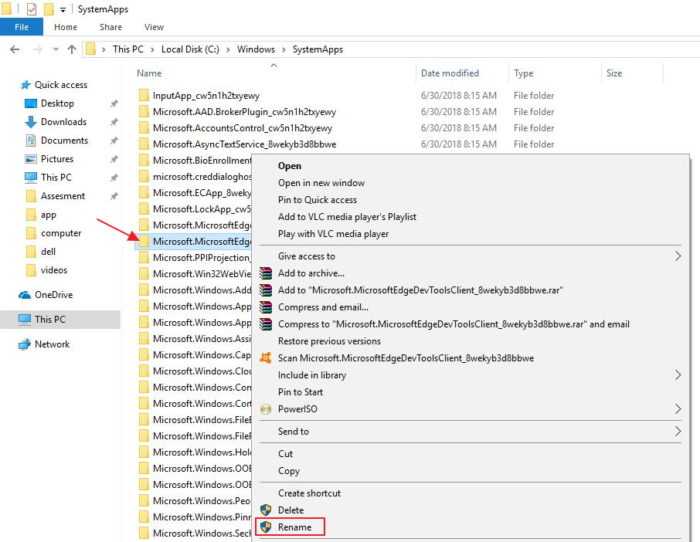Как отключить браузер Microsoft Edge с помощью сторонних приложений
Программисты-энтузиасты, которым надоел Microsoft Edge, выпустили специальное приложение, и его задачей является блокировка браузера. Программа очень простая, и ее бесплатно можно скачать на официальном сайте разработчиков. После загрузки приложение следует запустить и выбрать пункт «Block», чтобы в системе Microsoft Edge был полностью отключен. В случае если браузер потребуется, программа предусматривает его разблокировку.
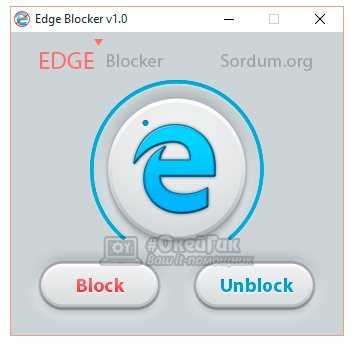
Следует отметить, что браузер Microsoft Edge является составным компонентом операционной системы Windows 10. Его удаление, изменение или отключение может негативно сказаться на работе некоторых функций Windows 10.
(458 голос., средний: 4,48 из 5)
Удаляем Microsoft Edge
Сподвигнуть пользователя на удаление стандартного браузера могут разные причины. Многие, например, жалуются на то что Microsoft Edge запускается самостоятельно и открывает страницы с надоедливой рекламой. Если ваш браузер ведет себя таким образом, то настоятельно рекомендуется проверить компьютер на вирусы и просканировать систему с помощью сторонних приложения для удаления Adware. Данные приложения убирают разного рода рекламу из вашего браузера. Скорее всего, после сканирования и удаления вредоносного ПО, браузер перестанет навязчиво предлагать вам поиграть в казино. Но если этого не произошло, или это вам не подходит, то можно просто удалить сам браузер.
Удаление файлов Microsoft Edge в корневой папке
Этот способ довольно простой, но в процессе выполнения вам могут потребоваться права Администратора, так что если у вас в системе несколько учетных записей, то вам следует зайти в систему от имени Администратора, перед выполнением следующих действий.
- Откройте «Мой Компьютер» и перейдите в локальный диск «С».
- На диске «С» откройте папку «Windows».
- В папке «Windows» найдите каталог «SystemApps».
- Откройте «SystemApps» там находится папка с Edge, название её начинается с «MicrosoftEdge». Название может быть длинным, в нем присутствуют разные цифры и символы. Они отвечают за версию сборки вашей системы.
- Наведите на эту папку и с помощью правой кнопкой мыши выберите «Свойства».
- Поставьте галочку рядом с функцией «Только для чтения».
- Нажмите «Ок» и откройте папку.
- В отрывшейся папке найдите файлы MicrosoftEdge.exe и MicrosoftEdgeCP.exe и переименуйте их (правая кнопка мыши и «Переименовать») в любое другое название.
- После этого Microsoft Edge больше не будет вам надоедать. Вы также можете просто удалить всю папку с файлами, если хотите, но делать этого не рекомендуется.
Удаление браузера Microsofr Edge с помощью PowerShell
Этот способ не рекомендуется для неопытных пользователей, так как удаление стандартного браузера будет происходить через расширенную версию командной строки и при неосторожности можно навредить работе системы. Вследствие чего вам понадобится переустановить Windows
Но если вы уверены в своих силах, то предлагаем вам опробовать новую версию командной строки от Windows, которая называется Power Shell. В число многочисленных функций этой утилиты входит возможность отключать системные приложения, включая Microsoft Edge. Приступим.
- В поиске Windows введите «PowerShell», нажмите правой кнопкой мыши по найденному приложению и нажмите «Запустить от имени Администратора».
- Запустится утилита, далее необходимо прописать команду вывода на экран всех системных приложений. Напишите « Get-AppxPackage» и нажмите «Enter».
- Утилита выведет на экран все системные приложения, нам необходимо найти в этом списке Microsoft Edge. Список большой так что придется полистать.
- После того как вы отыскали строку с названием Microsoft Edge, найдите и скопируйте строку напротив « PackageFullName». Выглядит она примерно вот так: Microsoft.MicrosoftEdge_38.14393.0.0_neutral_8wekyb3b8bbwe.
- Далее выполните команду отключения браузера прописав Get-AppxPackage Microsoft.MicrosoftEdge_38.14393.0.0_neutral_8wekyd3d8bbwe | Remove-AppxPackage.
Отключение Microsoft Edge с помощью сторонних приложений
С увеличением жалоб пользователей на новый браузер от Microsoft, команда программистов разработала простое и удобное приложение, позволяющее очень быстро деактивировать браузер. Приложение действительно элементарно в использовании, а самое главное она работает и помогает тысячам пользователей заблокировать надоедливый Microsoft edge. Скачать приложение можно на официальном сайте разработчиков http://www.sordum.org/9312/edge-blocker-v1-4/
После скачивания, архив с приложением необходимо распаковать и запустить программу. Далее следует нажать на кнопку «Block». Вот и все, Microsoft Edge теперь заблокирован. Если у вас появиться необходимость использовать Edge то запустите приложение и нажмите «UnBlock».
Как отключить или полностью удалить Microsoft Edge в Windows 10
Несмотря на то что Microsoft Edge работает гораздо лучше своего предшественника, он все же не является предпочтительным вариантом для многих. Если вы привыкли к своему браузеру и хотите избавиться от навязчивой программы по умолчанию, вам может понадобиться отключить или даже вовсе удалить Microsoft Edge.
Есть несколько способов как можно временно или окончательно избавиться от браузера Microsoft Edge. Удалить его как обычную программу нельзя, ведь он поставляется как часть операционной системы. Самый простой способ удаления требует следующего:
- Включите отображение скрытых файлов и папок в вашей системе.
- На вашем основном диске зайдите папку «Пользователи» и дальше проследуйте по пути имя пользователяAppDataLocalPackages.
- Там вы найдёте папку, содержащую Microsoft Edge в названии. Удалите её (можно предварительно перенести эту папку в другое место, если в дальнейшем вы планируете вернуться к этому браузеру).Удалите эту папку, для удаления браузера с компьютера
- Сразу после этого браузер перестанет работать на вашем компьютере и останется лишь удалить его ярлык.
Другой способ удаления предназначен лишь для продвинутых пользователей и использует систему PowerShell. Для её запуска достаточно найти её в меню «Пуск» и открыть исполняемый файл с правами администратора.
Запустите программу с правами администратора
Далее, точно следуйте инструкциям:
- Введите команду Get-AppxPackage в предложенной строке.
- Откроется страница, на которой будет указана подробная сводка установленных программ со всей вашей системы.
- Далее, необходимо найти строку, в которой упоминается Microsoft Edge, она должна быть такой же, как и на приведённом скриншоте.Найдите соответствующую строчку в сводке
Теперь, когда вы нашли нужную запись, останется лишь выполнить ряд манипуляций.
- Скопируйте в поле Package FullName значение найденной записи. Запись может выглядеть следующим образом: Get-AppxPackage Microsoft.MicrosoftEdge_20.10532.0.0_neutral__8wekyb3d8bbwe
-
После этого выполните в PowerShell команду:
Get-AppxPackage Microsoft.MicrosoftEdge_20.10532.0.0_neutral__8wekyb3d8bbwe | Remove-AppxPackage
После выполнения всех команд, Microsoft Edge будет полностью отключён.
Отключение браузера с помощью сторонней программы
Для пользователей, которые хотят решить свою проблему буквально «в один клик» есть вариант использования специальных программ, предназначенных именно для того, чтобы отключит Microsoft Edge. Например, помочь вам может программа Edge Blocker, разработанная группой энтузиастов. Сделайте следующее:
- Скачайте программу Edge Blocker с официального сайта разработчиков по этой ссылке: http://www.sordum.org/downloads/?st-edge-block
- Запустите программу. После запуска вы увидите окно с двумя кнопками.
- Нажатие кнопки Block отключит Microsoft Edge. Кнопка Unblock вернёт его в рабочее состояние.Нажмите кнопку Block
Если у вас ещё остались вопросы по отключению браузера Microsoft Edge, можете ознакомиться с этим видеороликом.
Видео: как отключить Майкрософт Эйдж
Мы рассмотрели в чём преимущества браузера Microsoft Edge, как его установить и удалить в случае необходимости. Теперь вы сами сможете осознанно принять решение как именно браузер вам использовать.
- https://computer76.ru/2019/11/15/можно-ли-удалить-edge-браузер-из-windows-10/
- https://windows10i.ru/programmy-i-prilozheniya/kak-udalit-microsoft-edge-v-windows-10.html
- https://dadaviz.ru/kak-udalit-microsoft-edge-v-windows-10/
Как изменить поисковую систему по умолчанию в Microsoft Edge
Microsoft Edge заменил Internet Explorer как браузер по умолчанию в Windows 10 спустя почти два десятилетия. В новом браузере появилось несколько новых интересных функций, но в тестовых версиях Microsoft Edge вы не смогли изменить поисковую систему по умолчанию, поскольку вы были вынуждены использовать Bing. Это имело место в ранних версиях Microsoft Edge, в более ранних сборках Windows 10 Technical Preview. Конечно, для Microsoft вполне логично продвигать свою собственную поисковую систему в своем новейшем браузере, который потенциально мог быть лучше и популярнее, чем IE, даже на ранних стадиях.
Но теперь доступна полная версия Windows 10, и она принесла много изменений в систему, а также новые функции с момента появления программы Windows Insider. Одна из вещей, которая развивалась больше всего, – Microsoft Edge (известный как Project Spartan, когда Microsoft впервые представила его). Он перешел от нестабильного, глючного браузера к надежному браузеру, который, по некоторым тестам, работает быстрее, чем Chrome.
Действия по переходу на другую поисковую систему в Microsoft Edge
Одним из улучшений браузера Edge является возможность изменять поисковую систему по умолчанию, поэтому вам больше не нужно использовать Bing для поиска в Интернете. Итак, чтобы изменить поисковую систему по умолчанию в Edge, выполните следующие действия:
- В браузере Edge перейдите на (если вы хотите установить Google в качестве поисковой системы по умолчанию, однако, если вы хотите установить другую поисковую систему, просто перейдите на другой сайт)
- Нажмите кнопку с тремя точками в правом верхнем углу, чтобы открыть меню
- Перейдите вниз и нажмите Просмотреть дополнительные настройки .
- Выделите Поиск в адресной строке с помощью , щелкните по ней и выберите Добавить новый. В зависимости от вашей ОС и версии браузера вам может потребоваться щелкнуть непосредственно по параметру Изменить поисковую систему, как показано на снимке экрана ниже.
- Нажмите на Google и выберите Добавить по умолчанию
И вот, вы изменили поисковую систему по умолчанию с Bing на (вероятно) Google.
Если вы хотите узнать больше о Windows 10 и ее функциях, посетите наш центр Windows 10.
Используйте частную поисковую систему
Теперь, если конфиденциальность является одной из ваших главных проблем, когда вы находитесь в сети, вы также можете переключиться на удобный для пользователя поисковик. Вот несколько примеров таких инструментов: DuckDuckGo, вероятно, самая популярная частная поисковая система, Lukol, WolframAlpha и другие. Шаги, которые необходимо выполнить для добавления этих поисковых систем в Edge, одинаковы.
Если вы хотите узнать больше о том, как защитить вашу конфиденциальность в Интернете, вы можете ознакомиться с инструкциями ниже:
- Ваш интернет-провайдер может продать вашу историю просмотров: вот как защитить вашу конфиденциальность
- Основатель DuckDuckGo отвечает на вопросы пользователей о конфиденциальности в Интернете
- Лучшее программное обеспечение для защиты конфиденциальности для Windows 10
Примечание редактора. Это сообщение было первоначально опубликовано в июле 2015 года и с тех пор обновлено для обеспечения свежести и точности.
Источник
Как отключить и удалить Microsoft Edge в Windows 10?
Как отключить и удалить Microsoft Edge в Windows 10?
Для удаления Edge через папку делаем следующее:
1. Открываем проводник Windows 10 (значок можно найти в меню «Пуск» или на панели задач) и переходим по обозначенному на экране пути
Название папки, в которой находится браузер Edge, может отличаться, так как оно зависит от сборки операционной системы. 2. Кликаем по пустому месту папки правой кнопкой нашей мыши и выбираем пункт «Свойства»
3. В открывшемся окошке ставим флажок напротив пункта «Только для чтения» и жмем «ОК». Иногда данный флажок может быть активным по умолчанию.
4. Далее удаляем оба файла с расширением EXE. После этого Edge перестанет существовать.
Иногда для удаления данных файлов может потребоваться разрешение от TrustedInstaller. Как отключить через PowerShell В операционной системе Windows 10 есть отличный инструмент под названием PowerShell. С его помощью можно совершать с ОС множество операций, в том числе и удалять файлы. Именно PowerShell поможет нам отключить Edge в низкоуровневом режиме.
1. Для открытия инструмента воспользуемся поиском Windows. Введите название в соответствующее поле и кликните по результату выдачи правой клавишей мыши. Нам нужно запустить программу с правами администратора.
Вводим в PowerShell команду, которая предоставит нам информацию обо всех системных программах: Get-AppxPackage
3. Мы получили большущий перечень приложений, давайте найдем нужное нам. Ищем запись, в которой в поле «Name» есть слово Microsoft.MicrosoftEdge.
4. В графе «PackageFullName» будет полное названа программы. Копируем его (используйте кнопки Ctrl+C) в буфер обмена.
5. Осталось только отключить наш Edge, для этого пишем в PowerShell оператор: Get-AppxPackage скопированное нами название | Remove-AppxPackage
https://youtube.com/watch?v=NwJC7g5KBXQ
Удаление
В десятке имеется масса способов избавиться от приложения, но не один из них не поможет с Edge. Весь интернет уже подняли на уши, но до сих пор имеется только два способа:
- Удаление через Проводник папки с приложением.
- Использование скрипта.
Давайте посмотрим, что делается в том и другом случае.
Деинсталлятор
По адресу mega.nz/#!1sY3CCRA!4lTuRf1LlvYw8l6XuD5LAKUDWehj1UM8XPsWTMSh-6g распространяется зазипованный bat файл-сценарий, удаляющий Edge. Мы не предлагаем его запускать, а всего лишь посмотрим, что находится внутри. Читатели сами решат, стоит ли связываться.
Архив содержит исполняемый файл и небольшой сценарий. На наш взгляд слишком опасно.
PowerShell
Edge является пакетом, поэтому его можно деинсталлировать. Теоретически. Но на практике это не работает. Посмотрим на выдаваемые ошибки.
- Win + X.
- Запуск командной строки от имени администратора
- Переходим в powershell одноименной командой.
- Выполняем команду Get-AppxPackage.
- Находим в списке Edge.
- Копируем полное имя этого пакета (правый клик мышкой — Пометить).
- Получаем строкуMicrosoftEdge_38.14393.0.0_neutral__8wekyb3d8bbwe.
- Записываем Get-AppxPackage Microsoft.MicrosoftEdge_38.14393.0.0_neutral__8wekyb3d8bbwe | Remove-Package. Убеждаемся, что ничего не происходит.
Не даёт результата и другой «рекомендуемый» метод – Get-AppxPackage *Edge* | Remove-Package. Глазастые читатели прочтут сами, остальным запишем:
Это я, Билли Гейтс, передайте админам, что, по-видимому, произошёл сбой операции развёртывания удаления пакета с непроизносимым именем. ПО является частью ОС, и оно тут будет стоять, хотите вы все того или не хотите ли. Админ может попытаться (!) отключить его через управления компонентами Винды. Я, Билли Гейтс, закончил.
В общем, ошибка 404… такая страница не найдена.
Тупо удалить
Тупо удалить может всякий… хотя надо проверить. Мы же помним, что говорил Билли Гейтс! Итак, мы бодро кликнули правой кнопкой мыши по папке, зашли в Свойства, на вкладке Дополнительно поменяли владельца контейнеров и всего, что внутри, присвоили себе нужные права.
захотели изменить атрибуты и…
попробовали хотя бы одно имя там поменять, и…
И тут дошло! Ну, конечно, Андрей, как же мы сразу не догадались. Надо просто запросить у себя разрешение… м-да… Слышь, можно удалить это? Конечно, для тебя все, что угодно. Ну, теперь-то, наверное, удалится… Вот сейчас через командную строку…
Результат читайте справа. Ну, мы тогда через Runas…
Результат можно предугадать…
Хотите совет? Бросайте это дело. Есть одна хорошая утилита diskpart. Она справится с удалением, если поставить винчестер на другой комп.
Как отключить или удалить Microsoft Edge в Windows 10
Есть ли возможность полностью отключить новый браузер Edge? Старый IE можно отключить в меню «Настройки» → «Программы по умолчанию», но в Windows 10 флажок для Edge отсутствует.
Есть ли способ избавиться от Edge или хотя бы отключить все точки входа?
ОБНОВЛЕНИЕ АВГУСТ 2018: Microsoft продолжает что-то менять, но вы все равно можете «отключить» браузер Edge, выполнив следующие действия:
- Удерживая клавиши Ctrl и Alt, нажмите клавишу удаления, затем нажмите «Диспетчер задач».
- Если в нижней части окна диспетчера задач написано «Подробнее», нажмите на него, чтобы отобразить дополнительные сведения.
- Прокрутите список вниз и найдите «Microsoft Edge». Если вы найдете его в списке, щелкните по нему правой кнопкой мыши и выберите «Завершить задачу».
- Теперь откройте проводник и найдите папку «C: Windows SystemApps Microsoft.MicrosoftEdge_8wekyb3d8bbwe» и переименуйте ее в любое место. (Обычно я просто добавляю к нему какой-нибудь текст, например «_remove», чтобы в будущем я мог легко включить Edge, если захочу.)
Край теперь должен быть «отключен».
Имейте в виду, что Microsoft может попытаться повторно включить Edge во время будущего обновления .
ОТВЕТЫ НИЖЕ СТАРЫЕ ОТВЕТЫ .
ОБНОВЛЕНИЕ: В январе 2017 года я отключил Edge для новой установки Windows 10, просто переименовав папку «C: Windows SystemApps Microsoft.MicrosoftEdge_8wekyb3d8bbwe». (Если вас просят разрешить права администратора, обязательно ответьте утвердительно.) В прошлом переименование этой папки было невозможно без выполнения более подробных действий ниже. Этот гораздо более простой подход дает те же результаты, что и более сложные инструкции ниже! Однако для более старых установок и / или обновлений Windows приведенные ниже инструкции могут быть единственным ответом.
ОТВЕТ НА НИЖУ ЭТОЙ ЛИНИИ СТАРЫЙ ОТВЕТ .
Как уже говорилось, другие ответы больше не действительны из-за изменений в Windows 10 — Microsoft удалила все поддерживаемые методы для отключения Edge. На сегодняшний день этот ответ все еще работает. Хотя части этого ответа были даны, не все из них были даны вместе, шаг за шагом.
- Перейдите в: C: Windows SystemApps
- Откройте папку Microsoft.MicrosoftEdge_8wekyb3d8bbwe
- Щелкните правой кнопкой мыши файл MicrosoftEdge, затем выберите «Свойства» / «Безопасность» / «Дополнительно» / «Изменить» (рядом с владельцем) и измените свое имя пользователя, затем нажмите «ОК».
- Затем нажмите «Изменить», затем добавьте свое имя пользователя и дайте полные права
- Переименуйте файл MicrosoftEdge в MicrosoftEdge_remove или имя по вашему выбору
- Повторите все вышеперечисленные шаги для файла MicrosoftEdgeCP также
- Готово! Край не побежит!
Windows 10 Pro работала на 100+ ПК в течение нескольких месяцев без проблем.
ПРИМЕЧАНИЕ, КАСАЮЩЕЕСЯ ЮБИЛЕЙНОГО ОБНОВЛЕНИЯ WINDOWS: Обновление Anniversary, по-видимому, отменяет вышеуказанные изменения и снова включает Edge. В моем случае я просто снова выполнил вышеуказанные шаги, и Edge снова отключен.
Удаление посредством сторонних утилит
Когда деактивация вышеперечисленными способами не принесла желаемого результата, рекомендуется использовать сторонние утилиты. Для полного удаления Edge в Windows 10 поможет приложение Edge Blocker. Скачать последнюю версию можно с официального сайта (https://www.sordum.org/). После установки приложения потребуется запустить его, в открывшемся окне активировать кнопку «Block». Такие несложные действия помогут заблокировать стандартный обозреватель. Его в любой момент можно разблокировать, вновь запустив утилиту, но на этот раз следует нажать на команду «Unblock».
Существует еще один метод, позволяющий удалить или переименовать системные файлы. Для этого необходимо произвести следующие действия:
- Открыть проводник Виндовс.
- В адресной строке проводника ввести C:\Windows\SystemApps.
- После перехода по указанному адресу нужно найти папку браузера (в названии также будет Microsoft).
- Если место хранения найдено, следует нажать по нему правой кнопкой мыши, затем в открывшемся окне выбрать вкладку «Свойства».
- Установить галочку напротив надписи «Только для чтения».
- Перейти в искомую папку и переименовать файлы MicrosoftEdge.exe и MicrosoftEdgeCP.exe. Допустимы любые названия, а если юзер хочет навсегда избавиться от встроенного браузера, следует полностью удалить место хранения файлов.
Как правило, использование сторонних утилит является более эффективным решением. Другие методы нередко дают неудовлетворительные результаты. Бывает, после установки другого обозревателя может пропасть связь с Интернетом. При этом мессенджеры и игры функционируют в режиме онлайн, серфинг по сайтам невозможен, а работает только Edge. По этой причине не рекомендуется производить его полную деинсталляцию, браузер может пригодиться для скачивания антивирусных программ или поиска информации в сети. Опытные пользователи советуют просто использовать настройки операционной системы и установить по умолчанию предпочитаемый браузер.
Что нужно сделать перед удалением браузера Microsoft Edge?
Компанией Майкрософт предусмотрено, что Microsoft Edge является частью операционной системы и должен оставаться инсталлированным. Поэтому разработчики предупреждают, что его удаление может нанести непоправимый вред системе и отобразиться на производительности самой Виндовс 10.
Тем не менее, предупреждая, американцы не запрещают удалять браузер. Поэтому, единственное, что нужно сделать, перед тем, как выполнить удаление этой программы, так это создать контрольную точку восстановление системы, а также перенести свои закладки в заранее установленный браузер. Обо всех действиях можно прочесть, перейдя по ссылкам.
Удалить или отключить официальный обозреватель от Microsoft в Windows 10 можно несколькими способами. Рассмотрим эти способы на практике.
Удаление Microsoft Edge через Проводник Windows 10
Для того, чтобы удалить браузер в этой версии операционной системы, стоит выполнить следующее:
Открываем Проводник. Вверху нажимаем «Удалить или установить программу».
- Откроется окно «Программы и компоненты». В списке находим нужный браузер. Выделяем его, чтобы вверху появилась кнопка «Удалить». Нажимаем на неё.
- Программа удалена, однако её данные все же останутся на ПК и при обновлении Windows 10 браузер вновь будет восстановлен.
Как удалить браузер Edge из Windows 10 с помощью PowerShell?
В Windows 10 отключить, но не удалить стандартный обозреватель можно с помощью консоли PowerShell. Для этого выполняем следующее:
- Запускаем консоль с правами Администратора. Для этого нужно ввести в поисковую строку запрос PowerShell и нажать на выдаче правой кнопкой мыши.
- Откроется инструмент. Вводим Get-AppxPackage.
- Отобразиться весь список установленного софта от Майкрософт.
- Находим Microsoft. MicrosoftEdge. Копируем значение браузера и вводим его в поле Package FullName. Запись будет выглядеть так «Get-AppxPackage Microsoft. MicrosoftEdge_20.10532.0.0_neutral__8wekyb3d8bbwe». У вас версия браузера будет другой.
- Теперь, чтобы отключить программу, вводим «Get-AppxPackage Microsoft. MicrosoftEdge_20.10532.0.0_neutral__8wekyb3d8bbwe | Remove-AppxPackage» (заменяете своими данными только версию софта или то, что не выделенно).
Перезагружаем систему. Обозреватель отключен.
Удаляем браузер Edge посредством Командной строки
Этот способ отличается только тем, что в командной строке с правами Администратора пользователь должен ввести «powershell», а далее прописать все те же команды, что и в голубой консоли.
Get-AppxPackage
Как видим, появится список. Находим название браузера.
Get-AppxPackage Microsoft. MicrosoftEdge_20.10532.0.0_neutral__8wekyb3d8bbwe
Этой командой вы выделите нужный софт.
Get-AppxPackage Microsoft. MicrosoftEdge_20.10532.0.0_neutral__8wekyb3d8bbwe | Remove-AppxPackage
Последней командой отключается обозреватель.
Данный способ копирует предыдущий, а поэтому он мало информативен. Здесь все зависит от того, больше пользователь использует Командную строку или PowerShell.
Удаляем Microsoft Edge через раздел Параметров
Самый первый способ, как удалить браузер Microsoft Edge, который появился еще в 2015 году, это использование раздела «Параметров».
- Жмем «Пуск», «Параметры», «Приложения». В некоторых сборках может быть такой путь «Система», а в меню слева «Приложения».
- В списке приложений выбираем браузер. Нажимаем «Удалить».
Подтверждаем выбранное действие.
Браузер удален.
Убрать встроенный браузер с Windows 10 можно также путем переименования каталога или его удаления.
- Отрываем Проводник и вводим в адресной строке С:\Windows\SystemApps.
- Появится несколько папок. Нам нужна Microsoft. MicrosoftEdge.
- Нажимаем на папке правой кнопкой мыши и выбираем «Свойства». Во вкладке «Общее» в разделе «Атрибуты» ставим отметку «Только для чтения».
- Теперь переходим в папку и переименовываем файл «MicrosoftEdge.exe» и «MicrosoftEdgeCP.exe» любыми другими названиями.
- Браузер будет отключён, так как исполнительный файл не сможет получить доступ к нужным данным. Вернув файлам старое название, обозреватель восстановит свою работу.
Удаление браузера с помощью сторонних программ
Есть только одна программа, которая позволяет заблокировать Microsoft Edge. Это Edge Blocker. Принцип её работы достаточно прост. Нужно скачать и установить софт. Далее появится небольшое окно. Нажимаем на кнопку «Block», чтобы заблокировать софт или «Unblock», чтобы разблокировать.
Файлы программы будут сохранены. Однако после разблокировки, нужно будет обновить обозреватель.
Некоторые описанные выше способы можно посмотреть в видео:
Три способа удалить Microsoft Edge и отключить доступ к программе со стороны системы
Предустановленные браузеры в операционной системе Windows никогда не отличались стабильной быстрой работой. Это утверждение в полной мере относится к браузерам серии Internet Explorer, которых вышло несколько версия, и ни одна из них не завоевала любви у пользователей персональных компьютеров. В Windows 10 компания Microsoft стремилась исправить ситуацию, и вместе с новой версией операционной системы поставляется новый браузер – Edge. Многим и он не пришелся по вкусу, и у таких пользователей возникает вопрос: как удалить Microsoft Edge с компьютера под управлением Windows 10? Сделать это можно несколькими способами, речь о которых пойдет ниже.
Как удалить Microsoft Edge через папку с файлами браузера
При необходимости удаления любой программы, первым делом пользователи стремятся ее найти в утилите «Установка и удаление программ». В ней отыскать Microsoft Edge не получится, поскольку компании Microsoft не предусматривает необходимость удаления своего браузера. Если найти в данной утилите программу не удалось, самый логичный способ очистки компьютера от приложения – это удаление папки с ним. Чтобы удалить Microsoft Edge через файловую систему необходимо:
- Пройти по следующему пути в проводнике:
- По данному адресу можно обнаружить папку с названием Microsoft.MicrosoftEdge, и после этих слов различные цифры, которые зависят от версии сборки Windows, установленной на компьютере. На данную папку следует нажать правой кнопкой мыши и выбрать пункт «Свойства»;
- Следующим шагом необходимо установить галку «Только для чтения» в свойствах папки. В некоторых версиях Windows она может стоять по умолчанию;
- Далее зайдите в папку и переименуйте файлы MicrosoftEdge.exe и MicrosoftEdgeCP.exe на любые другие названия. Если вы намерены радикально избавиться от браузера, данные файлы можно удалить.
Внимание: Для переименования файлов может потребоваться предоставить разрешение от TrustedInstaller. При переименовании exe-файлов браузера Microsoft Edge, исполняющие приложения не смогут к нему обращаться с запросами, а значит, сведется к нулю количество его самопроизвольных запусков
При переименовании exe-файлов браузера Microsoft Edge, исполняющие приложения не смогут к нему обращаться с запросами, а значит, сведется к нулю количество его самопроизвольных запусков.
Как удалить Microsoft Edge через утилиту PowerShell
По умолчанию в операционной системе Windows 10 установлена утилита PowerShell, которая может выполнять многие действия с файлами операционной системы, в том числе и деактивировать их. Через нее можно отключить браузера Microsoft Edge на системном уровне, и для этого необходимо:
- Набрать в поиске слово PowerShell, и нажать правой кнопкой мыши на найденной утилите, после чего выбрать пункт «Запустить от имени администратора»;
Далее в программе PowerShell пропишите команду вывода информации обо всех системных приложениях:
- В PowerShell появится внушительный список программ, среди них нужно отыскать ту, у которой в графе «Name» прописано Microsoft.MicrosoftEdge. В поле «PackageFullName» будет прописана полная версия браузера, и ее необходимо скопировать. Выглядеть данная строчка будет примерно так:
- Теперь необходимо выполнить команду деактивации браузера Edge, для этого пропишите в PowerShell команду:
Внимание: Если у вас версия браузера Edge другая, прописывайте в команду свою, выше приведен лишь пример. После выполнения всех этих действий браузер Microsoft Edge будет отключен по умолчанию в операционной системе Windows
После выполнения всех этих действий браузер Microsoft Edge будет отключен по умолчанию в операционной системе Windows.
Как отключить браузер Microsoft Edge с помощью сторонних приложений
Программисты-энтузиасты, которым надоел Microsoft Edge, выпустили специальное приложение, и его задачей является блокировка браузера. Программа очень простая, и ее бесплатно можно скачать на официальном сайте разработчиков. После загрузки приложение следует запустить и выбрать пункт «Block», чтобы в системе Microsoft Edge был полностью отключен. В случае если браузер потребуется, программа предусматривает его разблокировку.
Следует отметить, что браузер Microsoft Edge является составным компонентом операционной системы Windows 10. Его удаление, изменение или отключение может негативно сказаться на работе некоторых функций Windows 10.

![3 способа принудительного удаления или отключения microsoft edge в windows 10 [it works!] - xaer.ru](http://tehnikaarenda.ru/wp-content/uploads/d/e/1/de18da224a1ef664d7c6b81f86e46ac1.jpeg)



![3 способа принудительного удаления или отключения microsoft edge в windows 10 [it works!]](http://tehnikaarenda.ru/wp-content/uploads/5/b/7/5b7c2a47ef47e79b7a6bb6eca5303624.jpeg)




















![3 способа принудительного удаления или отключения microsoft edge в windows 10 [it works!] - xaer.ru](http://tehnikaarenda.ru/wp-content/uploads/4/d/0/4d0bdbd65e47445d16ea9c0b6feae9cf.jpeg)