Что это за папка «Виндовс олд», откуда берется?
Если Вы в свое время перешли бесплатно с операционки Виндовс 7 / 8 на «десятку», то в результате могли заметить каталог Windows.old на системном диске, который занимает не менее 10 Гб.
Аналогичная ситуация возможна, когда Вы решили переустановить ОС, но в процессе инсталляции не отформатировали раздел (для удаления всех данных).
В данной папке сохраняются файлы предыдущей инсталляции, конфигурационная информация, прочие объекты, предназначенные для возврата к первоначальной версии. К примеру, разработчики предоставляли возможность после перехода на Windows 10 вернуться к «семерке», если Вас что-то не устроит в новой системе.
Вдруг всё в порядке, и нет необходимости выполнять откат – можно ли удалить Windows.old? Если свободного места «завались», то не обязательно сразу же задаваться вопросом очистки. Но когда дисковое пространство на исходе, то обязательно стоит избавиться от «хлама».
Стоит отметить, что просто выделить каталог и нажать Del на клавиатуре – идея не самая лучшая.
- Во-первых, операция займет не один час;
- Во-вторых, устарнить всё не получится, будут появляется уведомления с ошибками и т.д.
Далее мы рассмотрим несколько эффективных способов, и начнем с наиболее простого.
Способы удалить не удаляемую папку
❶ Вариант #1: с помощью спец. утилит (например, Unlocker)
Начать «операцию удаления» рекомендую с установки спец. утилит — например, с Unlocker (как самой известной). Кстати, у нее есть несколько весьма неплохих конкурентов (о них можете узнать из моей предыдущей статьи, ссылка ниже).
В помощь!
Программы для удаления не удаляемых файлов и папок —
Пользоваться Unlocker очень просто: достаточно нажать по нужной папке правой кнопкой мышки и в контекстном меню проводника выбрать пункт «Unlocker» (примечание: пункт появится после установки программы).
Удаление папки с помощью Unlocker
Далее выбрать действие «Удалить» и нажать OK. Большая часть папок/файлов удаляется с помощью Unlocker достаточно просто: либо сразу же, либо программа попросит перезагрузить ПК и выполнит операцию.
Не найден блокирующий дескриптор — Unlocker
❷ Вариант #2: изменяем владельца папки и удаляем ее
Этот вариант, кстати говоря, и помог мне полностью разобраться с внешним HDD. Рассмотрю все действия по шагам.
1) Сначала кликаем правой кнопкой мышки по не удаляемой папке, открываем ее свойства и переходим в раздел «Безопасность». В нижней части этой вкладки нужно открыть ссылку «Дополнительно» (см. пример ниже).
Безопасность — дополнительно
Изменить владельца / Кликабельно
3) После нужно найти нового владельца (т.е. себя), для этого нужно кликнуть по кнопке «Дополнительно».
Дополнительно
4) Затем нужно нажать по кнопке «Поиск»: в нижней части окна появится список пользователей — выберите из него свой профиль и нажмите OK (в моем случае учетная запись «Alex»).
Выбор пользователя
5) Далее нажмите еще раз OK.
Меняем пользователя
6) После поставьте галочку напротив пункта «Заменить владельца подконтейнеров и объектов» (отображается рядом с владельцем) и нажмите «Применить».
Заменить владельца
7) Обратите внимание, после выполнения предыдущего шага: в нижней части окна появится галочка «Заменить все записи разрешений дочернего объекта наследуемыми от этого объекта» — активируйте ее и нажмите OK. Изменить разрешения / Кликабельно
Изменить разрешения / Кликабельно
После чего можно снова попытаться удалить папку — в моем случае она тут же «полетела» в корзину .
Данные удаляются! / Наконец-то
❸ Вариант #3: с помощью загрузочной LiveCD-флешки
Еще одним хорошим и надежным вариантом удаления любых файлов и папок — является использование спец. загрузочных флешек (так называемые LiveCD). Т.е. на флешку записывается спец. образ ISO, с которого можно загрузиться (по сути, мы как бы устанавливаем ОС на флешку).
О том, как подготовить такой носитесь — рассказано в одной из моих предыдущих статей (ссылка ниже). В своем примере ниже я использовал LiveCD от Доктора Веба…
В помощь! Как создать загрузочный LiveCD/DVD/USB-флешку или диск с операционной системой Windows и сервисными утилитами, не требующие установки на жесткий диск —
Для работы с файлами в загрузочном LiveCD от Веба есть Midnight Commander (файловый коммандер, напоминает чем-то Volcov Commander, Norton Commander, Total Commander). Именно его и нужно запустить для работы с файлами.
Midnight Commander — файловый комманденр / Доктор Веб LiveCD
После нужно открыть каталог «Win»: в нем будут отображены все подключенные накопители (в моем случае отображаются два диска: «C:\» и «D:\»).
Как посмотреть все диски и папки на ПК
Далее находим нужный каталог/файл, наводим на него курсор и жмем по кнопке «Delete» (в нижней части окна). Дело сделано!
Будьте осторожны! Этот коммандер не проводник Windows и позволяет удалять любые системные файлы и папки без всякого предупреждения.
Операция удаления файла
Дополнения по теме приветствуются.
Удачи!
RSS (как читать Rss)
Полезный софт:
- Видео-Монтаж
Отличное ПО для создания своих первых видеороликов (все действия идут по шагам!). Видео сделает даже новичок!
- Ускоритель компьютера
Программа для очистки Windows от «мусора» (удаляет временные файлы, ускоряет систему, оптимизирует реестр).
Другие записи:
Используем средства Windows 10
Первый и самый простой вариант, решить проблему, когда пропало место на диске С:
- Запускаем настройки Windows, нажав иконку с изображением шестеренки в меню «Пуск».
- В открывшемся окне кликаем по плитке «Система».
- В левой части окна переключаемся на вкладку «Память», а в правой активируем режим контроля памяти.
Теперь система в автоматическом режиме будет следить за чистотой вашего диска C:, а если понадобится, удалит различные ненужные файлы. Однако, мы можем запустить процесс и вручную. Для этого жмем ссылку «Настроить контроль памяти или запустить его».
В открывшемся окне устанавливаем режим очистки, например, когда у вас не осталось места, каждый день, каждую неделю и так далее. Устанавливаем флажок в пункт удаления временных файлов, также выбираем очистку корзины и папку «Загрузки». Когда все нужные настройки будут внесены жмем кнопку, отмеченную на скриншоте ниже.
В результате запустится процесс удаления всех ненужных файлов и уже через несколько секунд ваш компьютер получит дополнительное свободное место.
Как удалить папку Windows.old через командную строку
Если у вас ничего из приведённого выше не помогает (что мало вероятно), или вам отказано в доступе, удалим старую систему с помощью командной строки. Открываем строку (знак увеличительного стекла). вводим команду cmd в строку ввода. У нас появится черный файл, запускаем его от имени «Администратора».
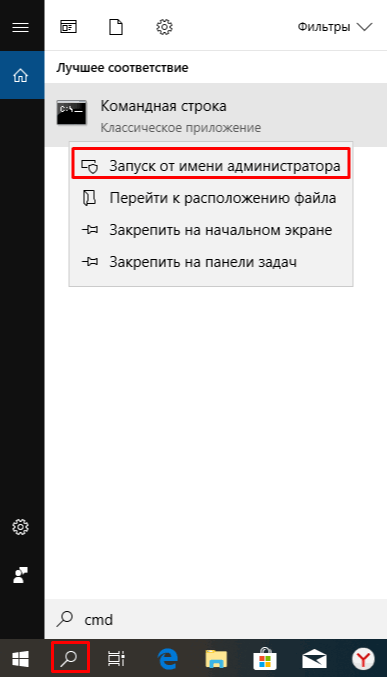
Замем, в командной строке введём значение RD /S /Q «%SystemDrive%\Windows.old»
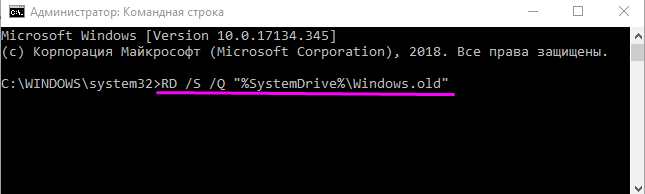
После этого, нам осталось ввести «Ввод». Система old начнёт удаляться!
Вывод: — windows.old занимает много места на системном диске, и препятствует нормальному запуску компьютера. Поэтому, её необходимо удалить, если новая система работает у вас бесперебойно. Можно выбрать любой из предложенных методов, который вам больше понравился!
Windows 7/8
Способ №1
1. Щёлкните левой кнопкой мышки по иконке «Пуск» в панели задачи.
2. В окне меню, в поисковой строчке, начните набирать «очистка… ». В списке появятся результаты по запросу. Кликните по опции «Очистка диска» (в самом верху, под заглавием «Программы»).
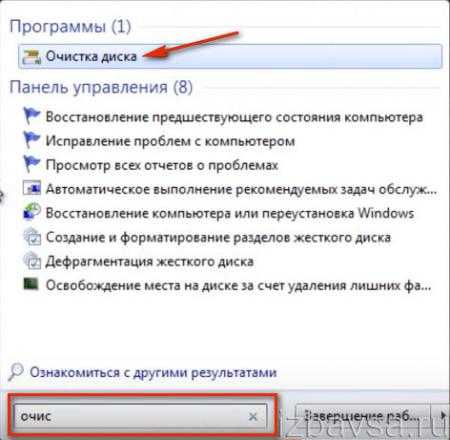
3. Чтобы удалить папку Windows.old, в открывшемся окне «Очистка диска… », в ниспадающем меню, выберите системный раздел (диск С). Клацните «OK».

4. Подождите немного, пока система оценит объём памяти внешнего носителя, которую можно очистить.
5. По завершении анализа в новом окне, на вкладке «Очистка диска», в списке «Удалить следующие файлы», установите флажок возле элемента «Предыдущие установки… » (эта настройка включает нейтрализацию Виндовс олд). Кликните «OK».

6. В дополнительном запросе подтвердите своё намерение избавиться от Windows.old. Щёлкните кнопку «Удалить файлы».

После этих действий папка с данными предыдущей ОС исчезнет.
Способ №2
1. Нажмите сочетание клавиш «Win» + «E».
2. Клацните правой кнопкой по значку «Windows (C):» (или «Диск C»).
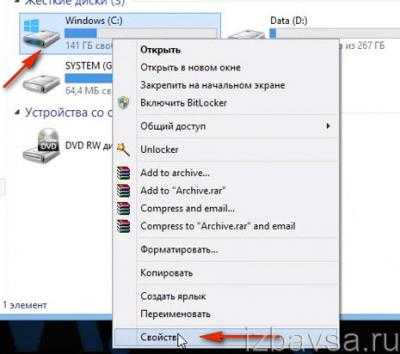
3. В списке опций контекстного меню выберите «Свойства».
4. В открывшемся окне «Свойства», на вкладке «Общие», клацните функцию «Очистка диска».
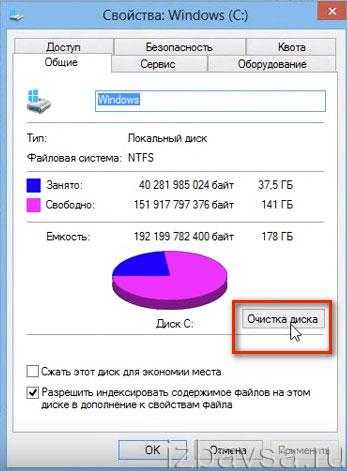
5. Дождитесь окончания сканирования. В списке системных объектов, подлежащих очистке, установите галочку в «Предыдущие установки… » (содержимое Windows.old). А затем, чтобы удалить их, клацните «OK».
Как удалить Windows.old на Windows 10
Для пользователей интересующихся, как удалить Виндовс Олд на Виндовс 10, сообщаем, что ОС уже оснащена всеми необходимыми утилитами, которые могут это сделать, также можно воспользоваться сторонними программами.
Штатными средствами
В виндовс есть отличная утилита, которая хорошо справляется с очисткой диска. Чтобы воспользоваться ее возможностями, требуется воспроизвести следующие действия:
- Сочетанием клавиш Вин+R вызвать утилиту «Выполнить». Ввести команду и нажать «Ок».
- Появится окно, в котором потребуется выбрать системный диск, что нуждается в очистке. Выбирать необходимо тот, на котором висит папка для удаления.
- Утилита для начала оценит объем файлов для очистки. Это займет некоторое время.
- После сканирования появится окно, в котором можно задать параметры очистки. Кликнуть по «Очистить системные файлы». Кнопка расположена внизу окошка.
- Появится еще одно меню, в котором необходимо заново выбрать системный диск. А после поставить галочку на пункте «Предыдущие установки Windows. Кликнуть по «Ок».
Останется только дождаться того, как утилита завершит очистку выбранного диска и удаление папки windows.old в Windows 10.
Командная строка
Этот способ подойдет для опытных пользователей, но если неукоснительно следовать инструкции, то могут справиться даже новички. Удаление папки Виндовс Олд через командную строку выглядит следующим образом:
- Навести курсор на меню «Пуск» и кликнуть по нему правой кнопкой мышки. Это вызовет список в окошке, через которое возможно запустить командную строку. Следует быть внимательным и выбирать пункт с правами администратора.
- Появится черное окно командной строки. В нем необходимо ввести следующую команду: . После чего нажать на Enter для ее выполнения.
После завершения очистки следует закрыть утилиту. Следует отметить, что этот способ удаления папки Виндовс Олд является самым надежным.
Планировщик заданий
Для удаления директории прошлой версии ОС необходимо сделать следующие действия:
- Зайти в поисковик (в виде лупы), расположенный возле меню «Пуск», и найти «Планировщик заданий».
- Найти в списке заданий SetupCleanupTask и нажать на него дважды.
- Кликнуть по названию пункта правой кнопкой мышки и выбрать «Выполнить».
После всех действий папка будет удалена с компьютера безвозвратно.
Через дополнительные параметры
Устранить данный каталог можно при помощи дополнительных параметров ОС. Это делается следующим образом:
- Требуется зайти в меню пуск и перейти к пункту «Параметры». Также необходимое окно возможно вызвать сочетанием клавиш ВИН+I
- В открывшемся окне нужно совершить переход по плитке «Система».
- После чего необходимо перейти к вкладке «Память устройства», которая расположена в левой части окошка параметров. В открывшемся меню требуется выбрать тот диск, на котором установлена Виндовс, в подпункте «Локальное хранилище».
- Откроется шкала наполненности диска различными документами. Нужно кликнуть по «Временные файлы».
- Это откроет окно удаления. Прежде чем приступить к чистке, требуется установить галочку на «Временные файлы». И только после этого очистить диск.
Как только завершится удаление, папка Виндовс Олд исчезнет. Это сразу станет понятно, так как пространство, занятое временными файлами будет нулевым.
Ccleaner
Популярная программа для очистки ПК от ненужных файлов и программ умеет правильно удалять каталоги, наполненные файлами от старой Виндовс. Чтобы это сделать, необходимо проследовать инструкции:
- Скачать и установить программу Ccleaner с официального сайта. Рекомендуется брать утилиту именно с родного веб ресурса, так как там всегда последняя версия, также это полностью безопасно.
- Открыть программу и перейти к главному окну «Очистки».
- Во вкладке Виндовс требуется спуститься к разделу «Прочее» и поставить галочку около пункта «Старая установка Windows.
- После изменения параметров требуется нажать на кнопку «Очистка» на главном экране программы.
Через планировщик заданий
Чтобы удалить прошлую версию операционной системы, можно воспользоваться планировщиком заданий:
- Найти и активировать планировщик через строчку поиска.
- Открыть ветку наименования производителя системы в разделе планирования заданий.
- Перейти к файлам Windows.
- Тут просмотреть каталог, отыскать Setup и в нем найти SetupCleanupTask. После этого нужно сделать по нему двойной щелчок ЛКМ. Удалить все ненужное данным способом не всегда получается.
Обратите внимание! SetupCleanupTask ответственен за деинсталляцию папки в течение месяца со дня произведенных обновлений. Однако через системные параметры можно поменять дату удаления в наименьшую сторону для ускорения этого процесса
Как удалить в Windows 10, 8, 7
Способы работают во всех версиях Виндовс ⇒
- На клавиатуре нажимаем кнопку Win + R и в появившееся окно вводим команду cleanmgr и нажимаем ОК или Enter.
- Выбираем диск (есть только для 10), который хотим очистить и жмем ОК.
- Нажмите Очистить системные файлы. Для этого вы должны обладать правами администратора.
- Начнется поиск временных и ненужных файлов. Как поиск закончиться, найдите и отметьте пункты Очистка обновлений Windows и Предыдущие установки Windows. Чтобы их стереть, жмем Ок.
- Дожидаемся завершения очистки диска.
В результате получим сильно похудевшую папку , но скорее всего она не будет полностью удалена.
Если папка не удаляется, то ⇒
- нажимаем кнопку ???? Поиск, вводим cmd и заходим в командную строку под администратором;
- вводим или копируем и вставляем команду rd /s /q c:\. Если Винда у вас стояла не на диске C, то меняем его в строке. Если все правильно ввели, то жмем Enter;
- в некоторых случаях помогает снятие атрибутов и присвоение себе прав админа командами. Вводим в командной строке takeown /F C:\\* /R /A cacls C:\\*.* /T /grant administrators:F, применяем нажав Ввод. Теперь можно ввести rd /S /Q C:\;
- так же ее можно удалить, если зайти в операционку через безопасный режим.
Самый простой способ очистить папку виндовс олд на семерке ⇒
- Находим диск C или тот, на котором установлена ОС.
- Щелкаем по нему правой кнопкой мышки и выбираем Свойства.
- Жмем Очистка диска.
- В появившемся списке выбрать Предыдущие установки Windows и нажать Очистить.
Удалось ли вам полностью удалить папку Да 0% Нет 0% Проголосовало:
Мне нравится
Удаление при помощи ccleaner
Существуют и другие успешные программы, которые помогают пользователю решать любые проблемы, которые возникают при использовании ПК.
В частности, многие пользователи являются ярыми сторонниками программы CCleaner, поскольку она сопровождается множественными функциональными возможностями решения обозначенных задач.
CCleaner легко справиться и с возникшей задачей, связанной с удалением папки Windows.old.
Если у вас такой программы в этот момент пока что нет, найдите её в интернете. Безусловно, доверьтесь только проверенным источникам, чтобы вместо ожидаемого помощника не заполучить дополнительные проблемы в виде вирусов.
Удаление через утилиту «Очистка диска»
Шаг 1. Для вызова утилиты в строке «Найти программы и файлы» нужно ввести строку «Очистка диска», и запустить программу от имени администратора.
В строке «Найти программы и файлы» вводим строку «Очистка диска» и запускаем программу от имени администратора
Шаг 2. Выберите устройство, на котором следует выполнить очистку, и нажмите «ОК».
Выбираем устройство, на котором следует выполнить очистку и нажимаем «ОК»
Шаг 3. Дождитесь окончания процесса анализа. Оценка производится по разделам винчестера.
Дожидаемся окончания процесса анализа
Шаг 4. По окончанию анализа будет выведено окно, с перечислением возможных пунктов предназначенных для удаления разделов. Запустите процесс анализа очистки системных файлов, щелкнув по соответствующей кнопке.
Запускаем процесс анализа очистки системных файлов
Шаг 5. Выберите устройство, на котором следует выполнить очистку, и нажмите «ОК».
Выбираем устройство, на котором следует выполнить очистку и нажимаем «ОК»
Шаг 6. Дождитесь окончания процесса анализа. Оценка производится по разделам винчестера.
Дожидаемся окончания процесса анализа
Шаг 7. Выделите пункт «Предыдущие установки Windows» и нажмите «ОК».
Выделяем пункт «Предыдущие установки Windows» и нажимаем «ОК»
Как удалить папку Windows.old на Windows 10
Удалить папку Windows.old не так просто как кажется. Если попробуем провести очистку через корзину (правой кнопкой по папке — удалить), скорее всего получим ошибку типа «Нет доступа» или «Файл занят другим процессом». Поэтому подходя к удалению заветной директории необходимо учитывать эти обстоятельства. Всего есть несколько правильных способов для удаления Windows.old.
Удаление с использованием функции очистки диска
«Очистка диска» — это стандартная утилита Windows для удаления с любого раздела винчестера мусора и ненужных файлов. Характерно, что в Microsoft одновременно считают Windows.old и нужной папкой и хламом одновременно.
- В поиске Windows вводим «Очистка диска» и щёлкаем по лучшему соответствию.
- Выбираем системный диск (по умолчанию C) и нажимаем OK.
- Ожидаем пока мастер очистки сформирует список для удаления, обязательно ставим галочку напротив «Предыдущие установки Windows». Нажимаем OK и ожидаем, пока утилита закончит работу.
Удаление может проходить весьма долго. На моей памяти был случай, когда очистка диска длилась больше двух часов. Потому советую набраться терпения.
Видео: как удалить папку Windows.old через утилиту «Очистка диска»
Через «Командную строку»
Практически все в Windows можно сделать через консоль «Командная строка». Удалять старые установки ОС также возможно.
- Нажимаем Win+X на клавиатуре и в выпавшем меню выбираем «Командная строка (администратор)».
- В терминале прописываем команду RD /S /Q C:\windows.old и запускаем её в действие клавишей Enter.
Удаление через «Параметры»
Среда «Параметров» постепенно становится доминирующей в управлении Windows 10. Разработчики с каждым обновлением всё больше избавляются от устаревших интерфейсов «Панели управления» и внедряют их в апплеты модернового меню. Функция «Очистка диска» также имеется в «Параметрах».
- Нажимаем комбинацию клавиш Win+I, затем переходим в апплет «Система».
- Слева открываем вкладку «Память устройства» и нажимаем кнопку «Освободить место сейчас».
- После того как программа сформирует файлы для удаления проставляем галочки у нужных пунктов и нажимаем «Удалить файлы».
Дополнительными программами
Если вам не подходят стандартные способы удаления папки Windows.old всегда можно воспользоваться дополнительными программами или утилитами с куда более приятным и понятным интерфейсом. Подобных приложений много, но все они работают по одному принципу.
CCleaner — программа, которую часто включают в дистрибутивы Windows, чтобы пользователь не тратил время на скачивание этой полезной утилиты.
- Запускаем приложение. Во вкладке «Очистка», графе «Прочее» ставим галочку напротив «Старая установка Windows». После нажимаем кнопку «Анализ».
- Ожидаем, пока программа сформирует список файлов для удаления и нажимаем «Очистка».
Windows.old — это папка для аварийного восстановления системы после неудачного обновления или переустановки Windows. Если ОС работает в штатном режиме, директорию можно смело удалить для очистки дискового пространства.
Удаление через командную строку
Если вышеперечисленные методы не помогли, то будем удалять через окно командной строки: Вызовите окно Командной строки , введя в поиске cmd или Командная строка , запустите приложение от имени Администратора и введите следующие команды поочередно:
- takeown /F C:\\* /R /A Выполнится продолжительное переопределение прав на содержимое папки. Потребуется подтверждение действий нажатием клавиши Y
- cacls C:\\*.* /T /grant Администраторы:F Потребуется подтверждение действий нажатием клавиши Y
- rmdir /S /Q C:\\ Удаление папки
может хранить как личные данные из прошлых установок Windows, так и может хранить «резервную» копию операционной системы, что бы была возможность вернуться к состоянию работоспособности, на случай ошибки обновления или непредвиденных ситуаций, как выключение света. Если Вы уверены, что данная папка Вам более не понадобится, то смело удаляйте её, согласно тем инструкциям, которые были описаны в данной статье.
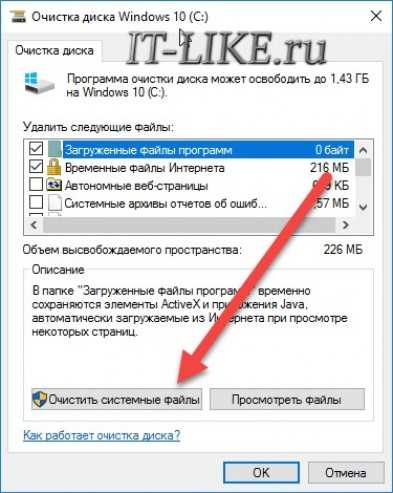
Не отформатировав системный диск до переустановки Windows, вы получите обузу в виде файлов прежней операционной системы (ОС), хранящихся в каталоге и занимающих десятки гигабайт. Кроме того, останутся системные папки старого профиля и уже неработающий вариант в меню загрузки ОС. Избавиться от этого мусора необходимо для нормальной работы компьютера. В статье мы пошагово объясним, как удалить следы старой Windows.

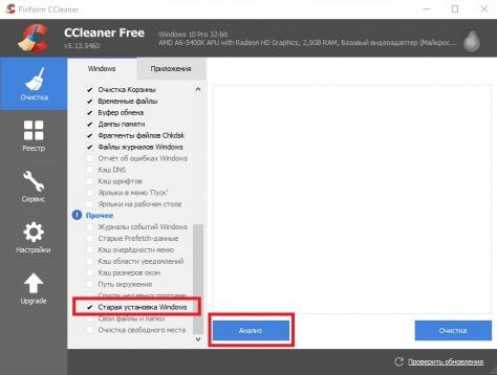
Эта папка находится на диске C и хранит личные данные пользователя старой Windows, например, документы. Каталог можно открыть, просмотреть содержимое и скопировать нужные файлы. Обычным способом не сотрешь. Для этого нужно выполнить последовательность действий:
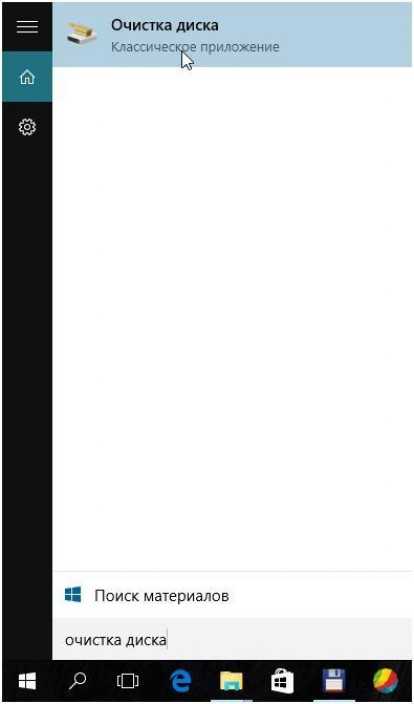
Что такое папка Windows.old
Эта папка создается при обновлении с одной версии Windows на другую, начиная с Windows Vista. В папке Windows.old содержатся все файлы и данные из предыдущей установки Windows. Вы можете использовать её для восстановления вашей системы до старой версии Windows, если вам не нравится новая версия. Если вы ищете конкретный файл, который не был правильно скопирован на новую установку Windows, вы также можете извлечь его из папки Windows.old.
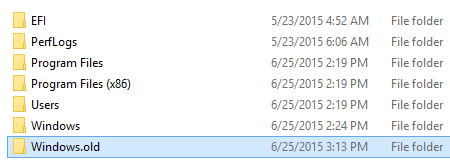
По сути, папка Windows.old содержит только старую систему Windows. Системные файлы Windows, файлы установленных программ, настройки и файлы каждой учетной записи пользователя – всё здесь. Новая версия Windows сохраняет всё это на случай, если вы захотите вернуться к этой старой версии Windows или Вам нужно будет найти файл.
Но, не ждите слишком долго – Windows автоматически удалит папку Windows.old, чтобы освободить место через месяц.
Удаление вручную
В некоторых случаях нет возможности воспользоваться утилитой очистки диска, например в серверных ОС она просто отсутствует. Здесь для удаления придется изменить разрешения файловой системы на папку. Открываем свойства папки, идем на вкладку «Безопасность» и жмем кнопку «Дополнительно» для перехода к расширенным настройкам безопасности.
Как видите, владельцем папки является система, и первое, что необходимо сделать для успешного удаления — это сменить владельца. Жмем «Изменить» и в открывшемся окне выбираем себя (текущего пользователя, под которым вы зашли в систему).
Затем отмечаем чекбокс «Заменить владельца подконтейнеров и объектов» и жмем кнопку «Применить».
После смены пользователя надо будет заново открыть окно свойств безопасности. Следующим шагом необходимо выдать себе разрешение на папку. Жмем кнопку «Добавить»
Выбираем в качестве субъекта свою учетную запись, в поле «Тип» выбираем «Разрешить», в поле «Применяется» — «Для этой папки, ее подпапок и файлов». Ставим разрешение «Полный доступ».
Теперь отмечаем чекбокс «Заменить все записи разрешений дочернего объекта наследуемыми от этого объекта» и жмем на «Отключение наследования».
В диалоговом окне выбираем «Удалить все унаследованные разрешения из этого объекта».
В результате мы становимся владельцем и единственным пользователем, имеющим права на папку. И теперь ничто не помешает ее удалить






















































