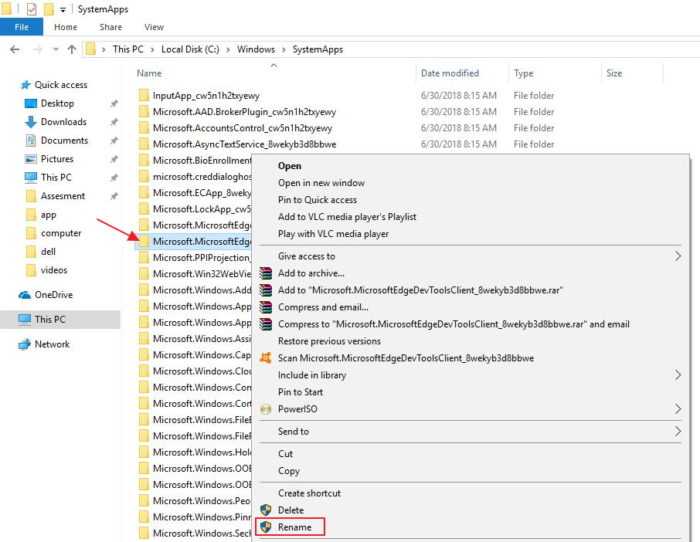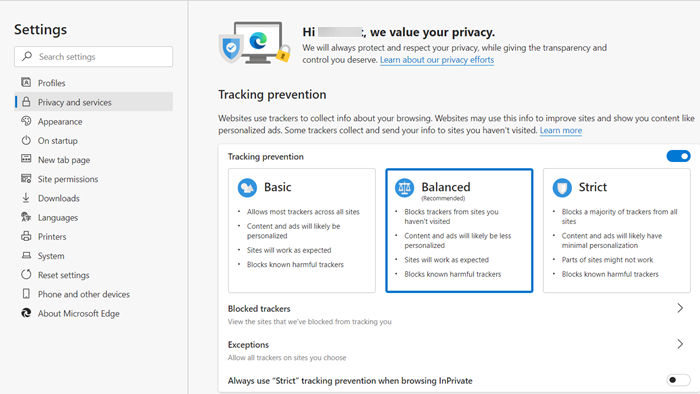Как просто удалить браузер Microsoft Edge в Windows 10?

Пристрастия к тем или иным программам – дело вкуса каждого пользователя. Некоторые программы достаются пользователю в наследство вместе с установленной операционной системой, другие устанавливаются пользователем самостоятельно. В данной статье пойдёт речь о том, как удалить Microsoft Edge в windows 10 – на базе Chromium и на HTML.
Для того, чтобы понять, удобная это программа или нет, должно пройти определённое время, в результате которого пользователь выносит свой вердикт – использовать её в дальнейшем или снести с компьютера безвозвратно. Правда, те программы, которые «прописаны» в операционке, порой удалить не всегда просто, но тем не менее существуют способы решения данной задачи, которые можно применить на практике.
Удаление Microsoft Edge (на движке HTML)
Браузер Edge, являющийся наследником технологии HTML, удалить непросто, поскольку он надёжно «запрятан» в оболочку Windows 10. Для таких программ стандартный функционал удаления программ через вызов настроек Виндоус не работает, и для удаления пользователю придётся идти на различные ухищрения, чтобы его удалить.
Вариант 1: Удаление файлов браузера
IT-шники назовут этот способ сноса программы варварским, поскольку он предполагает жёсткое удаление файлов браузера из системной папки Windows. Конечно же, нормальный специалист ни за что не посоветует пользователю его использовать, но тем не менее он работает.
Для удаления файлов браузера необходимо запустить проводник и перейти в каталог Windows: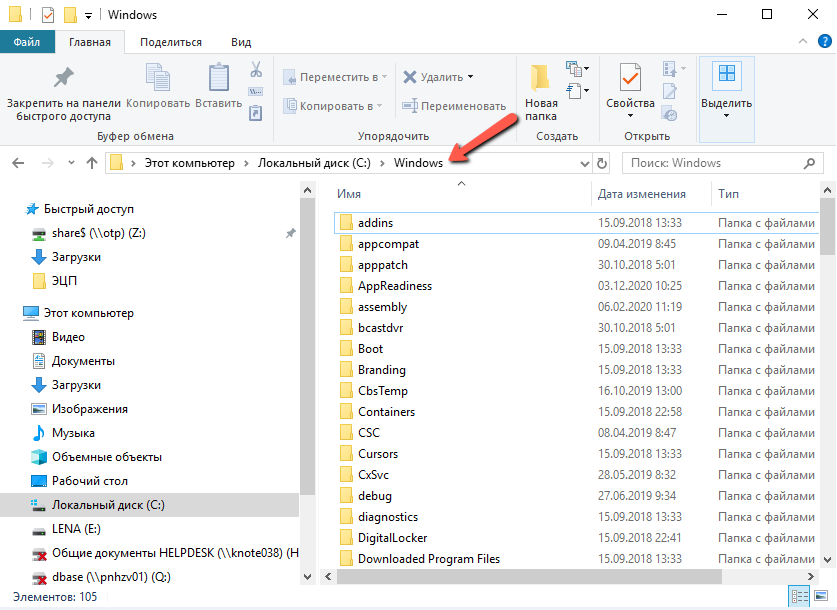 Затем необходимо отыскать папку «SystemApps», открыть её и отыскать в ней папку с именем, которая содержит название программы MicrosoftEdge:
Затем необходимо отыскать папку «SystemApps», открыть её и отыскать в ней папку с именем, которая содержит название программы MicrosoftEdge: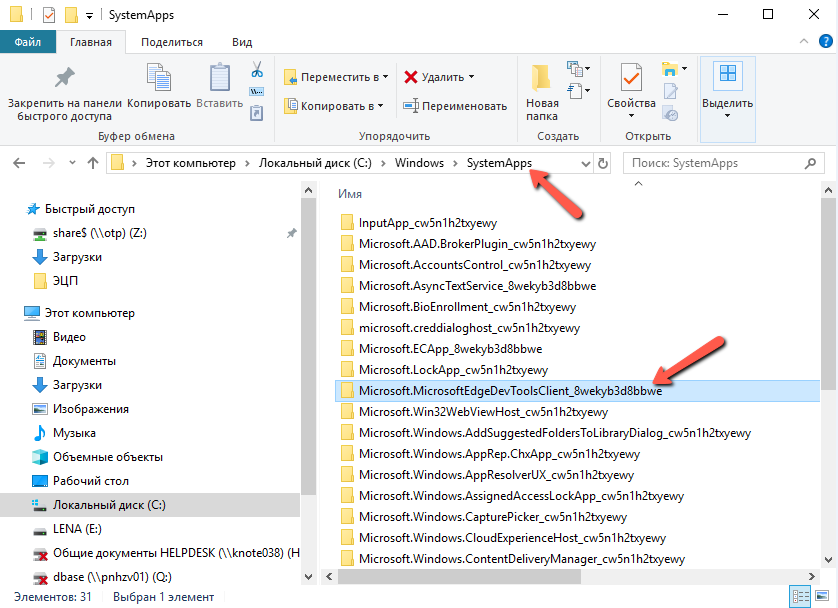 Задача, которая стоит перед пользователем, — удалить эту папку, но тут возникает трудность, поскольку данный браузер является системным и удалить его просто так не получится. Для начала необходимо получить разрешение для подобной операции для учетной записи пользователя в ОС. Для этого нужно встать на папку, кликнуть по ней правой кнопкой мыши и в контекстном меню выбрать пункт «Свойства»:
Задача, которая стоит перед пользователем, — удалить эту папку, но тут возникает трудность, поскольку данный браузер является системным и удалить его просто так не получится. Для начала необходимо получить разрешение для подобной операции для учетной записи пользователя в ОС. Для этого нужно встать на папку, кликнуть по ней правой кнопкой мыши и в контекстном меню выбрать пункт «Свойства»: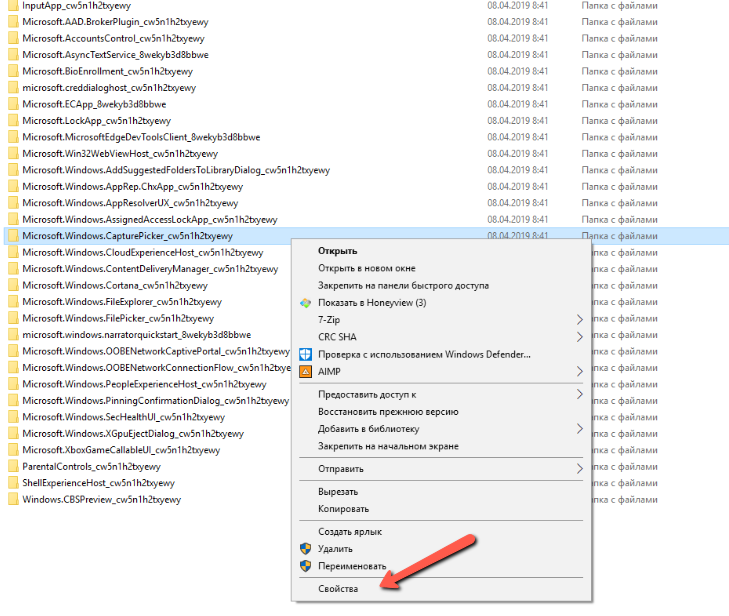 В окне свойств необходимо перейти на вкладку «Безопасность» (1) и внутри неё найти кнопку «Дополнительно» (2) и кликнуть на неё:
В окне свойств необходимо перейти на вкладку «Безопасность» (1) и внутри неё найти кнопку «Дополнительно» (2) и кликнуть на неё: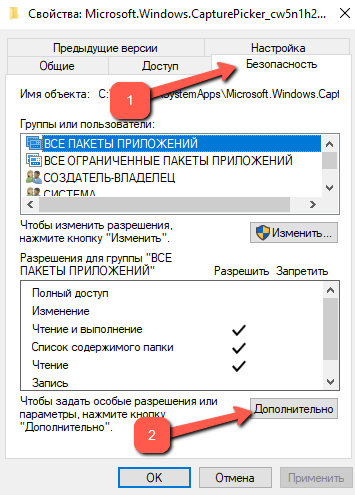 В открывшемся окне рядом с надписями «Владелец» и «TrustedInstaller» необходимо кликнуть на кнопку «Изменить»:
В открывшемся окне рядом с надписями «Владелец» и «TrustedInstaller» необходимо кликнуть на кнопку «Изменить»: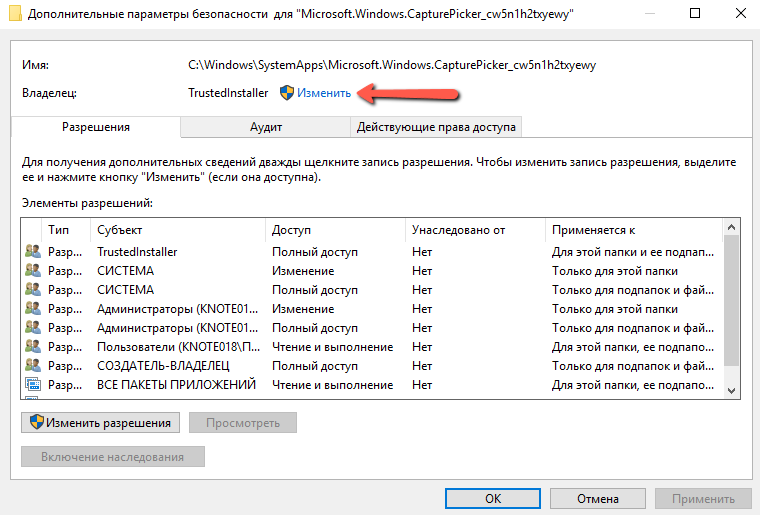 В новом окне необходимо нажать на «Дополнительно»:
В новом окне необходимо нажать на «Дополнительно»: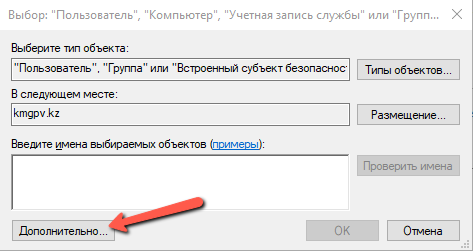 Затем необходимо кликнуть на кнопку «Поиск»:
Затем необходимо кликнуть на кнопку «Поиск»: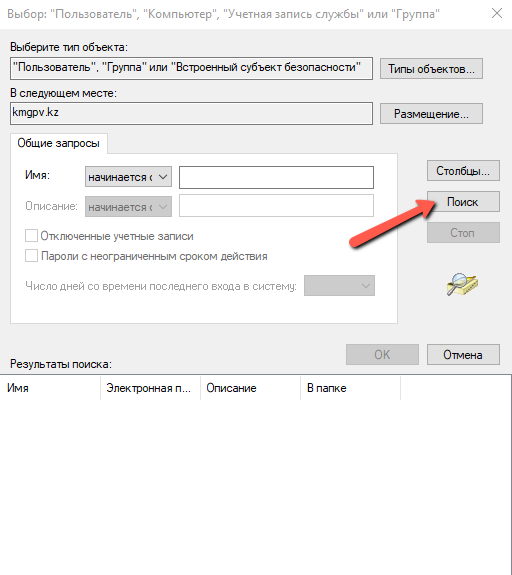 В загруженном списке необходимо отыскать свою учётную запись для входа в Windows и нажать на «ОК»:
В загруженном списке необходимо отыскать свою учётную запись для входа в Windows и нажать на «ОК»: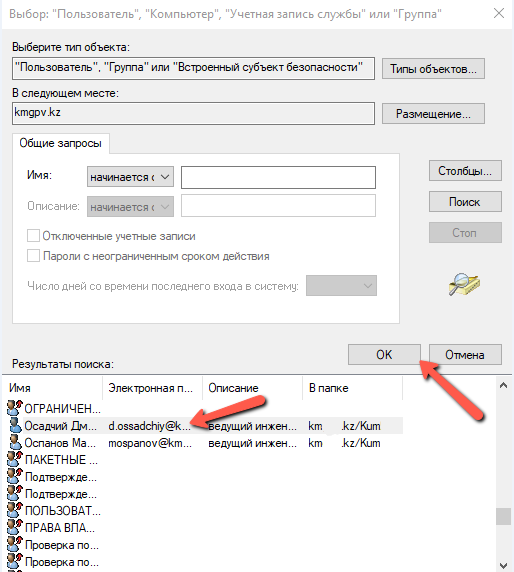
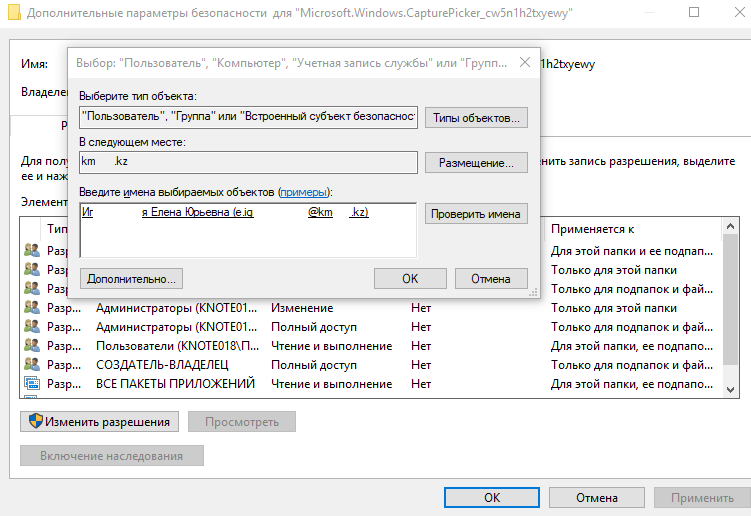 В окошке «Дополнительные параметры безопасности» поставить «галочку» в чекбоксе «Заменить владельца подконтейнеров и объектов» и нажать на «ОК»:
В окошке «Дополнительные параметры безопасности» поставить «галочку» в чекбоксе «Заменить владельца подконтейнеров и объектов» и нажать на «ОК»: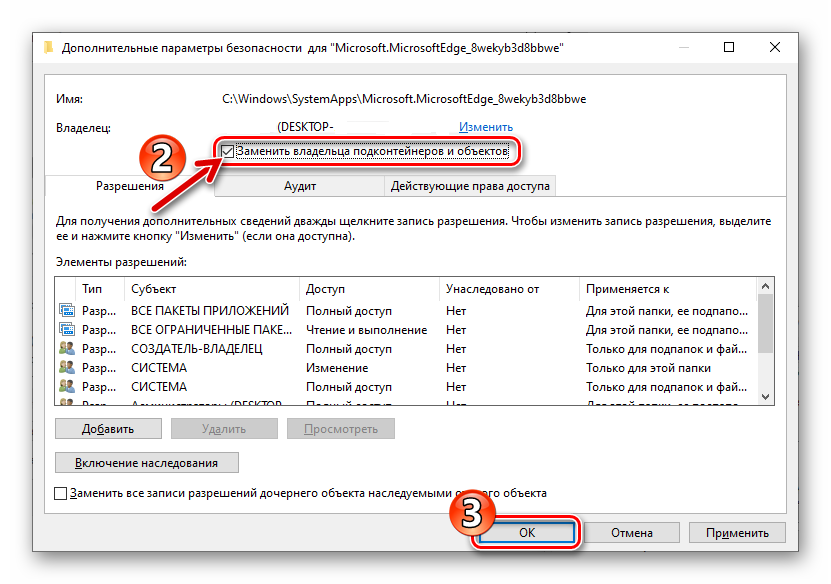 Затем нажатием на «ОК» закрыть окно свойств.
Затем нажатием на «ОК» закрыть окно свойств.
Далее необходимо снова щёлкнуть правой кнопкой мыши по папке с файлами браузера, открыть «Свойства», перейти в «Безопасность».
В списке групп и пользователей необходимо выбрать пункт «Пользователи» и нажать на кнопку «Изменить»: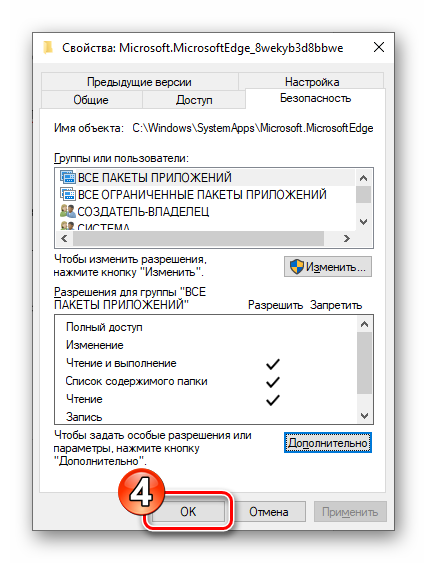 В нижней части окна в строке «Полный доступ» графы «Разрешить» необходимо поставить «галочку» и нажать на «ОК»:
В нижней части окна в строке «Полный доступ» графы «Разрешить» необходимо поставить «галочку» и нажать на «ОК»: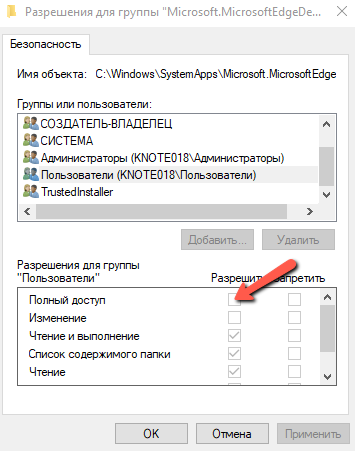 Затем необходимо подтвердить своё действие нажатием на кнопку «Да» в системном сообщении, появившемся на экране. Всё, теперь система даст удалить папку с файлами браузера Microsoft Edge.
Затем необходимо подтвердить своё действие нажатием на кнопку «Да» в системном сообщении, появившемся на экране. Всё, теперь система даст удалить папку с файлами браузера Microsoft Edge.
Вариант 2: Edge Blocker
Утилита Edge Blocked, над её созданием трудились специалисты компании sordum.org. Работа с данной утилитой позволит пользователю отключить браузер, так и при необходимости включить его обратно.
Рассмотрим пошаговое отключение браузера:
- Нужно попасть на сайт компании-разработчика блокировщика. Пролистав описание утилиты, нужно найти ссылку для загрузки программы – кнопку «Download». Ссылка на скачанную программу отобразится в левом нижнем углу страницы, её нужно открыть – EdgeBlock.exe или EdgeBlock_x64.exe в зависимости от версии Windows:
- Утилита Эйдж Блокер не требует установки. Указанный файл просто запускает утилиту.
- Нажатие на кнопку «Block» позволяет заблокировать все ярлыки браузера, кнопка «Unblock» — разблокировать:
- В заблокированном состоянии при попытке запустить Майкрософт Эйдж на экране пользователя появится следующее сообщение:
Обратите внимание
Единственное, что может напомнить пользователю о присутствии Microsoft Edge в операционной системе – это ярлыки на панели задач, в меню «Пуск» и на рабочем столе компьютера, которые, кстати, тоже можно удалить, чтобы они не мозолили глаза.
Браузер перестал запускаться или тормозит
Перестать запускаться Edge может в следующих случаях:
- оперативной памяти недостаточно, чтобы его запустить;
- программные файлы повреждены;
- кэш браузера переполнен.
Во-первых, закройте все приложения, а лучше сразу перезагрузите устройство, чтобы оперативная память освободилась. Во-вторых, для устранения второй и третьей причины воспользуйтесь нижеописанными инструкциями.
Перезагрузите компьютер, чтобы освободить оперативную память
Зависать браузер может по тем же причинам, которые не дают ему запуститься. Если вы столкнулись с такой проблемой, то также перезагрузите компьютер, а после воспользуйтесь нижеописанными инструкциями. Но сначала удостоверьтесь в том, что провисания случаются не из-за нестабильного соединения с интернетом.
Очищение кэша
Этот способ подойдёт, если есть возможность запустить браузер. В противном случае сначала сбросьте файлы браузера, используя следующую инструкцию.
- Откройте Edge, разверните меню и перейдите к параметрам браузера.
Откройте браузер и перейдите к его параметрам
- Найдите блок «Очистить данные браузера» и перейдите к выбору файлов.
Нажмите на кнопку «Выберите, что нужно очистить»
-
Отметьте все разделы, кроме пунктов «Пароли» и «Данные формы», если не хотите вводить все личные данные для авторизаций на сайтах заново. Но если хотите, можете очистить все. После окончания процесса перезапустите браузер и проверьте, пропала ли проблема.
Укажите, какие файлы нужно удалить
- Если очистка стандартными методами не помогла, скачайте бесплатную программу CCleaner, запустите её и перейдите к блоку «Очистка». Найдите в списке очищаемых приложений Edge и установите все галочки, после чего начните процедуру удаления.
Отметьте, какие файлы нужно удалить, и запустите процедуру
Видео: как очистить и отключить кэш в Microsoft Edge
Сброс браузера
Нижеописанные действия помогут вам сбросить файлы браузера до значения по умолчанию, и, скорее всего, это решит проблему:
- Разверните «Проводник», перейдите по пути C:\Users\Имя_учетной_записи\AppData\Local\Packages и удалите папку Microsoft.MicrosoftEdge_8wekyb3d8bbwe. Рекомендуется перед удалением скопировать её куда-нибудь в другое место, чтобы потом иметь возможность восстановить.
Скопируйте папку перед удалением, чтобы была возможность её восстановления
- Закройте «Проводник» и через системную поисковую строку откройте PowerShell от имени администратора.
Найдите в меню «Пуск» Windows PowerShell и запустите его от имени администратора
- Выполните в развернувшемся окне последовательно две команды:
- C:\Users\Имя_учетной_записи;
- Get-AppXPackage -AllUsers -Name Microsoft.MicrosoftEdge | Foreach {Add-AppxPackage -DisableDevelopmentMode -Register «$($_.InstallLocation)\AppXManifest.xml» -Verbose}. После выполнения этой команды перезагрузите компьютер.
Выполните две команды в окне PowerShell для сброса браузера
Вышеописанные действия сбросят Egde до параметров по умолчанию, поэтому проблем с его работой возникнуть не должно.
Создание нового аккаунта
Ещё один способ, позволяющий восстановить доступ к стандартному браузеру без переустановки системы, — создание новой учётной записи.
- Разверните параметры системы.
Откройте параметры системы
- Выберите раздел «Учётные записи».
Откройте раздел «Учётные записи»
- Пройдите процесс регистрации новой учётной записи. Все нужные данные можно будет перенести из имеющегося аккаунта в новый.
Пройдите процесс регистрации новой учётной записи
Видео: как создать новую учётную запись в Windows 10
Если ни один из вышеперечисленных способов не помог решить проблему с браузером, остаётся два выхода: переустановить систему или найти альтернативу. Второй вариант намного лучше, так как существует много бесплатных браузеров, во многом превосходящих Edge. Например, начните пользоваться Google Chrome или браузером от компании «Яндекс».
Преимущества обозревателя
В процессе разработки программы Edge было учтено множество пожеланий пользователей, а также новые возможности операционной системы Windows. Благодаря этому обозреватель отличается большим набором преимуществ:
- Высокие показатели скорости передачи данных и выкачки искомого контента;
- Современное оформление с минимальными размерами, что существенно экономит ресурсы оперативной памяти компьютера;
- Максимально упрощен механизм эксплуатации, при этом базовые кнопки остаются на виду;
- Огромный набор функций и опций;
- Возможность установки дополнений, плагинов и расширений.
Изменить браузер по умолчанию
Единственный удобный и рекомендуемый способ отключить Microsoft Edge заключается в изменении настроек браузера по умолчанию. Как упоминалось ранее, нет простого способа удалить или отключить Edge навсегда. Итак, вы можете выполнить следующие шаги, чтобы браузер Edge не открывал веб-контент.
Обновление за август 2021 года:
Теперь мы рекомендуем использовать этот инструмент для вашей ошибки. Кроме того, этот инструмент исправляет распространенные компьютерные ошибки, защищает вас от потери файлов, вредоносных программ, сбоев оборудования и оптимизирует ваш компьютер для максимальной производительности. Вы можете быстро исправить проблемы с вашим ПК и предотвратить появление других программ с этим программным обеспечением:
- Шаг 1: (Windows 10, 8, 7, XP, Vista — Microsoft Gold Certified).
- Шаг 2: Нажмите «Начать сканирование”, Чтобы найти проблемы реестра Windows, которые могут вызывать проблемы с ПК.
- Шаг 3: Нажмите «Починить все», Чтобы исправить все проблемы.
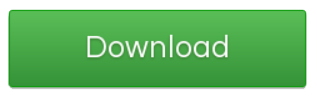
- Войдите в настройки, щелкнув значок меню «Пуск» и выбрав «Настройки» из списка.2 Щелкните «Система» в настройках и выберите «Приложения по умолчанию» в предпоследней позиции в списке слева.
- выберите Internet Explorer (установленный как браузер по умолчанию) на правой панели и щелкните его. Если бы на вашем компьютере был установлен другой браузер, он бы появился в списке. Все, что вам нужно сделать, это выбрать другой стандартный браузер из списка. Как и в моем случае, я выбрал Firefox в качестве браузера по умолчанию. Кроме того, лучше удалить браузер Edge как с панели задач, так и из меню «Пуск».
Отключить запланированные задачи обновления Edge
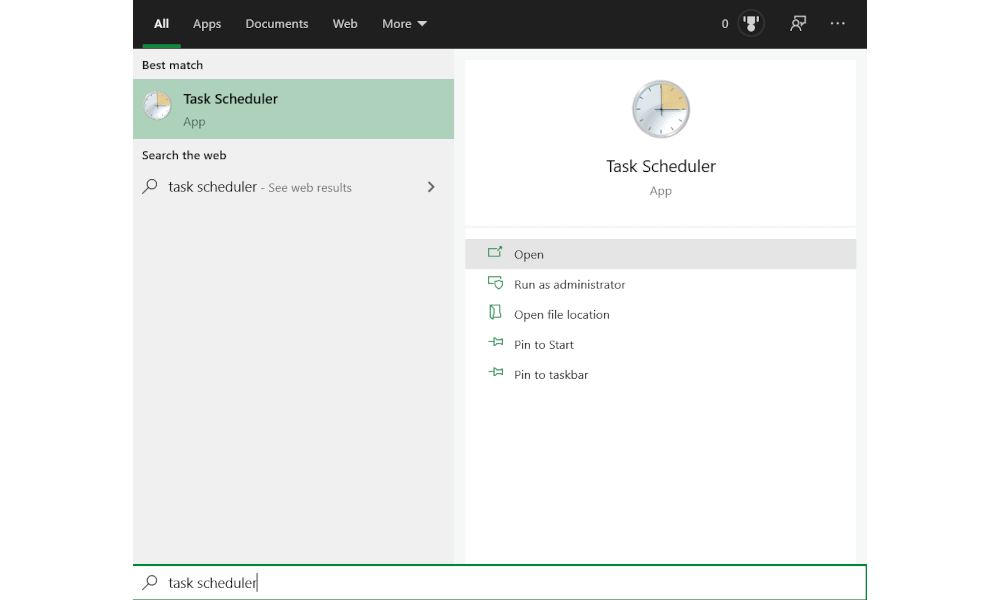
Теперь вам нужно отключить обновление Microsoft Edge задачи по расписанию.
- Нажмите клавишу Windows
- Найдите «Планировщик заданий» и нажмите Enter.
- Найдите две задачи: MicrosoftEdgeUpdateTaskMachineCore и MicrosoftEdgeUpdateTaskMachineUA.
- Щелкните правой кнопкой мыши каждую из этих задач и выберите «Отключить».
Используйте опцию удаления, чтобы удалить браузер Edge
Сейчас большинство пользователей борются с последней версией Windows 10, а именно 1909 и 2004. Наши внутренние компьютеры также имеют встроенный Microsoft Edge. Как ни странно, возможность удаления доступна на некоторых моделях, одной из которых является наш Asus ROG. Мы подозреваем, что в этом играет роль OEM-программное обеспечение, но было бы неплохо включить опцию обычного удаления, прежде чем пробовать другие методы из этого списка.
Хотя можно удалить Microsoft Edge на основе Chromium, вы не можете удалить старый Microsoft Edge с помощью этой процедуры. Если вы хотите удалить последнее, вам следует пропустить этот метод и вместо этого запустить команду Powershell.
Что нужно сделать перед удалением браузера Microsoft Edge?
Компанией Майкрософт предусмотрено, что Microsoft Edge является частью операционной системы и должен оставаться инсталлированным. Поэтому разработчики предупреждают, что его удаление может нанести непоправимый вред системе и отобразиться на производительности самой Виндовс 10.
Тем не менее, предупреждая, американцы не запрещают удалять браузер. Поэтому, единственное, что нужно сделать, перед тем, как выполнить удаление этой программы, так это создать контрольную точку восстановление системы, а также перенести свои закладки в заранее установленный браузер. Обо всех действиях можно прочесть, перейдя по ссылкам.
Удалить или отключить официальный обозреватель от Microsoft в Windows 10 можно несколькими способами. Рассмотрим эти способы на практике.
Удаление Microsoft Edge через Проводник Windows 10
Для того, чтобы удалить браузер в этой версии операционной системы, стоит выполнить следующее:
Открываем Проводник. Вверху нажимаем «Удалить или установить программу».
- Откроется окно «Программы и компоненты». В списке находим нужный браузер. Выделяем его, чтобы вверху появилась кнопка «Удалить». Нажимаем на неё.
- Программа удалена, однако её данные все же останутся на ПК и при обновлении Windows 10 браузер вновь будет восстановлен.
Как удалить браузер Edge из Windows 10 с помощью PowerShell?
В Windows 10 отключить, но не удалить стандартный обозреватель можно с помощью консоли PowerShell. Для этого выполняем следующее:
- Запускаем консоль с правами Администратора. Для этого нужно ввести в поисковую строку запрос PowerShell и нажать на выдаче правой кнопкой мыши.
- Откроется инструмент. Вводим Get-AppxPackage.
- Отобразиться весь список установленного софта от Майкрософт.
- Находим Microsoft. MicrosoftEdge. Копируем значение браузера и вводим его в поле Package FullName. Запись будет выглядеть так «Get-AppxPackage Microsoft. MicrosoftEdge_20.10532.0.0_neutral__8wekyb3d8bbwe». У вас версия браузера будет другой.
- Теперь, чтобы отключить программу, вводим «Get-AppxPackage Microsoft. MicrosoftEdge_20.10532.0.0_neutral__8wekyb3d8bbwe | Remove-AppxPackage» (заменяете своими данными только версию софта или то, что не выделенно).
Перезагружаем систему. Обозреватель отключен.
Удаляем браузер Edge посредством Командной строки
Этот способ отличается только тем, что в командной строке с правами Администратора пользователь должен ввести «powershell», а далее прописать все те же команды, что и в голубой консоли.
Get-AppxPackage
Как видим, появится список. Находим название браузера.
Get-AppxPackage Microsoft. MicrosoftEdge_20.10532.0.0_neutral__8wekyb3d8bbwe
Этой командой вы выделите нужный софт.
Get-AppxPackage Microsoft. MicrosoftEdge_20.10532.0.0_neutral__8wekyb3d8bbwe | Remove-AppxPackage
Последней командой отключается обозреватель.
Данный способ копирует предыдущий, а поэтому он мало информативен. Здесь все зависит от того, больше пользователь использует Командную строку или PowerShell.
Удаляем Microsoft Edge через раздел Параметров
Самый первый способ, как удалить браузер Microsoft Edge, который появился еще в 2015 году, это использование раздела «Параметров».
- Жмем «Пуск», «Параметры», «Приложения». В некоторых сборках может быть такой путь «Система», а в меню слева «Приложения».
- В списке приложений выбираем браузер. Нажимаем «Удалить».
Подтверждаем выбранное действие.
Браузер удален.
Убрать встроенный браузер с Windows 10 можно также путем переименования каталога или его удаления.
- Отрываем Проводник и вводим в адресной строке С:\Windows\SystemApps.
- Появится несколько папок. Нам нужна Microsoft. MicrosoftEdge.
- Нажимаем на папке правой кнопкой мыши и выбираем «Свойства». Во вкладке «Общее» в разделе «Атрибуты» ставим отметку «Только для чтения».
- Теперь переходим в папку и переименовываем файл «MicrosoftEdge.exe» и «MicrosoftEdgeCP.exe» любыми другими названиями.
- Браузер будет отключён, так как исполнительный файл не сможет получить доступ к нужным данным. Вернув файлам старое название, обозреватель восстановит свою работу.
Удаление браузера с помощью сторонних программ
Есть только одна программа, которая позволяет заблокировать Microsoft Edge. Это Edge Blocker. Принцип её работы достаточно прост. Нужно скачать и установить софт. Далее появится небольшое окно. Нажимаем на кнопку «Block», чтобы заблокировать софт или «Unblock», чтобы разблокировать.
Файлы программы будут сохранены. Однако после разблокировки, нужно будет обновить обозреватель.
Некоторые описанные выше способы можно посмотреть в видео:
Как полностью удалить Microsoft Edge в Windows 10 через Powershell
Привычная многим консоль командной строки CMD потихоньку уходит в прошлое. Ей на смену уже давно пришла утилита Power Shell, которая обладает расширенным функционалом и возможностью работы с системными компонентами. Многие не спешат отказываться от командной строки, но, в данном случае, она нам ничем помочь не сможет. Без ПоверШелл никак не справимся:
Запускаем встроенный инструмент, нажав Win + X на клавиатуре и выбрав из появившегося меню соответствующее действие (обязательно с правами админа):
Когда окно появится на экране, следует ввести первую команду, с помощью которой мы выведем информацию обо всех стандартных программах:
Get-AppxPackage
Загрузиться немаленький перечень утилит, придется пролистывать в поисках элемента с значением параметра «Name» — «MicrosoftEdge». Как только найдете, чуть ниже следует скопировать информацию справа от «Package_Full_Name». В моём случае эта строка имеет такой вид:
Для удаления применяем код, внутри содержащий ранее скопированную информацию:
Get-AppxPackage Microsoft.MicrosoftEdge_41.16299.15.0_neutral__8wekyb3d8bbwe | Remove-AppxPackage
У Вас строка может отличаться (в зависимости браузерной версии). Рекомендую создать на рабочем столе «Текстовый документ» (в Блокноте) и сначала в него вставить свою информацию, затем дописать в начале и в конце нужные части команды (смотрите выше), затем скопировать всю конструкцию целиком и вставить её в Power Shell одним щелчком правой кнопки мышки.
После того, как проделаете указанные манипуляции, можно закрыть все ненужные окна. Больше Эдж не будет использоваться в Виндовс для открытия ссылок, документов веб-формата.
Деактивируем браузер Microsoft Edge через «Проводник»
Файлы браузера Microsoft Edge находятся в папке, название которой начинается с «Microsoft.MicrosoftEdge», расположенной на системном диске в папке «Windows» и подпапке «SystemApps». Во избежание ошибок полностью удалять папку с приложением не стоит, достаточно переименовать исполняемые файлы браузера «MicrosoftEdge.exe» и «MicrosoftEdgeCP.exe», чтобы операционная система не смогла запустить их. Однако для получения прав на изменение этих файлов придется проделать несколько предварительных действий:
- Запускаем Проводник и открываем папку, содержащую файлы браузера. Кликаем на файле «MicrosoftEdge.exe» правой кнопкой мыши и в контекстном меню выбираем команду «Свойства».
Изменяем свойства исполняемого файла браузера
- Откроется окно, в котором нам нужно перейти на вкладку «Безопасность» и нажать кнопку «Дополнительно».
Жмем кнопку «Дополнительно» на вкладке «Безопасность»
- Кликаем на ссылку «Изменить» напротив пункта «Владелец» и в следующем окне снова нажимаем кнопку «Дополнительно».
Меняем владельца файла
- Нажимаем кнопку «Поиск» в окне «Выбор: «Пользователь» или «Группа» и выбираем себя в списке пользователей. После чего подтверждаем выбор нажатием кнопки «ОК» в текущем и предыдущих окнах.
Выбираем себя в результатах поиска
- Теперь нам необходимо присвоить себе разрешение на изменение файла «MicrosoftEdge.exe». Снова открываем окно свойств файла и нажимаем знакомую нам кнопку «Дополнительно» на вкладке «Безопасность», а затем кнопку «Добавить» в окне «Дополнительные параметры безопасности для «MicrosoftEdge.exe».
Кликаем на кнопку «Добавить»
- В новом окне жмем на ссылку «Выберите субъект».
Кликаем на пункт «Выберите субъект»
- В следующем окне нажимаем кнопку «Дополнительно», после чего откроется окно, описанное в пункте 4. Повторяем поиск и выбор своего имени, после чего нажимаем кнопку «ОК» в этом и предыдущем окне.
Жмем на кнопку «Дополнительно»
- Выбранное имя пользователя отобразится в строке «Субъект» в окне «Элемент разрешения для «MicrosoftEdge.exe». Теперь нам следует установить флажок «Полный доступ» в секции настроек «Общие разрешения» и нажать кнопку «ОК» для подтверждения.
Включаем полный доступ для выбранного пользователя
- Также нажимаем «ОК» в окне «Дополнительные параметры безопасности для «MicrosoftEdge.exe». При этом появится окно с предупреждением об изменении разрешений для системных папок. Нажимаем кнопку «Да», чтобы продолжить.
Подтверждаем изменение разрешений для системных папок
- Затем закрываем окно свойств файла нажатием кнопки «ОК».
- Те же самые манипуляции — изменение владельца и установку разрешений — необходимо произвести и с файлом «MicrosoftEdgeCP.exe», после чего оба файла можно будет переименовать.
- Для этого нажимаем на каждом из них поочередно правой клавишей мыши, выбираем команду «Переименовать» и меняем имя, например, добавив к имеющемуся названию цифру 1. Жмем «Enter» для подтверждения и кликаем на кнопки «Продолжить» и «Да» в появившихся окнах предупреждений.
Изменяем имя исполняемого файла браузера
- Таким образом, стандартный путь к браузеру Microsoft Edge будет изменен и Windows 10 не сможет обратиться к нему. Если когда-нибудь вы захотите снова работать в браузере Microsoft, просто верните файлам прежние имена, убрав из названия цифру.
Три способа удалить Microsoft Edge и отключить доступ к программе со стороны системы
Предустановленные браузеры в операционной системе Windows никогда не отличались стабильной быстрой работой. Это утверждение в полной мере относится к браузерам серии Internet Explorer, которых вышло несколько версия, и ни одна из них не завоевала любви у пользователей персональных компьютеров. В Windows 10 компания Microsoft стремилась исправить ситуацию, и вместе с новой версией операционной системы поставляется новый браузер – Edge. Многим и он не пришелся по вкусу, и у таких пользователей возникает вопрос: как удалить Microsoft Edge с компьютера под управлением Windows 10? Сделать это можно несколькими способами, речь о которых пойдет ниже.
Как удалить Microsoft Edge через папку с файлами браузера
При необходимости удаления любой программы, первым делом пользователи стремятся ее найти в утилите «Установка и удаление программ». В ней отыскать Microsoft Edge не получится, поскольку компании Microsoft не предусматривает необходимость удаления своего браузера. Если найти в данной утилите программу не удалось, самый логичный способ очистки компьютера от приложения – это удаление папки с ним. Чтобы удалить Microsoft Edge через файловую систему необходимо:
- Пройти по следующему пути в проводнике:
- По данному адресу можно обнаружить папку с названием Microsoft.MicrosoftEdge, и после этих слов различные цифры, которые зависят от версии сборки Windows, установленной на компьютере. На данную папку следует нажать правой кнопкой мыши и выбрать пункт «Свойства»;
- Следующим шагом необходимо установить галку «Только для чтения» в свойствах папки. В некоторых версиях Windows она может стоять по умолчанию;
- Далее зайдите в папку и переименуйте файлы MicrosoftEdge.exe и MicrosoftEdgeCP.exe на любые другие названия. Если вы намерены радикально избавиться от браузера, данные файлы можно удалить.
Внимание: Для переименования файлов может потребоваться предоставить разрешение от TrustedInstaller. При переименовании exe-файлов браузера Microsoft Edge, исполняющие приложения не смогут к нему обращаться с запросами, а значит, сведется к нулю количество его самопроизвольных запусков
При переименовании exe-файлов браузера Microsoft Edge, исполняющие приложения не смогут к нему обращаться с запросами, а значит, сведется к нулю количество его самопроизвольных запусков.
Как удалить Microsoft Edge через утилиту PowerShell
По умолчанию в операционной системе Windows 10 установлена утилита PowerShell, которая может выполнять многие действия с файлами операционной системы, в том числе и деактивировать их. Через нее можно отключить браузера Microsoft Edge на системном уровне, и для этого необходимо:
- Набрать в поиске слово PowerShell, и нажать правой кнопкой мыши на найденной утилите, после чего выбрать пункт «Запустить от имени администратора»;
Далее в программе PowerShell пропишите команду вывода информации обо всех системных приложениях:
- В PowerShell появится внушительный список программ, среди них нужно отыскать ту, у которой в графе «Name» прописано Microsoft.MicrosoftEdge. В поле «PackageFullName» будет прописана полная версия браузера, и ее необходимо скопировать. Выглядеть данная строчка будет примерно так:
- Теперь необходимо выполнить команду деактивации браузера Edge, для этого пропишите в PowerShell команду:
Внимание: Если у вас версия браузера Edge другая, прописывайте в команду свою, выше приведен лишь пример. После выполнения всех этих действий браузер Microsoft Edge будет отключен по умолчанию в операционной системе Windows
После выполнения всех этих действий браузер Microsoft Edge будет отключен по умолчанию в операционной системе Windows.
Как отключить браузер Microsoft Edge с помощью сторонних приложений
Программисты-энтузиасты, которым надоел Microsoft Edge, выпустили специальное приложение, и его задачей является блокировка браузера. Программа очень простая, и ее бесплатно можно скачать на официальном сайте разработчиков. После загрузки приложение следует запустить и выбрать пункт «Block», чтобы в системе Microsoft Edge был полностью отключен. В случае если браузер потребуется, программа предусматривает его разблокировку.
Следует отметить, что браузер Microsoft Edge является составным компонентом операционной системы Windows 10. Его удаление, изменение или отключение может негативно сказаться на работе некоторых функций Windows 10.
Обновление за август 2021 года:
Теперь мы рекомендуем использовать этот инструмент для вашей ошибки. Кроме того, этот инструмент исправляет распространенные компьютерные ошибки, защищает вас от потери файлов, вредоносных программ, сбоев оборудования и оптимизирует ваш компьютер для максимальной производительности. Вы можете быстро исправить проблемы с вашим ПК и предотвратить появление других программ с этим программным обеспечением:
- Шаг 1: (Windows 10, 8, 7, XP, Vista — Microsoft Gold Certified).
- Шаг 2: Нажмите «Начать сканирование”, Чтобы найти проблемы реестра Windows, которые могут вызывать проблемы с ПК.
- Шаг 3: Нажмите «Починить все», Чтобы исправить все проблемы.
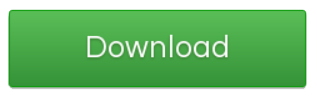
Почему необходимо отключать или удалять Microsoft Edge
Для запуска Edge используется изолированный виртуальный бокс, который обеспечивает, по заявлениям разработчиков, лучшую производительность. На деле, на некоторых персональных компьютерах данное программное обеспечение съедает достаточно много оперативной памяти. Вследствие этого пользователи не могут нормально запускать приложения и работать в Интернете: появляются тормоза, устройство автоматически перезагружается.
Если открыть много вкладок в Edge, он может вылететь или перезапуститься. Максимальная загрузка оперативной памяти при открытии 3 вкладок в Edge составляет 1,5 Гб. Таким образом, для нормального функционирования операционной системы и самого веб-клиента нужно порядка 4-6 Гб RAM.
Обратите внимание! Эйдж не позволяет заблокировать рекламные баннеры на страницах сайтов. При просмотре контента постоянно выскакивает реклама, которая нагружает систему и не дает комфортно работать в Интернете
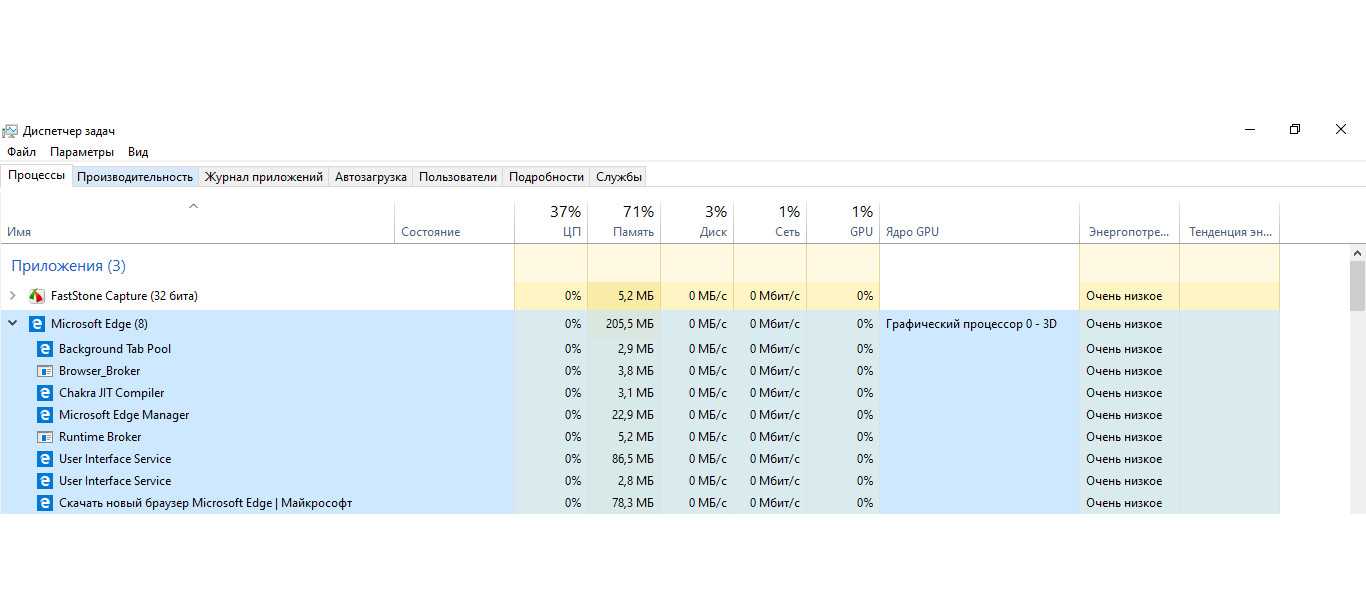
Загрузка системы штатным веб-клиентом
Способы удаления Microsoft Edge в Виндовс 10
Как удалить Microsoft Edge в Windows 10 – встроенный web-просмотрщик, разработанный компанией Майкрософт и пришедший на замену Internet Explorer? А может не стоит этого делать? Вдруг начнете пользоваться, и Вам понравится (подобным опытом делятся многие люди на форумах)? Раз уж решили конкретно избавиться от интернет-обозревателя Эдж, тогда рассмотрим несколько способов. В конце будет видео.
Поможет удаление папки?
Существует определенная категория пользователей, которые считают, что удалить утилиту с компьютера можно путем зачистки каталога с файлами. Но это лишь часть работы, поскольку много «следов» остается в реестре, временных хранилищах и т.д.
Правильный подход – либо воспользоваться утилитой «Программы и компоненты» (посредством панели управления), либо через параметры отыскать «Приложения и возможности» с перечнем установленного программного обеспечения. К сожалению, нужный нам объект не отображается ни там, ни там. Ситуация поправима – реально использовать сторонний софт, к примеру, оптимизатор Wise Care 365 – он отображает все Metro-элементы и позволяет запросто от них избавиться.
Но давайте попробуем обойтись стандартными инструментами. Вот инструкция, как удалить Edge быстро начинающим:
Открываем «Этот компьютер» (он же – Проводник) и переходим по следующему пути:
Находим в указанном расположении каталог, в названии которого содержится слово «Edge» и куча цифр/букв после него. Вот, как это выглядит на практике:
Кликаем по нему правой клавишей мышки, в отобразившемся меню выбираем «Свойства», в новом окне на общей вкладке следует поставить отметку напротив атрибута «Только чтение» (вдруг он неактивен) и нажать ОК для сохранения изменений:
Теперь открываем папку и внутри видим несколько файлов, но нас интересует лишь парочка – «MicrosoftEdge.exe» и «MicrosoftEdgeCP.exe»:
Их необходимо переименовать, присвоив любые названия. Для этого поочередно выделяем их и жмём F2 на клавиатуре, после чего пишем что-то своё и кнопкой Enter подтверждаем сохранение;
После того, как ВЫ переименуете указанные выше элементы, операционная система не сможет производить запуск встроенного браузера, так как пути расположения не соответствуют стандартным.
Как результат, Эдж не удаляется полностью, а лишь блокируется доступ к нему. Но теперь он вообще не должен Вас беспокоить. Кстати, всю папку после этого удалять не советую, поскольку могут возникать ошибки.
Автор рекомендует:
Как полностью удалить Microsoft Edge в Windows 10 через Powershell
Привычная многим консоль командной строки CMD потихоньку уходит в прошлое. Ей на смену уже давно пришла утилита Power Shell, которая обладает расширенным функционалом и возможностью работы с системными компонентами. Многие не спешат отказываться от командной строки, но, в данном случае, она нам ничем помочь не сможет. Без ПоверШелл никак не справимся:
Запускаем встроенный инструмент, нажав Win + X на клавиатуре и выбрав из появившегося меню соответствующее действие (обязательно с правами админа):
Когда окно появится на экране, следует ввести первую команду, с помощью которой мы выведем информацию обо всех стандартных программах:
Загрузиться немаленький перечень утилит, придется пролистывать в поисках элемента с значением параметра «Name» – «MicrosoftEdge». Как только найдете, чуть ниже следует скопировать информацию справа от «Package_Full_Name». В моём случае эта строка имеет такой вид:
Для удаления применяем код, внутри содержащий ранее скопированную информацию:
Get-AppxPackage Microsoft.MicrosoftEdge_41.16299.15.0_neutral__8wekyb3d8bbwe | Remove-AppxPackage
После того, как проделаете указанные манипуляции, можно закрыть все ненужные окна. Больше Эдж не будет использоваться в Виндовс для открытия ссылок, документов веб-формата.




![3 способа принудительного удаления или отключения microsoft edge в windows 10 [it works!]](http://tehnikaarenda.ru/wp-content/uploads/a/f/a/afa8b52a779ee001671382ebe9d1e661.jpeg)












![3 способа принудительного удаления или отключения microsoft edge в windows 10 [it works!] - xaer.ru](http://tehnikaarenda.ru/wp-content/uploads/e/5/3/e53da1a2635ad8e04336c6e747d90e1e.jpeg)



























![3 способа принудительного удаления или отключения microsoft edge в windows 10 [it works!] - xaer.ru](http://tehnikaarenda.ru/wp-content/uploads/7/8/1/7812eece6107891d3c92399a8022af1a.jpeg)