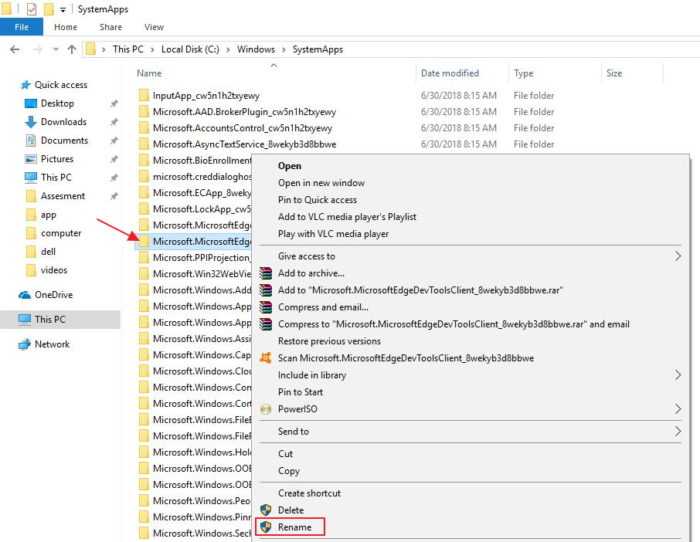Вариант 1: Новый Edge (от 79 версии включительно)
Как многие пользователи Edge уже знают, Microsoft перевела этот браузер на движок Chromium, из-за чего существенно изменился интерфейс приложения. Произошло это с обновлением Windows 10 до версии 2004, и если вы состоите в числе тех, кто пользуется новым веб-обозревателем от Майкрософт, выполните следующие шаги:
- Нажмите на кнопку «Меню» и перейдите в «Настройки».
Кликните по системной кнопке «Параметры», откуда переключитесь в раздел «Конфиденциальность и службы».
Последним его пунктом и стала нужная вам настройка — «Адресная строка».
Если хотите поменять поисковик на какой-то популярный, скорее всего, он уже есть в списке базовых. Разверните выпадающее окно и подберите сайт из предложенных. После выбора можно закрыть вкладку с настройками и проверить, была ли изменена поисковая система.
В случае отсутствия нужного варианта перейдите в «Управление поисковыми системами».
Нажмите на кнопку «Добавить».
В первом поле формы впишите сам URL-адрес, во втором — название поисковой системы. Третье же, «URL-адрес с %s вместо запроса», разъясним немного подробнее.
В соседней вкладке откройте поисковик, который хотите сделать основным. Создайте там любой запрос, и когда тот выдаст результаты, скопируйте адресную строку целиком.
В ней должно содержаться то слово, которое вы вводили в поиск, в формате q=слово.
Вернитесь в настройки Edge, вставьте скопированную строку. Найдите там это слово — часть ссылки в виде q=lumpics — и вместо lumpics напишите %s. Должно получиться как на примере ниже.
Теперь сохраните результат и проверьте, все ли было сделано правильно, вписав любой запрос в адресную строку. При допущении ошибки в выполнении инструкции переход на страницу поисковой системы по вашему запросу осуществлен не будет.
Политики для настройки перенаправления в Microsoft Edge
Примечание
Эти политики будут доступны в виде обновлений ADMX-файла к 26 октября 2020 г. и будут доступны в Intune к 9 ноября 2020 г.
Чтобы включить автоматическое перенаправление в Microsoft Edge, требуется настроить три групповых политики. Вот эти политики:
- RedirectSitesFromInternetExplorerPreventBHOInstall
- RedirectSitesFromInternetExplorerRedirectMode
- HideInternetExplorerRedirectUXForIncompatibleSitesEnabled
Политика: RedirectSitesFromInternetExplorerPreventBHOInstall
Для перенаправления из Internet Explorer в Microsoft Edge требуется вспомогательный объект браузера (BHO) Internet Explorer с именем «IEtoEdge BHO». Политика RedirectSitesFromInternetExplorerPreventBHOInstall определяет, устанавливается ли этот вспомогательный объект браузера.
- Если эта политика включена, вспомогательный объект браузера, необходимый для перенаправления, не будет установлен, а для ваших пользователей по-прежнему будут отображаться сообщения о несовместимости для определенных веб-сайтов в Internet Explorer. Если вспомогательный объект браузера уже установлен, он будет удален при следующем обновлении стабильного канала Microsoft Edge.
- Если отключить или не настроить эту политику, вспомогательный объект браузера будет установлен. Такая реакция на события используется по умолчанию.
Помимо необходимости во вспомогательном объекте браузера существует зависимость от параметра RedirectSitesFromInternetExplorerRedirectMode, которому требуется присвоить значение «Перенаправлять сайты на основе списка несовместимых сайтов» или «Не настроено».
Политика: RedirectSitesFromInternetExplorerRedirectMode
Эта политика соответствует параметру раздела Браузер по умолчанию в Microsoft Edge «Разрешить Internet Explorer открывать сайты в Microsoft Edge». Чтобы получить доступ к этому параметру, перейдите по URL-адресу edge://settings/defaultbrowser.
- Если не настроить эту политику или присвоить ей значение Sitelist (Список сайтов), Internet Explorer будет перенаправлять несовместимые сайты в Microsoft Edge. Такая реакция на события используется по умолчанию.
- Чтобы отключить эту политику, выберите Включено, затем в раскрывающемся меню «Настройки: Перенаправление несовместимых сайтов из Internet Explorer в Microsoft Edge» выберите Отключить. В этом случае несовместимые сайты не перенаправляются в Microsoft Edge.
Примечание
Если вы используете персональное устройство, не управляемое вашей организацией, в разделе Обеспечение совместимости с Internet Explorer вы увидите другой параметр с именем «Разрешить сайтам загрузку в режиме Internet Explorer».
Если вы используете устройство, присоединенное к домену или зарегистрированное в службе управления мобильными устройствами (MDM), этот параметр не отображается.
Если вместо этого вы хотите разрешить своим пользователям загружать сайты в режиме Internet Explorer, вы можете это сделать, настроив политику .
Политика: HideInternetExplorerRedirectUXForIncompatibleSitesEnabled
Эта политика настраивает пользовательский интерфейс для перенаправления несовместимых сайтов в Microsoft Edge.
-
Если эта политика включена, пользователям никогда не демонстрируется диалоговое окно однократного перенаправления и баннер перенаправления. Данные браузера и пользовательские параметры не импортируются.
-
Если отключить или не настроить эту политику, диалоговое окно перенаправления будет отображаться при первом перенаправлении, а сохраненный баннер перенаправления будет отображаться для сеансов, начинающихся с перенаправления.
Примечание
Данные браузера пользователя будут импортироваться при каждом выполнении перенаправления для пользователя. Однако это происходит только в том случае, если пользователь согласился на импорт в диалоговом окне однократного перенаправления.
Улучшение запуска и навигации Microsoft Edge
Проверка пограничного подключения к Интернету
Первое, что мы должны сделать, чтобы Edge запускался быстрее, — это проверьте наше интернет-соединение . Для этого мы будем использовать средство устранения неполадок, которое включает в себя Windows 10. Для этого мы должны получить доступ к меню «Настройки», нажав сочетание клавиш Windows + I. Затем нажмите «Обновление и безопасность», а затем «Решение дополнительных проблем. «. Здесь мы нажмем на «Cеть адаптер », и в отображаемой кнопке нажимаем« Запустить средство устранения неполадок ». Как только это будет сделано, он начнет выполнять анализ, который по завершении проинформирует нас о возможных сбоях адаптера, чтобы исправить их.
Проверьте сетевые драйверы
Проблема со скоростью Microsoft Edge также может быть вызвана сетевой драйвер . По этой причине мы должны получить к нему доступ, нажав клавиши Windows + X, появится раскрывающееся меню, где мы должны выбрать «Диспетчер устройств». Оказавшись внутри, мы отобразим окно «Сетевой адаптер», щелкнем правой кнопкой мыши адаптер и выберем «Удалить с устройства». После удаления мы перезапускаем операционную систему, и она снова автоматически обновляется.
Проверьте настройки прокси
Хотя Edge настроен на автоматическое обнаружение прокси, могут возникнуть какие-либо проблемы, поэтому рекомендуется просмотреть их, чтобы запустить его вручную . Для этого нажимаем клавиши Windows + I, чтобы войти в «Конфигурацию», заходим в «Сеть и Интернет», и, наконец, выбираем «Прокси». Затем в окне появится Windows Proxy, который предложит нам два варианта: «Автоматически настроить прокси» или «Ручная настройка прокси». Мы активируем эту вторую опцию и настроим «Адрес» и «Порт» в соответствии с нашим текущим статусом. По завершении нажмите «Сохранить» и перезагрузите компьютер, чтобы изменения вступили в силу.
Настройте новую вкладку в Edge
Каждый раз, когда мы используем Edge и открываем новое окно, оно не кажется пустым, но в нем много предварительно загруженных вещей, он уже устанавливает соединение с NTP.MSN.com, который может заранее ограничить скорость браузера и это включает в себя элементы, которые могут быть недоступны для нас. ничего не вносить. Это то, что мы можем легко изменить, и для этого просто нажмите на три точки в правом верхнем углу и нажмите «Настройки». Затем нажмите «Новая вкладка» и «Настроить». Теперь в дизайне страницы мы выбираем «Пользовательский» и деактивируем фон, быстрые ссылки и приветствие. Возвращаемся назад и нажимаем «Дополнительно». Здесь мы отключаем «Предложение новой вкладки».
Отключите ненужные расширения
Расширения — это небольшие инструменты, которые мы устанавливаем в наш браузер и которые включают интересные функции, которые могут быть очень полезны. Проблема в том, что иногда мы злоупотребляем установкой этих расширений, что может привести к к замедлению при использовании Edge и загрузке веб-сайтов. Вот почему удобно просматривать все дополнения, которые мы установили, и удалять как можно больше. Чтобы проверить расширения, мы должны написать Edge: // extensions / в новой вкладке и нажмите клавишу «Enter». Здесь мы должны удалить те, которые нас меньше всего интересуют. Кроме того, мы можем попытаться отключить каждое дополнение одно за другим, чтобы проверить, какое из них может вызывать замедление работы Edge во время его использования.
Сбросить Microsoft Edge
Если мы не можем улучшить скорость запуска и просмотра Edge, мы должны попытаться сбросить настройки браузера . Таким образом, браузер вернется к исходной конфигурации, устраняя любые действия, которые могут отрицательно повлиять на его правильную навигацию. Для этого нажмите на три точки в правом верхнем углу браузера и выберите «Настройки». В левом столбце внизу выбираем «Сбросить настройки». С правой стороны нажмите «Сбросить настройки до значений по умолчанию». Появится новое окно, и мы нажмем «Сброс».
Настройте другие параметры конфиденциальности.
9.1. Функция “Не отслеживать запросы”
Вы можете настроить браузер Edge на отправку запроса «Не отслеживать запросы» на веб-сайт, который вы посещаете.
1. Откройте браузер Edge в меню «Пуск», на экране рабочего стола или на панели задач.
2. Нажмите кнопку «Еще» в правом верхнем углу окна (значок с тремя точками).
3. Щелкните Параметры.
4. Щелкните, чтобы выбрать Просмотр дополнительных настроек.
5. Установите для параметра состояния «Запросы не отслеживать» значение «ВКЛ.».
9.2. Сохраненные товары
1. Откройте браузер Edge в меню «Пуск», на экране рабочего стола или на панели задач.
2. Нажмите кнопку «Еще» в правом верхнем углу окна (значок с тремя точками).
3. Щелкните Параметры.
4. Щелкните, чтобы выбрать Просмотр дополнительных настроек.
5. Переключите состояние опции Сохранить записи формы на ВЫКЛ.
9.3. Архивная лицензия
Когда вы используете онлайн-контент, некоторые веб-сайты сохраняют лицензию на компьютере. Выполните следующие действия, чтобы прекратить хранение лицензий на мультимедиа.
1. Откройте браузер Edge в меню «Пуск», на экране рабочего стола или на панели задач.
2. Нажмите кнопку «Еще» в правом верхнем углу окна (значок с тремя точками).
3. Щелкните Параметры.
4. Щелкните, чтобы выбрать Просмотр дополнительных настроек.
5. Установите для параметра «Разрешить сайтам сохранять защищенные лицензии мультимедиа на моем устройстве» значение «ВЫКЛ.».
9.4. Прогнозирование страницы (страница прогноза)
Чтобы ускорить перенаправление веб-страниц, ваши данные о просмотре будут отправлены в Microsoft, чтобы они могли проанализировать их и лучше спрогнозировать, к каким веб-сайтам вы хотите получить доступ в следующий раз. Вот как отключить прогнозирование страниц (прогнозирование страниц).
1. Откройте браузер Edge в меню «Пуск», на экране рабочего стола или на панели задач.
2. Нажмите кнопку «Дополнительно» в правом верхнем углу окна (значок с тремя точками).
3. Щелкните Параметры.
4. Щелкните, чтобы выбрать Просмотр дополнительных настроек.
5. Установите для параметра «Прогнозирование страницы» значение «ВЫКЛ.».
9.5. Фильтр SmartScreen
Фильтр SmartScreen проверяет веб-сайты, которые вы посещаете, и загружает файлы с вредоносных веб-сайтов и файлы в базы данных Microsoft для защиты вашего компьютера.
Если вы не хотите, чтобы эта информация передавалась, вы можете отключить SmartScreen. Но имейте в виду, что ваш компьютер не будет защищен от вредоносного контента в Интернете.
1. Откройте браузер Edge в меню «Пуск», на экране рабочего стола или на панели задач.
2. Нажмите кнопку «Дополнительно» в правом верхнем углу окна (значок с тремя точками).
3. Щелкните Параметры.
4. Щелкните, чтобы выбрать Просмотр дополнительных настроек.
5. Измените необязательное состояние Помогите мне защитить. Фильтр SmartScreen в положение ВЫКЛ.
См. Некоторые из следующих статей:
- Исправьте ошибку 400 Bad Request в браузерах Chrome, Firefox, Internet Explorer и Edge
- Зная эти 21 ярлык, вы сможете свободно использовать браузер Edge.
- Исправить ошибку Нам не удалось загрузить это расширение в браузере Edge
Удачи!
Настройте параметры и настройки браузера Tweak Edge
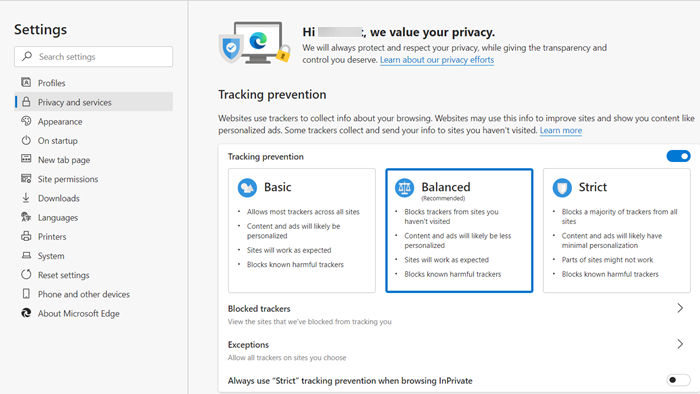
В Настройки Раздел браузера позволяет настраивать параметры браузера в соответствии с вашими конкретными потребностями. Браузер Edge теперь поддерживает кнопку «Домой» и позволяет импортировать избранное из другого браузера, например Internet Explorer. Вы также можете показать или скрыть панель избранного, а также переключить отображение кнопки «Домой». Под его ‘Конфиденциальность и услуги ‘ раздел, вы можете настроить браузер на:
-
- Установить параметры конфиденциальности
- Управление сохраненными паролями
- Отключить сохранение записей формы
- Выберите блокировку всплывающих окон и файлов cookie
- Управление лицензиями на защищенные носители
- Отправлять запросы “Не отслеживать”
- Использовать прогнозирование страниц
- Включение или отключение фильтра SmartScreen
Отдельно от Настройки, есть еще несколько изменений, которые можно увидеть в браузере.
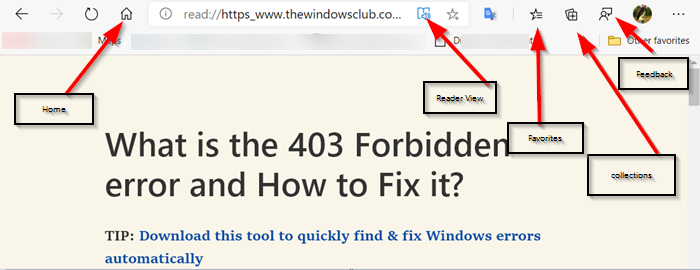
Например, есть:
- Просмотр для чтения
- Коллекции
- Кнопка обратной связи
- Кнопка “Избранное”
- Главная кнопка
Чтобы получить доступ и настроить параметры Edge, нажмите ‘Настройки и многое другое‘(отображается как 3 горизонтальные точки).
Кнопку “Избранное” можно легко переключить на ‘На‘ или же ‘Выключенный’ положение через Настройки.
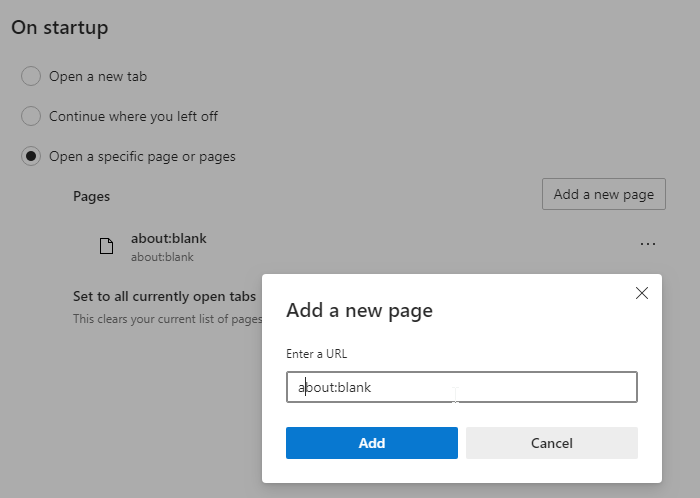
Точно так же вы можете настроить браузер так, чтобы он запускался с
- Страница новой вкладки
- Мои предыдущие вкладки
- Веб-страница
Вы можете открыть пустую вкладку или страницу. Точно так же вы также можете открывать новые вкладки с самыми популярными сайтами и предлагаемым контентом, с самыми популярными сайтами или пустой страницей.
Новый Edge Chromium также предлагает некоторые преимущества, позволяя пользователям настраивать свою поисковую систему на Bing, Google или на любой желаемый выбор.
В дополнение к очистке обычного кеша, файлов cookie и данных для освобождения места, опция Очистить историю просмотров поможет вам очистить память, удалив
- Медиа лицензии
- Всплывающие исключения
- Разрешения на размещение
- Полноэкранный режим и разрешения совместимости
В браузере есть раздел Внешний вид. Это помогает вам изменить тему браузера, настроить стиль и размер шрифта, установить процент масштабирования браузера и делать другие вещи. Итак, в соответствии с вашими предпочтениями вы можете установить стиль чтения по умолчанию, светлый, средний или темный, а также размер шрифта чтения.

Наконец, если интересно, вы можете сделать кнопку «Домой» видимой в интерфейсе браузера. Основное преимущество этого заключается в том, что когда вы нажимаете кнопку, он автоматически открывает страницу, которую вы настроили для открытия, которая может быть вашим любимым веб-сайтом. После того, как вы настроили браузер для отображения кнопки «Домой», он откроет ‘Новая вкладка страницу или веб-сайт, который вы предпочитаете в текущей вкладке.
Что касается безопасности, Edge предлагает Фильтр Smart Screen вариант. По умолчанию функция включена. Помимо помощи в выявлении веб-сайтов, о которых сообщалось о фишинге и вредоносном ПО, он помогает вам принимать обоснованные решения о загрузках. Вы можете прочитать о функциях безопасности Windows 10 здесь.
по аналогии, Прогнозирование страницы помогает в прогнозировании содержимого веб-страниц по мере их загрузки. Под Управление моими сохраненными паролями раздел, вы можете добавлять, редактировать или удалять учетные данные из менеджера.
Если ваш Edge вызывает проблемы, вы можете попробовать сбросить настройки браузера Microsoft Edge до настроек по умолчанию.
Основные настройки браузера Microsoft Edge
Приступая к первичной настройке, желательно позаботиться об установке последних обновлений, чтобы иметь доступ ко всему функционалу Edge. С выходом последующих обновлений также не забывайте периодически просматривать меню параметров на предмет появления новых пунктов.
Для перехода в настройки откройте меню обозревателя и нажмите соответствующий пункт.
Теперь можно по порядку рассмотреть все параметры Edge.
Тема и панель избранного
Первой Вам предлагается выбрать тему окна браузера. По умолчанию установлена «Светлая», кроме которой доступна ещё и «Тёмная». Выглядит она так:
Если включить отображение панели избранного, то под основной рабочей панелью появится место, куда можно добавлять ссылки на любимые сайты. Делается это посредством нажатия на «Звёздочку» в адресной строке.
Импорт закладок из другого браузера
Эта функция придётся кстати, если до этого Вы пользовались другим обозревателем и там накопилось множество нужных закладок. Их можно импортировать в Edge, нажав соответствующий пункт настроек.
Здесь отметьте предыдущий Ваш браузер и нажмите «Импортировать».
Через несколько секунд все сохраненные ранее закладки переместятся в Edge.
Начальная страница и новые вкладки
Следующим пунктом идёт блок «Открыть с помощью». В нём Вы можете отметить то, что будет отображаться при входе в обозреватель, а именно:
- начальная страница – будет отображаться только строка поиска;
- страница новой вкладки – её содержимое будет зависеть от настроек отображения вкладок (следующий блок);
- предыдущие страницы – откроются вкладки из предыдущей сессии;
- конкретная страница – можно самостоятельно указать её адрес.
При открытии новой вкладки может отображаться следующее содержимое:
- пустая страница со строкой поиска;
- лучшие сайты – те, которые Вы посещаете чаще всего;
- лучшие сайты и предлагаемое содержимое – кроме любимых сайтов, будут отображаться популярные в Вашей стране.
Под этим блоком есть кнопка для очистки данных браузера. Не забывайте периодически прибегать к этой процедуре, чтобы Edge не терял свою производительность.
Подробнее: Очистка популярных браузеров от мусора
Настройка режима «Чтение»
Этот режим включается нажатием по значку «Книга» в адресной строке. При его активации содержимое статьи открывается в удобном для чтения формате без элементов навигации сайта.
В блоке настроек «Чтение» Вы можете задать стиль фона и размер шрифта для указанного режима. Для удобства включите его, чтобы сразу видеть изменения.
Настройте новую вкладку Edge
Давайте начнем
Чтобы открыть параметры новой вкладки Edge, выполните следующие действия:
Шаг 1. Откройте Microsoft Edge из меню «Пуск».
Шаг 2. Откройте новую вкладку в Edge, щелкнув значок плюса в верхней части окна браузера или одновременно нажав клавиши Ctrl + T на клавиатуре.
Шаг 3. Первое, что вы увидите после создания новой вкладки, – это возможность выбрать страну и язык, на котором вы хотите, чтобы ваш канал новостей был.
Шаг 5. Теперь вы можете настроить информационные карточки, язык и другие параметры отображения для новой вкладки Microsoft Edge. Ниже вы найдете более подробную информацию о каждом из этих вариантов.
Настройки отображения страницы
В этом разделе у вас есть три варианта: Лучшие сайты и мой канал, Лучшие сайты и Пустая страница. Параметр «Лучшие сайты и мой канал» является параметром по умолчанию, который довольно перегружен плитками и ссылками. С другой стороны, выбор параметра «Топ сайты» приведет к удалению информационных карточек и новостей на странице новой вкладки.
Если вы выберете эту опцию, единственное, что вы увидите на странице новой вкладки – это посещаемые и популярные сайты. Последний вариант «Пустая страница», как следует из названия, дает вам полностью пустую страницу. Конечно, у вас все еще будет возможность вернуться к настройкам по умолчанию.
Информационные карточки
Короче говоря, большие плитки, расположенные с правой стороны вашей новой вкладки, являются информационными карточками. В настоящее время у вас есть возможность включить или отключить три из этих плиток: Спорт, Деньги и Погода. Отключите все эти опции, если вы хотите более чистую страницу. Однако, если вы решите оставить их, они могут быть весьма полезными и удобными.
Выберите язык и контент
Эта опция не только позволяет вам выбрать язык вашего браузера, но также меняет новости, которые вы получаете. Другими словами, вы можете получать местные новости из любой страны мира, просто изменив страну. Люди, интересующиеся местными новостями из разных стран, сочтут эту функцию опрятной.
Кроме того, после выбора страны у вас будет возможность выбрать свои любимые темы. Это повлияет на то, что вы видите в своей ленте.
В целом, хотя Microsoft Edge не так гибок, как другие титаны браузеров, такие как Firefox и Chrome, он, безусловно, занимает свое место в качестве одного из лучших браузеров на рынке. Надеемся, информация о том, как настроить новую вкладку Edge, сделает ваш просмотр более приятным.
Как вы думаете, что следует добавить на страницу параметров Microsoft Edge?
Настройки конфиденциальности Edge
В браузере Edge доступны и другие настройки конфиденциальности. Чтобы найти их, прокрутите страницу параметров вниз и нажмите кнопку «Просмотреть дополнительные настройки».
Перейдите в раздел «Конфиденциальность и службы».
- Предлагать сохранять пароли: Edge предлагает сохранить пароли и синхронизировать их по умолчанию, но вы можете отключить эту опцию, тогда Edge не будет сохранять пароли.
- Сохранять записи в формах: Edge сохранит введенные вами в формы на веб-страницах данные, что позволит быстро заполнять формы вашим именем, адресом и другими подробностями в будущем. Эти данные не синхронизируются с вашей учетной записью Microsoft, поэтому они просто сохраняются на вашем ПК.
- Отправлять запрос «Не отслеживать запросы»: если вы включите эту опцию, Microsoft Edge будет отправлять сайтам требование «Не отслеживать» ваш трафик. Однако, большинство веб-сайтов игнорируют этот запрос.
- Показывать предложения поиска по мере ввода: Edge отправляет всё, что вы вводите в адресную строку, в свою поисковую систему Bing (можно поменять на другую поисковую систему) и в ответ получает подсказки. Если вы отключите эту опцию, Edge отправит поисковый запрос только в том случае, если вы нажмете Enter.
- Cookies: по умолчанию Edge будет принимать все файлы cookie с веб-сайтов. Веб-сайты используют их, чтобы сохранить статус авторизации и другие настройки. Вы можете выбрать «Блокировать все файлы cookie», но тогда вы не сможете авторизоваться на веб-сайтах, а интернет будет Вас раздражать. Вы также можете выбрать «Блокировать только сторонние файлы cookie», чтобы блокировать файлы cookie, если они не с того веб-сайта, который вы посещаете. Сторонние файлы cookie часто используются для таргетирования рекламы, но могут использоваться для других целей.
- Позволить сайтам сохранять защищенные медиа-лицензии на устройстве: музыкальные и видеопотоки, которые используют DRM, могут хранить информацию о лицензии на вашем ПК. Если вы отключите эту опцию, Netflix и другие медиа-потоковые веб-сайты могут работать неправильно.
- Использовать прогнозирование страниц, чтобы ускорить просмотр, улучшить чтение и улучшить общий опыт: Edge пытается предсказывать, какие ссылки Вы можете кликнуть на веб-страницах и предварительно загружает веб-страницы, которые, по его мнению, вы можете посетить, чтобы ускорить просмотр. В документации Microsoft говорится, что ваша история просмотра веб-страниц отправляется в Microsoft, если вы включите эту функцию. Вы можете отключить эту опцию, чтобы предотвратить это, но веб-страницы могут работать немного медленнее.
- Защитить компьютер от вредоносных сайтов и загрузок с помощью фильтра SmartScreen. Когда вы посещаете веб-страницу, Edge проверяет её на список известных опасных сайтов. Edge загружает список безопасных веб-страниц, чтобы ускорить работу. Когда вы посещаете веб-сайт, Edge проверяет его на соответствие списку на вашем ПК, чтобы убедиться в его безопасности. Если он не отображается в списке, Edge отправляет адрес страницы серверам Microsoft, чтобы узнать, опасен ли он. Edge использует этот же процесс для защиты от опасных загрузок файлов. Мы не рекомендуем отключать эту функцию, так как она помогает защитить вас от фишинговых и вредоносных веб-сайтов. Тем не менее, вы можете отключить её, чтобы Edge не проверял веб-страницы, которые вы посещаете.
Как и в отношении остальной части Windows 10, Microsoft автоматически обновляет браузер Edge через Центр обновления Windows, гарантируя, что вы всегда будете иметь последние обновления безопасности. Невозможно отключить это, и вы не должны пытаться. Автоматические обновления имеют важное значение для безопасности веб-браузера
Браузер перестал запускаться или тормозит
Перестать запускаться Edge может в следующих случаях:
- оперативной памяти недостаточно, чтобы его запустить;
- программные файлы повреждены;
- кэш браузера переполнен.
Во-первых, закройте все приложения, а лучше сразу перезагрузите устройство, чтобы оперативная память освободилась. Во-вторых, для устранения второй и третьей причины воспользуйтесь нижеописанными инструкциями.
Перезагрузите компьютер, чтобы освободить оперативную память
Зависать браузер может по тем же причинам, которые не дают ему запуститься. Если вы столкнулись с такой проблемой, то также перезагрузите компьютер, а после воспользуйтесь нижеописанными инструкциями. Но сначала удостоверьтесь в том, что провисания случаются не из-за нестабильного соединения с интернетом.
Очищение кэша
Этот способ подойдёт, если есть возможность запустить браузер. В противном случае сначала сбросьте файлы браузера, используя следующую инструкцию.
-
Откройте Edge, разверните меню и перейдите к параметрам браузера.
Откройте браузер и перейдите к его параметрам
-
Найдите блок «Очистить данные браузера» и перейдите к выбору файлов.
Нажмите на кнопку «Выберите, что нужно очистить»
-
Отметьте все разделы, кроме пунктов «Пароли» и «Данные формы», если не хотите вводить все личные данные для авторизаций на сайтах заново. Но если хотите, можете очистить все. После окончания процесса перезапустите браузер и проверьте, пропала ли проблема.
Укажите, какие файлы нужно удалить
-
Если очистка стандартными методами не помогла, скачайте бесплатную программу CCleaner, запустите её и перейдите к блоку «Очистка». Найдите в списке очищаемых приложений Edge и установите все галочки, после чего начните процедуру удаления.
Отметьте, какие файлы нужно удалить, и запустите процедуру
Видео: как очистить и отключить кэш в Microsoft Edge
Сброс браузера
Нижеописанные действия помогут вам сбросить файлы браузера до значения по умолчанию, и, скорее всего, это решит проблему:
-
Разверните «Проводник», перейдите по пути C:UsersИмя_учетной_записиAppDataLocalPackages и удалите папку Microsoft.MicrosoftEdge_8wekyb3d8bbwe. Рекомендуется перед удалением скопировать её куда-нибудь в другое место, чтобы потом иметь возможность восстановить.
Скопируйте папку перед удалением, чтобы была возможность её восстановления
-
Закройте «Проводник» и через системную поисковую строку откройте PowerShell от имени администратора.
Найдите в меню «Пуск» Windows PowerShell и запустите его от имени администратора
- Выполните в развернувшемся окне последовательно две команды:
- C:UsersИмя_учетной_записи;
-
Get-AppXPackage -AllUsers -Name Microsoft.MicrosoftEdge | Foreach {Add-AppxPackage -DisableDevelopmentMode -Register «$($_.InstallLocation)AppXManifest.xml» -Verbose}. После выполнения этой команды перезагрузите компьютер.
Выполните две команды в окне PowerShell для сброса браузера
Вышеописанные действия сбросят Egde до параметров по умолчанию, поэтому проблем с его работой возникнуть не должно.
Создание нового аккаунта
Ещё один способ, позволяющий восстановить доступ к стандартному браузеру без переустановки системы, — создание новой учётной записи.
-
Разверните параметры системы.
Откройте параметры системы
-
Выберите раздел «Учётные записи».
Откройте раздел «Учётные записи»
-
Пройдите процесс регистрации новой учётной записи. Все нужные данные можно будет перенести из имеющегося аккаунта в новый.
Пройдите процесс регистрации новой учётной записи
Видео: как создать новую учётную запись в Windows 10
Что делать, если ничего не помогло
Если ни один из вышеперечисленных способов не помог решить проблему с браузером, остаётся два выхода: переустановить систему или найти альтернативу. Второй вариант намного лучше, так как существует много бесплатных браузеров, во многом превосходящих Edge. Например, начните пользоваться Google Chrome или браузером от компании «Яндекс».
Это интересно: Устанавливаем яндекс бар в разных браузерах: объясняем досконально