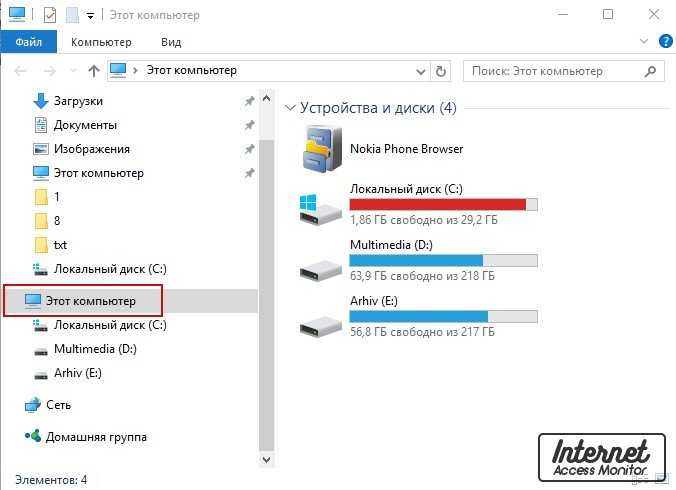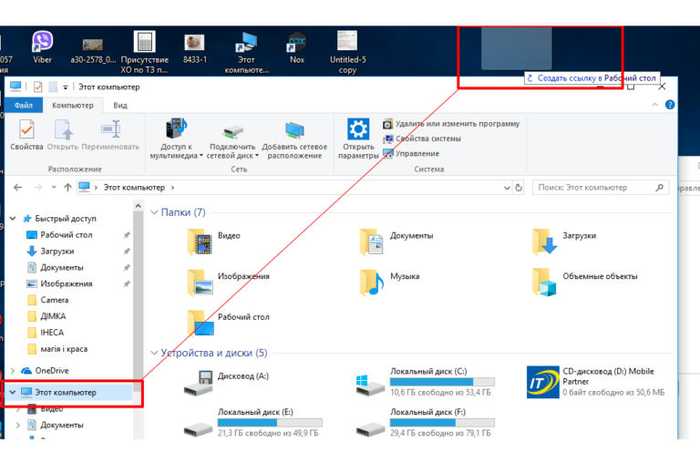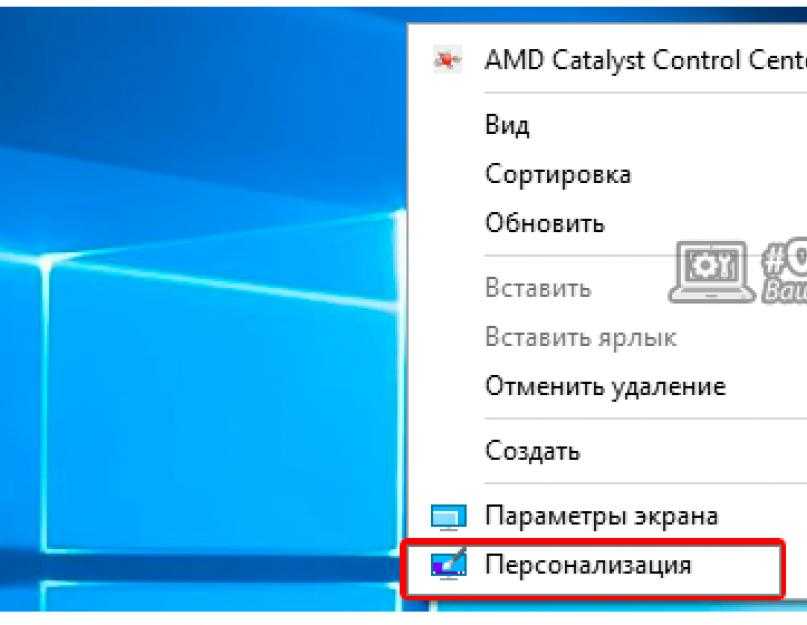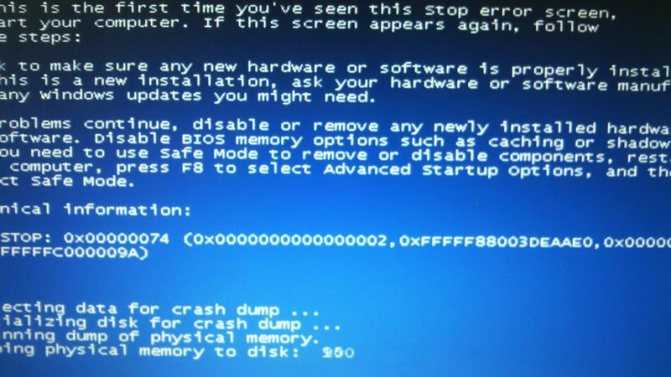Привычное имя «Моего компьютера»
Если пользователю важно, чтобы сходство с привычными ОС было полным:
- Правый щелчок по значку
- Пункт переименования элемента рабочего стола
- Ввод привычного названия
- «Enter»
Может быть использовано определенное пользователем название значка. В сочетании с рассмотренной выше возможностью менять значки элементов рабочего стола — удобная опция кастомизации устройств для тех пользователей, у которых несколько компьютеров.
Пользователь может использовать те названия элементов рабочего стола, которые ему более привычны или понятны. Знание об этой возможности пригодится, если настраивается ПК пользователя старшего возраста.
Использование реестра
Еще один распространенный способ, с помощью которого можно в ОС Win 10 вернуть в область работы значок с отображением «Мой компьютер» — это использование имеющегося в системе реестра
Важно помнить о том, что реестр ОС – это своего рода ее нервная система, работающая в слаженном режиме. Если что-то сделать не так или изменить не те функции, это может привести к самым разным последствиям – от нарушения в работе одной программы до фатальных ошибок самой операционной системы
Итак, для включения отображения всех необходимых системных значков на своем рабочем столе следует выполнить следующие действия (при этом такой способ будет работать лишь в том случае, если сам пользователь до этого не использовал функцию включения и выключения значков при помощи ПУ):
- Открыть реестр и его редактор (Win+R, а после этого ввести в regedit).
- Найти ветку HCU\Software, а от нее пойти по пути Microsoft\Windows\CurrentVersion\, а дальше — Explorer\Advanced.
- В этой ветке найти параметр DWORD 32 с наименованием HideIcons (в том случае, если такой параметр отсутствует, его необходимо создать).
- Установить значение «0» для выбранного параметра.
После этого останется лишь перезагрузить свой компьютер.
Для чего нужен мой компьютер
Ярлык позволяет вам удобно и быстро выйти к дискам компьютера. В этой папке находится все содержимое и можно сказать «начинка» ПК. Вся работа заключается именно в работе с ней.
В этом ярлыке вы можете увидеть вставленную флешку, карту, USB – провод для подключения смартфона к ПК. В нем же вы можете находить и включать видеозаписи, музыку, фильмы; открывать документы, презентации, фотографии.
Файловый менеджер он же проводник, позволяет просматривать, редактировать, перемещать файлы, изменять атрибуты, свойства и папки. В папке «Компьютер» можно увидеть папки для установки дисков и дисководов:
диск А (дисковод)- магнитный гибкий диск;
диск В – такой же, но по размеру больше (5.25 дюйма) правда на сегодня они устарели и ими редко кто пользуется;
диск С – главный жесткий диск
Здесь содержится все самое необходимое и важное. Например, операционная система
Она может находится в папке Windows. Пользователь по желанию может сделать так, чтобы жесткий диск полностью был отведен под главный раздел и никаких других разделов может не быть. Но лучше все же разделить его на отделы, потому что так меньше риска получить вирус и заразиться;
диск D – рабочий отдел. Половину нагрузки с системного раздела можно перенести на него. В нем же вы можете хранить свои личные файлы. Можно сделать так, что в него будут сохраняться все загруженные файлы с интернета;
диск Е – еще один рабочий помощник. Применяется по усмотрению. Можно в ней сохранять музыку, игры, приложения по макияжу и прическе, семейные фотографии.
Также можно переустанавливать операционную систему, делать синхронизацию, обновлять приложения, создавать/удалять папки. Удобно смотреть состояние системы, принтера, приложений, практично искать нужные файлы и данные.
В чём причина?
Причина того, почему значки перемещаются сами, достаточно проста — после повторного включения ПК Windows применяет настройки, обновляя их. Если вы добавили новые программы, она упорядочивает их согласно заданным правилам. Вспомните — включали ли вы какие-то опции отображения? Почему элементы после старта операционной системы двигаются сами, если вы не давали соответствующих инструкций компьютеру?
Настройка обновления окружения могла происходить без участия пользователя. Возможно, вы применяли кастомизаторы или твики? Ярлыки двигаются сами также в случае проблем с агрессивным ПО (программы, которые устанавливаются скрыто). Причём после перезагрузки ярлыки перемещаются по чётко заданному алгоритму. Система выравнивает их по сетке, добавляя новые в свободные места. Также она может распределить их по алфавиту. Чтобы это исправить, нужно запретить системе автоматическое упорядочивание.
Как увидеть скрытые файлы или как поменять диски местами
Чтобы отобразить скрытые файлы, попробуйте выполнить действия: на панели задач в поиске введите слово «папка» и кликните на показывание скрытых файлы и папок. Это можно сделать и в дополнительных параметрах, только там вы еще найдете скрытые диски. Это вариант для Виндовс 10.
Если используете восьмерку, тогда от правого края экрана надо провести влево, выбрать команду «Поиск». Ввести запрос папки и выбрать «параметры папок». После нужно открыть «Вид». А в параметрах кликнуть на показ скрытых файлов.
В Windows 7 найти блок показа скрытых папок можно в пункте управления – оформлении и персонализации – параметры папок – вид – дополнительные параметры.
Как скрыть диск в Моем компьютере
Можно сделать так, что целый раздел будет скрыт от посторонних смотрителей. В этом компьютере имеется консоль «управление», в ней необходимо перейти на запоминающее устройство. Нужно осмотреть оснастку управления дисками. Кликнув, будут видны все диски ПК. Нажимайте на тот, который хотите зашифровать, нажимайте «изменить путь к диску» и жмете на удаление. Если система попросила подтвердить – подтверждаете и все готово.
Как диски поменять местами
Это изменение выполняется в управлении диском
Правой кнопкой мыши важно кликнуть на нужный, и после выбрать «Изменить букву диска или путь к диску…». Но помните, сразу поменять буквы не получиться
Сначала нужно диск переименовать на незанятую букву (к примеру, на L), а уж потом менять буквенными местами (например, E и D)
Осторожно, ведь может повредиться система!
Как в Мой компьютер добавить или убрать папки
Чтобы в разделе компьютера создать новую папку, нужно кликнуть правой стороной мыши в свободное место нужного окна. В появившейся ленто-грамме выбрать пункт «создать папку» и вот теперь вы можете ее называть. А чтобы не копаться в проводнике и не заходить в проводник для просмотра очередной (процесс ее нахождения может быть затруднителен), можно создать ярлык прямо на сетевом расположении ярлыка «Мой компьютер». Чтобы это сделать, необходимо открыть ПКМ, нажать создать ярлык (в окошке) и его скопировать. Далее, выполнить Win+R, ввести с помощью клавиатуры %appdata%. В окне открыть папку Microsoft/Windows/Network Shortcuts и туда перенести ярлык. Все, вы справились!
Как убрать папки
В новом Windows 10 или Windows 8 в Этот компьютер” имеются системные
папки, удаление которых нежелательно. В старых версиях, их не было (а именно
«Загрузок», «Музыки», «Изображения»). Некоторым это не нравится. Если они вам
не нужны, тогда можете удалить, выполнить следующие действия:
- Запустив редактор реестра. Он отрывается нажатием на клавиатуре кнопку Виндовс и клавишу «R» на английской раскладке. В окне запуска программ нужно написать regedit и нажать кнопку «ОК»;
- В реестре открыть папку HKEY_LOCAL_MACHINE. Чтобы ее найти нужно найти раздел “HKEY_LOCAL_MACHINE” кликнуть по нему 2 раза и затем открывать каждый раздел от “SOFTWARE” до “NameSpace”;
- В последнем отделе будут несколько папок с латинскими названиями, цифрами. Каждая отвечает за конкретную папку системного реестра. Какой конкретно раздел надо удалить? Если выбрали и нашли (в интернете), то щелкните правой стороной мыши и нажмите на удаление. Теперь можете радоваться работой.
Что обозначает термин «Мой компьютер»
Это приложение является одним из основных элементов операционной системы Виндовс. Впервые оно появилось на Винде с маркировкой «95». Юзеры посчитали элемент очень удобным, и он стал появляться во всех последующих версиях Виндовс.
«Мой ПК» – приложение, к которому пользователи обращаются довольно часто
Внимание! Название «Мой компьютер» этот элемент носил только в ранних версиях системы. В «семерке» его переименовали «Компьютер», а в восьмой и десятой версии он зовётся «Этот компьютер»
Эволюция значка «Мой компьютер»
«Мой компьютер» Windows 10 помогает управлять содержимым накопителей любого устройства на операционной системе Windows. Этот элемент является частью проводника. И в большинстве случаев, когда говорят, что нужно открыть проводник, имеют ввиду щелкнуть по значку компа. Место, где «Мой компьютер» в Windows 10 находится, должен знать каждый пользователь этой распространенной ОС.
Как создать ярлык «Мой Компьютер» на рабочем столе?
Для этого, вспомним о такой функции, как персонализация. Чтобы в него попасть, кликнем по пустому пространству рабочего стола правой клавишей мышки. В контекстном меню нам необходим пунктик «Персонализация».
Далее, переходим по этой команде в новое окно. В этом окошке нас интересует вкладка «Темы». Она находится в левой колонке. Кликнем по вкладке. Затем, в правом окне нам нужно нажать на ссылку «Параметры значков рабочего стола».
У нас открылось окошко, используя которое, мы можем управлять ярлыками на экране монитора. Просматриваем внимательно, что нам нужно. Корзина у вас должна стоять по умолчанию. Ставим галочку над пунктом «Компьютер». Кроме данного пункта, я советую поставить галочку над вкладкой «Панель управления», так как она отсутствует в Windows 10 в привычном месте.
Теперь в «Панель управления» вы сможете входить очень быстро, прямо с рабочего стола. Если вам нужно наблюдать за сетью подключения, можно отметить и её галочкой. Жмём Ок, чтобы сохранить настройки. Итак, проделав данные действия, на дисплее вновь возникнет ярлычок «Этот компьютер».
При желании, можно поменять его название, кликнув по ярлычку правой клавишей, и нажав в контекстном меню «Переименовать». Например, написать «Мой Компьютер», как было в семерке.
Методы переноса «Этот компьютер» на рабочий стол Win 10
Добавить значок на раб.стол просто. Можно воспользоваться несколькими методами. Ниже представлены самые популярные и удобные варианты переноса этого элемента на рабочий экран.
Параметры персонализации
Итак, чтобы перенести элемент на рабочий экран с помощью персонализации нужно провести три действия:
- На любом месте рабочего экрана кликнуть ПКМ и в выпавшем меню кликнуть по персонализации.
- Откроются настройки, где следует пройти в «темы». В меню с темами требуется выбрать «Параметры значков рабочего стола».
- В новом окошке следует добавить галочку напротив «Этот компьютер». Далее щелкнуть «Применить».
Как открывается панель
Есть и иные методы запуска персонализации. В «Пуске» требуется пройти в папку «Стандартные» и там выбрать «Панель управления». Там выбрать персонализацию и меню откроется.
Внимание! Поменять свойства персонализации можно только тем людям, которые пользуются полноценной ОС с введённым ключом. Способ этот очень простой, поэтому рекомендуется использовать именно его
Запомнить, что нужно делать, сможет любой человек. Иные варианты немного дольше, но все же они тоже достойны внимания
Способ этот очень простой, поэтому рекомендуется использовать именно его. Запомнить, что нужно делать, сможет любой человек. Иные варианты немного дольше, но все же они тоже достойны внимания.
Реестр
Для возврата значка на РС можно использовать редактор реестра. Этот вариант займет гораздо больше времени, чем способ через персонализацию. Плюс этого варианта в том, что можно поставить элемент даже на не активированной Виндовс. В остальном способ с персонализацией выигрывает. К тому же, изменения в реестре могут стать причиной возникновения различных проблем на компе, поэтому стоит быть гораздо осторожней.
Для входа в реестр можно использовать строку «Выполнить», для ее открытия требуется нажать Вин и R. Чтобы открылся регистр нужно написать в поле «regedit». Теперь нужно пройти по такому адресу HKEY_CURRENT_USER\Software\Microsoft\Windows\CurrentVersion\Explorer\Advanced Затем в параметрах следует отыскать «HideIcons» и поменять в разделе значений цифру, с нуля на тридцать два.
Однако бывает все не так просто. В списке может не оказаться пункта «HideIcons». Тогда придется создать его самому. Требуется нажать ПКМ на свободном месте окна изменения параметров. Далее следует навести курсор на «Создать» и во всплывшей панели выбрать «Параметр DWORD».
Как выбрать «Параметр DWORD»
Теперь нужно поменять название строчки «Параметр DWORD» на «HideIcons». Потом следует выбрать «HideIcons», и написать в поле «Значение» ноль, сохранить изменения и перезагрузить компьютер. Абсолютно все правки нужно вносить с максимальной внимательностью.
Важно! Если что-то вписать не по правилам, то все иконки вообще могут удалиться с рабочего стола, и это будет вина юзера! Закинуть значки на место получится только с помощью восстановления ОС через точку отката или заново установив Винду.
Окно «Выполнить»
На этом способы не заканчиваются. Есть еще метод переноса иконки, на этот раз через окно «Выполнить». Но стоит помнить, что этот способ тоже работает только на активированной Виндовс.
Ввод команды Rundll32 shell32.dll,Control_RunDLL desk.cpl,,5
Тут все очень просто:
- Достаточно вызвать окно «выполнить» (Win+R).
- Затем вписать в строку следующую комбинацию: Rundll32 shell32.dll,Control_RunDLL desk.cpl,,5.
- Теперь дело за малым – выбрать приложение с аналогичным названием.
- Обязательно после этого сохранить изменения.
Создание ярлыка «Этот компьютер»
Абсолютно все владельцы ПК могут вывести «Этот компьютер» на РС, просто создав ярлык. При этом стоит знать, что ярлык — это не сама программа, а лишь вариант в неё перейти. Поэтому увидеть свойства компьютера через ярлычок не получится. Для добавления ярлыка есть два способа, через меню «Пуск» или через «Проводник».
Через меню «Пуск»:
- В «Пуске» щёлкнуть по «Служебные».
- Теперь требуется зажать элемент и вынести мой компьютер на рабочий стол в Windows 10.
Через «Проводник»:
- Первым шагом потребуется открытие «Проводника».
- Затем – поиск во вкладке слева иконки «Этот компьютер», нужно будет зажать ее и перетащить на РС.
Эти способы вывода значка на экран наиболее простые. Однако, опять же, это не полноценное приложение, а всего лишь ярлык. Этот вариант для тех, кто не хочет тратить время на другие способы.
Рекомендуется использовать способ с настройками персонализации. Ведь он очень простой и выводит полноценное приложение. Людям с нелицензионной ОС нужно пользоваться реестром для вывода иконки.
Важно! Стоит делать все осторожно, и все измененные данные перепроверять на несколько раз.
Способ при помощи редактора реестра
Способ окажется полезен тем пользователям, у которых OS Windows 10 не активирована, но есть права администратора. Чтобы добраться к редактору, нужно нажать с клавиатуры одновременно кнопки WIN+R (значок окон ОС). В открывшемся внизу экрана окне в строке «Открыть» ввести слово с маленькой буквы regedit (без пробелов в начале и конце слова). Нажать Enter. Далее разрешить приложению вносить изменения, нажав «Да».
Теперь для вывода значка «Мой компьютер» на экран рабочего стола нужно во всплывшем окне выбирать папки в следующей последовательности:
- Найти и открыть папку, в названии которой есть слово «USER»;
- Найти Softwareи открыть Microsoft;
- Перейти в Windows;
- Выбрать CurrentVersion;
-
Нажать папку Explorer, а затем Advanced.
Каждая операция будет отображаться изменениями в правом блоке окна. После выбора пункта Advanced в этом блоке с файлами нужно найти объект с названием Hidelcons. Рядом с ним будет расположена комбинация цифр. В ней вместо числа 32 нужно указать 0. Подтвердить действие. Если в списке файла с подобным именем не окажется, его потребуется создать самостоятельно. Для этого следует нажать мышью на чистой области правого блока. Вызвать меню правой клавишей. Затем указать «Создать», выбрать из перечня «Параметр DWORD 32».
Быстрый запуск «Мой компьютер»
Если вы воспользовались предыдущим способом, то для ярлыка можете добавить быстрый запуск с помощью клавиш.
Наведите курсор на ярлык, нажмите на правую клавишу мыши и выберите пункт «Свойства».
Видите строку «Быстрый вызов» на вкладке «Ярлык»? Кликните по слову «нет», после чего нажмите одновременно на те клавиши, с помощью которых будете запускать этот ярлык. Например, Ctrl+Alt+Z, как в нашем примере.
Если все сделано верно, в строке «Быстрый вызов» вы увидите выбранное вами сочетание клавиш.
Осталось нажать ОК для сохранения изменений. Теперь при нажатии Ctrl+Alt+Z будет открываться «Мой компьютер».
Область ярлыков рабочего стола
В этой области располагаются ярлыки программ, часто используемых файлов и папок. Двойной щелчок по которым открывает эти объекты. Изначально, после установки Windows, на рабочем столе вы увидите лишь несколько значков. В зависимости от версии операционной системы – это иконки Корзины, Мой компьютер, Мои документы, Сетевое окружение.
рабочий стол для чайников
В процессе работы с компьютером вы сами можете добавлять и удалять нужные вам ярлыки. А так же располагать их как вам угодно. Все иконки здесь находятся на так называемом фоне рабочего стола, который имеет название «обои». Обои вы можете самостоятельно менять в зависимости от вашего вкуса из имеющего набора Windows. Или вы так же можете установить в качестве фона любую фотографию.
Таким образом, можно сказать, что практически рабочий стол – это ваше основное виртуальное рабочее место за компьютером. Так же как с обыкновенным столом, здесь вы располагаете все необходимые вам инструменты и материалы.
При помощи редактора реестра
Что касается того, как вернуть значок «Этот компьютер» с помощью редактора реестра, то данный способ подразумевает выполнение следующей последовательности действий:
- Нажать на клавиатуре сочетание клавиш Win+R. Откроется такое же окно, как показано на рисунке №5. Но в строке ввода необходимо ввести не ту команду, которая фигурирует на том рисунке, а «regedit».
- После этого в проводнике, который на рисунке 6 выделен красным цветом, последовательно перейти в папку «HKEY_CURRENT_USER», затем в «Software», «Microsoft Windows», «CurrentVersion», «Explorer» и, наконец, в Advanced. Именно эта папка и открыта на рисунке ниже.
№6. Окно редактора реестра в Windows 10
- После этого в основном окне редактора откроется содержание нужной нам папки. В ней необходимо найти файл с названием «HideIcons» (на рисунке №6 выделен зеленым цветом).
- Этот файл необходимо открыть. Делается это двойным нажатием на него.
- Далее откроется окно, показанное на рисунке №7. В поле «Значение» нужно ввести «0», как это и показано на том же рисунке.
№7. Редактирование файла «HideIcons»
Теперь остается только нажать «ОК», выйти из редактора реестра и перезагрузить компьютер.
Примечание: Бывают случаи, что файла «HideIcons» в редакторе реестра нет. Тогда его необходимо создать. Для этого нажмите на свободном месте редактора правой кнопкой мыши, откроется выпадающее меню с единственной командой – «Создать». Наведите на нее курсор мыши, после чего раскроется меню создания. Выберете в нем пункт с названием «Параметр DWORD 32 бита» (показано на рисунке №8). После этого откроется практически такое же окно, как на рисунке №7. В поле «Параметр:» введите его название («HideIcons»), в поле «Значение:» — «0» и нажмите ОК. Теперь тоже перезагрузите компьютер.
№8. Меню создания параметра в редакторе реестра
Первый способ наглядно представлен в видеоролике ниже. Что касается других, то несмотря на кажущуюся сложность, абсолютно ничего сложного в них нет.
Как заменить стандартный ярлык более красивым?
Если вы эстет, и любите более красивые изображения, мы может поменять данный ярлык на более привлекательный. Делается это довольно просто. В этом же окошке кликнем по тому ярлычку, который мы желаем поменять. Раз мы решили вернуть ярлык «Компьютер», то, выделим именно его. Затем, нажмём на кнопочку «Сменить значок».
В открывшемся окошке выберем более симпатичный символ и нажмём Ок.
Если же все символы в каталоге Windows вас не устраивают, в этом же окне выбираем «Обзор». Далее, у нас открывается проводник, через который мы устанавливаем заранее подготовленный ярлык.
Для поиска ярлыка, достаточно войти в «Яндекс Картинки» и в строку поиска вписать «Красивый компьютер без фона». Затем, выбираем понравившуюся картинку без фона и загружаем её на ПК.
Если не найдёте подходящую картинку без фона, просто скачайте изображение с однородным фоном, и удалите фон через фотошоп. Для этого, загружаем изображение в Photoshop, выбираем «Волшебная палочка», затем в меню «Выделение» выберем вкладку «Инверсия».
Создаём новый слой, копируем на него изображение, и сохраняем результат в формате ВМР. Дальше можно вставлять ярлык. Но, фон у картинки получится черным. Лично меня такие ярлыки не устраивают поэтому я советую сохранить изображение в формате PNG и дальше применить следующий способ.
Microsoft Office
Мой компьютер
Открывая документы из окон приложений или с помощью значков рабочего стола, важно понимать, что на самом деле все документы представляют собой файлы — поименованные информационные блоки, расположенные в иерархической структуре папок или каталогов жестких дисков компьютера или на сетевых дисках. Чтобы разобраться, где находятся ваши документы, выполните следующие операции
Чтобы разобраться, где находятся ваши документы, выполните следующие операции.
1. Дважды щелкните на значке Мой компьютер рабочего стола. Откроется окно, в котором расположены значки всех локальных дисков, подключенных сетевых дисков и системных папок Windows (рис. 3.6). Мой компьютер — это главная папка компьютера, в которой размещены все остальные папки с документами, ярлыками, приложениями и служебными файлами.
2. Дважды щелкните на значке диска С:. Откроется окно этого диска.
Рис. 3.6. Окно Мой компьютер
Примечание Если на компьютере установлена одна из последних версий Windows, возможно, что для выделения значка будет достаточно просто переместить на него указатель мыши, а активизация значка будет выполняться одинарным, а не двойным щелчком. Стиль поведения системы можно настроить в окне диалога, которое открывается выбором команды Вид > Свойства папки. Мне больше нравится стандартный стиль работы с мышью, поэтому в книге предполагается, что объекты выделяются щелчком и активизируются двойным щелчком.
3. Найдите папку Windows и дважды щелкните на ней. Откроется окно этой папки, содержащей служебные папки и файлы операционной системы.
4. В окне Windows дважды щелкните на папке Рабочий стол. Появится окно, показанное в правом нижнем углу рис. 3.7. Сравните его содержимое с рабочим столом, и вы поймете, что значки и документы рабочего стола на самом деле хранятся в одной из папок диска С:. Здесь можно найти и документ Teкст.doc. Двойным щелчком на его значке в окне папки можно запустить Word и открыть этот документ. Папки операционной системы образуют иерархическую структуру вложенных друг в друга объектов, в корне которой находится папка Мой компьютер.
Рис. 3.7. Папки операционной системы Windows
Перемещаясь по папкам, можно найти любой файл. Последовательное перечисление имен папок, в которые вложен файл, называется полным путем к файлу. Файлы и папки можно перемещать и копировать между окнами папок с помощью технологии перетаскивания или посредством контекстных меню, раскрывающихся правой кнопкой мыши. Некоторые папки операционной системы имеют особое назначение. Часть из них доступна в Главном меню.
5. Щелкните на кнопке Пуск Панели задач.
6. Переместите указатель мыши на папку Документы. Раскроется подменю, показанное на рис. 3.8. Здесь находятся ярлыки тех документов, с которыми вы недавно работали.
Примечание Чтобы получить доступ к файлам папки Мои документы, переместите указатель на одноименный пункт подменю Документы. Разработчики Windows предполагают, что в этой папке должны храниться ваши рабочие файлы.
7. Для продолжения работы с недавно открывавшимся документом (например, с файлом Текст.dос) найдите его название в подменю Документы и щелкните на нем.
8. Снова щелкните на кнопке Пуск и переместите указатель на пункт Избранное. Вы увидите содержимое личной папки, в которой хранятся часто открываемые документы. Эта же папка обеспечивает доступ к каналам и ссылкам Internet Explorer. Личная папка удобна потому, что во многих окнах диалога она открывается щелчком на специальной кнопке и ее не нужно долго искать в иерархической структуре папок.
Рис. 3.8. Меню Документы
Возвращение в прошлое
Для достижения подобной цели в десятом виндовсе стоит сделать восстановление ярлыков и значков на столе в общем. Наипростейший способ получить нужный результат — это правой кнопкой щелкнуть по столу и выбрать «Персонализация». Там будет нужная вам строка под названием «Темы».
Там отмечаем «Корзину» и «Мой компьютер», дабы они возникли там, где и находятся обычно.
Кроме того, в Windows 10 есть и другие способы восстановления старых ярлыков:
- Открываем «Панель управления» и набираем в строке поиска в правом верхнем углу слово «Значки». Поисковая команда приведет вас к настройкам отображения иконок. Это, по сути, та же персонализация, возвращающая значок «Моего компьютера» на стол.
- Существует также возможность обращения к довольно удобному окошку «Выполнить». Для этого надо просто нажать сочетание клавиш Win + R и в открывшемся окне прописать следующие команды: Rundll32 shell32. dll, Control_RunDLL desk. cpl, 5. Тут не было ошибки, все верно — две запятые.
Реестр
Для тех, кто любит копаться в операционных системах, в десятой ОС от Майкрософт существует способ восстановления значка, к которому вы так привыкли, с помощью реестра и его редактирования
Тут важно понимать, что в случае «Панели управления», если отображение ярлыков не менялось, то способ с реестром сработает 100%. Вот последовательность действий:
- Зажимаем Win+R и вводим простой код regedit, при этом вызываем редактор реестра.
- Далее надо задать такой адрес: HKEY_CURRENT_USER\ Software\ Microsoft\ Windows\ CurrentVersion\ Explorer\ Advanced.
- После этого находим либо создаем параметр DWORD 32 бита, который называется HideIcons.
- Далее устанавливаем там нулевое значение.
- После этого перезагружаем компьютер, и операционная система Windows 10 вернет все иконки на главный экран.
Ну вот и закончили. Для всех тех, кто скептично смотрит на новые продукты и, в частности, на операционные системы, можно просто сказать: далеко не всегда новинки сжигают все мосты, а также старые удобные функции. К примеру, в последней Windows не просто предусмотрели возможность возврата стола в прежнее состояние, а даже меню «Пуск» вернулось к своему прежнему образу. Дабы вернуть расположение людей, разработчики идут и не на такие уловки.
Основная сложность
Удалив ярлык «Мой компьютер» можно столкнуться с осложнением выноса его обратно на рабочий стол. Этот ярлык не является программой из списка «Program Files», а представляет собой компонент меню «Пуск». В этом главная проблема и заключается.
Для решения вопроса можно использовать несколько способов, но они зависят от используемой версии Windows. Некоторые применимы только в Win 7 и ниже, другие только в версиях выше. Есть и способ позволяющий, решить проблему во всех версиях этого семейства ОС.
Поэтому перечень способов составлен с учётом применимости способов:
- настройка темы. Применяется в Windows не зависимо от версии. Различаться будет только внешний вид и расположение окон. Подразумевает добавление ярлыков (не только «мой компьютер») прямо на рабочий стол из специального меню;
- создание ярлыка. Для Windows 7 и XP. Помогает добавить искомое парой нажатий мышки. Простейший из вариантов, увы, недоступный в последних версиях;
- Редактирование реестра. Универсальный инструмент, позволяющий добавить нужный ярлык в любой версии ОС. Правда, сопряжён он с некоторыми сложностями: требуется редактировать реестр, а каждая ошибка при этом чревата проблемами.
Эти проблемы не так страшны, как кажутся. Даже редактирование реестра пройдёт без проблем, если строго следовать инструкции.
Windows 7
Самый простой способ из всех доступных. Его реализация требует нескольких кликов, но зависит от изначальных настроек системы. Требуется открыть меню «Пуск».
Найти строку «Компьютер» и нажать по ней правой кнопкой мыши. После чего выбрать пункт «Отображать на рабочем столе». Таким образом можно добавить все ярлыки из указанной группы. Аналогичным образом добавляется нужная ссылка и в ХР.
В «семёрке» действует дополнительный трюк. В случае отсутствия указанной строки можно вписать слово компьютер открыв «Пуск». Когда появится искомый элемент проделываются такие же действия, как и описано выше.
В Windows 10 этот способ не работает. Ссылка «мой компьютер» тут отсутствует, заменённая пунктом «Этот компьютер». А в контекстном меню у данной кнопки нет пункта «добавить на рабочий стол». Вместо этого добавлен ряд других опций.
Примечание: Сам факт замены ярлыка «Мой компьютер» на «Этот компьютер» стал известен в глобальной сети. О нём даже ходит шутка: Windows 10 настолько следит за компьютером, что он уже, не мой, а этот.
Настройка темы
Способ охватывает все версии Windows. Оптимальным вариантом является использование как раз этого трюка. Единственным исключением является различие кнопок с Windows XP. Там вместо кнопки «Персонализация» используется кнопка «Свойства» на свободном пространстве рабочего стола. Инструкция является прекрасным ориентиром для действий:
- Нажать на пустом месте рабочего стола правой кнопкой мыши и выбрать пункт «Персонализация». Для Windows XP выбирается пункт «свойства».
- Перейти в раздел «Темы».
- Перейти в раздел «Параметры значков рабочего стола», либо «Настройка рабочего стола…» для ХР.
- Проставить галочки на необходимых элементах и нажать «Применить».
Это способ, удовлетворяющий абсолютно любую версию Windows. К тому же, кнопка «Сменить значок…» позволяет переставить сами ярлыки, заменив их собственными. Перезагрузка компьютера при этом не требуется.
Какие ярлыки добавляются таким способом
Не сложно заметить, что кроме «Мой компьютер» в окне настройки значков можно добавить или убрать основные системные элементы. В случае удаления элемента из отображения он пропадёт с рабочего стола и его вызов будет затруднён.
Распространяется опция на следующие элементы:
- компьютер. Собственно, цель данной статьи. Добавление ярлыка «Мой компьютер» или «Этот компьютер». Открывает окно проводника на общем экране компьютера. При этом доступны опции через контекстное меню;
- корзина. Место где хранятся неокончательно удалённые файлы с компьютера. Скрывать её не стоит, если только не имеете привычки удалять ненужные вещи через «shift+del» (мимо корзины). Забитая корзина может замедлить работу компьютера;
- файлы пользователя. Проводник открывается на вкладке пользовательских документов, где по умолчанию хранятся «музыка», «документы», «видео» и прочее;
- панель управления. Открывает окно настроек системы. В Windows 10 это считается классическим приложением.Сеть. Открывает проводник на вкладке сетевого подключения. Нередко ошибочно считается, что эта вкладка открывает «параметры сети». Но она лишь отображает доступные по сетевому окружению файлы.
Устранение неполадки
Мы попробовали разобраться, почему после перезагрузки компьютера меняются местами ярлыки. Теперь перейдём к решению.
Щёлкните правой клавишей мыши по свободному месту. Уберите пометку с пункта «Упорядочить значки автоматически»
Это важно, так как позволяет системе самовольно перемещать ярлыки, как ей захочется, а наша цель как раз это ей запретить!
Расположите ссылки так, как вам удобно. Чтобы обновить вид окружения, нажмите клавишу «F5»
Однако помните, что это работает на здоровой системе, на которой не установлены различные твикеры и прочие подобные утилиты, изменяющие настройки внешнего вида Windows. Если они у вас имеются, то придётся их удалить и повторить указанные выше действия. Влиять на положение ярлыков могут и вредоносные программы, их тоже придётся выявить и удалить.