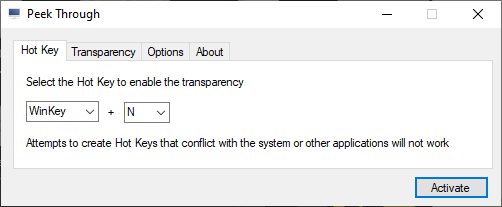Диагностика комплектующих
Давайте затронем основные комплектующие, которые наиболее часто вызывают сбой stop 0x0000007e.
- Видеокарта. Казалось бы, переустановили драйвер, возможно даже поставили другую версию Windows, но компьютер все равно выдает синий экран. Причем при анализе дампа утилитой «BlueScreenView», мы видим nvlddmkm.sys напрямую влияющий на работу видеокарты. Здесь может быть множество причин, например, видеокарта не может работать стабильно из-за перегрева, в результате которого обычно происходит отвал чипа. В таком случае драйвера на нее не садятся или постоянно слетают. При проверке выдаются артефакты. Помогает только профессиональный ремонт (прогрев чипа) или замена видеокарты. Еще реже виноваты конденсаторы, которые могут просто лопнуть.
- Жесткий диск. Не стоит забывать о проверке жесткого диска на предмет бэд секторов. С этим могут помочь программы Victoria и MHDD. При наличии значительного количества поврежденных секторов его следует заменить. Еще о неисправности накопителя говорят странные шумы (писки, трески, щелчки, гулы).
- Блок питания. С этим комплектующим не все так однозначно. При недостаточной мощности блока питания могут сбоить остальные компоненты. Отдельно проверьте этот момент, особенно если вы проводили апгрейд компьютера. Если гарантия на компьютер или блок питания уже прошла, рекомендую вскрыть его и осмотреть конденсаторы. Они должны быть целыми, без следов вздутия.
Ошибка 0x0000007e перестанет появляться после решения всех найденных проблем.
Ошибка BSoD при загрузке/установке ОС
Синий экран может появляться непосредственно при установке операционной системы. Причиной чаще всего служит:
Если вы уверены, что железо в порядке, то скорее всего поврежден образ операционной системы. Старайтесь не использовать пиратские сборки с нестандартными настройками и предустановленными программами.
В некоторых случаях ОС постоянно уходит в перезагрузку без появления графического интерфейса. Вероятнее всего причина в повреждении или некорректном форматировании жесткого диска, а также неверных параметрах BIOS. Сбросить BIOS до настроек по умолчанию можно одним из двух способов:
Для загрузки ОС можно воспользоваться безопасным режимом. В этом случае система использует только самые необходимые драйвера. Если проблема не в них, то появится возможность исправить ошибку.
Почему после установки драйвера на видеокарту появился черный экран? Причины и их устранение
И снова здравствуйте мои дорогие и уважаемые читатели блога!
Сегодня я решил написать не особо веселую, но познавательную статью. Вчера я обновлял софт на своем ноутбуке и после установки драйвера на видеокарту черный экран, который я увидел меня даже немного напугал! Хорошо, что под рукой был планшет, с помощью которого я нарыл много инфы по этому поводу и справился с проблемой. О чем я и расскажу в этой статье!

Для начала, давайте с вами выясним причины появления черного экрана. Иногда, после установки драйвера, операционная система, например, windows 7, дает сбой и просто не может понять, что такое ваша видеокарта, как с ней работать и для чего она собственно торчит в ноутбуке. Поэтому, весь видеопоток прекращается, и вы видите черный экран.
В большинстве случаев, такое происходит из-за того, что на ноутбук пытаются установить драйвера от неизвестного источника и с неверным содержанием. Допустим, видеокарта у вас radeon, и в названии софта также написано, что он под этот девайс, а по факту это ПО для Nvidia. Такое бывает, и достаточно, часто из-за невнимательности раздающих авторов.
Есть еще одна причина, по которой ваш экран может перестать показывать после установки софта, это битый файл. Вы могли недокачать его, если загружали на трекерах, или само ПО уже было битым. Как исправить это? Никак. Проще найти в сети новую раздачу драйверов и скачать оттуда.
Вам не стоит бояться, любая проблема решается, как и эта. В независимости какая у вас операционная система, windows 10 или любой другой версии, прежде всего, просто перезагрузите свой компьютер. После того, как он снова включится, посмотрите, вернулось ли все к нормальной работе или экран по-прежнему черный. Если изменений нет, переходим к другому методу.
Перезагрузите компьютер. Как только экран включится, на ноутбуке асус или любом другом, зажмите клавишу F8. У вас появится вот такой экран.
Теперь выбираете «Безопасный режим». Затем нажимаете кнопку «пуск», потом идете во вкладку «Стандартные» и «Восстановление системы». У вас откроется вот такое окошко со списком контрольных точек.
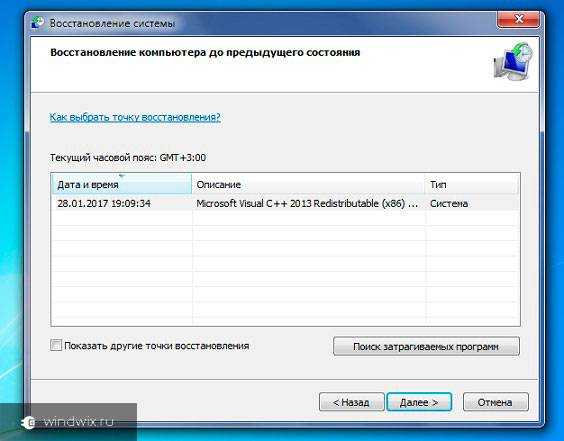
Запускаете восстановление и ждете окончания. Вот, кстати, видео – как все это делается
Есть альтернативный вариант. В безопасном режиме нужно зайти в панель управления и открыть диспетчер устройств. Там необходимо выделить свою видеокарту, нажать правой кнопкой, войти в свойства и откатить драйвер. И только после этого скачать, и установить новый. Это действие производится как на стационарных ПК, так и на моноблоке.

Иногда, после установки драйверов для видеокарты, экран темнеет не сразу. Например, после того как вы открыли какую-либо игру, после видео заставки, дисплей просто гаснет. При этом на ПК горят только индикаторы. Это еще один показатель того, что ПО было установлено неправильно. Просто в играх взаимодействие с видеокартой обязательно и при подаче на нее нагрузки, драйвер не справляется. И комплектующее просто начинает тормозить. Например, экран становится черным, а курсор мышки по-прежнему видно, хотя он и не двигается.
Все это решается с помощью всех способов, описанных выше. Но, избавившись от проблемы такого типа, нужно перепроверить и все остальное.
После того как вы вернулись к исходной точке, я имею в виду, откатили драйвера, нужно установить их свежую версию. Вручную это делать не особо удобно, поэтому предлагаю вам альтернативный вариант.
Для начала вы скачиваете программу DriverPack Solution. Загрузить можно вот отсюда .
Она очень проста в управлении, идет на всех системах от Майкрософт, при этом есть версия для работы без подключения к сети. Скачиваете и устанавливаете. При запуске ПО проведет сканирование всего вашего ноутбука и выдаст на экран информацию о том, какие драйвера нужно обновить.
Также, желательно почистить реестр вашей машины. Сделать это можно с помощью программы Reg Organizer. Скачивать можете отсюда . После запуска она предложит вам сразу три варианта оптимизации, что вам и нужно будет сделать.
Жмём Win+R
Пишем gpedit.msc
Выбираем раздел Конфигурация компьютера -> Административные шаблоны -> Компоненты Windows -> Не включать драйверы в обновления Windows и ставим «Включено».
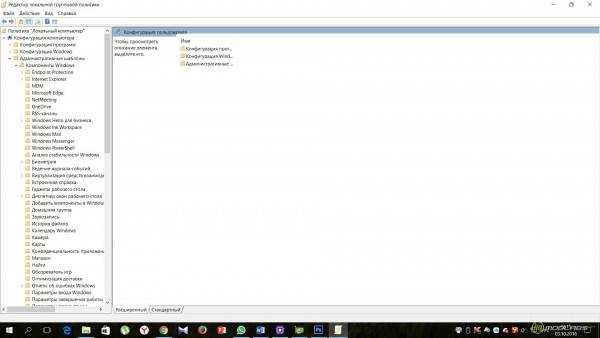
Вуаля. Теперь драйвер Intel HD graphics стоит как ему и положено, всё и так работает. На тот случай, если компьютер у вас перестал грузиться по-человечески как раз из-за чёрного экрана, появляющегося сразу после старта системы, попробуйте загрузиться в безопасном режиме или восстановить последнюю контрольную точку, а потом сразу проделать то, о чём я написал выше.
Описание основных причин
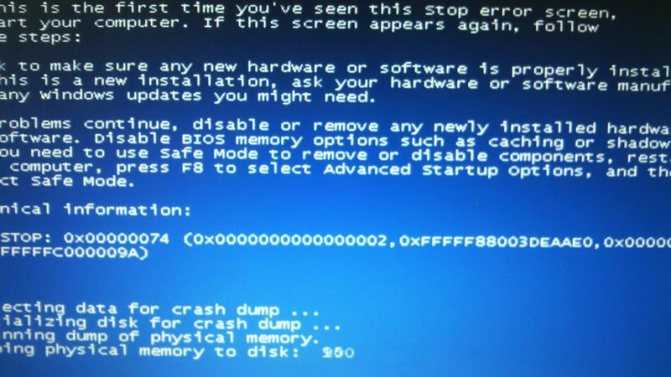
Синий экран смерти – название сообщения о том, что возникла критическая ошибка, из-за которой системе пришлось останавливать свою работу в аварийном режиме. Многие считают, что это означает полную гибель техники. Но нет, любую ситуацию можно исправить.
Некорректная работа драйверов – проблема, с которой сталкивается большая часть пользователей. Но есть причины и других разновидностей:
- Сбои в приложении.
- Работа вирусов.
- Ошибки, связанные с BIOS.
- Неправильный разгон.
- Оборудование перегрелось.
- Возник конфликт между разными компонентами ноутбука.
- Неисправность аппаратного характера.
Необходимо помнить о том, какой код был характерен для ошибки. Это помогает понять быстрее, к какой разновидности относится проблема, если синий экран не даёт работать дальше.
В каких случаях можно устранить неисправности самостоятельно, а когда не обойтись без телемастера
Если на вашем телевизоре внезапно сбился цвет, не спешите сразу вызывать мастера. Восстановить нормальное изображение можно самостоятельно в следующих случаях:
- проблемы с антенной или антенным входом;
- некорректные настройки телевизора.
Если картинка меняет цветность и одновременно воспроизводится с полосками, «снегом» и другими помехами, источник неисправности следует искать в приемной антенне. Проверьте ее работоспособность и правильное подключение к соответствующему разъему. Если помехи идут от приставки, можно ее отключить на некоторое время и снова включить.
Если изменился цвет экрана, следует проверить корректность настроек изображения. В современных телевизорах Philips, Сони, Самсунг и других есть специальное меню цветности, которое можно корректировать вручную, настраивая оттеночную палитру изображения. Если коррекция не дает результатов, можно вернуться к заводским настройкам (сброс всех параметров и установка их при включении по умолчанию).
Если цвета поменялись местами на современных плоскопанельных моделях, причина может заключаться в старом ПО. Проверьте актуальность программного обеспечения и при необходимости переустановите его. Если при обновлении прошивки цвета все равно меняются местами или пропадает один из тонов, неисправность устранить своими силами не получится.
Если проблема не решается указанными способами, тогда ее источник нужно искать в неисправности модуля управления, системы цветопередачи или отдельных компонентов электронных плат. В этом случае без помощи квалифицированного телемастера не обойтись, так как без специальных навыков невозможно правильно установить причину появления дефекта и быстро его устранить.
Что такое BSoD?
Упрощенно архитектура Windows состоит из двух уровней — пользовательского и режима ядра. На первом работают прикладные программы и службы, а на втором выполняется код ОС и драйверов. BSOD возникает при обнаружении критической ошибки в режиме ядра. Сбоить могут, как драйвера, так и аппаратная часть ПК. В результате система экстренно прекращает свою работу и выводит на дисплей информацию об ошибке — печально известный экран смерти. Все несохраненные данные теряются.
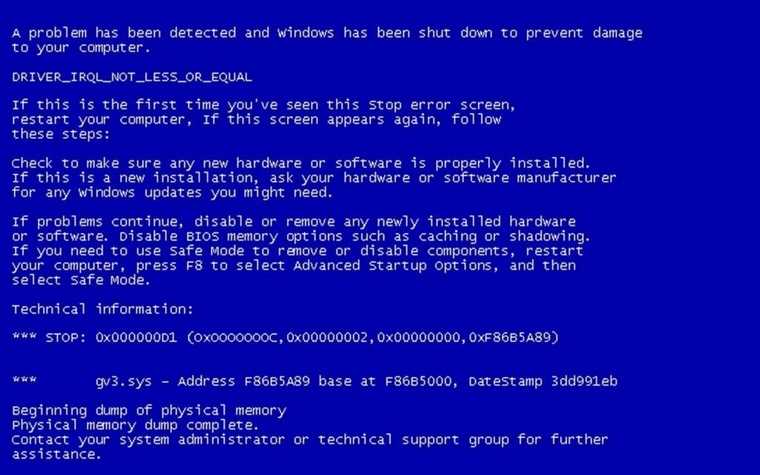
Через некоторое время после появления BSOD компьютер автоматически перезагружается. Зачастую это происходит слишком быстро, и пользователь не успевает запомнить код ошибки. В этом случае достаточно отключить автоматическую загрузку ОС. После перезагрузки система продолжит свою работу, однако, если не устранить причину сбоя, то BSOD будет появляться снова и снова. Сведения об ошибке заносятся в файл дампа памяти с расширением «.dmp» и по умолчанию добавляются в папку по адресу «C:\Windows\Minidump».
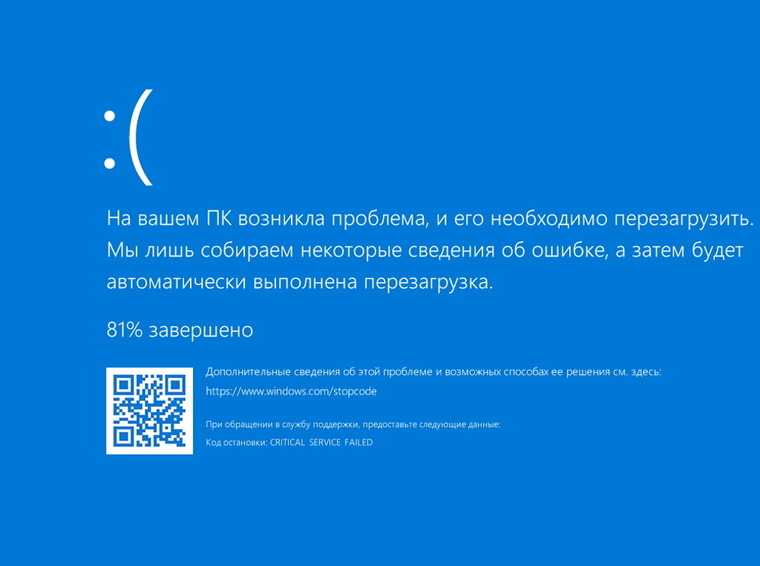
Помимо классического синего экрана, иногда встречается зеленый экран смерти. По сути, эта ошибка идентична стандартному BSOD, однако появляется только на тестовых версиях Windows 10 начиная с 2016 года. Подобное разделение позволяет быстро понять, в какой версии (тестовой или релизной) произошел сбой.
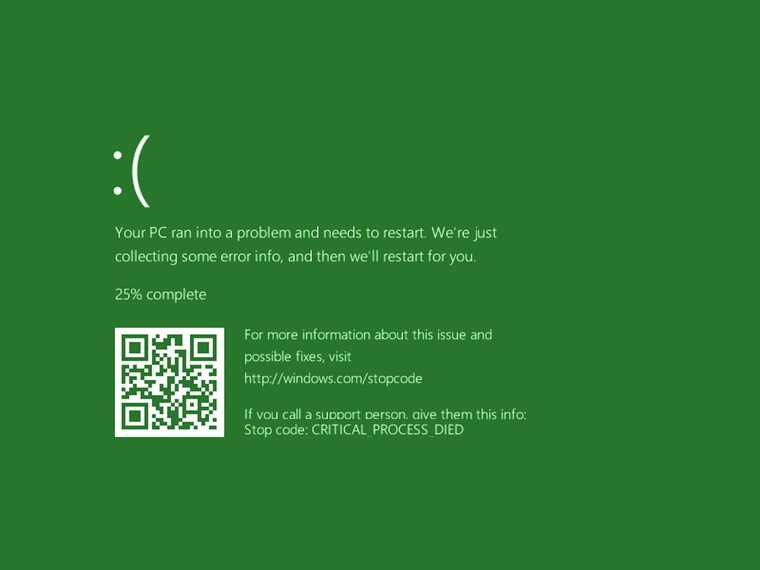
Одна из тестовых версий Windows Vista, известная под названием Longhorn, иногда демонстрировала пользователям красный экран смерти. Проблема заключалась в сбое диспетчера загрузки. Помимо этого, красный фон использовался для уведомления об ошибке ACPI в Windows 98.
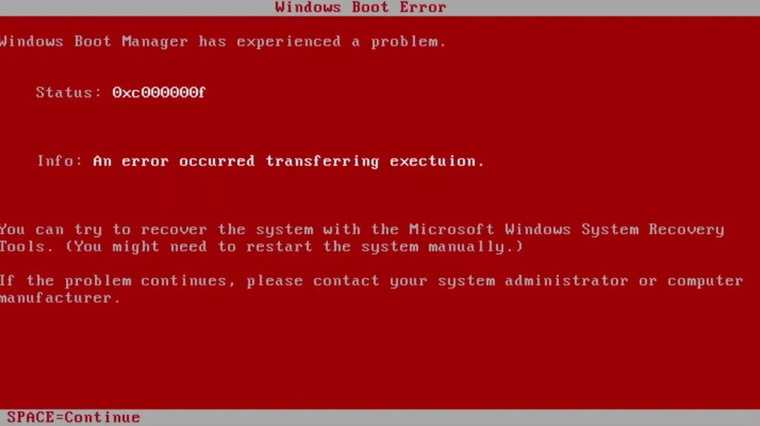
Следует учитывать, что цвет экрана смерти может смениться на любой другой из-за случайной перезаливки дисплея после сбоя драйвера видеокарты.
STOP-код
Именно так еще называется синий экран, появляющийся вследствие критической ошибки, не позволяющей операционной системе полноценно функционировать. По этой причине и принимается решение об остановке ее работы с выводом на экран сообщения об этом. На мониторе появляются не просто символы, а описание на английском причины и наиболее оптимальных путей их устранения.
Встречается целый перечень различных кодов, которые имеют помимо текстового еще и цифровое обозначение, начинающееся с 0x (дальше идет цифровая комбинация в системе 16-го исчисления). Информация предназначена для технического специалиста, простой пользователь обычно бессилен что-либо понять. Хотя можно попытаться найти описание ошибки в интернете, вводя в качестве поискового запроса фразу «коды bsod».
Проблема с файлом nvlddmkm.sys (синий экран смерти BSOD): общие симптомы
Конечно, появление экрана смерти – ситуация нелицеприятная, однако отнюдь не безнадежная. Сама ошибка nvlddmkm.sys сигнализирует о том, что произошел сбой при попытке обращения к выгружаемому типу памяти на так называемом уровне IRQL-процессов (прерывания).
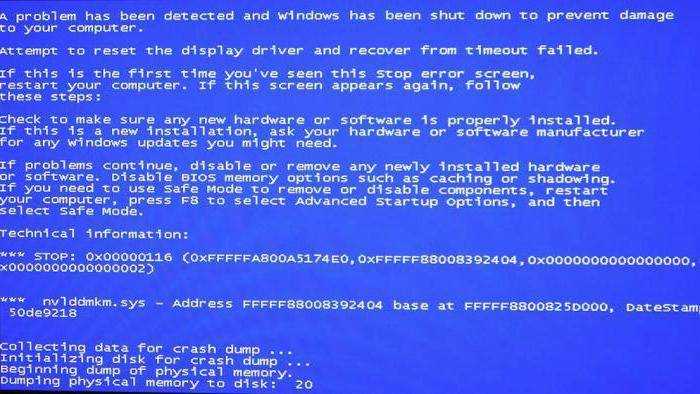
Как свидетельствуют практические исследования, в большинстве случаев это связано с неправильными адресами драйверов. Что самое печальное, такие сбои характерны исключительно для видеочипов NVIDIA и наиболее часто проявляются в 64-битных версиях «семерки» и «восьмерки». В таких случаях система для ошибки выдает код 0x00000116.
Реже такой тип ошибок может проявляться и в той же «экспишке» при ошибках в файле NETIO.SYS, отвечающем за реализацию сетевых стеков протоколов IPv4/IPv6. Однако и «семерка» не застрахована от этого. Она тоже может запросто выдать аналогичную ошибку, но уже с другим кодом: nvlddmkm.sys (синий экран Windows 7 0x000000d1). В общих чертах эти сбои похожи между собой, однако методы устранения проблем в обоих случаях кардинально отличаются.
Что касается драйверов, здесь наблюдается двоякая ситуация. Проблемы могут возникать непосредственно при «слете» установленного драйвера, или же происходит сбой типа nvlddmkm.sys (синий экран) после установки драйвера
И в том, и в другом случае, при устранении проблемы действовать нужно очень осторожно
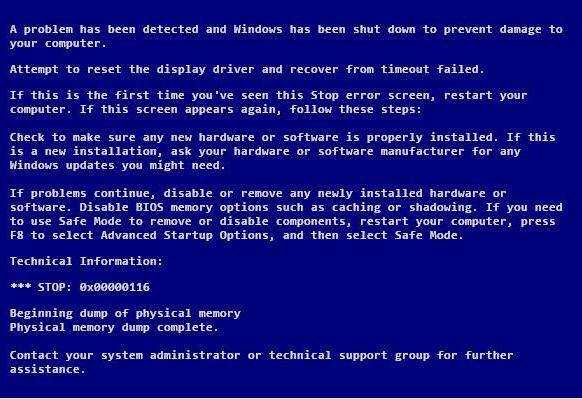
Некоторые «знатоки» рекомендуют просто переустановить драйвер стандартным способом из «Диспетчера устройств» или просто заменить искомый объект nvlddmkm.sys в папке System32\Drivers. В общих чертах ход мыслей правильный, но вот методика устранения проблемы стандартным методом, увы, не срабатывает. Тут нужно действовать несколько иначе.
Устранение сбоев оборудования NMI в Windows 10
Запустите средство устранения неполадок синего экрана
В Windows 10 вы можете запустить встроенное средство устранения неполадок, чтобы исправить ошибку NMI.
Шаг 1. Откройте Устранение неполадок после перехода к Настройки> Обновление и безопасность .
Шаг 2: Найдите синий экран и выберите Запустить средство устранения неполадок .
Шаг 3. Завершите исправление, следуя инструкциям на экране.
Запустить сканирование SFC
Если средство устранения неполадок не работает для вас, вы можете выполнить сканирование SFC с помощью средства проверки системных файлов, чтобы обнаружить поврежденные файлы и исправьте их.
Шаг 1. Откройте командную строку с правами администратора.
Шаг 2. Введите sfc/scannow и нажмите Enter .
Шаг 3. Этот процесс займет некоторое время, поэтому подождите, пока t Операция завершена.
Убедитесь, что Windows и все драйверы работают Актуальность
Центр обновления Windows
Обновления Windows часто включают последние исправления безопасности, а также некоторые новые функции и исправления ошибок. . Эти исправления ошибок часто устраняют проблемы с определенным оборудованием или программным обеспечением. Если вас беспокоит сбой оборудования NMI в Windows 10, обновите Windows.
Просто перейдите в Настройки> Обновление и безопасность и проверьте наличие обновлений в Обновление Windows и интерфейс. Затем Windows выполнит поиск доступных обновлений и установит их.
Обновление драйвера
Кроме того, вы должны убедиться, что все драйверы устройств обновлены до последних версий, так как некоторые старые или поврежденные драйверы могут приводить к остановке с кодом NMI_HARDWARE_FAILURE. Для обновления всех драйверов мы рекомендуем использовать профессиональный инструмент для обновления драйверов, например Driver Easy.
6 лучших бесплатных программ для обновления драйверов для Windows 10/8/7
Список 6 лучших бесплатных программ для обновления драйверов для Windows 10 /8/7. С легкостью обновляйте драйверы компонентов вашего компьютера.
Подробнее
Просто загрузите этот инструмент с веб-сайта, запустите его и нажмите Сканировать , чтобы начать поиск устаревших драйверов. Затем нажмите Обновить , чтобы установить последнюю версию осушителя. Если вы используете бесплатную версию, повторите этот шаг. Если вы используете Pro, нажмите Обновить все .
Удалить недавно установленный драйвер оборудования
Недавние изменения оборудования и установка драйверов могут вызвать ошибку синего экрана аппаратного сбоя NMI. Если вы устанавливаете новое оборудование и драйвер на свой компьютер, они могут быть несовместимы.
Просто перейдите в диспетчер устройств, чтобы удалить драйвер. Затем перейдите на официальный веб-сайт поставщика оборудования, загрузите и установите нужный драйвер на свой компьютер.
Проверьте наличие проблем с памятью
Иногда ошибка NMI связана с на проблемы с ОЗУ, поэтому вы можете проверить, есть ли проблемы с памятью. Для выполнения этой работы вы можете запустить Windows Memory Diagnostic Tool, чтобы обнаружить память и исправить ее, если обнаружены какие-либо ошибки.
Другие решения
Кроме того, вы можете попробуйте другие методы, чтобы исправить NMI_HARDWARE_FAILURE в Windows 10.
- Отключите стороннее программное обеспечение, такое как антивирусное программное обеспечение.
- Отключите вновь подключенные аппаратные устройства, включая звуковую карту , жесткий диск и видеокарта
- Выполните чистую загрузку
Чистая загрузка VS. Безопасный режим: в чем разница и когда использовать
Чистая загрузка и безопасный режим: в чем разница, когда и как использовать? Прочитав этот пост, вы сможете четко знать все ответы на эти вопросы.
Подробнее
Как установить драйвер
Проблема установки драйверов возникает при установке операционной системы, а также при повреждении файлов драйверов или реестра Windows.
Иногда проблемы с драйверами бывает исправить нелегко, в тех случаях, когда система или пользователь установили «неправильный» драйвер.
Далее материал будет изложен применительно к операционной системе Windows XP, хотя многое подойдёт и для Vista и Windows 7 с небольшими изменениями. Условно установку драйверов можно разделить на шесть способов.
1. Установка драйвера на обнаруженное системой устройство. Мастер нового оборудования.
Как известно после установки или подключения нового устройства Windows автоматически обнаруживает PnP устройство и пытается подобрать и установить подходящий драйвер. Если подходящий драйвер найден, то система автоматически устанавливает его и выдаёт сообщение типа «Оборудование установлено и готово к работе».
Если устройство не обнаруживается, то нужно заглянуть в «Диспетчер устройств», чтобы убедиться что оно не обнаружено ранее и не фигурирует там под знаком вопроса или с восклицательным знаком. Эти знаки обычно желтого цвета.
Если знаки вопроса и восклицательные знаки в «Диспетчере устройств» присутствуют, то есть два варианта. Первый это удалить это неустановленное устройство, чтобы дать системе обнаружить его вновь.
Для того чтобы система вновь обнаружила устройство нужно после его удаления в окне «Диспетчер устройств» нажать вверху кнопку «Действие» и выбрать «Обновить конфигурацию оборудования».
Иногда Windows ошибается в подборе драйверов и в этом случае работа устройства невозможна вообще или оно будет работать неправильно. В таком случае требуется переустановка драйвера одним из нижеследующих способов. Если подходящий драйвер не найден системой, то запускается «Мастер нового оборудования», о работе которого можно прочитать в статье «Установка сетевой карты».
2. Мастер установки оборудования.
Поскольку система, как правило, сама обнаруживает устройства, то установка драйверов с помощью мастера установки оборудования применяется не часто.
Запускать мастер установки оборудования практически может понадобиться для установки древних устройств без функции автоматического определения PnP и для обнаружения без перезагрузки устройства, которое было удалено из системы. Для запуска мастера установки оборудования нужно через меню «Пуск» открыть окно «Панель управления», найти в панели опцию «Установка оборудования» и двойным щелчком на неё запустить «Мастер установки оборудования». Работа с мастером оборудования подробно изложена тут.
3. Установка драйверов через меню компакт диска.
К каждой материнской плате и многим устройствам прилагается компакт диск, с драйверами и программным обеспечением.
Для установки драйверов в этом случае достаточно вставить диск в дисковод и если работает автозапуск, то на экране дисплея появиться меню, где нужно выбрать пункт установки драйверов.
Если автозапуск не срабатывает, то нужно запустить диск вручную через «Мой компьютер» или «Проводник».
4. Установка драйвера запуском файла установки.
Установку драйвера также можно запустить, щёлкнув запускаемый файл setup.exe или install.exe, который находится в папке с файлами драйвера. Часто драйвера поставляются в виде самораспаковывающегося архива в виде одного запускаемого файла.
В некоторых случаях происходит только распаковка, а запускать нужно самостоятельно.
5. Установка драйверов через диспетчер оборудования.
Обычно этот способ применяют, когда оборудование было обнаружено, но не установлено и отмечено в диспетчере устройств в виде знаков вопроса или устройства были установлены с ошибкой и помечены восклицательным знаком.
Как действовать в этих случаях уже упоминалось в первом пункте.
6. Установка с помощью специальных программ установки и обновления драйверов.
Существуют специальные компакт диски с пакетами и сборниками драйверов и программами для анализа системы, подбора и автоматической установки драйверов. Чаще всего это DVD диски.
Поскольку в них большое количество драйверов для различных устройств, то обычно процесс поиска и установки с этих дисков происходит довольно долго, а иногда и очень долго.
Есть также программы для анализа системы, подбора, поиска в интернете, установки и обновления драйверов. Я пользовался такой программой однажды.
Она что-то мне неправильно определила и так криво установила, что потом с трудом удалось восстановить. С тех пор я таким средством не пользовался. Хотя вопрос конечно интересный и требует исследования.
Некорректно установленные драйверы
Но чаще всего на появление смертоносного экрана оказывают влияние драйверы или конфликты между ними (наиболее распространены проблемы возникают с видеокартами). При этом, если обратиться к «Диспетчеру устройств» (команда devmgmt.msc в консоли «Выполнить» или одноименный раздел в «Панели управления»), обновлять драйверы не рекомендуется.
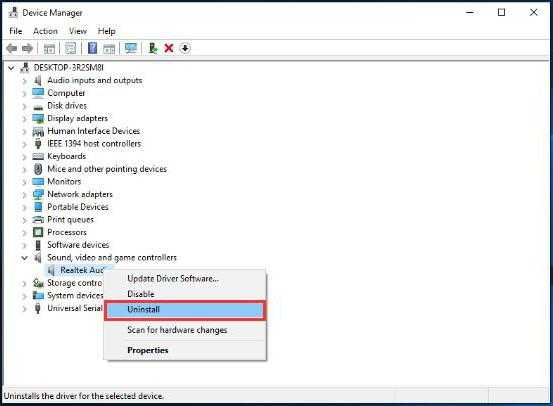
Лучше всего удалить проблемный драйвер, а затем произвести его установку с нуля. В некоторых случаях и это может не дать положительного результата. Поэтому придется полностью удалять устройство. При повторном старте системы желательно не использовать установку наиболее подходящего драйвера из ее собственной базы данных, а инсталлировать его, например, из каталога Driver Pack Solution или предварительно загрузить нужный драйвер с сайта производителя оборудования.
Но для поиска самого драйвера сначала в том же «Диспетчере устройств» для проблемного компонента нужно найти идентификаторы VEN и DEV в свойствах с переходом на вкладку сведений, где из выпадающего списка выбирается отображение ИД оборудования. Для надежности лучше всего использовать самую длинную строку в описании.
Основные причины возникновения ошибки 0x0000007e
- Установленный драйвер на устройство поспособствовал конфликту. В системе есть конфликтующие и устаревшие драйвера.
- Смена комплектующих также провоцирует появление ошибки SYSTEM THREAD EXCEPTION NOT HANDLED. Такое происходит, потому что Windows не может идентифицировать новое оборудование. Обычно при смене оборудования оптимальным вариантом является переустановка системы, но можно попытаться через безопасный режим установить драйвера устройства. Часта ошибка проявялет себя при установке принтера.
- Установка системы на раздел, где недостаточно дискового пространства, будет вызывать данную ошибку. То же самое относится к установке драйверов и любого программного обеспечения.
- В коде ошибки можно увидеть дополнительные сведения, которые указывают на конкретный файл с расширением. Например, какой-нибудь файл с расширением DLL. Это может быть ati3duag.dll. Он указывает на драйвер от видеокарты ATI или утилиту, которая ей управляет, а значит проблема кроется на поверхности. Помимо этого, существуют системные файлы, вызывающие 0х0000007е, допустим, nvlddmkm.sys — входит в состав драйвера видеокарты NV >Как исправить ошибку 0x0000007e?
Есть несколько способов, позволяющих избавиться от проблемы. Ошибка довольно серьезная, поэтому стоит быть очень внимательным при выборе методов. Варианты ниже подойдут, если не удалось идентифицировать драйвер или компонент компьютера, вызывающий ошибку.
Способ №1
Освобождение дискового пространства и проверка на ошибки. Любой жёсткий диск может иметь как программные неисправности, возникающие наиболее часто, так и физические. Первым делом надо убедиться в следующем:
Если на системном разделе недостаточно свободного места — удалить неиспользуемые программы и файлы. Для этого можно использовать утилиты CCleaner или Uninstall Tool. Диск стоит проверить на наличие ошибок. При невозможности войти в систему, воспользуйтесь безопасным режимом Windows.
Открываем командную строку от имени администратора; В окошке прописываем команду CHKDSK и ждём.
При наличии доступа к системе (и безопасному режиму), освободить системный раздел можно так:
Откройте «Этот компьютер» или «Мой компьютер» и перейдите в свойства диска с ОС. Нажмите по кнопке «Очистка диска». После вычисления дискового пространства галочками отмечаем все пункты и жмём ОК. После этого снова идём в это окошко и нажимаем по кнопочке «Очистить системные файлы». Здесь в основном очищаем «Пакеты драйверов устройств», «Файлы журнала обновлений Windows», «Предыдущие установки Windows».
Способ №2
Проблемы в драйверах. Очень сложно определить, какой именно драйвер является проблемным. Нужно вспомнить, какую программу вы недавно устанавливали, или, какое оборудование подключали. В коде ошибки есть информация о файлах, указывающих на проблему. Эти файлы могут быть повреждены и даже заражены вирусами, а значит их нужно заменить, либо избавиться от программного обеспечения, в которое они входят. Если драйвер от какого-то устройства, используя безопасный режим Windows удаляем его из утилиты «Диспетчер устройств». Наиболее часто проблема связана с драйвером от видеокарты, можно отключить или удалить драйвер от него. (Процедура возможна с использованием безопасного режима).
Способ №3
Обновление BIOS. Данный вариант для каждого устройства практически индивидуален. Необходимо скачать ту же версию BIOS, а лучше новую, с сайта производителя ноутбука или системной платы и следовать инструкции, которая указана там же. Не используйте указания с других ресурсов.
Способ №4
Проверка оперативной памяти. Если есть подозрения на проблемы с оперативной памятью, тогда нужно проверить её на ошибки. В этом случае будем использовать утилиту memtest86+. Скачиваете с официально сайта, записываете на флешку и загружаетесь с неё. Проверка начнется автоматически. Если в процессе проверки будут найдены ошибки, строки будут отмечены красным цветом.







![Что делать, если в win10 возникает ошибка синего экрана при отказе оборудования nmi? [новости minitool]](http://tehnikaarenda.ru/wp-content/uploads/c/8/7/c87adf6ef3b51ec267d20cbcfe00065b.jpeg)



















![Что делать, если в win10 возникает ошибка синего экрана при отказе оборудования nmi? [новости minitool]](http://tehnikaarenda.ru/wp-content/uploads/1/8/1/18196af80d72be0231cb629ab876fff3.jpeg)