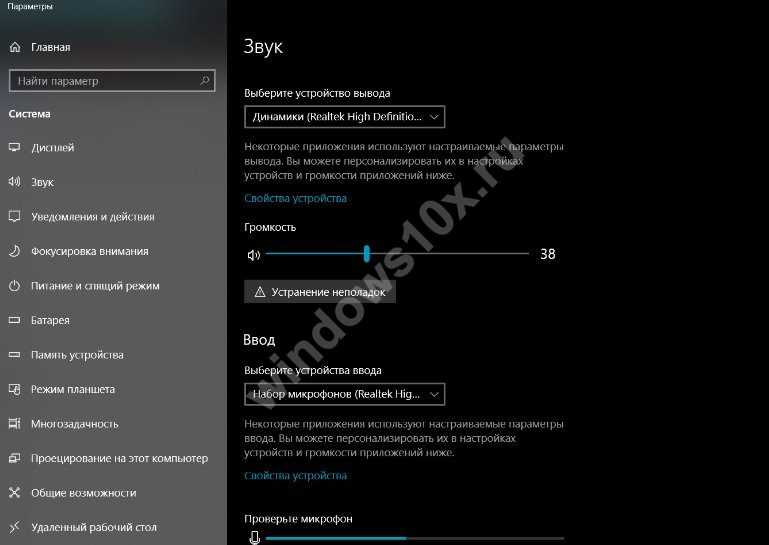Панель управление
Еще одним способом исправить имеющиеся недочеты будет удаление и добавление устройства. Многим знакома причина, когда Блютуз включается без каких-либо проблем, однако с подключением к целевому устройству возникают трудности. Выход? Удалить устройство, после чего сразу же добавить его повторно, поскольку именно эти шаги могут стать эффективным противодействием. Как именно это сделать? Для этого необходимо открыть «Панель управления» в меню «Пуск».
После чего следует найти кнопку «Устройства и принтеры».
Перед вами должен открыться список со всеми подключенными устройствами – находите среди них то, которое вас интересует, после чего выбираете опцию «Удалить устройство».
После этого можно повторно добавить нужное устройство, используя инструкции на экране, помогающие разобраться с панелью навигации, а также обеспечивающие корректную работу Блютуз в дальнейшем.
Интересно: Несколько способов как отключить блокировку экрана Windows 10, подробнее здесь.
Иногда, даже если функция Bluetooth работает на вашем компьютере или ноутбуке должным образом, вам просто не удастся при поиске попасть в заветный список того или иного устройства.
Чтобы сделать это, найти свой компьютер в окне «Устройства и принтеры», щелкните правой кнопкой мыши на нем для выбора опцию «Настройки Bluetooth». После того, как окно с соответствующими настройками было открыто, нужно установить флажок, который «Разрешает устройствам Bluetooth находить этот компьютер», после чего необходимо нажать на кнопку «OK», чтобы изменения были сохранены.
Можно также попытаться обновить или переустановить драйвер Bluetooth. Это не должно удивлять, ведь чаще всего основным виновником плохой работы являются поврежденные драйверы Bluetooth – это поправимо, если предпринять правильные шаги.
Данное решение не случайно считается хорошей идеей, поскольку для обновления/переустановки драйвера Блютуз понадобится сайт производителя – это надежно и просто, ведь исключаются нежелательные риски
Действительно важно то, что вы можете легко обновлять или даже удалять драйвер из диспетчера устройств. Что для этого необходимо сделать? Следует выбрать «Диспетчер устройств» в меню «Пуск», а затем открыть его
Получив доступ, вам нужно щелкнуть на самом устройстве BT, поскольку именно это позволит выбрать пункт «Свойства».
Дальше нужно в окне свойств нужно перейти на вкладку «Драйвер» – отсюда вы можете легко удалить, откатить или обновить драйвер, нажав на соответствующую кнопку, в чем помогут появляющиеся на экране инструкции.
В обязательном порядке стоит попробовать устранение неисправностей оборудования для Windows. Это может стать настоящим спасением в том случае, если какие-то из выше перечисленных действий ничем не помогли, поэтому остается устранение неисправностей оборудования.
Чтобы сделать это, вам нужно найти утилиту «Troubleshooter» в стартовом меню, а затем открыть ее.
Получив доступ, нажмите на ссылку «Оборудование и звук» – вам будут перечислены широкий спектр возможностей. Отметим, что выбрав опцию «Оборудование и устройства», необходимо следовать инструкциям на экране, чтобы добиться корректных исправлений.
В разделе Прочие на вопрос перечислитель Bluetooth LE (Microsoft) запуск невозможен (код 10). Кто подскажет что делать? заданный автором Кеша Князева лучший ответ это Если в сопоставленном устройству разделе реестра имеется параметр FailReasonString, его значение отображается в сообщении об ошибке. Драйвер или перечислитель размещает здесь строковое значение реестра. При отсутствии параметра FailReasonString появляется приведенное ниже сообщение об ошибке.Запуск этого устройства невозможен. (Код 10)Решения:Для решения этой проблемы можно использовать указанные ниже способы.Обновление драйвераВ диалоговом окне «Свойства» устройства, на вкладке Драйвер нажмите кнопку Обновить драйвер, чтобы запустить Мастер обновления оборудования. Следуйте инструкциям по обновлению драйвера.Возможно, потребуется указать путь, по которому находится драйвер. Драйвер может быть включен в Windows. Также файлы драйвера могли сохраниться от предыдущих установок данного устройства. Если требуется установить драйвер, которого нет на компьютере, можно скачать последнюю версию драйвера с веб-сайта производителя оборудования, вот, что об этом говорит MICROSOFT, удачки :).
Способ 1: Использование средства устранения неполадок
Самый простой метод решения проблемы с видимостью наушников в Windows 10 — использование штатного средства устранения неполадок. Оно проверит службы и проведет тестирование устройства, чтобы убедиться в его корректном функционировании. Преимущество данного инструмента заключается в том, что все действия производятся автоматически, пользователю нужно только запустить процесс.
- Откройте меню «Пуск» и перейдите в «Параметры».
Прокрутите список до конца и нажмите по плитке «Обновление и безопасность».
На панели слева выберите раздел «Устранение неполадок».
Если в нем не отображаются доступные варианты, щелкните по надписи «Дополнительные средства устранения неполадок».
В блоке «Запустить диагностику и устранить неполадку» выберите пункт «Воспроизведение звука».
Появится кнопка «Запустить средство устранения неполадок», которую и нужно использовать.
Дождитесь отображения пунктов с выбором доступных устройств.
Укажите установленное по умолчанию устройство воспроизведения (то есть звуковую карту, а не наушники) и переходите к следующему шагу.
Остается только дождаться отображения уведомления о найденных неполадках или инструкции с тем, какие действия нужно произвести.
Подключение
Аксессуар может быть предназначен исключительно для вывода звука или же быть с микрофоном. Последний вариант более функционален. Подключить наушники к компьютеру или к ноутбуку под управлением Windows 10 можно несколькими способами.
- Через USB-порт. Такие модели наушников обычно многофункциональные, имеют встроенные усилители и отличаются качественным звучанием. Используются как для игр, так и для работы, а также для прослушивания музыки с преобладанием низких частот.
- Через разъем 3,5 мм. Давно известное и широко распространенное подключение. Обычно кабель наушников имеет два выхода: один для вывода аудио, а другой – для ввода. Так работают наушники с микрофонами. Можно использовать такой аксессуар с компьютерами или старыми моделями ноутбуков, но для современных лептопов придется приобретать переходник, который позволит подключить два штекера в один разъем.
- Через беспроводной канал. Обычно речь идет о Bluetooth-соединении. Такая гарнитура работает без проводов и является максимально мобильной и комфортной.
Способ подключения Bluetooth-наушников.
- Активировать беспроводное подключение на ноутбуке или ПК.
- Включить наушники. Перевести их в режим обнаружения. Некоторые модели гарнитур автоматически приводятся в нужное состояние при включении. Иногда есть специальная клавиша на корпусе, которая позволяет произвести сопряжение. Есть и третий вариант – стоит удерживать кнопку включения чуть дольше обычного. Точная информация об этом указана в инструкции от производителя.
- Открыть на ПК или ноутбуке список доступных устройств. Для этого в операционной системе Windows 10 нужно нажать на значок Bluetooth на панели быстрого доступа и выбрать пункт «Добавить устройство» в появившемся меню.
- В списке появится название наушников. Необходимо просто нажать на него, чтобы произошло подключение.
Наушники, как проводные, так и беспроводные, легко добавить в устройства воспроизведения. В некоторых случаях нужно будет переключиться на этот способ вывода аудиосигнала.
Обновление драйверов до последней версии
Если компьютер по-прежнему не видит наушники, попробуйте обновить драйверы до последней версии. Они могут быть повреждены после неудачной установки обновления Windows или неправильно работать после перехода на Windows 10.

Разверните вкладку «Звуковые, игровые и видеоустройства». Если гарнитура присутствует в списке, кликните правой кнопкой мыши и выберите «Обновить».

Выберите автоматический поиск и посмотрите, доступна ли новая версия.
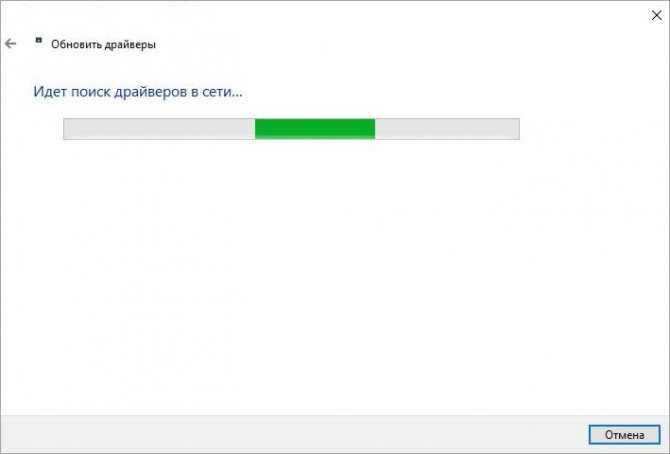
Если удалось обновить драйвера, перезагрузите ПК и проверьте, появится ли звук в наушниках.
При отсутствии в списке гарнитуры, проверьте наличие оборудования, отмеченного желтым восклицательным знаком, в первую очередь, на вкладке Другие устройства. Если видите в списке неизвестное устройство, дважды щелкните на нем и перейдите на вкладку Сведения.
В раскрывающемся меню выберите пункт «ИД оборудования», затем скопируйте значение и вставьте в поисковую строку в интернете.
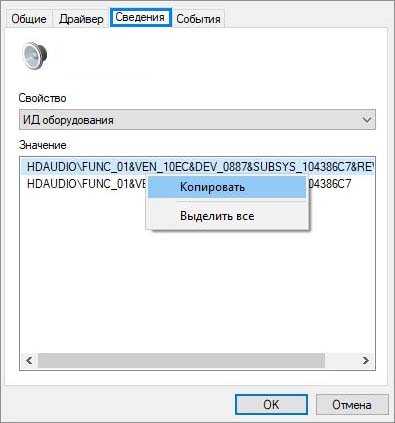
Таким образом, узнаете точную информацию об оборудовании, которое нужно установить. После установки перезагрузите компьютер. Подсоедините наушники и проверьте, видит ли их Windows.
Источник
Сбой в работе драйвера
Если ноутбук с ОС windows 10 не может подключить наушники через BlueTooth, даже при подключенном адаптере, следует обратить внимание на:
- Отсутствие загрузки нужных утилит.
- Ситуацию, возникшую после обновления операционной системы. В результате чего драйвера могут оказаться отключенными. Они также перестают функционировать, если по отношению к обновленной системе являются устаревшими.
Для проверки и обновления драйверов выполняют такие шаги:
- Раскрыть окно «Диспетчера устройств».
- Найти раздел bluetooth и раскрыть его. В списке щелкнуть правой кнопкой мыши на строке где указана гарнитура, которая не работает.
- В выпавшем контекстном меню указать кнопку «Обновить». Система ищет в автоматическом режиме драйвера и обновляет их.
- Если не получается сделать автономно, можно найти утилиты на сайте изготовителя гарнитуры, которой пользуется потребитель.
Если обновление драйверов не дало желаемого результата, их переустанавливают, совершая такие манипуляции:
- Зайти в диспетчер устройств.
- Выбрать гарнитуру, которую не удается подключить и нажать на ней правой кнопкой мыши.
- Указать кнопку «Удалить».
- Выполнить перезагрузку компьютера.
При последующем подключении windows, установить нужные драйвера.
В планшете либо телефоне под управлением Android не работает, не включается или не правильно работает блютуз. Что делать и как исправлять.
Многие пользователи сталкиваются с проблемой, когда телефон либо планшет на базе Android начинает капризничать. Вроде, ничего такого не происходило, что могло вызвать неисправность, а работает он не так, как должен.
Например, в устройстве появились проблемы с тем, что перестал должным образом работать либо работает не правильно блютуз устройства. Причиной тому может быть:
1-ое: Программный сбой — т.е. проблема заключается в сбое программного обеспечения
2-е: Аппаратный сбой — т.е. проблема заключается в «железе»(т.е. — требуется замена либо восстановление запчастей гаджета)
Однако, не спешите расстраиваться — в 90% случаев с проблемами работы блютуза смартфона или планшета на базе Android виноват программный сбой, который Вы вполне сможете исправить своими силами.
Исправляем программный сбой:
Способ 1. Довольно простой — заходите в «настройки», находите там «резервное копирование и сброс», в котором выбираете полный сброс настроек с удалением всех данных. Будьте внимательны, применение данного способа часто оказывается действенным, однако влечет за собой удаление всех фотографий, контактов, паролей, музыки, игр, видео и в общем-то, всей информации, хранящейся на вашем смартфоне или планшете. Потому, предварительно сохраните все, что Вам нужно, подсоединив гаджет к компьютеру. Если данный способ Вас не устраивает, либо если и после него проблема не устранена, смотрите Способ 2.
Способ 2.
Основан на решении проблем со связью и приемом сети телефонов и планшетов на базе Android методом внедрения дополнительного ПО. Утилит, контролирующих все процессы внутри гаджетов. На сегодняшний день, их довольно много, однако, чем меньше функций содержит приложение, тем больше, как правило, оно действенно. Лучше всего контролирует функции системы, корректирует, и исправляет все возможные ошибки настроек и синхронизации небольшая, и простая в обращении, бесплатная утилита для устройств на базе Android Multi Cleaner . Скачать приложение из Google Play и посмотреть его дополнительные опции в описании можно ТУТ. После установки приложения, его остается только запустить. Дальше, от Вас, в принципе, больше ничего не требуется. Приложение полностью возьмет на себя контроль функций устройства. (К слову говоря, кроме всего прочего, гаджет начнет заряжаться на 20% быстрее, а также существенно повысится его производительность, что отразится на скорости загрузки и работы всех приложений, игр, и системы в целом. В среднем, после сканирования, система работает на 50% быстрее.)
Помимо этого, стоит очистить систему при помощи НОРМАЛЬНОГО антивируса. Лучше всего, с этой задачей справляется антивирус Касперского, скачать который можно ТУТ. В отличие от «мульти-клинера», софт «Лаборатории Kaspersky» платный, потому, если возможности установить такую защиту у Вас нет, этот шаг можно и пропустить…
Способ 3.
Смена программного обеспечения устройства, или, как ее еще называют«перепрошивка». Данный способ, как правило, требует определенных навыков и решается по средствам обращения в Сервисный Центр. Для самостоятельного же осуществления данной задачи нужно обратиться к сайту-производителю Вашего устройства, скачать нужные для прошивки утилиты и саму прошивку, после чего переустановить ее на Вашем гаджете.
Если не один из способов не принес результатов, к сожалению, Вам придется обратиться в Сервисный центр для ремонта Вашего планшета или смартфона.
В планшете либо телефоне под управлением Android не работает, не включается или не правильно работает блютуз. Что делать и как исправлять.
Windows не видит Bluetooth наушники : 2 комментария
Добрый день. Ноут наушники блютуз нашел, а в устройствах воспроизведения их нет. Помогите, пожалуйста, если Вас это не затруднит. Спасибо.
В плеере есть настройки воспроизведения. Возможно там нужно переключить на нужный вам выход аудио.
Windows 10 не видит устройства Bluetooth: решение проблемы
С каждой версией Windows, компания Microsoft старается решить проблемы прошлых версий ОС и исправить значительные баги и поломки. Поэтому если взглянуть на эволюцию семейства Microsoft, то можно видеть реальную прогрессию. Но как оказалось в последствии – не все ошибки и баги были решены. Ко мне постоянно приходят письма с вопросами – как решить проблему, если пропал Блютуз на моём ноутбуке с операционной системой Windows 10. Сегодня мы раз и навсегда победим этого демона и больше он к вам не вернётся.
В первую очередь давайте коротенько ответим на вопрос, почему он может быть отключен:
- Отключен самим пользователем или системой;
- Проблема с драйверами;
- Вирусы и сторонние программы мешают работать модулю;
- Поломка в системе.
Решение проблем с драйверами
Подключить беспроводные колонки к ноутбуку невозможно, если драйвер беспроводного модуля работает некорректно. В этом случае нет соответствующего значка в системном трее или в списке беспроводных соединений.
Для переустановки драйверов нужно предварительно удалить старую версию. Для этого нажмите кнопку «Пуск», перейдите на Панель управления и выберите Диспетчер устройств. Затем выберите в списке модель беспроводного адаптера, кликните по нему ПКМ и нажмите «Удалить».
Актуальную версию драйверов для блютуз адаптера можно скачать на сайте производителя. Также они всегда есть на установочном диске, который поставляется в комплекте с лэптопом. Учитывайте, что для разных модификаций девайсов внутри одного модельного ряда могут потребоваться разные драйвера, так как в них используются разные адаптеры.
Как подключиться к колонке, если в ноутбуке нет Bluetooth
Почти все современные ноутбуки оборудованы таким модулем, однако это не аксиома. Несмотря на все ухищрения, пользователь может так и не включить его, так как произошла аппаратная поломка. Дешевле обойдется не ремонтировать лэптоп в сервисном центре, а воспользоваться внешним модулем Bluetooth.
Такой гаджет называется донгл и подключается через порт USB. Как правило, в них используется технология Plug’n’Play, благодаря чему драйвера устанавливаются автоматически из прошивки модуля. Пред покупкой такого девайса нужно проверить его спецификацию и убедиться, что он может передавать звук, а не только документы и картинки и использоваться для удаленного управления.
Как альтернативой можно воспользоваться донглом от беспроводной клавиатуры или мыши. Однако вероятность подключить портативную колонку в этом случае невысокая: многие модели таких донглов коннектятся только с конкретной моделью манипулятора, а то и вовсе с конкретным экземпляром, определяя его по идентификатору.
Как отменить сопряжение с другим устройством
Если беспроводная акустическая система используется несколькими членами семьи, то она может быть сопряжена с другим источником сигнала в зоне его видимости. В таком случае даже выключение и повторное включение не помогает: колонка коннектится к последнему найденному девайсу автоматически. В этом случае нужно отменить сопряжение через настройки того гаджета, с которым может быть сопряжена колонка.
Как поменять устройство воспроизведения по умолчанию
При сопряжении с беспроводной колонкой в теории ноутбук должен автоматически переключаться на нее и использовать вместо встроенных динамиков. На практике этого может не произойти по причине банального глюка Windows. В таком случае можно переключиться вручную.
Для этого кликните по значку динамика в системном трее правой кнопкой мыши и выберите опцию «Устройства воспроизведения». В открывшемся списке выделите название беспроводной колонки, кликните по ней ПКМ и выберите «Использовать по умолчанию».
В завершение стоит отметить, что большинство глюков в работе Bluetooth на ноутбуке, как и многие другие, «лечатся» при помощи перезагрузки. Если же после всех манипуляций, описанных выше, вам так и не удалось задействовать модуль блютуз и подключить беспроводную колонку, то причина, вероятнее всего, в аппаратной поломке. Справиться с такими неполадками сумеют только специалисты сервисного центра.
Устранение неполадок с аксессуарами Bluetooth
Если вы можете включить Bluetooth, но у вас возникают проблемы со связыванием или использованием аксессуара Bluetooth, см. следующие действия, которые помогут вам устранить распространенные проблемы с аксессуарами Bluetooth.
Вам также следует посетить веб-сайт производителя устройства, особенно если у вас есть другие устройства Bluetooth, которые работают нормально. Производитель устройства, вероятно, предоставит более подробные сведения о продукте и рекомендации по устранению неполадок.
Сначала выберите заголовок, чтобы просмотреть дополнительные сведения.
Если появляется запрос на ввод ПИН-кода для использования устройства, но вы не знаете его:
Найдите ПИН-код в документации или на самом устройстве.
Попробуйте ввести 0000 или 1234.
Если появится запрос на ввод ПИН-кода, но вы не видите, куда его вводить на экране компьютера, напечатайте 0000 на клавиатуре Bluetooth и нажмите клавишу ВВОД.
Если у вас возникли проблемы с подключением звукового устройства Bluetooth или вы не слышите звук:
Убедитесь, что звуковое устройство находится в зоне действия компьютера.
Если ваше устройство подключено, но качество звука низкое:
Приостановите другие процессы, которые могут использовать Bluetooth, например передачу файлов по Bluetooth. Дополнительные сведения см. в разделе Устранение проблем со звуком в Windows 10.
Убедитесь, что для устройства Bluetooth выбран режим стерео, чтобы обеспечить наилучшее качество звука. Для этого:
Выберите устройство Bluetooth и убедитесь, что выбран режим Стерео. (При использовании параметра Громкая связь) качество звука ниже.
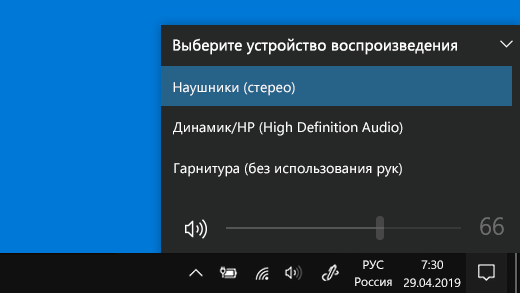
Если ваши элементы управления громкостью Bluetooth перестают работать после установки обновления Windows, выполните следующие действия.
Предупреждение: Ошибки при изменении реестра могут привести к серьезным проблемам. Для дополнительной безопасности создайте резервную копию реестра перед внесением изменений.
Убедитесь, что у вас установлены последние обновления из Центра обновления Windows. (Решение для этой проблемы было включено в обновление от 24 октября 2018 г. — KB4462933 (сборка ОС 17134.376) для Windows 10 версии 1803.)
Чтобы проверить наличие обновлений, нажмите Пуск и выберите Параметры > Обновление и безопасность > Центр обновления Windows > Проверить наличие обновлений.
Вручную отключите функцию “Абсолютная громкость” путем внесения изменений в реестр. Для этого нажмите Пуск и введите cmd. Щелкните правой кнопкой мыши Командная строка в результатах поиска и выберите Запуск от имени администратора.
В окне командной строки введите следующую команду:
reg add HKLM\SYSTEM\ControlSet001\Control\Bluetooth\Audio\AVRCP\CT /v DisableAbsoluteVolume /t REG_DWORD /d 1 /f
Чтобы изменение в реестре вступило в силу, возможно, потребуется перезагрузить Windows.
Чтобы снова включить функцию абсолютной громкости, введите следующую команду в окне командной строки:
reg add HKLM\SYSTEM\ControlSet001\Control\Bluetooth\Audio\AVRCP\CT /v DisableAbsoluteVolume /t REG_DWORD /d 0 /f
Общий доступ к файлам
Если возникли проблемы с передачей файлов по Bluetooth:
Попробуйте использовать обмен с устройствами поблизости. Подробнее об обмене с устройствами поблизости
Убедитесь, что функция Bluetooth включена для передающего и получающего устройства. Дополнительные сведения см. в разделе Отправка файлов по Bluetooth.
Примечание: Обмен с устройствами поблизости доступен только в Windows 10 версии 1803 и выше.
ПИН-код должен отображаться на экране телефона или компьютера. Убедитесь, что вы видите правильный ПИН-код на обоих устройствах.
Справку по устранению проблем с контроллерами движения, подключенными по Bluetooth, см. в разделе Контроллеры в Windows Mixed Reality.
Справку по устранению проблем с фитнес-трекерами, подключенными по Bluetooth, см. в инструкциях производителя устройства.
Если вы попробовали действия, описанные в этой статье или не нашли решение проблемы, используйте Центр отзывов о Windows, чтобы сообщить об ошибке. Это помогает корпорации Майкрософт определить основную причину данной проблемы.
Укажите конкретные сведения о том, что вы делали, когда произошла ошибка. Например, если проблемы с Bluetooth возникли после обновления Windows или после изменения версии Windows, сообщите об этом.
Что делать, если Windows не находит нужное Bluetooth-устройство?
Чаще всего система не видит только какое-то конкретное устройство, которое мы хотим подключить. Бывает, что не находит ни одно устройство. При этом, например, телефон, планшет или другой компьютер обнаруживает Bluetooth-устройство и подключается к нему. В Windows 10 это выглядит следующим образом:
Бесконечный поиск устройств
Обратите внимание на сообщение, на фото выше: «Убедитесь, что ваше устройство включено и доступно для обнаружения.» И это очень хороший совет
1(наушники, мышка, колонка)(пока не начнет мигать индикатор)
Иногда эту функцию выполняет кнопка включения устройства. На моей мышке, например, эта кнопка подписана «Connect». После активации режима подключения, на устройстве должен активно мигать индикатор.
Это значит, что само устройство доступно для обнаружения.
Смотрите инструкцию к своему устройству. Там точно написано, как перевести его в режим подключения.
2(оно будет в статусе «Сопряжено»)
После чего нужно активировать режим подключения на устройстве (в моем случае на Bluetooth наушниках) и подключить его заново.
3(думаю, что на всех)
- Включаем наушники.
- Активируем режим подключения (чтобы начал мигать индикатор).
- Нажимаем и секунд 5 держим кнопку увеличения и уменьшения громкости. Несколько раз вместо синего индикатора замигает белый.
На гарнитурах Sony, например, сбросить настройки можно с помощью двух кнопок: кнопки питания и кнопки Пауза/Пуск. Их нужно зажать и удерживать 7 секунд.
Разумеется, что на разных устройствах, разных производителей и т. д., эта процедура может выполняться разными способами. Например, длительным удержанием (секунд 30) кнопки активации режима подключения. Нужно смотреть инструкцию и гуглить информацию.
4
- Нужно нажать сочетание клавиш Win + R, ввести команду services.msc и нажать Ok. После чего найти службу «Служба поддержки Bluetooth», открыть ее свойства и выставить тип запуска: «Автоматически». Нажать «Применить».Перезагрузите компьютер.
- Заходим в «Параметры», в раздел «Bluetooth и другие устройства» и переходим в сопутствующие параметры «Другие параметры Bluetooth». Откроется окно, в котором нужно поставить галочку возле «Разрешить устройствам Bluetooth обнаруживать этот компьютер» и нажать «Применить».Пробуйте подключить свое устройство.
После подключения устройства уберите эту галочку в настройках. Чтобы другие устройства не видели ваш компьютер. Имеются в виду новые устройства, которые еще не были подключены.