как скрыть значок Центра уведомлений ОС Windows
небольшое, но полезное отступление:
Чтобы убрать с панели задач значок Центр уведомлений Виндовс — скрыть (показать) — пройдём по следующему пути: Win + I Параметры/Персонализация/Панель задач/Включение и выключение системных значков/

Отключаем пи помощи ползунка Центр уведомлений.

…далее… продолжим тему ночного света в ОС Windows 10:
Однако, вероятно, может кому-то будет полезно в обновлённую систему 10 вернуть привычные настройки, те, которое были в семёрке! Я говорю о меню «Пуск» — существует обильное множество вариантов по возвращению пуск в десятку: все они рассмотрены в этой статье пройдите, ознакомьтесь…
Так вот, если у вас есть более консервативное управление системой — тогда нужно пройти по такому пути: меню Пуск/Параметры/Система/Дисплей (в большинстве версий ОС скажем так, вместо опции Экран — Дисплей) — на картинках ниже показан вариант «Экран»..
Меню Параметры возможно открыть более оперативно, горячими клавишами: Wi + I. Полная подборка«Горячих клавиш»
В статье будет дан список наиболее распространённых комбинаций клавиш компьютера (так называемых — Горячих клавиш) — те используются для быстрого доступа к определённым инструментам той или другой системной программы, да и самой Виндовс. Также рассмотрим важные запросы (команды) к ОС Windows через Командную строку.
Тюкнем кнопку «Экран» — предстанет такое окошко, в котором только и остаётся что выбрать параметр вкл/выкл.
Так же, как видите на картинке, в опции «Экран» предоставлено множество разных рычагов управления, например, «Параметры ночного света» — здесь задаётся интенсивность и гамма всяческого удобного для пользователя свечения) — посмотрим:
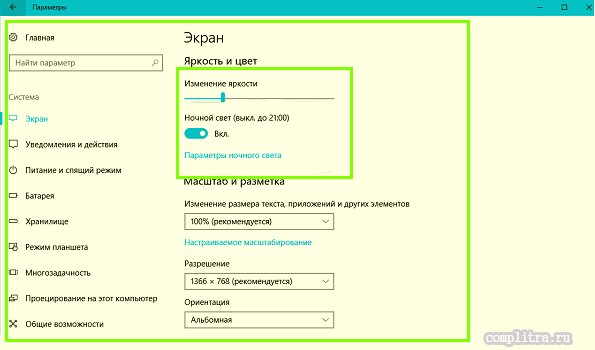
«Параметры ночного света» по умолчанию располагают такими настройками: экран отсвечивает голубеньким светом, что весьма комфортно в ночи (можете перенастроить); также в первичных настройках — ночной режим неактивен до 21:00, а вот вовсю активизируется до 7:00 (естественно, регулируйте по вашим широтам) — при помощи ползунка варьируя… «Цветовая температура ночью».
ко сведению:
коли на компьютере активна служба определения местоположения (важно!!), то у нас с вами работы по настройке ночных режимов поубавится
Настройка параметров режима
ОС Windows славится своей гибкостью, то есть возможностью настраивать все параметры под удобство пользователя. Ночной режим тоже не стал исключением. Он содержит в себе несколько настроек, каждую из которых мы рассмотрим более подробно. Перейти в настройки вы можете нажав на кнопку «Параметры ночного цвета», о которой шла речь выше.
Цветовая температура ночью
Первый параметр, который вы можете изменить – это цветовая температура. Он сделан в виде ползунка, на котором установлены значения цветовой температуры от самой тёплой до самой холодной. Вы можете крутить этот ползунок и наблюдать за изменениями цветовой гаммы в реальном времени, таким образом настраивая самую оптимальную с вашей точки зрения цветовую палитру.
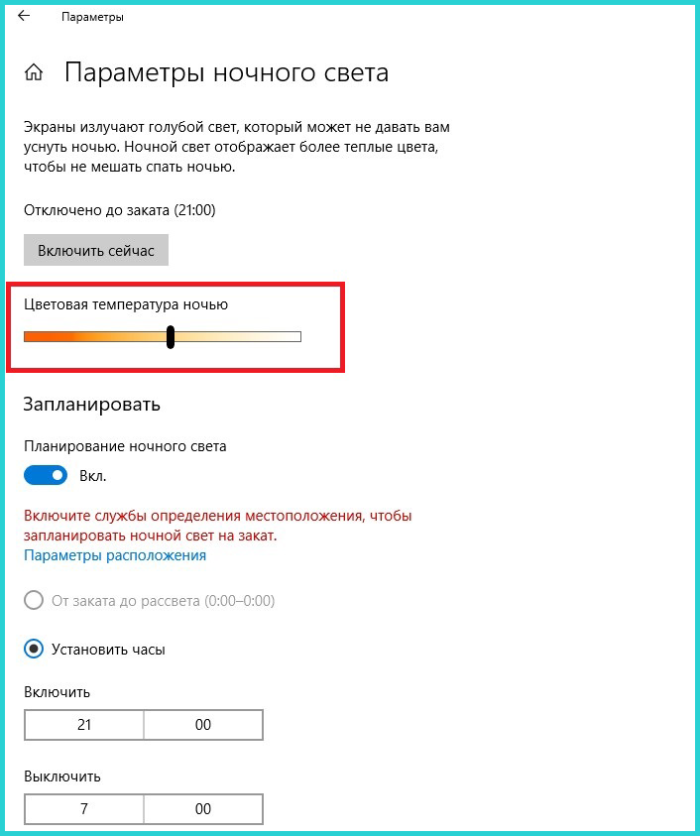 В блоке «Цветовая температура ночью» передвигаем ползунок, чтобы выбрать оптимальный цвет
В блоке «Цветовая температура ночью» передвигаем ползунок, чтобы выбрать оптимальный цвет
Запланировать
Второй настраиваемый параметр – это планировка времени активации и деактивации ночного режима. Он содержит в себе чекбокс с двумя дополнительными параметрами:
- от рассвета до заката. Активация данного параметра устанавливает стандартное время включения и выключения ночного света. Включается режим в 21:00, а выключается в 07:00;
-
установить часы. Данный параметр позволяет задать время ночного режима вручную. После выделения параметра появится возможность установить время для включения и выключения ночного света. Это весьма полезная функция, если вы живёте в географическом районе со специфической долготой дня, которая отличается от средней.
Отмечаем параметр «Установить часы», меняем значения согласно своему режиму
Отключение спящего режима
Как бы ни была хороша функция сна, не для всех она удобна. Чтобы ее отключить, достаточно воспользоваться одним из указанных ниже методов.
Отключаем спящий режим
Метод №1. Использование раздела «Параметры»
В отличие от интерфейса Windows 7, ОС Windows10 сделана так, чтобы обычный пользователь смог быстро получить доступ к основным настройкам своего устройства и первый способ тому пример. Для некоторых он будет более удобным, так как настроить нужные параметры очень просто. Воспользуйтесь одним из перечисленных вариантов:
- Справа, внизу на «Панели задач» нажмите на значок «Центр уведомлений» и откройте пункт «Все параметры».
На «Панели задач» нажимаем на значок «Центр уведомлений», выбираем пункт «Все параметры»
- В меню «Пуск» выберите пункт «Параметры».
В меню «Пуск» выбираем «Параметры»
- «Параметры» также можно найти в меню «Пуск», в разделе «Все программы», выбрав папку «Приложения».
Заходим в меню «Пуск», открываем раздел «Все программы»
Прокручивая бегунок, находим папку «Приложения»
Находим и открываем вкладку «Параметры»
- Последний вариант проще всего — нажмите комбинацию кнопок Win+X. Клавиша «Win» иногда на клавиатуре обозначается логотипом Windows.
Нажимаем комбинацию кнопок Win+X, открываем «Панель управления»
- Перейдя в «Параметры», выберите первый раздел «Система».
Открываем раздел «Система»
- Теперь следует щелкнуть на третий в списке подраздел «Питание и спящий режим».
Нажимаем на третий в списке подраздел «Питание и спящий режим»
- B нем есть несколько пунктов настроек, среди которых будет «Сон». Здесь два параметра режима сна:
- работа компьютера от батареи;
- работа компьютера от сети.
В открывающемся списке можно выбрать, через какое количество минут или часов бездействия устройство перейдет в режим сна. Чтобы выключить данную функцию полностью, выбираем опцию «Никогда» и в первом, и во втором случае.
Как отключить спящий режим
Чтобы отключить спящий режим, выбираем в каждом пункте опцию «Никогда»
Метод №2. Переход в «Панель управления»
Для тех, кто привык пользоваться Windows 7, скорее всего, будет удобно открыть «Панель управления» и установить все настройки там. Для этого нужно выполнить следующие действия:
- Зайдите в меню «Пуск».
- Выберите вкладку «Панель управления». Если такого пункта нет, можно воспользоваться функцией «Выполнить», она также находится в меню «Пуск». B поисковой строке впишите слово «соntrol» и щелкните кнопку Enter.
Заходим в меню «Пуск», выбираем вкладку «Панель управления»
Нажимаем «Пуск», открываем «Выполнить»
Вводим в окне control, нажимаем Enter
- Найдите вкладку «Электропитание».
Устанавливаем опцию «Крупные значки», выбираем вкладку «Электропитание»
- Перед вами будут две схемы управления питанием «Сбалансированная» и «Высокая производительность».
Откроется окно с двумя схемами управления питанием «Сбалансированная» и «Высокая производительность»
- Нажмите параметр «Настройка схемы электропитания» возле схемы, которая используется на вашем компьютере.
Нажимаем «Настройка схемы электропитания»
- Рядом с пунктом «Переводить компьютер в спящий режим» будет два открывающихся списка, в которых следует выбрать параметр «Никогда». Тогда ни при питании от батареи, ни при подключении от сети компьютер не будет переходить в режим сна.
В обоих пунктах выбираем параметр «Никогда», нажимаем «Сохранить изменения»
- Изменив параметры, нажмите «Сохранить изменения».
- В окне корректировки параметров схемы можно изменить дополнительные параметры питания. Для этого нажмите на пункт с таким же названием.
Нажимаем «Изменить дополнительные параметры питания»
- Здесь перед пользователем откроется возможность:
- установить таймер пробуждения;
- активировать либо деактивировать сон;
- в некоторых моделях компьютеров установить время запуска гибернации.
Устанавливаем необходимые параметры, нажимаем «Применить», затем «ОК»
Как отключить ночной свет в Windows 10 с помощью редактора реестра
Как и во всех наших статьях мы показываем способ решения проблемы с помощью внесения изменений в реестр. Это же мы сделаем не стандартным способом, потому что параметров нужно изменить несколько. Итак, приступим.
- Создайте на рабочем столе текстовый файл, в который вставьте следующий текст. Windows Registry Editor Version 5.00 «Data»=hex:02,00,00,00,5e,b6,ca,5c,aa,bc,d2,01,00,00,00,00,43,42,01,00,ca,14,\ 0e,15,00,ca,1e,0e,07,00,ca,32,00,ca,3c,00,00
- Сохраните изменения, и измените расширение файла с .txt на .reg.
- Запустите файл и согласитесь на внесение данных в реестр.
А также Вам может понадобиться статья как включить отображение расширения файлов. Так как по умолчанию расширение файлов не отображаются.
Выводы
В этой статье мы рассмотрели как отключить ночной режим в Windows 10 или так званый ночной свет. В принципе сама идея интересная, но как это реализовано в Windows 10 понравиться не каждому. Поэтому если же Вы ищете альтернативу тогда рекомендую использовать утилиту f.lux. Как сообщают разработчики, она поможет сохранить зрение при работе за компьютером при недостаточной освещенности.
Подробнее об режиме ночной свет Вы можете посмотреть в видео:
Сам же этим режимом я не пользуюсь, поскольку просто не работаю за компьютером при плохой освещенности. Надеюсь статья была для Вас полезной. Пишите в комментарии как Вы относитесь к этому режиму.
Изменить настройки реестра
Проблема Windows 10 с функцией Night Light в основном связана с парой сломанных ключей реестра. Следовательно, удаление этих ключей заставляет операционную систему воссоздавать их с нуля. Тем не менее, вам нужно кратко погрузиться в редактор реестра, чтобы сделать это.
Шаг 1: Нажмите Windows-R, чтобы открыть окно «Выполнить». Теперь введите regedit в поле «Открыть» и нажмите «ОК». Это должно побудить Windows 10 запустить редактор реестра.
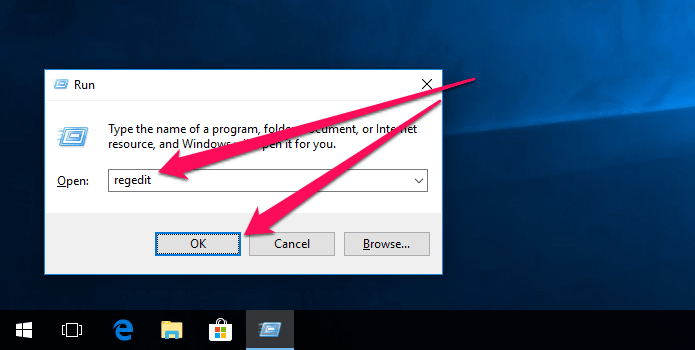
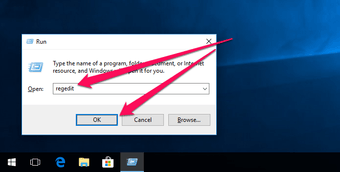
Примечание.
Шаг 2: Используйте панель навигации слева от редактора реестра, чтобы перейти к следующей папке (прокрутите справа налево в поле ниже, чтобы увидеть полную строку текста):
HKEY_CURRENT_USER \ Software \ Microsoft \ Windows \ CurrentVersion \ CloudStore \ Магазин \ Cache \ DefaultAccount
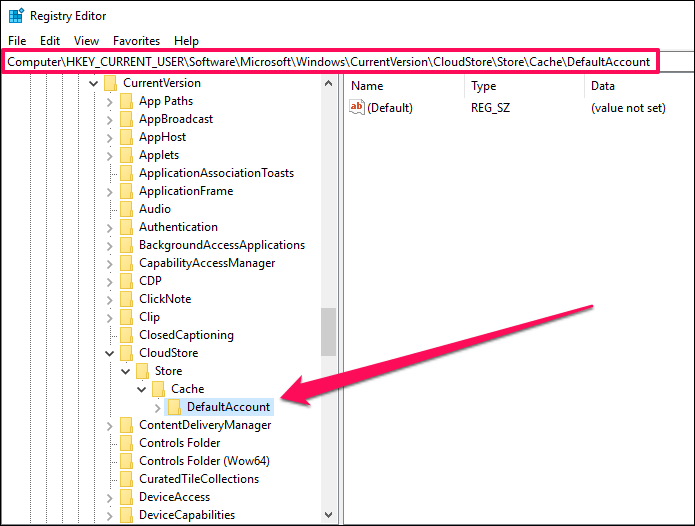
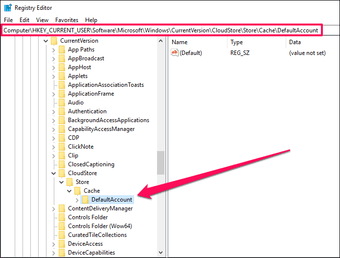
Совет:
Шаг 3. Разверните папку реестра DefaultAccount, а затем удалите подпапку с именем $$ windows.data.bluelightreduction.bluelightreductionstatetate .
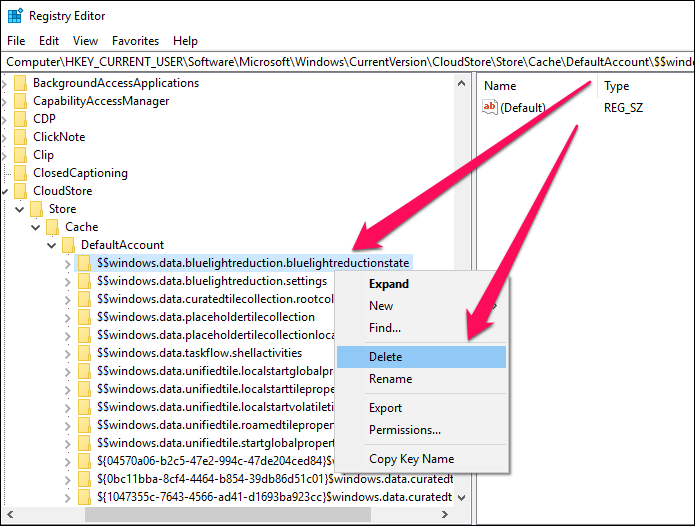
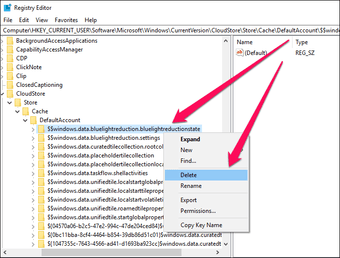
Затем удалите подпапку с названием $$ windows.data.bluelightreduction.settings, расположенную чуть ниже предыдущей.
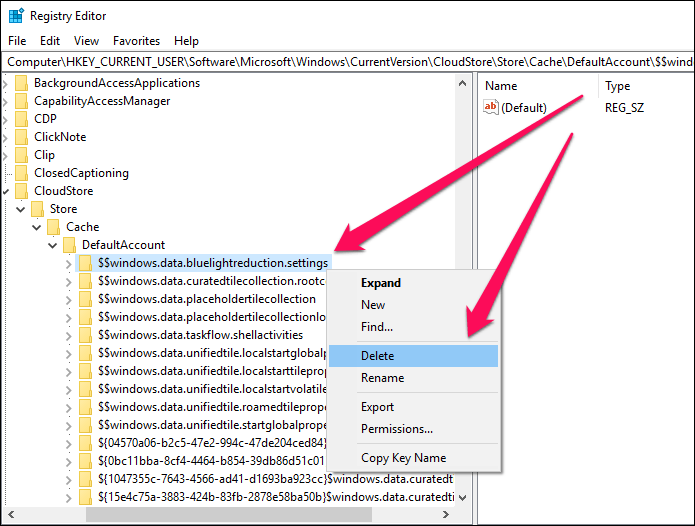
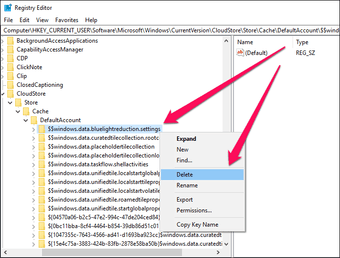
Примечание.
Закройте редактор реестра и перезагрузите компьютер. И вуаля! Вы должны увидеть Night Light полностью функциональным в Центре Действий.
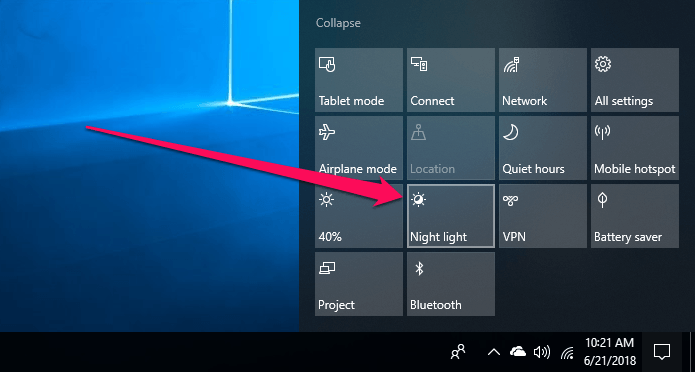
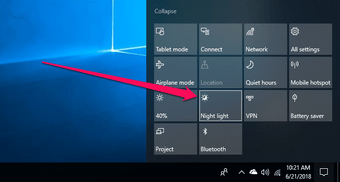
Если это не сработало, давайте попробуем обновить драйверы видео.
Отсутствует элемент в панели уведомлений
Эта проблема не является следствием возникновения неполадок в ОС, попросту элемент скрыт от показа. Чтобы добавить плитку в панель уведомлений, необходимо активировать соответствующий параметр. Пошаговое руководство:
- Перейти в настройки нажатием горячих клавиш Win I.
- Открыть раздел «Система».
- На вкладке «Уведомления и действия» кликнуть по гиперссылке «Редактировать быстрые действия».
- В открывшейся панели уведомлений нажать по кнопке Добавить и в меню выбрать пункт «Ночной свет».
- Подтвердить действие кликом по Готово.
Обратите внимание! Расположение плитки можно изменить, для чего потребуется зажать ЛКМ и перетащить в нужное место
Как активировать и отключить ночной режим Windows 10
Здравствуйте. После очередного обновления Виндовс 10 пользователям стал доступен весьма полезный функционал, позволяющий снизить нагрузку на зрение. Сегодня узнаете, как активировать и отключить ночной режим Windows 10, как выполнить настройку и нужно ли вообще тратить своё время на это.
Ночной цвет
Еще несколько лет назад я установил на свой Android смартфон приложение, которое активировало «синий фильтр» в темное время суток, чтобы сделать изображение не таким ярким и контрастным. Сначала я скептически относился к подобному софту, но на своем примере ощутил положительный эффект. Глаза не так быстро уставали, если долго смотреть на экран перед сном (вообще не рекомендую поздно ночью подолгу пользоваться мобильными гаджетами).
Теперь подобный функционал доступен и в Windows 10. Принцип действия прост: вечером цветовой оттенок изображения смещается от холодного тона (синего) в сторону более теплого спектра. Как результат, снижается нервное перенапряжение, быстрее наступает здоровый сон, утром Вы чувствуете себя лучше, раздраженности нет.
Активация режима
Чтобы включить описанную выше возможность Виндовс 10, необходимо:
нажать на клавиатуре комбинацию клавиш Win + A или просто кликнуть курсором мышки в правом нижнем углу по значку уведомлений. Отобразится несколько элементов быстрого доступа, среди которых будет пункт «Ночной свет»:
Таким образом можно выполнять включение и отключение режима. Но есть и более удобный вариант, позволяющий автоматизировать процесс. Для этого придется войти в параметры ОС:
Переходим к разделу «Система», а в новом окне выбираем вкладку «Экран». Справа увидите переключатель, который следует активировать:
Под ним есть ссылка, ведущая к детальным настройкам. Давайте разберем их детально.
- Перемещая ползунок цветовой температуры, мы можем изменять её для получения приятных для глаз оттенков.
- Чуть ниже имеется блок «Запланировать», где можем включить график и задать два временных значения – когда функция будет включена, и когда – деактивирована:
Кроме того, можно выбрать вариант «От заката до рассвета». В этом случае, система будет устанавливать диапазон автоматически, отталкиваясь от Вашего местоположения. Если в Windows 10 ночной режим не работает не работает по этому принципу и выдает ошибку (красный текст на скриншоте ниже), то необходимо нажать на кнопку изменения параметров расположения:
Осталось только разрешить Виндовс получать Ваши геоданные, и автоматическая активация полезного функционала будет включена.
Хочу отметить, что описанный в статье инструмент обязательно придется по вкусу тем людям, которые много времени проводят за монитором компьютера. Ученые доказали, что яркий холодный свет способствует бодрствованию, уменьшая желание спать. В итоге, можно часами сидеть за ноутбуком, нарушить режим своего организма, а систематические сбои могут привести к нервозности, раздражительности, да и на зрении скажутся негативно. А вот теплые, мягкие оттенки приводят к выработке мелатонина, в результате чего появляется желание уснуть.
Как по мне, это одна из самых полезных вещей, реализованных разработчиками Майкрософт. Настоятельно советую применять подобные наработки. Тем более, Вы уже знаете, как отключить ночной режим в Windows 10, как его настраивать оптимально для своих глаз.
Стоит отметить, что если он перестал работать, то следует его деактивировать в параметрах, а затем включить заново. Увы, пока присутствуют некоторые ошибки в работе, но в следующих обновлениях их обещают устранить.
Настройка дополнения «Ночной свет»
Это и все действия, которые вам нужно сделать, чтобы активировать дополнение «Ночной свет». Но вы можете дополнительно настроить его, нажав на ссылку «Параметры ночного света» под переключателем.
Нажмите кнопку «Включить сейчас» или «Выключить сейчас», чтобы немедленно включить или отключить функцию ночного освещения, независимо от того, какое время суток у вас на данный момент. Вы можете использовать эту кнопку, чтобы точно увидеть, как выглядит режим «Ночной свет», не дожидаясь заката.
Отрегулируйте ползунок «Цветовая температура ночью», чтобы цвета на экране выглядели более прохладными или теплыми по вашему желанию. Когда вы перетаскиваете ползунок, то вы увидите, как меняются цвета на экране, и сможете отрегулировать их таким образом, чтобы цвета выглядели оптимально.
Выберите любую цветовую температуру, наиболее удобную для вас. Тем не менее, имейте в виду, что установка ползунка цветовой температуры максимально далеко по правому краю слайдера заставит «Windows 10» оставить лишь небольшой процент фильтрации синего цвета. Тем самым вы значительно уменьшаете эффективность дополнения «Ночной свет». Перемещение ползунка ближе к левому краю слайдера наоборот позволит увеличить эффективность дополнения. Однако не стоит устанавливать граничные показатели ползунка (до конца влево или вправо), постарайтесь найти наиболее оптимальное положение цветовой температуры для комфортной работы за экраном монитора.
«Windows» автоматически устанавливает расписание для дополнения «Ночной свет» после его включения. Система активирует «Ночной свет» от заката до восхода солнца, и он автоматически настраивает эти показатели, чтобы полностью синхронизироваться с движением солнца в вашем географическом местоположении.
Если вы предпочитаете другое расписание для работы дополнения «Ночной свет», то вы можете вручную назначить часы для включения и отключения дополнения. Возможно, вы работаете на своем компьютере до поздней ночи и не хотите менять цвета, тогда включите «Расписание ночного света», а затем выберите опцию «Установить часы», чтобы вы могли самостоятельно настроить время. Заполните ячейки «Включить» и «Выключить» и укажите часы и минуты для каждой из них, задавая дополнению «Ночной свет» приоритетный режим работы.
Способы и цели применения дополнения «Ночной свет» могу быть различны. Поскольку эта функция изменяет цвета на экране монитора, то вы не захотите, чтобы она была включена, когда вы выполняете какую-либо, чувствительную к цвету, работу с изображениями или видео в ночное время. Но, вероятно, для вас не будет иметь большого значения, что ваш экран будет выглядеть немного по-другому, когда вы просто просматриваете Интернет, например. Поэтому, включайте и отключайте дополнение «Ночной свет» в зависимости от того, какие действия вы выполняете на компьютере в данный момент.
«Windows» также создает кнопку быстрого действия для дополнения «Ночной свет», которая размещается в «Центре уведомлений», поэтому вы всегда можете включить или выключить «Ночной свет» без необходимости заходить в настройки каждый раз. Нажмите в правом нижнем углу экрана кнопку «Центр уведомлений». В открывшемся меню внизу экрана вы увидите ряд кнопок быстрого действия.
Если нужной кнопки там нет, просто нажмите ссылку «Развернуть». Вы увидите дополнительный набор кнопок, в том числе и кнопку быстрого действия «Ночной свет».
Если вы хотите переместить кнопку на новое место или внести другие изменения, воспользуйтесь руководством «Windows 10» для настройки кнопок быстрого действия по своему желанию.
Так что обязательно попробуйте дополнение «Ночной свет» и настройте его под себя для комфортной и безопасной работы за компьютером. В случае необходимости вы всегда сможете быстро его отключить и вернуть настройки в прежнее состояние.
Полную версию статьи со всеми дополнительными видео уроками смотрите в источнике: https://hetmanrecovery.com/ru/recovery_news/how-to-turn-on-night-light-in-windows-10.htm
Управление подсветкой монитора
Самым простым способом не подвергать глаза влиянию яркого света будет уменьшение яркости вашего экрана.
Средства Windows 7
В Виндовс 7 такая функция открывается после перемещения из «Панели управления» через «Систему и безопасность» в «Электропитание»:
Движениями ползунка вправо-влево достигается предпочтительное для ваших глаз значение яркости:
В переносных компьютерах при «Изменении плана электропитания» есть опция регулировки (такими же ползунками) значений яркости, при которых ваш монитор будет работать от сети или от батареи.
Драйвер видеокарты
Программная настройка освещения экрана с помощью обращения к видеокарте предусмотрена для устройств от многих производителей (скажем, Intel или AMD, др.).
Чтобы запустить настройку характеристик экрана с помощью драйвера, например, от фирмы Nvidia, нужно вызвать меню контекста правой мышкой в любом поле рабочего стола, выбрать в списке «Панель управления» (при работе с разными видеокартами это меню может слегка не совпадать):
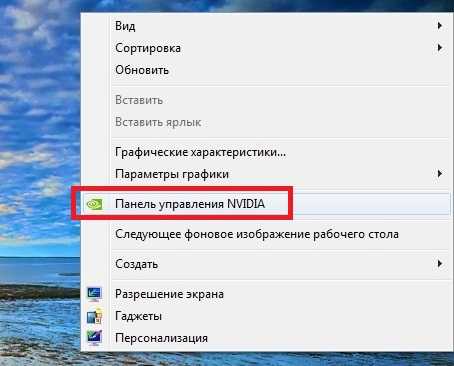
Вызов панели управления nvidia
Для того чтобы включилась настройка яркости, перемещаемся через «Видео» в «Регулировку параметров цвета…» и переходим ко второму пункту из четырёх (не забудьте включить чекбокс настроек Nvidia). О функции «перетаскивания» ползунков вам уже известно:
Ручная регулировка
Любой из стационарных дисплеев обладает встроенным ресурсом ручной подстройки. К тому же он независим от установленной на ПК операционной системы.
К примеру, для дисплея LG Flatron режим ручной отладки включается нажатием клавиши «MENU», а передвижение к регулированию яркости происходит по кнопке «AUTO/SET».
Каждая конкретная модель дисплея имеет свою индивидуальность и прежде того как включить или отключить какую-то из опций, рекомендуется изучить руководство пользователя, поставляемое с девайсом, или посетить сайт организации-производителя.
Ноутбуки, как и стационарные дисплеи, также оснащены кнопками управления. И также зависят от фирмы-изготовителя.
На ноутбуках Lenovo для увеличения или уменьшения яркости экрана используется клавиша Fn в паре с одной из «курсорных» кнопок: «→» или «←».
Что такое ночной режим и для чего он нужен
В Windows 10 ночной режим называется «Ночной свет». Это стандартная встроенная возможность, которую пользователь вправе сам активировать у себя на устройстве в нужное ему время. Она доступна для компьютеров с установленным обновлением Windows 10 Creators Update.
 С помощью опции «Ночной свет» в Windows 10 меняется тон освещения с синего на оранжевый
С помощью опции «Ночной свет» в Windows 10 меняется тон освещения с синего на оранжевый
Что из себя представляет «Ночной свет»? Это специальное ночное освещение экрана вашего компьютера, которое поможет уберечь глаза от перенапряжения, если вы работаете ночью. По какому принципу работает «Ночной свет»? Холодный тон экрана (в частности, синий) заменяется тёплым тоном (от светло-розового до оранжевого), который благоприятно влияет на глаза и нервную систему. Это позволяет уменьшить перенапряжение и снизить риск развития нервных расстройств и даже серьёзных заболеваний. В результате у вас будет здоровый и спокойный сон — утром вы проснётесь отдохнувшим и нераздраженным.
Как включить ночной режим в Windows 10 Creators Update
В Windows 10 Creators Update сможете включить ночной режим, который уменьшает усталость глаз во время работы на компьютере по вечерам и ночью. Для чего он нужен и как его включить?
Как активировать ночной режим на компьютере
Если сидите допоздна за компьютером, то, наверняка замечали, что когда в комнате темно от мерцающего экрана начинают быстрее уставать глаза. Более того, синий свет эмитированный монитором активирует нашу нервную систему и отгоняет сон. Вследствие этих причин было создано множество приложений, таких как f.lux, которые обеспечивают автоматическое изменение цветовой насыщенности и яркости экрана. Теперь такая функция встроена в операционную систему Windows 10.
Ночной режим в Windows 10 внедрен с целью защитить глаза пользователя, а также облегчить использование компьютера в позднее время. Находясь за компьютером в темной комнате и под влиянием яркого синего света, излучаемого монитором, мы может только отогнать сон. Такие условия приводят к тому, что будет труднее заснуть в позднее время.
Как работает функция «Ночной свет»
Решением, которое известно уже давно, является автоматическое изменение подсветки экрана теплыми доминирующими цветами. Более теплая температура цветов способствуют быстрому засыпанию и снижает негативные эффекты ночного сеанса за компьютером. С помощью ночного режима сможете запланировать автоматическое изменение цвета в зависимости от времени суток и настроить температуру цвета.
Функция «Ночной свет» доступна после обновления Windows 10 до версии Creators Update. Чтобы ею воспользоваться, откройте меню Пуск и выберите значок с шестеренкой для входа в параметры. Затем перейдите в раздел Система – Экран.
С правой стороны увидите функцию «Ночной свет». Переместите ползунок на позицию «Включено».
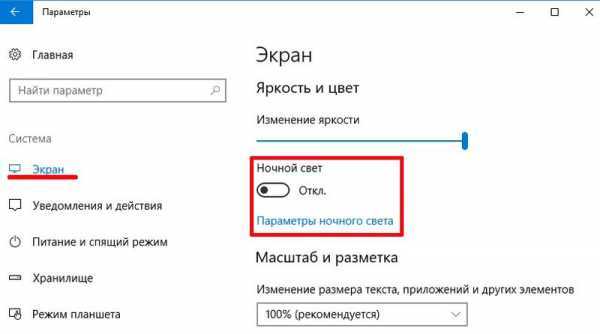
Нажмите на ссылку «Параметры ночного света», чтобы сделать настройку этого режима. Отобразится экран, на котором можно выбрать температуру цвета – сможете установить очень теплую, среднюю или низкую цветовую палитру. С помощью ползунка палитру можно настроить очень точно.
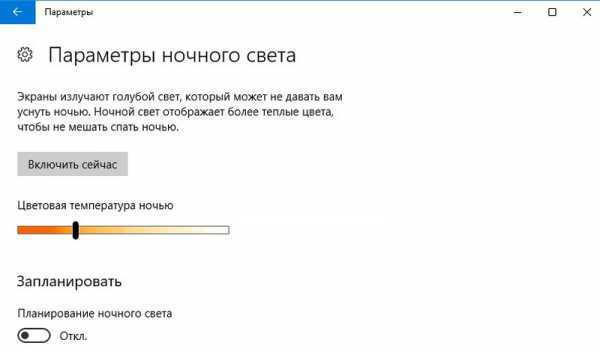
Конечно, функция ночной свет в Windows 10 работает не сразу. Как уже отмечалось, режим используется, прежде всего, вечером и ночью, чтобы не переутомлять глаза перед сном. По умолчанию включена опция планировщика, благодаря которой ночной свет включается и выключается в зависимости от времени суток.
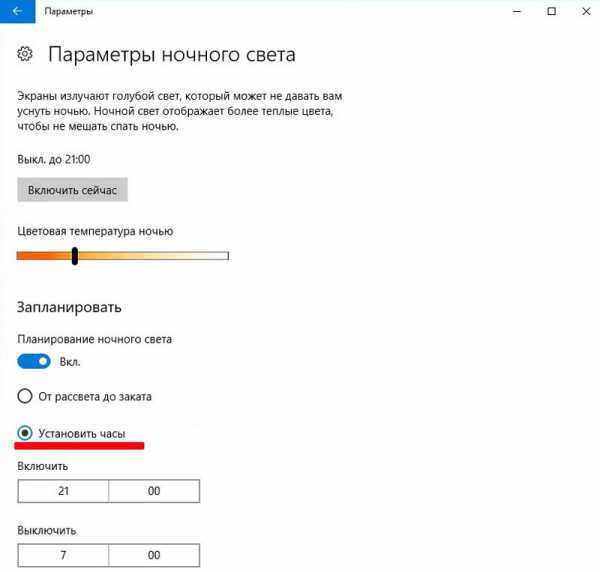
По умолчанию функция активируется с 21:00 до 07:00. Но сможете самостоятельно указать время.
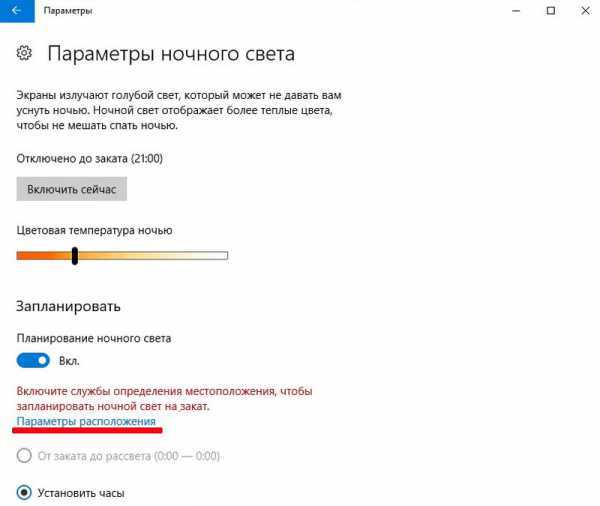
Есть также возможность автоматической коррекции времени на основе захода и восхода солнца, но для этого должна быть включена служба определения местоположения в Windows 10.
Как починить “Ночной свет” в Windows 10?
В Windows 10 на работоспособность функции “Ночного света” влияет множество параметров. И в первую очередь – возможности графического драйвера вашего компьютера. Если установленный драйвер видеокарты несовместим с используемой версией операционной системы Windows, есть вероятность, что функция “Ночной свет” будет недоступна или будет работать некорректно.
Обновите драйвер видеокарты
Вы можете решить проблему с “Ночным светом”, если вручную установите последнюю версию драйвера для вашей видеокарты или процессора со встроенным графическим ядром. Посетите веб-сайт поддержки производителя вашей видеокарты или процессора, скачайте последнюю версию графического драйвера и установите его.
Чтобы переустановить графический драйвер вручную и устранить проблему с “Ночным светом” следуйте этой инструкции:
- Откройте меню Пуск в Windows 10 (зажмите клавиши на клавиатуре: кнопку с логотипом Windows+ X ).
- Найдите и нажмите в списке на Диспетчер устройств.
- Разверните ветку Видеоадаптеры и выберите свою видеокарту.
- Щелкните на устройство правой кнопкой мыши и выберите параметр «Удалить устройство».
- Установите флажок Удалить программы драйверов для этого устройства.
- Щелкните кнопку Удалить.
- Перезагрузите компьютер.
После перезагрузки Windows 10 автоматически установит актуальные драйвера для видеокарты из Центра обновлений Windows. Однако не исключено, что может потребоваться переустановить видеодрайвер вручную по ссылкам выше.
Чтобы убедиться, что Windows 10 снова устанавливает драйвер, откройте новые «Параметры» > «Обновление и безопасность» > «Центр обновления Windows» и нажмите кнопку «Проверить наличие обновлений».
Отключите функцию “Ночной свет” вручную
Если “Ночной свет” не отключается автоматически по расписанию, и обновление драйвера видеокарты не устранило проблему, временным решением будет вручную отключить его. Чтобы выключить “Ночной свет” в Windows 10, выполните следующие действия:
- Откройте Центр уведомлений в правом нижнем углу панели Пуск.
- Нажмите кнопку быстрого действия “Ночной свет“.
- Если кнопки “Ночной свет” нет, нажмите на кнопку “Развернуть”
Сбросьте “Ночной свет” с помощью реестра
- Откройте Пуск.
- Введите regedit и нажмите на Редактор реестра.
- Перейдите по следующему пути: HKEY_CURRENT_USER\SOFTWARE\Microsoft\Windows\CurrentVersion\CloudStore\Store\DefaultAccount\Cloud\
- Внутри папки «Cloud» щелкните правой кнопкой мыши и удалите следующие две папки:
- default$windows.data.bluelightreduction.bluelightreductionstate
- default$windows.data.bluelightreduction.settings
- Перезагрузите компьютер.
После перезагрузки настройки будут сброшены, и “Ночной свет” должен заработать.
Переустановите Windows 10
Если ничего не помогает и “Ночной свет” не работает должным образом, можно попробовать переустановить Windows 10
Обратите внимание, что операционная система будет сброшена до заводского состояния. После сброса придётся устанавливать и настраивать программы с чистого листа
Чтобы сбросить Windows 10 в исходное состояние следуйте этой инструкции:
- Перейдите в новые Параметры Windows (зажмите клавиши на клавиатуре: кнопку с логотипом Windows + I ).
- Найдите и нажмите кнопку “Обновления и безопасность”.
- В левом списке найдите строку “Восстановление” и нажмите на неё.
- Нажмите кнопку “Начать” в разделе “Вернуть компьютер в исходное состояние”.
- Выберите параметр “Сохранить мои файлы”, чтобы удалить приложения и параметры, но сохранить личные файлы.
После сброса операционной системы Windows 10, функция “Ночной свет” должна заработать.
Установите стороннюю программу F.lux
Несмотря на то, что “Ночной свет” полезная функция, она далеко не новая. Программа F.lux существует уже много лет, работает точно так же, как и “Ночной свет”. В ней даже больше настроек, чем у стандартной функции Windows 10. Единственный минус – программа на английском языке и это может стать препятствием для некоторых пользователей. Скачать утилиту F.lux можно с официального сайта разработчика.






















































