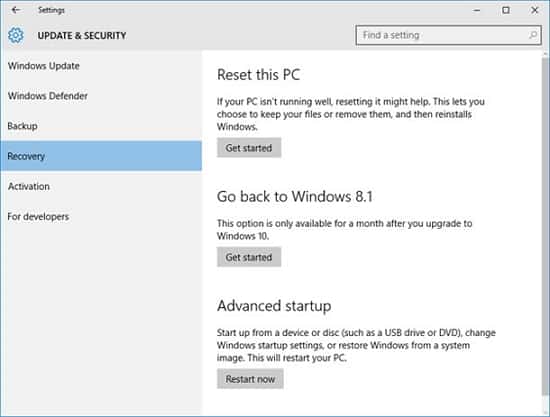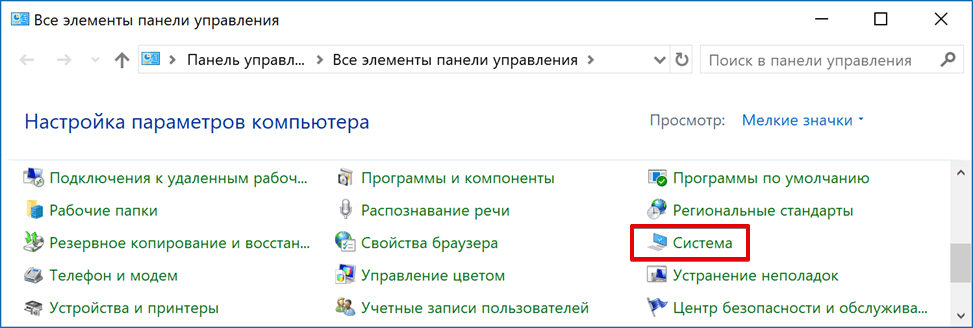Сброс Windows 10, если система не запускается
Если из-за каких-либо неисправностей вы не можете войти в систему, чтобы осуществить автоматический сброс, воспользуйтесь приведёнными ниже способами.
Сброс ноутбука до заводских настроек
Пользователи ноутбуков любого производителя могут осуществить полный сброс настроек системы через BIOS. Эта функция встроена по умолчанию во все ноутбуки. Однако она сработает только в том случае, если у вас была установлена лицензионная версия Windows 10.
Прежде чем приступать к сбросу параметров ноутбука, отключите опцию «Быстрый запуск». Для этого войдите в BIOS (нажав соответствующую для вашего устройства клавишу при включении компьютера, обычно это F2 или Del) и найдите параметр Boot Booster в разделе Boot. Установите значение Disabled и перезагрузите компьютер с сохранением настроек.
Отключите опцию Boot Booster через меню BIOS
В зависимости от модели ноутбука, нажмите следующие сочетания клавиш при перезагрузке:
- для моделей ASUS — F9;
- для HP — F11;
- для Acer — Alt + F10;
- для Samsung — F4.
Это действие откроет программу сброса параметров. Следуйте инструкциям: в конечном итоге будет произведён автоматический сброс всех параметров. Данные с диска C будут полностью удалены.
Нажав при перезагрузке клавишу F4 на ноутбуке Samsung, можно вызвать программу сброса параметров
Видео: как сбросить настройки ноутбука Acer
Сброс Windows 10 при помощи флешки/диска
Сбросить систему можно при помощи флешки/диска восстановления (как его создать на другом рабочем компьютере с такой же ОС, описано ниже):
- Зайдите в BIOS и выберите нужный вариант загрузки (с флешки или диска).
Выберите свою флешку восстановления в меню загрузки BIOS
- После перезагрузки откроется программа восстановления. Войдите в «Устранение неисправностей».
Нажмите на «Поиск и устранение неисправностей», когда программа восстановления попросит выбрать действие
- Выберите пункт «Вернуться в исходное состояние».
Нажмите на «Вернуть компьютер в исходное состояние»
После этого система будет сброшена до изначального вида. Если вы решили сохранить личные файлы, они будут в папке Windows.old.
Создание диска для сброса на флешке
Чтобы создать диск для сброса на флешке, сделайте следующее:
- Войдите в «Панель управления». Включите показ значков, а не рубрик. Найдите пункт «Восстановление».
Нажмите на «Восстановление» в «Панели управления»
- Выберите пункт «Создание диска восстановления».
Нажмите на «Создание диска восстановления»
- В открывшемся окне вы можете выбрать опцию резервного копирования. Тогда будет занято около 8 Гб памяти на флешке, зато восстановить систему будет гораздо проще и быстрее.
Сделайте резервное копирование системных файлов, чтобы ускорить процесс восстановления системы в будущем
- Выберите флешку, на которой создастся диск восстановления. Она будет автоматически отформатирована.
Дождитесь окончания процесса.
Теперь флешку можно использовать для сброса системы Windows 10.
Создание диска для сброса на CD/DVD
Прежде чем перейти непосредственно к сбросу, рассмотрим создание диска восстановления на CD/DVD:
- Откройте «Панель управления» и перейдите в «Резервное копирование и восстановление».
Нажмите на кнопку «Создать диск восстановления системы»
- Выберите в открывшемся окне привод со вставленным диском и нажмите «Создать диск».
Нажмите «Создать диск»
Теперь вы можете использовать этот диск для сброса параметров Windows 10.
Сброс Windows 10, если система не запускается
Если из-за каких-либо неисправностей вы не можете войти в систему, чтобы осуществить автоматический сброс, воспользуйтесь приведёнными ниже способами.
Сброс ноутбука до заводских настроек
Пользователи ноутбуков любого производителя могут осуществить полный сброс настроек системы через BIOS. Эта функция встроена по умолчанию во все ноутбуки. Однако она сработает только в том случае, если у вас была установлена лицензионная версия Windows 10.
Прежде чем приступать к сбросу параметров ноутбука, отключите опцию «Быстрый запуск». Для этого войдите в BIOS (нажав соответствующую для вашего устройства клавишу при включении компьютера, обычно это F2 или Del) и найдите параметр Boot Booster в разделе Boot. Установите значение Disabled и перезагрузите компьютер с сохранением настроек.
Отключите опцию Boot Booster через меню BIOS
В зависимости от модели ноутбука, нажмите следующие сочетания клавиш при перезагрузке:
- для моделей ASUS — F9;
- для HP — F11;
- для Acer — Alt + F10;
- для Samsung — F4.
Это действие откроет программу сброса параметров. Следуйте инструкциям: в конечном итоге будет произведён автоматический сброс всех параметров. Данные с диска C будут полностью удалены.
Нажав при перезагрузке клавишу F4 на ноутбуке Samsung, можно вызвать программу сброса параметров
Видео: как сбросить настройки ноутбука Acer
Сброс Windows 10 при помощи флешки/диска
Сбросить систему можно при помощи флешки/диска восстановления (как его создать на другом рабочем компьютере с такой же ОС, описано ниже):
- Зайдите в BIOS и выберите нужный вариант загрузки (с флешки или диска).
Выберите свою флешку восстановления в меню загрузки BIOS
- После перезагрузки откроется программа восстановления. Войдите в «Устранение неисправностей».
Нажмите на «Поиск и устранение неисправностей», когда программа восстановления попросит выбрать действие
- Выберите пункт «Вернуться в исходное состояние».
Нажмите на «Вернуть компьютер в исходное состояние»
После этого система будет сброшена до изначального вида. Если вы решили сохранить личные файлы, они будут в папке Windows.old.
Создание диска для сброса на флешке
Чтобы создать диск для сброса на флешке, сделайте следующее:
- Войдите в «Панель управления». Включите показ значков, а не рубрик. Найдите пункт «Восстановление».
Нажмите на «Восстановление» в «Панели управления»
- Выберите пункт «Создание диска восстановления».
Нажмите на «Создание диска восстановления»
- В открывшемся окне вы можете выбрать опцию резервного копирования. Тогда будет занято около 8 Гб памяти на флешке, зато восстановить систему будет гораздо проще и быстрее.
Сделайте резервное копирование системных файлов, чтобы ускорить процесс восстановления системы в будущем
- Выберите флешку, на которой создастся диск восстановления. Она будет автоматически отформатирована.
Выберите нужную флешку ин ажмите «Далее»
-
Дождитесь окончания процесса.
Теперь флешку можно использовать для сброса системы Windows 10.
Создание диска для сброса на CD/DVD
Прежде чем перейти непосредственно к сбросу, рассмотрим создание диска восстановления на CD/DVD:
- Откройте «Панель управления» и перейдите в «Резервное копирование и восстановление».
Войдите в «Резервное копирование и восстановление»
- Выберите «Создать диск восстановления системы».
Нажмите на кнопку «Создать диск восстановления системы»
- Выберите в открывшемся окне привод со вставленным диском и нажмите «Создать диск».
Нажмите «Создать диск»
Теперь вы можете использовать этот диск для сброса параметров Windows 10.
Особые варианты загрузки
Особые варианты загрузки системы — это средство для отладки и запуска системы, если она работает некорректно.
Можно запустить систему с устройства или диска (USB или DVD), изменить параметры встроенного программного обеспечения компьютера, настроить загрузку Windows или восстановить систему из образа.
Снова заходим в Меню пуск > Параметры > Обновление и безопасность > Восстановление > Особые варианты загрузки.
При нажатии на кнопку Перезагрузить сейчас — ваш компьютер уйдет в перезагрузку.
После перезагрузки появится синий экран с выбором дальнейших действий.
- Продолжить — выйти и использовать виндоус 10
- Использовать устройство — USB устройство, сетевое подключение или DVD-диск восстановления Windows
- Поиск и устранение неисправностей — возврат компьютера в исходное состояние или использование дополнительных средств
- Выключить компьютер
Теперь давайте подробно рассмотрим каждый из предложенных вариантов.
Продолжить
Если вы случайно перезагрузились с особыми вариантами загрузки, то можно нажать на кнопку Продолжить и обычно использовать ваш компьютер.
Использовать устройство
Если у вас есть загрузочные флешка, жесткий диск, CD/DVD-диск, съемный носитель или сетевое устройство, то можно подсоединить их к компьютеру и воспользоваться по назначению.
У меня подсоединена флешка с файловой системой NTFS, интерфейсом 2.0, называется Silicon-Power8G, объёмом 8 Гигабайт.
Поиск и устранение неисправностей
Можно произвести диагностику компьютера.
Вернуть компьютер в исходное состояние с сохранением или удалением информации.
На вкладке Дополнительные параметры есть шесть подпунктов и другие параметры восстановления.
- Восстановление системы Windows с помощью точки восстановления
- Откат с помощью файла образа системы
- Восстановление при загрузке, устранение неполадок, мешающих загрузке виндоус
- Командная строка, применяющаяся для расширенного устранения неполадок
- Параметры встроенного ПО UEFI
- Настройка параметров загрузки Windows
- Посмотреть другие параметры восстановления
Командная строка
При нажатии на командную строку будет перезагрузка.
Выбираем учетную запись, заходим в неё, если есть пароль, нужно его набрать.
Открывается командная строка — cmd.exe. Здесь можно запустить разные программы и утилиты, например, чекдиск или CHKDSK.
Можно перезагрузить ПК для изменения параметров встроенного программного обеспечения UEFI.
Параметры загрузки
В параметрах загрузки можно перезагрузить систему для выбора дальнейших параметров. В предыдущих версиях виндоус эту опцию можно было запустить нажатием полезной кнопки F8 при включении компьютера.
- Включить видеорежим с низким разрешением
- Запустить режим отладки
- Вести журнал загрузки
- Включить безопасный режим
- Отключить обязательную проверку подписи драйверов
- Выключить ранний запуск антивредоносного драйвера
- Отключить автоматическую перезагрузку при сбое системы
Другие параметры восстановления
При нажатии просмотра других параметров восстановления есть возможность вернуться к предыдущей сборки.
Зачем это нужно, спросите вы меня?
У меня были случаи. После некоторых обновлений, мой комп зависал и появлялся синий экран смерти. До скачивания и установки этих обновлений, компьютер работал нормально, проблемы начались после них. Я вернулся к предыдущей сборке Windows и после этого все заработало в штатном режиме. Скорее всего, такие проблемы могут появиться, если вы участвуете в программе предварительной оценки виндоус и в числе первых тестируете новые возможности операционной системы.
Так же, были проблемы при установке антивирусной программы Лаборатории Касперского. При выходе Windows 10 и установки на свой компьютер, я не мог установить антивирус Касперского, выходила ошибка и сбой. После нескольких обновлений системы, я все-таки смог его установить. На сегодняшний день уже вышла свежая 17 версия антивируса, она полностью совместима с десяткой (так пишут на официальном сайте Касперского). Я уже пользуюсь этой версией и пока всем доволен.
Как восстановить заводские настройки Windows 10
Перед тем, как вы попробуете какие-либо исправления из этого списка, вы должны удалить из системы все съемные носители и повторить сброс к заводским настройкам. При попытке сброса настроек в вашей системе не должно быть USB, внешнего жесткого диска, SD-карты или CD / DVD. Если это все еще не помогает, перейдите к исправлениям ниже.
Выполните обновление «Новый запуск»
Сброс Windows предлагает пользователям различные варианты, где они могут сохранить свои старые файлы или избавиться от них. В Windows 10 также есть опция обновления, которая является еще одним способом получить почти новую установку Windows 10. Попробуйте новый старт, а затем попробуйте сброс настроек к заводским.
- Откройте приложение «Настройки» и перейдите в раздел «Обновление и безопасность».
- Перейдите в «Безопасность Windows» и нажмите «Открыть безопасность Windows».
- В окне «Безопасность Windows» перейдите на вкладку «Производительность и работоспособность устройства».
- Прокрутите вниз и в разделе «Новый старт» нажмите «Дополнительная информация».
- Нажмите кнопку «Начать» (прочитайте подробности под ней, чтобы знать, что вы будете хранить).
- После обновления Windows 10 попробуйте выполнить сброс еще раз.
Microsoft предупреждает, что «Новый запуск» удалит все программы и приложения, кроме тех, которые поставляются из Microsoft Store. Параметры будут сохранены, а Windows 10 будет обновлена до последней версии.
Восстановление из меню устранения неполадок
Сброс Windows 10 инициируется из приложения «Настройки», но вы также можете запустить его из меню «Устранение неполадок».
- Откройте меню «Пуск» и нажмите «Питание».
- Удерживая клавишу Shift, нажмите «Перезагрузить».
- На экране устранения неполадок нажмите «Сбросить этот компьютер».
Восстановление и сброс с помощью точки восстановления
Эта опция может использоваться только если у вас есть точка восстановления, к которой вы можете вернуться. Вам нужно будет восстановить эту точку, а затем попытаться выполнить сброс. Если точка восстановления не была установлена, вы не сможете использовать этот метод.
- Откройте проводник и введите следующее в адресной строке.
- Панель управления \ Система и безопасность \ Система
- Нажмите Защита системы в столбце слева.
- В открывшемся окне нажмите «Восстановление системы» и выберите точку, в которую вы хотите восстановить систему.
- После завершения восстановления снова запустите сброс из приложения «Настройки».
Восстановление компьютера с установочного носителя
Если восстановление Windows 10 неполучилось из перечисленных выше способов, самый простой способ исправить это – использовать установочный носитель для сброса.
- Загрузите свежий ISO-образ Windows 10 от Microsoft. Запишите его на USB-диск.
- Подключите диск к вашей системе.
- Откройте проводник и перейдите на этот компьютер.
- Откройте USB-накопитель.
- Запустите файл setup.exe.
- Пройдите начальные шаги, и вы увидите экран «Готов к установке». Вы можете оставить свои приложения и файлы или удалить их. Нажмите Установить, чтобы продолжить сброс.
Вывод
Из всех вышеперечисленных методов метод, восстановление с установочного носителя является наиболее самым успешным. Если по-прежнему сброс компьютера не удался, а вы не заинтересованы в сохранении каких-либо приложений, вы можете использовать установочный носитель и установить Windows 10 на чисто из BIOS. Вам будет предложено отформатировать диск Windows до начала установки, и это простой процесс без сложных команд для запуска. Другие диски в вашей системе, те, на которых не установлена Windows 10, не будут затронуты. Обязательно сделайте резервную копию важных файлов, сохраненных на диске Windows.
Как сбросить конфигурацию операционной системы
Следует сказать спасибо, что такой важный функционал, как восстановление исходного состояния компьютера (не следует путать с функционалом восстановления системы/отката до сохранённой точки), разработчиками была реализована в максимально простой форме, так как для сброса потребуется сделать лишь следующее:
- Нажмите на кнопку «Пуск» и откройте «Параметры»;
- Перейдите в раздел «Обновление и безопасность»;
Обратите внимание на панель, расположенную слева и откройте «Восстановление»;
Первый блок открывшегося раздела «Вернуть компьютер в исходное состояние»;
Для инициирования сброса конфигурации нажмите на кнопку «Начать»;
- В ответ на ваши действия операционная система предложит вам два варианта:
- «Сохранить мои файлы» — ваши данные останутся нетронутыми, но программное обеспечение, установленное на компьютер будет удалено;
- «Удалить всё» — конфигурация компьютера будет возращена к тому состоянию, которое было на момент установки именно этого образа операционной системы.
- Выберите наиболее подходящий для вас вариант;
- Операционная система начнёт сканирование и подготовку к сбросу конфигурации, в течение данного времени у вас будет время подготовиться к процессу восстановления и сохранить то, что ещё не успели;
- По результатам сканирования будет выведен список программного обеспечения, который подлежит удалению в результате запрашиваемых действий;
- Если вы согласны с этим нажмите на кнопку «Далее»;
- Операционная система Windows запросит ещё одно подтверждение и укажет на последствия осуществления сброса;
- Если вы согласны нажмите на кнопку «Сброс».
После выполнения данного порядка действий, вам останется только дождаться завершения работы функционала восстановления
Стоит обратить внимание, что крайне не рекомендуется прерывать работу компьютера, в том числе он может несколько раз перезагрузиться, чему также не следует препятствовать
Отдельно необходимо отметить, что некоторые пользователи могут столкнуться с тем, что функционал сброса будет недоступен – операционная система может указать, например, что необходимые файлы отсутствуют.
В данном случае можно попробовать использовать иную среду восстановления, для этого:
Снова откройте «Параметры» — «Обновление и безопасность»;
Обратите внимание на «Особые варианты загрузки» (это своего рода переделанное меню из предыдущих версий Windows, вызываемая нажатием клавиши F8 во время старта системы);
Нажмите на кнопку «Перезагрузить сейчас»;
После того, как перезагрузится компьютер перед вами появиться окно «Выбор действия», где следует открыть «Поиск и устранение неисправностей»;
На следующем этапа останется нажать на кнопку «Вернуть компьютер в исходное состояние».
Остальной порядок действий тот же – это выбрать, что сохранить, а что подлежит удалению.
Зачем сбрасывать windows 10 до заводских настроек
Причины сброса Windows 10 следующие:
- Установка слишком большого количества программ, удалённых впоследствии за ненадобностью, но Windows стала работать заметно хуже.
- Низкая производительность ПК. Вы неплохо поработали первые полгода — затем Windows 10 стала «тормозить». Это редкий случай.
- Вы не хотите себя утруждать копированием/переносом личных файлов с диска C и намерены оставить всё как было на неопределённый срок.
- Вы неправильно настроили некоторые компоненты и встроенные приложения, службы, работу драйверов и библиотек, уже шедших в комплекте с Windows 10, но не хотите долго разбираться в них, вспоминая, как было раньше.
- Работа из-за «тормозов» Windows существенно замедлилась, а время дорого: вам проще за полчаса сбросить ОС к исходным настройкам, чтобы быстрее вернуться к прерванной работе.
Способ 2 – Использование инструмента Refresh Windows
Refresh Windows Tool – это встроенная утилита для выполнения переустановки Виндовс 10 в автоматическом режиме.
Служба доступна для сборок, которые выпущены позже августа 2016-го года.
Если вы используете старую версию Виндовс 10, сначала рекомендуем обновить систему в окне Параметров и потом приступать к использованию службы.
Следуйте инструкции для запуска Refresh Tool:
- Откройте окно параметров системы с помощью клавиш Win+I;
- Далее кликните на «Восстановление»;
- В правой части окна найдите «Дополнительные параметры» и кликните на строку «Узнать, как начать заново»;
Рис.7 – окно дополнительных параметров
Далее вы будете перенаправлены на веб-страницу сайта Майкрософт с подробными указаниями, как провести чистую установку Виндовс 10. Кликните на гиперссылку с названием «Скачать средство сейчас»;
Рис.8 – страница загрузки программного обеспечения от Майкрософта
- Запустите скачанный файл и в появившемся окне отметьте галочкой пункт «Я принимаю соглашение»;
- Далее укажите, нужно ли сохранять ваши файлы и личные данные.
Рис.9 – программа установки Windows
Следуйте всем инструкциям, которые будут появляться в окне утилиты.
После завершения процесса установки вы сможете начать использовать чистую версию ОС.
Все параметры и настройки будут возвращены к первоначальному состоянию.
Рекомендуем удалить возможные временные файлы с помощью окна свойств жёсткого диска.
Рис.9 – программа установки Windows
Обратите внимание! Процесс отката системы может занять продолжительное время. Всё зависит от количества удаляемых файлов и текущих настроек ОС.
Создание резервной копии
В большинстве случаев задача работает безупречно, но перед началом работы создайте резервную копию ваших личных документов на внешнем жестком диске, USB-накопителе или DVD. Таким образом, вы можете быть уверены, что ваши важные данные останутся доступными при любых обстоятельствах. Просто скопируйте их на внешний носитель с помощью перетаскивания. Обычно файлы находятся в личной папке.
Убедитесь, что вы знаете все свои пароли, и у вас есть установочные файлы всего ПО, которое будете переустанавливать. Экспортируйте закладки браузера и проверьте, что вы сохранили списки электронной почты, если у вас автономный клиент.
Toshiba
В моделях действует приложение Toshiba Recovery Wizard.
Если есть возможность, зайдем на диск D
Обратим внимание на папку HDD Recovery
ВАЖНО. Папка создана автоматически, требуется для дальнейшей работы
Если отсутствует – провести следующие действия не удастся.
Перезагружаем ПК, одновременно жмем кнопку F8. Появится интерфейс дополнительных параметров. Выберем в нем «Устранение неполадок компьютера (скриншот см. выше).
В следующих окнах укажем желаемый язык, имя пользователя. Вбивается пароль (при его наличии в системе).
Выбор языкаВыбор пользователя
Появится окно выбора средства восстановления. Ищем в перечне Toshiba Recovery Wizard, щелкаем по ее наименованию.
Выбираем программу
Последует уведомление о полной перезаписи данных и обязательном подключении адаптера питания.
Предупреждение
Программа предложит «Выбор процесса». Здесь о. Подтверждаем команду.
Теперь выберем подходящий метод отладки. Выделяем вариант «Восстановить до состояния на момент приобретения». Нажимаем «Далее».
Возникнет повторное предупреждение о потере несохраненной информации. Пропускаем его.
Начнется подготовка к операции, затем – непосредственно сброс настроек.
По завершении действий будет предложено перезапустить ПК.
Некоторое время уйдет на автоматическую наладку ОС. Ноутбук несколько раз самостоятельно перезагрузится.
Как сделать сброс настроек HP ноутбука без диска восстановления?
Новые ноутбуки HP не поставляются с дисками восстановления. В этих ситуациях раздел восстановления, установленный производителем, является вашим другом. Что делает процесс сброс настроек HP ноутбука без дисков восстановления очень простым. На рынке появился смартфон со странным названием BlackBerry KEYone.
Раздел восстановления – это скрытый раздел вашего жесткого диска, который надежно хранит полную копию операционной системы Windows, драйверов и всех необходимых программ. Чтобы ваш ноутбук HP работал. Короче говоря, HP взял диск восстановления и создала цифровую копию этого файла прямо на вашем жестком диске. Зная, что в какой-то момент вам нужно будет обновить или сделать сброс настроек HP своего ноутбука до того, как он был в первый день, когда вы вытащили его из коробки. Одна из топовый китайских компаний анонсировала самый мощный смартфон в мире Huawei Mate 10.
(сброс настроек HP)
Следуя приведенным ниже инструкциям, обратите внимание, что время, необходимое для завершения процесса восстановления. Будет зависеть от скорости вашего компьютера, памяти и нескольких других факторов, которые различаются по марке / модели. Аналогично, диспетчер восстановления может иметь несколько иной вид, чувствовать или порядок операций. Давайте сосредоточимся на том, как сделать сброс настроек HP ноутбука без дисков восстановления
Появился необычный смартфон под названием Micromax Selfie 2.
Шаги:
1) Сделайте резервное копирование любых данных, которые вы не хотите потерять. Это, вероятно, включает всю папку пользователя, содержащую документы, фотографии, музыку и видео. Большинство менеджеров по сброс настроек HP предлагают резервную опцию, но всегда рекомендуется заранее выполнить резервное копирование. Возможно, на USB-накопитель или облачное решение, такое как DropBox.
2) Сделайте инвентаризацию программ, которые вы установили на свой ноутбук HP. И любые специальные настройки, такие как разрешение экрана и размер шрифта.
3) Убедитесь, что ваш адаптер питания подключен и заряжен вашим ноутбуком. Также проверьте подключение к Интернету, чтобы убедиться, что он активен.
4) Включите или перезагрузите ноутбук HP и несколько раз нажмите «F11» для загрузки в Recovery Manager. Для некоторых компьютеров вам может потребоваться нажать еще один F-ключ. Когда ноутбук загрузится, обратите внимание на нижние левые / правые углы для указания правой клавиши нажимать и т. Д
Если вы не видите сообщение восстановления, возможно, вам нужно включить его в BIOS, или на вашем ноутбуке может нет раздела восстановления. В этом случае вам может потребоваться связаться с производителем.
5) Теперь, когда вы находитесь в диспетчере восстановления, выберите «Восстановление системы» в разделе «Мне нужна помощь сразу» на левой панели. Нажмите «Резервное копирование файлов (рекомендуется)» и выберите «Далее». Вы уже сделали резервную копию на шаге 1, но на всякий случай нужно иметь дополнительную резервную копию.
6) Отсюда просто следуйте инструкциям на экране, чтобы завершить заводской сброс настроек HP и настроить Windows. Весь процесс займет около часа. Во время обновления ваш ноутбук будет перезагружаться несколько раз. Не выключайте питание и не прерывайте процесс, пока не увидите сообщение о завершении восстановления.
Что делать при возникновении ошибки?
При выполнении Sysprep могут появляться неполадки. Самая частая из ошибок «Sysprep не удалось проверить установку Windows». Она отображается при попытке включения программы на клонированной или недавно обновленной системе. Хорошая новость – неисправность легко устраняется.
«Sysprep не удалось проверить установку Windows 10», как исправить:
- Вводим в поиск regedit и открываем исполняемый файл.
- Идем по пути HKLM/SYSTEM/Setup и очищаем каталог от параметра Upgrade.
- Переходим в подраздел «Status» и задаем значение 7 для элемента «CleanupState». Возможно, его придется создать вручную.
Непонимания особенностей функционирования программы, многие пользователи сталкиваются с проблемами. К примеру, часто жалуются на сообщение «произошла неустранимая ошибка при выполнении программы sysprep». Проблема только в использовании более 3 раз программы Windows Software Licensing Rearm в одном и том же образе. Избежать многих других неполадок поможет общее представление о принципе работы средства (описан выше). В данном случае помогает сброс счетчика.
Инструкция:
- Открываем файл regedit (можем найти через поиск).
- Идем по пути HKLM/SOFTWARE/Microsoft/Windows NT/CurrentVersion/SoftwareProtectionPlatform.
- Находим элемент «SkipRearm» и задаем ему значение 1. Этого должно быть достаточно, но иногда процедура не помогает. В таком случае продолжаем следовать инструкции.
- Переходим в каталог «HKLM/SYSTEM/Setup/Status/SysprepStatus».
- Параметру «GeneralizationState» задаем значение 7, а CleanupState – 2.
Существует и более радикальный и в то же время эффективный вариант исправления – переустановка службы MSDTC:
- Кликаем ПКМ по Пуску и выбираем «Командная строка (администратор)».
- Сначала вводим msdtc -uninstall и жмем Enter, а затем — msdtc -install.
Порой источник неполадки кроется в конфликтах, тогда рекомендуем удалить средства по генерации виртуальных приводов, а также службы Windows Media и Internet Explorer 10.
Это все необходимые сведения для комфортной работы с Sysprep. Нам удалось разобраться с особенностями утилиты, принципом использования и способами устранения основных неполадок.