Процесс установки Windows 10 на компьютер или ноутбук с «нуля»
После выполнения одного из вышеприведенных методов, приступаем к инсталляции:
Подключите установочную флешку с образом системы к компьютеру;
Зайдите в БИОС, нас интересует пункт BOOT Menu. Вы сможете это сделать с помощью перезагрузки ПК и быстрого нажатия кнопки DEL или F2 (в момент появления логотипа материнской платы);
Назначьте целевому накопителю основной приоритет загрузки (1st Boot Device);
Сохраняем внесенные изменения и снова перезагружаем свой PC;
Перед вами появится окно с установками, здесь стоит выбрать язык интерфейса, формат времени и даты, раскладку клавиатуры;
После нажатия клавиши «Далее» откроется окно с кнопкой «Установить»;
При установке новой системы, виртуальный ассистент предложит активировать лицензионный ключ продукта. Если он не определяется автоматически, вы можете ввести ключ вручную или нажать «Пропустить»;
Примите условия лицензионного соглашения;
В следующем окне выберите выборочную установку
Благодаря данному решению можно самостоятельно настроить разделы жесткого диска и указать на каком именно из них вы желаете установить новую ОС Windows 10 (важно, что для корректной и комфортной работы системы, необходимо 50 Gb свободного места, если памяти не хватает, отформатируйте нужный раздел диска).
Далее стартует долгожданная инсталляция Виндовс, занимающая некоторое время. За ходом выполнения можно следить в окне состояния, отображающем результаты в процентах по пунктам: копирование файлов, подготовка компонентов и так далее. Затем понадобится ответить на несколько вопросов, первый касается ввода лицензионного ключа (если активации не было ранее), вы можете снова пропустить шаг. После этого откроется панель управления и настройки параметров, позволяющая тонко отрегулировать конфигурации ОС. Это даёт возможность повысить её производительность, доступно и автоматическое применение стандартных параметров. Дело в том, что система будет собирать важную информацию о вашем компьютере, благодаря чему сумеет исправлять разного рода ошибки и неполадки, которые могут возникать в ходе будущей эксплуатации.
Следующий этап — это создание учетной записи Майкрософт. Выберите логин и пароль владельца ПК. В большинстве случаев учетную запись называют под себя, а не системного администратора, поэтому имя можно вписать любое. Если вы всё сделали правильно и создать локальную учетную запись получилось, спустя некоторое время (около получаса), вы окажитесь на рабочем столе «десятки»! Надеемся, что в нашей подробной инструкции, каждый нашел оптимальный вариант как правильно скачать Windows 10 последней версии и установить её на свой ПК или ноутбук 
Другие способы
Кроме приведенного выше варианта создания установочной флешки или диска, существует еще несколько популярных способов осуществления данной процедуры.
Если по какой-либо причине вам не подходит способ с «Media Creation Tool» или уже есть готовый ISO-образ нужной операционной системы, то с помощью программки Rufus создать загрузочную флешку очень просто.
Запустите программку.
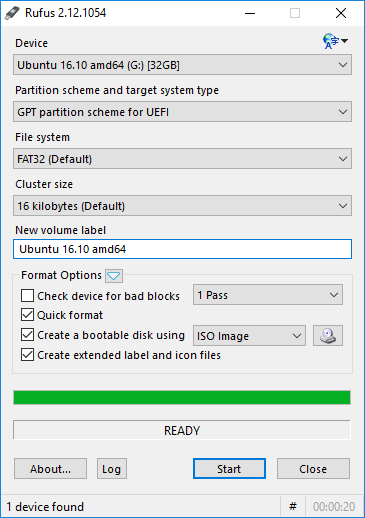
Программа Rufus
Выберете флешку или диск в пункте «Устройство». Внизу окна программы находим «Создать загрузочный диск».
Выбираем расположение ISO-образа с Windows 10, вызвав изображение диска. Нажимаем «Старт» и ждем окончания записи.
Следующий способ создания загрузочной флешки можно назвать «дедовским». Программа UltraISO предназначена для «нарезки» образа на USB- носитель.
Запустив утилиту в пункте меню «Самозагрузка» выбираем «Записать образ Жесткого диска…». После этого выбираем носитель и стартуем.
В основном дополнительная настройка каких-либо параметров не требуется.
На сегодня ее заменяют более удобными и функциональными утилитами, но не стоит забывать, что данная программка имеет довольно широкое применение.
Следующая утилита предназначена только для нарезки образов системы (не только Виндовс 10) на флеш-носители — WinSetupFromUSB.
Загрузочная флешка в этой программке создается просто — выбирается носитель, на который будет записывать ISO-образ. Отмечается галочкой пункт необходимого продукта.
Нажав на кнопку с «тремя точками» рядом с этим пунктом выбираем источник, на котором находится нужный нам образ.
Нажимаем «GO».
https://youtube.com/watch?v=MW9iBLQ_P_c
Установка Windows 10
И так, вы все скачали и записали. Теперь вставляете флешку или DVD в компьютер. Отправляете компьютер в перезагрузку и зайдите в BIOS. Как зайти в биос я писал в этой статье «Настройка BIOS для установки Windows с установочного диска».
После настройки BIOSа пк запустится с флешки или DVD, смотря что вы поставили.
Первое окно что вы увидите будет окно Установки Windows. В этом окне будет предложено выбрать язык системы, формат времени, и раскладку клавиатуры. После выбора нажимайте «Далее».
Окно Установки Windows
Щелкните мышью по кнопке «Установить».
Окно Установки Windows
После того как вы нажали «Установить». Windows попросит ввести ключ Активации. Если он есть введите его. Ну а если на данный момент ключ активации Windows отсутствует. Требуется выбрать пункт «У меня нет ключа активации».
Ключ активации можно ввести потом, после установки Windows. В этом нет ничего страшного.
Ввод ключа Активации
После того как вы активировали Windows или оставили на потом. Вам будет предложен выбор версий системы для установки. В их числе:
Выберите операционную систему, которую вы хотите установить
- Домашняя
- Домашняя для одного языка
- для образовательных учреждений
- Pro (базовая, для образовательных учреждений и для рабочих станций)
Выберите операционную систему, которую вы хотите установить
Не буду расписать, разницу между лицензиями. Она совсем незначительна. Например домашняя не вводится в Домен. Но дома у вас вряд ли будет Домен.
Так что рассмотрю на примере установку Windows 10 Pro.
Выбрали нужную и нажимаем «Далее».
Рассмотрю установку Windows 10 Pro
Далее вам предложат еще раз прочитать лицензионное соглашение. А так же повторно принять его условия.
Установку можно будет продолжить только после согласия. Так что ставим галочку в пункте, «Я Принимаю…», И нажимаем «Далее».
Повторно принять лицензионное соглашение.
А теперь перед вами появится перечень из двух пунктов. Если у вас уже установлена Windows, вы можете выбрать «Обновление: установка Windows с сохранением файлов, параметров и приложений». Если выбрать этот вариант. Тогда ваши файлы и программы будут перенесены в новую систему. И вы ничего не потеряете.
Выберите пункт установки Windows 10
«Выборочная: только установка Windows (для опытных пользователей)».
Я рассмотрю этот вариант, при котором ваши данные, параметры и программы не сохранятся.
«Выборочная: только установка Windows (для опытных пользователей)».
После выбранного пункта на экране появится инструмент работы с разделами.
Здесь вы можете выбрать доступный диск для установки Windows. Так же можете создать новый, удалить, отформатировать существующий (что ведет к потере всех данных на нем) или расширить виртуальный диск. Фактический объем физического носителя не может быть увеличен программно. После проделанных манипуляций в диском, требуется нажать кнопку «Далее».
Инструмент работы с разделами жесткого диска
Вот практически и все. Началась установка операционной системы. Установка включает в себя копирование файлов системы, их подготовку к установке. А также установку компонентов и обновлений.
Установка займет длительное время. Но если у вас установлен SSD диск, тогда установка пройдет гораздо быстрее. Даже если у вас старый компьютер. В процессе на экране будет отображаться состояние установки ОС на ваш компьютер.
Как установить Windows 10
После того как система установится, компьютер будет автоматически перезагружен. Далее начнется настройка системы и подготовка операционной системы к запуску. Этот процесс так же очень медленный. Требуется набраться терпения и ждать.
Настройка системы и подготовка операционной системы к запуску
Программа для установки Windows 10
Для того, чтобы заново установить операционную систему Windows 10 нам понадобится свободный вечер и свободная флешка объёмом от 4 гигабайт. Для начала возьмём свой USB накопитель (он же флешка) и убедимся, что на нём нет ничего нужного — ибо далее вся информация оттуда будет удалена.
Прежде чем переустанавливать Windows 10, нам нужно при помощи специальной программы создать так называемый установочный носитель — записать на флешку файлы «десятки». Для этого надо перейти на и, нажав кнопку «Скачать средство сейчас» (она вторая на странице — пониже), загрузить к себе на компьютер необходимую программу и запустить её установку. Программа называется MediaCreationTool. Скачивать её стоит непосредственно перед установкой операционной системы. Так Вы получите свежую «десятку» со всеми последними важными обновлениями.
Одно время при запуске утилиты MediaCreationTool наблюдалась ошибка 80072f76 0x20017. Она была связана с «косяками» исключительно на стороне Microsoft и возникала повсеместно по всему миру аж с сентября по декабрь 2017 года. На данный момент проблема решена, но в таких случаях для скачивания образа Windows 10 с официального сайта можно использовать «костыль». Скачать десятку можно напрямую, заменив в браузере агент пользователя на Apple Safari. Там всё просто: нажимаем F12 в браузере Edge — далее переходим во вкладку «Эмуляция» — меняем строку агента пользователя на «Apple Safari (iPad)» — скачиваем нужные образы с (более подробно описано на английском). Если же доступа к браузеру Edge у вас нет по причине остутствия Windows 10 где-либо и вы решитесь довериться мне (кстати, совершенно напрасно — ибо доверять нельзя никому в интернете), то вот тут у меня есть в облачном хранилище Mega с самыми последними на декабрь 2017 года версиями Windows 10: 32 бит и 64 бит. Скажу сразу, скачивание оттуда, вероятнее всего, будет медленным. Быстрее воспользоваться способом с официальным сайтом и сменой агента в браузере. После скачивания ISO образа с Windows 10 любым из описанных способов нужно создать загрузочную флешку из данного установочного образа. Это можно сделать при помощи утилиты .
Итак, на любом компьютере запускаем MediaCreationTool и для начала, как это обычно и бывает, принимаем условия соглашения.
Далее ожидаем несколько секунд пока выполняется подготовка. Затем выбираем второй пункт — «Создать установочный носитель для другого компьютера»
Внимание! Даже если вы будете устанавливать Windows 10 на том же компьютере, всё равно лучше выбрать 2 пункт. Обновление (1 пункт) происходит намного дольше, оно предусматривает возможность сохранить личные файлы и настройки, но в системе остаётся и немало мусора
На следующем шаге для записи программу установки Windows 10 необходимо выбрать архитектуру (можно и язык) будущей системы.: 64- или 32-разрядную. Если переустановка будет производится на том же компьютере, на котором создаётся флешка, то лучше всего оставить галочку на пункте «Использовать рекомендуемые параметры для этого компьютера». Если же устанавливать «десятку» планируется на другой машине, то, чтобы выбрать необходимую разрядность, можно почитать статью «Как узнать разрядность моего компьютера? 32 или 64 бит на Windows». Параметр «Выпуск» оставляем неизменным: Windows 10.
На следующем шаге необходимо выбрать носитель, на который мы будем записывать файлы операционной системы Windows 10 — 1 пункт «USB-устройство флэш памяти». Затем выбираем флешку, предварительно вставленную в компьютер.
После этого начнётся сначала загрузка, а затем создание носителя Windows 10 (то есть, запись на флешку). Процесс этот небыстрый. И во многом он зависит от скорости Вашего интернет соединения. В ходе загрузки на компьютер будет передано около 3 гигабайт данных. На моём не самом быстром ноутбуке 2010 года выпуска скачивание «десятки» и создание загрузочной флешки заняло ровно час.
Загрузка операционной системы с помощью утилиты Media Creation Tool
Ещё раз обращаем ваше внимание на тот факт, что два предыдущих метода будут иметь успех только в случае с уже установленными лицензионным Виндовс предыдущих поколений! Если же вы приобрели новый персональный компьютер или лэптоп либо желаете установить систему 10 с нуля, вам потребуется создать загрузочную флешку или диск DVD, используя один из iso-файлов образов и утилиту MediaCreationTool. На витринах современных магазинов цифровой и компьютерной техники, конечно, можно найти платные аналоги, однако их стоимость по карману далеко не каждому, да и сделать всё это можно самостоятельно, без каких-либо трудностей, главное — хорошее настроение и немного свободного времени
На витринах современных магазинов цифровой и компьютерной техники, конечно, можно найти платные аналоги, однако их стоимость по карману далеко не каждому, да и сделать всё это можно самостоятельно, без каких-либо трудностей, главное — хорошее настроение и немного свободного времени.
Рассмотрим, как установить Windows 10 с официального сайта OS с помощью программного обеспечения Media Creation Tool:
Загрузка всех необходимых данных будет производиться в фоновом режиме, от вас не нужно никаких действий. Зачастую, чтобы записать образ Windows 10 с помощью Media Creation Tool, требуется от 30 до 90 минут (зависит от мощности ПК и скорости подключения к интернету).
Выбор раздела диска для установки
В данном шаге нам нужно определиться, в какой раздел нашего жесткого диска или на какой физический жесткий диск (если их несколько) мы хотим установить нашу операционную систему.
На данном скриншоте показывается пример с использованием одного жесткого диска.
Если вы хотите в рамках одного жесткого диска создать несколько разделов, удалите все разделы этого диска. Все: Основные, системные, восстановление. Для этого выбираете раздел, а затем нажимаете кнопку “Удалить”. У вас появится незанятое пространство на диске:
Если у Вас не больше одного физического жесткого диска, должно появится такое окно
Выделяете это незанятое пространство, нажмите на кнопку “Создать” и нажмите “Применить”. Выйдет следующее:
Выбираете основной диск, нажмите кнопку “Форматировать”, дождитесь пока пройдет форматирование и нажмите на кнопку “Далее”. Начнется процедура установки. Обычно устанавливается все в течении 10-15 минут
После этого, у вас автоматически перезагрузится компьютер, возможно даже пару раз.
Установка 10-ки через командную строку
Этот способ также для тех, кто уже работает на одной из последних версий ОС. Бывает так, что способ, описанный выше, не подходит. Первым делом вы обязательно должны включить «Автоматические обновления». Без этого шага все описанное далее вам никак не поможет решить проблему. Причем настройки должны выглядеть следующим образом:
Сверьте, если все так, то сочетанием клавиш WIN+R вызовите исполнительную среду и введите cmd, а затем команду — wuauclt.exe/updatenow + нажмите Enter.
После этого начнется загрузка. Вы можете проверить это в центре обновления, где увидите начало этого процесса.
Как и в первом случае, здесь загрузка также будет в фоновом режиме, вам лишь нужно дождаться ее завершения и затем следовать указаниям на экране, перезагрузиться и получить обновленную ОС.
Устанавливаем Windows 10 на ноутбук. Пошаговая инструкция
Когда пойдет загрузка с нашего накопителя, вы увидите первое окно, в котором нужно указать язык, формат времени и метод ввода. Выставляем необходимые параметры и нажимаем Далее.
В следующем окне просто нажимаем на кнопку Установить.
Дальше нас попросят ввести ключ продукта. И здесь есть несколько вариантов:
- Если у вас есть ключ, то есть вы купили Windows 10, то прописываем его и нажимаем Далее.
- Если у вас раньше была установлена лицензионная Windows 7, или Windows 8 (8.1), и у вас есть ключ, то вы можете указать его, он подходит начиная с 12 ноября 2015 года. Это значит, что система которую вы устанавливаете должна быть скачана с сайта Майкрософт после 12 ноября 2015 года.
- Ну а если у вас нет ключа, то просто нажимаем «У меня нет ключа продукта», или «Пропустить».
В следующем окне нам нужно принять лицензионное соглашение.
Идем дальше. Нужно выбрать тип установки. Выбираем «Выборочная: только установка Windows». Обновление нас не интересует, так как мы выполняем чистую установку.
Сейчас очень важный момент.
Выбираем раздел для установки системы
Здесь будьте внимательны. Если на всем вашем жестком диске нет никакой полезной информации, то вы можете удалить все разделы выделив их и нажав Удалить, и разбить жесткий диск заново, создав необходимые разделы кнопкой Создать. И выбрав для Windows 10 необходимый раздел нажать Далее.
Если у вас диск уже разбит на разделы, и вы хотите установить Windows 10 на диск C вместо старой системы, то выберите раздел, который соответствует диску C. Определить его можно по размеру (я советовал запомнить его перед установкой). Если вы не уверены какой из разделов диск C, то лучше всего прервать установку, обычным образом включить компьютер, посмотреть размер диска C, заново запустить установку, выбрать необходимый раздел, нажать на кнопку Форматировать, выделить отформатированный раздел и нажать Далее.
Если вы установите систему на другой раздел, рядом с уже установленной Windows, то у вас на компьютере получится две операционные системы, и при включении компьютера можно будет выбрать какую запустить.
Ошибка «Невозможно установить Windows в раздел…»
После выбора раздела начнется копирование файлов.
Когда файлы будут скопированы, компьютер перезагрузится.
Начнется подготовка к установке, настройка параметров и т. д. Ждем пока компьютер предложит нам снова указать ключ продукта. Указываем его, либо нажимаем на пункт Сделать позже.
Дальше нам предложат подключится к Wi-Fi (если сеть есть в радиусе действия). Если вы хотите создать учетную запись Майкрософт, или войте в свою учетную запись, то подключитесь к Wi-Fi. А если вы хотите просто создать локальную учетную запись, как я, то к интернету можно не подключатся, и нажать Пропустит этот шаг.
Следующий шаг – настройка параметров. Если вы хотите вручную задать необходимые параметры, то выберите Настройка параметров. Или просто нажмите на кнопку Использовать стандартные параметры.
Создаем локальную учетную запись для нашего компьютера. Если вы подключились к интернету, то можно будет создать, или войти в свою учетную запись Microsoft.
Начнется настройка компьютера и программ. У меня этот процесс прошел быстро. Все зависит от мощности компьютера. В любом случае нужно просто подождать.
Когда закончится настройка, появится рабочий стол Windows 10. На этом установка закончена.
Можно пользоваться системой. Устанавливать приложения, и драйвера. На мой ноутбук Asus, Windows 10 сама подобрала и установила все необходимые драйвера. Но так бываем не всегда, очень часто с драйверами возникает множество проблем.
Если после установки что-то не работает, например Wi-Fi, то нужно искать драйвера на официальном сайте вашего производителя ноутбука, материнской платы, или другого устройства (для вашей модели). Проблема только в том, что не для всех ноутбуков и устройств есть драйвера для Windows 10.
И скорее всего вам еще пригодится эта инструкция: https://prostocomp.net/sistema/kak-v-windows-10-vernut-znachok-kompyutera-na-rabochij-stol.html. В ней я показывал как вернуть значок «Мой компьютер» на рабочий стол. Без него очень непривычно, прям не знаешь куда кликнуть
Установка ОС на ноутбук
Установить новый Виндовс 10 на любой ПК можно несколькими способами: через обновление операционки или предварительно создав установочный накопитель. В случае использования загрузочной флешки понадобится освободить место на одном из дисков для новой ОС.
ASUS
Как с установочной флешки установить Вин 10 на новый ПК:
к ноутбуку «Асус» подсоединить загрузочную флешку;

- выбрать загрузку системы с USB-накопителя;
- в программе установки Виндовс отредактировать параметры и нажать на «Далее»;
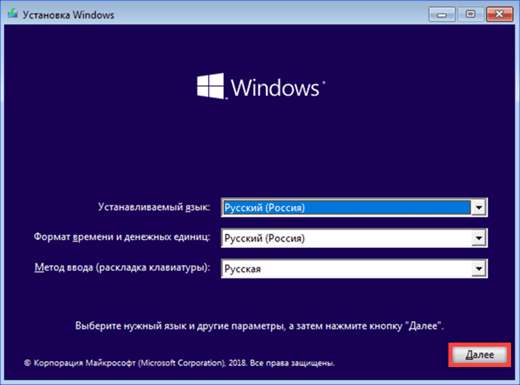
активировать «Установить сейчас»;
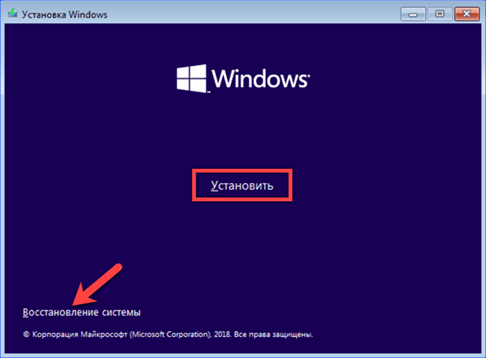
при использовании цифровой лицензии выбрать «У меня нет ключа продукта»;
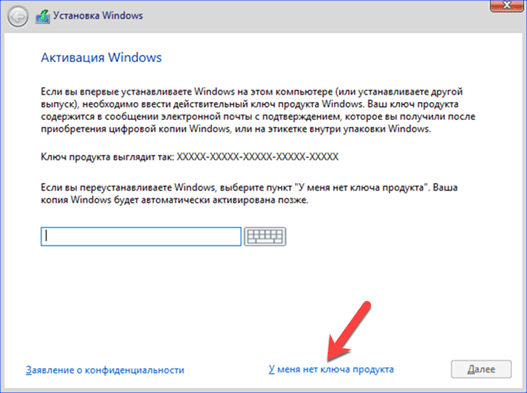
выбрать версию Виндовс, ранее установленную на ПК (активация Windows 10 выполнится через интернет после окончания установки);
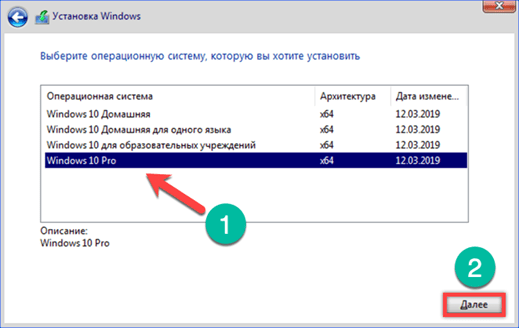
- принять условия лицензии;
- активировать «Выборочную установку только для Виндовс (дополнительно)»;
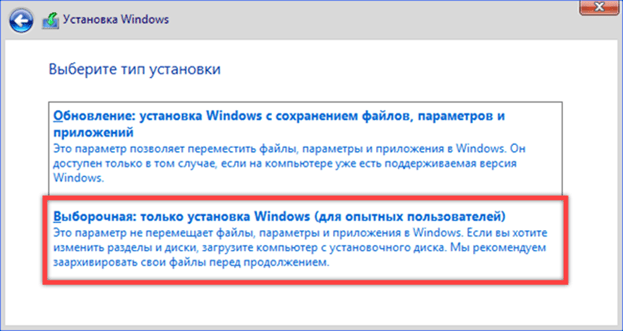
выбрать диск для установки, удалить с него разделы;
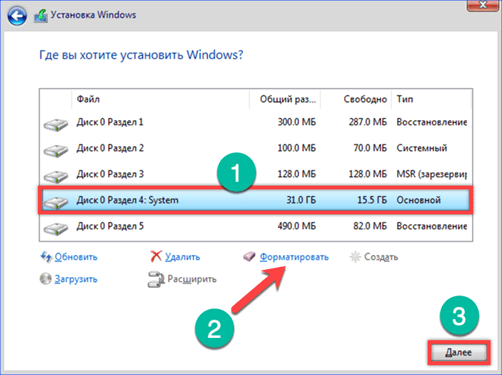
выполнить переустановку Виндовс;
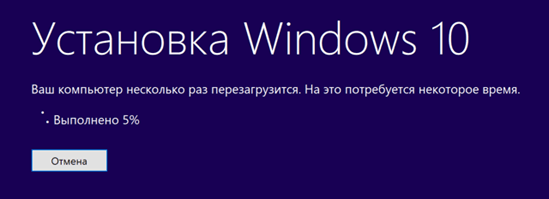
после завершения процесса произойдет перезагрузка ПК.
Fujitsu
Как переустановить Виндовс 10 на Fujitsu, используя загрузочный диск или флешку:
в момент загрузки ноутбука войти в BIOS с помощью сочетания клавиш (сочетание зависит от модели ПК);
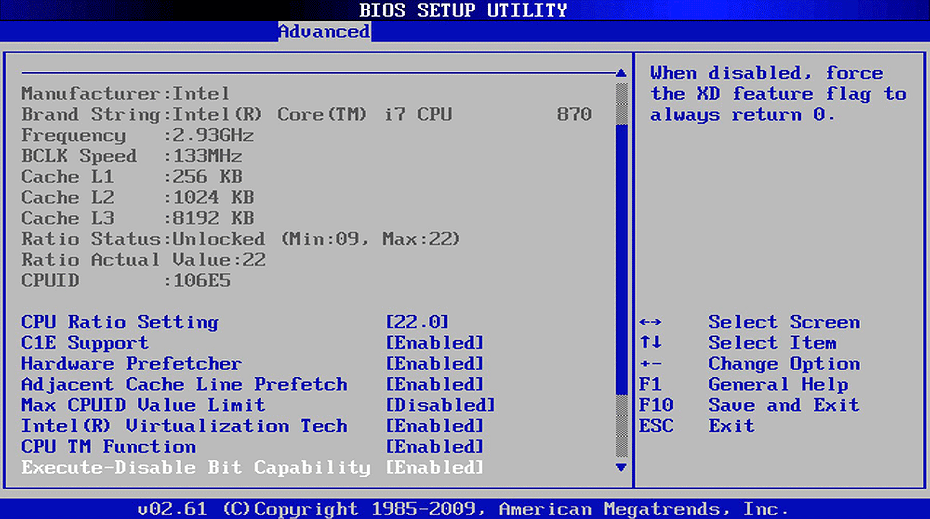
выбрать загрузку с установочного накопителя;
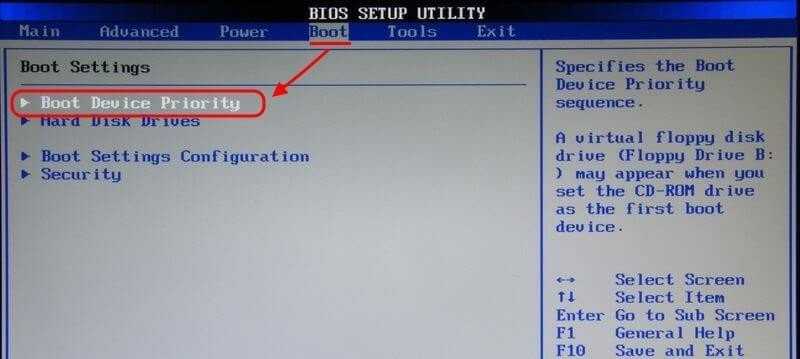
- на старых версиях нужно активировать Boot;
- вызвать меню выбора устройств загрузки;
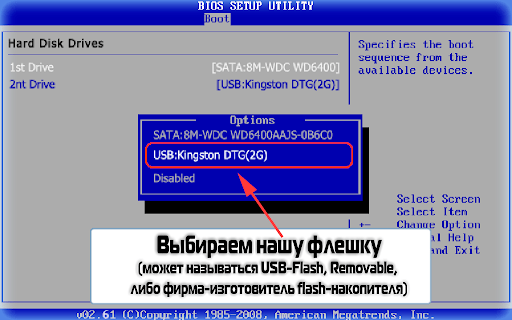
- выбрать диск или флешку;
- выполнить переустановку Виндовс.
Важно! В некоторых моделях Fujitsu при установке Виндовса 10 через БИОС в закладке «Advanced» нужно выставить «Fast boot – Disabled», в закладке «Security» выбрать «Set supervisor password» и задать пароль. После этих действий рекомендуется выполнить перезагрузку ПК
Потом в закладке «Security» выставить «Secure boot configuration – Disabled», а в закладке «Advanced» выбрать «CSM – Enabled» и еще раз перезагрузить ноут.
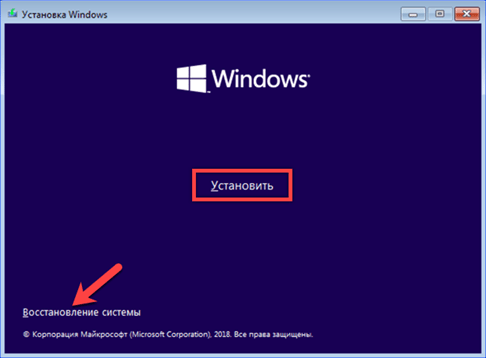
Dell
Как выполнить переустановку Виндовс 10 на Dell:
скачать Dell OS Recovery Tool на ПК и создать загрузочный накопитель;
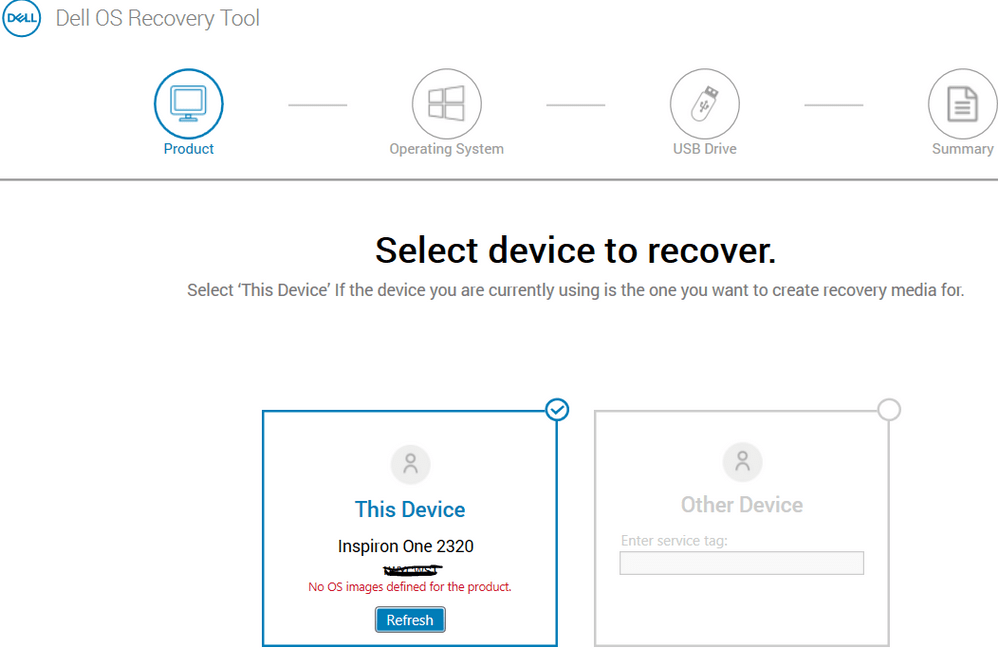
- с помощью скачанного образа установить Виндовс 10 (если нужно – обновить драйверы и ПО);
- вставить загрузочный накопитель в ноут;
включить ПК;

- в момент загрузки нажать F12;
- на экране должно появиться сообщение «Подготовка меню однократной загрузки»;
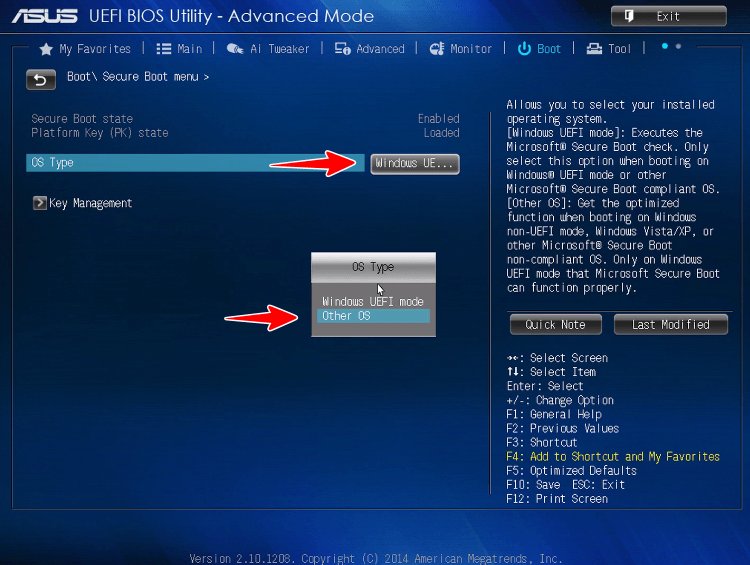
в меню загрузки отыскать UEFI BOOT и выбрать устройство с загрузочным накопителем;
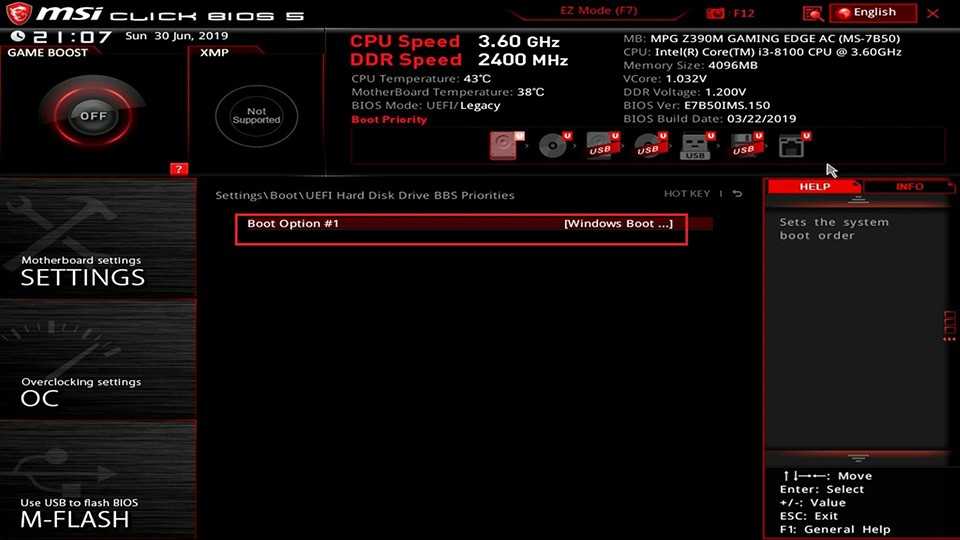
- выставить язык;
- в «Choose an option» выбрать: Troubleshoot;
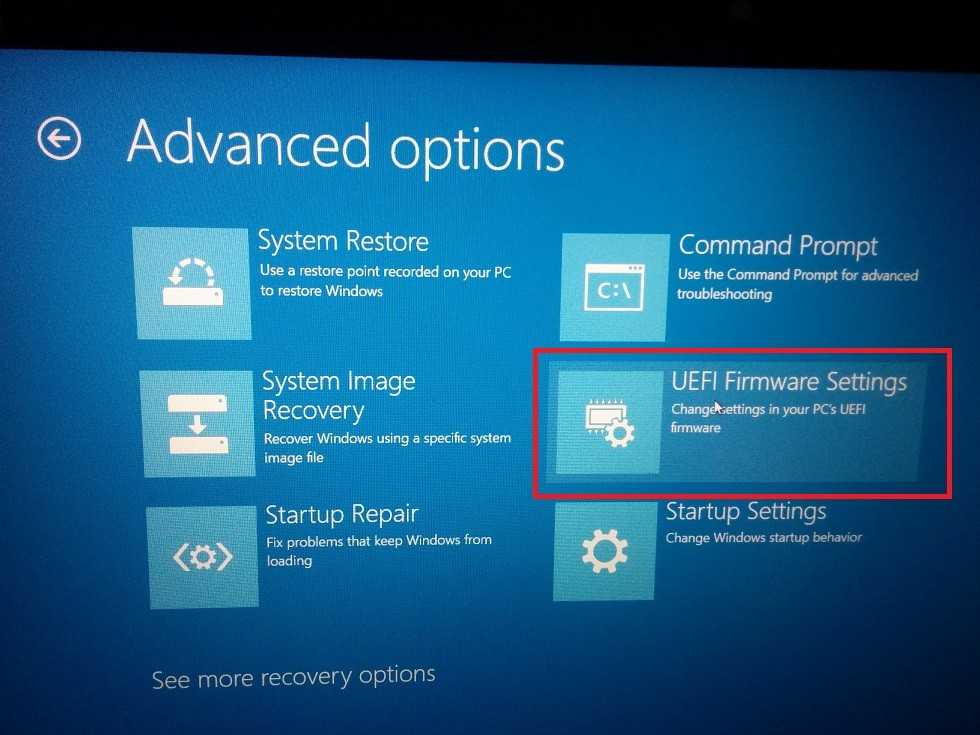
активировать: Recover from a drive;
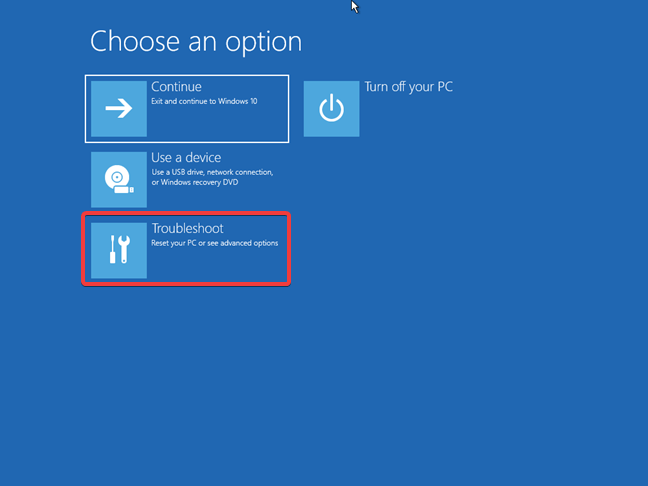
завершить процесс переустановки, следуя инструкциям на экране.
Другие
Как самостоятельно установить Виндовс 10 на ноутбук:
создать загрузочную флешку с Windows 10;
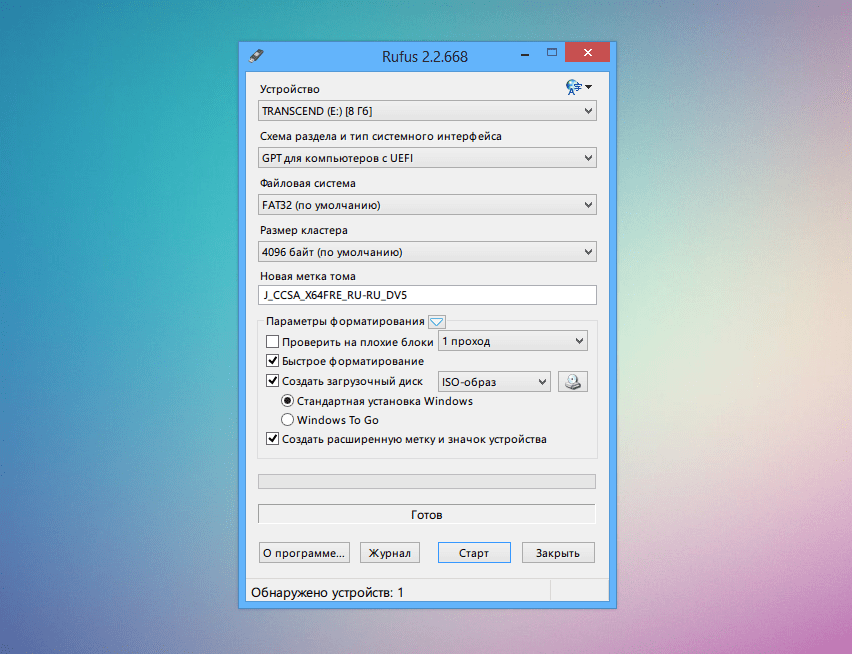
подключить накопитель к ноутбуку;
- открыть его в «Проводнике»;
- запустить setup.exe;
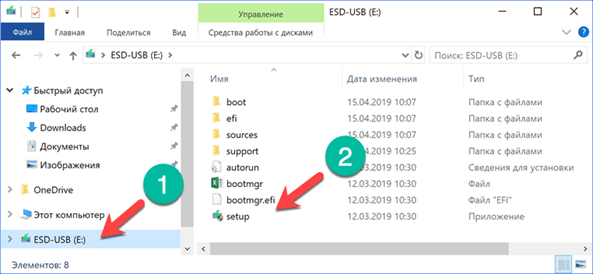
откроется «Программа установки Windows 10»;
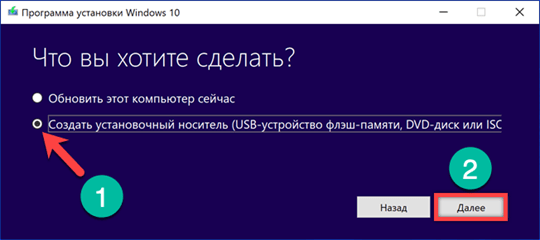
система предложит загрузить обновления, драйверы;
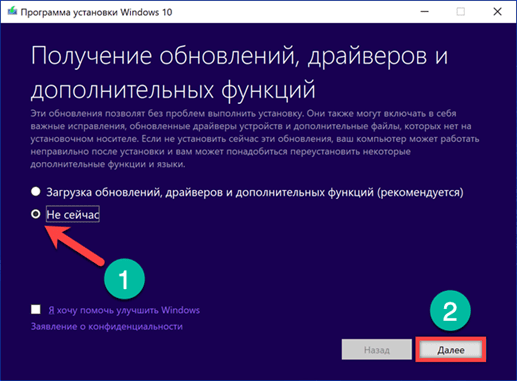
- можно выбрать «Не сейчас» и перейти «Далее»;
- появится окно с положениями лицензионного соглашения (кликнуть на «Принять»);
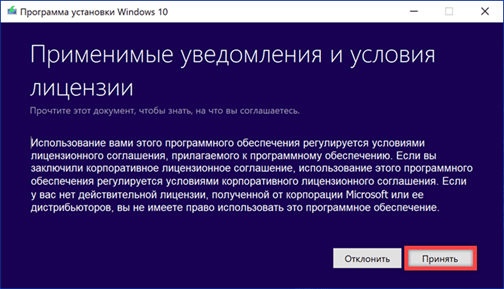
появится сообщение «Готово к установке» (нажать на «Установить»);
- можно предварительно выбрать личные файлы для сохранения;
- появится сообщение «Установка Windows 10»;
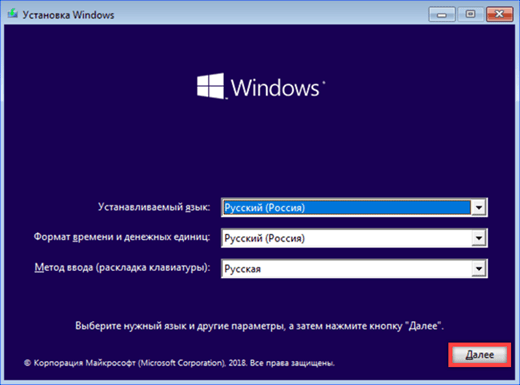
в конце ПК перезагрузится.
Подготовка компьютера к установке Windows 10
Следующее, что вам необходимо сделать, это выставить в БИОС загрузку компьютера с записанной флешки. Эту процедуру мы подробно разобрали в одной из наших статей (см. ссылку). В ней же описывается процедура входа в современный BIOS UEFI. Суть в том, что вам нужно временно заменить основной физический диск, с которого производится загрузка операционной системы, загрузочным флеш-накопителем, сохранить настройки и перезагрузить компьютер.
Настройка BIOS для загрузки с флешки
Шаг 1. Например, в AMI BIOS вам нужно зайти в раздел «Boot», выбрать в нём заранее подключённую флешку и, войдя в ее меню, нажать пункт «1st Boot», выбрать в открывшемся меню свой флеш-накопитель.
Шаг 2. Затем, вернувшись в раздел «Boot», выберите в нём ту же опцию «1st Boot» и укажите флешку с дистрибутивом Windows 10, чтобы она оказалась первой в списке загружаемых устройств. Сохраните настройки нажатием F10.
Вы можете сэкономить время, воспользовавшись опцией Boot Menu, о которой мы уже упоминали в посвященной статье.
Установка и подключение приложений
Перезагружаем компьютер.
На следующем этапе необходимо подключиться к сети. Это может быть сетевой-кабель, а может Wi-Fi.
Нажимаем далее и, если подключение к сети произошло выбираем «Использовать стандартные настройки». После этого компьютер перезагрузится, и установка продолжится.
В появившемся окне необходимо указать кому принадлежит компьютер. Если компьютер рабочий, то выбираете пункт 1, а если личный – пункт 2.
Выбираем из двух вариантов
В следующем окне предлагается создание учетной записи на специальном сервере Майкрософт.
Выбираем пункт «Пропустить этот шаг», так как он необязательный. При желании создаем учетную запись.
В появившемся окне пишем имя пользователя и при желании устанавливаем пароль для учетной записи.
Итак, загрузилась долгожданная Windows 10
Заходим в параметры и видим, что установилась операционная система Windows 10 Pro.
Обратите внимание, что система Виндовс не активирована. Если не провести активацию, то через некоторое время напоминание на рабочем столе напомнит о необходимости этого действия.
Проверьте активацию Windows 10
Конечно же система продолжит работать, но появятся некоторые ограничения по изменению цветовых настроек и обоев рабочего стола.
В целях безопасности конечно же рекомендуется использование лицензионных версий.
При покупке ноутбука желательно наличие предустановленного Windows.
Лицензионная операционная система дает большую безопасность.
Установка Windows 10
Теперь перейдем к установке Виндовс 10 с загрузочной флешки на новый ноутбук.
Загружаем ноутбук с установочного носителя. Выбираем языковые предпочтения и формат часового пояса.
Выбираем Установить
Нажимаем далее и установить. Началась подготовка к установке.
Когда появится окно кода активации, то для лицензионного Windows вводим код активации.
Если вы хотите установить пока без кода, то выбираете «у меня нет ключа продукта». Определяемся с типом версии и архитектурой процессора.
Нажимаем Далее.
Принимаем условия лицензионного соглашения.
Поскольку устанавливаем Виндовс 10 на новый ноутбук и обновлять пока нечего, выбираем пункт «Выборочная: только установка Windows для опытных пользователей».
После выбора типа установки в окне настройки диска выбираем раздел куда будет установлен Виндовс. Их может быть и два и три, но на приведенной ниже иллюстрации он один. Жмем Далее.
Выбор раздела установки Виндовс 10
Начался процесс установки Windows.
После установки появляется окно как на рис. 6. Это означает, что необходимо удалить флешку из USB-разъема, вернуть в БИОСе загрузку с жесткого диска и перезагрузить компьютер.
Порядок загрузки можно и не менять потому что сначала компьютер попытается загрузиться с флешки, но не обнаружив ее загрузится с жесткого диска.
Устанавливая операционную систему необходимо быть внимательным и осторожным с функциями, смысл которых не понятен. От ваших действий напрямую зависит полученный результат.
Настройка параметров в BIOS перед установкой Windows 10
Вход в BIOS
Как только включается компьютер, у Вас есть пару секунд, чтобы успеть рассмотреть, какие кнопки на Вашем компьютере предназначены для вызова BIOS. Это окно не обязательно должно выглядеть как у меня на скриншоте, на разных компьютерах по-разному, но обычно внизу указывается какие кнопки за вызов каких функций отвечают. Нам нужно: “BIOS Setup”
Нужно посмотреть, какая кнопка отвечает за вызов BIOS. На скриншоте, например, это кнопка “DEL”, которая находится внизу на цифровой клавиатуре, справа.
Если все равно не успели, то это должна быть одна из кнопок: “DEL”, F2, F12. Попробуйте нажать на одну из них, должно открыться один из вариантов окна:
1. Самый распространённый BIOS на современных устройствах
BIOS, который обычно используется на некоторых современных видах материнских плат
Вариантов отображения множество, не факт, что будет выглядеть так же, нам главное найти слово “Boot”, и либо стрелками на клавиатуре, а если около этого слова будет написано (F8), кнопкой “F8” выбираем раздел “Boot”.
На примере показан BIOS для материнской платы от Asus
Старый BIOS
Если у Вас что-то подобное, то сначала переходим в пункт: “Advanced BIOS Features”, затем в “First boot device”
Такой BIOS обычно используется на компьютерах постарше
Настройка UEFI (Boot меню)
Дальше, вне зависимости от того, какой у Вас BIOS, принцип одинаковый: если мы устанавливаем Windows c флешки, то на первое место в списке нам нужно выбрать наше USB устройство. Нужно нажать на первое место с помощью enter и выбрать наш носитель. Если диск, то тоже самое, только ставим уже CD/DVD устройство.
Сохранение настроек и перезапуск компьютера. Подготовка к установке
После всех настроек обязательно сохраняем все изменения кнопкой f10, нажимаем ok. После этого Ваше устройство перезагрузится и на экране должно показаться окно с информацией о том, что идет подготовка к установке Windows 10:
На моем скриншоте это показывается на английском, но у Вас, скорее всего, будет на русском и будет крутиться колесо загрузки
Должно открыться окно установки: Нажимаем “Установить”.
По умолчанию, обычно уже показывается все с русскими настройками, если нет, выбираем нужный язык и страну, нажимаем на кнопку “Далее”.
Что делать после установки?
Если в процессе установки вы не ввели ключ, то первым делом я советую активировать Windows 10. Много интересных и рабочих способ вы сможете найти в интернете.
Дальше скачайте и установите необходимые программы. Антивирус. Любимый интернет браузер. Вполне может быть, что вам понравится новый, стандартный браузер Microsoft Edge. Он действительно неплохой.
Возможно вам еще пригодятся эти статьи:
- Как в Windows 10 вернуть значок «Мой компьютер» на рабочий стол?
- Как отключить обновления в Windows 10
Я очень надеюсь, что эта инструкция вам пригодилась, и вы без проблем выполнили установку Windows 10 на свой ноутбук. Более того, теперь вы умеете делать это самостоятельно, и больше не придется обращаться за помощью к «специалистам», да еще и платить им. Всего хорошего! Не забывайте оставлять комментарии!
Подготовка к установке Windows 10
- Для установки системы вам понадобится стабильное подключение к интернету. Кроме того, для безопасности вы должны создать резервную копию собственных данных.
- Проверьте, располагает ли ваш ПК достаточным количеством свободной памяти. Для скачивания вы также можете использовать USB-накопитель или внешний жесткий диск. Также лучше заранее убедиться, что компьютер соответствует требованиям будущей системы.
- Если вы хотите произвести установку позже на другом компьютере, вам понадобится чистый USB-накопитель с объемом памяти не менее 5 Гбайт для создания медианосителя. О том, как сделать загрузочную флешку с Windows 10, мы рассказывали в отдельной статье.
- Вы также можете использовать пустой DVD-диск для записи. Если при записи ISO-файла на DVD-диск появится сообщение о том, что файл дампа диска слишком велик, используйте двухслойный DVD-диск (DL).
- Наконец, вы в любом случае должны «прочитать» ключ Windows, если у вас нет его под рукой. С помощью утилиты Windows Product Key Viewer вы можете узнать свой ключ от предыдущей системы и использовать его при инсталляции новой, так как для Windows 10 можно использовать действующие ключи от Windows 7 и 8.1.
Как установить Windows 11 с диска или флешки. Пошаговое руководство
- Для установки нам потребуется Скачать операционную систему Windows 11.
- Подготовить и записать образ дистрибутива Windows 11 на флешку или на DVD-диск. Чтобы сделать загрузочную флешку, можно использовать разные программы, предназначенные для этих целей. Самые простые и доступные из таких программ — Rufus и Ultra ISO. Смотрим и подготавливаем нашу флешку по подробной инструкции — Как сделать загрузочную флешку с Windows XP,7,8,10,11.
- Перед установкой любой редакции Виндовс, вы должны обязательно позаботиться о приобретении Лицензионных ключей, а также не должно возникнуть проблем с активацией лицензии. Все кряки, активаторы и программы взлома, вы применяете, нарушая правила лицензии. Продукция Microsoft охраняется законом об авторских правах.
Как получить Windows 10 через Центр обновления
Самый безопасный подход, чтобы получить Windows 10 бесплатно, это ждать уведомление о том, что доступно обновление для вашего устройства. Однако, если не было такого сообщения, всилах принудительно заставить получить обновление с помощью Центра обновления Виндовс, если только оно доступно.
Чтобы получить Windows 10 бесплатно через Центра обновления, выполните следующие действия:
- Открыть Параметры.
- Обновление и Безопасность.
- Нажмите Проверить наличие обновлений.
- Если обновление доступно, нажмите получить и установить сейчас Update для Windows 10.
- Нажмите «Перезапустить сейчас» после того, как обновление было загружено на устройство.
После того, как Вы выполните эти шаги, новая версия будет установлена автоматически.






















































