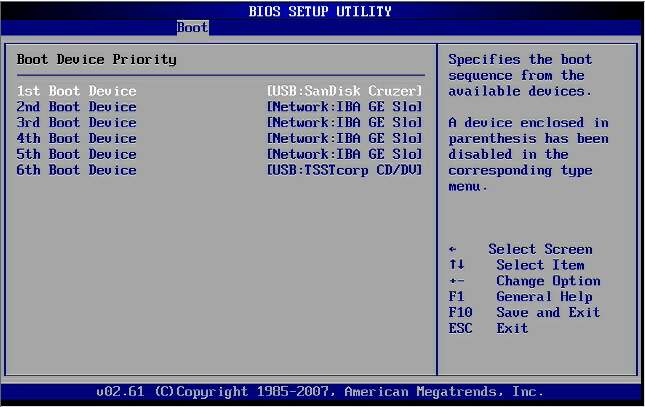Настраиваем BIOS ноутбука Lenovo G505 для загрузки с флешки или привода.
Сейчас вы увидите в фотографиях, как легко и просто можно настроить BIOS на ноутбуке Lenovo G505 для загрузки с флешки или привода. В данном примере я покажу, как загрузится с привода. Аналогично так же можно загрузится и с флешки.
Данная моделька ноутбука идет с Windows 8, и как мы уже понимаем биос UEFI. Но мне понравился биос, тем что есть возможно переключения работы жесткого диска из AHCI в IDE, но это не суть.
Перейдем к настройке BIOS ноутбука Lenovo G505. Для начала нам нужно попасть в сам БИОС, для этого мы выключаем ноутбук и нажимаем кнопку находящаяся рядом с кнопкой включения ноутбука.
Если кто то не понял вот фотография. Маленькая кнопка с стрелкой.

После нажатия на кнопку, ноутбук включится и появится меню.

Нас интересовать будет 2 и 3 пункт («BIOS Setup» и «Boot menu»).
P.S.: 4 Пункт для восстановления Windows с образа записанного на жесткий диск, то есть если жесткий диск меняли или уже переустанавливали Windows в обход System Recovery, то этот пункт можете вычеркнуть=).
Заходи в «BIOS Setup» и видим краткую характеристику ноутбука. Нам это не интересно.
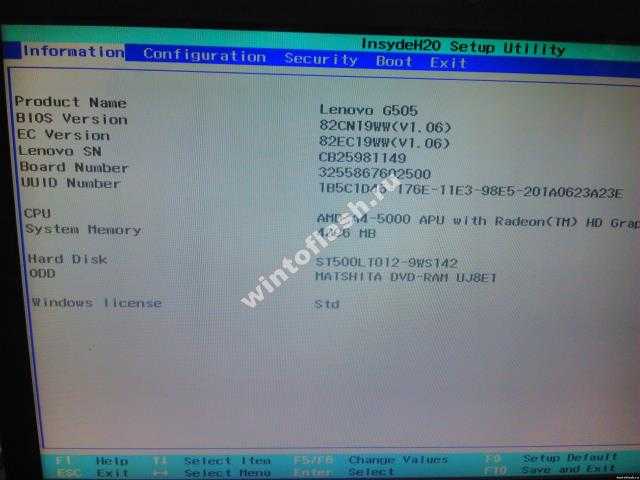
Дальше переходим в вкладку «Security», делаем как на фотографии.
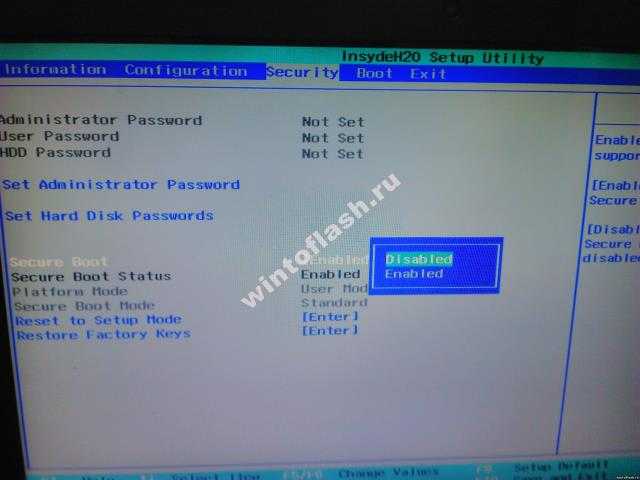
Тобишь отключаем опцию, «Secure Boot» на «Disabled».
А теперь переходим к интересному, это к вкладке «Boot».
И так по дефолтным настройкам в вкладке «BOOT» мы видим, что биос работает в «UEFI» режиме, ниже делаем как на фотографиях

«Boot Mode» переводим в режим «Legacy Support» и появляется еще одна опция.
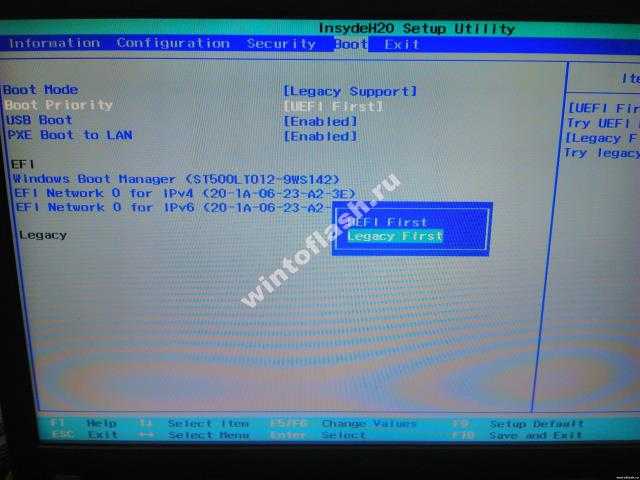
Опцию «Boot Priority» переводим в режим «Legacy First».
И вот почти закончили настройку BIOS для загрузки с привода или флешки на ноутбуке Lenovo G505.
Нам осталось сохранить настройки. Для этого переходим в вкладку «EXIT».
Здесь выбираем «Save Changes» и выключаем ноутбук с кнопки, либо «Exit Saving Changes» и на включении выключаем так же с кнопки включения. В дальнейшем объясню почему надо так делать.
Или загружаемся с ОС и выключаем.

И так же, почему надо выключать было ноутбук? Я показал настройки отключения «UEFI» и с возможностью загрузки с флешки или привода, но при этом не раздал изначальный приоритет запуска ноутбука, т.к. потребовался опять же перезапуск для появления устройств.
Тем самым облегчив и упростив для нас загрузку с флешки или привода.
Продолжим.
Выключив ноутбук, опять нажимаем на кнопку Recovery (которая со стрелочкой). Здесь уже не будем входить в «BIOS Setup», а перейдем к вкладке «BOOT Menu».
Выбираем и нажимаем «Enter» и вуаля видим все устройства с которых можем произвести загрузку.
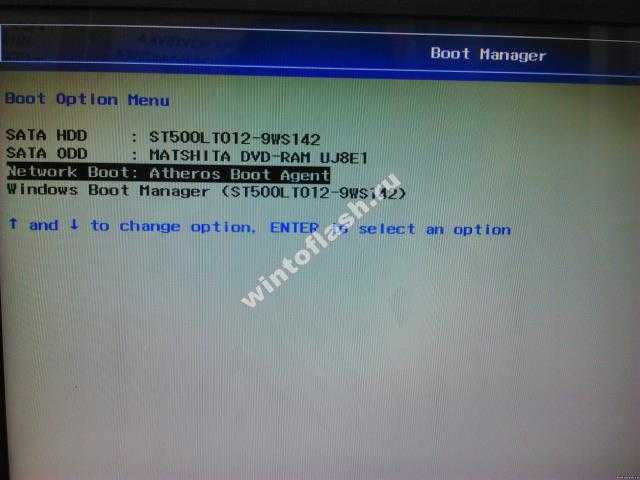
P.S.: Флешка будет подписана, как USB HDD.
Вот и вся настройка ноутбука Lebovo G505 для загрузки с флешки или привода.
Изменение настроек безопасности BIOS
Первым делом нужно зайти в BIOS. Для этого перезагрузите ноутбук и нажмите нужную комбинацию клавиш. Вам могут подойти кнопки F2 или же Delete (иногда сочетание Fn c клавишей F2).
Теперь перед вами появится главное меню BIOS, управлять которым придется с помощью клавиатуры.
Первым делом надо зайдите во вкладку Security и перейдите на строчку Secure Boot. Это специальный протокол, предназначенный для безопасной загрузки. Он блокирует все попытки загрузить ноутбук с какого-либо загрузочного устройства, кроме установочного диска Windows 8. Его надо отключить, а потому следует выставить значение Disabled в строке Secure Boot.
Теперь вам придется позаботиться об активации режима совместимости с другими ОС. Поскольку речь идет о Lenovo, то надо включить Legacy Support. Для этого перейдите к вкладке Boot. Если вы посмотрите на первую строку в этой вкладке, то увидите Boot Mode, как на картинке ниже.
Теперь нужно изменить значение UEFI на Legacy Support. А Boot Priority на Legacy First.
Затем выйдите в Главное меню, сохранив все настройки. Просто нажмите на Exit в заглавной строке, выберите Exit Saving Changes и нажмите клавишу Enter. Подтвердите свое решение, выбрав Yes в появившемся запросе.
Теперь надо немного подождать, пока ноутбук перезагружается. Следующая задача касается непосредственно работы над загрузочной флешкой. Если вы сомневаетесь в своих навыках обращения с техникой, то просто доверьте работу по настройке и ремонту ноутбуков Lenovo мастерам специализированного сервисного центра.
Те же, кто обладает более старыми моделями Lenovo, на которых нет столь сложной системы защиты, могут с облегчением выдохнуть, и приступать к работе, пропустив предыдущие шаги.
Видео по теме
8 причин почему компьютер не видит флешку

Современные ноутбуки один за другим избавляются от CD/DVD приводов, становясь все тоньше и легче. Вместе с этим у пользователей появляется новая потребность – умение установить ОС с флеш-накопителя. Однако, даже при наличии загрузочной флешки, не все может пойти так гладко, как хотелось бы. Специалисты Microsoft всегда любили подкидывать своим пользователям любопытные задачки. Одна из них – БИОС может просто не видеть носитель. Проблему можно решить несколькими последовательными действиями, которые мы сейчас и опишем.
Распространенные способы входа на ноутбуке Lenovo
Самым распространенным и всем известным способом того, как войти в BIOS, является нажатие на клавиатуре клавиши Delete . Однако, некоторые производители компьютеров и ноутбуков, в том числе и Lenovo, определили для своих систем другие способы входа.
Выбирая при покупке производителя Леново, необходимо помнить о том, что компьютерная техника данной компании выпускается, как правило, с уже установленной операционной системой. Если же вы хотите переустановить программное обеспечение на своем ноутбуке, то можете столкнуться с проблемой: почти все современные модели игнорируют желаемую вами операционную систему, стремясь вернуть компьютер к первоначальной. Именно для этого вам понадобится умение самостоятельно зайти в БИОС, чтобы обойти данную проблему.
В зависимости от модели Леново зайти в BIOS можно несколькими способами:
- нажать и удерживать клавиши F1 или F2 ;
- нажать кнопку DELETE ;
- нажать кнопку Novo Button.
Практически все современные ноутбуки Леново имеют на своей панели или боковом ребре кнопку Novo Button. Найти ее не составляет трудностей. Производитель выделил ее соответствующим рисунком — изогнутой стрелкой.
Если вам необходимо попасть в BIOS на ноутбуке Lenovo, то вместо кнопки включения требуется нажать Novo Button . При загрузке система войдет в BIOS.
Обратите внимание на то, что БИОС на мониторе появится не сразу. Чтобы выполнить вход в программу, необходимо выполнить еще один шаг — найти в меню «Novo Button» вариант загрузки ноутбука «BIOS Setup», который выбирается кнопкой мышки
После выбора нажимаем на клавиатуре клавишу Enter . Вы вошли в программное обеспечение.
Как загрузить с флешки ноутбук Lenovo
В левом нижнем углу экрана видим надпись «To interrupt normal startup, press Enter Button» (Чтобы прервать нормальный запуск, нажмите кнопку Enter), соответственно, пока горит надпись на экране, жмём Enter.
И появляется окно, в котором мы должны выбрать действие:
ESC — Продолжить загрузку операционной системы.
F1 — Войти в БИОС.
F10 — Запуск диагностических утилит.
F11 — Запуск отката ноутбука к заводским настройкам.
F12 — Выбрать устройство для загрузки ноутбука (это нам и нужно).
Открывается окно, в котором можно выбрать:
1. Нормальную загрузку.
3. Загрузочное меню ноутбука.
4. Запуск программы отката к заводским настройкам.
Привет! Сегодня я решил подготовит простую, но в то же время очень полезную инструкцию, которая должна пригодится всем владельцам ноутбуков Lenovo. Будем загружать ноутбук Lenovo с флешки. У меня есть такой ноутбук, так что все смогу показать на реальном примере.
Так как на многих моделях современных ноутбуков отсутствует привод CD/DVD дисков, у многих возникает вопрос, а как же установить Windows? Как загрузить ноутбук для восстановления системы, проверки на вирусы, диагностики и т. д. Все это можно сделать с обычной флешки. Более того, если в вашем ноутбуке есть привод, то для установки Windows или загрузки ноутбука с какого-то другого загрузочного диска лучше использовать именно флешку. Тем более, что флешки есть у всех, а чистый диск еще нужно найти.
Загрузить ноутбук Lenovo с USB накопителя так же просто как и с диска. Разницы практически нет.
Для начала нам нужно изготовить загрузочную флешку. Проще говоря, записать .iso образ Windows, или другой системы/программы на USB накопитель. Можете посмотреть на примере создания загрузочного накопителя с Windows 10. Для записи .iso на флешку я советую использовать такие программы: Media Creation Tool (для загрузки и записи Windows 10), WinSetupFromUSB, UltraISO, Rufus, Windows USB/DVD Download Tool. Конечно же, с такого накопителя можно загрузить любой компьютер. Не только Lenovo.
Что такое InsydeH20 Setup Utility rev 5.0?
Как известно, прошивка с кодификацией « InsydeH20 » была создана американской компанией « Insyde Software ». Последняя специализируется на разработке и установке программного обеспечения для систем UEFI, а также на различных аппаратных решениях, преимущественно для компьютеров OEM и ODM.
Поскольку данная прошивка предназначен для систем UEFI, то бывает сложно установить на такие ПК операционную систему с флешки на основании архаичной технологии MBR. При попытке задействования последней пользователь часто встречается с защитой « Secure Boot », блокирующей установку новой ОС. Потому для установки нам понадобится не только отключить упомянутый «Secure Boot» в настройках БИОСа, но и задействовать режим совместимости, известный как « Legacy ». Давайте рассмотрим механизм реализации всего алгоритма пристальнее.
Способы решения проблемы
Существует несколько методов решения, когда Windows 10 не видит USB устройства. Каждая из них имеет свои особенности и помогает в разных ситуациях. Нижеприведенные способы способны решить практически любую программную ошибку.
Способ #1 Через устранение неполадок Windows
Если Windows 10 не видит флешку, первое что стоит делать – воспользоваться официальными средствами. Утилита Microsoft для их операционных систем – «Устранение неполадок USB в Windows» самостоятельно анализирует все факторы и предлагает ряд решений. Запустите ее, а после выберите «Далее». Программа проверит некоторые возможные проблемы и сообщит о результате.
Устранение неполадок пытается решить проблему с USB, проверяя несколько факторов:
В конце цикла программа сообщит о найденных ошибках и их исправлении. Если этот способ не помог, перейдите к следующему.
Способ #2 Управление дисками
Система управления дисками позволяет манипулировать любыми запоминающими устройствами: скрывать, разделять, объединять и т.д. Поскольку утилита работает со всеми носителями, она может помочь, когда Виндовс 10 не видит ЮСБ.
Если ноутбук не видит флешку с Windows 10, необходимо:
Если же до сих пор компьютер не видит флешку на Виндовс 10, попробуйте решить проблему через манипуляцию с драйвером.
Способ #3 Диспетчер устройств
Неполадки могут заключаться в драйвере. Чтобы исправить эту проблему:
После этого драйвер будет устанавливаться заново. Если проблема заключалась в его сбое, то на этот раз все будет работать правильно.
Способ #4 Через Реестр Windows 10
При обновлении ОС, заносятся новые данные в реестр. В некоторых ситуациях из-за этого может быть не видна флешка на компьютере с Windows 10. Устранить неполадку можно только с помощью сторонних утилит. Лучший выбор для этого – USBOblivion.
Важно! Перед началом работы с реестром, стоит создать резервную точку восстановления системы и реестра. Если после обновления Windows 10 перестал видеть флешку, необходимо:
Если после обновления Windows 10 перестал видеть флешку, необходимо:
Способ #5 Другие утилиты
Если после вышеперечисленных способов до сих пор виндовс 10 не видит USB флешку, проблема может заключаться не в сбое ПО. В первую очередь, проверьте компьютер на вредоносное ПО. Если у вас нет антивирусной программы, вы можете загрузить бесплатную утилиту, например, Avira или 360 Total Security. Проверьте компьютер и удалите все найденные вирусы.
Можете попробовать стороннюю программу для обновления драйверов. Такие утилиты иногда работают лучше встроенных систем Windows, поэтому они могут помочь, когда Windows 10 не видит флешку USB.
Если при подключении накопителя система предлагает форматировать его, согласитесь. Ошибка в хранении данных может возникать при небезопасном отключении, удалении и т.д.
Заключение
Есть разные обстоятельства, почему компьютер не видит флешку на Windows 10. Вышеприведенные способы помогут решить большинство причин, по которым возникает ошибка. Стоит попробовать их все, а если не помогает ни один вариант, то, возможно, проблема в плате, USB-порте или самой флешке. В таком случае поможет только замена.
Подготовка дистрибутива для установки Windows на Lenovo
Но если приходится устанавливать операционную систему с флеш-накопителя либо же если оригинальный диск утерян, придется самостоятельно делать загрузочный образ. Ничего сложного в этом нет. Предварительно скачиваем/сохраняем нужную версию Windows на работающий компьютер и приступаем.
Для создания загрузочной флешки делаем следующее:
- скачиваем программу UltraISO с официального сайта . При желании используйте другую программу с аналогичным функционалом – порядок действий останется идентичным. UltraISO является самым популярным и удобным вариантом;
- дождавшись окончания загрузки пакета, запускаем установочный файл и следуем рекомендациям загрузчика;
- кликаем по ярлыку установленной программы правой кнопкой мышки и запускаем софт от имени администратора, выбрав соответствующий пункт либо можно запустить непосредственно сам образ ISO ;
в открывшемся меню программы жмем кнопку «Файл», затем – «Открыть»;
находим сохраненный ранее образ операционной системы, выделяем и открываем раздел «Самозагрузка». Там выбираем пункт «Записать образ жесткого диска»;
программа откроет всплывающее окно. Убеждаемся, что съемный накопитель правильно идентифицирован. При обнаружении ошибки, вносим соответствующие изменения.
Далее нам остается сделать следующее:
нажать кнопку «Записать». В открывшемся окне «Подсказка» программа предложит нам удалить все с флешки. Делаем это. Дожидаемся завершения создания загрузочной флешки.
4 этапа установки Windows на Lenovo

Обычно такая ситуация не удовлетворяет пользователя, и он устанавливает полноценную и привычную для себя версию Windows. С поставленной задачей можно справиться собственными силами, исключив необходимость привлечения сторонних компьютерщиков и избежав лишних затрат.
Как это сделать, вы узнаете в ходе изучения нижеизложенной информации. Инструкция актуальна для современных версий Windows. Переустановка от установки «с нуля» отличается тем, что в первом случае на соответствующем этапе работы настоятельно рекомендуется отформатировать разделы жесткого диска, чтобы в будущем избежать путаницы и снижения производительности.
Windows 7.Установка с флешки на нетбук lenovo s100
Столько понаписали всё не в туда. 32-х битная винда прекрасно встаёт на NTFS, зачем эти описания изготовления флешки, если на фото показан экран продолжения загрузки с неё? Он же с неё загрузился, винде не нравятся разделы.Размер может быть меньше 50 гигобайт. Я установил на 30.
1 Зайти в биос, заменить ACHI на IDE или Compateble
2 Начать установку. Когда появится экран выбора разделов дисков. Удалить все подчистую.
3 На девственно чистом разделе создать всего один раздел размером 30 гигов. Не форматировать! Нажать: «далее». Если скажет, что мало — удалить и создать 50 гиг. Она сама всё сделает, когда нажмёшь «далее»
4 После установки винды в управление компом —управление дисков, создать остальные: основные, а не логические — отформатировать. Всё!
Если что-то пойдёт не так искать проблемы в железе. Тестить память (Test mem, Gold Memory), жёсткий диск и можно стереть его с помощью MHDD или Victoria от 0 до 1 000 000 секторов
если только в акронисе нужно отформатировать сам раздел 2(основной) в NTFS).интересно, а как Вы флешку подготовили под Windows?отформатировали в самой Windows,этого мало. нужно создать сам загрузчик. как создать загрузочную Windows http://www.vashmirpc.ru/publ/sistema/ustanovka_windows_7_s_fleshki/2-1-0-106
необязательно в биос заходить, чтобы выбрать там откуда ставить. есть такое понятие как BootMenu.
в самом биосе нужно (как вариант) переключить режим sata controller mode( ACHL НА РЕЖИМ IDE).у самого нетбук имееться. .
источник
Как загрузиться с флешки
После снижения популярности CD/DVD приводов все чаще возникает вопрос, как загрузить ноутбук Леново с флешки. Для этого необходимо подготовить накопитель с ОС, а после внести некоторые настройки в БИОС. Мы начнем с того, какие параметры необходимо установить в BIOS для выполнения нужной работы.
Как загрузиться через BIOS
Для загрузки ноутбука Леново с флешки можно использовать стандартное изменение приоритетности в BIOS. Это оптимальное решение, когда необходимо восстановить работоспособность ОС из-за серьезных сбоев, к примеру, синего экрана или невозможности входа.
Сделайте следующие шаги:
- Подключите USB-накопитель в специальный порт для загрузки с флешки на ноутбуке Lenovo. Рекомендуется выполнять подключение к USB 2.0, ведь с версией 3.0 могут возникнуть трудности. Более скоростной вариант легко распознать по синему цвету внутри.
- Включите ноут при появлении первых надписей с названием жмите F2 или F1 (или комбинацию с Fn).
- При появлении меню зайдите в «Boot», а после с помощью стрелок выделите «USB HDD» и поставьте его в перечне Legasy в самый верх. Кроме Legacy, в БИОС может быть активна поддержка «EFI».
- При наличии MBR-таблицы необходимо выделить «Boot Priority», а после кликнуть «Ввод» и установить «Legacy First».
- Жмите на Esc и F10 для выхода в главное меню и сохранение информации соответственно.
После выполнения этих шагов происходит запуск ноутбука Леново с флешки с учетом установленной на нем ОС.
Как загрузить через Phoenix – Award BIOS
На некоторых устройствах может быть установлен другой тип БИОС. В таком случае сделайте следующие шаги:
- Войдите в BIOS по рассмотренному выше алгоритму.
- С помощью стрелок установите «Advanced BIOS Features» и кликните «Ввод».
- Выберите раздел «First Boot Device» и жмите на «Ввод».
- В появившемся окне выберите «USB-HDD» и примите выбор, чтобы запустить ноутбук Леново с флешки.
- Жмите «ESC» для выхода в основное меню, а далее F10 для перезагрузки с сохранением.
После этого система остается загрузиться с установленного в разъем USB-накопителя.
Boot Menu
Следующий способ, как запустить загрузочную флешку на ноутбуке Lenovo — сделать это путем внесения изменений в Boot Menu. Для входа в него необходимо во время запуска системы нажать на F12. После появления загрузочного меню выберите USB. Необходимо выбрать обычный вариант (не EFI) и нажать на «Ввод».
Как загрузиться с помощью NOVO
Один из методов, как выбрать загрузку с накопителя на ноутбуке Lenovo — сделать это с помощью специальной кнопки NOVO, которая находится возле Power или сбоку устройства. Пройдите следующие шаги:
- Выключите ноутбук.
- Жмите на кнопку NOVO.
- В появившемся меню выберите Boot Menu и кликните на «Ввод».
- Появится нужное меню, где сделайте необходимый выбор.
С помощью UEFI boot
Иногда ноутбуку Леново, чтобы загрузиться, необходимо несколько секунд. В таком случае вы не успеваете нажать горячие клавиши для входа в БИОС или использовать другие методы. Необходимые настройки можно внести в самой Виндовс. После загрузки ОС сделайте следующее:
- Кликните на «Пуск» и «Параметры».
- Зайдите в «Обновление и безопасность».
Кликните «Восстановление» и «Перезагрузить сейчас».
- Дождитесь входа в UEFI-режим, пока на экране появятся дополнительные настройки.
- Войдите в меню «Использовать устройство».
Установите «EFI USB Device».
Как видно, существует много способов, как запустить установочную флешку на ноутбуке Леново. Остается лишь выбрать подходящий вариант.
Смартфон Lenovo S920, характеристики быстрого IdeaPhone
Еще одно интересное решение от Lenovo – смартфон Lenovo IdeaPhone S920.
- экран: IPS 5.3″, 16 млн. цветов, 1280×720, сенсорный, емкостный, мультитач;
- процессор: 4-ядерный MTK 6589, 1,2 ГГц, видео PowerVR Series5XT;
- память: 1 Гб RAM, 4 Гб встроенная + 32 Гб microSDHC, microSD;
- вид телефона: моноблок, 159 г, 154×77.7×7.9 мм;
- разъем для зарядки телефона: micro-USB;
- тип связи: GSM 900/1800/1900, 3G;
- навигация: GPS, A-GPS;
- интерфейсы: Wi-Fi, Bluetooth, USB;
- платформа: Android 4.2 с фирменной оболочкой ideaDesktop;
- аккумулятор: Li-Pol 2250 mAh, 25 ч разг. (GSM), 12 ч разг. (WCDMA);
- камера: фронтальная 2 Мп, тыловая 8 Мп, вспышка, детектор лиц и улыбок.
IdeaPhone S920 может «похвастаться» двумя SIM-картами, однако он оснащен одним радио модулем, что, например, не позволяет ему скачивать файл в Интернете во время телефонного разговора.
Качество снимков S920 очень хорошее, однако ideaDesktop «не блещет» дизайном. АКБ позволяет смартфону интенсивно отработать день на одном заряде, что является весьма неплохим показателем. Динамик же у телефона качественный и громкий.
Lenovo IdeaPhone S920 не является безусловным бестселлером, но это неплохой выбор в случае покупки устройства «все в одном», что подчеркивается его хорошей камерой, длительностью работы и наличием у телефона 2-х SIM-карт.
Видео — Как загрузиться с флешки или с диска на ноутбуке Lenovo
На днях мне принесли ноутбук Lenovo IdeaPad B5030 с установленной Windows 8. Необходимо было вылечить его от вирусов. Я вставил в него флешку со специальным антивирусным софтом и пытался загрузиться с нее. Сделать это оказалось не так просто, как вы думаете. Дело в том, что данный ноутбук, как и большинство других современных ноутбуков (выпущенных в 2013, 2014 году и позднее) имеет Биос UEFI. А чтобы в таком Биосе выставить загрузку с флешки – нужно немного поднапрячься 🙂
Ноутбук с Биосом UEFI просто так загрузить с флешки не получится, так как в нем имеется специальная защита – протокол безопасной загрузки “Secure Boot”, который основан на специальных сертифицированных ключах (имеющихся только у Windows 8). Secure Boot не даст загрузить ваш ноутбук с какого-либо загрузочного диска или флешки, кроме установочного диска Windows 8. Поэтому, чтобы загрузить ноутбук с флешки – нужно сначала отключить этот протокол Secure Boot в Биосе вашего ноутбука.
Но даже это ещё не всё: как правило, недостаточно отключить только один Secure Boot в интерфейсе UEFI. Необходимо также включить “режим совместимости с другими операционными системами”. В разных ноутбуках он называется по-разному: “CSM”, “CSM Boot”, “UEFI and Legacy OS”, “Legacy BIOS”, “CSM OS”. В ноутбуках Lenovo он называется “Legacy Support”.
Итак, рассказываю как я загружал с флешки ноутбук Lenovo:
Чтобы попасть в БИОС ноутбука Lenovo – нужно сразу после его включения зажать на клавиатуре две клавиши: Fn+F2:
Перед нами откроется БИОС InsydeH20 Setup Utility, характерный для большинства современных ноутбуков (Lenovo, Acer, Toshiba).
С помощью стрелок на клавиатуре переходим в раздел Security. Здесь опускаемся до пункта Secure Boot и выставляем его в положение Disabled (“Отключено”):
Дальше переходим в раздел Boot. Здесь напротив пункта Boot Mode будет выставлено UEFI:Мы меняем его на Legacy Support. Здесь же (под ним) напротив пункта Boot Priority автоматически выставиться Legacy First.
А теперь выходим отсюда, сохранив внесенные изменения. Для этого переходим к разделу Exit. Клавишей Enter выбираем пункт Exit Saving Changes – затем жмем Yes:Ноутбук перезагрузится.
Теперь нам нужно выставить загрузку ноутбука с флешки. Вставляем нашу загрузочную флешку в его свободный usb-разъем. Заходим снова в БИОС (зажав клавиши Fn+F2).
Переходим в раздел Boot. Здесь появится наша флешка (пункт USB HDD):
С помощью клавиш Fn+F6 поднимаем ее на первое место в списке загрузочных устройств:
А затем снова идем в раздел Exit. Выбираем пункт Exit Saving Changes – далее жмем Yes.
Всё! После этого ноутбук уже будет загружаться с флешки.
Важное дополнение: если вы смогли после этого загрузиться с флешки, но не можете установить с нее Windows, т.к. возникает ошибка: «Установить Windows на данный диск невозможно
Выбранный диск имеет стиль разделов GPT», тогда читайте мою следующую статью.
Правильное создание загрузочной флешки для Windows

Первым делом, для создания загрузочного диска с Windows, вам потребуется флеш накопитель объёмом в 8 Гб или выше. Вы спросите, почему нужен такой объем. Ответ прост, сейчас установочные файлы современных ОС имеют объём более 2–4 ГБ. В данных примерах разберемся с созданием загрузочной флешки на таких популярных ОС:
Чтобы создать загрузочную флешку для Windows 7, необходимо скачать лицензионный образ. Скачать его можно на официальной странице www.microsoft.com/ru-ru/software-download/windows7. Для записи образа на флешку потребуется фирменная утилита Microsoft Windows USB/DVD Download Tool, которую можно скачать на странице www.microsoft.com/en-us/download/windows-usb-dvd-download-tool. После установки утилиты можно приступать к созданию загрузочной USB флешки. После запуска утилиты отобразится окно, в котором необходимо указать, где расположен образ.
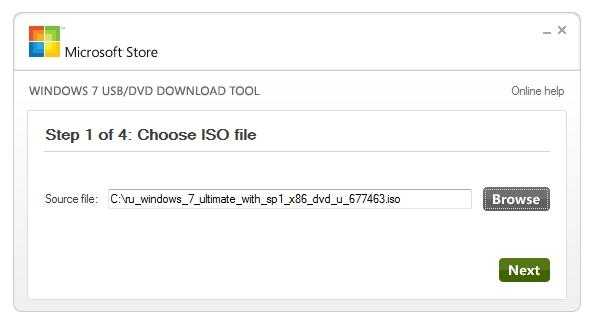
После нажатия кнопки Next , вы попадете в окно выбора устройств, для записи образа.
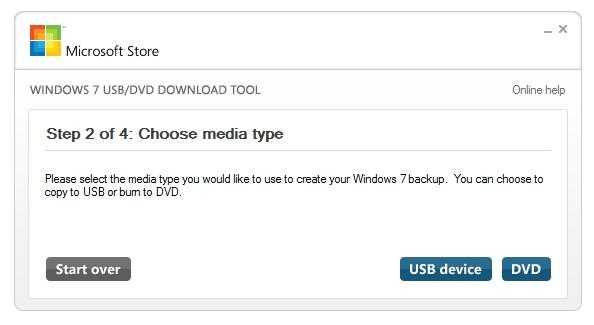
В этом окне необходимо нажать кнопку USB device , после чего вы перейдете к выбору флешки.
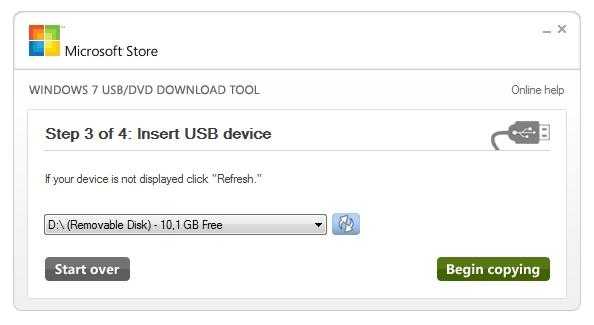
Выбрав необходимую флешку, нажмите кнопку Begin copying . Начнется процесс копирования установочных файлов на флешку. Также будьте внимательны, так как все ранее хранившиеся файлы на USB накопителе будут стерты.
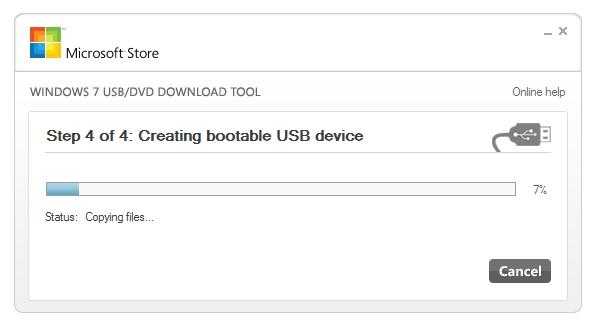
Надпись в последнем окне «Status: Backup completed» будет означать, что ваша загрузочная флешка готова.
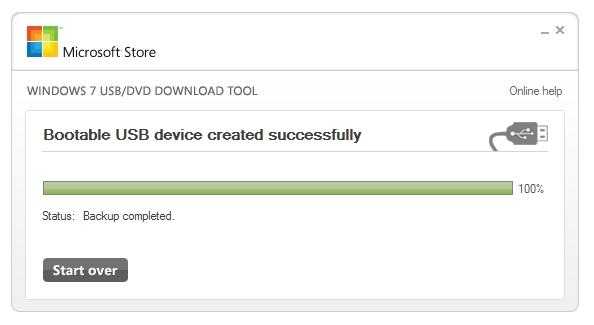
Для установки Windows 8.1 необходимо скачать официальную утилиту MediaCreationTool на странице http://windows.microsoft.com/en-us/windows-8/create-reset-refresh-media. Запустив утилиту, вы попадете в окно выбора версии ОС, в котором необходимо выбрать язык, версию и разрядность операционной системы.
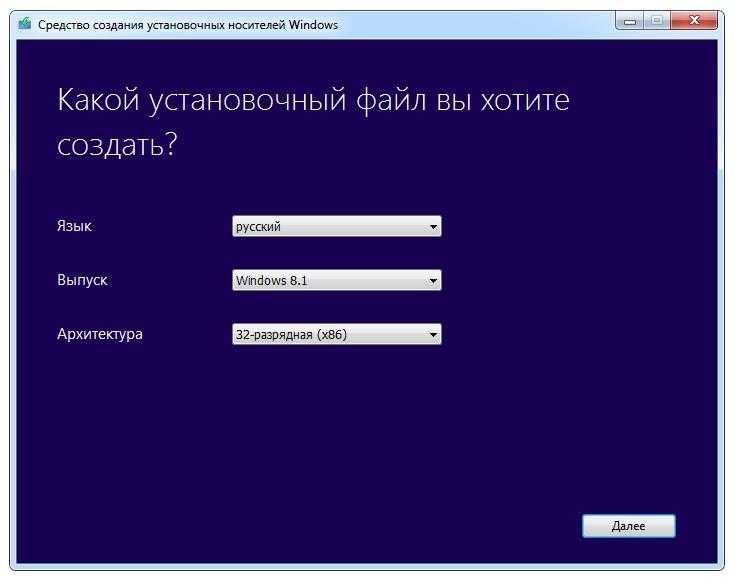
В следующем шаге необходимо выбрать устройство для записи Windows. В нашем случае — это «USB-устройство флэш-памяти»
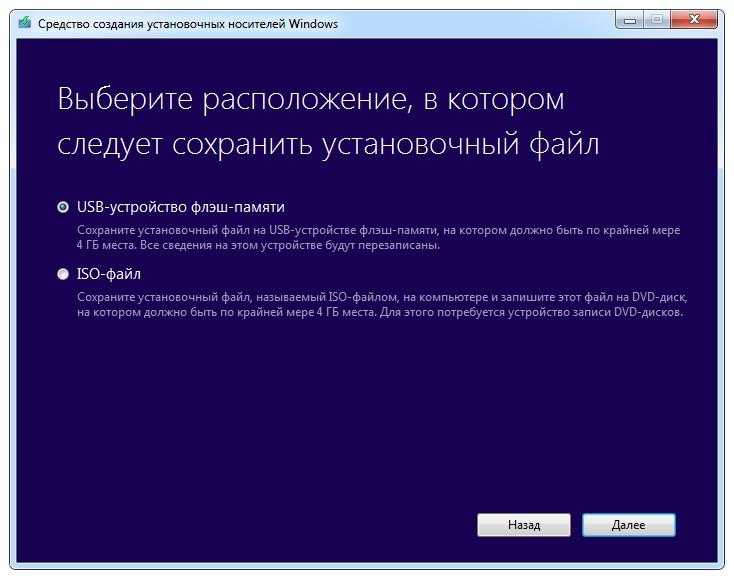
Следующий шаг даст возможность выбрать флешку.

После этого, следующим этапом будет загрузка и запись файлов на накопитель. Так же, как и с предыдущим примером, все данные на флеш-накопителе будут стерты.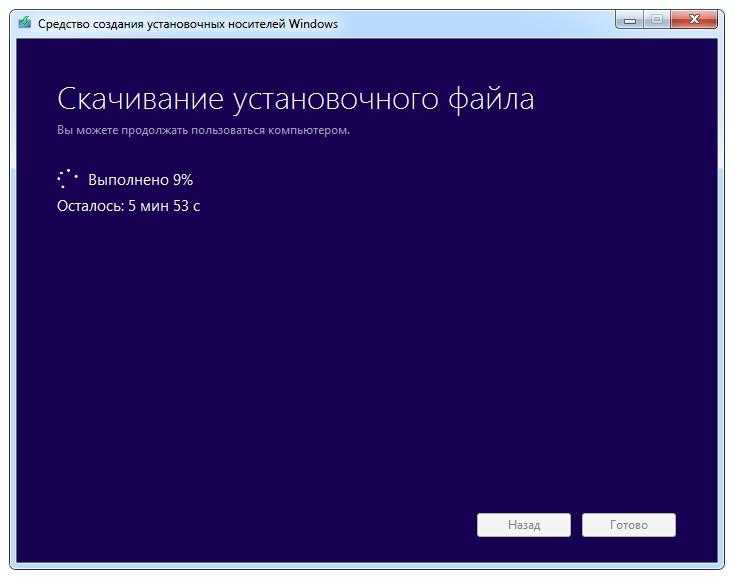
Последнее окно оповестит вас о том, что установочный накопитель готов.
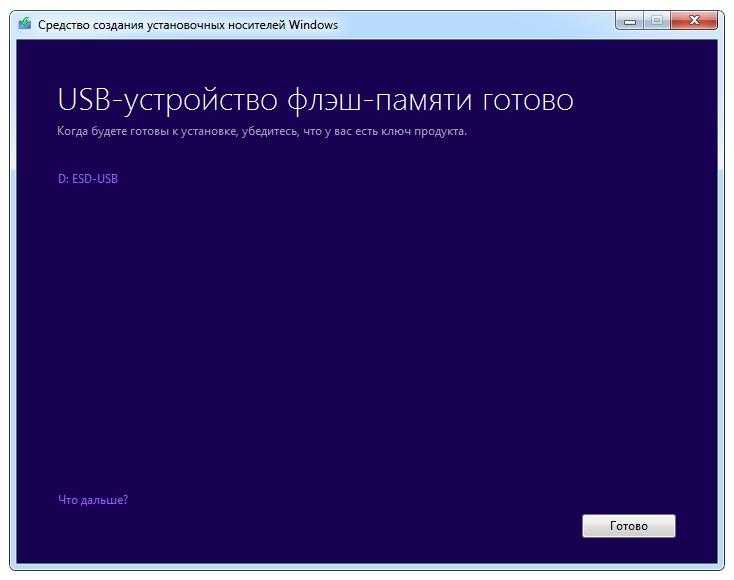
Чтобы сделать загрузочный флеш-накопитель для Windows 10, необходимо скачать утилиту MediaCreationTool с этой страницы: www.microsoft.com/ru-ru/software-download/windows10. Если запустите утилиту на Windows 7 или 8, то программа предложит вам два варианта: обновить или создать установочный носитель. Вам необходимо выбрать второй вариант.

Этап создания загрузочного накопителя будет аналогичен примеру для Windows 8.1.
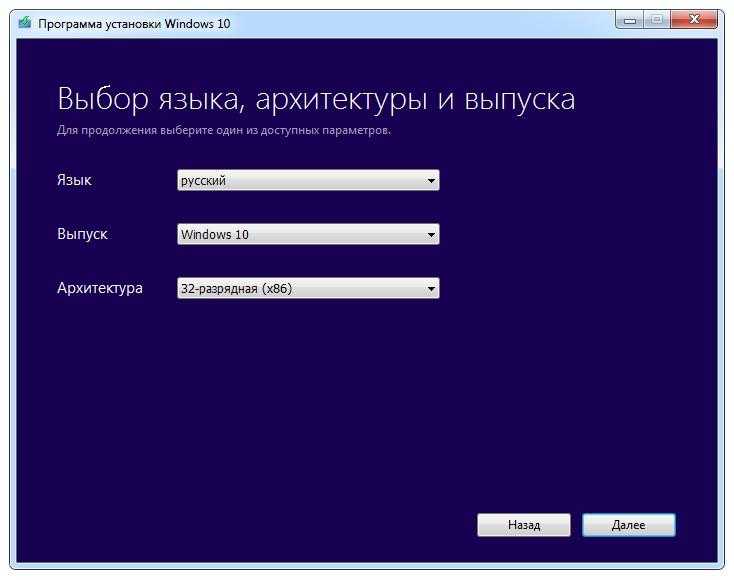
Загрузка установщика
Первая же проблема, с которой можно столкнуться, это упорная загрузка с жёсткого диска и игнорирование вставленного в привод диска или флешки с дистрибутивом операционной системы, например Windows XP/7/10. Это происходит потому, что не верно настроен BIOS, а именно – задан неправильный порядок загрузки. Нам нужно для начала войти в настройку BIOS. Это производится на начальном этапе загрузки ноутбука, через несколько секунд после включения, до загрузки FREE Dos.
Система напишет, что для входа в BIOS (или SETUP) необходимо нажать клавишу DEL или одну из кнопок “F1-F12”, обычно F2 (зависит от модели). На моделях серии Lenovo G500 нужно нажать клавишу OneKey Recovery при выключенном ноутбуке, а на некоторых моделях срабатывает Fn+F2(F12).
Далее находим меню “Boot menu” и там выставляем приоритет загрузки. Для этого ищем надпись “First boot device”, заходим в неё и из появившегося списка выбираем “CD\DVD-Rom”. Иногда список выбора загрузочных устройств не предлагается, тогда просто переходим на позицию “CD\DVD-Rom” и двигаем его на самый верх нажимая клавиши +\-.
Чтобы выбрать флешку, нужно найти её по названию модели и также передвинуть наверх. Кстати, флешка может находиться в подразделе жёстких дисков (Hard Drive, HDD). Дальше просто находим выход из программы SETUP — выбираем “SAVE ALL and EXIT” -> “Yes”. Или просто кнопка «F10». Для единоразовой загрузки с флешки можно не заходить в биос, а вместо этого нажать F9 и выбрать из меню загрузочное устройство:
Для моделей серии G500, да и вообще, рекомендуется сначала сбросить все установки по умолчанию («Load Defaults») и только затем выставить нужный приоритет загрузки. Также проверьте чтобы на вкладке «Startup» значение «UEFI/Legacy Boot» было в состоянии «Legacy Only», в противном случае установщик может не запуститься.
Ноутбук Lenovo IdeaPad Z580: домашняя машина по адекватной цене
Если планируется приобретение ноутбука, сочетающего в себе стиль и возможность развлечений по доступной цене, Lenovo IdeaPad Z580 – отличный для этого выбор. Привлекательный внешний вид, хорошая эргономика, прочный корпус, отличная производительность – всеми этими качествами обладает ноутбук от Lenovo.
Качество сборки Z580 также хорошее, и, несмотря на некоторую податливость пластиковых панелей (ноутбук производится как в алюминиевом, так и в пластиковом корпусе), шасси у модели достаточно прочное. Ноутбук предлагает смелые, глянцевые обводы – это один из самых ярких бюджетных ноутбуков на рынке.
Под привлекательной внешностью IdeaPad Z580 скрываются:
- процессор: Intel Core i3/i5/i7, 2200–2900 МГц;
- ядро: Ivy Bridge/Sandy Bridge;
- ОЗУ: 2-8 Гб ОЗУ;
- HDD: 320-1000 Gb;
- видео HD Graphics 4000 плюс GeForce GT 630M–645M.
Впечатляет и глянцевый дисплей от Lenovo. При диагонали экрана 15.6″ разрешение матрицы стандартное и составляет 1366×768 точек. Яркость монитора также средняя, но контраст достигает впечатляющих 260:1, что наряду с хорошей цветопередачей обеспечивает яркие цвета и делает его одним из лучших дисплеев в своей ценовой категории.
Ноутбук, не легкий, имеет толщину 33 мм и весит около 2,5 кг. Время работы от аккумулятора – 5 ч.
Важно! По результатам тестов в реальных играх, это один из самых быстрых бюджетных ноутбуков. Если покупателю нужен быстрый ноутбук для повседневных задач без лишних вложений, Lenovo IdeaPad Z580 его не разочарует























![[решено] как войти в boot menu для установки приоритета загрузки](http://tehnikaarenda.ru/wp-content/uploads/6/7/f/67f49c282e9b90c22f1b5fc6de37475f.jpeg)





















![[решено] как войти в boot menu для установки приоритета загрузки](http://tehnikaarenda.ru/wp-content/uploads/d/2/f/d2fe6df6df38b1c46ae086ed2bc41111.jpeg)