Создание загрузочных областей
Следующий этап подготовки – форматирование и создание загрузочных областей.
Бывают несколько ситуаций, самые распространенные из них:
- У Вас жесткий диск не новый, там уже была ОС, которая слетела;
- Вы приобрели новый диск и хотите установить на него новую ОС Windows 7.
В любых случаях жесткий желательно отформатировать внешними программами, к примеру, Аcronis Disk Director, которую нужно загружать с CD или DVD дисков из под DOC.

Также можно специально создать загрузочную USB флешку с Аcronis Disk Director, что очень удобно.
Форматирование дисков может сделать и сама Windows 7, которая на определённом этапе установки предложит Вам отформатировать нужный раздел жесткого диска, но все же Аcronis с этой задачей справляется лучше и функций там больше.
Кстати о разделах. Обязательно создайте, с помощью того же Аcronis Disk Director, минимум два раздела на жестком диске, к примеру, С и D.
С – это системный раздел, где расположена загрузочная область MBR. На него будет устанавливаться операционная система и все программы. Он всегда расположен к ближе к центру оси жесткого диска, благодаря этому работа компьютера значительно ускоряется.
Раздел D – логический, предназначен для хранения данных, и если с диска С Windows слетела, то данные Ваши с диска D никуда не денутся.
И еще одно, новые жесткие диски продаются не отформатированными без разделов, поэтому в любом случае с помощью специально софта придется делать все то, про что рассказывалось выше.
В программе Аcronis Disk Director все интуитивно понятно.
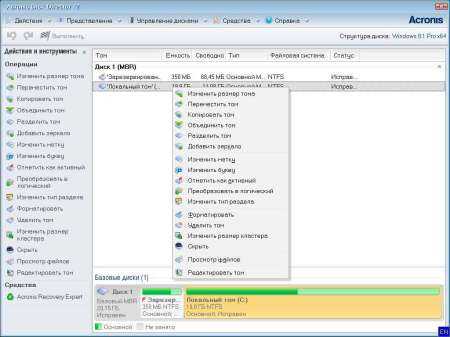
Начало работы в Windows: установка, активация и запуск
- Что такое экран приветствия пользователя Windows
- Как выполняет выход пользователя из системы Windows
- Безопасный вход в Windows – как его включить и отключить
- Как использовать средство Windows для переноса файлов с другого компьютера
- Загрузка операционной системы по умолчанию (многовариантная загрузка)
- Как использовать инструменты диагностики Windows в безопасном режиме
- Настройка запуска режима Windows XP и Windows Virtual PC (аппаратная виртуализация)
- Использование и запуск режимов Windows XP и Windows Virtual PC
- Устранение проблем производительности при загрузке и выключении компьютера
- Как проверить наличие сертификата COA и лицензии Windows
- Значения результатов проверки на совместимость программ с Windows
- Что такое загрузочный диск Windows и зачем он нужен
- Что такое активация Windows – ключ продукта
- Прежде чем начать установку Windows – как подготовиться к инсталляции
- Как включить многовариантную загрузку Windows с одного диска
- Базовые варианты установки и переустановки системы Windows 7
- Как провести чистую переустановку системы Windows
- Как получить новый ключ для Windows 7
- Особенности и недостатки использования нескольких Windows на одном компьютере
- В чём отличия систем активации и аутентификации системы Windows
- Как установить на 32-битный компьютер Windows на 64 бита
- Переустановка системы Windows 7 с помощью инструмента восстановления
- Использование средства обновления для перехода на систему Windows 7
- Как правильно настроить резервное копирование после обновления Windows
- Выборочная установка системы Windows без форматирования диска
- Выборочная установка Windows с форматирование раздела диска
- Как запустить систему Windows через BIOS с установочного диска
- Активация Windows через интернет, прямым подключением и службу Microsoft
- Где хранится ключ активация для системы Windows 7
- Использование и настройка рабочего стола системы Windows
- Как создавать и редактировать изображения с помощью программы Paint
- Как использовать панель задач Windows – настройка значков и уведомлений
- Как работать с панелью управления Windows – поиск элементов и регулировка настроек
- Доступ к папкам и файлам через библиотеки системы Windows
- Поиск, просмотр и упорядочение папок в системе Windows
- Правила выключения компьютера – как завершить работу
- Из чего состоит персональный компьютер – основные компоненты для хранения информации
- Использование приложений Windows для создания и сохранения документов
- Что представляют собой компьютеры – типы, цели использования – краткий обзор
- Как правильно и безопасно использовать компьютерную мышь
- Вычисления, преобразования значений и дат в калькуляторе Windows
- Меню, кнопки, списки и чекбоксы и другие элементы управления Windows
- Переход между программами и диалоговые окна системы Windows
- Обмен данными, отмена действий, установка и удаление приложений Windows
- Поиск, быстрый доступ к папкам и запуск приложений через меню Пуск
- Создание простых текстовых документов с помощью WordPad Windows
- Как управлять гаджетами рабочего стола Windows
- Проблемы использования текстового редактора Блокнот в системе Windows
- Какие правила надо соблюдать при общении через интернет и онлайн сервисы
- Функции системы Windows для пользователей с ограниченными возможностями
- В какие игры можно играть на компьютере с системой Windows
- Как распечатать фотографии с помощью инструментов Windows
- Просмотр и редактирование цифровых фотографий в системе Windows
- Помощь от пользователей и экспертов Windows – справочные ресурсы
- Как защитить компьютер от вирусов и шпионских программ в интернете
- Решение проблем и помощь пользователям на форуме поддержки Windows
- Управление и редактирование контактов в адресной книге Windows
- Настройка домашней сети с помощью Windows – подключение компьютеров и оборудования
- Создание, отправка и чтение e-mail в системе Windows
- Оборудование для создания и защиты сети в системе Windows
- Требования к сети и провайдеру для подключения Windows к интернету
Создание загрузочной флешки в UltraISO
Дальше нам понадобится образ Виндовс 7, который можно скачать на официальном сайте Microsoft, и сама флешка объёмом не менее 4 Гб.
Виндовс 7 популярна до сих пор. Она практически сразу завоевала умы и сердца большинства пользователей, которые назвали её лучшей операционной системой.
Одно время Виндовс 7 была установлена на более чем 70% компьютеров в мире.
Практически у каждого второго юзера, наверняка, сохранился диск с образом, его можно записать на флешку и затем устанавливать на компьютер.
Во-первых — современные компьютеры и ноутбуки продаются давно без оптических приводов.
Во-вторых — на тех устройствах, где ещё сохранились приводы, из-за долгого простоя (диски уже практически нигде не используются), они могут подвести: процесс установки может пройти с ошибками из-за пыли в приводе или незаметной царапины на диске — лучше устанавливать с флешки.
Для записи нам понадобится программа UltraISO.
Это не единственная программа для создания загрузочных носителей, их очень много, но в большинстве случаев — это либо платные продукты, либо сложные в управлении, либо англоязычные.
Оптимальный вариант — UltraISO. Она условно бесплатная, в режиме «Пробный период» можно пользоваться бесконечно.
По крайней мере, каких-то ограничений в режиме пробного периода для рядового пользователя замечено не было.
1Скачали программу. Установили. Двойным кликом запускаем ярлык на рабочем столе.
2В окне программы кликаем на кнопку «Файл». В выпадающем контекстном меню выбираем пункт «Открыть».
Пункт «Открыть»
3Откроется окно проводника, здесь переходим в раздел с нашим образом, кликаем по нему и снова жмём «Открыть». Образ загрузится в программу.
Выбираем образ
Если образ берём с физического CD–DVD диска, то предварительно нужно создать файл ISO образа Windows 7, в той же программе UltraISO.
Запись жесткого диска
1Далее, нам нужно переключиться во вкладку «Самозагрузка» и в списке контекстного меню выбрать пункт «Записать образ жёсткого диска».
Выбираем пункт «Записать образ жёсткого диска».
2Выбираем нашу флешку в списке Disk Drive.
Выбираем флешку в списке Disk Drive
3Метод записи USB HDD+. Отмечаем галочкой пункт «Проверка». Больше другие настройки не трогаем — кликаем «Записать».
Кликаем «Записать»
Процесс, в среднем, длится около 10 минут.
Флешка должна быть отформатирована, поэтому с неё тоже необходимо перенести файлы куда-то в надёжное хранилище.
По окончании записи мы видим в окне программы соответствующее сообщение. Программу можно закрыть.
Завершение записи
До начала установки можно проверить всё ли правильно было сделано.
Открываем проводник. Далее флешку. И двойным кликом запускаем файл setup.exe.
Запускаем файл setup.exe
Ничего страшного не произойдёт! Если запустится окно установки Виндовс 7 — отлично, перезагружаем компьютер и приступаем к установке.
SATA
С жесткими дисками SATA все на много проще. Там нет фишек, распределение главный – второстепенный идет от гнезд подключения их к системной плате.
К примеру, на материнской плате Вы видите 4 места подключения SATA 1, SATA 2, SATA 3, SATA 4.


Нечетные это главные, четные – вторичные.
Но для увеличения быстродействия компьютера лучше иметь один жесткий диск на 1000 Гб, чем два по 500 Гб.

Если подключается один диск, привилегированность портов на системной плате не имеет значения, но как правило жесткий диск SATA подключают к первому разъему SATA.


С ноутбуками ситуация на много проще, там по умолчанию все уже установлено и подключено, выбора нет, тем и лучше.
Процесс переустановки Windows 7
Чтобы правильно переустановить Windows 7, требуется вставить флешку в разъем ПК или носитель в дисковод. Необходимо перезагрузить компьютер и активизировать загрузку с USB-накопителя, нажав любую клавишу. Запустится окно установки.
Предварительная настройка
Программа установки начнет загружать файлы, на этом этапе ничего делать не нужно. Процесс проходит быстро, в среднем 2-3 минуты.
После загрузки файлов открывается графическое окно, где требуется указать язык интерфейса, раскладку клавиатуры, формат времени и валюту. Выбранные настройки будут использоваться в ОС. Нужно нажать Далее.
В следующем окне необходимо выбрать «Установить». После экран выдает начало процесса. На этом этапе производятся определенные действия, которые не показаны пользователю.
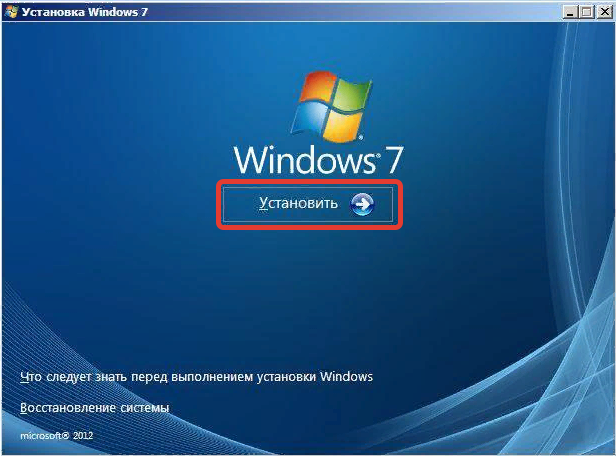
Требуется выбрать версию системы. Если устанавливается не официальная, возможности выбора не будет. Необходимо принять лицензионное соглашение, предварительно прочитав.
В следующем окне предлагаются варианты инсталляции — «Полная установка» или «Обновление». Если ранее на компьютере стояла устаревшая Windows 7, можно обновить. Лучше перебить систему, так исключен риск появления старых вирусов и прочих проблем, жесткий диск форматируется.
Разметка диска
Следует выбрать раздел диска, куда установится Windows. Если на ПК ранее не инсталлировалась ОС, будет указан один раздел диска. Можно загрузить все файлы туда и нажать кнопку Далее. Рекомендуется разбить жесткий диск на несколько разделов, в которых будет храниться информация.
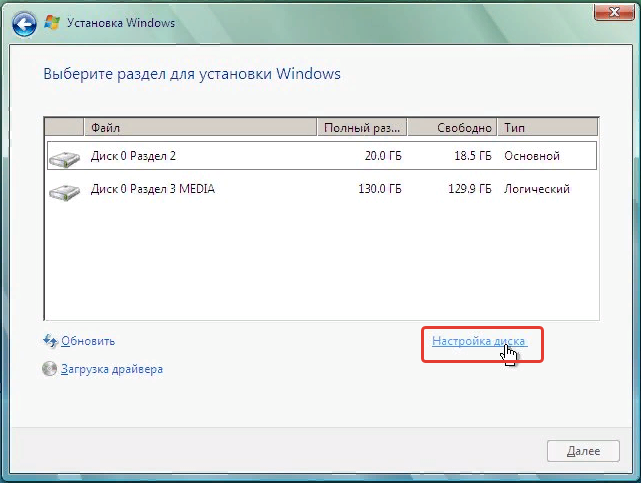
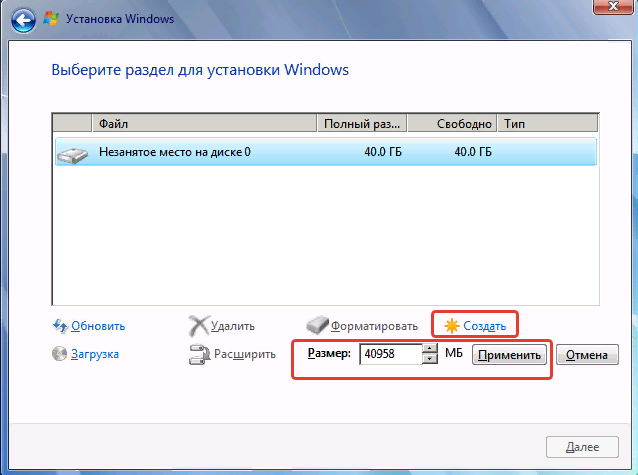
В нижней части окна следует выбрать «Настройка диска» — «Создать», указать размер раздела и Применить. Если жесткий диск имеет большой объем, рекомендуется выделить больше памяти. Требуется выбрать раздел, куда будет устанавливаться Windows 7.
Завершающая настройка параметров
После выбора откроется окно установки. Процесс состоит из 5 этапов и занимает немало времени. В нижней части экрана имеется зеленая строка, позволяющая следить за процессом.
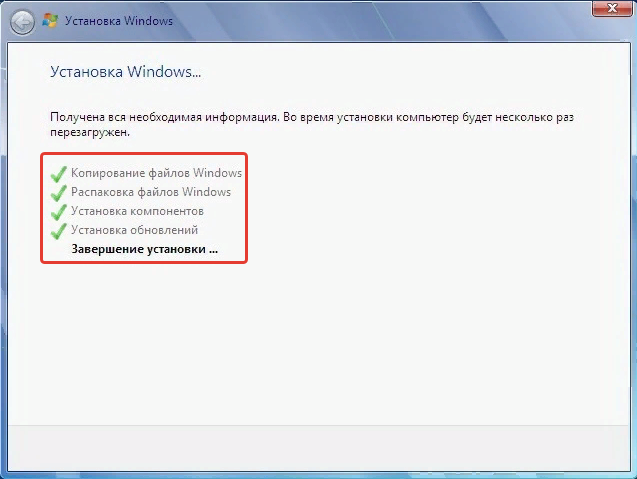
Когда установка завершится, устройство перезагрузится, процесс сбора информации закончится. Откроется окно, где требуется ввести имя учетной записи и ПК. Если устройство никуда не будет подключаться, можно вводить любые названия, в иных случаях — лучше свое имя.
Следует прописать пароль, используемый для входа, и подсказку, которая поможет восстановить код.
В следующем окне необходимо ввести ключ, действие можно произвести позже, в течение 30 дней.
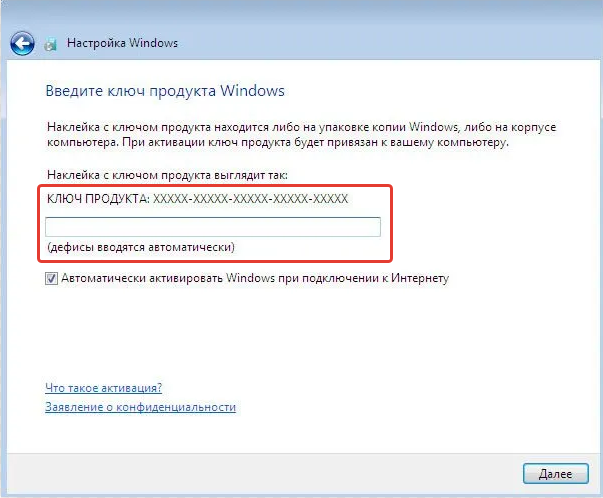
Предлагаются на выбор варианты защиты компьютера. Процесс можно пропустить, нажав кнопку Отложить решение.
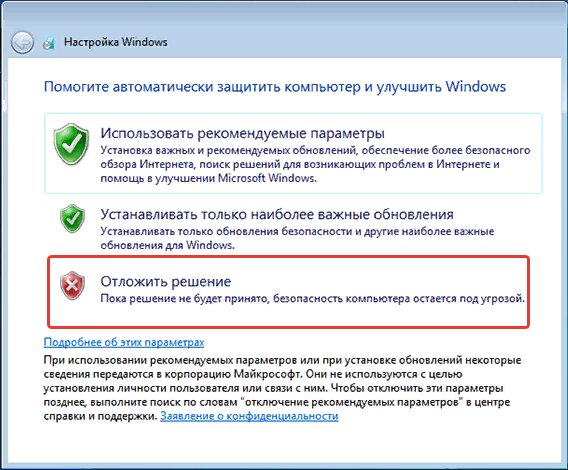
Требуется выбрать часовой пояс и проверить дату, время. Последний этап — выбор типа сети: домашняя, рабочая и общественная. Понять, какая лучше подходит, поможет описание рядом.
После этих действий Windows 7 будет установлена полностью.
Установка MySQL 5.6.23 на Windows 7
Теперь переходим к установке, для этого запускаем скаченный файл (установщик). Но если вдруг при запуске у Вас появилась ошибка, т.е. окно со следующим содержимом
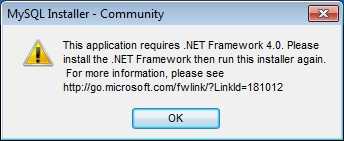
то это означает, что у Вас не установлен Microsoft .NET Framework нужной версии, так как для работы всех компонентов входящих в состав данного установщика необходим минимум клиентский профиль Microsoft .NET Framework 4, о том, что это такое и как его установить мы подробно разговаривали в материале про установку Microsoft .NET Framework 4.0. Также для работы программы MySQL Workbench обязательно требуется Microsoft Visual C++ Redistributable for Visual Studio 2013, поэтому его тоже нужно установить. Кстати, если Вы не знаете что установлено у Вас в системе, а что нет, не переживайте, в процессе установки установщик будет проверять Вашу систему на наличие необходимых внешних компонентов, которые нужны для работы каждого из выбранных продуктов MySQL, и выдаст их список, и в случае необходимости вы можете их быстро установить (чуть ниже мы это еще затронем).
Примечание! Язык программы установки английский также как и интерфейс программы MySQL Workbench.
Соглашаемся с условиями лицензионного соглашения, для этого ставим соответствующую галочку и жмем «Next»
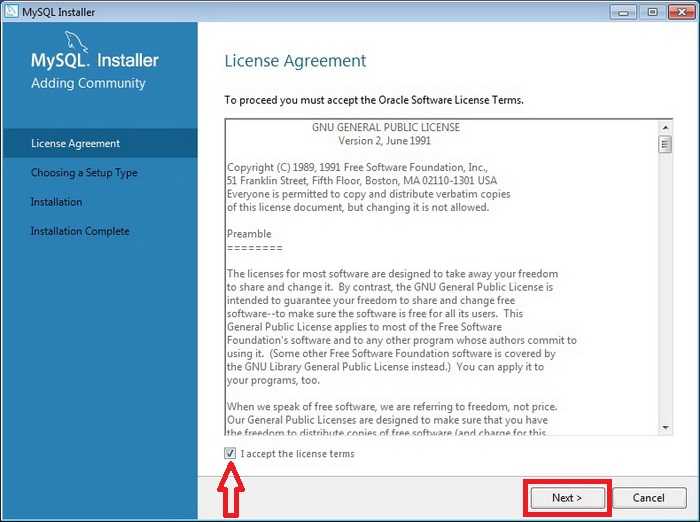
Шаг 2
Затем отмечаем то, что мы хотим установить, а так как мы решили установить все то, что нужно начинающему разработчику то выбираем тип установки по умолчанию, т.е. «Developer Default» и жмем «Next»
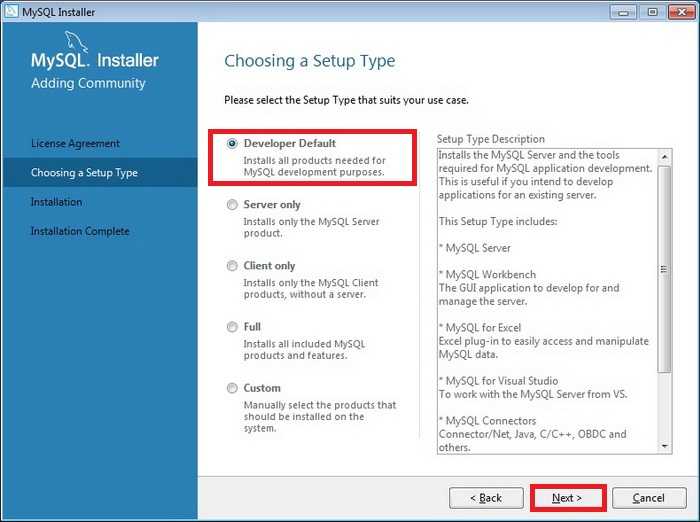
Шаг 3
Далее программа установки будет проверять Вашу систему на наличие необходимых компонентов, Вам в свою очередь необходимо установить эти компоненты (т.е. выделить их и нажать «Execute») или нажать «Next» но в этом случае соответствующие компоненты не будут работать. Но, например если Вам эти компоненты и не нужны, допустим, Вы не используете Visual Studio, поэтому и устанавливать компонент не нужно. У меня, например, на этом тестовом компьютере не установлен Microsoft Office и Visual Studio, поэтому в данном случае перечисленные компоненты я устанавливать не буду, жму «Next».
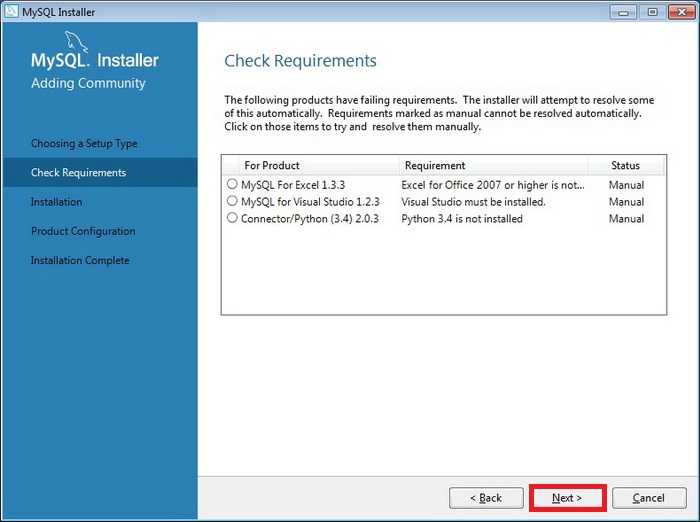
Небольшое предупреждение, связанное с отсутствием некоторых компонентов, жмем «Yes»
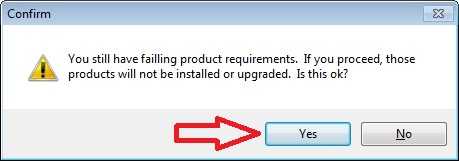
Шаг 4
Затем установщик скажет нам, что конкретно он будет устанавливать, мы жмем «Execute»
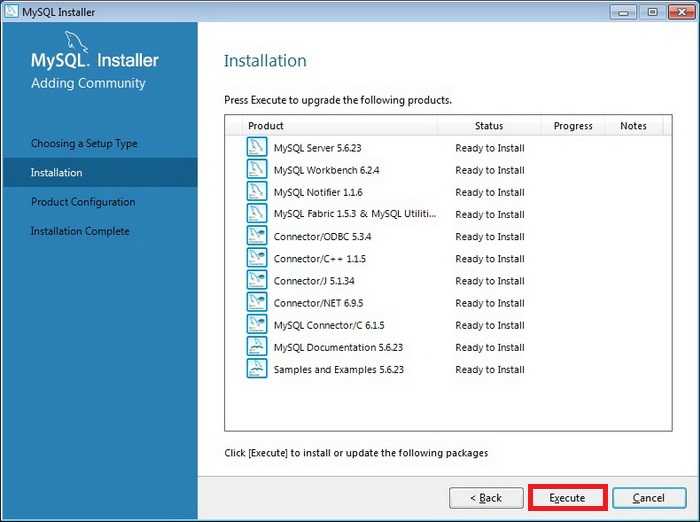
И вот началась установка
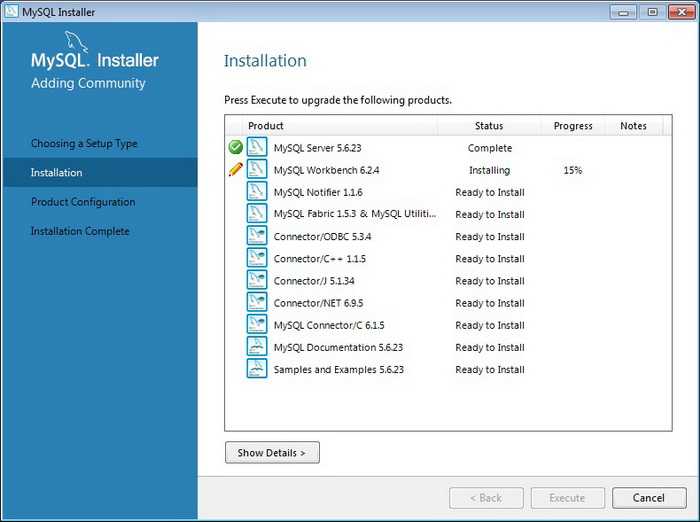
После установки всех компонентов появится кнопка «Next» мы ее и нажимаем
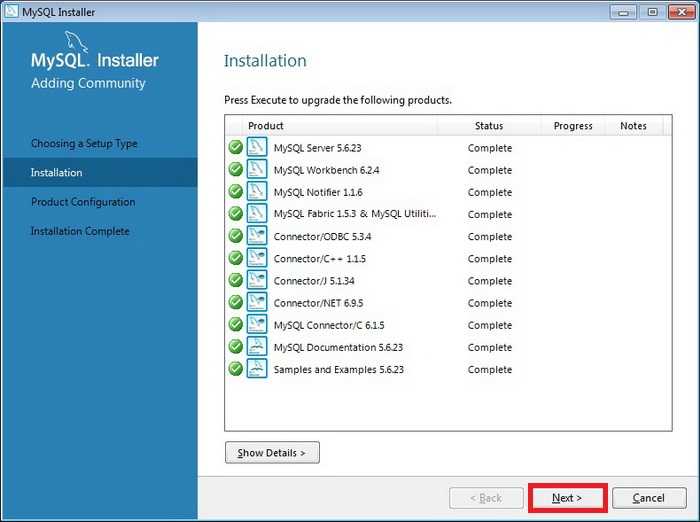
Далее необходимо настроить пару компонентов, жмем «Next»
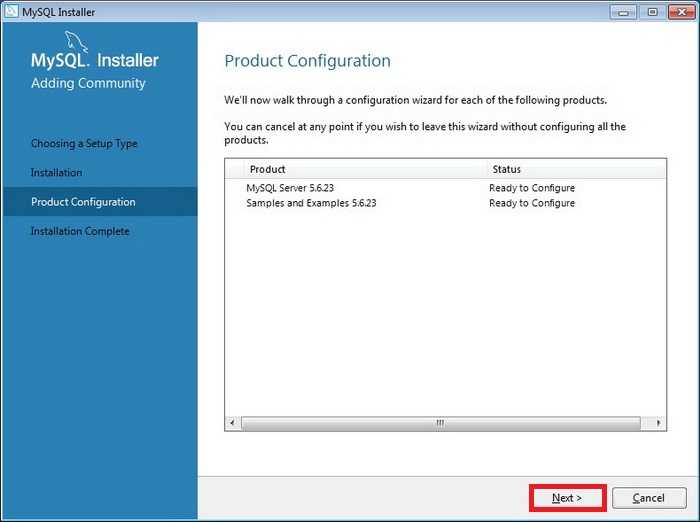
Шаг 6
И так как мы только начинающие на первом окне предлагаю оставить все по умолчанию, т.е. ничего не менять, а сразу нажать «Next»
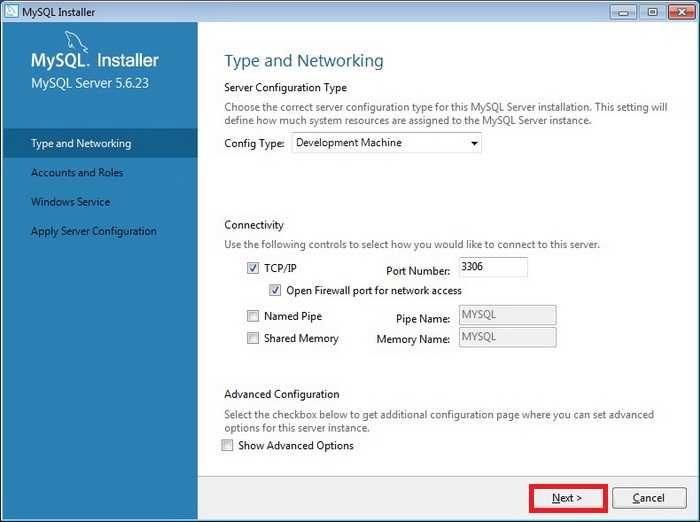
Шаг 7
На следующем окне нужно придумать пароль для root пользователя, т.е. для главного администратора, также, если хотите здесь можно сразу добавить и других пользователей, т.е. создать их через кнопку «Add User», жмем «Next»
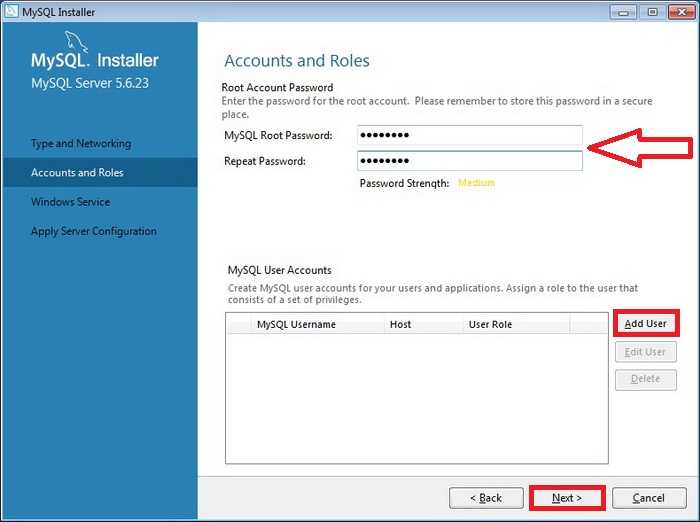
Затем оставляем все по умолчанию и жмем «Next»
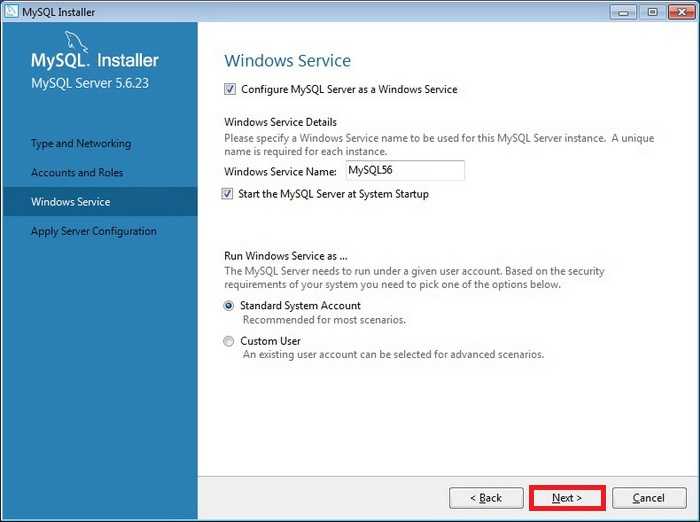
Шаг 9
Далее необходимо применить все настройки, для этого жмем «Execute»
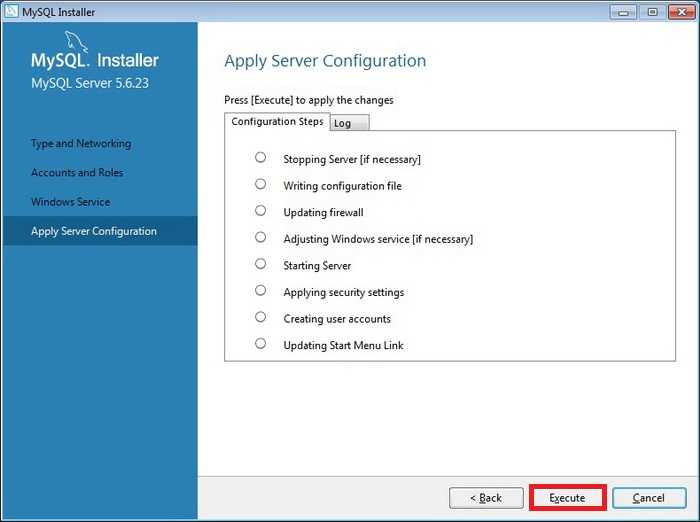
Все, сервер MySQL сконфигурирован, жмем «Finish»
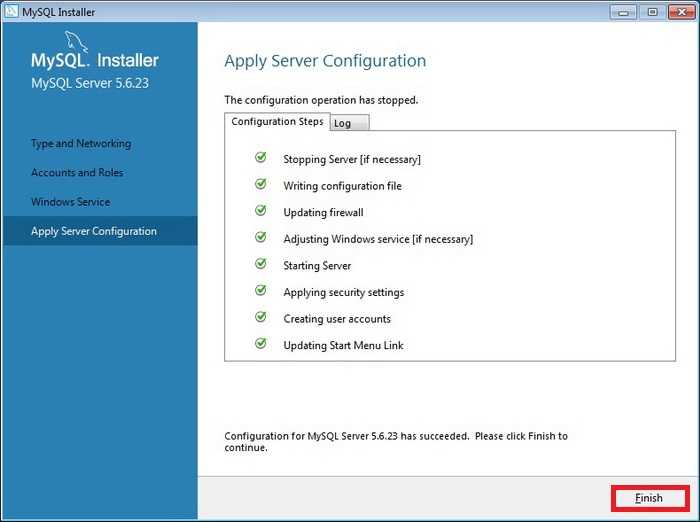
Теперь необходимо настроить тестовые данные для MySQL сервера, жмем «Next»
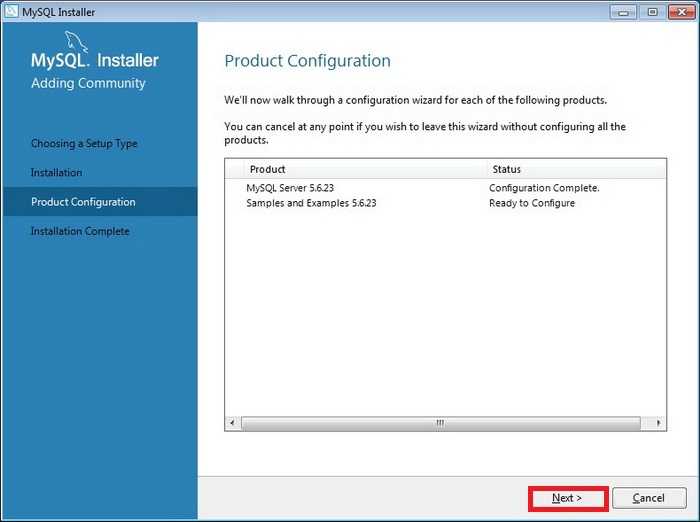
Подключаемся к серверу, жмем сначала «Check» затем «Next»
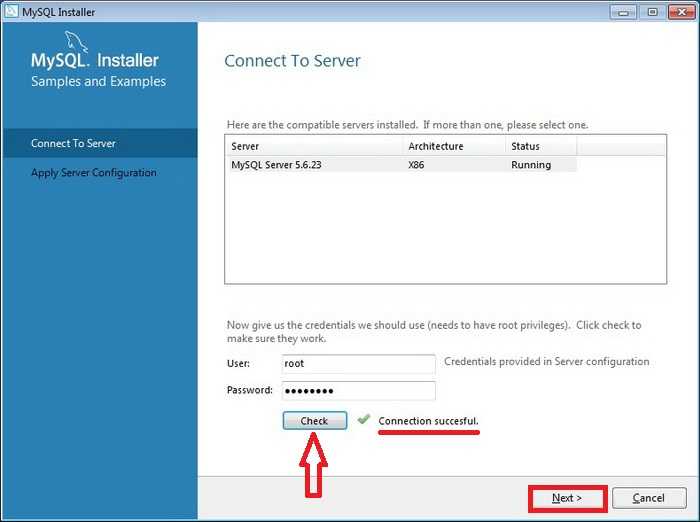
Далее жмем «Execute», а потом «Finish»
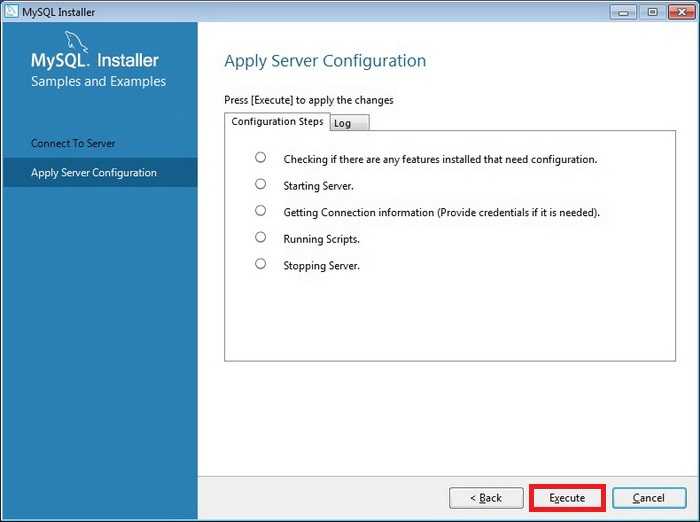
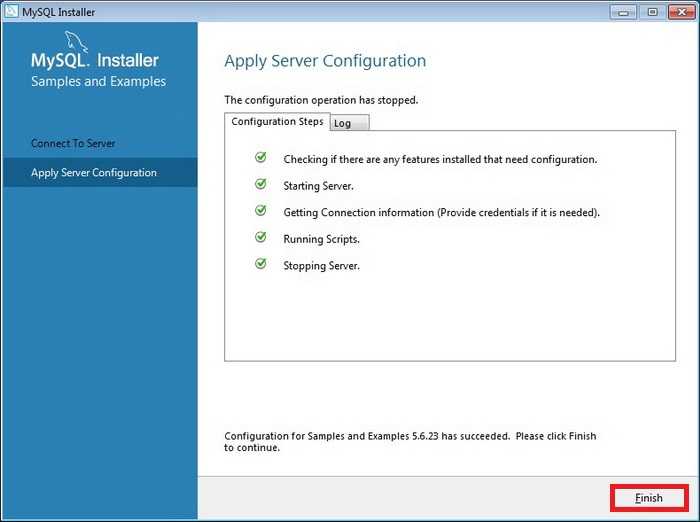
Все, установка практически завершена, жмем «Next»
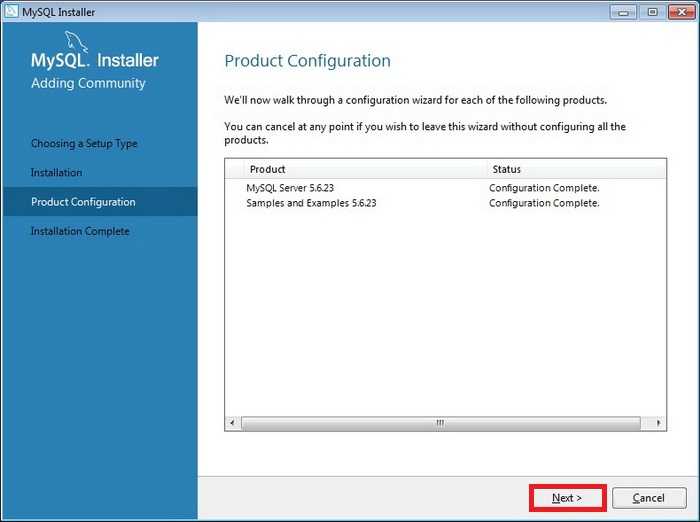
А затем «Finish», кстати, если поставить галку «Start MySQL Workbench after Setup» то сразу запустится программа MySQL Workbench
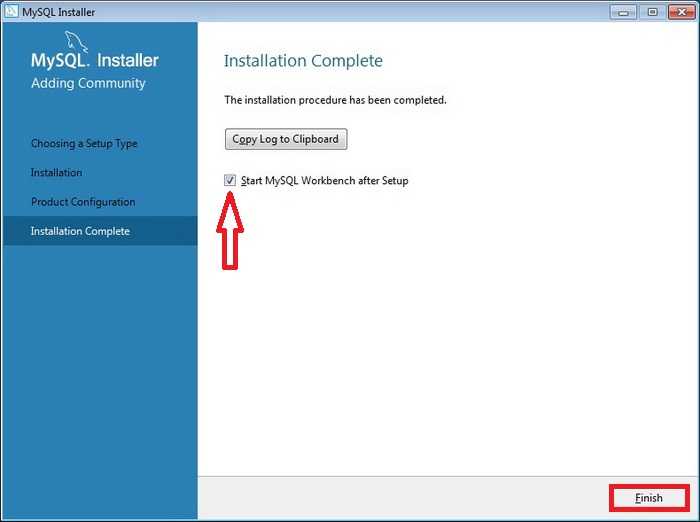
Удаление ненужных гаджетов
Проблема. Стандартные и дополнительные гаджеты, используемые в Windows 7 несомненно очень удобные и полезные. Многие пользователи их с радостью используют в повседневной работе для облегчения доступа к интересной информации. С другой стороны гаджеты могут непосредственно влиять на скорость работы компьютера, естественно в отрицательном плане. Такие гаджеты будут расходовать ресурсы Вашей системы. На мощной современной машине этого может быть не заметно, но на более слабых компьютерах падение производительности будет ощутимым.
Решение. Оптимизация Windows 7 в плане гаджетов не подразумевает их полное удаление. Оставьте 1-2 самых часто используемых и полезных гаджета, а остальные удалите. Все равно с высокой долей вероятности можно утверждать, что большую часть интересной информации Вы получите в интернете. Зачем тогда лишний раз нагружать свою систему.
Недостатки
Ключевой недостаток, из-за которого многие недолюбливают UEFI – сложность перехода к старым операционным системам. Хоть Windows 7 и прекращает свой цикл существования, она всё ещё установлена на трети ноутбуков и компьютеров. На протяжение несколько лет она будет сохранять актуальность. Однако, данная прошивка может без труда работать только с Виндовс 8 и выше. Установить «семёрку» может быть довольно сложно ещё и из-за наличия компонента Secure Boot. Он не поддерживается в Windows 7, но нужен для запуска системы с UEFI. Обойти указанное ограничение поможет его ручное выключение.
Как переустановить Windows 7 на ноутбуке полностью
После создания диска или флеш накопителя можно перегружать компьютер. Не забудьте, что все данные на диске, на который вы будете устанавливать Windows будут удалены. Так же следует позаботиться о настройках подключения к Интернету, вы можете обратиться к провайдеру или записать данные самостоятельно.
Настройка BIOS для установки
При переустановке операционной системы с флешки необходимо устанавливать приоритет загрузки с определённого устройства, в данном случае в флешки или DVD привода. Данная операция выполняется для установки на компьютер как без операционной системы, так и с ней. К счастью, в большинстве современных ноутбуков есть функция быстрого выбора устройства для загрузки. Для вызова данного меню при загрузке ноутбука используется определённая клавиша.
С помощью данной таблицы вы сможете выбрать кнопку для вашего устройства:
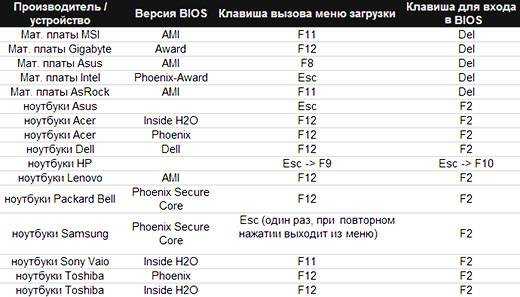
Нажав кнопку компьютер предоставит окно выбора устройство, с которого он будет выполнять загрузку в первую очередь. В нашем случае выбираем DVD привод или же USB накопитель.
В БИОСе заходим в раздел «Boot» или «Advanced BIOS Features» и устанавливаем для параметра First Boot Device ваше устройство –USB накопитель или же DVD привод. Для сохранения настроек нажимает F10 и выбираем «Save and Exit». Таким образом, выполняется установка с Dos через флешку или через BIOS с диска.
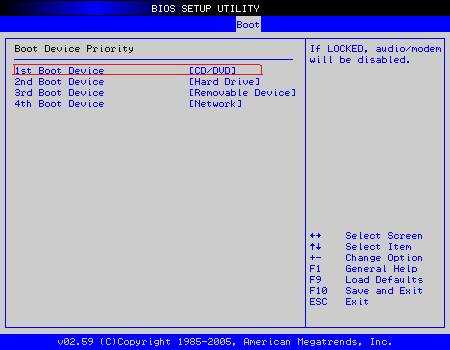
Загрузка ПК для установки системы
Итак, накопитель мы подготовили. Теперь нужно загрузиться с него. Дело в том, что по умолчанию компьютер стартует сначала с жесткого диска, а нам нужно поставить первым номером именно флешку. Реализовать это можно, настроив приоритет загрузки в BIOS либо воспользовавшись Boot-меню ПК.
Используем «быстрые» клавиши
Иногда запуск можно реализовать просто, щелкнув кнопку меню загрузки в момент старта ПК
Обратите внимание на то, что пишется на начальном экране его загрузки. Например, в нашем случае это F12
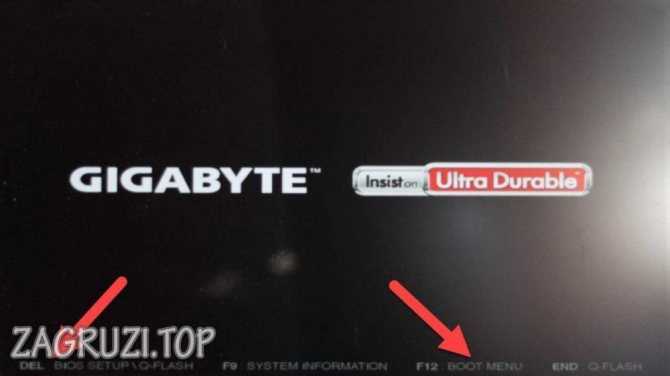
Нажав кнопку «быстрой» загрузки, мы попадаем в меню выбора диска, с которого и запустится ПК.
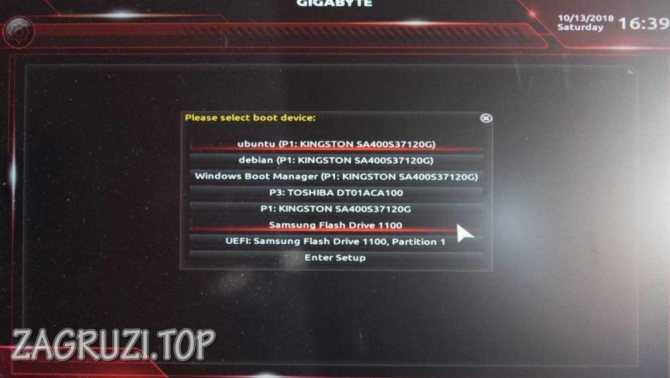
Настройки БИОС
Также можно сделать то же самое и через BIOS. У разных марок ПК и ноутбуков есть свои варианты для его запуска, ниже приведен перечень основных из них.
| Тип BIOS | Кнопка входа |
| Phoenix | Ctrl+Alt+Ins, Ctrl+Alt+Esc, Ctrl+Alt+S |
| ALR Advanced Logic Research | Ctrl+Alt+Esc или F2 |
| DTK | Esc |
| AMD | F1 |
| Award | Del или Ctrl+Alt+Esc |
| AMI | Del |
| Марка ПК | Кнопка входа в BIOS |
| Toshiba | Esc, F1 |
| Acer | F1, F2, Ctrl+Alt+Esc |
| Tiger, Pavilion G6 | Del |
| AST | Ctrl+Alt+Esc, Ctrl+Alt+Del |
| Sony VAIO | F2, F3 |
| Compaq | F10 |
| CompUSA, Samsung, Dexp | Del |
| Cybermax | Esc |
| Dell 400 | F3, F1 |
| Packard Bell | F1, F2, Del |
| Dell Dimension | F2, Del |
| Micron | F1, F2, or Del |
| Dell Inspiron | F2 |
| Intel Tangent, Asus r540s, X540Y, d541n, f553m, x540s, x541n, x551m, x553m, Aspire es15, x552e, x200ca, d541s, d541s | Del |
| Dell Latitude | Fn+F1 |
| IBM Thinkpad из работающей ОС: | Programs >Thinkpad CFG |
| Dell Latitude | F2 |
| IBM PS/2 | Ctrl+Alt+Ins потом Ctrl+Alt+Del |
| Dell Optiplex | Del, F2 |
| Dell Precision | F2 |
| IBM E-pro Laptop | F2 |
| eMachine, Lenovo Ideapad 320, 110, G50 | Del |
| IBM | F1 |
| Gateway | F1, F2 |
| HP | F1, F2 |
Как только BIOS будет запущен, найдите раздел загрузки и откройте перечень устройств.
Далее сместите нужное устройство в самый верх списка и сохранив изменения, выйдите из БИОС.
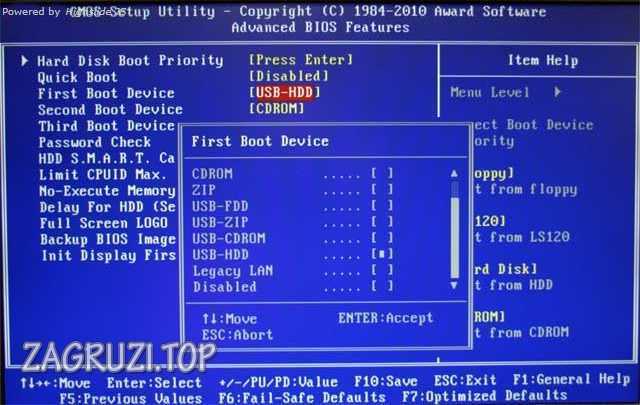
В более современных компьютерах BIOS выглядит иначе. Тут уже поддерживается управление мышью, GPT и все более понятно. Делаем так:
- Запускаем ПК и жмем Del (либо другую смотрите таблицу).
- Переходим в раздел настройки BIOS и разворачиваем список устройств для загрузки.
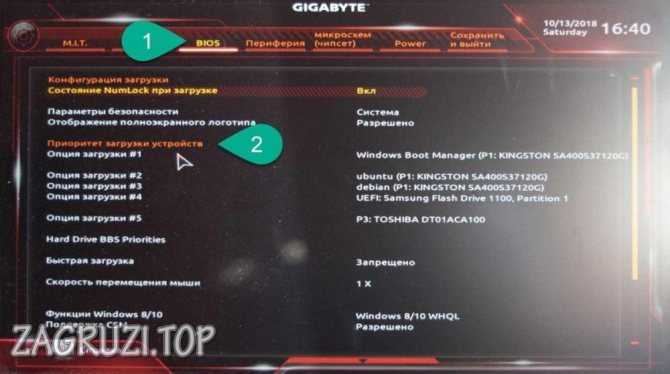
- Смещаем наш накопитель в самый верх списка.

- Сохраняем изменения перед тем, как выйти.
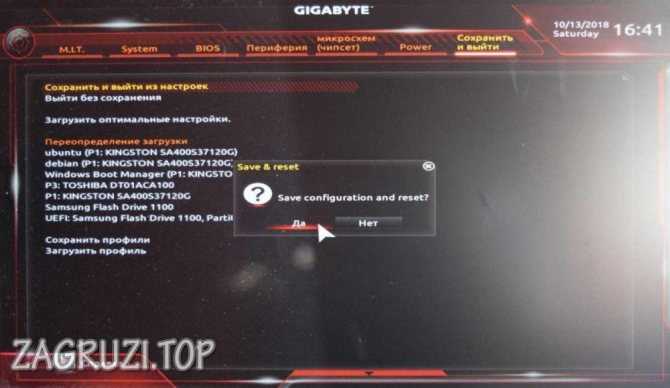
Принтеры и печать
- Выбор и настройка параметров печати в Windows
- Печать документа или файла средствами Windows
- Печать изображений средствами Windows: вопросы и ответы
- Печать изображений через просмотр фотографий Windows
- Печать тестовой страницы средствами Windows
- Изменение настроек управления цветом в системе Windows
- Как изменить используемый по умолчанию принтер
- Калибровка дисплея средствами
- Просмотр, приостановка или отмена заданий печати
- Поиск и установка драйверов принтера
- Создание снимка экрана (клавиша Print Screen)
- Установка принтера в домашней сети
- Как подключить принтер к компьютеру
- Почему принтер не печатает
- Что такое способ цветопередачи
Как переустановить Виндовс 7
1. Перед переустановкой
1. Нам обязательно понадобится DVD диск с системой или загрузочная флешка с Windows 7. Они понадобятся обязательно — сделайте их.
2. Все установленные программы будут удалены, так что лучше запишите, какие сейчас установлены на компьютере. Чтобы потом скачать их и инсталлировать заново. За свои файлы можно не переживать — они удалены не будут.
Важно! Если хотите отформатировать диск и сделать все-таки чистую установку, то сделайте копии личных файлов, которые хранятся на компьютере: документы, музыка, видео и другие. Можете просто перенести их с диска C на диск D
2. Начало — Переустановка из системы с DVD-диска
Если ОС работает нормально, и вы можете запускать программы, то переустановить ее будет проще всего. Понадобится DVD-диск с системой.
1. Кликните по значку Windows в панели задач или нажмите на клавишу WIN, чтобы появилось меню ПУСК. Перейдите в панель управления и откройте раздел «Резервное копирование и восстановление Windows 7».
3. Здесь нам нужен один единственный пункт — «Переустановить Windows», кликните по нему. Система предложит сделать копии личных данных — согласитесь. После чего нажмите на кнопку перезагрузки.
4. После перезагрузки укажите язык для клавиатуры и вставьте DVD-диск с системой в привод. Начнется переустановка системы.
Далее переходите к третьей главе.
2. Начало — Переустановка Windows 7 с флешки
1. Подготовьте загрузочную флешку и вставьте ее USB-порт. Выключите компьютер/ноутбук и при его включении, когда появится логотип или данные загрузки на черном фоне, нажмите на клавишу DEL, чтобы попасть в меню настроек BIOS.
2. В BIOS перейдите в настройки «Boot», перейдите в «Hard Disk Boot Priority» и установите в приоритете загрузки на первое место USB флешку. Сохраните настройки, нажав на F10. В вашем BIOS пункты могут называться по-другому.
Важно! Подробно, как поменять приоритет загрузки для разных материнских плат и ноутбуков, читайте в материале — загрузка в флешки. 3
После перезагрузки появится черный экран с надписью — «Press any key to boot from USB». Нажмите в это время любую клавишу на клавиатуре
3. После перезагрузки появится черный экран с надписью — «Press any key to boot from USB». Нажмите в это время любую клавишу на клавиатуре.
4. На первом экране с выбором языка, оставьте значения по умолчанию и далее нажмите на кнопку «Установить».
5. Согласитесь с условиями лицензионного соглашения и выберите тип установки «Полная установка», пункт обновления при загрузке с флешки будет вообще нерабочим.
6. Выберите диск, на котором на данный момент установлена система и нажмите на кнопку «Далее». Выйдет сообщение — «Выбранный раздел может содержать файлы предыдущей установки Windows», нажмите на ОК. Все ваши файлы, которые хранились в папке пользователя будут перемещены в папку Windows.old, потом мы их оттуда вытащим.
Далее переходите к процессу переустановки, описанному в третьей главе.
3. Процесс переустановки
1. Укажите имя пользователя и название компьютера.
2. Пароль указывать необязательно, этот шаг можно просто пропустить — нажмите на «Далее».
2. Активацию Виндовс 7 можно пропустить, чтобы сделать это позже.
3. В окне с выбором параметров защиты — можете пропустить его или выбрать рекомендуемые параметры.
4. Посмотрите правильно ли выставлены дата и время
5. В окне с настройкой сети — кликните по той, которая вам необходима.
Важно! Если вы делали переустановку из системы с помощью DVD-диска и создавали бекап своих файлов — система предложит восстановить их, сделайте это. Нажмите на кнопку «Восстановить мои файлы»
После всех проделанных действий компьютер будет перезагружен и система переустановлена. Ваши файлы, которые хранились в папке пользователя были перенесены в директорию Windows.old. Вытащим их оттуда и удалим эту папку.
Интересно! Также перенеслись и программы в эту же директорию в Program Files, но вытаскивать их оттуда нет смысла. Лучше установить все заново.
1. Нажмите одновременно WIN + E на клавиатуре и откройте локальный диск C. Далее сразу перейдите в папку Windows.old. Здесь нас интересует директория «Users/Пользователи». В ней хранятся пользовательские файлы. Откройте ее и скопируйте то, что нужно. К примеру, если были какие-то файлы на рабочем столе — перенести их на текущий рабочий стол.
2. Чтобы удалить папку Windows.old, перейдите в проводнике в раздел «Мой компьютер». Кликните по диску C правой кнопкой мыши и откройте «Свойства».
3. В открывшемся окне кликните по кнопке «Очистка диска». Установите галочку у пункта с предыдущими версиями Windows, а остальные по желанию можете убрать. И нажмите на кнопку ОК. Дождитесь окончания процесса.
Подготовка к установке ОС Виндовс 7
Первое, что нужно сделать, прежде чем устанавливать Windows 7 на ноутбук – скопировать всю важную информацию. Как минимум с локального диска С. Ведь после форматирования все данные на нем будут стерты.
Если Вы купили новый компьютер или ноутбук, то этот шаг можно пропустить. Во всех остальных случаях это обязательное условие!
Поэтому сохраните все файлы, документы, картинки, аудиотреки и видео с рабочего стола и из папки «Мои документы». Также рекомендуется заглянуть на локальный диск С – на него довольно часто тоже записывают важную информацию. Куда сохранять? На диск или флешку. Еще один вариант – залить файлы на онлайн-сервисы (Яндекс.Диск, Google Drive и т.д.).
Кстати, иногда можно скопировать некоторые программы вместе с настройками. Например, закладки и пароли из браузера, которым вы пользовались.
Второй момент, который нужно сделать: определить, какая разрядность Windows 7 Вам нужна – x86 или x64. Здесь все очень просто. Если у Вас на ноутбуке или компьютере установлено 4 Гб оперативной памяти (и больше), тогда надо установить Windows 7 x64, а если меньше – тогда x86.
Почему так? Дело в том, что версия x86 не видит 4 Гб оперативной памяти. Максимум, что она показывает – это 3,25 Гб.
Как узнать количество оперативной памяти? Если у Вас новый компьютер – посмотрите в документации. А если ноутбук – то характеристики указаны на его корпусе (или на коробке).
Если у Вас уже установлен Windows, тогда количество оперативной памяти можно посмотреть следующим образом:
- Нажимаете на значке «Компьютер» правой кнопкой мыши.
- Выбираете пункт «Свойства».
- Смотрите строчку «Установленная память (ОЗУ)».
Третий момент, который надо выполнить перед установкой – записать цифровую копию Windows 7 на диск или флешку.
Если у Вас уже есть загрузочный диск (купили или выдали в магазине вместе с ПК), тогда пропускаете этот шаг.
Записать DVD-диск несложно. Ведь Вы же наверняка уже записывали фильмы, музыку, игры? Сделать это можно через Nero, Alcohol 120% и другие программы.
А что касается USB-флешки, то тут есть некоторые трудности. Поэтому в данном случае рекомендую прочитать – Создание загрузочной флешки в UltraISO.
Где взять образ или установочный диск Windows 7? Можно купить в магазине или через интернет.
И последнее, что надо сделать, перед тем как устанавливать Windows 7 – подготовить драйвера для ноутбука или ПК. В комплекте с компьютером обычно идут диски с драйверами. Если они у Вас есть – тогда можете пропустить этот пункт.
Владельцам ноутбуков диски не выдают, поэтому нужно установить драйвера с официального сайта производителя (ищете по названию своей модели).
Если пропустите этот шаг, то можете остаться без интернета. Ведь для него нужно установить драйвер. Также могут не работать USB-разъемы. То есть, мышка. И в итоге придется идти к другу или знакомым и загружать драйвера у них.
На этом подготовительный процесс завершен. Еще раз проверяете, что сохранили все важные данные, после чего подключаете USB-флешку или вставляете DVD-диск с установочным образом Виндовс 7 и перезагружаете ноутбук / компьютер.






















































