Ставим драйверы
Установка Windows с флешки или диска заканчивается инсталляцией драйверов — служебных программ, необходимых для корректной работы сетевой и звуковой карты, дисплея, периферийных устройств. Вы можете скачать драйверы по отдельности из интернета, использовать любую из авторских сборок — или установить утилиты с диска, прилагаемого производителем к вашему ПК или ноутбуку.
После активации ваша Windows будет готова к полноценной работе. Как видите, процесс ОС не представляет особой сложности. Остались вопросы или что-то не получается? Обратитесь за консультацией и помощью в «Службу добрых дел» — мы поможем установить любую версию «Виндовс» быстро и без нервов!
Предназначение .NET Framework
Применяется для разработки приложений, работающих на локальной машине и веб-приложений. На нем могут быть также основаны веб-сервисы. Поддерживает языки программирования, в числе которых: Visual Basic и C#. Предоставляет разработчику выбор языка программирования, который будет использован при создании программы.
Удобство пользователей и разработчиков
С .NET Framework необходимость писать каждую программу «с нуля» отсутствует. Есть готовые фрагменты программного кода. Элементы окон стандартные. Разработчик лишь вставляет текст, формирует меню приложения и определяет, что будет происходит, когда вы нажмете на определенную кнопку.
Не приходится задумываться над особенностями кода, который нужен для поддержки программы операционной системой и для работы с сервисами Майкрософт, к которым относится и магазин приложений Windows Store. Платформа заботится об экономном использовании аппаратных ресурсов компьютера. Поэтому распространенные в начале века ситуации, когда пустяковый на первый взгляд софт загружал оперативную память, стали большой редкостью.
Комфортно и разработчику и вам. Пользователям не приходится каждый раз изучать нестандартный интерфейс софта, рожденного фантазией программиста. Создатели ПО могут сосредоточиться на функционале приложений. Пользователю нужно лишь позаботиться, чтобы на компьютере была установлена среда выполнения .NET Framework.
Универсальная платформа
Microsoft обеспечивает работу основанного на .NET Framework софта во всех поддерживаемых компанией операционных системах.
Степень обратной совместимости ПО высока. Рассмотрю на примере старых версий. Вам нужна программа, основанная на версии 2.0. Запускаете ее на ноутбуке или настольном ПК с поздней версией. И старый софт будет работать.
Основанное на платформе ПО работает на любой Windows с установленным .NET Framework. Встроен механизм безопасности. Осуществляется управлением памятью. Платформа .NET видит те ресурсы, которые не используются работающей программой. Очистит память от ставших ненужными в процессе работы фрагментов.
Для разработчиков предусмотрены инструменты упаковки приложений. Они легко устанавливаются на ПК.
Архитектура .NET Framework
CLI («Common Language Infrastructure») — платформа, на которой выполняются программы. Основные функции CLI:
- Обработка исключений. К ним относятся ошибки, возникающие при работе программы. Приведу примеры: Приложение пытается открыть на локальном компьютере файл, который отсутствует
- Приложение обращается к базе данных, а соединение с ней отсутствует
Чистка мусора, то есть удаление ресурсов, которые больше не нужны. Проверяется, какие ресурсы не используются и производится их освобождение для выполнения других задач. Примеры фрагментов, которые удаляются в процессе работы без вмешательства пользователя:
- Дескриптор файла, который больше не требуется
В соединении с базой данных больше нет необходимости. Программа завершила все операции с базой данных
Работа с различными языками программирования
Уровни .NET Framework
Выделяются три уровня:
- Языки программирования. Часто используемые: VB.NET и C#
- Компиляторы. Для каждого языка программирования предусмотрен отдельный компилятор. Для VB.NET — один, для C# — другой
- Интерпретатор «Common Language Interpreter» используется для запуска приложения, написанного на любом языке программирования. Поэтому компилятор отравит программу в него для последующего запуска приложения
Библиотеки
.NET Framework включает в себя набор стандартных библиотек классов: методов и функций. Например, есть библиотека классов для обработки всех операций на уровне файлов. Есть метод чтения текста из файла и есть метод записи текста в файл.
Типы основанных на платформе приложений
ПО, которое может работать на основе .NET Framework:
- WinForms: программы, которые будут работать на компьютере пользователя. Пример клиентского приложения: текстовый редактор «Блокнот»
- ASP.NET применяется для разработки веб-приложений, которые станут работать в любом браузере, в том числе: Chrome, Edge, Firefox. При этом: Веб-приложение будет обрабатываться на сервере, на котором установлены информационные службы интернета (IIS)
- IIS — это компонент Microsoft, который применяется для запуска приложения ASP.NET
- Результат выполнения отправляется на компьютер пользователя и отображается в браузере
Технология ADO.NET применяется для создания приложений, предназначенных для работы с базами данных, такими как Microsoft SQL Server и Oracle
Описание
Команда предоставляет способ установки средств .NET на компьютере. Чтобы использовать команду, укажите один из следующих параметров установки:
- Чтобы установить глобальный инструмент в расположение по умолчанию, используйте параметр .
- Чтобы установить глобальный инструмент в расположение, указанное пользователем, используйте параметр .
- Чтобы установить локальный инструмент, пропустите параметры и .
Локальные средства доступны в пакете SDK для .NET Core, начиная с версии 3.0.
Глобальные средства устанавливаются в следующие каталоги по умолчанию при выборе параметра или :
| Операционная система | Path |
|---|---|
| Linux/macOS | |
| Windows |
Локальные средства добавляются в файл dotnet-tools.json в каталоге . config в текущем каталоге. Если файл манифеста еще не существует, создайте его, выполнив следующую команду:
Дополнительные сведения см. в разделе .
3 простых шага по исправлению ошибок ADMINTOOLS.DLL
Файл admintools.dll из unknown company является частью unknown product. admintools.dll, расположенный в c:\program files\ecnomatixempoweradmintools.dll с размером файла 290816 байт, версия файла Unknown version, подпись ab1fb28a9145be3a6c1272439367c7be.
В вашей системе запущено много процессов, которые потребляют ресурсы процессора и памяти. Некоторые из этих процессов, кажется, являются вредоносными файлами, атакующими ваш компьютер. Чтобы исправить критические ошибки admintools.dll,скачайте программу Asmwsoft PC Optimizer и установите ее на своем компьютере
3- Настройка Windows для исправления критических ошибок admintools.dll:
- Нажмите правой кнопкой мыши на «Мой компьютер» на рабочем столе и выберите пункт «Свойства».
- В меню слева выберите » Advanced system settings».
- В разделе «Быстродействие» нажмите на кнопку «Параметры».
- Нажмите на вкладку «data Execution prevention».
- Выберите опцию » Turn on DEP for all programs and services . » .
- Нажмите на кнопку «add» и выберите файл admintools.dll, а затем нажмите на кнопку «open».
- Нажмите на кнопку «ok» и перезагрузите свой компьютер.
Всего голосов ( 6 ), 3 говорят, что не будут удалять, а 3 говорят, что удалят его с компьютера.
Не удается установить средство .NET
Установка глобального или локального средства .NET может завершиться сбоем по ряду причин. Если при установке средства происходит сбой, появляется примерно следующее сообщение:
Помимо предыдущего сообщения, пользователю также выводятся сообщения NuGet, помогающие диагностировать эти сбои. Сообщение NuGet может помочь определить причину проблемы.
Изменение имен пакетов
Корпорация Майкрософт изменила правила в отношении идентификаторов пакетов для средств, из-за чего некоторые средства теперь невозможно найти по прежним именам. Согласно новым правилам имена средств Майкрософт должны иметь префикс «Microsoft.». Этот префикс зарезервирован и может использоваться только для пакетов, подписанных с помощью авторизованного сертификата Майкрософт.
Во время перехода некоторые средства Майкрософт будут иметь старую форму идентификатора пакета, а другие — новую форму:
По мере обновления идентификаторов пакетов необходимо будет перейти на новый идентификатор, чтобы получить последние обновления. Пакеты с упрощенными именами средств станут нерекомендуемыми.
Предварительные выпуски
Вы пытаетесь установить предварительный выпуск и не использовали параметр —version для указания версии.
Если средство .NET находится на стадии предварительной версии, это должно быть указано в части имени. Указывать предварительную версию полностью не нужно. Если номера версий имеют ожидаемый формат, можно использовать нечто подобное:
Пакет не является средством .NET
Пакет NuGet с таким именем найден, но не является средством .NET.
При попытке установить пакет NuGet, который является обычным пакетом NuGet, а не средством .NET, вы увидите такое сообщение об ошибке:
Веб-канал NuGet недоступен
Не удается получить доступ к требуемому веб-каналу NuGet, возможно, из-за проблемы с подключением к Интернету.
Для установки средства требуется доступ к веб-каналу NuGet, содержащему пакет средства. Установка завершается сбоем, если этот веб-канал недоступен. Вы можете изменить веб-каналы с помощью , запросить определенный файл или указать дополнительные веб-каналы с помощью параметра . По умолчанию NuGet выдает ошибку для каждого веб-канала, к которому не удается подключиться. Флаг позволяет пропускать недоступные источники.
Неправильный идентификатор пакета
Вы неправильно ввели имя средства.
Распространенной причиной ошибок является неправильное имя средства. Такое может случаться из-за ошибок при вводе или из-за того, что средство было перемещено либо устарело. Если средство размещено на сайте NuGet.org, один из способов гарантировать правильность имени — выполнить поиск средства на сайте NuGet.org и скопировать команду установки.
Долго устанавливается.NET Framework 4 (Windows 7): что делать?
Тут отдельно стоит остановится на том, что загрузка апдейтов и их установка напрямую зависят от ранее установленных версий пакета.
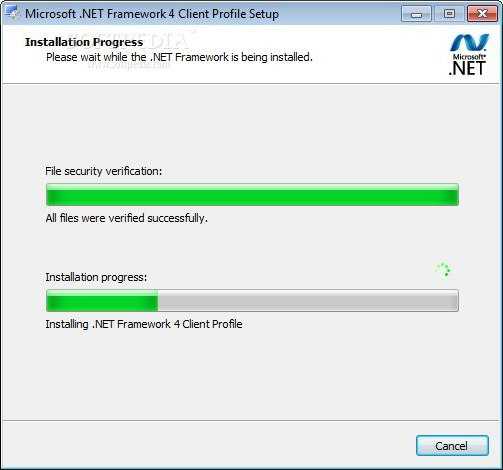
Когда инсталлятор производит сканирование компьютерной системы, он автоматически определяет ее совместимость с инсталлируемой версией платформы, уточняет наличие необходимых системных ресурсов и т. д.
Не лицензионный Windows
В следующей таблице представлена история версий. В таблице приведены версии. Эта статья содержит ссылки для установки. Разработчики также могут использовать эти ссылки для загрузки и перераспределения
Обратите внимание, что при установке новой версии. Для получения дополнительной информации
То есть, если вы установите более позднюю версию, например. Аналогичным образом, если вы установите более позднюю версию, например. Это также означает, что вы не можете установить более раннюю версию, указанную в таблице, если более поздняя версия уже установлена.
Как может показаться на первый взгляд, минимальные требования могут быть и выполнены (в смысле конфигурации). Но это не так. При наличии в системе обычного 2-ядерного процессора даже с двумя потоковыми уровнями, обращение будет производиться раздельно. Вроде бы и хорошо, но есть нюансы.
Как включить net framework windows 10
Здравствуйте уважаемые посетители сайта mixprise.ru в данной статье хотелось бы затронуть тему включения net framework в windows 10
Что это за компонент и для чего он собственно говоря нужен?
NET Framework – это так скажем программная платформа, которая служит для поддержки и работоспособности некоторых серверный продуктов и обычных программ.
Благодаря работы NET Framework программы и компоненты, которые написаны на различных языках программирования, адаптируются друг под друга и могут работать совместно и в тоже время исправно.
Многие программы и приложения в том числе работающие на WEB консоли, разрабатывались с помощью компонента NET Framework поэтому спокойно существовать и работать без нее они не смогут.
Включение компонента NET Framework в windows 10
Для начала откройте «Панель управления»
После чего нам необходимо перейти в пункт «Программы и компоненты»
Далее в левом меню выбираем раздел «Включение или отключение компонентов Windows»
В открывшимся списке компонентов Windows 10 ставим галочку напротив надписи «NET Framework 3.5 (включает NET 2.0 и 3.0)» затем жмем «Ок»
Для завершения установки вам потребуется наличие интернета на компьютере и выбрать пункт «Скачать файлы из центра обновления Windows»
После скачивания необходимых файлов с их последующей установкой компонент NET Framework в windows 10 будет активен
Но для применения изменений потребуется перезапуск системы, поэтому жмем «Перезагрузить сейчас»
Для того что бы удостоверится в том, что данный компонент был установлен, вновь откройте «Компоненты Windows» как мы можем наблюдать установка прошла успешно
Бывает такое что данный компонент у вас просто не установлен, для того что загрузить установочный файл перейдите по этой ссылке
- Tweet
- Share 0
- +1
- VKontakte
Способ 2. Ручное удаление всех версий Microsoft .NET Framework и их повторная установка
Открываем Пуск -> Панель управления -> Программы и компоненты (в Windows XP Установка и удаление программ ). Находим там все установленные версии платформы.NET и удаляем их.
После этого нужно убедиться, что в базе данных Windows Installer не осталось записей, связанных.NET Framework. В этом нам поможет (194 Кб) от Microsoft Fix It.
Скачиваем, запускаем, соглашаемся с условиями лицензионного соглашения.
Выбираем первый пункт «Выявить проблемы и установить исправления (рекомендуется)» . Затем выбираем пункт «Удаление» и ищем в списке программ пункты, начинающиеся с Microsoft .NET Framework. Если такие нашлись, выбираем какой-нибудь из них, и нажимаем «Далее» . После этого кликаем на пункт «Да, попробовать удалить» . Когда удаление завершится, программу можно закрывать. Если в списке будет несколько записей с.NET Framework, то утилиту придётся запусить столько же раз, удалить несколько записей сразу она не может.
После того, как записей связанных.NET Framework больше не останется (или их изначально не было), повторяем описанные выше шаги, только в списке программ выбираем пункт «Нет в списке» . Это необходимо для устранения общих неполадок в работе Windows Installer, которые тоже могут мешать установке.
Теперь когда все версии удалены, по очереди устанавливаем их заново, начиная с самой меньшей. Взять все необходимые дистрибутивы можно на .
Процесс удаления
В результате некорректной установки предыдущей версии Фреймворк или повреждения его системных файлов, возникает необходимость заново осуществить инсталляцию NET.Framework.
Многие пользователи могут находиться в заблуждении, полагая, что удалить Фреймворк можно легко и быстро. Однако, приступив к практическим действиям, сталкиваются с затруднениями, которые самостоятельно разрешить не удаётся, поэтому пользователи стараются разыскать информацию, как удалить NET Framework в случае необходимости.
Алгоритм удаления
Процесс удаления Фреймворк может сопровождаться несколькими способами. Один из них выполняется опытными пользователями вручную, при этом полностью удаляются все системные файлы, чистится кэш, реестр. Пользователям, которые не имеют достаточного опыта и не вооружены необходимыми знаниями, но стремящимися всё проделывать самостоятельно, лучше всего воспользоваться некоторыми утилитами, автоматизирующими процесс деинсталляции.
Если же имеется желание удалить Фреймворк, не прибегая к сторонним ресурсам, следует внимательно изучить алгоритм деинсталляции.
Для удаления NET.Framework 2.0 из кэша Windows необходимо запустить команду «Выполнить», которую легко отыскать, выбрав меню «Пуск».
В открывшемся окне в предлагаемой строке следует написать «installer». Эта команда вызывает установщик Windows. В новом открывшемся окне следует отыскать столбец «Комментарии», которые необходимо внимательно просмотреть, чтобы найти «Microsoft .NET Framework 2,0 RTL x86 enu». Именно этот комментарий следует удалить.
Далее вновь следует запустить команду «Выполнить», но на этот раз прописать «system32», что позволит открыть системную папку, в которой следует выявить подпапку «URTTemp» и файл mscoree.dll.
В третий раз, запустив команду «Выполнить», вносится «microsoft.net»
В результате этого отображается следующая папка «Microsoft.NET», в которой находится несколько подпапок, среди которых важно найти, а затем открыть «Framework». Уже в ней нужно ещё найти одну подпапку «v2.0.50727», которую также следует удалить
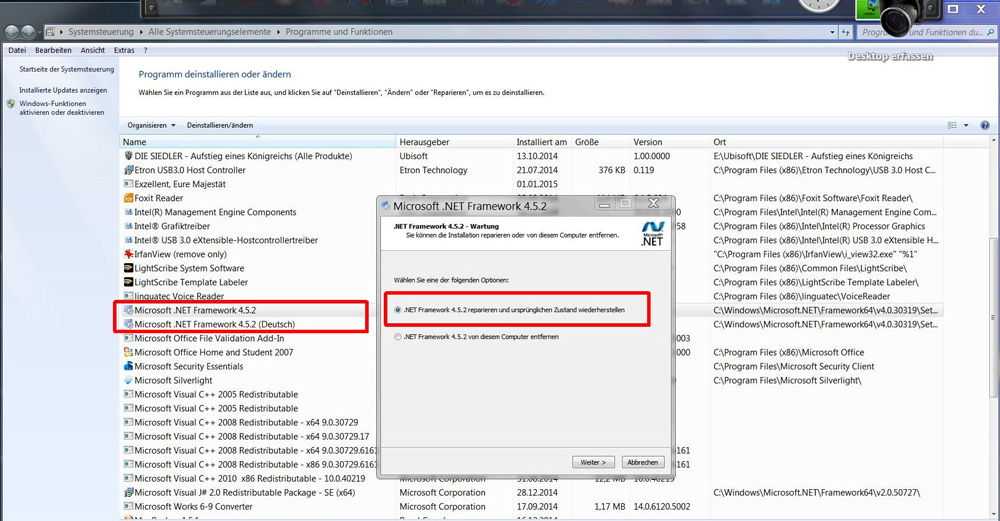
Следующим шагом предусматривается очистка реестра, который открыть можно, выполнив команду «regedit». Строки реестра, где упоминается Фреймворк, подлежат удалению.
Далее настоятельно рекомендуется отключить брандмауэр и антивирусную программу. Теперь необходимо полностью очистить содержимое папки «Temp».
И только теперь, когда успешно были проделаны все шаги алгоритма, пользователь может быть уверен в том, что «следы» Фреймворк успешно безвозвратно удалены, соответственно, можно приступать к новой установке платформы.
Почему может не устанавливаться Microsoft .NET Framework
Чаще всего эта проблема возникает при установке.NET Framework 4-й версии. Причин для этого может быть много.
Наличие уже установленной версии.NET Framework 4
Если у вас не устанавливается.NET Framework 4 в Windows 7, первое что нужно проверить, не установлена ли она в системе. Сделать это можно при помощи специальной утилиты ASoft .NET Version Detector. Скачать ее можно абсолютно бесплатно, на просторах интернета. Запускаем программу. После быстрой сканировки, в главном окне белым цветом выделены те версии, которые уже установлены на компьютере.
Можно конечно посмотреть информацию в списке установленных программ Windows, но там информация отображается не всегда корректно.
Компонент идет в комплекте с Виндовс
В разных версиях Windows в систему уже могут быть вшиты компоненты.NET Framework. Проверить это можно зайдя в «Удаление программы-Включение или отключение компонентов Виндовс». У меня например в Виндовс 7 Starter, зашита Microsoft .NET Framework 3.5, как видно на скриншоте.
Обновление Windows
В некоторых случаях.NET Framework не устанавливается, если Виндовс не получил важных обновлений. Поэтому необходимо зайти в «Пуск-Панель Управления-Центр обновлений-Проверка обновлений». Найденные обновления необходимо будет установить. После этого перегружаем компьютер и пробуем устанавливать.NET Framework.
Системные требования
Как и в любой другой программе, в Microsoft .NET Framework существуют системные требования компьютера для установки:
Наличие 512 Мб. свободной оперативной памяти;
Процессор с частотой 1Мгц;
4.5 Гб. свободного места на жестком диске.
Теперь смотрим, соответствует ли наша система минимальным требованиям. Посмотреть это можно в свойствах компьютера.
Microsoft .NET Framework был обновлен
Еще одной популярной причиной, почему долго устанавливается.NET Framework 4 и более ранних версий, является его обновление. Я для примера обновил свой компонент до версии 4.5, а потом попытался установить 4-ю версию. У меня ничего не вышло. Я получил сообщение, что на компьютере установлена более новая версия и установка прервалась.
Удаление различных версий Microsoft .NET Framework
Очень часто, удаляя одну из версий.NET Framework, остальные начинают работать не корректно, с ошибками. А установка новых, вообще заканчивается неудачей. Поэтому, если вас постигла данная проблема, смело удаляйте весь Microsoft .NET Framework с компьютера и ставьте заново.
Правильно удалить все версии можно с помощью утилиты.NET Framework Cleanup Tool. Установочный файл без проблем найдете в интернете.
Выбираем «All version» и в жмем «Cleanup Now». Когда удаление окончиться перегружаем компьютер.
Теперь можно приступать к установке Microsoft .NET Framework заново. Обязательно скачивайте дистрибутив с официального сайта.
Не лицензионный Windows
С учетом того, что.NET Framework как и Windows, продукт от компании Microsoft, то ломаная версия может быть причиной неполадок. Тут без комментариев. Вариант один — переустановка операционной системы.
На этом все, надеюсь, что ваша проблема благополучно решилась
Наверное, каждый пользователь операционной системы Windows сталкивался с таким понятием как Microsoft .NET Framework, но не каждый знает, что это такое, для чего он нужен, где его скачать и как его установить, поэтому сейчас мы рассмотрим все это и в качестве примера установим Microsoft .NET Framework 4.0 на Windows 7.
В дополнение ко всему прочему мы узнаем, что такое клиентский профиль Microsoft .NET Framework 4 и также рассмотрим процесс его установки.
Начнем мы конечно с основ, т.е. что такое Microsoft .NET Framework и для чего вообще он нужен?
Ошибка при инсталляции
«Нет Фреймворк» является разработкой Майкрософт и инсталлируется в ПК вместе с Виндовс 7. Об этой платформе обычно пользователи ничего не знают, до момента необходимости запуска какой-нибудь несовместимой с системой программы. Но самостоятельная инсталляция четвертой версии платформы часто заканчивается неудачей.

Платформа более высокой модификации может быть установлена только при условии полной деинсталляции ранней версии, а также удаления всех «хвостов» старой программы.
«Майкрософт.Нет Фреймворк 4» уже давно не является последней модификацией, поэтому операционная система ее не воспринимает и выводит оповещения об ошибках при попытках ее установить. Обойти эту проблему можно временно деактивировав службу обновлений и полностью избавившись от старой версии платформы. Ниже приведено руководство с алгоритмом всех требуемых последовательных шагов, описывающих то, как все это правильно выполнить.
Пакет Net-tools-1.60
Знакомимся с пакетом Net-tools
Пакет Net-tools представляет собой набор программ для управления сетевой подсистемой ядра Linux.
Известно, что пакет правильно собирается и работает на платформе LFS-7.0.
Информация о пакете
- Загрузка (HTTP):
- Контрольная сумма MD5: 888774accab40217dde927e21979c165
- Размер загружаемого пакета: 194 KB
- Оценочный размер требуемого дискового пространства: 4,3 MB
- Оценочное время сборки: 0,1 SBU
Дополнительные загрузки
- Требуемый патч:
- Требуемый патч:
- Требуемый патч:
Замечания для пользователей:
|
Пакет Net-tools устанавливает программу hostname, которая заменит существующую программу, |
Инструкции, приведенные ниже, автоматизируют процесс настройки за счет подключения с помощью конвейера команды yes к команде make config. Если вы хотите использовать интерактивный процесс конфигурирования (т. е. заменить простой командой make config), но не знаете, как отвечать на все вопросы, просто принимайте значения, предлагаемые по умолчанию. В большинстве случаев это будет самым лучшим вариантом. Вам будет задано много вопросов о том, какие сетевые протоколы вы разрешаете устанавливать в ядре. В ответах по умолчанию предполагается, что будут включены средства, позволяющие работать с наиболее распространенными протоколами: TCP, PPP и рядом других. Вы, все равно, должны указать устанавливать эти протоколы в ядре; все, что вы здесь делаете, это сообщаете пакету, чтобы он в своих программах включил поддержку этих протоколов, и, благодаря этому, протоколы становятся доступными в ядре.
Установите пакет Net-tools с помощью следующих команд:
patch -Np1 -i ../net-tools-1.60-gcc34-3.patch &&
patch -Np1 -i ../net-tools-1.60-kernel_headers-2.patch &&
patch -Np1 -i ../net-tools-1.60-mii_ioctl-1.patch &&
yes "" | make config &&
sed -i -e 's|HAVE_IP_TOOLS 0|HAVE_IP_TOOLS 1|g' \
-e 's|HAVE_MII 0|HAVE_MII 1|g' config.h &&
sed -i -e 's|# HAVE_IP_TOOLS=0|HAVE_IP_TOOLS=1|g' \
-e 's|# HAVE_MII=0|HAVE_MII=1|g' config.make &&
make
В этом пакете набор тестов отсутствует.
Теперь в роли пользователя выполните:
make update
Пояснение команд
yes «» | make config: Подключение через конвейер команды yes к команде make config позволяет не использовать режим интерактивной настройки и принимать все варианты настроек, предлагаемых по умолчанию.
sed -i -e …: Эти две команды sed изменяют конфигурационные файлы так, чтобы заставить собрать программы ipmaddr, iptunnel и mii-tool.
Описание пакета
Установленные программы: arp, dnsdomainname, domainname, hostname, ifconfig, ipmaddr, iptunnel, mii-tool, nameif, netstat, nisdomainname, plipconfig, rarp, route, slattach и ypdomainname
Установленные библиотеки: Нет
Установленные директории: Нет
Краткое описание
|
arp |
используется для работы с кэшем ARP ядра, обычно для добавления или удаления записей, либо выдает дамп всего кэша |
|
dnsdomainname |
сообщает о доменном имени DNS системы |
|
domainname |
выдает или устанавливает доменное имя NIS/YP системы |
|
hostname |
выдает или устанавливает имя текущей хостовой системы |
|
ifconfig |
является основной утилитой конфигурирования сетевых интерфейсов |
|
ipmaddr |
добавляет, удаляет или показывает широковещательные адреса интерфейса |
|
iptunnel |
добавляет, удаляет или показывает туннели, используемые в интерфейсе |
|
mii-tool |
проверяет или устанавливает статус интерфейсного модуля MII (Media Independent Interface — независимый мультимедийный интерфейс) |
|
nameif |
присваиваете интерфейсам имена, используя при этом адреса MAC |
|
netstat |
используется для получения отчета о сетевых соединений, таблиц маршрутизации и статистики интерфейса |
|
nisdomainname |
то же самое, что и domainname |
|
plipconfig |
используется для точной настройки параметров устройства PLIP с целью улучшения его характеристик |
|
rarp |
используется для работы с таблицей RARP ядра |
|
route |
используется для работы с таблицей маршрутизации IP |
|
slattach |
подключает сетевой интерфейс к линии последовательного доступа. В результате вы можете использовать обычные терминальные линии для подключения компьютеров между собой соединением типа «точка-точка» |
|
ypdomainname |
то же самое, что и domainname |
Перевод сделан с варианта оригинала, датированного 2011-12-03 05:42:28 +0000
| Предыдущий раздел: | Оглавление | Следующий раздел: |
| Пакет NcFTP-3.2.3 | Пакет NFS Utilities-1.2.5 |
Способ 3. Удаление с помощью .NET Framework Cleanup Tool и повторная установка
Практически на 100% надёжный способ!
Скачать утилиту .NET Framework Cleanup Tool и ознакомиться с её описанием можно здесь.
Воспользоваться программой предельно просто, запускаем, выбираем в списке «.NET Framework — All Version», и нажимаем кнопку «Cleanup Now».
Внимание! Поскольку удаление любой версии .NET Framework с помощью Cleanup Tool скорее всего приведёт к неработоспособности всех остальных, то удалять нужно ВСЕ версии. Можно сразу, выбрав All Version, можно по очереди, если хочется растянуть удовольствие. После завершения удаления заново устанавливаем нужные версии, начиная с самой меньшей
Все необходимые дистрибутивы можно взять на странице загрузки
После завершения удаления заново устанавливаем нужные версии, начиная с самой меньшей. Все необходимые дистрибутивы можно взять на странице загрузки.
Удаление
К сожалению, не достаточна только простая деинсталляция через вкладку приложений и компонентов Виндовс в «Панели управления». Обязательно необходимо применение особых программ для очистки всех ключей и отметок в реестре ОС. Хорошо справляется с этой задачей приложение «iObit Uninstaller». Оно доступно для скачивания в интернете и обладает интуитивно понятным интерфейсом. Также отлично зарекомендовала себя программа «Dotnetfx cleanup tool». С целью применения этой утилиты следует выполнить следующие последовательные шаги:
- Скачать из глобальной сети архив этого ПО в формате «zip»;
- Затем распаковать и запустить «cleanup_tool.exe»;
- В отобразившемся меню щелкнуть «Да»;
- Дождаться появления окошка с перечнем утилит, в котором необходимо выделить «NET.Framework — все модификации»;
- Далее кликнуть «Очистить»;
- Подождать полного окончания процесса деинсталляции и перезапустить компьютер.
Установка распространяемого пакета установщик Windows (4,5 и более ранних версий)
Установщик Windows 4,5 ресдистрибутабле предоставляется для операционных систем Windows Vista и Windows Server 2008 в виде MSU-файла и должна устанавливаться с помощью автономного установщика центр обновления Windows (Wusa.exe).
Распространяемый пакет установщик Windows 4,5 для операционных систем Windows XP и Windows Server 2003 можно установить с помощью следующего синтаксиса и параметров командной строки.
Распространяемые пакеты установщик Windows 3,1 и установщик Windows 3,0 можно установить с помощью следующего синтаксиса и параметров командной строки.
Синтаксис
Используйте следующий синтаксис для установки распространяемых компонентов для установщик Windows 4,5 в Windows XP и Windows Server 2003.
Параметры командной строки
В пакетах обновлений распространяемого программного обеспечения установщик Windows используются следующие параметры командной строки без учета регистра.
| Параметр | Описание |
|---|---|
| /norestart | Не позволяет распространяемому пакету запрашивать пользователя о перезагрузке, даже если ему пришлось заменить файлы, которые использовались во время установки. Если пакет обновления вызывается с этим параметром, то при необходимости замены файлов, которые использовались, _ _ _ требуется перезагрузка после успешного выполнения . Если не нужно заменять файлы, которые использовались, он возвращает ошибку _ успешно. Дополнительные сведения о отложенных перезагрузках см. в разделе «Примечания». |
| /quiet | Для использования приложениями, которые распространяют установщик Windows в составе приложения начальной загрузки. Пользовательский интерфейс не представлен пользователю. Приложение начальной загрузки должно проверить код возврата, чтобы определить, требуется ли перезагрузка для завершения установки установщик Windows. |
| /help | Отображает справку по всем доступным параметрам. |
Отложенная перезагрузка в Windows Vista и Windows Server 2008
Параметр командной строки/norestart предотвращает перезагрузку компьютера wusa.exe. Однако если файл, обновляемый пакетом MSU, используется, то пакет не будет применен к компьютеру до тех пор, пока пользователь не перезапустит компьютер. Это означает, что приложения, использующие распространяемый компонент установщик Windows 4,5 для Windows Vista и Windows Server 2008, не могут использовать функцию установщик Windows 4,5, пока компьютер не будет перезагружен.
Отложенная перезагрузка в Windows XP и Windows Server 2003
Рекомендуется остановить службу установщик Windows при использовании пакета обновления. Когда пакет запускается в режиме полного пользовательского интерфейса, он обнаруживает, работает ли служба установщик Windows, и запрашивает у пользователя команду на ее отключение. Если пользователь продолжит работу без остановки службы, обновление заменяется на установщик Windows.
Начальная Загрузка приложений, использующих распространяемый пакет для установки установщик Windows с другим приложением, может потребовать дополнительной перезагрузки системы в дополнение к перезагрузкам, необходимым для установки приложения. Параметр отложенной перезагрузки рекомендуется использовать только в случаях, когда необходимо устранить дополнительную перезагрузку, вызванную установкой используемых файлов. Разработчики должны выполнить следующие действия в приложении установки, чтобы использовать параметр отложенной перезагрузки.
- Вызовите распространяемый пакет с помощью параметра командной строки/norestart.
- Обработайте возвращенные ошибки _ или успешную _ _ перезагрузку _ при успешном выполнении, так как это означает успешное выполнение.
-
Вызов msiexec в пакете приложения и выполнение другого кода установки, относящегося к приложению. Если приложение установки использует мсиинсталлпродукт, приложение должно загрузить MSI.DLL из системного каталога. Если перезагрузка не выполняется и _ _ _ требуется перезагрузка после успешной перезагрузки, то пользователю предлагается перезагрузить компьютер для завершения установки установщик Windows двоичных файлов. В случае перезагрузки никаких дополнительных действий не требуется.
Примечание
Приложения, вызывающие LoadLibrary на новом MSI.DLL после того, как распространяемый пакет возвращает значение Success, должно гарантировать, что старая версия MSI.DLL еще не загружена в процессе. Если была загружена более старая версия MSI.DLL, ее необходимо выгрузить из адресного пространства процесса до вызова LoadLibrary для нового MSI.DLL.
Дополнительные сведения см. в разделе начальная загрузка установщик Windows.
Долгая установка
Не критичной проблемой является долгая установка Net Framework, в том числе 4 версии. Она может стать результатом предварительной загрузки и добавления обновлений или слабой скоростью скачивания. В таком случае следует только проявить терпение и дождаться, пока процесс завершится. Либо попробовать скачать установочный пакет и использовать его.
Во время запуска какой-то программы или на старте Windows 7 и выше, пользователь может столкнуться с ошибкой инициализации платформы.NET Framework 4 . Возникает она по причине некорректной установки данного компонента или во время несовместимости с самой операционной системой. Поэтому, чтобы её решить, стоит рассмотреть несколько способов.





















































