Способы поиска и загрузки драйвера для Ethernet-контроллера
❶
Диск с драйвером
Если в комплекте при покупке с вашим ПК/ноутбуком шел компакт-диск с драйверами — то, как правило, достаточно установить всё, что на нем было и проблема разрешится…
На современные устройства, обычно, CD-приводы уже не устанавливают, поэтому на этом не зацикливаюсь и перехожу к п.2.
❷
Используем спец. утилиту 3DP Net
3DP Net — это спец. утилита для авто-установки драйвера на сетевую карту. Причем, подобрать драйвер она может практически для любого сетевого контроллера, в крайнем случае — ставит универсальный (Wi-Fi адаптеры также поддерживаются).
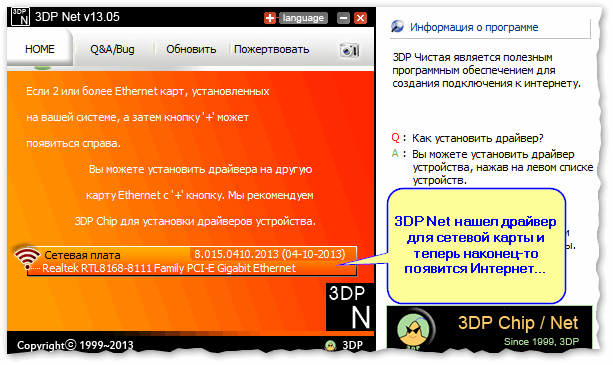
3DP Net — нашел драйвер для сетевой карты
❸
Определение модели карты через командную строку
Если у вас обычный ПК и сетевой контроллер встроен в мат. плату, то найти и загрузить драйвер можно на сайте ее производителя. Чтобы узнать точную модель мат. платы, проделайте следующее:
- откройте командную строку;
- введите команду: wmic baseboard get product, Manufacturer, version, serialnumber и нажмите Enter.
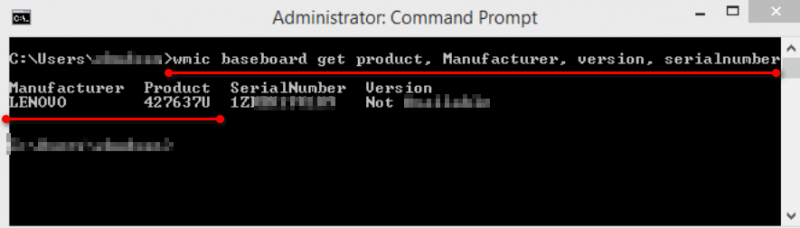
Узнаем модель мат. платы через командную строку
❹
Определение модели по VEN и DEV
Этот способ аналогичен предыдущему, только поиск драйвера будет вестись по спец. идентификаторам VEN и DEV (прим.: у каждого оборудования они свои, уникальные).
Чтобы узнать VEN и DEV: в диспетчере устройств кликните правой кнопкой мышки по нужному оборудованию (например, по Ethernet-контроллеру), и перейдите в его свойства.
Во вкладке сведения выберите свойство «ИД оборудования»: перед вами появится искомая строка.
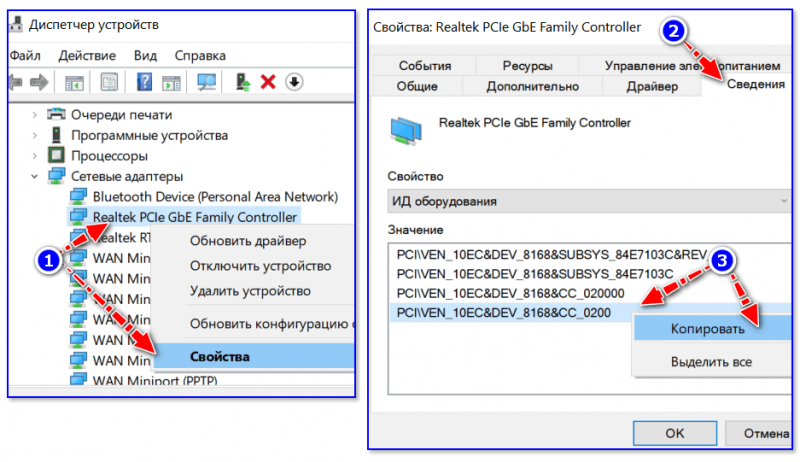
❺
Подключить телефон как модем, и обновить с помощью Driver Booster
Если у вас под-рукой есть смартфон (с подключенным мобильным интернетом), то драйвер можно найти быстро и в автоматическом режиме. Рассмотрю по шагам…
1) Подключаем телефон к ПК USB-кабелем и открываем доп. настройки сетей (см. скрин ниже, приведен Андроид 6.0).
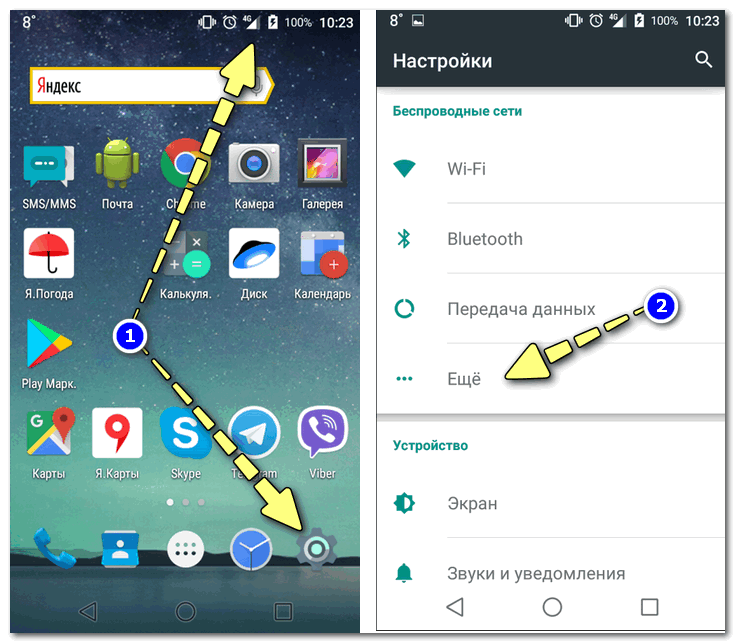
Настройки смартфона
2) Далее включаем опцию, делающую из телефона на Андроид — USB-модем.
USB-модем подключен
3) Если на ПК/ноутбуке интернет появился — в трее появится соответствующий значок (см. пример ниже).
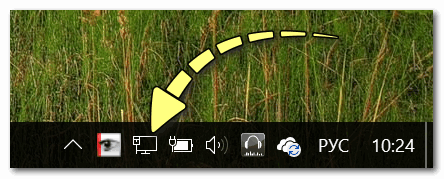
Появилась сеть…
4) Далее нужно установить утилиту Driver Booster: после анализа системы, она предложит для ознакомления список всех драйверов, которые можно обновить. Установите в первую очередь драйвер на сетевой контроллер (после, как только появится интернет по LAN-кабелю, обновите все остальные…).
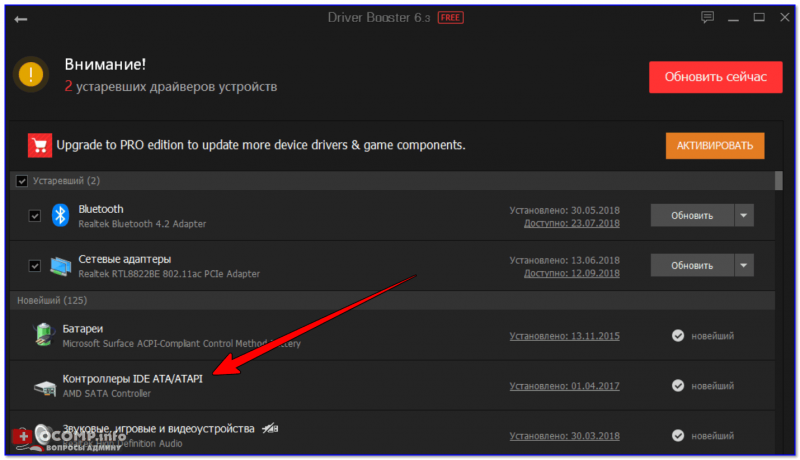
Driver Booster — поиск драйверов
❻
Использовать ОС Windows 10 (последней версии)
Если у вас установлена Windows 7 (или более старая ОС), то одним из вариантов исправления ситуации может стать установка ОС Windows 10. Она в своем комплекте содержит универсальные драйвера для большинства сетевых карт (да, возможно с ними контроллер не будет развивать макс. своей скорости, либо не все функции будут доступны — НО он будет работать!).
❼
Как установить драйвер без установщика
Еще одна достаточно популярная проблема: не всегда драйвера распространяются в виде удобного «Setup» файла, который достаточно один раз запустить и дождаться установки…
В ряде случаев, после извлечения архива (загруженного с офиц. сайта), у вас несколько папок, в которых лежат «несколько» файлов…
Дальше нужно сделать так:
1) Открыть диспетчер устройств , кликнуть правой кнопкой мышки по устройству, для которого вы загрузили драйвера, и выбрать вариант «Обновить драйверы».
Обновить драйверы / Диспетчер устройств
2) После указать, что вы хотите выполнить поиск драйверов вручную на этом компьютере (см. скриншот ниже).
Поиск в вручную
3) Далее указать папку, в которую был извлечен драйвер — после, Windows автоматически найдет его «там» и установит (без вашей доп. помощи ).
Источники
- https://www.syl.ru/article/180028/new_chto-takoe-ethernet-kontroller-i-zachem-on-nujen-kompyuteru
- https://FB.ru/article/427366/setevoy-kontroller-dlya-windows-chto-eto-takoe-dlya-chego-ispolzuetsya-i-chto-delat-esli-ustroystvo-ne-rabotaet
- https://help-wifi.com/raznye-sovety-dlya-windows/kakoj-drajver-nuzhen-dlya-setevoj-karty-ethernet-kontroller-zagruzka-i-ustanovka/
- https://vpautine.ru/internet/chto-takoe-internet-kontroller
- https://ocomp.info/kak-nayti-drayver-dlya-ethernet-kontrollera.html
Автоматическое обновление управляющих программ
Реже всех сталкиваются с необходимостью обновлять драйвера комплектующих деталей пользователи ноутбуков и ПК с операционной системой Виндоус 10.
Однако встроенная утилита Windows Update не занимается обновлением управляющих программ видеокарт.
С одной стороны это недостаток, с другой – плюс, так как иногда Виндоус заменяет вручную установленные новые версии драйверов более старыми.
Для автоматического обновления программного обеспечения видеоадаптеров обычно применяются от производителей.
Есть такие утилиты и у nVidia, и у AMD, и даже у встроенной графики Intel.
Открыв их, можно настроить видеокарту и запустить проверку для поиска новых версий.
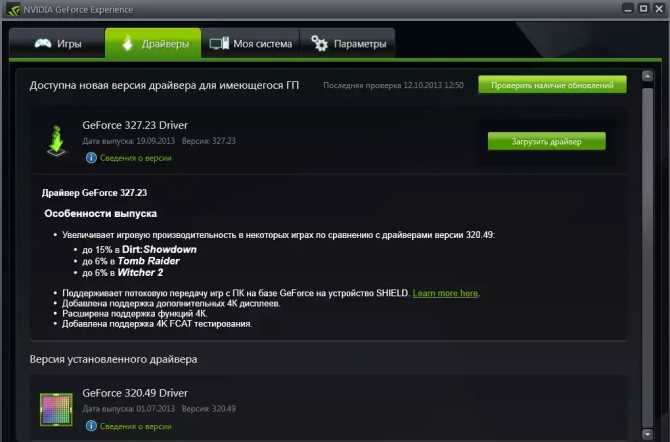
Рис. 3. Утилита для автоматического поиска и скачивания драйверов nVidia –
Характеристики драйверов, их отличия от блоков питания LED ленты.
Если сравнивать драйвер и блок питания, то у них есть различия в работе. Драйвер – это источник тока. Его задача поддерживать именно определенную силу тока через кристалл или светодиодную линейку.
Задача стабилизированного блока питания в выдаче именно стабильного напряжения. Хотя блок питания – понятие обобщенное.
Источник напряжения применяется в основном со светодиодной лентой, где диоды включены в параллель. Соответственно через них должен проходить равный ток, при неизменном напряжении
При использовании одного светодиода важно обеспечить определенную силу тока через него. Отличия есть, но оба выполняют одну и туже задачу – обеспечение стабильного питания
Для подключения светодиодной ленты необходимы, как правило, блоки питания, выдающие 12, либо 24 В. Второй параметр – это мощность. Блок питания должен выдавать мощность не равную, а несколько большую, чем мощность подключаемой светодиодной линейки. В противном случае, яркость свечения будет недостаточна. Обычно запас по мощности рекомендуется в пределах 20-30 процентов от суммарной мощности.
При выборе драйвера нужно учесть:
- Мощность,
- Напряжение,
- Предельный ток.
Кроме того, существуют и регулируемые источники питания. Их задача – регулировка яркости освещения. Но различаются принципы – регулировка напряжения, либо силы тока.
Для подключения led-линейки потребуется большая сила тока при неизменном напряжении.
Суммарная мощность будет рассчитываться по формуле P = P(led) × n, где Р – мощность, Р(led) – мощность единичного диода в линейке, n – их количество.
Сила тока через линейку будет рассчитываться по аналогичной формуле.
Если есть желание самостоятельно изготовить источник питания для светодиодов, то самый простой вариант – импульсный без гальванической развязки.
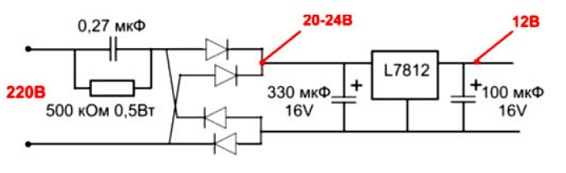
Схема простого led-драйвера без гальванической развязки.
Схема проста и надежна. Делитель основан на емкостном сопротивлении. Выпрямление производится при помощи диодного моста. Электролитический конденсатор (перед L7812) сглаживает пульсации после выпрямления. Конденсатор после L7812 сглаживает пульсации на светодиодах. На работу схемы он не влияет. L7812 – собственно сам стабилизатор. Это импортный аналог советских микросхем серии КРЕНхх. Та же самая схема включения. Характеристики несколько улучшены. Однако предельный ток составляет не более 1.2А. Это не позволит создать мощный светильник. Существуют неплохие варианты готовых источников питания.
Что такое драйвер?
Бывает при подсоединении к компьютеру или ноутбуку, скажем, принтера или сканера или чего-то еще, вы можете обнаружить надпись на панели инструментов «Неизвестное устройство». Такое часто было в старом Windows XP, а в новых Windows (7, 8, 10) это большая редкость. Но это только пример.

О чем говорит эта надпись? Нет, это вовсе не ошибка. Просто компьютер видит новое устройство, но он не понимает, что это и не знает, как ему с этим новым устройством нужно работать.
Чтобы «познакомить» компьютер с новым неизвестным устройством используют драйверы устройства. Таким образом:
Драйверы нужны не только внешним устройствам, но также и внутренним. Если вы когда-нибудь наблюдали, как переустанавливают Windows, то видели, что сразу после переустановки Windows на мониторе все какое-то крупное, непропорциональное. Это потому, что новый Windows еще не подружился с вашим монитором. Нужно установить драйвер монитора и все сразу станет нормальным. Но прежде всего, нужно установить драйверы на материнскую плату, и только после этого устанавливать все остальные драйверы. На то она и «мать»! Хе-хе!
Еще немного про драйверы
Даже если у вас установлены все драйверы с дисков, которые были в комплекте, обратите внимание на версию драйверов. На официальных сайтах очень часто можно найти драйвер намного свежее того, который у вас установлен
Добросовестные производители часто дорабатывают и оптимизируют драйвера, чтобы ваш компьютер работал еще быстрее и стабильнее.

Для этого даже существуют специальные программы, которые сканируют ваш компьютер на устаревшие драйвера. А некоторые из таких программ даже сами автоматически обновляют драйверы. Но эти программы, как правило, платные, но есть и бесплатные программы для обновления драйверов.
И ни в коем случае не бойтесь сами обновить или установить драйвер. Сложного в этом ничего нет. И нет необходимости вызывать для этого специалиста. Уж поверьте, вероятность, что вы навредите компьютеру неправильной установкой драйвера настолько мала, что ее можно приравнять к нулю.
На сегодня все. Надеюсь, темы «Что такое драйвер?» и «Как установить драйвер?» для вас можно считать закрытыми. Удачи вам!
Выбор драйвера
Выбор драйвера во многом определяет место, где планируется установка светильника.
Например, в условиях складского помещения для светильника понадобится драйвер с рабочей температурой выше 0◦С и степенью влагостойкости от IP 20
Если освещать будем офис или любое другое административное помещение, где работают люди и нужна высокая освещаемость, то в таком случае надо брать во внимание и коэффициент пульсации: он не должен быть выше 5%. Границы входящего напряжения зависят от конкретных условий
Например, если в помещении установлено большое количество оборудования или оно достаточно мощное, то есть вероятность падения (скачков) напряжения в сети. В этом случае понадобится источник питания с универсальным входом.
 Блоки питания и драйверы для светодиодных светильников
Блоки питания и драйверы для светодиодных светильников
Напряжение в сети офисных помещений обычно стабильно, и стандартного диапазона входных напряжений бывает более чем достаточно. Но в любом случае светодиодный светильник нуждается в корректоре коэффициента мощности, потому что прибавочная мощность оказывается выше порога в 25 Ватт. Есть модели, рассчитанные на внутреннее освещение. Это модели светильников PLD-40 и PLD-60. Их коэффициент пульсации не выше 20%, а значит, они подойдут для освещения помещений, не требовательных к яркому освещению. Драйверы таких моделей защищены от короткого замыкания и перегревов, а также имеют полное соответствие требованиям электромагнитной совместимости. Таким образом, примеры моделей PLD-40 и PLD-60 продемонстрировали нам прекрасное соответствие для стандартных светильников без регулировки освещения.
 Блок питания PLD-60-1050B для внутреннего светодиодного освещения
Блок питания PLD-60-1050B для внутреннего светодиодного освещения
Требования к драйверам в зависимости от назначения светильника:
Если светильник устанавливается для наружного освещения, то главное требование для его драйвера – это широкий диапазон переносимых температур, гарантирующих исправную работу после длительного нахождения на морозе.
 Герметичный контроллер с драйвером светодиодного светильника
Герметичный контроллер с драйвером светодиодного светильника
Блок питания (кроме того, что он должен быть защищен указанным способом) должен обладать широким диапазоном входного напряжения ввиду того, что линии питания весьма нестабильны. Он должен быть надежно защищен от перепадов напряжения.
Если светильник устанавливается для освещения дорог, железной дороги, метро, то драйвер у такого светильника должен обладать виброустойчивостью. Этому способствует компаунд, который залит в блоки питания, что позволяет ему не воспринимать вибрации. В противном случае элементы просто отвалятся от платы при первой же вибрационной атаке.
От качества выполнения деталей драйвера зависят все параметры и возможности светильника. Среди них и такие важные, как уровень пульсации, диапазон рабочих температур, устойчивость к скачкам напряжения, температурный диапазон
Вот почему так важно качество комплектующих этого прибора. Как известно, светодиодный светильник led сам по себе является очень надежным осветительным прибором, отличающимся долговечностью
Однако он не сможет пройти весь срок своей службы, если не подойти должным образом к выбору драйвера в светодиодных лампах. Ведь основная причина выхода из строя светильника — не перегоревший светодиод, а плохой драйвер. Именно из-за него вам придется носить светильник на ремонт.
Внутреннее устройство [ править | править код ]
Аппаратная часть
Начиная с ME 11, в основе лежит 32-битный x86-совместимый процессор на технологии Intel Quark с запущенной на нём операционной системой MINIX 3 . Состояние ME хранится в разделе шины SPI с использованием файловой системы EFFS (Embedded Flash File System) . Предыдущие версии базировались на RISC-ядре ARC с использованием операционной системы реального времени ThreadX от компании Express Logic. Версии ME от 1.x до 5.x использовали ARCTangent-A4 (только 32-битные инструкции), тогда как в версиях от 6.x до 8.x использовался более новый ARCompact (смешанная 32- и 16-битная архитектура набора команд). Начиная с ME 7.1, процессор ARC мог выполнять подписанные Java-апплеты.
ME имеет свой MAC-адрес и IP-адрес для своего дополнительного интерфейса с прямым доступом к контроллеру Ethernet. Каждый пакет Ethernet-траффика переадресуется в ME даже до достижения операционной системы хоста, причём такое поведение поддерживается многими контроллерами, настраиваемыми по протоколу MCTP . ME также взаимодействует с машиной через интерфейс PCI . В Linux взаимодействие машины и ME происходит через устройство /dev/mei .
Начиная с процессоров на микроархитектуре Nehalem, ME обычно интегрируется в северный мост материнской платы . На новых архитектурах Intel (начиная с Intel 5 Series) ME встроен в Platform Controller Hub .
Прошивка
Согласно терминологии Intel на 2017 год, ME — один из наборов микропрограмм системы Converged Security and Manageability Engine (CSME). До AMT версии 11, CSME назывался Intel Management Engine BIOS Extension (Intel MEBx) .
Компания Positive Technologies обнаружила, что прошивка ME версии 11 использует MINIX 3 .
Что такое сетевой контроллер для Windows 7 или любой другой системы и для чего он используется?
Обычно под сетевым контроллером подразумевают самые обычные сетевые карты, которые вместе с установленными для них драйверами, а иногда и с дополнительным программным обеспечением отвечают за подключение компьютерных систем к локальным и виртуальным сетям, а также обеспечивают выход в интернет. Таким образом, сетевой контроллер для Windows 7 или любой другой ОС (необязательно Windows) может быть представлен в виде двух основных типов
Во-первых, все устройства можно подразделить на два основных типа – железные и виртуальные. Первые, как уже понятно, представляют собой оборудование, устанавливаемое чаще всего непосредственно на материнской плате. Ко второму типу относятся специальные программные компоненты, которые тоже являются своего рода посредниками для доступа к локальным и виртуальным сетям или к интернету, но выполнены исключительно в виде специального программного обеспечения (например, виртуальные туннельные адаптеры). Сетевые платы «железного» типа могут быть проводными и беспроводными.

На проводных имеются специальные гнезда для подключения сетевых кабелей. К беспроводным контроллерам можно отнести всевозможные модули, позволяющие осуществить сетевой доступ с компьютера или к компьютеру без прямого соединения с другими устройствами (например, модули Wi-Fi). И те и другие могут быть как встроенного, так и внешнего типа. Первые, как уже говорилось, устанавливаются прямо на материнской плате, а вторые могут подключаться через дополнительные интерфейсы вроде USB. Иногда можно встретить и девайсы совмещенного типа.
Подозрения в наличии бэкдора [ править | править код ]
Критики, такие как Фонд электронных рубежей (EFF) и эксперт по безопасности Damien Zammit, обвиняют ME в наличии бэкдора . Zammit отмечает, что ME имеет полный доступ к памяти (без всякого ведома на то родительского ЦПУ); имеет полный доступ к TCP/IP стеку и может посылать и принимать пакеты независимо от операционной системы, обходя таким образом её файрволл.
Компания Intel ответила, что «Intel не встраивает бэкдоров в свои продукты, и они не дают Intel контроля или доступа к вычислительной системе без явного разрешения конечного пользователя» и что «Intel не разрабатывает и не будет разрабатывать бэкдоров для доступа к своим продуктам. Последние отчёты, заявляющие об обратном, основаны на неверной информации и вопиюще ложны. Intel не предпринимает попыток снизить безопасность своих технологий» .
Как установить драйвер (Windows)?
Чтобы установить драйвер, вам не нужны какие-то специальные знания. Они устанавливаются точно так же, как и любая другая программа или игра. Если вы устанавливаете драйвер на ноутбук, то, скорее всего, у вас должен быть компакт-диск, на котором собраны все необходимые драйверы для стабильной работы ноутбука. Он должен был идти в комплекте с ноутбуком, вспоминайте, куда положили его.
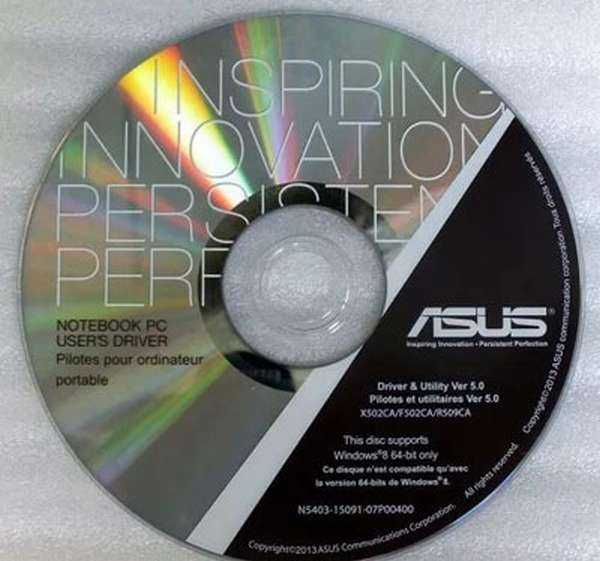
Диск с драйверами для ноутбука
А если вы хотите установить драйвер на компьютер, то вам нужно порыться во всех коробочках, которые у вас остались после покупки компьютера. На все комплектующие компьютера должны быть отдельные диски с драйверами, которые вам необходимо отыскать и установить.
Но не отчаивайтесь, если не получилось найти диски с драйверами. Их всегда можно скачать в интернете на сайтах производителей. Для этого вам понадобится только знать фирму-изготовителя и название модели устройства, которым вы пользуетесь.
Итак, давайте подытожим, как установить драйвер:
- Использовать диск, который шел в комплекте с комплектующими,
- Скачать драйвер на официальном сайте производителя.
Драйверы, как правило, скачиваются в заархивированном виде. Нужно будет разархивировать его и зайти в эту папку. Там отыскать файл setup.exe и начать установку.
Настройка сетевого адаптера Realtek PCIe GBE Family Controller
По умолчанию установлены оптимальные настройки, которые позволяют обеспечить максимальную производительность, скорость и совместимость. Но бывает, например, что через сетевую карту от Realtek очень низкая скорость передачи данных. Например, у вас гигабитный роутер, модем, или прямое подключение от интернет-провайдера, а гигабитное соединение не работает. Снова же, для обеспечения максимальной совместимости со старым оборудованием, могут быть установлены некоторые ограничения на заводских настройках. Разных параметров в свойствах Realtek PCIe GBE Family Controller очень много. Но давайте по порядку.
В диспетчере устройств нажимаем правой кнопкой мыши на сетевую карту и открываем «Свойства».
Откроется окно, где на вкладке «Общие» мы можем посмотреть версию установленного драйвера, состояние устройства и другую информацию.
На вкладке «Управление электропитанием» я сразу рекомендую убрать галочку с пункта «Разрешить отключение этого устройства для…».
Еще две интересные вкладки: «Сведения», где можно посмотреть разную информацию о данном сетевом адаптере и «Драйвер», где указана информация об установленном драйвере с возможностью отката и обновления. Там же можно отключить/включить, или удалить устройство.
Ну и вкладка «Дополнительно», где собраны все тонкие и профессиональные настройки Realtek PCIe GBE Family Controller.
Не меняйте параметры, если вы не уверены в том, что делаете. Это может вызвать проблемы в работе сетевого адаптера. Любые настройки вы меняете на свой страх и риск.
В зависимости от версии сетевой карты, установленного драйвера и других факторов, количество дополнительных настроек может отличаться. У меня они выглядят вот так:
Там все просто. Слева выбираем свойство, а справа в выпадающем меню выбираем значение. Выбрав свойство «Сетевой адрес» (MAC Address), например, можно сменить MAC адрес сетевой карты Realtek.
К сожалению, я не нашел на сайте Realtek (да и на других сайтах тоже) описания всех этих параметров. Но так, неверное, даже лучше. Меньше ненужных настроек – меньше проблем. Некоторые свойства из этих дополнительных настроек нужно менять в процессе решения разнообразных проблем в работе сетевого адаптера. В том числе проблем с низкой скоростью, когда сетевая карта Realtek не видит кабель, не работает так как нужно, выдает разные ошибки и т. д. К некоторым из этих параметров я еще вернусь, когда буду писать о решении определенных неполадок.
Как отключить?
Отключить Realtek PCIe GBE Family Controller можно в том же диспетчере устройств. Просто нажимаем на него правой кнопкой мыши и выбираем «Отключить устройство».
Нужно подтвердить отключение. После чего возле адаптера появится иконка, которая говорит о том, что сетевая карта отключена.
Как включить?
Там же в диспетчере устройств нажимаем правой кнопкой мыши на наш сетевой адаптер Realtek и включаем его выбрав пункт «Включить устройство».
Realtek PCIe GBE Family Controller будет включен и начнет работать.
Так же включить/отключить сетевой адаптер можно в окне «Сетевые подключения» (для запуска нажимаем Win+R и выполняем команду ncpa.cpl). В Windows 10 подключение называется «Ethernet». В Windows 7 – «Подключение по локальной сети».
Там так же можно запустить диагностику, переименовать подключение, открыть его свойства и т. д.
Как удалить?
Удалить Realtek PCIe GBE Family Controller можно в диспетчере устройств. Нужно нажать на него правой кнопкой мыши и выбрать «Удалить устройство».
Вы можете удалить сетевой адаптер вместе с драйверами. Для этого нужно установить галочку возле «Удалить программы драйверов для этого устройства» и подтвердить удаление.
Совет: если вы хотите удалить сетевую карту для ее переустановки с целью решить какие-то неполадки, то сначала попробуйте удалить без удаления драйверов (галочку не ставьте). Затем перезагрузите компьютер и сетевой адаптер должен быть установлен автоматически. Если это не решит вашу проблему, то попробуйте удалить его уже с удалением программного обеспечения (как на скриншоте выше). После перезагрузки компьютера скорее всего понадобится заново скачать и установить необходимый драйвер.
Виды драйверов.
По типу их можно подразделить на:
Линейные. Они наиболее подходящие, если входное напряжение не стабильно. Отличаются улучшенной стабилизацией. Распространены мало по причине низкого КПД. Выделяет большее количество тепла, подходит для маломощной нагрузки.
Внутреннее устройство драйвера
Внешний вид и схема драйвера LED 1338G7.
Импульсные. Основаны на микросхемах ШИМ. Обладают высоким КПД. Отличаются малым нагревом и длительным сроком службы.
ШИМ-драйвер Recom.
Микросхемы ШИМ создают значительный уровень электромагнитных помех. Людям с кардиостимуляторами не рекомендовано находится в помещениях, где применяются такие драйвера для питания светодиодов.
Драйвер, работающий с диммером. Принцип основан на использовании ШИМ-контроллера. Принцип состоит в том, что регулируется сила тока на светодиодах. Низкокачественные изделия дают эффект мерцания.
Драйвер с диммером.
LED драйвер на 220 В.
Существует немало уже готовых светодиодных драйверов промышленного производства. Естественно, они обладаю различными характеристиками. Их особенность в том, что они питаются от сети 220 В переменного напряжения и могут работать в широком диапазоне питающего напряжения. Задача, у них все та же. Выдать определенную силу тока. Многие промышленные изделия уже имеют гальваническую развязку. Гальваническая развязка предназначена для передачи электроэнергии без непосредственного соединения входной и выходной частей схемы. Это дополнительные очки в плане электробезопасности (простейшей и исторически первой гальванической развязкой считается обычный трансформатор). Обычно они имеют нестабильность не более 3 %. В подавляющем большинстве сохраняют работоспособность от 90-100 Вольт и до 260 Вольт. В магазинах очень часто их могут называть:
- блок питания (БП),
- источник тока,
- адаптер питания,
- источник питания.
Это все одно и тоже устройство. Продавцы не обязаны обладать техническим образованием.
Как установить драйвер материнской платы
Самыми важными устройством, которое обеспечивает работу
других, подключенных к ней устройств, является материнская плата. Поэтому драйверы для нее просто необходимы для
обеспечения правильного взаимодействие и работы всех подключенных устройств
вашего компьютера.
Чтобы найти драйверы, нужно узнать модель и производителя
материнской платы. Лучше всего это сделать, сняв левую крышки вашего системного
блока (показать подсказку / открыть статью полностью) и посмотрев надпись на ней
самой. В нашем случае производитель ASUS, модель H61-PLUS.
Модель материнской платы
Важно! Драйвера скачивайте только с официального сайта
производителя материнской платы. На сайте переходите в раздел Поддержка->Драйверы и
выбираем свою операционную систему
Названия разделов в основном одинаковы у
разных производителей
На сайте переходите в раздел Поддержка->Драйверы и
выбираем свою операционную систему. Названия разделов в основном одинаковы у
разных производителей.
Раздел сайта asus.com с драйверами для материнской платы H61-PLUS
Здесь нужно скачать следующие драйверы:
- VGA
– это графически драйвер для встроенного в материнскую плату видеоадаптера; - AUDIO
– это звуковой драйвер; - LAN
– это сетевой драйвер; - Chipset
– это драйвер чипсета материнской платы; - SATA
– это драйвер для жесткого диска и работы RAID.
При скачивании драйверов обращайте внимание на их дату
выхода. Старайтесь скачивать самые свежие драйверы
Вот список необходимых драйверов для нашей материнской
платы. Он примерно одинаковый для всех производителей материнских плат и может
несущественно отличаться, например, наличием VGA драйвера, так как есть платы без
встроенного видео.
Важно! Драйвер BIOS скачивать и устанавливать самостоятельно не нужно, если вы не знаете для чего он нужен!
После того как вы скачали необходимые драйверы приступайте к
их установке на компьютер. Для этого:
- Так как драйверы в основном идут
заархивированными, то извлеките их в папку на вашем компьютере. Для этого мы
создали папку Драйверы на локальном
диске C. После
извлечения у вас должны появиться одноименные папки.- Извлечение драйверов в Windows
- Извлечение драйверов в Windows
- Извлечение драйверов в Windows
- После извлечения перейдите последовательно в
каждую из папок и запустите установку драйвера. Запуск осуществляется двойным
щелчком левой кнопки мыши по установочному приложению. Это приложение легко
узнать по тексту setup в названии файла. В нашем случае это будут файлы:
- SetupChipset в папке Intel_Chipset_Win10_V10_0_27\Chipset\Intel;
- Setup в папке Intel_VGA_Win10_32_V4248_For_8Series\win32_4248;
- Setup в папке Realtek_Audio_Win10_V6_0_1_7503\Realtek\Driver;
- Setup в папке Realtek_LAN_Win10_V1015052015.
После установки драйвера скорее
всего нужно будет перезагрузить компьютер. Затем после перезагрузки приступайте
к установке следующего драйвера.
Рассмотрим установку драйвера на
примере установки графического драйвера VGA:
- После запуска приложения Setup на экране вашего монитора появиться окно предупреждения Контроля учетных записей. Так операционная система предостерегает вас от случайного запуска неизвестного приложения, но так как приложение мы знаем, то нажмем в появившемся окне Да.Контроль учетных записей в Windows
- Далее
появится окно приветствия программы установки драйвера. Нажмите в нем Далее. Окно приветствия установки драйвера - В
следующем окне также нажмите Да
Окно лицензионного соглашения - Затем
в окне Информации нажмите Далее
Окно информации установки драйвера - Начнется
установка драйвера. Дождитесь ее окончания и нажмите Далее.Установка видеодрайвера - В
следующем окне вам будет предложено перезагрузить компьютер. Нажмите в нем Готово и ваш компьютер будет
перезагружен.






















































