Удаленный настольный сервер
Хост-сервер удаленного рабочего стола — это сервер, на котором Windows программ или полный рабочий Windows для клиентов remote Desktop Services. Пользователи могут подключаться к хост-серверу RD Session для запуска программ, сохранения файлов и использования сетевых ресурсов на этом сервере. Пользователи могут получить доступ к хост-серверу RD Session из корпоративной сети или из Интернета.
Удаленный хост сеансов рабочего стола (RD Session Host) ранее был известен как служба ролей на сервере удаленного рабочего стола, а сервер удаленного рабочего стола (RD Session Host) ранее был известен как сервер удаленного рабочего стола.
Зачем нужно переезжать в облако?
Ведь можно взять физический сервер, «поднять» на нем сервер терминалов и предоставить доступ к той же 1С всем, кому нужно. Ранее мы уже писали о преимуществах виртуального сервера и особо не хочется повторяться. Если вкратце, то виртуальный сервер не нуждается в физическом обслуживании (например, в замене вышедших из строя компонентов, в той же чистке от пыли и т. д.), проще производить резервирование и восстановление сервера (ведь есть же снапшоты), не нужно покупать дорогостоящие ИБП, организовывать резервный Интернет-канал. Обо всем этом заботиться платформа xelent.cloud.
Как уже было подсчитано в статье «Физический или виртуальный», содержание виртуального сервера обходится недорого, а порой даже дешевле физического сервера, учитывая огромные затраты на его приобретение.
Единственное, на что придется потратиться дополнительно — на лицензии терминального доступа. Но вы их бы покупали в любом случае, независимо от того, какой у вас сервер — локальный физический, виртуальный или выделенный.
Настройка сервера лицензирования для удаленных рабочих столов
Теперь нужно запустить Средство диагностики лицензирования удаленных рабочих столов. Для этого выберите соответствующую команду из меню Средства, Terminal Services Диспетчера серверов.
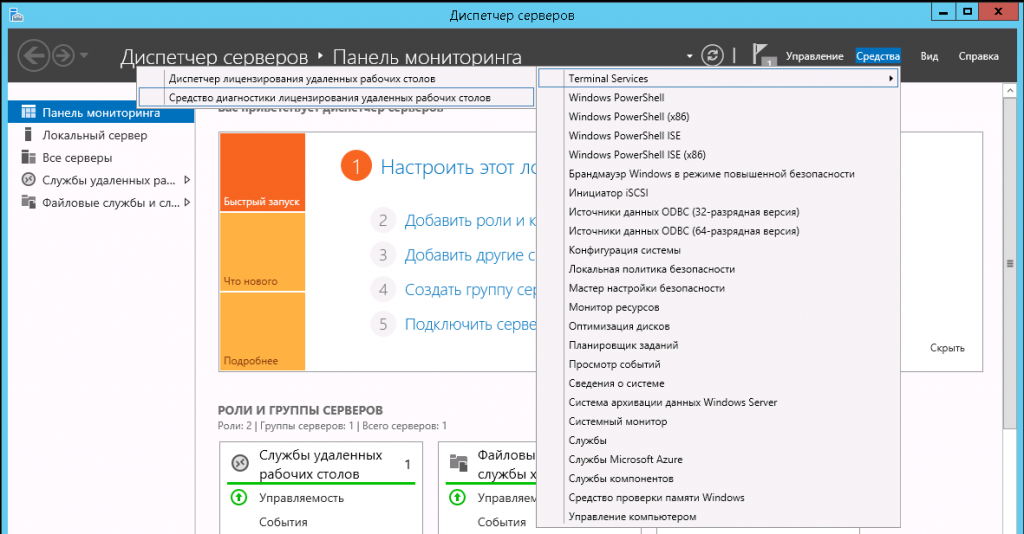
Рис. 14. Запуск средства диагностики лицензирования удаленных рабочих столов
Средство диагностики сообщит, что доступных лицензий пока нет, поскольку не задан режим лицензирования для сервера узла сеансов удаленных рабочих столов (рис. 15). Также средство диагностики сообщит, что льготный период (по умолчанию 120 дней) еще не истек, но этот сервер еще не настроен на использование хотя бы одного сервера лицензирования.
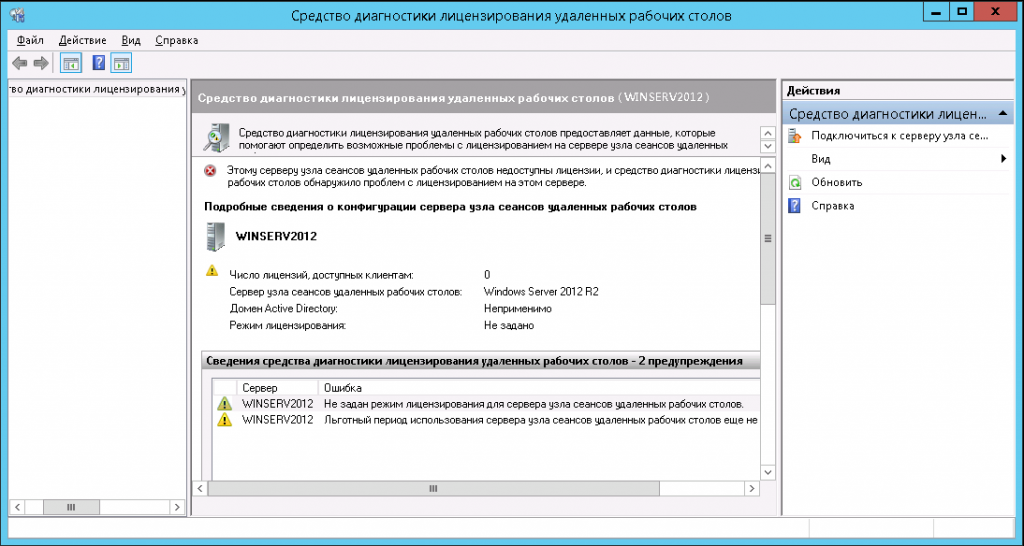
Рис. 15. Нет доступных лицензий
Относительно льготного периода нужно знать следующее:
- Существует льготный период, в течение которого сервер лицензирования не требуется, однако после его истечения для подключения к серверу клиенты должны использовать действительную клиентскую лицензию служб удаленных рабочих столов, выданную сервером лицензирования.
- Удаленный рабочий стол поддерживает два одновременных подключения для удаленного администрирования компьютера. Для этих подключений сервер лицензирования не требуется.
Другими словами, пока вы еще не купили лицензии для терминального доступа, вы можете воспользоваться льготным периодом. Почему бы не использовать терминальный сервер бесплатно целых 4 месяца? Затем, если вам нужно всего два удаленных подключения, например, у вас есть два удаленных офиса, то сервер лицензирования вообще не требуется, да и конфигурацию виртуального сервера можно упростить — хватит 8 Гб «оперативки».
В Windows Server 2012 сервер лицензирования указывается в локальных групповых политиках, поэтому выполните команду gpedit.msc, чтобы открыть редактор локальной групповой политики.
Перейдите в Конфигурация компьютера, Административные шаблоны, Компоненты Windows, Службы удаленных рабочих столов, Узел сеансов удаленных рабочих столов, Лицензирование (рис. 16).
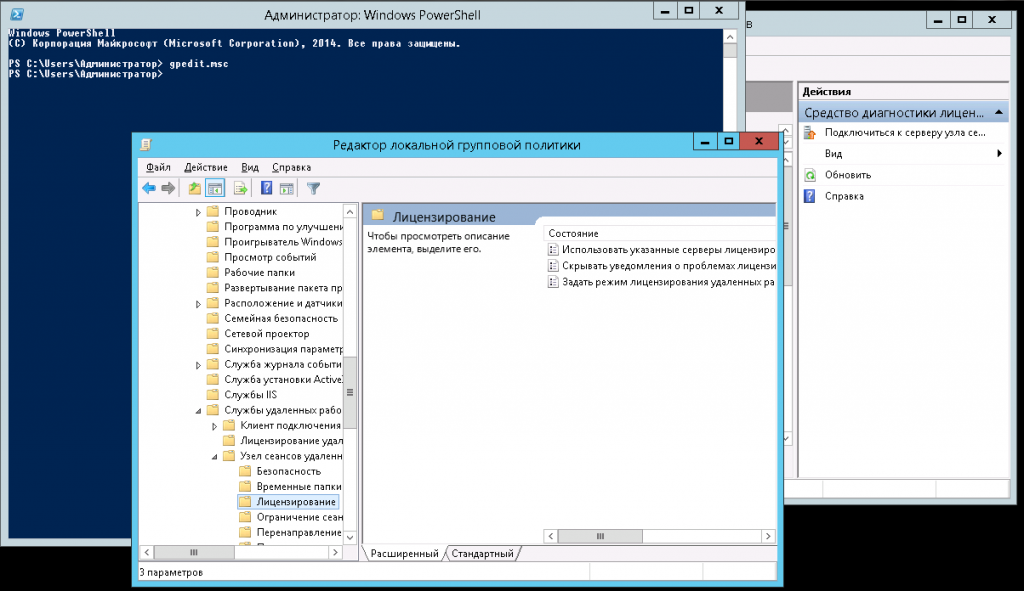
Рис. 16. Редактор локальной групповой политики
Откройте параметры Использовать указанные серверы лицензирования удаленных рабочих столов — просто дважды щелкните по названию параметра. В появившемся окне установите переключатель в положение Включено и укажите, какой сервер лицензирования использовать. Мы будем использовать этот же сервер (рис. 17). Укажите имя сервера или его IP-адрес и нажмите кнопку OK.
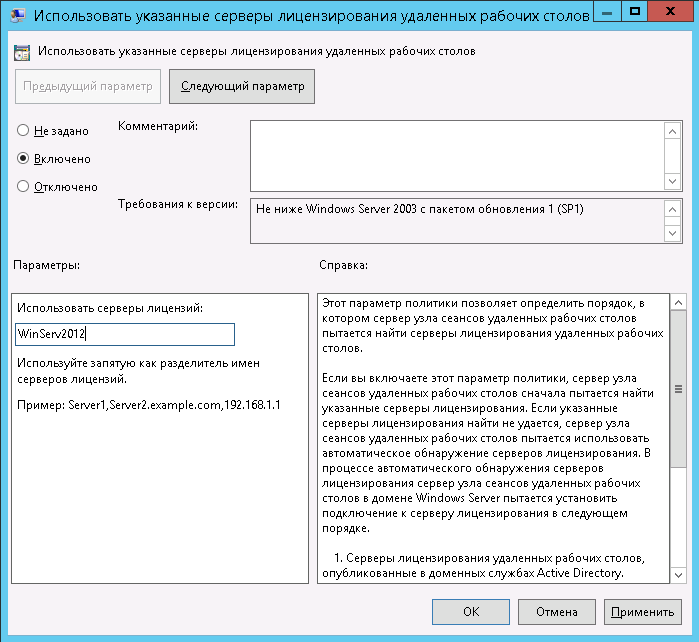
Рис. 17. Параметры сервера лицензирования
Далее откройте параметры Задать режим лицензирования удаленных рабочих столов. Установите переключатель в положение Включено и укажите режим лицензирования сервера узла сеансов удаленных рабочих столов. Возможно два варианта — «На устройство» или «На пользователя». Представим, что у вас есть 10 лицензий. В режиме «На устройство» вы можете создать неограниченное число пользователей на сервере, которые смогут подключаться через удаленный рабочий стол только с 10 компьютеров, на которых установлены эти лицензии. Если выбрать режим «На пользователя», то зайти на сервер смогут только 10 выбранных пользователей, но с любых устройств. Часто режим «На пользователя» более предпочтительный, поэтому его и выбираем.
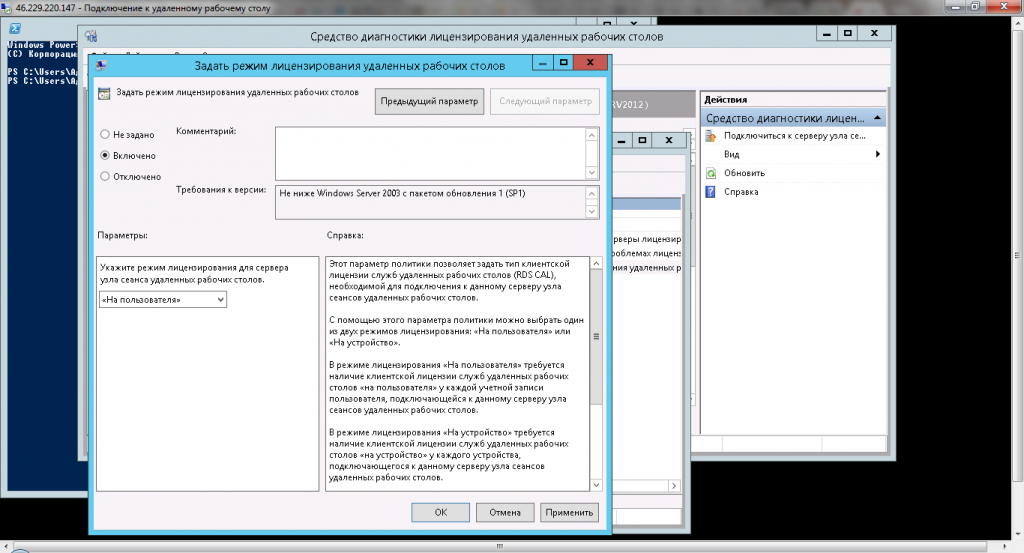
Рис. 18. Выбор режима лицензирования
В результате у вас должны быть установлены параметры так, как показано на рис. 19. Закройте окно редактора локальной групповой политики.
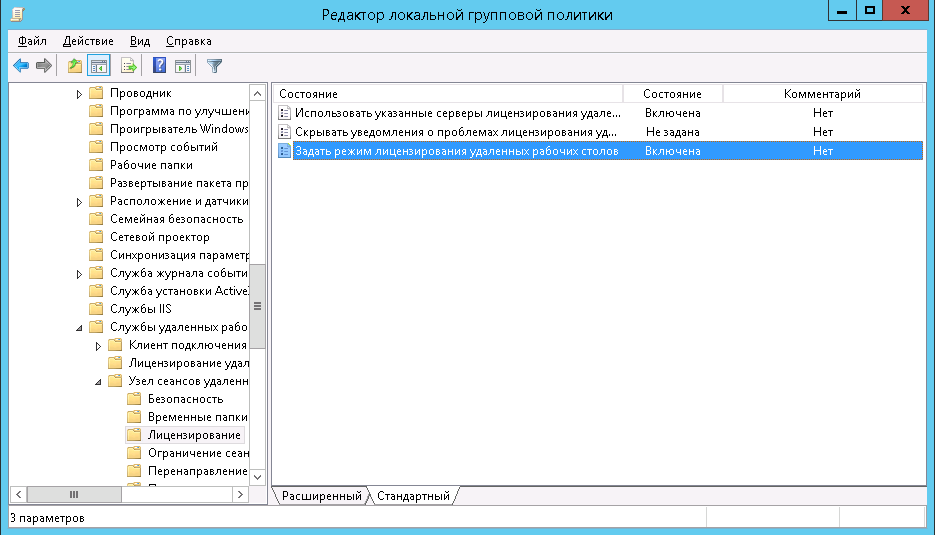
Рис. 19. Результат установки параметров
Вернитесь в окно средства диагностики лицензирования удаленных рабочих столов и нажмите кнопку Обновить. Вы увидите новую ошибку, которая сообщает нам, что сервер лицензирования не включен (рис. 20).
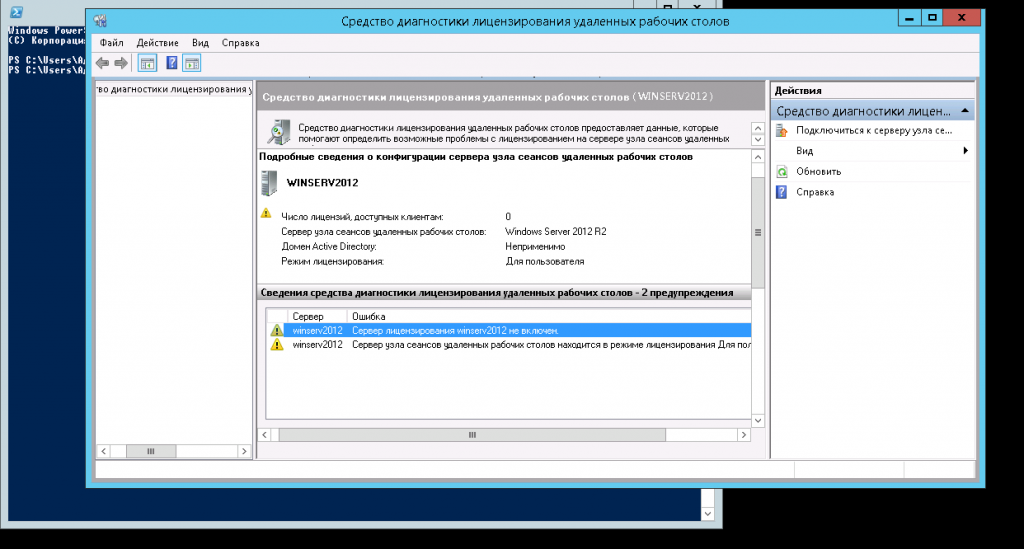
Рис. 20. Новая ошибка
Чтобы запустить сервер лицензирования, перейдите в Диспетчер лицензирования удаленных рабочих столов — его можно вызвать в меню Средства, Terminal Services. Найдите наш сервер в списке, щелкните по нему правой кнопкой мыши и выберите команду Активировать сервер (рис. 21).
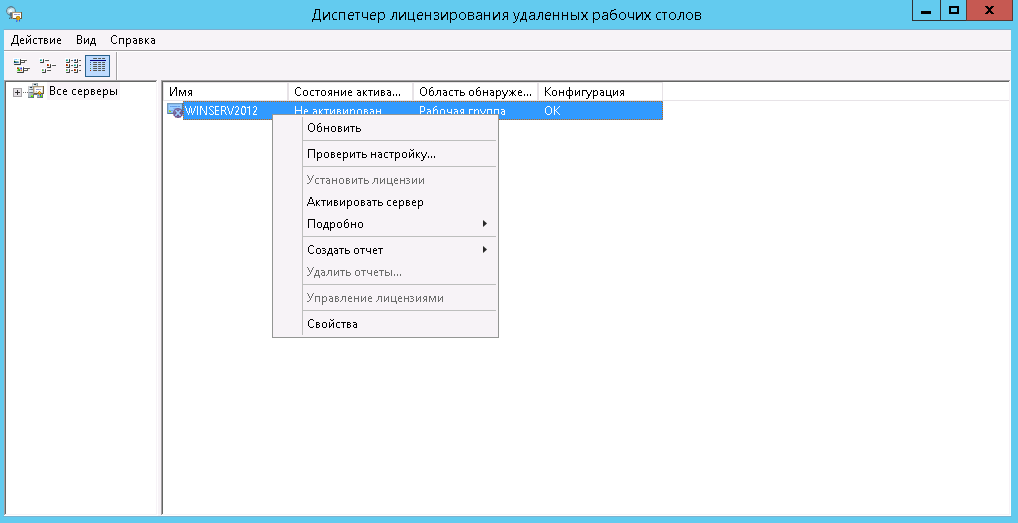
Рис. 21. Диспетчер лицензирования удаленных рабочих столов
Будет открыто окно Мастера активации сервера, в котором нужно нажать кнопку Далее — на первой странице мастера (рис. 22). Выберите метод подключения. Рекомендуется оставить все как есть — Авто (рис. 23).
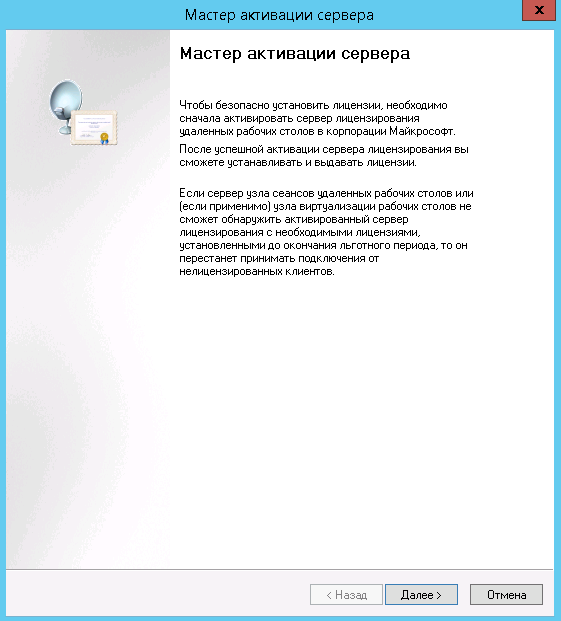
Рис. 22. Мастер активации сервера
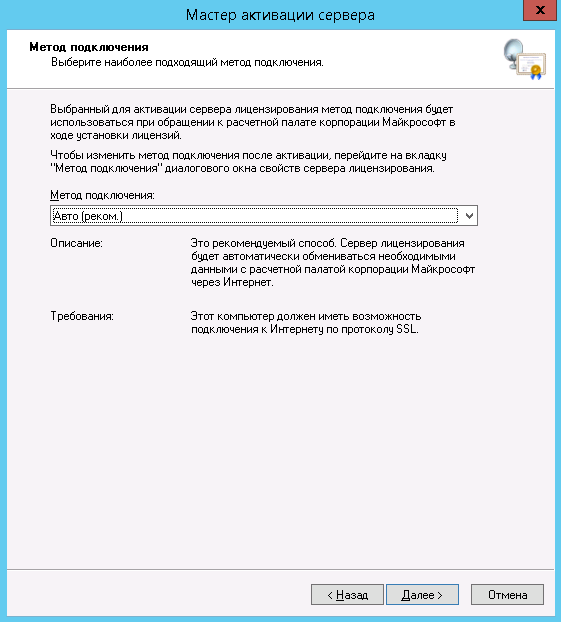
Рис. 23. Выбор метода подключения
Введите сведения об организации и нажмите кнопку Далее. Дополнительные сведения об организации заполнять не рекомендуется, просто нажмите кнопку Далее.
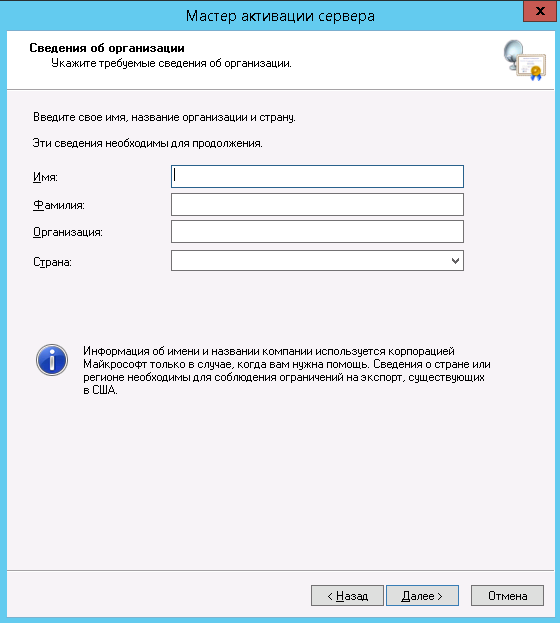
Рис. 24. Ввод сведений об организации
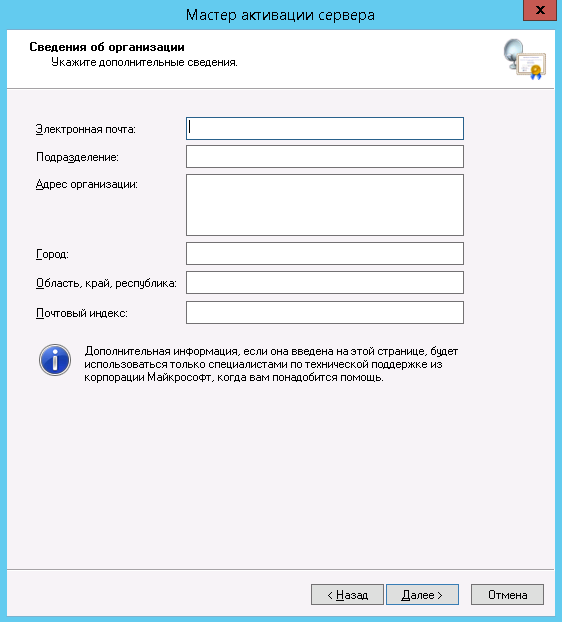
Рис. 25. Дополнительные сведения об организации
Сервер лицензирования успешно активирован. Теперь нужно запустить мастер установки лицензий. Не выключайте флажок Запустить мастер установки лицензий и нажмите кнопку Далее (рис. 26).
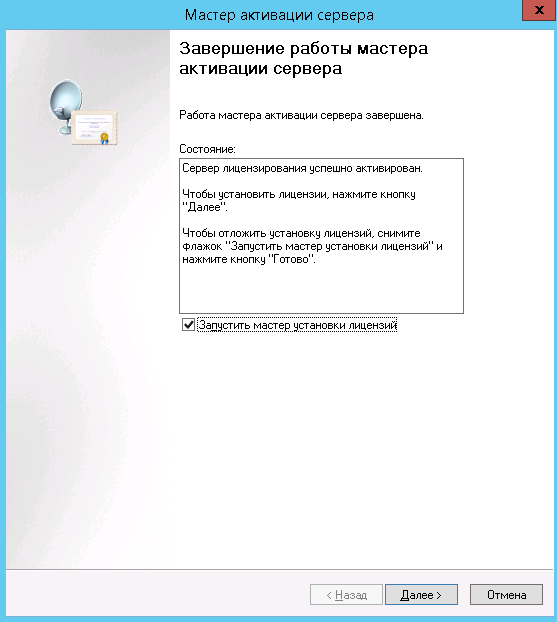
Рис. 26. Сервер лицензирования активирован
Произошла ошибка проверки подлинности. Не удается связаться с локальным администратором безопасности».
Причина: целевой виртуальной машине не удается найти администратор безопасности, указанного в части имени пользователя ваших учетных данных.
Если имя пользователя указано в формате система_безопасности\имя_пользователя (например, CORP\User1), то система_безопасности в этой записи обозначает имя компьютера виртуальной машины (для локальной системы безопасности) или имя домена Active Directory.
Возможные решения
- Если учетная запись является локальной для виртуальной машины, проверьте правильность написания имени виртуальной машины.
- Если учетная запись относится к домену Active Directory, проверьте правильность написания имени домена.
- Если она является учетной записью домена Active Directory и имя домена указано правильно, убедитесь, что контроллер домена доступен для этого домена. В виртуальных сетях Azure с контроллерами домена этот компонент может быть часто недоступен, так как он не запущен. В качестве решения вместо учетной записи домена используйте учетную запись локального администратора.
Удаленный сеанс отключен поскольку отсутствуют клиентские лицензии windows 10
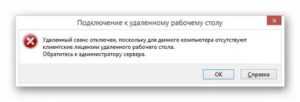
Во всех версиях Windows, начиная с XP, есть стандартный RDP-клиент (Remote Desktop Protocol), который используется для подключения к службе удаленных рабочих столов. Иногда, при подключении к серверу терминалов через клиент удаленного рабочего стола возникает ошибка: «удаленный сеанс отключен поскольку отсутствуют клиентские лицензии».
Это сообщение может возникнуть в двух случаях:
- На сервере терминалов не настроен сервер лицензирования для службы удаленных рабочих столов.
- Сервер лицензирования не выделил клиентские лицензии доступа (CAL).
Детальнее рассмотрим оба случая.
Настройка сервера лицензирования
Ошибка чаще возникает через некоторое время в уже настроенных подключениях, спустя 120 или 180 дней. Вероятно, что при создании подключения, клиенту была выдана временная лицензия на данный период времени. Чтобы получить новую временную лицензию, необходимо на клиентской машине удалить сведения о просроченной лицензии из реестра. Для этого:
- Нажмите Win+R и выполните команду regedit.
- Сделайте бэкап реестра.
- Нажмите «Файл» → «Экспорт» → «Диапазон (Весь реестр)» → Присвойте имя файла → «Сохранить».
- Откройте ветку: HKEY_LOCAL_MACHINESOFTWAREMicrosoftMSLicensing и удалите MSLicensing.
- Затем откройте подключение к удаленному рабочему столу с правами администратора.
При открытии, новая лицензия пропишется в реестре.
Проверка CAL — лицензий
Возможен такой вариант событий, что на сервере лицензирования сервера терминалов закончились лицензии. Для этого, просто подождите пока освободится лицензия, либо приобретите и активируйте нужное количество CAL — лицензий.
Чтобы проверить доступные и занятые CAL, воспользуйтесь «Лицензированием сервера терминалов» на серверной Windows:
- Откройте «Пуск» → «Администрирование» → «Службы удаленных рабочих столов» → «Диспетчер лицензирования удаленных рабочих столов».
- Выберите свой сервер лицензирования.
- В открывшемся окне нажмите «Действие» → «Создать отчет».
В отчете будет отображено число клиентских лицензий служб удаленных рабочих столов «на пользователя» которые:
- установлены на сервере лицензирования;
- выданы сервером лицензирования с учетом заданной области отчета.
Источник
RDP Ошибка отсутствия лицензии
Подключение к удалённому рабочему столу
Удалённый сеанс отключен, поскольку для данного компьютера отсутствуют клиентские лицензии удалённого рабочего стола.
Обратитесь к администратору сервера.
Гугление проблемы выдает решение почистить ветку реестра HKLMsoftwaremicrosoftMslicensing с последующим запуском RDP от администратора. Пробовал в различных вариантах — всё без толку.
На удаленной машине 1 общая лицензия. Коллеги подключаются без проблем. На моей машине данная ошибка наблюдается только с данным подключением. К другим машинам по RDP подключаюсь без проблем.
Собственно вопрос: Как исправить проблему с подключением?
4 ответа 4
После удаления ветки HKLMsoftwaremicrosoftMslicensing перезгружались сразу? После перезагрузки не подключаясь, сразу можно зайти в реестр и посмотреть, есть ли эта ветка. ЕЕ там не должно быть до первого подключения к RDP. Возможно она у вас по факту не удаляется.
Так же как вариант можно выполнить reg delete “HKLMSOFTWAREMicrosoftMSLicensingStoreLICENSE000” /f Поправьте ключ под свой номер только.
Ну и стоило бы глянуть, как сервер раздает лицензии, возможно с его стороны какой-то косяк с кешем.
По какой-то, не совсем мне понятной, причине после удаления ветки HKLMsoftwaremicrosoftMslicensing она не восстанавливалась полностью в том виде, в котором была до удаления (не создавалась папка LICENSE000). Любые комбинации перезагрузки/запуска от администратора и тп. результатов не давали.
Что в итоге помогло: поднял виртуалку, на ней РДП подключился без проблем, после скопировал полностью ветку HKLMsoftwaremicrosoftMslicensing с виртуальной машины на рабочую. Далее перезагрузка и запуск RDP от администратора и подключение прошло успешно. Ещё пару запусков не от админстратора вылетала ошибка сертификата, но после повторной перезагрузки и запуска от адм. исчезла.
По поводу 1 общая лицензия: у Вас на сервере лицензирования какая лицензия активирована на пользователя или на устройство, какое количество? Если приобреталась лицензия на устройство, то необходимо проверить в ‘Диспетчер лицензирования удаленных рабочих столов’ к какому ПЭВМ привязана лицензия, с сколько свободных. Лицензия на устройство не может быть использована для подключения к серверу с двух разных ПЭВМ. Ну и как уже говорили, если у Вас отсутствуют права администратора, обратитесь к администратору сервера терминалов. Общие рекомендации:
Источник
Создание виртуального сервера
Для того чтобы терминальный сервер настроить первым делом нужно создать виртуальный сервер. Поскольку мы будем создавать сервер терминалов, то нужно заказать соответствующую конфигурацию. Двумя ядрами уже не обойдешься, как минимум четыре ядра, 12 Гб «оперативки» и SAS-диск на 120 Гб. Диск слишком большой заказывать не нужно — всегда можно увеличить его объем. Операционная система — Windows Server 2012 R2. В принципе, вы можете выбрать другую версию (2008 или 2016), но далее все иллюстрации будут приведены на примере Windows Server 2012 R2.
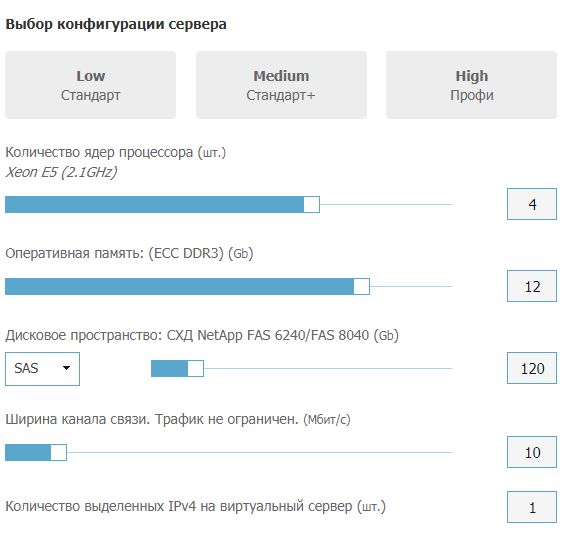
Рис. 1. Созданная (минимальная) конфигурация сервера
Нужно отметить, что такая конфигурация обойдется всего в 4820 рублей в месяц — небольшие деньги для предприятия. Такой конфигурации вполне достаточно будет для одновременно работы 5 пользователей. Если нужно больше, то рекомендуется увеличить число ядер до 8 и объем оперативной памяти до 16 Гб. Такой конфигурации хватит для комфортной работы 10–15 пользователей (одновременно). Но и обойдется она уже 6520 рублей в месяц.
Итак, наш сервер создан (рис. 2). Кстати, на его создание понадобилось всего 2 минуты и 57 секунд. Интересно, сколько времени займет доставка физического сервера и его первоначальная настройка?
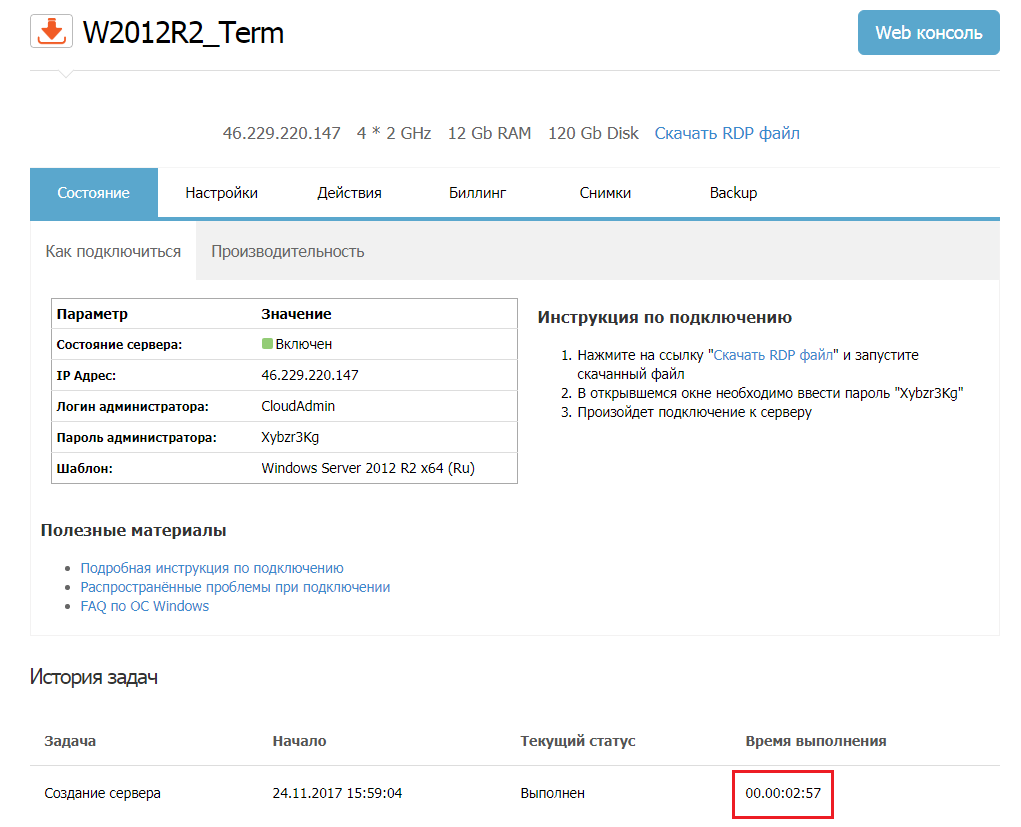
Рис. 2. Виртуальный сервер создан
Подключитесь к серверу, используя данные, предоставленные в панели управления.
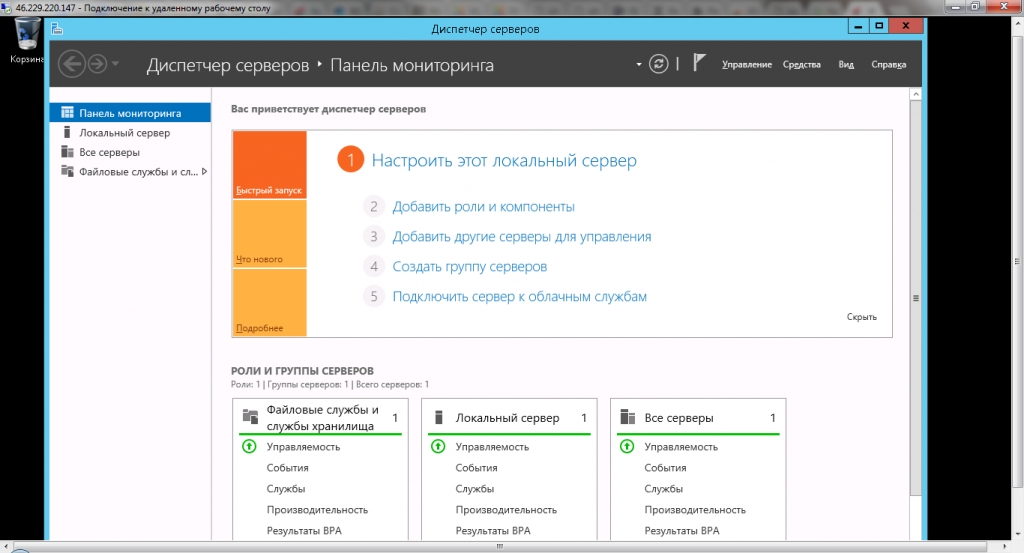
Рис. 3. Удаленное соединение с сервером. Запущен Диспетчер серверов
Проверка порта прослушивателя протокола RDP
На локальном компьютере (клиентском) и удаленном компьютере (целевом) прослушиватель протокола RDP должен ожидать передачи данных через порт 3389. Другие приложения не должны использовать этот порт.
Важно!
В точности следуйте инструкциям из этого раздела. Неправильное изменение реестра может вызвать серьезные проблемы. Прежде чем редактировать реестр, создайте резервную копию реестра, чтобы вы могли восстановить его в случае ошибки.
Чтобы проверить или изменить порт протокола RDP, используйте редактор реестра:
Откройте меню Пуск, выберите Выполнить и введите regedt32 в появившемся текстовом поле.
Чтобы подключиться к удаленному компьютеру, в редакторе реестра щелкните Файл и выберите пункт Подключить сетевой реестр.
В диалоговом окне Выбор: «Компьютер» введите имя удаленного компьютера, выберите Проверить имена и нажмите кнопку ОК.
Откройте реестр и перейдите к записи HKEY_LOCAL_MACHINE\SYSTEM\CurrentControlSet\Control\Terminal Server\WinStations\ .
Если PortNumber имеет значение, отличное от 3389, укажите значение 3389.
Важно!
Для управления службами удаленного рабочего стола можно использовать другой порт. Но мы не рекомендуем делать это
В этой статье не описано, как устранять проблемы, связанные с этим типом конфигурации.
Изменив номер порта, перезапустите службу удаленных рабочих столов.
Проверка того, что другое приложение не пытается использовать тот же порт
Для выполнения этой процедуры используйте экземпляр PowerShell с разрешениями администратора. На локальном компьютере также можно использовать командную строку с разрешениями администратора. Но для этой процедуры используется PowerShell, так как одни и те же командлеты выполняются локально и удаленно.
-
Откройте окно PowerShell. Чтобы подключиться к удаленному компьютеру, введите Enter-PSSession -ComputerName <computer name> .
-
Введите следующую команду:
-
Найдите запись для TCP-порта 3389 (или назначенного RDP-порта) с состоянием Ожидает вызова.
Примечание
Идентификатор процесса службы или процесса, использующих этот порт, отобразится в столбце «Идентификатор процесса».
-
Чтобы определить, какое приложение использует порт 3389 (или назначенный порт протокола RDP), введите следующую команду:
-
Найдите запись для номера процесса, связанного с портом (в выходных данных netstat). Службы или процессы, связанные с этим идентификатором процесса, отобразятся в столбце справа.
-
Если порт используется приложением или службой, отличающейся от служб удаленных рабочих столов (TermServ.exe), устранить конфликт можно с помощью одного из следующих методов:
- В настройках такого приложения или службы укажите другой порт (рекомендуется).
- Удалите другое приложение или службу.
- В настройках протокола RDP укажите другой порт, а затем перезапустите службы удаленных рабочих столов (не рекомендуется).
Проверка блокировки порта протокола RDP брандмауэром
С помощью средства psping проверьте, доступен ли затронутый компьютер через порт 3389.
-
Перейдите на другой компьютер, на котором такая проблема не возникает, и скачайте psping отсюда: https://live.sysinternals.com/psping.exe.
-
Откройте окно командной строки с правами администратора, перейдите в каталог, где установлено средство psping, и введите следующую команду:
-
Проверьте выходные данные команды psping на наличие таких результатов:
- Подключение к <computer IP>: удаленный компьютер доступен.
- (0% loss) (0 % потерь): все попытки подключения выполнены успешно.
- The remote computer refused the network connection (Удаленный компьютер отклонил сетевое подключение): удаленный компьютер недоступен.
- (100% loss) (100 % потерь): не удалось выполнить подключение.
-
Запустите psping на нескольких компьютерах, чтобы проверить возможность подключения к затронутому компьютеру.
-
Проверьте, блокирует ли этот компьютер подключения от всех остальных компьютеров, некоторых других компьютеров или только одного компьютера.
-
Рекомендуемые дальнейшие действия:
- Попросите сетевых администраторов проверить, пропускает ли сеть трафик RDP к затронутому компьютеру.
- Проверьте конфигурации всех брандмауэров между исходными компьютерами и затронутым компьютером (включая брандмауэр Windows на затронутом компьютере). Так вы определите, блокирует ли брандмауэр порт протокола RDP.
Нет клиентской лицензии удалённого рабочего стола
Для исправления подобной ошибки можно использовать несколько способов.
В первом случае потребуется удалить определённые ключи реестра, которые связаны с лицензиями RDP:
- нажмите «Win+R» и укажите «regedit»;
- в реестре откройте ветку «HKEY_LOCAL_MACHINE» и переключайтесь к блоку «SOFTWARE».
На 32-битной ОС нужно перейти в папку «Microsoft» и дойти до «MSLicensing».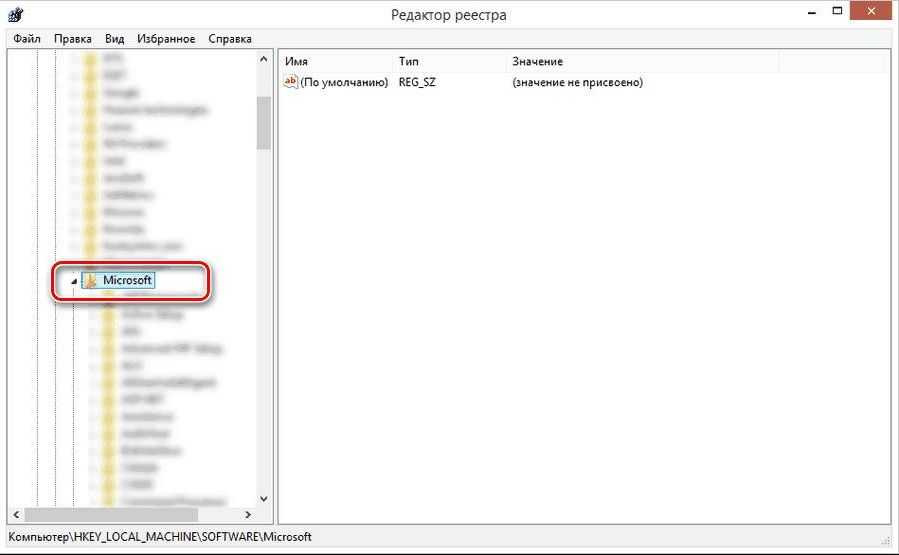
Затем щёлкните правой клавишей мышки по строке с данной папкой и нажмите на «Удалить».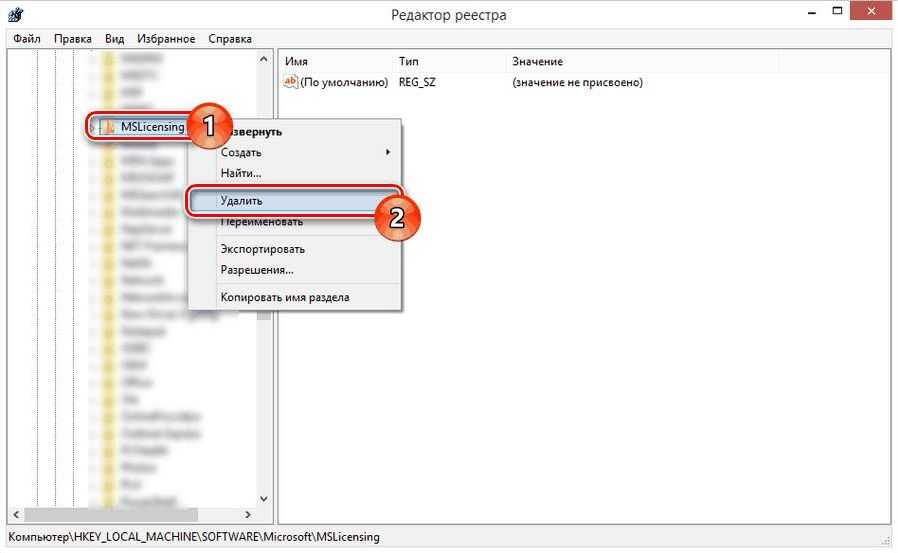
Процедуру удаления нужно подтверждать вручную.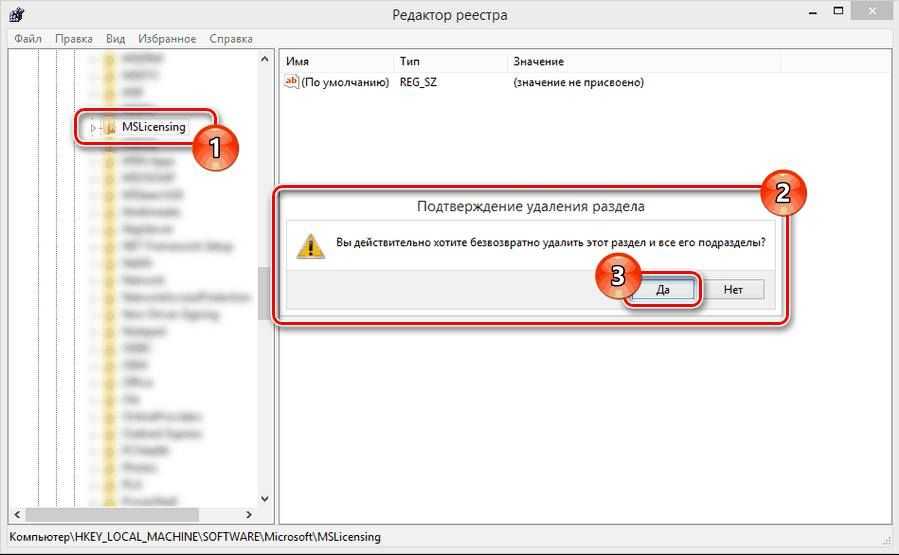
В ситуации с 64-битной ОС особенность в том, что после перехода к блоку «SOFTWARE», нужно добавочно раскрывать «Wow6432Node».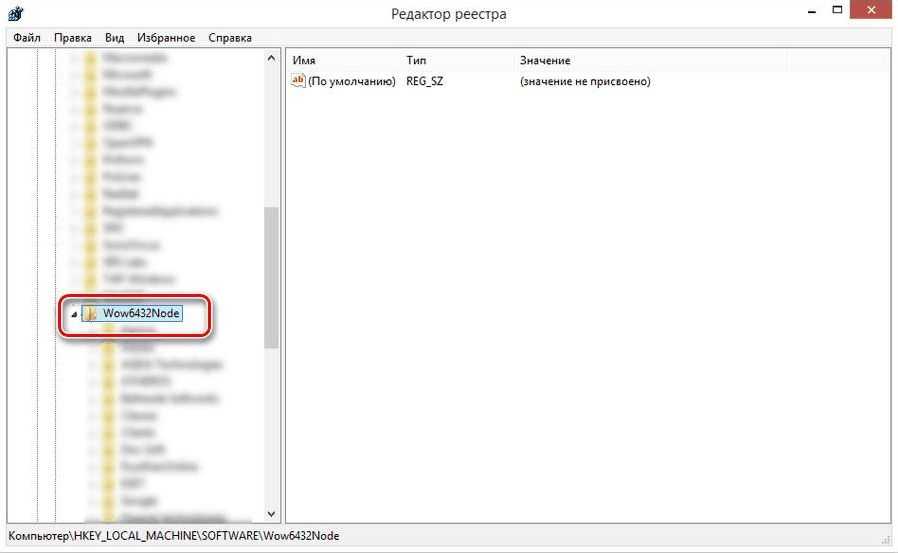
После проделанных процедур перезапустите ПК.
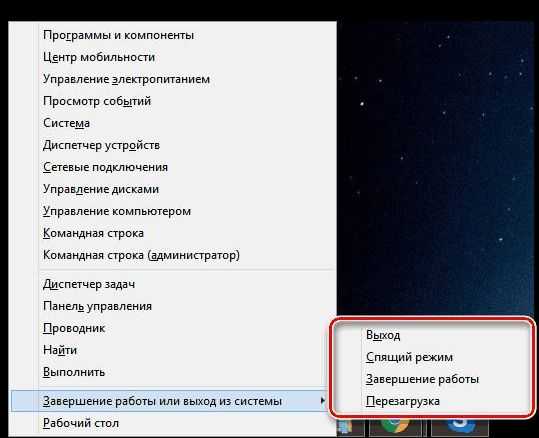
Во избежание вторичного возникновения ошибки, откройте клиент «От имени администратора». Это нужно проделать лишь в первый раз.
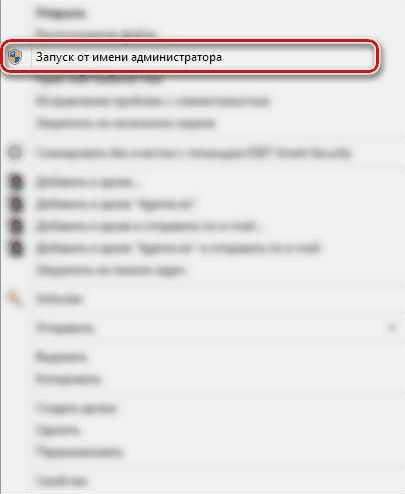
Если всё сделано верно, стабильная работа RDP восстановится.
Во втором случае можно скопировать ветки реестра, однако делать это нужно между одинаковыми версиями системы. Процедура устранения проблем с отсутствием лицензий следующая:
- Запустите реестр и отыщите «MSLicensing» (как в предыдущем случае). Щёлкните по блоку правой клавишей мышки и нажмите на опцию «Экспортировать».
- Указывайте директорию сохранения документа, на собственный выбор задайте наименование и щёлкните по «Сохранить».
- Необходимо переместить созданный файл на другой ПК и 2 раза щёлкнуть по документу.
- В окне уведомления согласитесь на импорт, нажимая на «Да».
- При успешном выполнении процедуры появится уведомление, и тогда ПК можно перезагрузить.
Установка службы удаленных рабочих столов
Откройте Диспетчер серверов, если вы его закрыли. Для этого запустите его с ярлыка на панели задач или выполните команду servermanager.exe — как кому больше нравится (рис. 3).
В меню Управление выберите команду Добавить роли и компоненты (рис. 4). Откроется Мастер добавления ролей и компонентов (рис. 5).
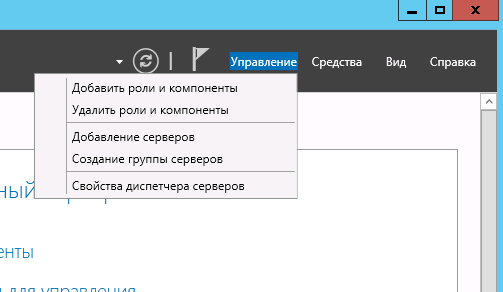
Рис. 4. Меню Управление
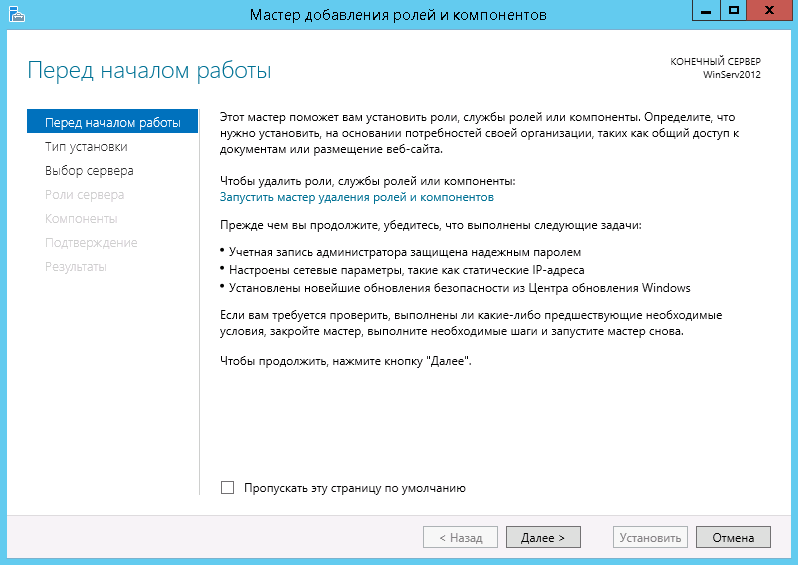
Рис. 5. Мастер добавления ролей и компонентов
Далее выполните следующие действия:
- Нажмите кнопку Далее.
- Оставьте переключатель в положении Установка ролей или компонентов (рис. 6) и снова нажмите кнопку Далее.
- Выберите сервер из пула, на который нужно установить службу терминалов. В нашем случае будет один сервер (рис. 7). Нажмите кнопку Далее.
- Отметьте роль Службы удаленных рабочих столов и нажмите кнопку Далее.
Рис. 6. Оставьте переключатель в положении Установка ролей или компонентов
Рис. 7. Выберите сервер
Рис. 8. Выберите Службы удаленных рабочих столов
- Компоненты оставьте без изменения, то есть на следующем экране Мастера добавления ролей и компонентов просто нажмите Далее.
- Мастер отобразит описание роли «Службы удаленных рабочих столов» (рис. 9). Нажмите кнопку Далее.
- Выберите устанавливаемые службы ролей. Установите Лицензирование удаленных рабочих столов. Сразу после выбора этой службы необходимо согласиться на установку дополнительных компонентов, нажав кнопку Добавить компоненты, см. рис. 10.
-
Также нам понадобится служба Узел сеансов удаленных рабочих столов (рис. 11). Как и в прошлом случае, нужно согласиться на добавление дополнительных компонентов.
Рис. 9. Просто нажмите Далее
Рис. 10. Выберите Лицензирование удаленных рабочих столов, а затем нажмите кнопку Добавить компоненты
Рис. 11. Установка службы Узел сеансов удаленных рабочих столов
-
Мы определили все параметры установки роли. На последней странице мастера включите параметр Автоматический перезапуск конечного сервера, если требуется и нажмите кнопку Установить (рис. 12).
Рис. 12. Нажмите кнопку Установить
Если облака для вас
не просто теорияШирокий спектр услуг
по выделенным северам
и мультиклауд-решениямКонфигурация VPS и бесплатный тест уже через 2 минуты
Сконфигурировать VPS
Организация вашей IT-инфраструктуры на основе мультиклауд-решения
Запросить КП
Осталось дождаться установки роли. Если все пройдет хорошо, после перезагрузки вы увидите сообщение об успешной установке всех выбранных служб и компонент. Просто нажмите кнопку Закрыть для завершения работы мастера.
Рис. 13. Установка завершена
4 ответа 4
После удаления ветки HKLM\software\microsoft\Mslicensing перезгружались сразу? После перезагрузки не подключаясь, сразу можно зайти в реестр и посмотреть, есть ли эта ветка. ЕЕ там не должно быть до первого подключения к RDP. Возможно она у вас по факту не удаляется.
Так же как вариант можно выполнить reg delete “HKLMSOFTWAREMicrosoftMSLicensingStoreLICENSE000” /f Поправьте ключ под свой номер только.
Ну и стоило бы глянуть, как сервер раздает лицензии, возможно с его стороны какой-то косяк с кешем.
UP. так же можно попробовать в качестве эксперимента запустить RDP из под сеанса другого пользователя.
По какой-то, не совсем мне понятной, причине после удаления ветки HKLM\software\microsoft\Mslicensing она не восстанавливалась полностью в том виде, в котором была до удаления (не создавалась папка LICENSE000). Любые комбинации перезагрузки/запуска от администратора и тп. результатов не давали.
Что в итоге помогло: поднял виртуалку, на ней РДП подключился без проблем, после скопировал полностью ветку HKLM\software\microsoft\Mslicensing с виртуальной машины на рабочую. Далее перезагрузка и запуск RDP от администратора и подключение прошло успешно. Ещё пару запусков не от админстратора вылетала ошибка сертификата, но после повторной перезагрузки и запуска от адм. исчезла.
По поводу 1 общая лицензия: у Вас на сервере лицензирования какая лицензия активирована на пользователя или на устройство, какое количество? Если приобреталась лицензия на устройство, то необходимо проверить в ‘Диспетчер лицензирования удаленных рабочих столов’ к какому ПЭВМ привязана лицензия, с сколько свободных. Лицензия на устройство не может быть использована для подключения к серверу с двух разных ПЭВМ. Ну и как уже говорили, если у Вас отсутствуют права администратора, обратитесь к администратору сервера терминалов. Общие рекомендации:
The Remote Desktop Session Host server does not have a Remote Desktop License Server Specified
У одного из клиентов появилась проблема с развернутой фермой терминальных серверов Remote Desktop Services на базе Windows Server 2012 R2. По какой-то причине RDS сервер перестал выдавать терминальные лицензии пользователям, хотя роль сервера лицензий была установлена и настроена, а RDP CAL активированы.
При попытке пользователя подключиться к терминальному серверу, у него появляется ошибка:
The remote session was disconnected because there are no Remote Desktop License Servers available to provide a license.
Please contact the server administrator.
На русской версии Windows ошибка выглядит так:
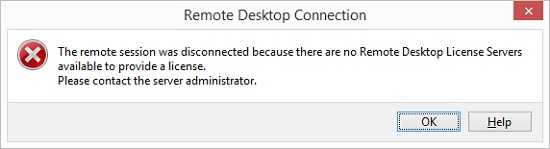
На самом сервере при этом регистрируется ошибка:
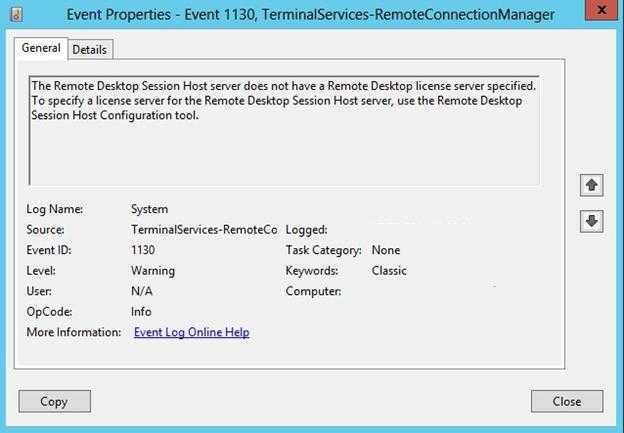
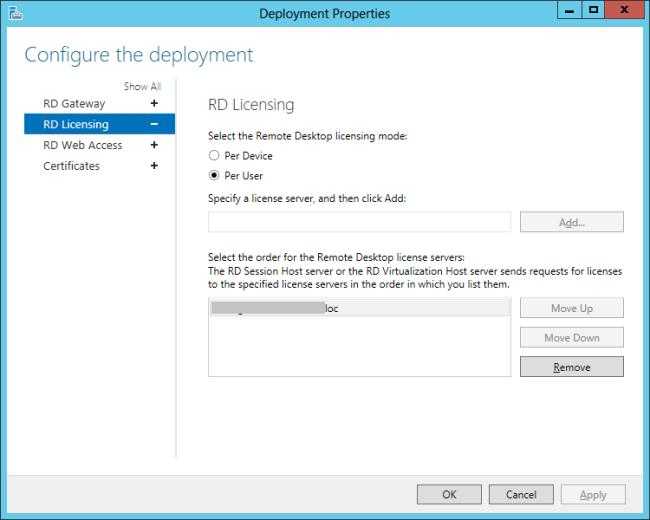
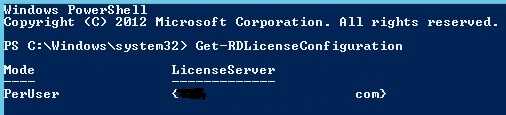
Утилита RD Licensing Diagnoser также не видит каких-то проблем с настройками сервера RD и лицензиями.
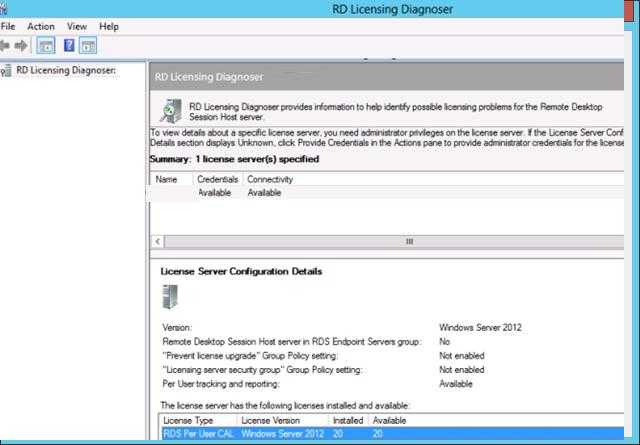

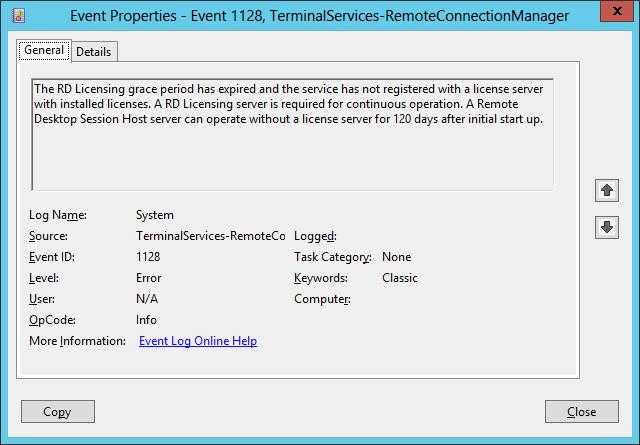
Количество дней до окончания RDS Grace Period можно узнать командой:
wmic /namespace:\rootCIMV2TerminalServices PATH Win32_TerminalServiceSetting WHERE (__CLASS !=»») CALL GetGracePeriodDays
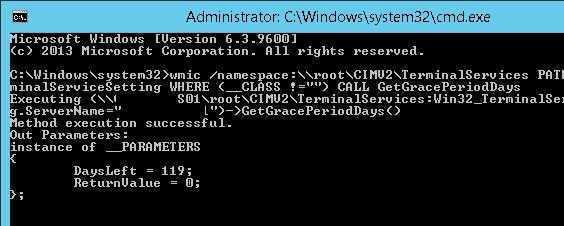
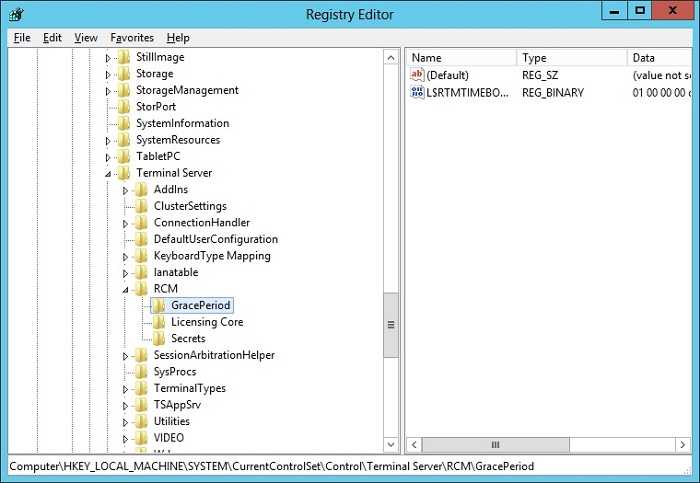
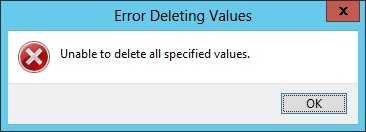

Теперь щелкаем ПКМ по ключи L$RTMTIMEBOMB и удаляем его.
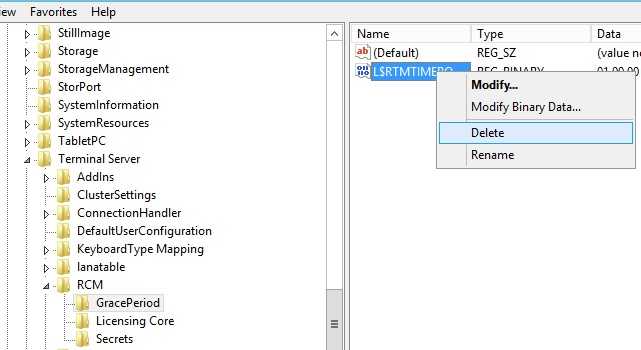
Перезагружаем сервер, подключаемся с клиента по RDP. Успешность выдачи лицензии проверяем в консоли Remote Desktop Licensing Manager.

$obj = gwmi -namespace «Root/CIMV2/TerminalServices» Win32_TerminalServiceSetting$obj.GetSpecifiedLicenseServerList()
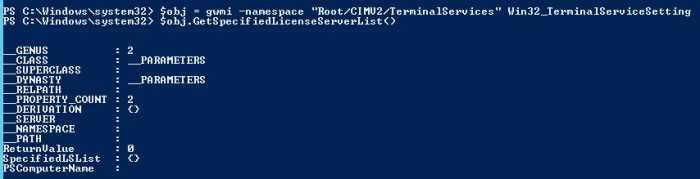
$obj = gwmi -namespace «Root/CIMV2/TerminalServices» Win32_TerminalServiceSetting$obj.SetSpecifiedLicenseServerList(«msk-rdslic.winitpro.ru»)
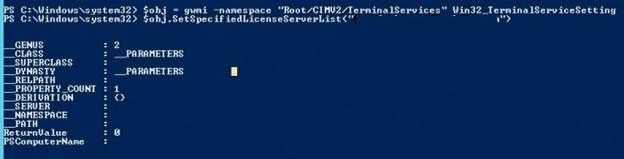
Получите клиент удаленного рабочего стола и начинайте его использовать
В этом разделе вы узнаете, как скачать и настроить клиент удаленного рабочего стола для iOS.
Загрузите клиент удаленного рабочего стола из iOS Store
Сначала необходимо скачать клиент и настроить компьютер для подключения к удаленным ресурсам.
Чтобы скачать клиент, выполните следующие действия:
- Скачайте клиент Удаленного рабочего стола (Майкрософт) из iOS App Store или iTunes.
- .
Добавление компьютера
После того как вы скачали клиент и настроили свой компьютер для приема удаленных подключений, можно добавлять ПК.
Чтобы добавить компьютер:
- В Центре подключений коснитесь + , а затем — Добавить компьютер.
- Введите следующие сведения:
- Имя компьютера — это имя компьютера. Это может быть имя компьютера с Windows, доменное имя в Интернете или IP-адрес. Вы также можете добавить сведения о порте к имени компьютера (например, MyDesktop:3389 или 10.0.0.1:3389).
- Имя пользователя — это имя пользователя для доступа к удаленному компьютеру. Вы можете использовать следующие форматы: имя_пользователя, домен\имя_пользователя или . Кроме того, можно выбрать параметр Запрашивать при необходимости, чтобы имя пользователя и пароль запрашивались по необходимости.
- Можно также установить следующие дополнительные параметры:
- Понятное имя (необязательно) — легко запоминаемое имя компьютера, к которому вы подключаетесь. Можно использовать любую строку, но если вы не укажете понятное имя, вместо него будет отображаться имя компьютера.
- Шлюз (необязательно) — это шлюз удаленных рабочих столов, который вы хотите использовать для подключения к виртуальным рабочим столам, удаленным приложениям RemoteApp и рабочим столам на основе сеансов во внутренней корпоративной сети. Получите сведения о шлюзе от системного администратора.
- Звук — выберите устройство, которое будет использоваться для воспроизведения аудио во время удаленного сеанса. Вы можете выбрать, воспроизводить ли звук на локальных устройствах, на удаленном устройстве или вообще не воспроизводить его.
- Переключение кнопки мыши — всегда, когда жест мыши посылает команду левой кнопкой мыши, он посылает ту же команду и правой кнопкой мыши. Переключение кнопки мыши необходимо, если на удаленном компьютере настроен режим мыши для левши.
- Режим администратора — подключитесь к сеансу администрирования на сервере, который работает на Windows Server 2003 или более поздней версии.
- Буфер обмена — укажите, следует ли перенаправлять текст и изображения из буфера обмена на компьютер.
- Хранилище — укажите, следует ли перенаправлять хранилище на компьютер.
- Выберите Сохранить.
Необходимо изменить эти параметры? Нажмите и удерживайте рабочий стол, который вы хотите отредактировать, а затем нажмите значок параметров.
Добавление рабочей области
Чтобы получить список управляемых ресурсов, к которым можно получить доступ в iOS, добавьте рабочую область, подписавшись на веб-канал, предоставленный администратором.
Чтобы добавить рабочую область:
- На экране Центра подключений коснитесь + , а затем — Добавить рабочую область.
- В поле «URL-адрес веб-канала» введите URL-адрес веб-канала, который нужно добавить. Можно указать URL-адрес или адрес электронной почты.
- В первом случае используйте URL-адрес, предоставленный администратором.
- Если обращение к ресурсам выполняется из Виртуального рабочего стола Azure или Windows 365, можно использовать один из следующих URL-адресов:
- Если вы работаете с Виртуальным рабочим столом Azure (классический), используйте .
- Если вы работаете с Виртуальным рабочим столом Azure, используйте .
- Если вы работаете с Windows 365, используйте .
- Если обращение к ресурсам выполняется из Виртуального рабочего стола Azure или Windows 365, можно использовать один из следующих URL-адресов:
- Во втором случае введите свой адрес электронной почты. При этом клиент будет искать URL-адрес, связанный с вашим адресом электронной почты, если администратор настроил сервер соответствующим образом.
- В первом случае используйте URL-адрес, предоставленный администратором.
- Коснитесь Next (Далее).
- При появлении запроса укажите учетные данные.
- В поле Имя пользователя укажите имя пользователя учетной записи с разрешением на доступ к ресурсам.
- В поле Пароль введите пароль для этой учетной записи.
- Вам также может быть предложено ввести дополнительные сведения в зависимости от параметров, настроенных администратором для проверки подлинности.
- Выберите Сохранить.
Когда вы выполните эти действия, в Центре подключений должны отобразиться удаленные ресурсы.
Когда вы подпишетесь на веб-канал, его содержимое будет регулярно автоматически обновляться. Ресурсы могут добавляться, изменяться или удаляться в соответствии с изменениями, внесенными администратором.
Выводы по статье
Удалённый компьютер создаётся для того, чтобы пользователь смог работать за ним даже с другого устройства. В основном такая модель используется для компьютеров организации. Для домашнего использования нет смысла подключать такую систему.
Удалённый сеанс может отключаться по двум причинам:
- Нехватка лицензий.
- Удалённый сеанс отключен, так как отсутствуют доступные серверы для лицензирования.
Для того чтобы убедиться, что на сервере есть лицензии, необходимо выполнить следующие действия:
- Зайти в диспетчер RDP-клиента.
- Нажимаем Действия — Создать отчёты. В окне появится вся информация по доступным разрешениям для пользования.
Самым эффективным методом в борьбе такой ошибки является удаление одной ветки в реестре. Но вначале необходимо проверить и сам сервер.























![Удаленный сеанс был отключен [полное руководство]](http://tehnikaarenda.ru/wp-content/uploads/d/2/4/d248bfd692292604246e6f6918756610.jpeg)













![Удаленный сеанс был отключен [полное руководство]](http://tehnikaarenda.ru/wp-content/uploads/7/4/8/748ff96332d6f8ed6af69e3fdbffc297.jpeg)
















