Неверный ввод пароля, временный сбой
Эта ошибка обычно выдаётся, когда Wi-Fi-сеть не может распознать подключаемое к ней устройство. Причина чаще всего банальна – пользователь допускает ошибку при вводе пароля и, как следствие, получает соответствующее сообщение.
Проверьте корректность ввода пароля и попробуйте подключиться повторно
Также обратите внимание на название сети. Wi-Fi-модуль на телефоне определяет не только вашу сеть, но и другие точки доступа, которые могут иметь похожие названия, например, mydoms и mydons
Убедитесь, что подключаетесь именно к вашей сети, а не к сети соседа.
Если до этого момента проблем с аутентификацией не было, попробуйте для начала перезагрузить смартфон и сам роутер, возможно, имел место какой-то временный сбой. Телефону не удается соединиться с сетью Wi-Fi по-прежнему? Удалите в настройках WLAN сохранённую сеть и попробуйте переподключиться.
Рассмотренный выше пример – самый простой, но чаще всё бывает немного сложнее, будучи связано с неправильными настройками самого роутера.
Проблемы при подключении
Практически все представленные на рынке планшеты имеют несколько способов выхода в сеть Интернет. Одни более распространены, другие — менее.

Вот основные из них:
- при помощи беспроводной сети Wi-Fi;
- с помощью мобильного Интернета с СИМ-картой от одного из операторов. В таком случае устройство выходит в Сеть с одним из стандартов — 3G или 4G;
- подключением кабеля от планшета к компьютеру или ноутбуку.
Обратите внимание! Наиболее распространенным способом выхода гаджета в Сеть является вай-фай. Пользователи начинают искать пути решения, когда планшет не выходит в Интернет
Причин, по которым соединиться с точкой доступа невозможно — много. Бывает, что не работает Интернет на планшете через Wi-Fi, хотя подключение есть. В таком случае не получается открыть любую страницу в браузере, некоторые приложения не могут функционировать без доступа к Сети. Нужно разобрать основные проблемы с подключением и найти пути их устранения
Пользователи начинают искать пути решения, когда планшет не выходит в Интернет. Причин, по которым соединиться с точкой доступа невозможно — много. Бывает, что не работает Интернет на планшете через Wi-Fi, хотя подключение есть. В таком случае не получается открыть любую страницу в браузере, некоторые приложения не могут функционировать без доступа к Сети. Нужно разобрать основные проблемы с подключением и найти пути их устранения.
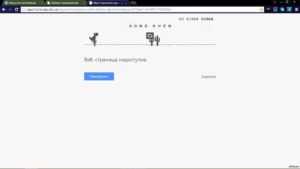
Не находит точку соединения
В случае, если такая проблема случилась, то вероятнее всего, ее причина в самом маршрутизаторе. Или роутер не подключен к Сети, или у него какие-то технические неполадки.
Довольно редко, но все же случается такое по вине планшета, поскольку это также может сигнализировать об аппаратной поломке сетевого модуля или программном сбое. Стоит попробовать перезагрузить планшет и проверить все сетевые настройки. Если все в порядке, но точку доступа найти так и не удается, то проблема однозначно в роутере.
Не удается получить сетевой адрес
Еще одна проблема, при которой аутентификация невозможна — сложность в получении IP-адреса. Это говорит о программном сбое в гаджете. Помочь могут сброс настроек до заводских, перезагрузка или обновление системы.
Важно! Наиболее часто, когда страницы в Сети перестают открываться, помогает простая перезагрузка устройства
Есть подключение, но Сеть не работает
Случается такое, что подключиться к точке доступа удается, но обратной связи нет. В таком случае причиной также может быть неполадка как в роутере, так и планшете. Однако в отличие от предыдущих, здесь виноват во всем сам гаджет.
Почему значок W i- F i серый на телефоне
Есть несколько причин, почему на Вашем мобильном телефоне отображается серый значк Wi-Fi, и несколько вариантов решения. Попробуем рассказать о нескольких из них.
Возможно указана неверная дата в телефоне, проверьте правильно ли выставлен год, месяц и время. Обновите время.
Проверьте правильность пароля.
Возможно, у вас возникли проблемы с файлом hosts. Как следствие возникает ошибка. Что бы исправить ее — находим папку system/etc/hosts
. Затем, нажимаем кнопу «Права R/W», и редактируем текст. Вам потребуется удалить все подозрительные строки в тексте. И просто пересохранить его. Получить доступ к ней можно только с помощью «продвинутых» файловых менеджеров, по типу Ghost Commander или Root Explorer.
Возможно в Вашем телефоне наличие вирусов. Установите систему антивируса, выбрав ту, которая оптимально вам подходит на ваш телефон.
Отсутствие, не очень хорошая связь или же полностью загруженный сервер. В этом случае нужно будет проверить, насколько хорошо работает сервер, нет ли в его работе неполадок, а также хорошо ли работает соединение. Самый простой способ, как устранить неполадки — просто перегрузить устройство (выключить и включить его заново).
Если вы все же решились и установили такие программы как LuckyPatcher или Freedom, просто запустите их, и таким образом, через пару минут, значок
Wi-Fi будет снова в норме, и своего обычного синего цвета.
Если все прошло успешно — Ваш Google Play опять будет работать без перебоев, и значок Wi-Fi приобретёт свой обычный цвет.
После покупки своего первого устройства на Android, новоиспеченный пользователь сразу попытается войти в Интернет с помощью своего девайса. Но — не тут то было — у многих возникают проблемы с правильным выбором настроек Wi-Fi, и сразу этого сделать не удается. В этой статье я разъясню весь процесс настройки Wi-Fi на Android как можно подробнее.
Предположим, у вас уже есть действующая сеть Wi-Fi, которую вы организовали дома (для этого понадобится специальное устройство — роутер) и вы планируете подключение девайса, работающего на Android 4.0 и выше, к этой беспроводной сети. Весь процесс расписан максимально подробно, каждый шаг, даже самый незначительный, будет разъяснен до мелочей.
Итак, сначала нужно включить приемник Wi-Fi-сигнала на вашем устройстве. Это делается в штатном системном меню: «Меню» -> «Настройки» -> «Беспроводные сети» -> «Wi-Fi». Также Wi-Fi можно включить с помощью стандартного виджета, если вы размещали его на рабочем столе ранее.
- Сразу после этого включения Wi-Fi в настройках системы, у вас на экране появится список доступных для подключения сетей. Выбирайте любую. Если при настройках роутера вы создавали защищенную сеть, то после ее выбора система Android предложит вам ввести пароль в специальное окно. Нужно сказать, что чаще всего при стандартных параметрах сети Wi-Fi дальнейшие шаги просто не требуются! Но если у вас возникли какие-то проблемы — двигайтесь дальше
- Затем нужно провести самое интересное и, пожалуй, сложное — настройку Wi-Fi подключения. Для получения доступа к параметрам сети нужно удерживать ее название несколько секунд, а затем выбрать пункт «Изменить настройки»
После этого Android отобразит вам саму панель настройки Wi-Fi. Чтобы вручную задать такие параметры, как IP-адрес, шлюз и адреса DNS-серверов, нужно поставить галочку в пункт «Дополнительно»
Введите в обозначенные выше поля именно те данные, которые вам предоставил ваш провайдер интернет-связи. Если же администратор сети — не вы, то желательно обратиться к опытному специалисту, который поможет правильно настроить роутер так, чтобы он «раздавал» интернет на все подключенные устройства. Также отмечу, что в Android присутствует функция автоматического определения всех параметров сети — DHCP. Неопытному пользователю лучше пользоваться ей, а в случае каких-либо проблем уже искать решение в расширенных настройках
После все проведенных манипуляций вы можете сделать короткое нажатие на строку с названием сети чтобы просмотреть настройки, которые вы установили
Также в появляющемся окошке доступны прочие параметры сети — пропускная способности и индикатор уровня сигнала.
Кстати, обязательно обращайте внимание на значок Wi-Fi подключения в системном статус-баре
Если все настроено правильно, то он будет гореть не серым цветом, а синим
Это очень важно, иначе вы не сможете выйти в Интернет с устройства.
Вот, собственно и все. На самом деле, процесс настройки Wi-Fi на Android очень прост, и требует лишь немного концентрации и усидчивости. Установка параметров Wi-Fi на телефоне Android ничем не отличается от описанного выше процесса, который применим для планшетов. Удачи вам!
Как создать из телефона точку доступа Wi-Fi
Прежде чем выяснить, как подключить интернет к компьютеру или смартфону через телефон, нужно обязательно на нем включить мобильный интернет.
Способ подключения через создание точки доступа считается наиболее распространенным. Если ранее для реализации задуманного нужно было приложить немало усилий, то сейчас современные гаджеты оснащены встроенной опцией, которая позволяет создать точку доступа вай-фай.

Далеко не все мобильные операторы приветствуют использование подобной функции, поэтому в некоторых случаях при ее активации будет взиматься дополнительная плата.
После создания удаленного доступа смартфон представляет собой полноценный маршрутизатор, который раздает Internet на другие девайсы.
Android
Чтобы сделать из смартфона на ОС Андроид Wi-Fi-роутер, достаточно придерживаться следующего алгоритма действий:
На смартфоне перейти в «Настройки» — «Беспроводные сети» — «Еще…».
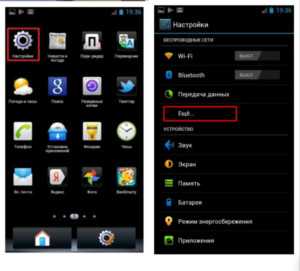
- В выпадающем списке кликнуть «Режим модема». Это опция предназначена, чтобы включать точку доступа.
- Довольно обширные функциональные возможности позволяют настроить «домашнюю сеть» так, как необходимо пользователю. Есть возможность одновременно организовать раздачу интернета на все каналы. Сделать это можно, пройдя путь «Точка доступа Wi-Fi» — «Настройки точки доступа».
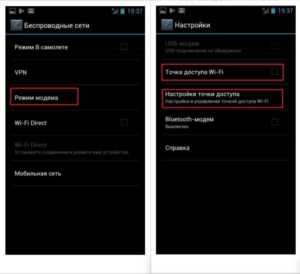
- Далее «Управлять разрешенными устройствами , напротив строки «Подключать все устройства» нужно сделать отметку, чтобы другие устройства без каких-либо ограничений могли сопрячься с конкретным устройством, в противном случае пользователь будет вынужден каждого подключать вручную.
- При настройке обязательно надо указать имя сети и пароль для аутентификации в системе.
- В завершение, после скрытия сети кодом доступа, ее нужно активировать. Для этого достаточно поставить галочку, что удаленная точка доступа активна.
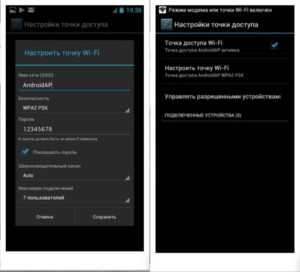
Это, собственно, и все. Смартфон выполняет задачу маршрутизатора. В зависимости от производителя гаджета и версии операционной системы интерфейс может несколько видоизменяться, но принцип всегда остается одинаковым.
iOS
На Айфонах использовать эту опцию тоже можно. Чтобы подключаться с других мобильников к устройству, нужно придерживаться следующего алгоритма действий:
Пройти путь «Настройки» — «Режим модема».
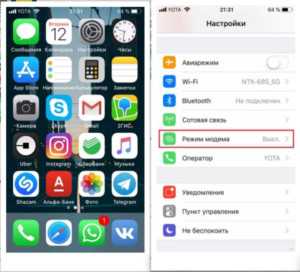
В выпадающем списке выбрать через Wi-Fi и сразу же ввести пароль, после чего достаточно активировать точку.
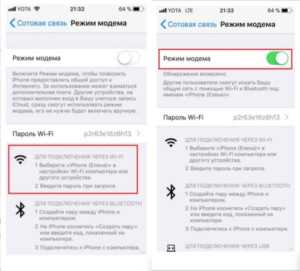
Грубо говоря, справиться с поставленной задачей владельцам яблочной продукции даже проще.
Windows Phone
Смартфоны на операционной системе Windows наименее популярные, но, тем не менее, тоже превосходно справляются с поставленной задачей, пользоваться интернетом можно без каких-либо ограничений.
Чтобы пользоваться смартфоном, как маршрутизатором, нужно выполнить следующие действия:
- Пройти путь «Настройки» — «Общий интернет».
- Выбрать режим через вай-фай, и вновь нужно сделать такой же выбор в новом окне.
- Написать имя сети и задать пароль.
- Уже после создания ключа доступа, сеть можно активировать.
На этом все, другие пользователи могут подключиться к беспроводной сети.
Настройка ПК/лэптопа
Еще можно получить доступ к сети со стационарного компьютера или ноутбука. Разумеется, что лучше использовать маршрутизатор, но если такой возможности нет, подойдет и этот.
Подключиться к удаленному доступу удастся лишь в том случае, если ПК оснащен вай-фай адаптером. Достаточно запустить сеть, сопрячься с ней и выполнять необходимые действия.
Аналогичный принцип работы и на нетбуках, планшетах, лэптопах.
При включенном вай-фай не работают определенные приложения
Если Android подключен без доступа к интернету, стоит перезагрузить телефон для обновления системы и получения нового IP-адреса. Но иногда таким способом устранить проблему не получается.
Стоит проверить настройки Wi-Fi сети: могли измениться данные, например, пароль или прокси-сервер. В этом случае достаточно ввести корректные данные и переподключиться.
Еще один метод — очистка кэша, в котором хранятся все данные о сбоях в функционировании приложения. Для этого нужно найти список всех установленных программ и выбрав нужное, кликнуть по «Стереть все данные». После очистки кэша можно перезапустить программу.
Что делать, если телефон не видит WiFi?
И еще несколько способов решения проблемы, если речь идет о том, что телефон не подключается к WiFi.
Возможная причина ошибки аутентификации может крыться в выборе радиоканала для вашего беспроводного сигнала. Подробно о нем я рассказывал в статье про , поэтому долго объяснять, как это настроить, не буду. А здесь стоит отметить, что современные роутеры поддерживают работу вплоть до 16 каналов, в то время как более старый стандарт, которого придерживаются смартфоны, имел всего 11 каналов. Если ваш роутер настроен в режим автоматического выбора канала, то он легко может переключиться на каналы 12 или 13 (именно 13 каналов разрешено для использования по WiFi в Европе), и соответственно, телефон его просто не увидит. Так что если хотите постоянную и стабильную связь на всех устройствах, настраивайте канал на роутере вручную от 1 до 11.
Если телефон на Android, о хочу вас немного огорчить — ядро Андроида не всегда корректно работает с типом шифрования WPA2-TKIP, поэтому если у вас настроен именно такой тип, то это может быть причиной проблем с интернетом, и что телефон пишет «подключение сохранено», «получение ip» и прочую ерунду. Особенно это касается дешевых китайский изделий.
Тему Китая нельзя обойти и относительно самих роутеров — часто их продукты имеют не совсем стандартные режимы работы — как по каналам, так и по шифрованию и по другим показателям, поэтому режимы китайского роутера могут не вполне пониматься «чистокровным» Андроидом. Выход — менять роутер на производство более известного бренда и модель классом выше.
Существует много причин, почему телефон не подключается к wifi. Мобильные телефоны способны обеспечить нам выход в интернет, где бы мы ни находились.
Однако порой обнаруживается, что телефон перестал подключаться к сети не wifi.
В большинстве случаев смартфон сообщает нам в чем проблема, выводя на экран характерные уведомления.
Иногда, когда индикатор подключения показывает, что телефон подключен к вой-фай, выйти в интернет все равно не получается, страницы не загружаются.
В этом случае имеет смысл поискать в настройках сети уведомление « », которое нередко появляется в таких случаях.
В таком случае проблему можно попытаться решить двумя способами. Нередко такая неполадка возникает по вине роутера .
Скорее всего, с какого бы устройства вы ни попытались в этот момент подключиться к данной сети, с ноутбука или планшета, результат был бы тот же.
- Самое простое решение – попробовать выключить и включить роутер заново. Дайте ему «остыть» около 10 минут и попытайтесь подключиться снова. Вполне вероятно, что проблема будет устранена. Кроме того, данное уведомление может появляться, если дома не оплачен интернет. Такая проблема тоже вполне решаема.
- Если интернет оплачен, wifi-роутер был выключен и включен повторно, но выйти в интернет все равно не удается, то проблема, скорее всего, со стороны оператора, а потому, стоит позвонить в клиентскую поддержку. Иногда это же придется сделать и в том случае, если выйти в Интернет не удается только с телефона, хотя с остальных устройств это сделать можно.
Важно!
Вне зависимости от того, какую проблему подключения и каким методом вы решаете, после принятия мер, необходимо выключить подключение на устройстве. Затем включить его снова для проверки работоспособности
Зачем подключать планшет к Сети
Планшеты набирают огромную популярность в качестве домашних устройств для развлечения и работы. Практически все они имеют несколько способов для подключения к Сети. Это могут быть как проводные, так и беспроводные типы соединений. Перед выбором варианта подключения желательно взвесить все положительные и негативные стороны каждого. В городской черте, где нет проблем с доступом, поскольку присутствуют сразу несколько провайдеров, можно подключить оптоволоконный Интернет. Он будет выдавать хорошую скорость интернет-соединения. Чтобы сигнал принимало одновременно несколько устройств, устанавливается маршрутизатор.

Планшет представляет собой устройство, по принципу работы напоминающее телефон, только с увеличенными размерами. Естественно, основная его функция заключается в необходимости доступа к сети Интернет. Информация на нем отображается гораздо качественнее, на большом экране проще читать и набирать текст, что на смартфоне делать не так удобно. Кроме этого, на планшете можно смотреть фильмы, играть в игры. По своей сути планшеты уже могут полноценно заменить персональные компьютеры или ноутбуки.
Обратите внимание! Сегодня планшеты имеют возможность выполнять все функции ноутбуков. Для них выпускаются специальные версии текстовых редакторов Word, таблиц Excel и даже полноценные аналоги чертежных 3D-программ Solid Works. . Но для полноценного функционирования этого устройства необходимо соединение с Интернетом
Зная, как включить вай-фай на планшете, можно пользоваться всеми благами Всемирной паутины
Но для полноценного функционирования этого устройства необходимо соединение с Интернетом. Зная, как включить вай-фай на планшете, можно пользоваться всеми благами Всемирной паутины.
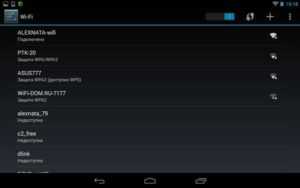
Важно! Развитие сетевого подключения для планшетов имеет негативные стороны — создается много вирусов, разработанных специально под эти устройства
Получение IP-адреса
В случае, когда телефон или планшет на Android не подключается к интернету посредством Wi-Fi и постоянно сообщает лишь о том, что происходит получение IP-адреса, самое простое, что вы можете предпринять, — это удалить сеть и её настройки из памяти устройства и попытаться подключиться повторно. Для этого нажмите на имя точки доступа в настройках девайса и выберите в контекстном меню вариант «Удалить». Через несколько секунд попробуйте подключиться снова. В этом случае ваш телефон или планшет потребует повторного ввода пароля, поэтому, если вы производите подключение не к домашнему роутеру, вам стоит заранее уточнить правильность написания пароля.
Как подключиться с планшета к мобильному интернету 3G или 4G
Чтобы подключиться к мобильному интернету 3G или 4G, необходимо удостовериться, что в вашем планшете есть разъём для sim-карты. Если слот для sim-карты есть, вставьте туда карту одного из российских операторов мобильной связи с оплаченной услугой доступа к мобильному интернету.
Подберите тип sim-карты, совместимый с вашим устройством («нано» или «микро»)
Включение мобильного интернета в системе Android
Стандартная система Android адаптирована даже для малоопытных пользователей, поэтому все настройки в ней выполняются достаточно просто. Потянув пальцем экран сверху вниз, вы увидите панель с кнопками быстрого доступа к различным функциям (эту панель часто называют «шторкой»). На «шторке» можно найти кнопку для управления доступом к мобильному интернету. В зависимости от версии системы кнопка может иметь разные наименования («Пакетные данные», «Передача данных») или вообще никак не называться. Визуально она выглядит как две стрелки, направленные вверх и вниз.
Активируйте функцию мобильного интернета, щёлкнув по кнопке «Мобильные данные»
Нажмите на кнопку, и она засветится, что означает активацию модема для приёма мобильного интернет-трафика. Помните, что использовать сеть 3G или 4G получится лишь в том случае, если планшет рассчитан на работу с такими сетями.
На некоторые планшеты с ОС Android производители устанавливают собственные оболочки, поэтому внешний вид рабочего экрана может выглядеть у них иначе. Одна из наиболее часто встречающихся оболочек — TouchWiz компании Samsung. Интерфейс её отличается от стандартного интерфейса Android, поэтому рассмотрим пошагово настройку мобильного интернета для подобного устройства. Есть быстрый вариант подключения, аналогичный рассмотренной выше схеме, для него достаточно потянуть экран сверху вниз и выбрать кнопку подключения к мобильной сети. Другой вариант подключения выглядит так:
- Найдите на экране планшета кнопку с изображением шестерёнки и названием «Настройки» и нажмите её.
Для подключения мобильного интернета необходимо войти в настройки устройства
Для подключения мобильного интернета выберите строку «Использование данных»
Активируйте функцию использования мобильных данных, поставив флажок в соответствующем окошке
Иногда может возникнуть необходимость более тонких настроек. Чаще всего это бывает, когда подключение к мобильному интернету выполняется впервые с новой sim-картой или когда требуется восстановить сброшенные настройки. В этом случае нужно действовать по следующему алгоритму:
- Войти в раздел настроек.
- Нажать в меню вкладку «Беспроводные сети» (возможно, что нужная вкладка будет называться «Дополнительно» либо «Ещё…»).
- Перейти в пункт меню «Мобильные сети» (или пункт с похожим названием, например, «Мобильная сеть»).
- Выбрать строку «Точка доступа» (возможны также варианты названия «Точки доступа» или APN).
- Ввести новые настройки (где взять данные для ввода, будет рассказано ниже).
- Нажать сенсорную клавишу, на которой изображён квадрат, и выбрать действие «Сохранить».
- Пометить вновь созданную точку доступа «галочкой».
- Перезагрузить систему.
Включение мобильного интернета в системе iOS
Настройка планшета в системе iOS происходит аналогичным образом. Нужно войти в раздел настроек, после чего выбрать в меню строку «Сотовые данные». В открывшемся окне поставить в положение «Включён» тумблеры напротив строк «Сотовые данные» и «Включить LTE». Затем щёлкнуть по строке «Настройка APN» и ввести в соответствующие поля значения, полученные у сотового оператора. Для проверки доступности интернета запустить установленный на устройстве браузер.
Для настройки мобильного интернета на iPad требуется ввести параметры подключения, полученные у сотового оператора
Где взять данные, которые необходимо ввести при настройке мобильного интернета
За данными, вводимыми в поля настройки, следует обратиться к оператору связи, который предоставляет вам услугу мобильного доступа в интернет. Эту информацию также можно найти на сайте интернет-провайдера в вашем регионе.
Данные для подключения мобильного интернета можно получить у провайдера
Мне ни разу не приходилось забираться в настройки доступа к сети настолько глубоко. Обычно удаётся получить доступ к интернету даже с автоматически выставленными настройками. Если всё же придётся обращаться за помощью к техническим специалистам компании-провайдера, то они снабдят вас всеми необходимыми инструкциями по подключению к мобильному интернету. Другими словами, работники техподдержки помогут найти нужные поля для ввода данных и расскажут, что в них вводить.
Типичные ошибки подключения к Wi-Fi
Данная ситуация может сопровождаться не только проблемой с программным обеспечением телефона, но и с аппаратным. В таком случае мобильное устройство нужно будет сдать в мастерскую на диагностику экспертам. Мы разберём по порядку сложности проблемы с подключением к маршрутизатору с программной стороны:
Причина 1: Неправильно введённый пароль
Как бы смешно не звучало, но большинство случаев с отказом мобильного устройства от подключения к беспроводной сети происходят именно из-за неправильно введённого пароля. При этом пользователь может вводить символы в неправильном регистре (большие символы вместо маленьких, и наоборот) либо упускать некоторые из них.
Если роутер принадлежит вам, злоумышленник мог изменить ваш пароль посредством взлома без вашего ведома. Узнайте свой пароль повторно и попробуйте ввести его вновь со всей внимательностью.
Причина 2: Завис маршрутизатор
Даже самое дорогое устройство, призванное передавать интернет-трафик по воздуху, может со временем накапливать «мусор» в виде лишних пакетов данных и временно выходить из строя. Решение данной проблемы очень простое – перезагрузка роутера. Сделать можно это путём выключения и включения маршрутизатора с помощью кнопки питания на его задней панели.
Отключите маршрутизатор (роутер) на 10 минут, после чего включите вновь. Если это банальное действие не помогло — движемся дальше к более сложным вариантам решения проблемы.
Причина 3: Сбой аутентификации мобильного устройства
Ежедневно по эфирной среде передачи данных мобильные устройства подвергаются большой нагрузке. Это не только приём и передача интернет-трафика, но и мобильные звонки, СМС-сообщения и всё, что к этому относится. Поэтому устройство может больше не принимать данные от маршрутизатора по причине перегрузки информацией.
-
- Удалите сеть из настроек Wi-Fi на телефоне, после чего подключитесь заново. Тогда конфигурация подключения будет перераспределена, и, вполне возможно, ваша проблема решится. Входим в расширенные настройки подключенной сети. При использовании графической оболочки MIUI справа от названия сети есть стрелка, ведущая в эти настройки.
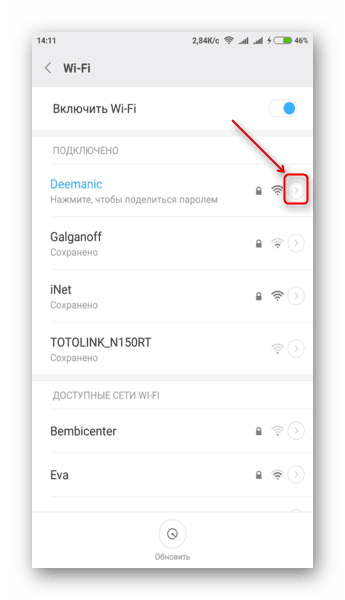
-
- Далее нажимаем на кнопку «Удалить эту сеть» внизу всех настроек.
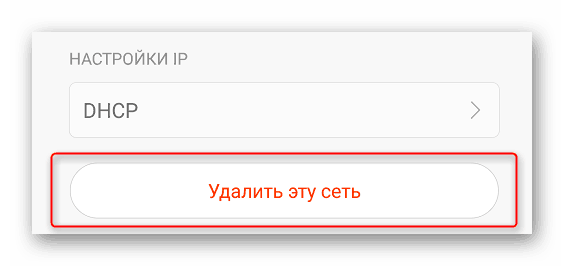
-
- После нажатия на кнопку «Удалить эту сеть» операционная система телефона спросит вас, уверены ли вы в действии, нажимаем «ОК».
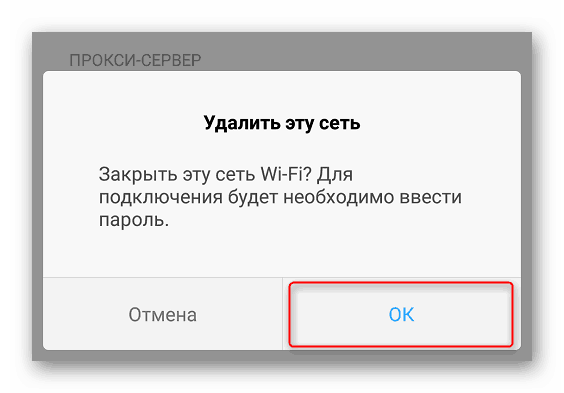
-
- Находим свою сеть заново и пробуем подключиться, введя в специальное окно установленный на роутере пароль.
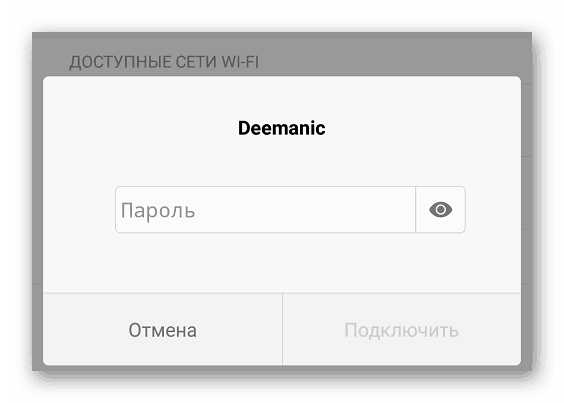
Причина 4: Превышен лимит подключенных устройств
По умолчанию современные роутеры готовы подключить к своей сети 16 либо 32 устройства. Зачастую данная проблема встречается с маршрутизаторами в общественном месте, либо теми, у которых попросту не установлен пароль. Разумеется, соседи не упустят возможность воспользоваться бесплатным интернетом, и таким образом устройство, раздающее интернет у вас дома, может быть перегружено.
Решая данную проблему, необходимо установить пароль на домашний маршрутизатор для контроля количества его клиентов. Если вы не умеете этого делать, можете ознакомиться с нашей статьей по данному поводу.
При установке защиты на роутер, постарайтесь придумать пароль как можно сложнее. В этом вам поможет специальный урок:
Для того, чтобы узнать, сколько клиентов подключено на данный момент к вашему устройству, необходимо зайти в панель управления роутером во вкладку «Wireless – Wireless Statistics». В таблице значение ID показывает порядковый номер устройства, подключенного в сеть:
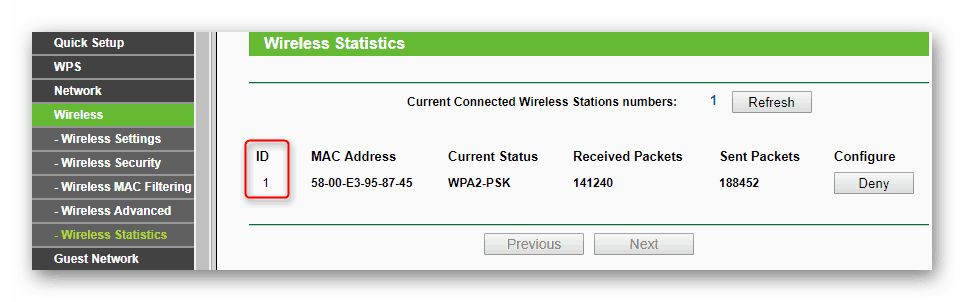
Инструкция по входу в панель управления маршрутизатором TP-LINK описана в уроке о смене пароля на роутере, о котором упоминали выше.
Причина 5: Аппаратная поломка
Ни одно работающее устройство не гарантирует идеальной работы без поломок. Так же и маршрутизатор может в одно время отказаться продолжать корректную работу. В таком случае он требует аппаратной диагностики эксперта в сервисном центре и его дальнейшей починки.
Вывод
Уверен, что смог убедить вас в том, что подключить WiFi на
планшете под управлением Android не составляет особого труда. Состоит весь
процесс из двух простейших операций, в ходе которых нужно настроить
маршрутизатор и включить режим беспроводного соединения на устройстве. Каждая
из них – проста и интуитивно понятна.
К сети wifi, в первую очередь нужно включить беспроводное соединение. Для этого следует открыть настройки и включить модуль wifi. Настройки немного отличаются в зависимости оттипа операционной системы, установленной на вашем планшете .
Если вы отдали предпочтение планшету iPad, то вам следует открыть первый экран, далее зайти в «Настройки», выбрать пункт «wifi» (в самом верху). Включив «рычажок», вы сразу увидите список доступных сетей.
В планшетах, на которых установлена платформа Android, принцип действия примерно такой же. Чтобы включить модуль соединения, нужно также зайти в «Настройки» и выбрать пункт «Беспроводные соединения».
После включения соединения перед вами откроется список доступных сетей. Для успешного подключения вам остается лишь выбрать нужную вам сеть. Если рядом со значком wifi находится пиктограмма , изображающая замок, то эта сеть защищена паролем, без которого подключиться к ней не удастся. Если «замочка» нет, то это значит , что сеть открыта, и к ней можно подключиться беспрепятственно.
Бывают случаи, когда вы точно знаете, что в месте вашего нахождения есть сеть, но автоматически она не находится. Здесь пригодится функция добавления сети вручную. Для этого надо выбрать пункт «Другая» (в iOS) или «Добавить сеть» (в Android), после чего ввести имя сети, параметры безопасности (обычно WPA/WPA2 PSK) и пароль.
Обратите внимание на дополнительные настройки. В iPad есть кнопка «Подтверждать подключение». Если вы ее нажмете, то при каждой попытке подключиться к точке доступа, к которой вы уже подключались, устройство будет спрашивать разрешение у вас
Для домашней сети это неудобно, но если вы однажды подключились в кафе и больше этого делать не хотите, эта функция окажется весьма полезной
Если вы ее нажмете, то при каждой попытке подключиться к точке доступа, к которой вы уже подключались, устройство будет спрашивать разрешение у вас. Для домашней сети это неудобно, но если вы однажды подключились в кафе и больше этого делать не хотите, эта функция окажется весьма полезной.





















































