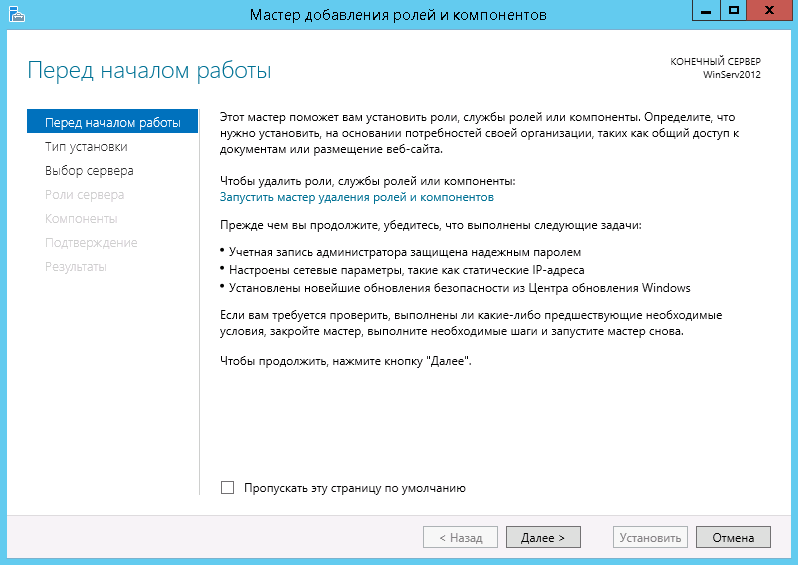Сброс на стороне приложения
Если вы определили, что сбросы не вызваны переназначением или неправильным параметром или пакетами, которые были изменены с помощью трассировки сети, то сузили его до сброса уровня приложения.
При сбросе приложения вы увидите флаг подтверждения, установленный вместе с флагом сброса. Это означает, что сервер подтверждает получение пакета, но по какой-либо причине не принимает подключение. Это происходит, когда приложению, получиваму пакет, не нравится полученное.
На снимках экрана ниже видно, что пакеты, которые видны в источнике и назначении, одинаковы без каких-либо изменений или любых сброшений, но вы видите явный сброс, отправленный назначением в источник.
На стороне источника
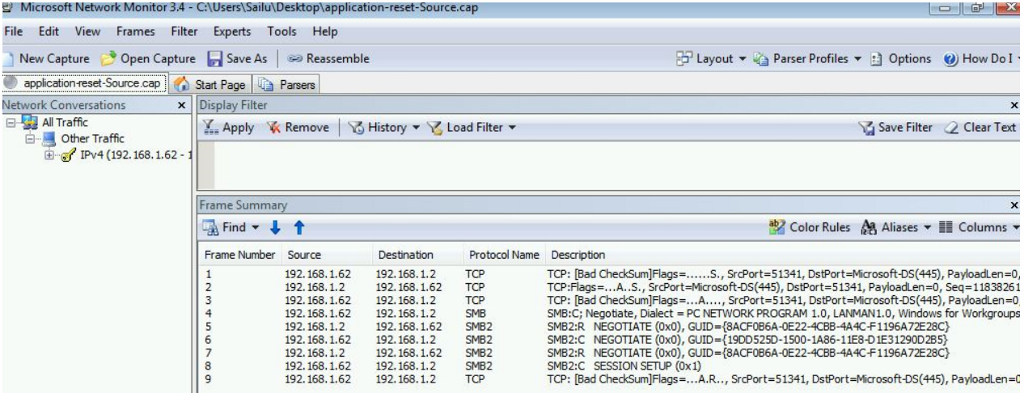
Трассировка на стороне назначения
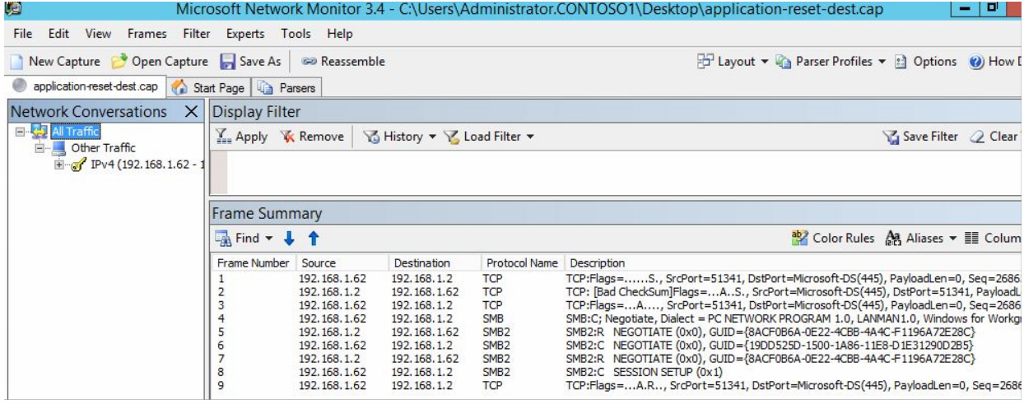
Вы также увидите пакет флага ACK+RST в случае, если вы отправляете СИН пакета установки TCP. Пакет TCP SYN отправляется, когда клиент хочет подключиться к определенному порту, но если по какой-либо причине destination/server не хочет принимать пакет, он отправляет пакет ACK+RST.

Необходимо искомые приложения, вызывающие сброс (идентифицированные номерами портов), чтобы понять, что приводит к сбросу подключения.
Примечание
Вышеперечисленные сведения о сбросах с точки зрения TCP, а не UDP. UDP — это протокол без подключения, и пакеты отправляются ненадежно. При использовании UDP в качестве транспортного протокола не будет отсканироваться или сброситься. Однако UDP использует ICMP в качестве протокола отчетов об ошибках. Если у вас есть пакет UDP, отправленный через порт, а у пункта назначения нет порта в списке, вы увидите, что назначение, отправляя хост назначения ICMP, недостижимо: порт недостижимое сообщение сразу же после пакета UDP
В ходе устранения неполадок подключения вы также можете увидеть в трассировке сети, на которую компьютер получает пакеты, но не отвечает. В таких случаях может произойть снижение уровня сервера. Чтобы понять, сбрасывает ли локальный брандмауэр пакет, в включить аудит брандмауэра на компьютере.
Затем можно просмотреть журналы событий безопасности, чтобы просмотреть перепад пакетов на определенном ip-адресе порта и связанный с ним ИД фильтра.
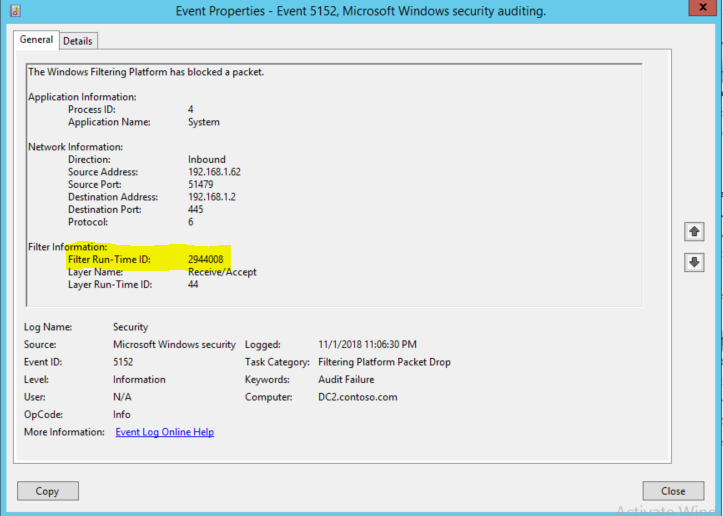
Теперь запустите команду, после этого будет wfpstate.xml файла. После открытия этого файла и фильтрации по ИД, который вы найдете в выше события (2944008), вы сможете увидеть имя правила брандмауэра, связанное с этим ИД, блокирующее подключение.
Как открыть порты на компьютере
Открытие порта может понадобится почти любому человеку, использующему компьютер с установленной десяткой или любой другой операционной системой. В этой инструкции мы расскажем, как открыть порты на компьютере при помощи встроенного фаервола Windows, через маршрутизатор и изменяя настройки вашего антивирусного программного обеспечения.
Зачем нужно открывать порты?
Существует множество приложений и игр, которые при использовании интернета подключаются через конкретный порт. Десятая версия Виндоус, в целях безопасности, блокирует свободное их использование.
Также подобные подключения невозможны без соответствующей настройки роутера или антивирусной программы, если таковая установлена на вашем ПК.
Пользователю нужно самому разрешить доступ, выставив соответствующие настройки.
Проверка порта
Проверить открыт ли тот или иной порт на ПК, можно воспользовавшись специальными сервисами или командной строкой системы. Чтобы сделать это онлайн, потребуется проделать следующее:
- Перейдите на сайт и выберите вариант«Проверка порта».
- Введите его номер и кликните «Проверить».
Сервис выдаст текущее состояние порта.
Чтобы проверить порт, используя специальную команду вам понадобится:
- Запустить командную строку, используя поиск Windows или отыскав её в стартовом меню системы.
- Вписать в окно программы netstat –a и нажать Enter.
Перед вами отобразится список открытых на данный момент портов.
Открытие порта в фаерволе
Чтобы настроить порты используя встроенный в систему брандмауэр, потребуется установить правила подключений. Осуществить это можно проделав следующие операции:
- Откройте «Панель управления» через поиск в стартовом меню.
- В следующем окне зайдите в «Брандмауэр Защитника Windows.
- Нажмите «Дополнительные параметры».
В большинстве случаев требуется создать 2 правила – одно для входящих и второе для исходящих соединений.
- Выберите ссылку «Правила для входящих подключений» и кликните «Создать правило».
- В следующем окне выберите вариант «Для порта».
- Нажмите «Далее».
- Выберите протокол, через который будет работать приложение, для которого вы открываете порт.
- Отметьте вариант «Определенные локальные порты».
- Впишите номер порта.
- Кликните по кнопке «Далее».
- Выберите профили, к которым будет применяться созданное правило.
- Нажмите «Далее».
- Дайте правилу имя и впишите его описание.
- Кликните «Готово».
Те же самые действия нужно проделать с другим протоколом, если приложение для которого вы открываете порт, использует несколько типов соединения.
- Далее возвращаемся на главную страницу и выбираем вариант «Правила для исходящего подключения» и опять нажимаем «Создать правило». Создаем его таким же образом, как было описано ранее, для входящих подключений.
Настройки маршрутизатора
Открыв доступ в фаерволе, потребуется также изменить настройки маршрутизатора. Для этого нужно осуществить следующие действия:
- Открыть обозреватель и ввести IP адрес вашего роутера.
Обычно это 192.168.1.1 или 192.168.0.1 (точный адрес маршрутизатора можно найти не его панели или в инструкции).
- Введите ваш логин и пароль для доступа. (по умолчанию: Имя-admin; пароль-admin)
- В открывшемся меню отыщите пункт Forwarding и зайдите в раздел PortTriggering.
- В графы TriggerPortи Incoming Portsведите номер порта.
- Кликните Save.
По окончании настройки роутер нужно перезагрузить, после чего порты станут доступны.
Открытие порта в антивирусе
Предоставление доступа в настройках фаервола и маршрутизатора может оказаться недостаточным, так как соединение может блокироваться антивирусным программным обеспечением. Рассмотрим, как можно открыть порт на примере антивируса Касперского. Для этого потребуется проделать следующие действия:
- Зайдите в настройки приложения, нажав на кнопку с изображением шестеренки.
- Выберите раздел «Дополнительно» и перейдите на вкладку «Сеть».
- Далее кликните «Выбрать».
- В появившемся списке выберите «Добавить».
- Впишите описание правила и укажите номер порта.
- Кликните «Добавить».
После этого желательно перезагрузить систему. Дополнительно можно добавить приложение, для которого вы настраиваете порт, в исключения, чтобы антивирус его не блокировал. Процедура доступа к определенному порту не является особо сложной операцией. Действуя в соответствии с данной инструкцией, вы сможете осуществить задуманное без особых проблем.
Проверка работоспособности аппаратного порта
Наша сегодняшняя небольшая статья будет посвящена такому элементу роутеров, который называется WAN. Мы попытаемся ответить на вопросы, что это такое и какие функции оно выполняет.Очень вероятно, что однажды вы пытались настроить самостоятельно роутер и обращались за помощью на какой-то форум. И еще более вероятно, что в такой ситуации вам там советовали подключить кабель в WAN-разъем
или же зайти на вкладку WAN и задать там правильные настройки. Как вы уже могли догадаться, на роутере так называемых WAN-ов сразу две штучки. Во-первых, это разъем, который расположен на корпусе маршрутизатора, в который собственно и подключается интернет через кабель
, проложенный интернет-провайдером
. На примере разных производителей задняя панель может выглядеть по разному:
По-другому такой разъем называется еще RJ-45
. Чаще всего WAN-разъем
на роутерах окрашен в синий цвет. С первым WAN-ом уже разобрались.
Под вторым значением слова WAN
скрывается не что иное, как пункт в настройках роутера. Как заходит в панель управления вы уже, наверное, знаете из наших предыдущих публикаций. Кстати, у некоторых моделей роутеров, в частности у TP-LINK
, вкладка WAN
называется просто «Интернет»
.
Настройки, которые в ней находятся собственно и позволяют роутеру осуществлять подключение к интернету. Я бы даже назвал это самым главным пунктом
в настройке маршрутизатора. Поэтому очень внимательно вводите данные, выданные вам провайдером. Довольно часто на этом этапе настройки и допускаются ошибки, а потом возникают вопросы, почему же роутер не функционирует полноценно.
Интернет является незаменимым условием комфортного существования абсолютно каждого современного человека. Сегодня в режиме «онлайн» можно работать, совершать покупки, общаться с друзьями и смотреть телевизор. Найти человека, которому был бы не нужен интернет, практически невозможно. Более того, все больше людей отказываются от просмотра стационарных телевизоров в пользу сетевых трансляций.
Для подключения к интернету чаще всего применяются роутеры или сетевые маршрутизаторы, которые позволяют пользоваться всеми благами Wi-Fi. Однако в связи с этим у пользователей довольно часто возникают вопросы: «WAN — что это такое? Как его настроить? Для чего он нужен?». Рассмотрим данные пункты подробно.
Что означает ошибка 868 «Порт открыт»?
Если у вас дома не подключается интернет, и windows 7 выдает сообщение «не удалось установить удаленное подключение», значит соединение данного ПК с vpn сервером невозможно по причине запрещенного имени этого сервера. То есть IP адрес сервера не значится в списке разрешённых адресов
Почему возникает ошибка подключения 868 на windows (7, 8, 10)?
- 1. Наиболее вероятной причиной данной ошибки является то, что при настройке подключения к интернету, в пункте TCP/IP вписан неверный IP сервера DNS. Возможно, что это поле вообще не имеет никаких данных, то есть пустое. В обоих случаях система не сможет создать подключение к VPN серверу, ввиду того, что имя хоста не преобразуется в IP.
- 2. Возможно, не запущен (или полностью отключен) сервис DNS клиента. В принципе, этот сервис по умолчанию настроен на автоматический запуск при входе в систему, но, вследствие системного сбоя windows или вирусной атаки, DNS клиент может отключиться.
- 3. Также часто бывает закрытым 53-й порт, вследствие его блокировки брандмауэром.
- 4. Технические проблемы (плохие контакты или разрывы) в системе соединения (кабелях).
- 5. Проблемы с оборудованием у провайдера.
Маркировка лекарственных препаратов. Часть первая «Быстрая интеграция»
Данный цикл будет посвящен маркировке лекарственных препаратов (далее ЛП), нюансам работы с «1С: Библиотека интеграции с МДЛП», доступной для скачивания на сайте ИТС, методиками работы с регистраторами выбытия, и проблемам, с которыми пришлось столкнуться при интеграции.
Эта статья будет представлять из себя краткую инструкцию, что делать, когда маркировка уже близко и необходимо быстро внедрить ее. Надеюсь, она станет подспорьем в данной задаче. Будут приведены рекомендации, как в короткие сроки с минимально необходимой функциональностью и минимумом чтения документации произвести интеграцию библиотеки МДЛП и выполнить начальные настройки. Также будут даны рекомендации по быстрым, но важным, на мой взгляд, доработкам.
Что такое глобальная сеть (WAN)?
Как описано выше, WAN — это форма телекоммуникационных связей, которые могут соединять устройства из разных мест и по всему миру. Глобальные сети — это самые большие и самые обширные из доступных на сегодняшний день компьютерных объединений.
Они часто создаются поставщиками услуг, которые затем сдают свои WAN в аренду предприятиям, школам, правительствам или обычным пользователям. Используются клиентами для ретрансляции и хранения данных или связи с другими пользователями, независимо от их местонахождения, при условии, что у них есть доступ к WAN.
Доступ может быть предоставлен по различным каналам, таким как:
- виртуальные частные сети (VPN),
- беспроводные линии,
- сотовая связь,
- доступ в Интернет.
Для международных организаций глобальные сети позволяют без промедления выполнять свои основные повседневные функции
Сотрудники из любого места могут использовать ее для обмена важной информацией, общения с коллегами или просто оставаться на связи с большим центром ресурсов собственных данных для этой организации. Сертифицированные специалисты помогают предприятиям поддерживать свою внутреннюю и другую критически важную ИТ-инфраструктуру и обеспечивать кибербезопасность
WAN и LAN — в чем разница?
Существует множество различных форм локальных сетей, но одной из наиболее распространенных за пределами WAN является локальная или LAN (Local Area Network).
В то время как WAN могут существовать масштабно, без привязки к физическому местонахождению за счет использования арендованного провайдера, LAN существуют в пределах ограниченной области. И могут использоваться для доступа к более крупной сети (например, к Интернету), но только в пределах среды, доступной для инфраструктуры LAN.
Двумя распространенными примерами LAN являются Ethernet и WLAN (беспроводные). Существуют и другие формы телекоммуникационных сетей:
- персональные (PAN),
- городские (MAN),
- облачные (IAN).
Какова цель WAN-соединения?
Если бы подключения к глобальной сети не существовало, организации были бы изолированы в зонах ограниченного доступа или в определенных географических регионах. LAN позволила бы компаниям работать внутри своих зданий, но рост за пределами территории — либо в другие города, либо даже в другие страны — был бы невозможен, потому что соответствующая инфраструктура была бы непомерно высокой для большинства организаций.
По мере роста организаций и их выхода на международный уровень, глобальные сети позволяют общаться между филиалами, обмениваться информацией и оставаться на связи. Когда сотрудники путешествуют по работе это позволяет им получать доступ к информации, необходимой для выполнения своих профессиональных обязанностей. Данная технология также помогает обмениваться информацией с клиентами, а также с партнерскими организациями.
Однако глобальные сети также предоставляют важную услугу для населения. Студенты университетов могут полагаться на нее для доступа к библиотечным базам или университетским исследованиям. И каждый день люди полагаются на такую технологию для общения, банковских операций, покупок и многого другого.
Проблемы с роутером и их решение
До 80% всех неполадок связаны с некорректной работой маршрутизатора. Если не подключается интернет при прямо подсоединении, пропустите этот раздел.
Устранение неполадок возможно через банальную перезагрузку. Если вам приходится делать это регулярно для восстановления работы, отнесите аппарат в сервис для диагностики и выявления причины. Перезапуск маршрутизатора выполняется следующими способами:
- Выключите блок питания. Подождите 10 секунд, а затем включите обратно;
- нажмите кнопку Power/On/Off (при наличии) для отключения. После активируйте устройство.
Параллельно перезагрузите ПК. Не зажимайте на модеме кнопку Reset (это полный сброс до заводских настроек на крайний случай).
Ошибка появляется из-за того, что заблокирован порт 53.
Ещё одна причина появления Ошибки 868 — паранойя пользователей. Бесспорно, за безопасностью в Интернете надо следить и без брандмауэра(фаерволла) в Интернет лучше не выходить. Но у некоторых пользователей страх перед взломом преобладает над здравым смыслом и они начинают блокировать все что ни попадя, в том числе и запросы DNS. Поэтому открывайте правила вашей системы безопасности и проверяйте в них — не заблокирован ли порт 53 протокола TCP и UDP. Не смотрите при этом, что в ошибке написано «Порт открыт». Тут имеется ввиду, система готова к соединению, но оно не проходит.
Если у Вас в брандмауэр настроен таким образом, что блокирует абсолютно все, кроме того, что прописано в правилах — создайте разрешающее правило для порта 53 протокола TCP и UDP:
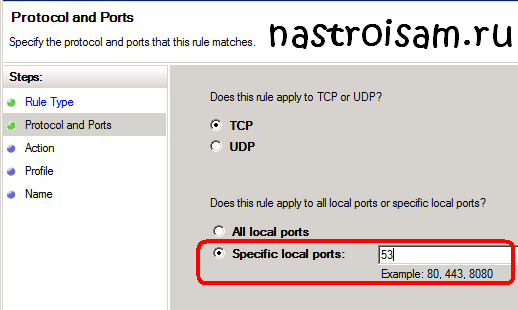
Открытие портов на роутере TP-Link
После выполнения этих подготовительных шагов можно приступить к непосредственному открытию портов. Для того чтобы открыть их на роутере TP-link, зайдите в меню «Переадресация -> Виртуальные серверы» и выберите добавление новой записи
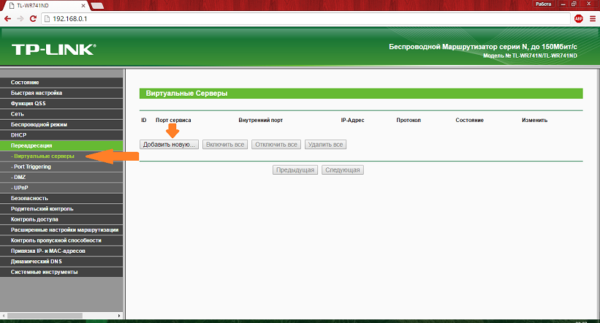
Заполните поля с номерами портов. В поле IP-адрес введите значение, которое вы зарезервировали за своим компьютером. При необходимости выберите протокол. В поле «Состояние» оставьте отметку «Включено», чтобы настройки вступили в силу сразу же после перезагрузки Wi-Fi роутера. Если вы хотите сделать проброс стандартных портов одного из сервисов, сделать это можно путём выбора необходимого сервиса в последнем выпадающем списке. Принципиальной разницы между вводом вручную и выбором из списка нет, но эта функция может пригодиться, если вы не помните номер порта, который необходимо открыть.
Wi-Fi роутер TP-Link предлагает следующие сервисы, для которых можно осуществить проброс стандартных портов:
- DNS
- FTP
- GOPHER
- HTTP
- NNTP
- POP3
- PPTP
- SMTP
- SOCK
- TELNET
Максимальный номер, который можно открыть на TP-Link: 65535.
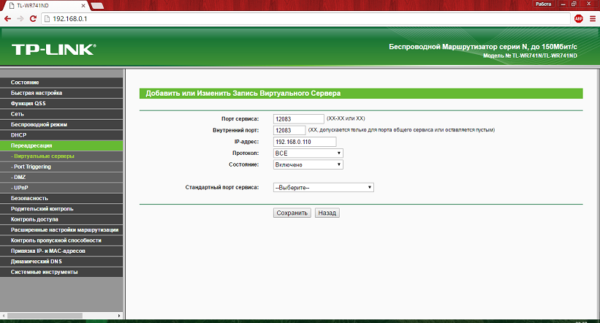
В некоторых случаях может потребоваться не обычный проброс, а динамическое открытие портов в ответ на входящее событие. Настроить эту функцию вы сможете в соседнем меню: «Переадресация -> Port Triggering». Наиболее частая сфера применения этой настройки — работа со сложными приложениями, получающими множество входящих соединений (онлайн-игры, Интернет-телефония и приложения для видеоконференций). Для создания новой записи Port Triggering нажмите «Добавить новую».
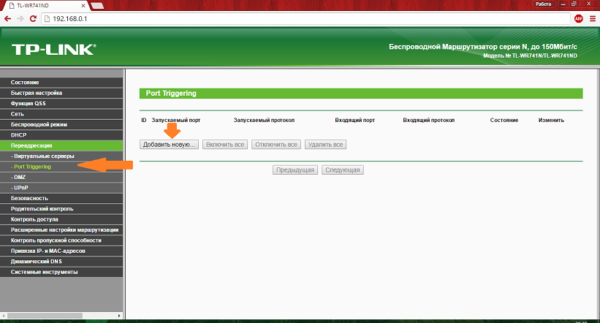
В открывшемся окне вы сможете настроить правила запуска. Например, при настройках, указанных на скриншоте, будет открыт порт 7319 в момент обращения на порт 3812. Как и в случае, когда выполняется непосредственный проброс, вы сможете выбрать стандартное правило для одного из приложений предустановленного списка.
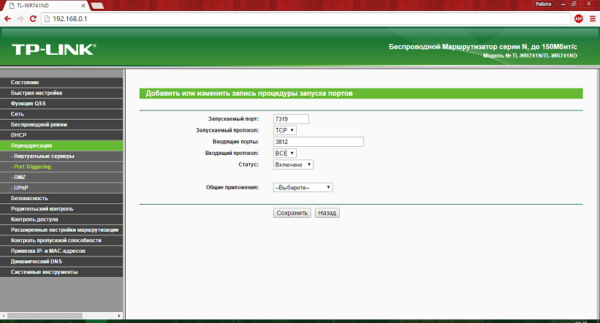
Сетевой кабель не подключен или неопознанная сеть на компьютере
Прежде чем разобраться в возможных причинах и способах их исправления, связанных с настройками системы, отмечу, что сообщение об ошибке также может выглядеть как «Неопознанная сеть» или «Без доступа к Интернету».
Давайте пройдемся по основным способам, которые на 99% исправят нашу ситуацию, если дело всё-таки в связи установленного на компьютере оборудования в сочетании с настройками Windows — оставим за скобками возможную банальную поломку сетевой карты.
- Диспетчер устройств
Я буду показывать на Windows 10 — для начала попробуем зайти в «Пуск (правой кнопкой мыши) — Диспетчер устройств»
Открываем ветку «Сетевые адаптеры» и находим строку «Realtek PCIe GBE Family Controller».
Кликаем по ней правой кнопкой мыши и в новом окошке выбираем «Удалить устройство»
После чего перезагружаем компьютер — при загрузке операционной системы он снова обнаружится в системе.
Если после этого интернет не заработает, то пробуем таким же образом зайти в «Свойства»
Здесь переходим во вкладку «Дополнительно» — перед глазами увидим длинный список различных значений, среди которых необходимо отыскать «Speed & Duplex». Здесь в правом выпадающем списке должно стоять значение «Auto Negotiation».
Если у вас так и есть, а интернет не работает, попробуйте поиграть с выбором других значений
- Наконец, последнее, что может быть причиной ошибки «Сетевой кабель не подключен» — нарушение в работе драйверов.
Вообще, рекомендуется всегда иметь последнюю версию драйверов на все комплектующие ПК. Скачайте с официального сайта производителя и обновите «дрова» для своей сетевой карты. Еще проще — воспользоваться готовым комплектом — об этом я подробно рассказывал в этой статье.
Спасибо!
Не помогло
Причины отсутствия подключения к сети могут быть как программные, так и физические. Сначала стоит провести диагностику, которая состоит из трех основных этапов: проверка целостности проводов, настройка маршрутизатора и компьютера.
Сжатие данных в мобильном приложении 1С:Предприятие
Эту небольшую статью я планировал опубликовать у себя на сайте, чтобы такие любители мобильного приложения от 1С:Предприятие, как я, могли использовать её без дополнительно потраченных двух дней на поиски вариантов написания алгоритма.
Во-первых, хотел сказать, что я небольшой разработчик, который начинал делать свои первые шаги ещё на заре правления «Семерки». Новая платформа версии 8 была как глоток свежего воздуха — бодрящий и легко воспринимаемый организмом. Я был очень удивлен, да что сказать, до сих пор удивляюсь как элементарные вещи можно делать на 1С, и как это стремно делается на других языках программирования. Во-вторых, обилие разнообразных интерпретаций платформы позволяет развернуться на все 360 градусов, захватив своими проектами, наверное, любые ветки бизнеса.
Так вот, о небольшом нюансе работы с новой мобильной платформой я и хотел рассказать… Сам додумался, так сказать.
Настройка PPPoE подключения на компьютере
Протокол сетевого соединения с интернетом PPPoE применяется при соединении с магистральной сетью по технологии Ethernet или по оптоволоконной линии. Этот способ имеет такие преимущества, как расширенный спектр дополнительных возможностей, сжатие информации при передаче по интернет-каналам, проведение аутентификационных и шифровальных операций с пакетами информации. Подключение требует авторизации в глобальной сети, то есть введения значений логина и пароля, полученных у поставщика интернета. Используется при выполнении прямого подключения к магистральной сети или к оборудованию провайдера.
Создание PPPoE-подключения в Windows XP
Windows XP постепенно выходит из применения и уже не поддерживается корпорацией Microsoft, но для старых и маломощных компьютеров эта операционная система всё ещё является настоящей панацеей для подключения к глобальной сети. Для того чтобы подключиться к интернету в Windows XP необходимо выполнить следующие операции:
- Щёлкнуть левой клавишей манипулятора по кнопке «Пуск».
- В развёрнутом меню щёлкнуть по строке «Панель управления».
- В «Панели управления» щёлкнуть по пиктограмме «Сетевые подключения».
-
В окне сетевых подключений щёлкнуть по пиктограмме «Мастер новых подключений».
-
В окне «Мастера новых подключений» щёлкнуть клавишу «Далее».
-
В последующем окне выбрать переключатель «Установить подключение вручную» и щёлкнуть по клавише «Далее».
-
В окне выбора типа соединения выставить переключатель «Через высокоскоростное соединение, запрашивающее имя пользователя и пароль» и щёлкнуть клавишу «Далее».
-
В окне выбора имени поставщика услуги ввести любое имя, например, Интернет.
- На следующем шаге ввести значения логина и пароля, выданные компанией «Ростелеком».
-
Выставить «галки» во всех трёх боксах и щёлкнуть клавишу «Далее».
- В завершающем окне щёлкнуть клавишу «Готово».
- В сетевых подключениях дважды щёлкнуть по новому соединению.
-
В раскрывшейся консоли выставить «галку» у строки «Сохранять имя пользователя и пароль», а затем щёлкнуть по клавише «Подключение».
- Соединение с магистральной линией «Ростелекома» установлено.
Создание PPPoE-подключения в Windows 7
Для создания PPPoE-подключения в Windows 7 применяется следующий алгоритм действий:
- Щёлкнуть левой клавишей манипулятора по кнопке «Пуск».
-
В развёрнутом меню щёлкнуть по строке «Панель управления».
-
В «Панели управления» щёлкнуть по пиктограмме «Центр управления сетями и общим доступом».
-
В раскрывшейся консоли щёлкнуть по пиктограмме «Настройка нового подключения или сети».
-
В консоли «Установка подключения или сети» выделить блок с пиктограммой «Подключение к интернету» и щёлкнуть по клавише «Далее».
-
В следующей панели щёлкнуть по блоку «Высокоскоростное (с PPPoE)».
-
В панели ввода информации ввести имя пользователя и пароль, выданные «Ростелекомом», любое имя подключения и щёлкнуть по клавише «Подключить».
- Устанавливается соединение с интернетом.
-
В завершающей панели щёлкнуть клавишу «Закрыть».
- PPPoE-подключение к интернету установлено.
Создание PPPoE-подключения в Windows 10
Чтобы подключиться к Всемирной паутине, применив протокол PPPoE в Windows 10, необходимо провести ряд последовательных операций:
- Дважды щёлкнуть по пиктограмме «Панель управления» на рабочем столе.
- В «Панели управления» щёлкнуть по пиктограмме «Центр управления сетями и общим доступом».
-
В развернувшейся апертуре щёлкнуть пиктограмму «Создание и настройка нового подключения или сети».
-
В консоли «Настройка подключения или сети» выделить строку с пиктограммой «Подключение к интернету» и щёлкнуть по клавише «Далее».
-
В консоли «Подключение к интернету» щёлкнуть по вкладке «Высокоскоростное (с PPPoE)».
-
В последующей консоли ввести значения логина и пароля, полученные от поставщика интернета и щёлкнуть по клавише «Подключить».
PPPoE-подключение установлено.
Что делать, если ничего не помогло?
- В первую очередь с вирусами и антивирусами, потому что действия обоих могут запросто ограничивать работу бедного маршрутизатора;
- Это может быть связано и с изменённым IP-адресом, причём даже если вы ничего не делали. На это могла повлиять даже обычная перезагрузка компьютера или его неожиданное отключение (например, если компьютер не выключили через меню «Пуск», а просто зажали кнопку и он вырубился). В таком случае нужно вызвать командную строку вбить туда команду «ncpa.cpl» перейти в свойства вашего сетевого подключения перейти к протоколу «TCP/IPV4» переключиться на ручной режим прописать вручную IP-адрес для шлюза вместе с маской подсети (новые настройки вступят в силу сразу после того, как нажмёте «Применить»);
- И еще возможно, что программа сама решила сменить свой порт. Как правило, проблема характерна для тех, кто использует торрент-клиенты, но ничего серьёзного, достаточно в параметрах соединения программы убрать галочку с пункта «Случайный порт при запуске» и сохранить изменения.
Перезагрузите роутер и проверьте правильность подключения кабелей
При использовании кабеля для подключения, проверьте, в какие порты подключены сетевые разъёмы. Интернет-кабель, который предоставляется провайдером, должен быть включен в отдельный слот. Обычно он находится на некотором удалении от остальных портов или обозначается другим цветом (зачастую синим).
После этого перезагрузите маршрутизатор. Это действие следует выполнить независимо от того, как выполняется подключение к роутеру — с помощью провода или по беспроводной сети (WiFi). Для перезагрузки устройства используйте кнопку «Power» или «On/Off» на самом устройстве. Нажмите кнопку для отключения маршрутизатора, а через 10-15 секунд повторите нажатие, чтобы его включить. В случае, когда на задней панели нет отдельной кнопки для перезагрузки, отключите аппарат от электрической сети, вынув блок питания из розетки. По прошествии 30-40 секунд снова включите устройство, и после его загрузки проверьте, видит ли компьютер роутер.

Проблемы с ПК или ноутбуком
Если ничего не помогло, а ошибка «нет подключения к Интернет» остается, займитесь проверкой ПК.
Переустановка драйвера сетевой карты
Для каждого компонента ПК/ноутбука имеется специальное ПО. Windows обычно устанавливает драйверы самостоятельно из своей базы, но эта процедура не всегда помогает. Рекомендуется устанавливать все самостоятельно.
Лучший метод – скачать нужный софт с официального сайта производителя сетевой карты. Найдите в меню пункт «Драйверы» или «Поддержка», укажите модель и версию используемой ОС. Загрузите инсталлятор, а затем запустите установку.
Второй вариант – инструменты «Windows»:
- нажмите правой кнопкой мышки по значку «Мой компьютер» и выберите строку «Свойства»;
- выберите «Диспетчер устройств»;
- щелкните по сетевой карте ПКМ, а затем по строке «Обновить драйверы».
Драйвер может отсутствовать по некоторым причинам. Тогда пригодятся специализированные утилиты, например, Driver Genius. Скатайте его с сайта разработчиков, а затем обновите все устаревшие драйверы. Базы утилиты регулярно пополняются, поэтому всегда актуальны.
Замена MAC-адреса сетевой карты
Пользователи могут сменить MAC у самой сетевой карты двумя способами. Первый включает следующие шаги:
Помните MAC-адрес включает ровно 12 цифр только в шестнадцатеричной с/с. После изменений обязательно проверьте успешность операции через консольную команду ipconfig /all.
Второй метод подразумевает внесение адреса через реестр. Перейдите по пути, указанном на изображении, и в параметре DriverDesc измените строку NetworkAdress.
Включение сетевой карты в BIOS
В отдельных ситуациях необходимо включить «сетевуху» в BIOS. Мы рассмотрим процедуру на примере классического БИОС (не UEFI). Для этого войдите в BIOS и проделайте следующие шаги:
Теперь рассмотрим, как выполнить аналогичный процесс на версиях UEFI BIOS (пример для материнских плат Asus):
- откройте вкладку «Advanced» (Дополнительно);
- выберите OnBoard Devices Configuration;
- переведите LanController в состояние Enabled.
Диагностика неполадок интернет-подключения
Советуем воспользоваться стандартными средствами ОС Windows для устранения проблем с интернет. Нередко эта процедура спасает от ошибки подключения, что исключает необходимость изучать системное меню и БИОС. Для запуска необходимо:
Дополнительно активируйте проверки для сетевого адаптера и домашней группы. Скачайте и запустите утилиту FixWin на флешку. «ФиксВин» является мощным средством по устранению неполадок в операционных системах от «Майкрософт».
Настройки получения IP
Используя прямое подключение без модема, поставьте автоматическое получение адресов. Это необходимые настройки для ОС. Устанавливаются они быстро и легко:
После этого перезагрузите компьютер и проверьте работоспособность сети.
Проверка «Фаервол»
Система Windows имеет собственную защиту от вирусов и потенциально опасных ресурсов. «Фаервол» (или «огненная стена») способен блокировать доступ к конкретным или всем сайтам. К счастью, ее достаточно просто отключить:
Помните, что без установленного антивируса ваш компьютер будет абсолютно беззащитен перед вредоносным ПО из глобальной паутины.
Очистка кэша DNS и сброс настроек протокола TCP/IP
Сбои в протоколе TCP или кэше DNS могут приводить к потере соединения. Юзеры самостоятельно могу сбросить кэш:
Эти действия не повредят системных файлов, поэтому выполняйте их без опасения за сохранность операционной системы.
Включение режима совместимости с FIPS
Попробуйте включить режим совместимости с федеральными стандартами. Это актуальное решение для жителей России. Его активация выполняется следующим образом:
Неправильно настроен прокси-сервер
Часто подключиться к сайтам невозможно из-за некорректных установок прокси-сервера. В интерфейсе OS имеется пункт изменения прокси. Перейдите в свойства Интернет, а затем откройте вкладку «Подключения». Нажмите на кнопку «Настройка сети». Далее установите галочку на использование прокси. Введите корректный IP и порт. Эти данные можно узнать у администратора сети (поставщика услуг).
Краткий итог
На этом в описании подключения типа PPPoE, в принципе, можно поставить точку. Настройка соединения, как уже понятно, производится совершенно просто. Что же касается устранения возможных сбоев с разными ошибками, и тут особых сложностей быть не должно. Однако самый главный вывод, который можно сделать из всего вышесказанного, сводится к тому, чтобы вручную присваиваемые параметры для создаваемого подключения не изменять. В самой экстренной ситуации в качестве дополнительного решения можно использовать смену DNS-серверов, выставив в качестве их адресов бесплатные комбинации от Google, Yandex или других сервисов, которые их предоставляют всем пользователям без каких-либо ограничений.
Установку и настройку ADSL-модема обычно производит служба технической поддержки провайдера. Но вы должны знать, как все работает, на случай, если когда-то придется настраивать самому.
Специальное цифровое устройство (ADSL-сплиттер), обычно входящее в стандартный комплект поставки, подключено к телефонной линии. Простым телефонным кабелем к ADSL-сплиттеру подключены обычный телефон и ADSL- модем. В свою очередь, ADSL-модем подключен к компьютеру с помощью отрезка Ethernet-кабеля (витой пары), также входящего в комплект поставки.
Схема подключения показана на изображении ниже.
После подключения модема к компьютеру просто включите его питание — никаких драйверов устанавливать не придется. Для работы ADSL-соединения нужен только один драйвер, который уже обычно установлен, — драйвер сетевой платы.
Как только ADSL-модем будет подключен к компьютеру, можно приступить к настройке ADSL-соединения. Обычно его настройка происходит без всяких сложностей. Убедитесь, что ваш DSL-модем включен, откройте окно , для этого щелкните правой кнопкой мыши по значку сетевой активности в области уведомлений на панели задач и в появившемся контекстном меню выберите команду Центр управления сетями и общим доступом
РЕЖИМ МОСТА И РЕЖИМ МАРШРУТИЗАТОРА
В открывшемся окне Центр управления сетями и общим доступом выберите команду Создание и настройка нового подключения или сети
В открывшемся окне выбора вариантов подключения выберите Подключение к Интернету
Если на данном компьютере кто-то (возможно, не вы) уже настраивал подключение к Интернету, система предложит или создать новое подключение (вариант ), или выбрать существующее подключение и Приступить к обзору Интернета.
Выбираем вариант: Все равно создать новое подключение
В следующем окне указываем, как выполнить подключение к Интернету. Поскольку мы настраиваем АDSL-соединение, следует выбрать вариант: Высокоскоростное (с PPPoE).
Если нас интересуют другие виды соединений (например, Коммутируемое), надо установить флажок Показать варианты подключений, которые не настроены для использования.
Теперь введите имя пользователя и пароль, предоставленные вам провайдером, а также установите флажок Запомнить этот пароль, чтобы не вводить его каждый раз при подключении.
Если за вашим компьютером работает еще кто-то, кроме вас (имеется в виду под своими учетными записями), и вы хотите разрешить им использовать ваше подключение, установите флажок Разрешить использовать это подключение другим пользователям. Имя соединения изменять не обязательно.
Нажмите кнопку Подключить, и Windows установит соединение с Интернетом.
Чтобы проще подключаться к настроенной сети, откройте боковую панель Charms Bar, выберите Параметры | Сети и TestNetwork (у вас будет своё название сети) из показанного вам списка.
Обычно на стороне провайдера работает сервер DHCP (Dynamic Host Configuration Protocol), автоматически назначающий нашему узлу IP-адрес, маску сети, IP-адреса DNS-серверов и передающий другую информацию, связанную с настройкой сети. Именно поэтому все, что требуется для настройки соединения — это имя пользователя и пароль. Но все равно вам следует знать, как настраивать соединение вручную (без DHCP) — на всякий случай.
Откройте Центр управления сетями и общим доступом, выберите Изменение параметров адаптера,
Нажмите правой кнопкой на подключении, параметры которого вам нужно изменить, и в появившемся контекстном меню выберите Свойства
Откроется окно свойств соединения.
В большинстве случаев протокол IPv6 вообще пока не используется, поэтому отключите его. Выберите Протокол Интернета версии 4 (TCP/IPv4) и нажмите кнопку Свойства
В открывшемся окне установите переключатель в положение Использовать следующий IP-адрес и введите IP-адрес, предоставленный вам провайдером. Затем выберите Использовать следующие адреса DNS-серверов и укажите адреса предпочитаемого и альтернативного серверов DNS. Нажмите кнопку ОK