Что нужно сделать перед подключением к сети Wi-Fi на Windows 8
Прежде чем начать организовывать соединение и решать вопрос, как включить WiFi на «Виндовс 8», следует сделать несколько подготовительных действий:
- Включить модуль. Запускается он непосредственно с клавиатуры, клавишами «Fn» и «F» с изображением вышки. Таким образом получится отключить «Режим в самолете» и организовать доступное соединение.
- Если при нажатии комбинации вышеуказанных клавиш появилось уведомление, что «Режим в самолете», наоборот, включен, это означает, что вайфай работал на ноутбуке, просто не было доступного соединения.
- Проверить работу роутера: включен он или нет. О том, что работа роутера правильная, будут свидетельствовать индикаторы на устройстве.
Устранение проблем
Если ноутбук не может подключиться, но при этом особых претензий к Wi-Fi роутеру нет, следует поэтапно разобраться во всех возможных причинах отсутствия соединения.
Отдельно стоит взглянуть на несколько способов решения проблем.
Проверка состояния модуля
Для включения или отключения модуля, можно использовать сочетание кнопок Fn и F2, либо Ctrl и F2. Это даст понять, активен или выключен сейчас Wi-Fi.
Если комбинацией клавиш модуль включить не удалось, можно сделать следующее:
- зайти в панель управления;
- открыть раздел с сетью и Интернетом;
- перейти в центр управления сетями;
- кликнуть на кнопку «Изменить параметры адаптера»;
- в открывшемся окне найти «Беспроводное соединение»;
- если значок серый, с помощью двойного щелчка, либо правой кнопкой и командой «Подключение/Отключение» активировать модуль.
То же самое можно сделать и через Диспетчер устройств.
Перезагрузка
Простое, но в то же время зачастую очень эффективное действие для восстановления нормального соединения, это перезагрузка маршрутизатора.
Здесь рекомендуется отключить питание соответствующей кнопкой на 15-30 секунд, вытащить блок питания из розетки. По завершению этого периода всё вернуть на место и включить роутер.
Драйверы
Для начала необходимо проверить, есть ли вообще нужный драйвер на компьютере и насколько корректно он работает.
Найти драйвер можно через Диспетчер устройств, открыв раздел с сетевыми адаптерами. Нажмите по своему адаптеру правой кнопкой, и откройте окно со свойствами. Если проблема есть, в окне появится соответствующее уведомление, либо же специальный значок.
Чтобы найти драйвер, можно воспользоваться сайтом разработчика. Но упростить задачу поможет специальная утилита типа DriverHub.
ВНИМАНИЕ. В некоторых случаях перед установкой нового драйвера нужно обязательно удалить старый.. Иначе между ними может возникнуть конфликт, который не позволит установить нормальное соединение с беспроводной сетью
Иначе между ними может возникнуть конфликт, который не позволит установить нормальное соединение с беспроводной сетью.
Сброс настроек маршрутизатора
Ещё одним эффективным решением проблемы подключения ноутбука к беспроводной сети является сброс текущих настроек раздающего оборудования.
На большинстве маршрутизаторов присутствует специальная кнопка на корпусе, которая именуется как Reset. Зажав её в течение 10 секунд, выполняется сброс до заводских настроек.
Но бывают и такие роутеры, где физическая кнопка отсутствует. Тогда нужно через браузер открыть настройки маршрутизатора, зайти в системные настройки и здесь уже кликнуть на кнопку сброса.
Выход из спящего режима
Актуально для тех, кто не может установить соединение с беспроводным Интернетом, когда ноутбук выходит из спящего режима.
Проблема решается довольно просто. Здесь нужно:
- открыть раздел с сетевыми адаптерами;
- выбрать имя искомого адаптера;
- нажать правой кнопкой и открыть свойства;
- перейти во вкладку управления питания;
- убрать галочку, разрешающую экономить энергию путём отключения этого модуля.
Теперь ноутбук не будет использование отключение адаптера, чтобы сэкономить на заряде батареи.
Решить проблему отсутствия подключения ноутбука к беспроводной сети не сложно
Тут важно лишь узнать, из-за чего возникла подобная ситуация
Крайне редко это случается по причине физических неполадок, устранить которые можно только путём ремонта или замены комплектующих ноутбука.
Если по тем или иным причинам пользователь не может обнаружить источник проблем, либо сомневается в собственной квалификации, лучше обратиться за профессиональной помощью.
Не забывайте подписываться, оставляйте комментарии, задавайте вопросы и рассказывайте о нашем проекте своим друзьям!
Почему Windows 8 не видит сети WiFi или не подключается к ним
Компьютер или ноутбук под управлением Windows 8 не видит сети Вай Фай по следующим причинам:
-
-
-
- адаптер WiFi не установлен, отключен или неисправен;
- в системе отсутствует драйвер беспроводной сети;
- на компьютере включен режим “В самолете”;
- в зоне вашего размещения нет ни одной точки доступа беспроводных сетей;
- точка доступа (беспроводной маршрутизатор), которая находится рядом, отключена, неправильно настроена или неисправна;
- стандарты связи компьютера и точки доступа взаимно не поддерживаются;
- поблизости находится устройство, которое создает помехи радиосигналу;
- адаптер WiFi работает в режиме мониторинга.
-
-
Если сеть видна, но подключение не создается или ограничено:
-
-
-
- доступ в Интернет для данной сети не настроен или запрещен;
- подключение к сети ограничено администратором;
- точка доступа не может обработать запрос из-за перегруженности;
- используются неверные настройки точки доступа.
-
-
Защищённая сеть без интернета в Windows 10
В Windows 8/10 при неработающем интернете ошибка беспроводной сети может сопровождаться сообщением «Нет подключения к Интернету, защищено», либо сообщением «Неопознанная сеть». Так бывает, когда после успешной многодневной работы интернет вдруг перестал работать.
Сообщение Windows 10 о внезапно потерявшемся доступе в Сеть
Но статус «Защищено» — это показатель работающего шифрования WPA-2, надпись «Защищено» появляется на всех обнаруженных беспроводных сетях, закрытых от постороннего доступа программным ключом. Следовательно, другая её смысловая часть — «Нет подключения к Интернету» — сообщает, что доступ к ресурсам Сети пропал либо на самом роутере, либо на данном ПК/ноутбуке/планшете.
Можно попытаться исправить возникшую ошибку перезапуском Windows 10, выключением и повторным включением роутера, а также вытащив и вставив кабель провайдера (или USB-модем — при использовании мобильного интернета). Но когда проблема серьёзнее — воспользуйтесь нижеприведёнными инструкциями: ошибка «Нет подключения к Интернету, защищено» — это лишь часть общей проблемы, к решению которой надо подходить комплексно.
Предварительные действия
Чтобы подготовить соединение с Вайфай на ноутбуке Windows 8, необходимо сделать несколько последовательных шагов:
- Активировать встроенное в компьютер беспроводное устройство (методы включения этого адаптера приведены в этой инструкции ниже);
- После этого кликнуть на иконку Вай фай в правом углу панели задач;
- Далее из отобразившегося перечня указать необходимое подключение по сети;
- Кликнуть кнопку «Подключиться».
- В следующем появившемся окошке напечатать код и установить отметку на пункте «Подключаться автоматически».
- Готово! При следующем запуске ноутбука WiFi будет включаться в автоматическом режиме для обеспечения доступа в глобальную сеть.
К сожалению, выполнение вышеуказанных пунктов не всегда приводит к желаемому результату.
Замена драйвера Wi-Fi адаптера в Windows 10
Как правило, при каких-то проблемах, переустановка (обновление) драйвера не помогает. В любом случае, вы можете попробовать скачать новый драйвер для вашей модели с официального сайта производителя ноутбука (адаптера), и установить его. При возникновении каких-либо проблем, это нужно делать первым делом. Еще, есть возможно выбрать один из нескольких установленных в системе драйверов. Что мы сейчас и попробуем сделать.
Что бы открыть Диспетчер устройств, нажмите на кнопку поиска, и введите «диспетчер устройств». В результатах поиска нажимаем на сам диспетчер. Вот так:
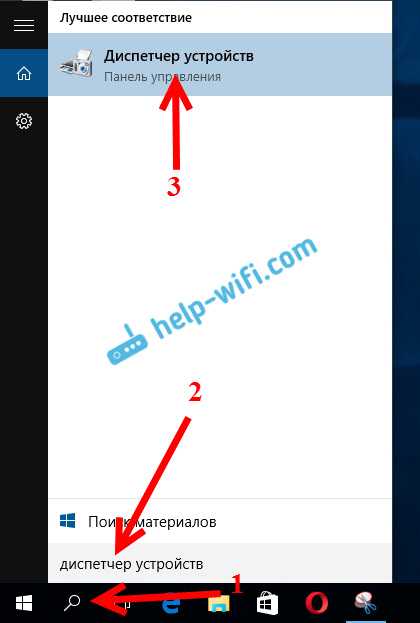
Дальше, в самом диспетчере устройств находим вкладку «Сетевые адаптеры». Там должен быть ваш беспроводной адаптер. В его названии будут слова «Wi-Fi», или «Wireless». Если такого адаптера там нет, то значит он не установлен вообще. Нужно установить. У меня адаптер Qualcomm Atheros, поэтому и драйвер так называется. У вас же может быть другое название (Intel, Broadcom).
Возле адаптера беспроводной сети, может быть желтый восклицательный знак. Нажмите на сам адаптер правой кнопкой мыши, и выберите Обновить драйверы.
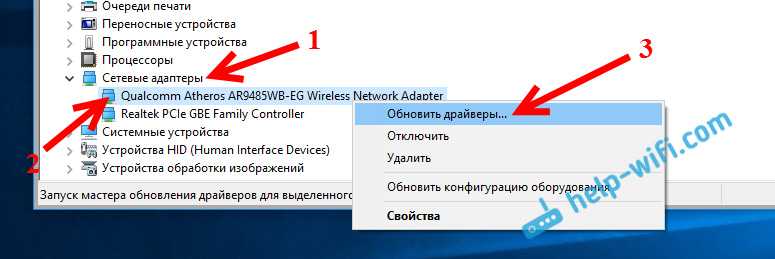
Выберите пункт Выполнить поиск драйверов на этом компьютере.
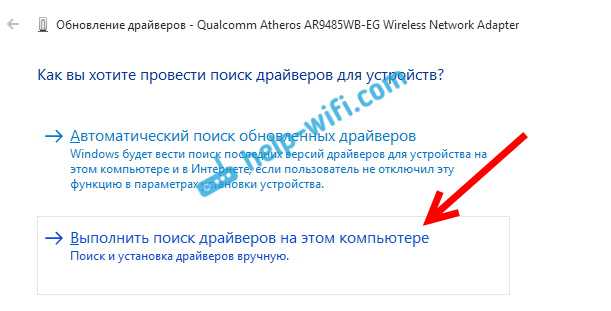
Нажимаем на Выбрать драйвер из списка уже установленных драйверов.
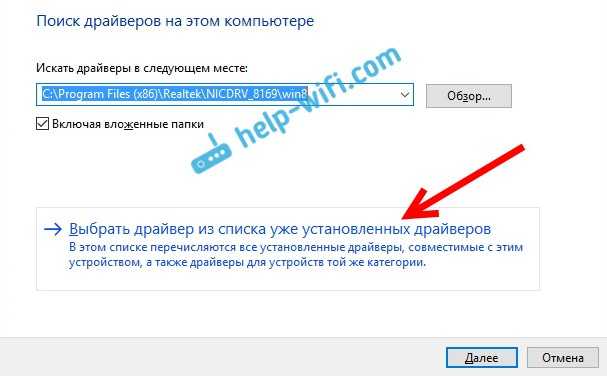
Теперь внимание, в окне у вас должно быть несколько вариантов драйверов (у меня 2). Выделяем тот, который на данный момент не установлен
Который отличается от того, который в диспетчере устройств. Получается, что мы пробуем другой вариант драйвера. Выделяем его, и нажимаем Далее.
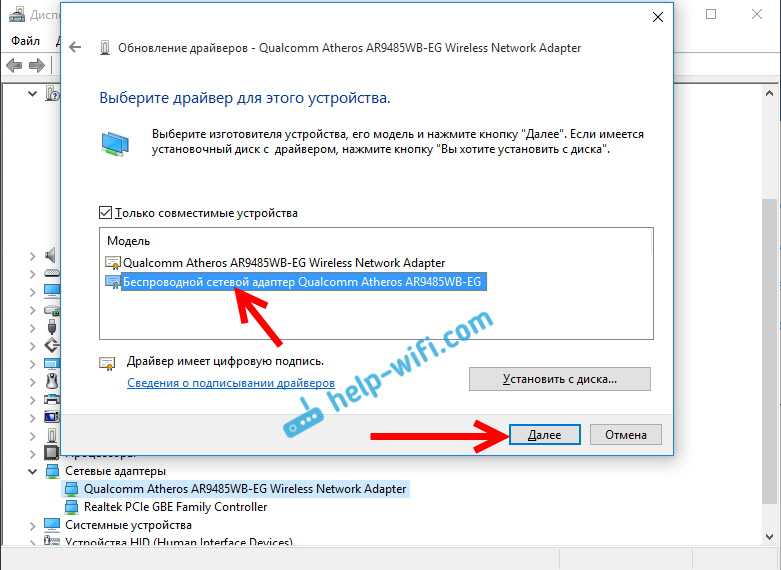
Нужный драйвер будет установлен. Теперь, перезагружаем компьютер, и тестируем работу Wi-Fi. Если не помогло, и есть еще другие варианты драйверов, то делаем все еще раз, только в списке выбираем уже другой драйвер. Думаю, смысл этих действий понятен. Помню в Windows 8, этот способ помогла решить проблему с подключением без доступа к интернету (ограничено).
Настройка IP и DNS адресов в Windows 10 при проблемах с интернетом
Очень часто, статус «Ограничено» может появляться из-за проблем в настройке IP и DNS адресов. Windows 10 в этом случае не исключение. Эти настройки нужно проверять в первую очередь
Причем не важно, как вы подключены к интернету, по воздуху, или по кабелю
Нажмите правой кнопкой мыши на значок интернет соединения и выберите Центр управления сетями и общим доступом.
Дальше, слева выбираем Изменение параметров адаптера.
Нажимаем правой кнопкой мыши на тот адаптер, через который у вас подключен интернет и выбираем Свойства.
- Если у вас ошибка «Ограничено» при подключении по Wi-Fi, то нажимаем на адаптер Беспроводная сеть.
- Если подключение по кабелю, то адаптер Ethernet.
Откроется окно, в котором нужно выделить IP версии 4 (TCP/IPv4) и нажать кнопку Свойства.
Если у вас там выставлено автоматическое получение IP, то попробуйте задать статические данные, установив галочку возле пункта Использовать следующий IP-адрес. Для примера, такие:
- IP-адрес — 192.168.1.10 (последняя цифра может быть другой) при условии, что IP вашего роутеар 192.168.1.1. Может быть еще 192.168.0.1. Это вы можете посмотреть снизу роутера, на наклейке.
- Маска подсети пропишется автоматически.
- Основной шлюз такой же, как адрес вашего руотера: 192.168.1.1, или 192.168.0.1.
- Предпочитаемый DNS-сервер укажите — 8.8.8.8
- Альтернативный DNS-сервер — 8.8.4.4
Скриншот для наглядности:
Если у вас там заданы какие-то данные, то попробуйте автоматическое получение IP и DNS.
И еще один способ. Можно попробовать получение IP выставить автоматически, а DNS сервера задать свои, которые я указывал выше.
После изменений желательно перезагрузить компьютер, и роутер.
Еще несколько советов по решению проблемы
- Если у вас ошибка на ноутбуке появляется когда он отключен от электросети, то попробуйте подключить. Бывает, что при работе от батареи, система ограничивает питание беспроводного адаптера. Можете запретить отключение беспроводного адаптера для экономии энергии. Попробуйте сделать так.
- Можно так же попробовать обновить драйвер на беспроводной адаптер, или сетевую карту. Смотря на каком подключении у вас ошибка. Тот драйвер, который автоматически устанавливает «десятка», не всегда работает стабильно. Скачайте драйвер с официального сайта, для вашей модели ноутбука/адаптера и установите его. Смотрите статью: решение проблем с драйвером беспроводного Wi-Fi адаптера в Windows 10. При проблемах с отсутствием интернета, после того как проверили параметры о которых я писал выше, нужно обязательно поэкспериментировать с драйверами.
- Проверьте, установлена ли галочка возле пункта «IP версии 4 (TCP/IPv4)» в свойствах сетевого, или беспроводного адаптера.
Еще можно проверить, правильно ли у вас выставлен регион в настройках роутера. Проверить это можно в панели управления, как правило, на вкладке где настраивается Wi-Fi сеть.
Я уже писал выше, что чаще всего, проблема «Подключение ограничено» в Windows 10, да и нет только в «десятке», наблюдается из-за проблем в Wi-Fi роутере, или у интернет-провайдера. А если точнее, то в настройках подключения к интернету (WAN). Многие сталкиваются с этой проблемой при первой настройке маршрутизатора. Если ваш компьютер не работает с разными сетями, тогда да, проблема в нем.
Обновление: еще два способа, которыми можно решить проблему «Ограничено» в Windows 10
В первом способе мы включим режим совместимости с FIPS (помню, этот способ так же использовали в Windows 7 и Windows 8). А во втором способе мы проверим нет ли лишних компонентов в свойствах вашего адаптера, которые используют подключение.
Включение режима совместимости с Федеральным стандартном обработки информации
Нажмите правой кнопкой мыши на значок подключения к интернету, и выберите «Центр управления сетями и общим доступом». В открывшемся окне, нажмите на ссылку с названием вашей Wi-Fi сети. Как на скриншоте ниже.
В новом окне нажимаем на кнопку «Свойства беспроводной сети», дальше переходим на вкладку «Доступ», и нажимаем на кнопку «Дополнительные параметры». Ставим галочку возле «Включить для этой сети режим совместимости с Федеральным стандартом обработки информации (FIPS)». И нажимаем на всех окнах кнопку Ok.
Второй способ: проверяем список компонентов в свойствах вашего подключения.
Откройте окно «Изменение параметров адаптера», нажмите правой кнопкой мыши на один из адаптеров: «Ethernet», или «Беспроводная сеть», смотря как у вас подключен интернет (кабель, или Wi-Fi). Выберите «Свойства».
По возможности, буду добавлять новую информацию по проблеме.
628
Сергей
Решение проблем и ошибок
Как настроить сеть Wi-Fi на Windows 8
Если соединение не устанавливается автоматически, можно его настраивать вручную. Как на Windows 8 подключиться к WiFi самостоятельно? Это более профессиональный способ. Для этого необходимо провести несколько действий по следующему алгоритму:
- Найти на ноутбуке «Панель управления».
- Открыть «Центр управления сетями». Для этого необходимо навести курсор на иконку в трее, нажать правой кнопкой мыши. Здесь можно выбирать любые типы соединений. К примеру, организовать командное подсоединение.
- Зайти в «Центр управления доступом» и выбрать строку «Изменение параметров для адаптера».
- После в открытом окне выбрать «Беспроводное соединение».
- В появившемся контекстном меню навести курсор, и кликнуть на пункт «Свойства».
- Выбрать «Протокол интернета» 4-й версии и нажать кнопку «Свойства».
- В открывшемся меню найти строку «Использовать IP», поставить на него флажок.
- Далее потребуется в этом же окне ввести данные, указанные в контракте с провайдером, а именно: IP-адрес, маску, шлюз, DNS-сервер.
- И нажать на кнопку «ОК».
Причины отсутствия Wi-Fi в Windows 10
Часто встречаемые неполадки, при которых не работает Wi-Fi на ноутбуке Windows 10, представлены четырьмя основными сбоями. При пошаговой проверке источника дисфункции можно восстановить функциональность соединения с виртуальной сеткой.
Не установлен или установлен некорректный драйвер
Почему нестабильно функционирует система: к часто возникающей причине, при которой в Windows 10 не включается Wi-Fi, относят отсутствие или некорректную работу утилит. Иногда ПК выдает сообщение об ограниченном доступе к сетевому оборудованию, при нормально отзывающемся роутере и правильно введенных настройках.
Проблема заключается в самостоятельном обновлении драйверов в Виндовс 10. Новые версии не всегда корректно работают, хотя при проверке в диспетчере устройств никакой информации о возникшей неполадке нет.
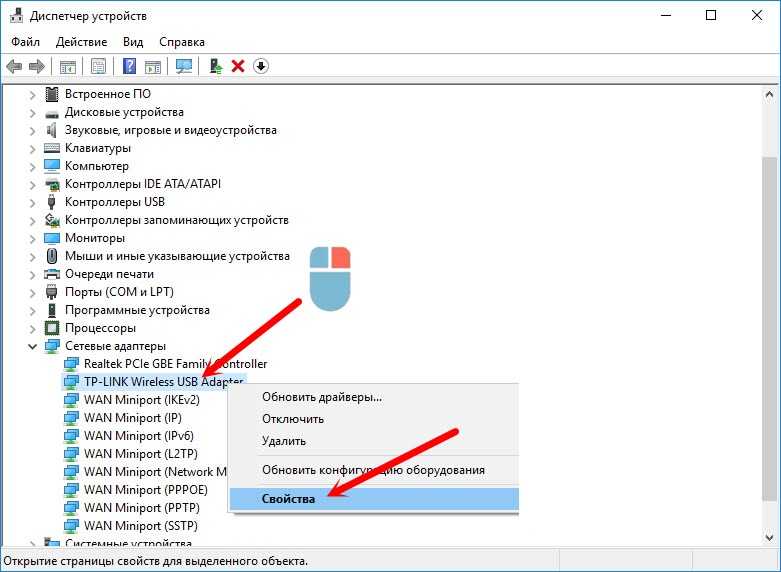 Проверка состояния драйверов
Проверка состояния драйверов
Отключение устройства в диспетчере
Остановка работы оборудования приводит к возникновению измененного статуса сетевого подключения. Оно отображается аналогично предупреждению о некорректно функционирующих или отсутствующих драйверах. В «диспетчере устройств» пользователь обнаружит, что оборудование перешло в разряд отключенных.
Ситуация возникает при принудительном выключении аппаратуры, действий посторонней программы, включая приложения безопасности (антивирусного ПО). Решить вопрос можно через возврат прибора в стандартную работу — достаточно активизировать блок «включить» в диспетчере Виндовс.
При постоянном повторении ошибки и попытках аппарата отключиться, необходимо проверить антивирусное приложение, его политику и настройки в подразделе «контроль устройства».
Неполадки возникают из-за запрета на применение сетевых аппаратов или подключающей шины. Такой подход часто используется на рабочих местах в крупных корпорациях, чтобы сотрудники отсутствие входа объясняли себе поломкой.
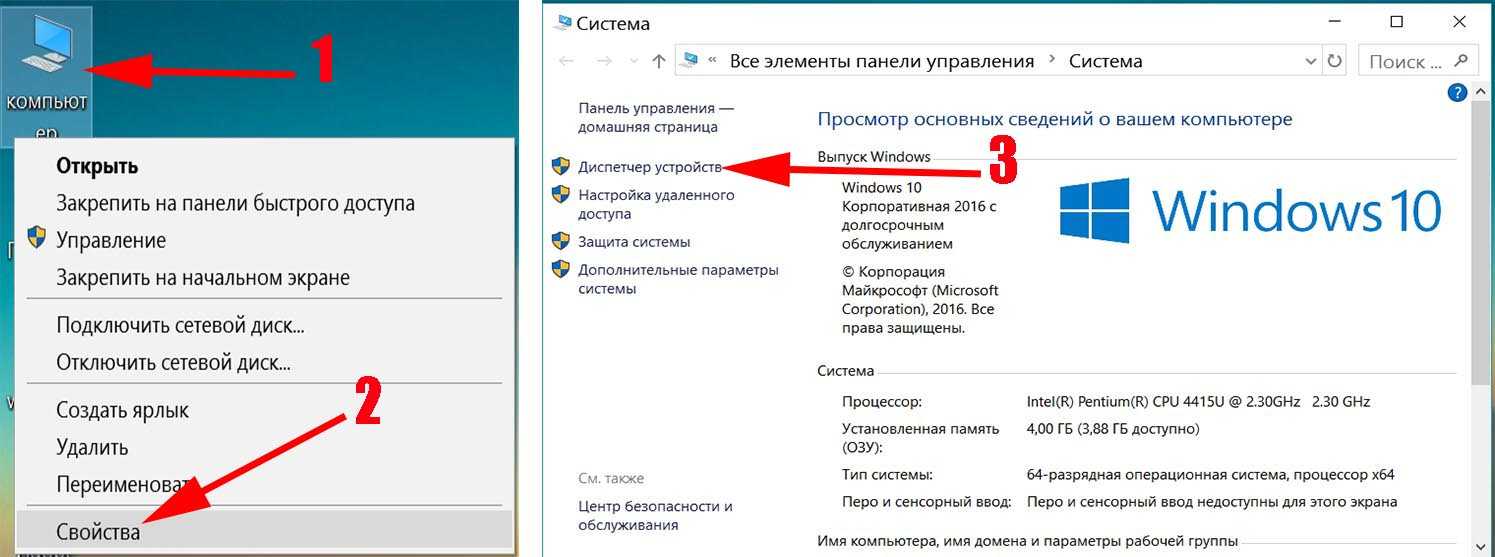 Проверка функциональности из диспетчера устройств
Проверка функциональности из диспетчера устройств
Режим в самолете
Функционал применяется для остановки и быстрого переподключения технологии: для вай-фай, мобильной связи, bluetooth. За счет него можно увеличить время автономной работы ноутбука в дороге или при перелетах на самолете.
Режим не позволяет проводить поиск сетевого соединения, перекрывает прием и передачу данных, вводит их в условный «сон». Остальные функции активны и доступны пользователю, они не могут пропасть без внешних причин. «В самолете» становится первопричиной исчезновения интернета на устройстве.
Как исправить неполадки и снова включить Wi-Fi вручную в Виндовс 10: через трей операционной системы.
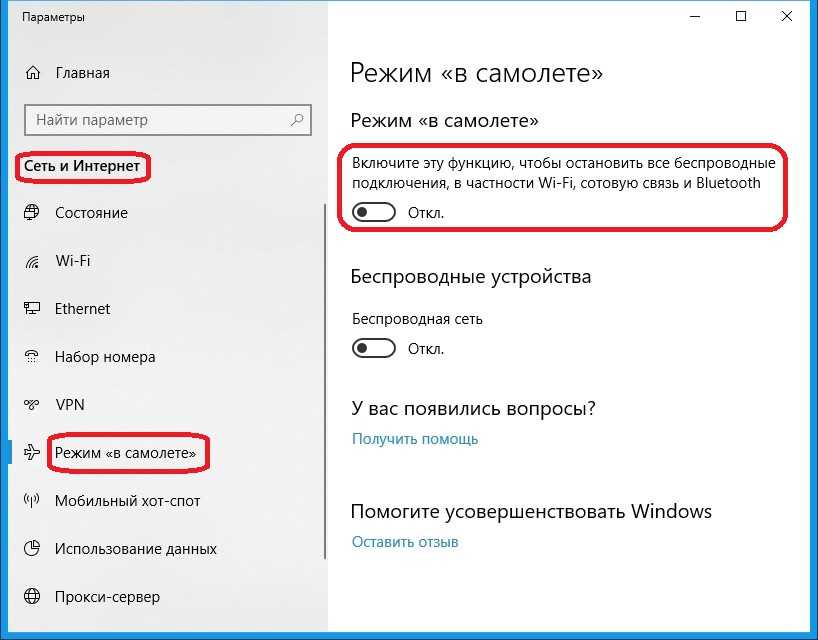 Поиск режима в самолете
Поиск режима в самолете
Штатное отключение модуля
Если на Windows 10 так и не работает Wi-Fi, то проблема заключается в остановленном функционале модуля. Активизация и отключение проводится:
- отдельным переключателем на корпусе лэптопа;
- комбинацией функциональных клавиш — у «Lenovo» «Fn + F5», у «Acer» — «Fn + F3».
При обнаружении неполадок можно воспользоваться одним из вышеуказанных методов.
Вторым источником сбоев считают проблемы, возникающие на фоне преобразования ОС: из-за неправильной установки обновления или драйвера, закачанного с официальной страницы Microsoft Windows Update, нестабильной работы аппаратуры. Решение вопроса заключается в перезагрузке оборудования.
Поиск решения через просмотр «Журнала событий» Windows
Вполне логично, что для решения проблемы необходимо вначале определить ее причину. В операционных системах семейства Windows для этого существует диагностический журнал событий, запуск и работа которого осуществляется следующим образом:
- найти значок «Мой компьютер» и через контекстное меню выбрать пункт «Управление»;
- в списке, расположенном в левой колонке, нужно выбрать строку «Просмотр событий» — «Журналы Windows» — «Система»;
- в правой колонке, в фильтре текущего журнала задавать ключевые слова «сеть», «IPv4», «IPv6», «адаптер», при этом в получаемом выводе будут отображаться сообщения, имеющие маркер в виде восклицательного знака (предупреждение) или красного крестика (ошибка);
- выбрать необходимую запись (обычно это самая новая), произвести на ней двойной щелчок левой кнопки мыши, откроется окно, содержащее описание и код ошибки;
- по значению полученного кода можно найти инструкцию по решению проблемы;
- после устранения причины необходимо подключиться к Wi Fi заново. Выполните диагностику сети.
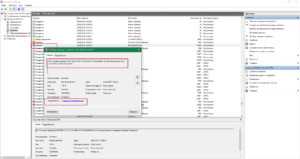
Как подключится к сети Wi-Fi на Windows 8
Итак, как подключить вай фай на ноутбуке «Виндовс 8»? Чтобы установить стабильное соединение WiFi на ноуте, нужно совершить несколько простых, но последовательных действий. Настройка выполняется по следующему плану:
- Активировать беспроводную связь на компе. Для этого потребуется нажать на метку в правом нижнем углу ноута.
- Выбрать из появившегося перечня доступных сетей нужную.
- Нажать кнопку «Подсоединиться».
- Как настроить вай фай на ноутбуке «Виндовс 8» для автоматического запуска? Если необходимо, чтобы ноутбук подключался стабильно к единственной Сети и самостоятельно, нужно в окошке поставить флажок напротив фразы «Подключаться автоматически».
- После этих действий появится окно, в котором потребуется ввести пароль.
- Прежде чем нажимать кнопку «Готово», следует проверить правильность ввода кода. Для этого подвести курсор к рисунку, напоминающий глаз. Нажав и удерживая эту кнопку, можно видеть текст пароля. Далее, если код правильный, для установления соединения потребуется не более 30 секунд.
Важно! Прежде чем набирать пароль нужно проверить язык, который действует в этот момент на ноутбуке, выключена или включена клавиша CapsLock. Эти факторы могут мешать правильно ввести код
Когда «вифи» будет подключено, на значке отобразятся полоски. Чем больше заполненных, тем сильнее соединение.
Возможные проблемы при подключении к Wi-Fi на Windows 8
Прежде чем начинать устранять неполадки, потребуется выяснить причины их появления. Очень часто значок вайфай в трее показывает, что нет подключения к интернету через WiFi на ноутбуке Windows 8.
Такое может возникнуть в следующих случаях:
- Выключен роутер или беспроводная Сеть на ноутбуке.
- Неисправности в работе оборудования.
- Произошло изменение основных настроек для подключения. Получился конфликт между IP-адресами.
- Заражение программного обеспечения вирусами.
- Включен режим «В самолете».
- Ограниченный доступ соединения и отображается желтая метка возле отметки вайфая.
Чтобы убедиться в правильности работы аппаратного оборудования, необходимого для подключения WiFi Windows 8, следует зайти в меню «Диспетчер устройств» и выбрать строку «Сетевые адаптеры». В открывшемся окне навести курсор на пункт «Общие». В графе «Состояние устройства» должно быть указано, что оно работает нормально.
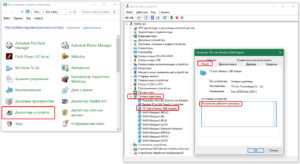
Невозможно подключиться к точке доступа
Если нельзя подключиться к точке доступа, в список наиболее вероятных проблем входят:
- неправильно введенный код безопасности;
- проблемы с роутером или usb кабелем;
- сеть, к которой пользователь хочет подключиться, включена в список MAC адресов;
- выбран неправильный режим сети.
В каждом из этих случаев у проблемы будет свое решение. Но начинать надо с самого простого: проверить, включена ли функция вай-фай соединения: на клавиатуре ноутбука для этого предусмотрена специальная кнопка.
Решить проблему можно разными способами
Код безопасности
Если компьютер не видит адаптер вай-фай, возможно был введен неправильный код безопасности. Для того, чтобы такой проблемы не возникало, можно настроить автоматический ввод кода безопасности. Но делать это можно только в том случае, если компьютером или ноутбуком больше никто не пользуется. В противном случае, третьи лица могут подключиться к вай-фай без ведома пользователя.
Фильтр MAC-адресов
Если ноутбук не видит точку доступа Wi-Fi с телефона, можно проверить фильтр MAC-адресов. Вероятно, нужный адрес подключения попал в «черный список», на которые устройство не реагирует по умолчанию.
Пролистав список фильтра и найдя свой адрес, нужно убрать галочку напротив него и выполнить подключение заново.
Режим сети
Если Wi-Fi адаптер не видит сети, вероятно, выбран неправильный сетевой режим. Например, при активации режима «в самолете» подключение к вай-фай вообще не происходит. В этом случае необходимо:
- Посмотреть в правый нижний угол монитора, где указывается информация об основных настройках сети.
- Зайти в пункт «режимы» и посмотреть, включен ли значок с изображением самолета.
- Если самолет отображается, надо нажать на него, и он пропадет.
У некоторых моделей компьютеров или ноутбуков иконка самолета присутствует в настройках сети постоянно, но она меняет цвет. Например, если режим в самолете отключен, иконка бледно-голубая; если этот режим включен, иконка темно-синяя.
Настройки сетевых подключений и служб
Неправильные настройки сетевых подключений и служб тоже могут блокировать доступ к вай-фай. Для изменения настроек необходимо:
- Зайти в меню Пуск.
- Активировать Панель управления.
- Просмотреть состояние сети и задач.
Завершив настройки в Windows XP, 7 или 10, их нужно обязательно сохранить. Для этого нажимается кнопка ОК. Обычно система сама задает вопрос о необходимости сохранения настроек. После этого находить сеть будет проще. Это касается не только Виндовс, но и другой операционной системы — Линукс.
Настройки сетевых подключений могут мешать активации вай-фай
Неисправность адаптера
Если комп не видит Wi-Fi адаптер, причина может быть и другая: механическое повреждение роутера или неисправность адаптера. Виндовс обязательно напишет об этом, выполняя проверку системы. После этого адаптер потребуется переустановить, с этим легко справится даже неопытный пользователь.
Для этого необходимо:
- Зайти в диспетчер устройств.
- Выполнить удаление адаптера (delete adapter).
- На экране будет отображаться сообщение о том, что адаптер обнаружен заново.
- Далее следует выполнить повторную установку драйверов, следуя инструкции.
- После завершения установки надо перезагрузить компьютер или ноутбук. Беспроводная сеть вай-фай отобразится на экране.
Поскольку интернет на компьютере не работает (вай-фай не обнаружен), загрузку драйверов адаптера следует выполнять с другого гаджета.
В некоторых случаях плохая работа адаптера вызвана необходимостью перезагрузки роутера. Маршрутизатор нужно на пару минут выключить, а потом снова включить. Эта мера будет эффективной в том случае, если роутер находится в собственности пользователя. В противном случае, вероятна блокировка устройства на той стороне, где находится точка доступа. Определить наличие такой блокировки очень просто: надо попробовать подключить компьютер или notebook к другим сетям.
Перед тем как подключать адаптер, нужно его проверить
Как настроить вай-фай на виндовс 8
Чтобы настроить беспроводные сети на компьютере с операционной системой Windows 8, вовсе не обязательно быть профессиональным программистом. Подключать вай-фай просто, с этим справится рядовой пользователь.
Прежде всего пользователю необходимо в правом нижнем углу экрана найти значок беспроводных сетей и кликнуть на него левой клавишей мыши. На экране в небольшой форме отобразятся доступные к подключению беспроводные сети. Далее нужно нажать на «Hotspot», с которым необходимо сопрячься для доступа к Интернету. На экране отобразится поле, где потребуется ввести логин и пароль для аутентификации в системе.
Когда все данные введены, и пользователь уверен в их правильности, остается нажать на кнопку «Далее». Если все данные введены верно, начнется аутентификация, и по истечении максимум 1 мин. с ноутбука будет возможен беспроводной выход в Интернет.
Ярлычок в ОС Windows 8 не имеет принципиальных отличий в сравнении с другими видами операционной системы. Как только система будет подключена к Интернету, она запросит указать тип сети.
Обратите внимание! Запрос этот касается того, что желает ли пользователь, чтобы устройства периферийного класса тоже подключались автоматически, не запрашивая доступа





















































