Что делать, если ошибка «код 10» пропала, но Wi-Fi не работает
Самая обидная ситуация с кодом 10 – вроде бы, всё решили, а Wi-Fi по-прежнему не работает. Оказывается, этому есть явные причины, которые можно с лёгкостью решить. Итак, рассмотрим варианты решения проблемы неработающего Wi-Fi.
- Отключите режим «в самолёте». Когда модуль отказывается работать, система автоматически переходит в данный режим. В таком случае просто включить поиск сетей и попытайтесь подключиться. Если сам поиск вообще идёт – радуйтесь, с адаптером всё в порядке;
- Вы подключились к сети и другие устройства тоже подключены к сети, но у вас доступа в Интернет нет, а у них есть. В данном варианте решение одно – перезагрузить роутер, который раздаёт связь. Обычно, эта операция помогает, но ненадолго. Чтобы она не повторялась, нужно войти в настройки роутера и посмотреть, сколько времени выделяется на каждый из IP адресов, которые подключаются к маршрутизатору (роутеру). В случае необходимости увеличьте время;
- Подключились к сети, но никакие устройства не могут пользоваться Интернетом. Здесь уже нужно обращаться к провайдеру – возможно он прекратил доступ на какое-то время.
Sierra Wireless Modem Device для Windows 2000, Windows XP, Windows 2003,
Special offer.
See more information about
Outbyte
and
uninstall instructions.
Please review Outbyte
EULA
and
Privacy policy.
|
Sierra Wireless MC8775 HSDPA Modem |
USB\VID_1199&PID_683D&MI_05 |
|
Sierra Wireless AirCard 881E Device |
USB\VID_1199&PID_6891&MI_06 |
|
Sierra Wireless AirCard GPRS Adapter Parent |
USB\VID_1199&PID_6859&MI_04 |
|
Sierra Wireless TRU-Install |
USB\VID_1199&PID_6893&MI_06 |
|
Sierra Wireless AC875U Device |
SWMUXBUS\SW_SERIAL_2_VID_1199&PID_685A |
|
Sierra Wireless AC597E Device |
SWMUXBUS\SW_SERIAL_6_VID_1199&PID_6859 |
|
Sierra Wireless NMEA Port (UMTS) |
SWMUXBUS\SW_SERIAL_6_VID_1199&PID_683A |
|
Sierra Wireless AirCard GPRS Modem |
USB\VID_1199&PID_6890&MI_00 |
|
Apple EVDO 3G DM Port |
USB\VID_1199&PID_685A&MI_04 |
|
Sierra Wireless Compass 597 Device |
SWMUXBUS\SW_SERIAL_1_VID_1199&PID_6853 |
|
Sierra Wireless EM5725 Device |
SWMUXBUS\SW_SERIAL_2_VID_1199&PID_683D |
|
Sierra Wireless MC8780 Device |
SWMUXBUS\SW_SERIAL_3_VID_1199&PID_6859 |
|
Sierra Wireless EDGE Adapter |
SWMUXBUS\SW_PCSC_0_VID_1199&PID_6841 |
|
Sierra Wireless 1xEV-DO Network Adapter |
SWMUXBUS\SW_SERIAL_2_VID_1199&PID_6880 |
|
Sierra Wireless AC597E CNS Port |
SWMUXBUS\SW_SERIAL_3_VID_1199&PID_6857 |
|
Sierra Wireless AirCard 885U Device |
USB\VID_1199&PID_683C&MI_02 |
|
Sierra Wireless AirCard 881 Device |
SWMUXBUS\SW_SERIAL_6_VID_1199&PID_683B |
|
Sierra Wireless Data Port (UMTS) |
USB\VID_1199&PID_6859&MI_02 |
|
Apple EVDO 3G Modem Port |
USB\VID_1199&PID_683A |
|
Sierra Wireless AC597E 1xEV-DO Network Adapter |
SWMUXBUS\SW_PCSC_0_VID_1199&PID_6840 |
|
Sierra Wireless MP Series Network Adapter |
SWMUXBUS\SW_MODEM_6_VID_1199&PID_6870 |
|
PC7200 EDGE Modem |
SWMUXBUS\SW_SERIAL_3_VID_1199&PID_6852 |
|
Sierra Wireless EM5725 CNS Port |
SWMUXBUS\SW_PCSC_0_VID_1199&PID_6856 |
|
Sierra Wireless MC5727 NMEA Port |
USB\VID_1199&PID_6856 |
|
Sierra Wireless AC595 1xEV-DO Network Adapter |
SWMUXBUS\SW_SERIAL_3_VID_1199&PID_6832 |
|
Sierra Wireless AirCard 880 Device |
SWMUXBUS\SW_PCSC_0_VID_1199&PID_6854 |
|
Sierra Wireless MC5720 Device |
SWMUXBUS\SW_NET_0_VID_1199&PID_0019 |
|
Sierra Wireless MC5727 CNS Port |
SWMUXBUS\SW_SERIAL_1_VID_1199&PID_68A3 |
|
Sierra Wireless Application Interface 1 |
SWMUXBUS\SW_SERIAL_4_VID_1199&PID_6893 |
|
Sierra Wireless AC595U NMEA Port |
SWMUXBUS\SW_PCSC_0_VID_1199&PID_6835 |
|
Sierra Wireless AC595 DM Port |
SWMUXBUS\SW_SERIAL_2_VID_1199&PID_68A3 |
|
HP hs2300 HSDPA Smart Card Reader |
SWMUXBUS\SW_SERIAL_4_VID_1199&PID_683E |
|
Sierra Wireless MC8775 Device |
USB\VID_1199&PID_683B&MI_03 |
|
Sierra Wireless MC5727 EVDO Network Adapter |
MF\AIRCARD850_DEV0 |
|
Sierra Wireless Application Interface 3 |
USB\VID_1199&PID_6880&MI_03 |
|
Sierra Wireless MC5725 NMEA Port |
SWMUXBUS\SW_PCSC_0_VID_1199&PID_6858 |
|
Sierra Wireless MC8785 (Non-Composite) Device |
SWMUXBUS\SW_SERIAL_3_VID_1199&PID_6858 |
|
Sierra Wireless EM8780 HSDPA Modem |
SWMUXBUS\SW_SERIAL_6_VID_1199&PID_6856 |
|
Sierra Wireless MC8755 HSDPA Modem |
SWMUXBUS\SW_SERIAL_4_VID_1199&PID_6803 |
|
Sierra Wireless AirCard 881E HSDPA Modem |
SWMUXBUS\SW_NET_0_VID_1199&PID_6855 |
|
Sierra Wireless AT Command Port (UMTS) |
SWMUXBUS\SW_SERIAL_5_VID_1199&PID_683A |
|
Sierra Wireless AC875E Device |
USB\VID_1199&PID_68A3&MI_05 |
|
Sierra Wireless MC5725 Device |
USB\VID_1199&PID_68A3&MI_02 |
|
Sierra Wireless AirCard 595U Modem Device |
SWMUXBUS\SW_NET_0_VID_1199&PID_6820 |
|
Sierra Wireless MC5727 DM Port |
SWMUXBUS\SW_NET_0_VID_1199&PID_6856 |
|
Sierra Wireless MC5725 CNS Port |
SWMUXBUS\SW_MODEM_6_VID_1199&PID_6859 |
|
Sierra Wireless MC8765 Device |
USB\VID_1199&PID_0023&MI_00 |
|
Sierra Wireless EM8781 HSDPA Modem |
SWMUXBUS\SW_SERIAL_5_VID_1199&PID_683C |
|
Sierra Wireless AC595 Device |
SWMUXBUS\SW_SERIAL_3_VID_1199&PID_0020 |
|
Sierra Wireless COM Port Device |
SWMUXBUS\SW_SERIAL_5_VID_1199&PID_6857 |
Ошибка Запуск этого устройства невозможен (код 10) в windows 7
Всем привет, сегодня мне позвонил мой друг и рассказал про такую ошибку, после установки нового оптического привода (в моем случае с SATA-интерфейсом, система обнаруживает его, но в диспетчере устройств на нем стоит восклицательный знак «!», а состоянии устройства стоит статус «Запуск этого устройства невозможен код 10», самое неприятное, что данную проблему вы можете встретить и с флешкой, мышкой, WiFi
Причины ошибки: запуск устройства невозможен код ошибки 10
Как я вам не перестаю повторять, прежде чем, что-то исправлять, нужно понять, из-за чего это происходит, чтобы не лечить постоянно следствие проблемы, а избавляться от нее кардинально и на совсем. Рассмотрим основные причины:
- Я всегда в первую очередь проверяю физику устройства > под физикой понимается, отсутствие механических повреждений, если у вас DVD-rom, то убедитесь, чтобы там ничего не тряслось, если флешка, то попробуйте ее воткнуть в другой USB порт компьютера, так как я чаще всего встречал, что запуск этого устройства невозможен код 10 именно с флешкой. Если это видеокарта или звуковое устройство, то попробуйте воткнуть в другой слот на материнской плате, если у нее они конечно же присутствуют.
- Криво установилось устройство, чаще всего в этом виновата самая windows.
- Повреждены некоторые ветки реестра windows.
- Происходит конфликт оборудования
Решаем ошибку: Запуск данного устройства невозможен код 10
Давайте теперь рассмотрим, как со сто процентной уверенностью устранить проблему с запуском данного устройства с кодом 10.
- Про физику устройства я вам уже написал
- Следующим шагом я вам посоветую удалить это проблемное устройство в диспетчере, так как оно могло установиться не правильно, для этого щелкните по нему правым кликом и из контекстного меню выберите удалить, я так поступил с Bluetooth Audio Device.
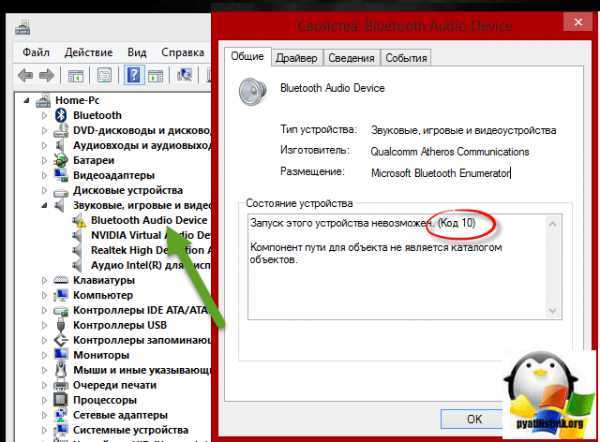
или вот пример с Serial Comm Port
А вот и код 10 с USB устройством. Как видите, ошибка выскакивает везде.
После удаления устройства, в самом верху диспетчера устройств, щелкните правым кликом по названию вашего компьютера и выберите Обновить конфигурацию оборудования. Ваша операционная система просканирует все доступные устройства на вашем компьютере и установит, если обнаружит, что то новое, так как при первой попытке установить, могли возникнуть проблемы или ошибки, в следствии чего был код 10.
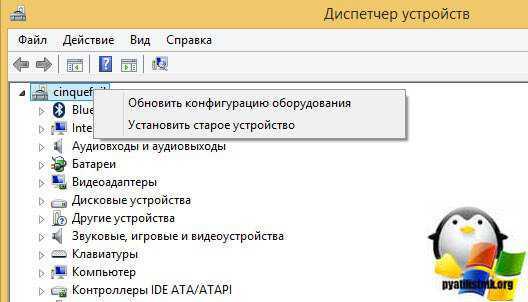
Правим реестр windows. Запустите редактор реестра (Пуск -> Выполнить… -> regedit или сочетание клавиш WIN+R). Переходим там в ветку
HKEY_LOCAL_MACHINE\SYSTEM\CurrentControlSet\Control\Class\{4D36E965-E325-11CE-BFC1-08002BE10318}
в котором параметр Default имеет значение DVD/CD-ROM, а параметр Class — значение CDROM (в реестре может быть несколько экземпляров ветки {4D36E965-E325-11CE-BFC1-08002BE10318}, так что эти параметры позволят опознать нужный нам).
Найдите в этом разделе параметры UpperFilters и LowerFilters и удалите их. Закройте редактор реестра и перезагрузите компьютер, поидее ошибка Запуск этого устройства невозможен (код 10) в windows 7 должна пропасть, если нет, то делаем следующее.
Установите все возможные обновления доступные для системы. Для этого открываем Пуск > Панель управления > Центр обновления windows.
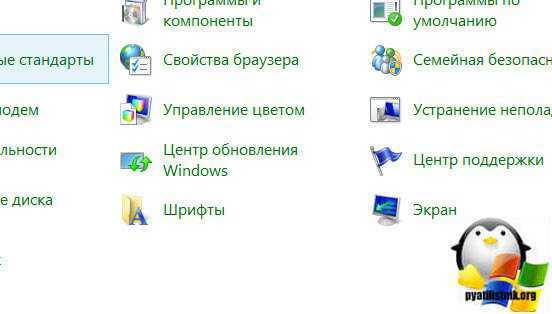
Учтите, что в последнее время Microsoft пытается избавиться от windows 7, поэтому участились случаи когда идет бесконечное обновление windows 7.
- Еще может в некоторых случаях, когда операционная система пишет запуск устройства невозможен код 10, можно произвести обновление всех драйверов на ваше железо, я всегда вам советую, все держать в актуальных версиях.
- Бывают ситуации, что происходит конфликт оборудования, у меня так было с внешним HDD и кард ридером Alcor mini USB card reader. Вот пример, когда мой жесткий, внешний диск пишет запуск устройства невозможен код 10, но самое забавное сам он зажужжал, ему тeпо не хватило питания для старта.
Отключаю ФИЗИЧЕСКИ Alcor mini USB card reader и заново включаю внешний HDD
И о чудо! USM Mass Storage Device нормльно определился в системе.
Как видите ошибка: Запуск этого устройства невозможен код 10 в windows 7 устраняется весьма просто, главное выявить на будущее причину.
Материал сайта pyatilistnik.org
Сложности управления водителем
Sierra Wireless Wireless Adapter подвержен системным ошибкам, связанным с поврежденными или устаревшими драйверами устройств. Драйверы устройств могут работать в один прекрасный день, а затем перестать работать на следующий день из-за ряда причин. Не волнуйтесь, потому что эти проблемы с ПК, вероятно, будут исправлены после обновления драйверов Беспроводной адаптер.
Очень трудно найти соответствующий драйвер устройства для оборудования, связанного с Sierra Wireless Wireless Adapter, потому что информацию и поддержку трудно найти на сайте Sierra Wireless. Даже если у вас есть опыт поиска, загрузки и ручного обновления драйверов Sierra Wireless Wireless Adapter, процесс все равно может быть очень трудоемким и чрезвычайно раздражающим. Установка неправильного драйвера предотвратит запуск Windows вообще или хуже, приведет к абсолютному сбою.
Как правило, рекомендуется использовать программное обеспечение драйвера, поскольку обновления могут занимать много времени и сложными. Программа обновления не только предоставляет правильные драйверы, совместимые с вашим оборудованием, но и гарантирует наличие резервной копии текущих драйверов перед внесением каких-либо изменений. Вы уверены, что можете вернуться к более ранней версии, если вы столкнулись с некоторыми проблемами с вашим драйвером.
Поиск по моделям Sierra Wireless Беспроводной адаптер
- AirPrime CDMA Wireless Modem
- CDMA2000 1X Wireless Modem
- Wireless 1xEV-DO Network Adapter
- Wireless 1xEV-DO Network Adapter (UMTS)
- Wireless 3G Adapter
- Wireless AC595 1xEV-DO Network Adapter
- Wireless AC595 CNS Port
- Wireless AC595 Device
- Wireless AC595 DM Port
- Wireless AC595 Modem Device
- Wireless AC595 NMEA Port
- Wireless AC595U 1xEV-DO Network Adapter
- Wireless AC595U CNS Port
- Wireless AC595U Device
- Wireless AC595U DM Port
- Wireless AC595U NMEA Port
- Wireless AC597 1xEV-DO Network Adapter
- Wireless AC597 CNS Port
- Wireless AC597 Device
- Wireless AC597 DM Port
- Wireless AC597 NMEA Port
- Wireless AC597E 1xEV-DO Network Adapter
- Wireless AC597E CNS Port
- Wireless AC597E Device
- Wireless AC597E DM Port
- Wireless AC597E NMEA Port
- Wireless AC875 Device
- Wireless AC875E Device
- Wireless AC875U Device
- Wireless AirCard 300 CDPD
›
Всего страниц: 3
Всего элементов: 184
Топ-драйверов, похожих на Sierra Wireless Беспроводной адаптер
-
(14 Модели)
-
(5 Модели)
-
(6 Модели)
-
(3 Модели)
-
(13 Модели)
-
(1 Модели)
-
(3 Модели)
-
(7 Модели)
-
(2 Модели)
-
(21 Модели)
-
(3 Модели)
-
(3 Модели)
-
(15 Модели)
Продукт Solvusoft
Как я могу исправить Intel Wireless Bluetooth, не работающий в Windows 10?
1. Откройте средство устранения неполадок Bluetooth
- Windows 10 включает средство устранения неполадок Bluetooth, которое может или не может пригодиться для исправления Intel Wireless Bluetooth. Пользователи могут открыть это средство устранения неполадок, нажав клавишу Windows + S.
- Введите «Устранение неполадок» в поле «Введите здесь для поиска», а затем выберите «Параметры устранения неполадок».
- Выберите средство устранения неполадок Bluetooth и нажмите Запустить средство устранения неполадок , чтобы открыть его.
- Затем пройдите инструкции по устранению неполадок.
2. Обновите драйвер Intel Bluetooth
Некоторым пользователям может потребоваться обновить свои драйверы Intel Bluetooth, чтобы устранить неисправность Bluetooth. Пользователи могут загрузить последнюю версию драйвера со страницы Intel Wireless Bluetooth. Нажмите здесь кнопку BT_21.10.1_64 (для 64-разрядной версии Windows) или кнопку BT_21.10.1_32 (для 32-разрядной версии Windows), чтобы загрузить установщик драйвера. Затем откройте загруженный установщик, чтобы установить последнюю версию драйвера Intel Bluetooth.
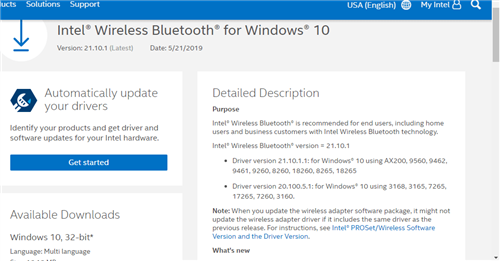
3. Запустите Intel Driver & Support Assistant
Некоторые пользователи подтвердили, что Intel Driver & Support Assistant пригодится для исправления Intel Wireless Bluetooth. Это программное обеспечение сообщает пользователям, какие драйверы нужно обновить для Intel Wireless Bluetooth. Пользователи могут нажать кнопку Загрузить сейчас на странице Intel Driver & Assistant, чтобы загрузить программу.
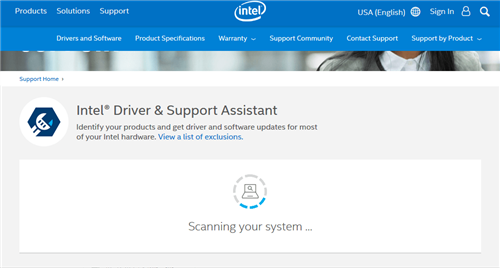
4. Отмените выбор параметра «Включить быстрый запуск» и переустановите драйвер Bluetooth.
- Пользователи также подтвердили, что они исправили Intel Wireless Bluetooth, отменив выбор параметра Включить быстрый запуск и переустановив драйвер Bluetooth. Для этого откройте Run, нажав клавишу Windows + S.
- Введите “Панель управления” в разделе “Выполнить” и нажмите ОК , чтобы открыть окно, показанное ниже.
- Затем нажмите Параметры питания > . Выберите, какие кнопки питания использовать , чтобы открыть настройки, показанные непосредственно ниже.
- Нажмите Изменить настройки, которые в данный момент недоступны , если параметры недоступны.
- Затем отмените выбор параметра Включить быстрый запуск .
- Выберите параметр Сохранить изменения и закройте панель управления.
- Затем нажмите клавишу Windows + горячую клавишу X.
- Нажмите Диспетчер устройств в меню.
- Дважды щелкните Bluetooth, чтобы развернуть эту категорию.
- Щелкните правой кнопкой мыши Intel Wireless Bluetooth, чтобы выбрать параметр контекстного меню Удалить устройство .
- Нажмите Удалить , чтобы подтвердить.
- Перезагрузите Windows после удаления драйвера Intel Wireless Bluetooth.
Вышеуказанные разрешения могут исправить Intel Wireless Bluetooth для восстановления подключения устройства. Пользователи также могут проверить этот пост для более общих исправлений Bluetooth.
Решение проблемы с неактивным окном утилиты TP-Link, когда адаптер не видит сети
Я сам все проверил, и действительно, проблемы из-за службы автонастройки WLAN. У многих, она почему-то отключена. А если она отключена, то компьютер просто не может видеть доступные Wi-Fi сети. И фирменная утилита от TP-Link так же не может без нее работать, поэтому и становится неактивной. Почему она отключена? Может быть много причин. Например, разные программы для оптимизации и ускорения компьютера. Да и не редко сами пользователи отключают как бы «ненужные» службы следуя инструкциям разных «мастеров», которые обитают в интернете.
Все что необходимо сделать, это включить данную службу и все заработает. В Windows 10 ищем и запускам «Службы» через поиск. Это самый быстрый и простой способ.
В окне находим «Служба автонастройки WLAN», открываем ее свойства, ставим тип запуска «Автоматически», нажимаем на кнопку «Запустить» и «Применить». Они у вас должны быть активны.
Если сразу все не заработает, компьютер не увидит сети, то попробуйте перезагрузить его.
Совет! Если у вас Windows 8, Windows 7, или Windows XP, то чтобы не искать окно с настройками служб в панели управления, можете нажать сочетание клавиш Win + R, ввести команду services.msc и нажать Ok.
Появится окно с списком всех служб. В Windows 10 эта команда так же работает.
Есть у нас и отдельная статья: cлужба автонастройки WLAN. Что это, и как включить в Windows.
Если служба запущена и работает, но адаптер не работает (компьютер не видит сети), то советую еще попробовать удалить фирменную утилиту через «Удаление и изменение программ» (обычным способом). И если после перезагрузки компьютера адаптер перестанет определятся, то установите только драйвер с сайта TP-Link или с диска. Без утилиты. Там можно выбрать такой вариант в процессе установки драйвера с диска.
После запуска службы WLAN, у вас сразу должна появится возможность подключатся к беспроводным сетям. Это можно делать через меню Windows (возле значка сети должна появится звездочка), или через утилиту от TP-Link, окно которой уже должно быть активно.
Как оказалось, проблема не в Wi-Fi адаптере, и не в утилите по управлению сетями от TP-Link, а в одной из служб Windows.
456
Сергей
TP-Link
Sierra Wireless MC5725 Modem Device для Windows 2000, Windows XP, Windows 2003,
Special offer.
See more information about
Outbyte
and
uninstall instructions.
Please review Outbyte
EULA
and
Privacy policy.
|
Sierra Wireless AC597E Device |
SWMUXBUS\SW_SERIAL_4_VID_1199&PID_0021 |
|
Sierra Wireless NMEA Port (UMTS) |
SWMUXBUS\SW_SERIAL_3_VID_1199&PID_0017 |
|
Sierra Wireless Compass 597 Device |
USB\VID_1199&PID_6800 |
|
Sierra Wireless EM5725 Device |
SWMUXBUS\SW_NET_0_VID_1199&PID_0017 |
|
Sierra Wireless AC597E CNS Port |
USB\VID_1199&PID_0120 |
|
Sierra Wireless 1xEV-DO Network Adapter |
SWMUXBUS\SW_SERIAL_4_VID_1199&PID_0017 |
|
Sierra Wireless AC597E 1xEV-DO Network Adapter |
SWMUXBUS\SW_NET_0_VID_1199&PID_0019 |
|
Sierra Wireless EM5725 CNS Port |
SWMUXBUS\SW_SERIAL_2_VID_1199&PID_6800 |
|
Sierra Wireless MC5727 NMEA Port |
USB\VID_1199&PID_0021 |
|
Sierra Wireless AC595 1xEV-DO Network Adapter |
USB\VID_1199&PID_0023&MI_00 |
|
Sierra Wireless MC5720 Device |
SWMUXBUS\SW_SERIAL_3_VID_1199&PID_0020 |
|
Sierra Wireless MC5727 CNS Port |
SWMUXBUS\SW_MODEM_1_VID_1199&PID_0022 |
|
Sierra Wireless AC595U NMEA Port |
SWMUXBUS\SW_SERIAL_4_VID_1199&PID_6800 |
|
Sierra Wireless AC595 DM Port |
SWMUXBUS\SW_MODEM_1_VID_1199&PID_0020 |
|
Sierra Wireless MC5727 EVDO Network Adapter |
SWMUXBUS\SW_SERIAL_4_VID_1199&PID_0018 |
|
Sierra Wireless MC5725 NMEA Port |
SWMUXBUS\SW_SERIAL_2_VID_1199&PID_0024 |
|
Sierra Wireless MC5725 Device |
SWMUXBUS\SW_SERIAL_4_VID_1199&PID_0024 |
|
Sierra Wireless AirCard 595U Modem Device |
USB\VID_1199&PID_0019 |
|
Sierra Wireless MC5727 DM Port |
SWMUXBUS\SW_MODEM_1_VID_1199&PID_0120 |
|
Sierra Wireless MC5725 CNS Port |
SWMUXBUS\SW_NET_0_VID_1199&PID_0120 |
|
Sierra Wireless AC595 Device |
USB\VID_1199&PID_0017 |
|
Sierra Wireless COM Port Device |
SWMUXBUS\SW_NET_0_VID_1199&PID_0022 |
|
Sierra Wireless DM Port (UMTS) |
USB\VID_1199&PID_0018 |
|
Sierra Wireless MC5727 Device |
SWMUXBUS\SW_SERIAL_2_VID_1199&PID_0120 |
|
Sierra Wireless EM5625 Device |
SWMUXBUS\SW_SERIAL_3_VID_1199&PID_0022 |
|
Sierra Wireless MC5725 Modem Device |
SWMUXBUS\SW_SERIAL_3_VID_1199&PID_0021 |
|
Sierra Wireless MC5725 DM Port |
SWMUXBUS\SW_SERIAL_2_VID_1199&PID_0023 |
|
Sierra Wireless Compass 597 CNS Port |
SWMUXBUS\SW_SERIAL_2_VID_1199&PID_0020 |
|
Sierra Wireless AirCard 597E Modem Device |
SWMUXBUS\SW_SERIAL_3_VID_1199&PID_0120 |
|
Sierra Wireless EM5725 NMEA Port |
SWMUXBUS\SW_SERIAL_2_VID_1199&PID_0022 |
|
Sierra Wireless Compass 597 NMEA Port |
SWMUXBUS\SW_MODEM_1_VID_1199&PID_0017 |
|
Sierra Wireless AC595U CNS Port |
SWMUXBUS\SW_NET_0_VID_1199&PID_0021 |
|
Sierra Wireless Compass 597 EVDO Modem |
USB\VID_1199&PID_0020 |
|
Sierra Wireless MC5727 EVDO Modem |
SWMUXBUS\SW_SERIAL_4_VID_1199&PID_0020 |
|
Sierra Wireless AC595 CNS Port |
SWMUXBUS\SW_NET_0_VID_1199&PID_6800 |
|
Sierra Wireless EM8600 Device |
SWMUXBUS\SW_SERIAL_4_VID_1199&PID_0022 |
|
Sierra Wireless AC597E DM Port |
SWMUXBUS\SW_SERIAL_3_VID_1199&PID_0019 |
|
Sierra Wireless AC597E NMEA Port |
SWMUXBUS\SW_MODEM_1_VID_1199&PID_0024 |
|
Sierra Wireless Compass 597 DM Port |
SWMUXBUS\SW_SERIAL_3_VID_1199&PID_0023 |
|
Sierra Wireless Compass 597 EVDO Network Adapter |
SWMUXBUS\SW_SERIAL_4_VID_1199&PID_0120 |
|
Sierra Wireless AC595U DM Port |
SWMUXBUS\SW_NET_0_VID_1199&PID_0020 |
|
Sierra Wireless MC5720 NMEA Port |
SWMUXBUS\SW_NET_0_VID_1199&PID_0024 |
|
Sierra Wireless EM5625 NMEA Device |
SWMUXBUS\SW_SERIAL_2_VID_1199&PID_0017 |
|
Sierra Wireless EM5725 DM Port |
SWMUXBUS\SW_MODEM_1_VID_1199&PID_0019 |
|
Sierra Wireless 1xEV-DO Network Adapter (UMTS) |
SWMUXBUS\SW_SERIAL_2_VID_1199&PID_0018 |
|
Sierra Wireless Modem Device (UMTS) |
SWMUXBUS\SW_NET_0_VID_1199&PID_0023 |
|
Sierra Wireless EM5725 1xEV-DO Network Adapter |
SWMUXBUS\SW_SERIAL_3_VID_1199&PID_6800 |
|
Sierra Wireless Modem Device |
SWMUXBUS\SW_SERIAL_4_VID_1199&PID_0023 |
|
Sierra Wireless AC595U Device |
SWMUXBUS\SW_MODEM_1_VID_1199&PID_6800 |
|
Sierra Wireless AC595U 1xEV-DO Network Adapter |
SWMUXBUS\SW_MODEM_1_VID_1199&PID_0021 |
Sierra Wireless Часто задаваемые вопросы относительно обновления
Каковы риски и преимущества обновлений драйверов Sierra Wireless?
Корректное обновление драйверов Sierra Wireless позволит расширить функциональность и повысить производительность аппаратных средств, а также обеспечит их совместимость. С другой стороны, установка неправильных драйверов Беспроводной адаптер может привести к множеству проблем, включающие сбои в работе ПК, низкую производительность и общую нестабильность системы.
Что может пойти не так, обновление драйверов Sierra Wireless и почему это сделать?
Большинство людей опасаются, что они вызовут сбой компьютера или ошибку, если они обновят драйверы устройств Sierra Wireless.
Каковы риски и преимущества обновлений драйверов Sierra Wireless?
Корректное обновление драйверов Sierra Wireless позволит расширить функциональность и повысить производительность аппаратных средств, а также обеспечит их совместимость. С другой стороны, установка неправильных драйверов Беспроводной адаптер может привести к множеству проблем, включающие сбои в работе ПК, низкую производительность и общую нестабильность системы.
Почему не работает Wi-Fi адаптер от TP-Link?
Важный момент! Мы рассмотрим решения проблем, которые возникают именно с подключением к Wi-Fi сетям. Когда после настройки адаптера Windows не видит доступные для подключения сети, а окно «Утилиты настройки беспроводного соединения TP-LINK», неактивно. Если эта утилита у вас установлена.
То есть, вы предварительно должны установить на компьютер драйвер (и по желанию утилиту) для своей модели адаптера. Без драйвера, он может заработать только в Windows 10. И то не всегда. Проще говоря, в диспетчере устройств у вас должен быть беспроводной адаптер. Он должен быть установлен и система должна его видеть.
Эта инструкция подойдет для всех адаптеров от компании TP-Link. Я наверное их перечислю, и на инструкции по настройке некоторых моделей оставлю ссылки. Возможно, они вам будут полезны.
TL-WN722N, TL-WN727N, TL-WN781ND, TL-WN821N, TL-WN822N, TL-WN725N, TL-WN823N, TL-WN851ND, TL-WDN4800, TL-WN881ND, Archer T9E, Archer T1U, Archer T4U, Archer T2U, T4UH, Archer T6E, T9UH, Archer T2UH
Частые проблемы:
- Не установлен драйвер. Эту проблему мы не будем рассматривать в этой статье. У вас все должно быть установлено. Выше я об этом писал и давал ссылки на инструкции по настройке разных адаптеров.
- Адаптер TP-Link не видит сети и не подключается к сети Wi-Fi. Это главная и самая популярная проблема. Все подключили и настроили, а статус подключения «Не подключено: нет доступных подключений». И красный крестик на иконке беспроводной сети.Практически всегда эта проблема возникает из-за отключенной службы автонастройки WLAN. Ниже я напишу, как это исправить.
- Окно утилиты TP-Link неактивно. Очень часто, вместе с драйвером (с диска) устанавливается и утилита для управления Wi-Fi адаптером, сетями, для запуска точки доступа (SoftAP) и т. д. У вас этой утилиты может не быть. Да она по сути и не нужна. И часто, окно этой утилиты вообще не активно.Активно только после, в котором можно сменить адаптер. И все, к Wi-Fi через адаптер не подключается. Как оказалось (только сегодня узнал), утилита эта неактивна так же из-за отключенной службы автонастройки WLAN. После ее активации все отлично работает. Можно подключатся к Wi-Fi, как через утилиту от TP-Link, так и через само меню Windows.
Если у вас именно такие проблемы, как я описывал и показывал на скриншотых выше, то сейчас все исправим.
Как найти драйвер для неизвестного Wi-Fi адаптера 802.11n WLAN?
Подключил я свой китайский USB адаптер EDUP к компьютеру с Windows 7, и конечно же увидел сообщение «Программное обеспечении для устройства не было установлено». 802.11n WLAN – Не удалось найти драйвер. Такое может быть даже в Windows 10. Не всегда десятка автоматически устанавливает программное обеспечение.
Решение проблемы – поиск драйвера по «ИД оборудования». Сейчас все подробно покажу. Если в комплекте с WLAN приемником был диск, то можете попробовать установить ПО оттуда. Если нет – следуйте инструкции.
Сразу отвечу на популярный вопрос: «как мне скачать драйвер, если интернета на компьютере нет? Адаптер еще не работает, к интернету подключится не могу». Это понятно, и мне кажется, что здесь без вариантов. Либо подключить компьютер к интернету по кабелю и настроить беспроводной адаптер, либо скачать необходимые драйвера на другом компьютере. Иначе никак.
Заходим в диспетчере устройств. Открыть его можно разными способами. Через поиск, через «Свойства» в «Мой компьютер», или командой devmgmt.msc, которую нужно ввести в окно «Выполнить», которое в свою очередь можно открыть нажав сочетание клавиш Win + R.
Там в разделе «Другие устройства» должно быть неизвестное устройство «802.11 n WLAN» с желтым восклицательным знаком. Это наш адаптер. Нужно узнать «ИД оборудования». Для этого откройте его «Свойства».
Дальше переходим на вкладку «Сведения», из списка выбираем «ИД оборудования» и копируем первую строчку. Если будете искать драйвер на другом компьютере, то можно сохранить ее в текстовый документ.
Открываем сайт https://drp.su/ru/catalog
Необходимо вставить скопированную строчку в поле поиска. Так же скорее всего понадобится ее укоротить.
Запускаем поиск нажав на Ентер, или кнопку «Найти».
Если мы все сделали правильно, и на сайте есть информация об устройстве, драйвер для которого мы ищем, то появится информация о нашем устройстве с возможностью скачать драйвер
Обратите внимание, что можно выбрать версию драйвера и операционную систему Windows, которая установлена на нашем компьютерt (для которого нужен драйвер)
Мой случай: скачал первый драйвер – не удалось установить (скорее всего потому, что он был для Windows 8). Скачал второй – все получилось. Выводы: если с первого раза не получилось, пробуйте скачать другой.
Чтобы скачать драйвер на компьютер, нужно нажать на кнопку «Скачать .zip».
Сохраняем архива на компьютер. Дальше извлекаем файлы и папки из архива. Для интереса можете открыть папку. Посмотреть что там. Как видите, в моем случае, в корне папки драйвера для Windows 7. И есть еще папка с драйверами для Windows XP.
Если есть файл Setup.exe, то можно попытаться установить драйвер запустив этот файл. Если нет – сейчас покажу что делать.
Устанавливаем драйвер для 802.11n WLAN Adapter с папки
Снова заходим в диспетчер устройств. Нажимаем правой кнопкой мыши на «802.11n WLAN» и выбираем «Обновить драйверы».
Нажимаем на «Выполнить поиск драйверов на этом компьютере».
Выбираем папку с драйвером и нажимаем «Далее».
Если все хорошо, то пойдет процесс установки ПО и появится сообщение, что закончена установка драйвера для устройства 802.11n USB Wireless LAN Card.
В диспетчере устройств появился наш китайский USB Wi-Fi адаптер.
Wi-Fi на моем компьютере сразу заработал. Появилась иконка Wi-Fi сети со списком доступных для подключения беспроводных сетей.
Вот и все, процесс установки и настройки завершен. Очень надеюсь, что у вас все получилось.
Дополнительная информация
Если после подключения адаптера в USB порт компьютера нет вообще никакой реакции (нет сообщения, самого устройства в диспетчере устройств, звукового сигнала), то попробуйте подключить в другой порт. Без удлинителя (если он у вас есть). Так же проверьте сам адаптер на другом компьютере. Может он просто нерабочий.
Часто бывает, что вроде все подлечено, драйвер установлен, но компьютер не видит Wi-Fi сети. И красный крестик возле иконки беспроводной сети. Судя по собственному опыту, проблема в том, что на вашем ПК отключена служба автонастройки WLAN. Нужно ее просто запустить по этой инструкции. Или сам адаптер не может поймать Wi-Fi сети. Возможно, антенна плохо прикручена (если она есть), или нужно поднять его выше. Для этого можете использовать USB удлинитель.
Рекомендую сразу запретить отключение питания беспроводного сетевого адаптера. Так как из-за этого так же может быть много разных проблем. Особенно после выход компьютера из режима сна. Подробнее читайте здесь: настройка электропитания адаптера беспроводной сети.
Жду ваших комментариев с вопросами и советами.
324
Сергей
Настройка Wi-Fi на компьютере (ноутбуке)
















![Intel wireless bluetooth не работает в windows 10 [expert fix]](http://tehnikaarenda.ru/wp-content/uploads/9/0/9/90934520ee5905f8e45268dcf4087e3f.jpeg)










![Intel wireless bluetooth не работает в windows 10 [expert fix]](http://tehnikaarenda.ru/wp-content/uploads/d/d/7/dd705fcd7502db21581bb347a4363664.jpeg)













![Intel wireless bluetooth не работает в windows 10 [expert fix]](http://tehnikaarenda.ru/wp-content/uploads/0/9/4/094b48b3bd481ec6d0cabc32f69eef92.jpeg)












