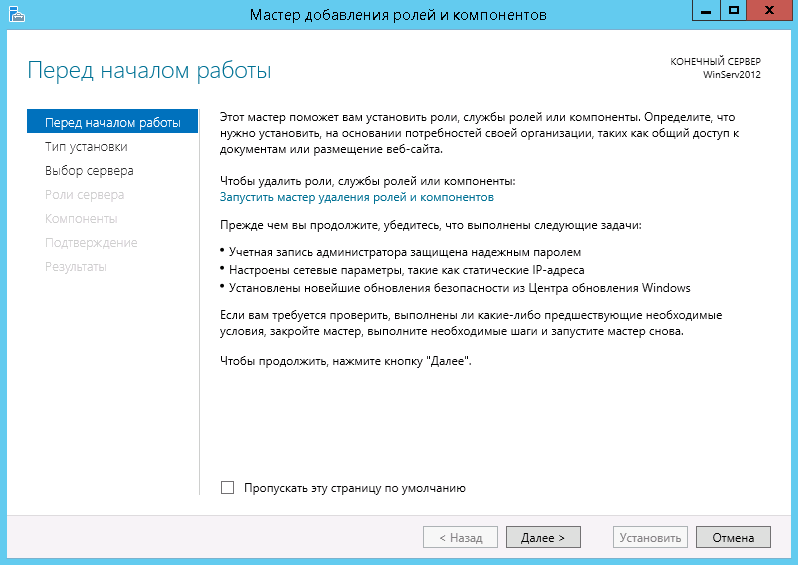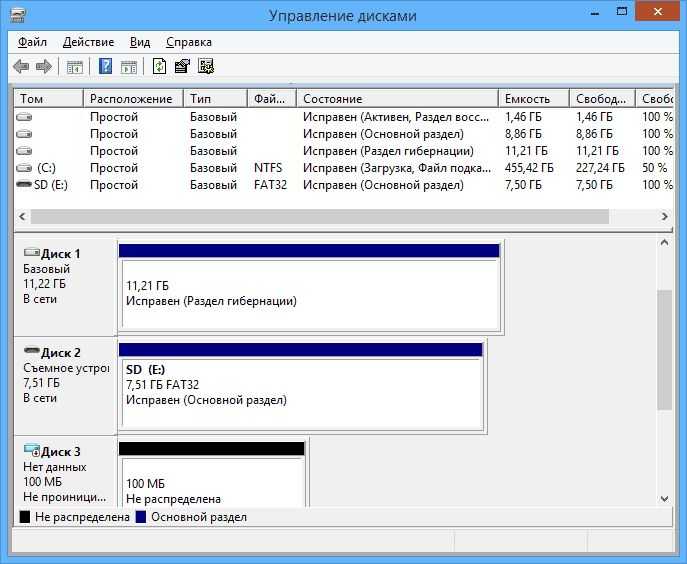Запуск этого устройства невозможен — КОД 10
Время от времени каждый пользователь операционной системы Windows встречает ошибки. Какие-то из них встречаются чаще, чем другие, какие-то сложнее, чем остальные, однако встроенные инструменты Windows не помогают решить ни одну из таких проблем.
Одной из самых распространенных ошибок, с которой сталкивался практически каждый пользователь операционных систем от Microsoft, является ошибка с кодом 10. Эта ошибка часто возникает при установке или запуске Dr. Web, а также при настройке сетевого адаптера.
При возникновении это ошибки невозможно запустить подлеченное устройство, причем проблема возникнуть как с usb-устройствами, например, wi-fi адаптерами, флэшками, модемами, так и с видео и звуковыми картами.
Почему возникает ошибка код 10?
С первого раза никогда не получится определить точную причину возникновения ошибки у подключённого устройства. Причина в том, что по своей сути, код и название ошибки лишь говорит о возникновении определенной проблемы – не получается запустить устройство, при этом возможных, но не о возможных источниках этой ошибки. Поэтому пользователю приходится самому выяснять что же именно произошло.
Вот перечень возможных причин:
- Нет драйверов для устройства;
- Уже установленные вышли передают данные об ошибку в операционную систему, которая не может на своей стороне их расшифровать;
- Идентификационные данные и прочая информация, находящаяся на устройстве и необходимая для его функционирования, не передаются в Windows;
Важно отметить, что ошибка 10 возникает не только при первом подключении и определении нового устройства в системе, но в процессе работы с уже известным устройством или при его очередном подключении. Отсюда делаем вывод, что основной причиной возникновения данной ошибки являются драйвера, а точнее их отсутствие или неправильная установка
Исправляем ошибку код 10 — порт не найден
Таким образом, чтобы исправить ошибку код 10 порт не найден нужно сделать:
- Открыть «диспетчер устройств», нажав правой кнопкой на «Пуск», и в окне выбрав соответствующий пункт;
- Проверьте все необходимые разделы в диспетчере устройстве и найдите устройство с ошибкой. Оно отмечается желтым треугольником с восклицательным знаком;
- На проблемное устройство нажмите правой кнопкой мыши и выберите раздел «Свойства»;
- В открывшимся окне перейдите во вкладку «Драйвер» и нажмите «Обновить драйвер». Драйвер можно искать в интернете с помощью пункта «Автоматический поиск обновленных драйверов», при этом он загрузится и установится автоматически. Если же на компьютере уже имеется нужный драйвер, то выбирайте «Выполнить поиск драйверов на этом компьютере»;
Внимание: Рекомендуется сначала проводить автоматический поискдрайверов. Если поиск не дал результатов, то лучшим решением будет скачать драйвер с официального сайта производителя устройства и установить его;
Если поиск не дал результатов, то лучшим решением будет скачать драйвер с официального сайта производителя устройства и установить его;
Установка и обновление драйверов чаще всего позволяет исправить ошибку «запуск этого устройства невозможен» код 10.
Внимание: Неправильная установка драйверов не устранит ошибку. Также, если обновление драйверов для уже работающего устройства привело к его отказу и возникновению ошибки 10, то рекомендуется сайта производителя или из других проверенных ресурсов скачать более старую версию драйверов
Также, если обновление драйверов для уже работающего устройства привело к его отказу и возникновению ошибки 10, то рекомендуется сайта производителя или из других проверенных ресурсов скачать более старую версию драйверов.
В том случае, если установка подходящий версии драйверов не помогла устранить ошибку с кодом 10, то вот еще несколько общих советов:
- Сделать сброс реестра к стандартным настройкам;
- Подключить проблемное устройство к другому компьютеру;
- Если имеется несколько разъемов для подключения данного устройства, например, если проблема с usb-носителем, то сменить порт подключения, возможно из строя вышло не устройство, а порт;
- Если проблема возникла после установки на ПК каких-либо драйверов, то удалить их. Например, обновлялся драйвер чипсета, а после этого не работает дискретная видеокарта, то удалять нужно драйвер чипсета;
- Ошибка может возникать из-за несовместимости подключаемого устройства и текущей версии операционной системы. В таком случае может помочь переустановка операционной системы;
В случае, если устройство работало до недавнего времени, но при этом изменений ни в драйверах, ни в операционные системы не вносились, или же нельзя сделать однозначный вывод о причинах возникновения ошибки, то сделать восстановление Windows с контрольной точки.
Запуск этого устройства невозможен код 10 — решаем проблему
Вот список самых основных методов, которые стоит применить, если Windows выдает вам ошибку «запуск этого устройства невозможен код 10»:
1. В первую очередь, переустановите драйвера устройства. Желательно, предварительно удалить драйвер, так вы точно гарантируете, что сам файл драйвера будет заменен. Если после этого ошибка не исчезла, то стоит зайти на сайт производителя оборудования и скачать необходимый драйвер под вашу версию Windows. В некоторых случаях, бывает так, что драйвера сильно разнятся. Кроме того часть драйверов операционная система будет брать из своих запасов, так что если в дистрибутивах Windows файл поврежден, то переустановка без драйверов производителя ничего не даст.
2. Если переустановка драйверов ни к чему не привела, то необходимо проверить само устройство. Для этого попробуйте его подключить в другой слот или порт, если такое возможно. Вполне возможно, что контакт плохой. Как альтернативный вариант, подключите устройство к другому компьютеру и проверьте, что там устройство корректно запустилось.
3. Если устройство в порядке, то стоит посмотреть в интернете информацию о совместимости драйверов, а так же об отсутствии конфиктов устройства с материнской платой. В-первом случае речь идет о том, что драйвер может быть просто несовместим с какой-либо версией Windows. К примеру, если вы пытаетесь подключить старый сканер с драйвером от Windows 2000 на операционную систему Win7. Во-втором случае вы можете столкнуться с достаточно редкой ситуацией, что материнская плата не совместима с устройством.
4. Попробуйте в тот же порт или слот подключить другое устройство. Случай редкий, но вполне возможно, что слот или порт были попросту повреждены.
5. Данные о драйверах и прочие настройки хранятся в реестре операционной системы. Поэтому, если реестр был поврежден или там были записаны некорректные настройки, то устройство может не определяться. В этом случае стоит почистить реестр Windows 7. А затем попробовать снова подключить устройство (возможно, с переустановкой драйверов).
6. Так же можно проверить наличие проблемы с конфигурацией устройства. О том, как это сделать, написано на сайте Microsoft (support.microsoft.com/ru-ru/kb/943104). Для этого могут потребоваться навыки редактирования реестра.
К сожалению, во всех остальных случаях необходимо искать ответы либо на сайтах технической поддержки производителя устройств, либо специализированных порталах. Если вы решите обратиться в техническую поддержку, то настоятельно рекомендую заранее собрать информацию о моделях и сериях ваших устройств, так как эту информацию спросят у вас первым же вопросом. Быстро узнать ее вы можете с помощью программ для сбора характеристик компьютера. Минимальный требуемый набор характеристик, конечно, зависит от типа устройства, однако данные о материнской плате нужны практически всегда.
Надеюсь, моя небольшая инструкция помогла вам решить проблему с запуском устройства и кодом 10.
- Как увеличить производительность компьютера
- Как узнать сколько ядер в компьютере
Способ №4. Переименование флешки
Если речь идет о флешке, вполне вероятно, что в системе попросту уже зарегистрировано с таким же именем. Из-за этого, разумеется, возникает конфликт.
Поэтому логично, что букву желательно поменять. Делается это следующим образом:
- Зайдите в «Панель управления» и выберете там «Администрирование».
Подсказка: Если этот раздела не видно, установите «Мелкие значки» в правом верхнем углу. Тогда все станет на свои места.
«Администрирование» в Панели управления
- В открывшемся окне выберете «Управление компьютером». Чтобы открыть эту программу, нужно нажать на нее два раза.
«Управление компьютером» в разделе «Администрирование»
- В меню слева нажмите «Управление дисками». На своей флешке, которая не определяется, кликните правой кнопкой мыши. В выпадающем меню нажмите «Изменить букву…».

Пункт изменения буквы диска в программе управления компьютером
- В новом окне снова нужно нажать кнопку «Изменить…».
- Дальше останется выбрать желаемую букву возле надписи «Назначить букву диска (А-Z)» и нажать «ОК».
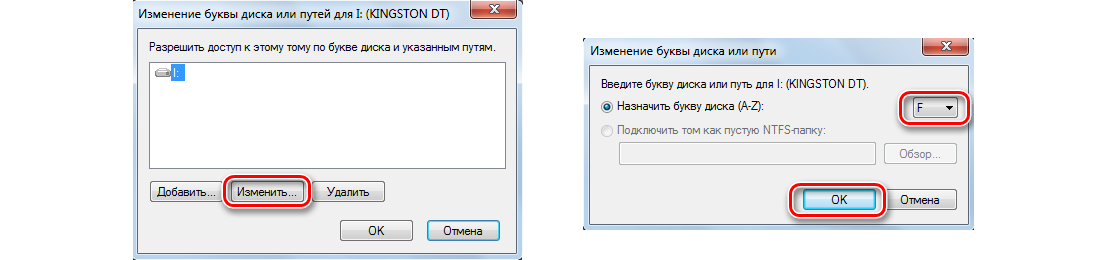
Изменение буквы диска
После этого уберите его из ПК и вставьте его заново. Все должно работать хорошо.
Иногда помогает также отключение брандмауэра и антивируса перед обновлением драйверов. Об этом рассказывается в видео ниже.
Ошибка код 10 — причины появления
Неполадка может возникнуть при подключении любого оборудования, чаще внешнего: мыши, клавиатуры, флешки, смартфона, модема принтера и т. д. В отдельных случаях неисправность может появляться при установке видеокарты, тачпада.
Все проблемы с установкой оборудования вызывает 3 распространённых причины:
- Повреждение устройства. Чаще выходит из строя не сам гаджет, а провод, с помощью которого он подключается.
- Плохой контакт. Есть неполадка связана с установкой видеоадаптера или другого встроенного оборудования, скорее всего причина в плохом монтаже или чрезмерном захламлении компьютера.
- Неисправность реестра. Необходимые значения для корректной установки драйвера были повреждены.
- Инсталляция неподходящего драйвера.
Почему конкретно появляется ошибка код 10 заочно установить невозможно. При наличии доступа к компьютеру можем попробовать запустить средство диагностики DISM. Если ввести в командную строку DISM /ONLINE /CLEANUP-IMAGE /RESTOREHEALTH в результате система может показать потенциальную проблему. Метод работает только в случае, если неполадку спровоцировали некорректные драйвера.
Переустановить Драйвер
Шаг 1. Нажмите Win+i и выберите «Приложения». Справа в списке найдите приложения, которые могут быть связаны с устройством, которое выдает код 10, и удалите. К примеру, если «Запуск этого устройства невозможен (Код 10)» обозначается в звуке, то удалите программы связанные со звуком как Realtek. Если видеокарта, то удалите программы как Nvidia, AMD или Intel.
Шаг 2. Нажмите Win+X и выберите «Диспетчер устройств». Нажмите на устройстве, которое выдает код 10, правой кнопкой мыши и «Удалить устройство». Если будет предложено установить галочку «Удалить программы драйверов для этого устройства», то отмечаем галочкой и удаляем. Также, если в графе, к примеру «Звук», имеется много устройств, то удаляем их все по очереди.
Шаг 3. Далее нажмите на вкладку «Действие», выберите «Обновить конфигурацию оборудования» и удаленные драйвера автоматически переустановятся.
Ошибка накопителя: Запуск этого устройства невозможен. (Код 10)
На всякий случай уточним, что мы говорим о такой ошибке, как показано на фото ниже:
Скорее всего, кроме сообщения о невозможности запуска съемного накопителя, система не даст никакой другой информации. Поэтому придется поочередно рассматривать самые вероятные причины, а конкретно:
- установка драйверов устройства прошла некорректно;
- произошел конфликт оборудования;
- повреждены ветки реестра;
- другие непредвиденные причины, помешавшие идентификации флешки в системе.
Вполне возможно, что неисправен сам носитель информации или USB-разъем. Поэтому для начала правильно будет попытаться вставить ее в другой компьютер и посмотреть, как она будет себя вести.
Способ 1: Отключение устройств USB
Отказ работы флешки мог быть вызван конфликтом с другими подключенными устройствами. Поэтому Вам нужно выполнить несколько простых действий:
- Извлеките все USB-устройства и кардридеры, включая флешку.
- Перезагрузите компьютер.
- Вставьте нужную флешку.
Если дело было в конфликте, то ошибка должна исчезнуть. Но если ничего не происходит, переходите к следующему способу.
Способ 2: Обновление драйверов
Наиболее часто всему виной отсутствующие или неработающие (некорректные) драйвера накопителя. Эту проблему исправить довольно просто.
Для этого сделайте вот что:
- Вызовите «Диспетчер устройств» (одновременно нажмите «Win» и «R» на клавиатуре, и введите команду devmgmt. msc, после чего нажмите «Enter»).
Кстати, переносное устройство может перестать работать как раз после обновления драйверов. В этом случае поищите на том же официальном сайте или других надежных источниках более старые версии драйверов и установите их.
Способ 3: Назначение новой буквы
Есть вероятность, что флешка не работает из-за присвоенной ей буквы, которую нужно изменить. К примеру, такая буква уже есть в системе, и она отказывается воспринимать второе устройство с ней. В любом случае стоит попробовать сделать следующее:
- Войдите в «Панель управления» и выберите раздел «Администрирование».
В нашем уроке Вы можете узнать больше о том, как переименовать флешку, и прочитать о еще 4 способах выполнения данной задачи.
Способ 4: Чистка реестра
Возможно, целостность важных записей в реестре была нарушена. Нужно найти и удалить файлы Вашей флешки. Инструкция в данном случае будет выглядеть так:
- Запустите «Редактор реестра» (снова нажмите одновременно кнопки «Win» и «R», введите regedit и нажмите «Enter»).
Как вариант, можно использовать одну из программ, в функционал которой включена чистка реестра. С этой задачей, например, хорошо справляется Advanced SystemCare. На CCleaner это выглядит так, как показано на фото ниже. Также можно использовать Auslogics Registry Cleaner. Если Вы не уверены, что справитесь с ручной очисткой реестра, то лучше прибегнуть к использованию одной их этих утилит.
Способ 5: Восстановление системы
Ошибка могла возникнуть после внесения каких-либо изменений в операционную систему (установка программ, драйверов и так далее). Восстановление позволит сделать откат на момент, когда проблем еще не было. Данная процедура выполняется следующим образом:
- В «Панели управления» войдите в раздел «Восстановление».
Проблема может быть в устаревшей системе Windows, например, XP. Возможно, пора задуматься о переходе на одну из актуальных версий этой ОС, т. к. выпускаемое сегодня оборудование ориентировано на работу именно с ними. Это касается и случаев, когда пользователи пренебрегают установкой обновлений.
Мы рады, что смогли помочь Вам в решении проблемы.
Помимо этой статьи, на сайте еще 11805 инструкций. Добавьте сайт Lumpics. ru в закладки (CTRL+D) и мы точно еще пригодимся вам.
Опишите, что у вас не получилось. Наши специалисты постараются ответить максимально быстро.
Через реестр
Все устройства, в том числе адаптеры Wi-Fi, USB-накопители, Bluetooth-модули, телефон и т. п., во время подключения и установки драйверов создают в реестре специальные записи. Если установлены некорректные параметры, пользоваться девайсом в полной мере не получится. Устраняется проблема с помощью удаления проблемных значений в реестре. После этого при повторном подключении блютуз-адаптера или другого элемента происходит повторное создание, но уже правильных записей в библиотеке.
Инструкция:
- Нажимаем ПКМ по Пуску, выбираем пункт «Выполнить» и вводим слово regedit.
- Переходим по пути Компьютер\HKEY_LOCAL_MACHINE\SYSTEM\CurrentControlSet\Control\Class\.
- Открываем папку {4d36e967-e325-11ce-bfc1-08002be10318}. Каталогов с идентичным названием много, придётся вручную перебирать.
- Смотрим на параметр «Class», в котором должен отображаться тип нужного девайса. Если проблема с клавиатурой – keyboard и т. п.
- Повторяем шаги 3 и 4 до того момента, пока не найдём папку с нужным устройством.
- Кликаем ПКМ по «LowerFilters» и нажимаем на вариант «Удалить».
- Выполняем то же самое с параметром «UpperFilters».
- Заново подключаем устройство (если это возможно).
Проверка реестра
Дополнительно необходимо проверить реестр системы на наличие ошибок. Для поиска и исправления ошибок в реестре следует использовать специальные утилиты, например, CCleaner.
Если никакие программные манипуляции не позволяют восстановить работоспособность устройства, то следует проверить работоспособность разъемов, в которые подключается оборудование. Мы знаем, что устройство исправно, оно прекрасно работает на другом компьютере, но мы не уверены, что порт компьютера тоже исправен. Поэтому подсоединяем к компьютеру другой гаджет и проверяем порт.
Если же другое устройство работает нормально, то проблема не с аппаратной частью, а именно с драйверами или самой операционной системой. Возможно, в таком случае потребуется переустановка системы. Если вы подключаете внутреннее устройство, а например сетевую плату, то попробуйте установить ее в другой слот. Нередко такая простая перестановка позволяет восстановить работу. Причиной в таком случае неисправности может быть либо плохой контакт, либо неисправность контроллера слота.
- http://droidov.com/zapusk-etogo-ustroystva-nevozmozhen-kod-10-v-windows-10-instrukciya-po-ustraneniyu-sboya
- https://kompukter.ru/oshibka-kod-10-pri-ustanovke-drajvera/
- https://it-like.ru/zapusk-ustrojstva-nevozmozhen-kod-10-chto-delat/
Ошибка видеоадаптера код 10
Прежде всего, необходимо определить код ошибки. Сделать это можно запустив «Диспетчер устройств» и открыв свойства комплектующего. Обычно пользователи под заголовком «Состояние устройства» видят надпись «Запуск этого устройства невозможен. (Код 10)».
Подобная ошибка возникает чаще всего после обновления Виндовс или вследствие установки драйверов на новую операционную систему. Исправить ситуацию достаточно просто, необходимо инсталлировать корректное ПО или обновить до актуальной версии уже существующее.
Более подробно решение этой проблемы будет описываться далее в статье.
Предварительная подготовка
Для начала необходимо определить драйвера, которые нужны для корректной работы видеокарты. Система самостоятельно проанализирует устройство и осуществит обновление ПО. От пользователя требуется выполнить буквально несколько шагов:
- Прежде всего, нужно убедиться, что на компьютер установлены все необходимые для его работы драйвера. Сделать это можно с помощью «Центра обновлений Windows». Перед вами должно будет отобразиться оповещение с текстом «Важные обновления отсутствуют».
- Теперь вам нужно удалить старые драйвера. Сделать это можно вручную, но лучше будет воспользоваться специализированным софтом, например, утилитой Display Driver Uninstaller. В программе будет необходимо указать модель вашей видеокарты и нажать на кнопку «Удалить и перезагрузить».
Инсталляция драйверов
Теперь можно приступать непосредственно к установке нового ПО. Процедура осуществляется таким образом:
- Перейдите в «Панель управления» и откройте раздел «Диспетчер устройств». Если выбрать режим просмотра «Мелкие значки», можно значительно упростить поиск необходимого пункта в списке.
- Нажмите на заголовок «Видеоадаптеры», после чего кликните ПКМ на названии вашего комплектующего.
- В отобразившемся списке выберите пункт «Обновить драйвера».
- В открывшемся окне необходимо указать режим сканирования. Вам нужно нажать на надпись «Автоматический поиск…».
Дальнейшая установка драйверов осуществляется системой в автоматическом режиме. От пользователя требуется только перезагрузить компьютер, после инсталляции нового ПО.
Как видите, устранить ошибку видеокарты с кодом 10 достаточно просто. Если описанная выше инструкция не помогла исправить проблему, то необходимо убедиться в работоспособности оборудования, подключив его к другому устройству, или обратиться за помощью в сервисный центр.
Как исправить ошибку реестра с кодом 19
Источник фото Если вы столкнулись с этой ошибкой на вашем компьютере, вам не нужно паниковать.
Хотя это серьезная проблема, но хорошая новость в том, что ее легко решить. Вам не нужно быть программистом, технически исправным или нанять технического специалиста, чтобы исправить ошибку в вашей системе.
Вот несколько способов решить эту проблему:
Удалите, а затем переустановите дисковод DVD / CD ROM.
Для этого вот что вам нужно сделать: просто нажмите на меню «Пуск», введите «Диспетчер устройств» в поле поиска и нажмите клавишу ввода. Когда откроется окно диспетчера устройств, найдите дисководы DVD / CD ROM.
Нажмите на знак +, чтобы развернуть его. Теперь щелкните правой кнопкой мыши на приводе DVD и нажмите «Удалить». После этого перезагрузите компьютер. При перезапуске Windows должна автоматически обнаружить и переустановить драйвер DVD. Как только установка драйвера завершена, теперь посмотрите, работает ли привод DVD.
Если ошибка все еще появляется, то вам нужно восстановить реестр, удалив поврежденные записи реестра. Вы можете загрузить драйверы автоматически с помощью инструмент, такой как помощь водителю.
Метод устранения неполадок для удаления поврежденных записей реестра
Чтобы удалить поврежденные записи реестра, перейдите в «Пуск» и выберите «Выполнить».
Введите regetdit и нажмите клавишу ВВОД, чтобы откройте редактор реестра Windows. Для продолжения вас могут попросить ввести пароль администратора, введите его, чтобы продолжить. Теперь окно реестра будет отображаться.
Здесь найдите раздел реестра HKEY_LOCAL_MACHINE, затем перейдите к следующему разделу реестра HKEY_LOCAL_MACHINESYSTEMCurrentControlSetControlClass {4D36E965-E325-11CE-BFC1-08002BE10318}
Здесь вы увидите верхнюю запись реестра фильтров в правой панели. Щелкните правой кнопкой мыши верхний фильтр и выберите «Удалить». Вам будет предложено подтвердить удаление. Нажмите на вкладку да, чтобы подтвердить. Выйдите из редактора и перезагрузите компьютер.
Если вы технически не здоровы, это может немного сбить вас с толку, и, кроме того, это не гарантирует, что вы решите все проблемы с реестром на вашем ПК, поэтому есть вероятность, что ошибка Code 19 может появиться в скором времени.
Чтобы разрешить проблемы с реестром в течение длительного времени и убедиться, что такие ошибки, как код 19, не появляются время от времени, необходимо выполнить правильную и тщательную очистку реестра. Для этого желательно скачать Reimage.
Исправьте код 19 с полным уходом за системой
Total System Care — это продвинутый, удобный и высокофункциональный инструмент для восстановления ПК / очистки реестра.
Он развертывается с помощью мощного средства очистки реестра, которое обнаруживает, сканирует и устраняет все проблемы реестра, включая код ошибки 19. Он удаляет устаревшие и ненужные файлы, загромождающие вашу систему, удаляет недействительные и поврежденные записи реестра и восстанавливает поврежденный и поврежденный реестр за считанные секунды.
Его можно установить на любой ПК с Windows. Он совместим со всеми версиями Windows, включая XP, Vista, Windows 7 и 8.
Другие функции включают в себя антивирус это удаляет вредоносные программы и защищает ваш компьютер от угроз конфиденциальности и безопасности данных. Он также функционирует как системный оптимизатор, значительно улучшая скорость вашего ПК.
Чтобы восстановить и устранить ошибку реестра Code 19 и другие проблемы, связанные с ПК Просмотреть загрузить Total Care System.
Ошибка Запуск этого устройства невозможен (код 10) в windows 7
Всем привет, сегодня мне позвонил мой друг и рассказал про такую ошибку, после установки нового оптического привода (в моем случае с SATA-интерфейсом, система обнаруживает его, но в диспетчере устройств на нем стоит восклицательный знак «!», а состоянии устройства стоит статус «Запуск этого устройства невозможен код 10», самое неприятное, что данную проблему вы можете встретить и с флешкой, мышкой, WiFi
Причины ошибки: запуск устройства невозможен код ошибки 10
Как я вам не перестаю повторять, прежде чем, что-то исправлять, нужно понять, из-за чего это происходит, чтобы не лечить постоянно следствие проблемы, а избавляться от нее кардинально и на совсем. Рассмотрим основные причины:
- Я всегда в первую очередь проверяю физику устройства > под физикой понимается, отсутствие механических повреждений, если у вас DVD-rom, то убедитесь, чтобы там ничего не тряслось, если флешка, то попробуйте ее воткнуть в другой USB порт компьютера, так как я чаще всего встречал, что запуск этого устройства невозможен код 10 именно с флешкой. Если это видеокарта или звуковое устройство, то попробуйте воткнуть в другой слот на материнской плате, если у нее они конечно же присутствуют.
- Криво установилось устройство, чаще всего в этом виновата самая windows.
- Повреждены некоторые ветки реестра windows.
- Происходит конфликт оборудования
Решаем ошибку: Запуск данного устройства невозможен код 10
Давайте теперь рассмотрим, как со сто процентной уверенностью устранить проблему с запуском данного устройства с кодом 10.
- Про физику устройства я вам уже написал
- Следующим шагом я вам посоветую удалить это проблемное устройство в диспетчере, так как оно могло установиться не правильно, для этого щелкните по нему правым кликом и из контекстного меню выберите удалить, я так поступил с Bluetooth Audio Device.
или вот пример с Serial Comm Port
А вот и код 10 с USB устройством. Как видите, ошибка выскакивает везде.
После удаления устройства, в самом верху диспетчера устройств, щелкните правым кликом по названию вашего компьютера и выберите Обновить конфигурацию оборудования. Ваша операционная система просканирует все доступные устройства на вашем компьютере и установит, если обнаружит, что то новое, так как при первой попытке установить, могли возникнуть проблемы или ошибки, в следствии чего был код 10.
Правим реестр windows. Запустите редактор реестра (Пуск -> Выполнить… -> regedit или сочетание клавиш WIN+R). Переходим там в ветку
HKEY_LOCAL_MACHINE\SYSTEM\CurrentControlSet\Control\Class\{4D36E965-E325-11CE-BFC1-08002BE10318}
в котором параметр Default имеет значение DVD/CD-ROM, а параметр Class — значение CDROM (в реестре может быть несколько экземпляров ветки {4D36E965-E325-11CE-BFC1-08002BE10318}, так что эти параметры позволят опознать нужный нам).
Найдите в этом разделе параметры UpperFilters и LowerFilters и удалите их. Закройте редактор реестра и перезагрузите компьютер, поидее ошибка Запуск этого устройства невозможен (код 10) в windows 7 должна пропасть, если нет, то делаем следующее.
Установите все возможные обновления доступные для системы. Для этого открываем Пуск > Панель управления > Центр обновления windows.
Учтите, что в последнее время Microsoft пытается избавиться от windows 7, поэтому участились случаи когда идет бесконечное обновление windows 7.
- Еще может в некоторых случаях, когда операционная система пишет запуск устройства невозможен код 10, можно произвести обновление всех драйверов на ваше железо, я всегда вам советую, все держать в актуальных версиях.
- Бывают ситуации, что происходит конфликт оборудования, у меня так было с внешним HDD и кард ридером Alcor mini USB card reader. Вот пример, когда мой жесткий, внешний диск пишет запуск устройства невозможен код 10, но самое забавное сам он зажужжал, ему тeпо не хватило питания для старта.
Отключаю ФИЗИЧЕСКИ Alcor mini USB card reader и заново включаю внешний HDD
И о чудо! USM Mass Storage Device нормльно определился в системе.
Как видите ошибка: Запуск этого устройства невозможен код 10 в windows 7 устраняется весьма просто, главное выявить на будущее причину.
Материал сайта pyatilistnik.org
Пути исправления
Конкретную причину в случае с исправимым сбоем назвать не получится, в связи с чем мы предложим сразу несколько вероятных методов борьбы с ним.
Установка архиватора
Чаще всего «decompression fails» возникает по вине архиватора, работающего со сбоями. Суть проблемы заключается в том, что иногда создатели RePack-версий игр используют слабо распространённые архиваторы, чтобы достичь максимальной степени сжатия файлов, но при этом не у каждого пользователя на ПК есть подходящая утилита для работы с подобными архивами.
Решение таково – скачиваем и устанавливаем на ПК любой дополнительный бесплатный архиватор (например, 7-Z или WinRAR).
Исправление директории установки
Если вы уже установили в систему несколько новых архиваторов, но ошибка продолжает появляться, нужно проверить название пути установки – нередко сбой появляется по причине наличия кириллических символов в названии папок. Чтобы избавиться от проблемы, нужно просто переименовать все папки, которые включены в путь установки игры.
Редактирование объёма файла подкачки
Ошибка « вернул код…» может появиться и вследствие недостаточно объёма виртуальной памяти (актуально для компьютеров, оснащённых малым объёмом ОЗУ).
Решается проблема следующим способом:
- Прожимаем сочетание клавиш Win+R, вставляем команду «».
- Переходим во вкладку «Дополнительно», нажимаем на первую кнопку «Параметры».
- Открываем блок «Дополнительно», жмём на «Изменить».
- Деактивируем автоматический выбор объёма файла подкачки и указываем такой размер, который соответствует текущему объёму ОЗУ. Применяем изменения.
Отредактировать значения или вернуть автоматическое регулирование объёма виртуальной памяти можно в любой момент – например, сразу после успешной установки проблемной игры или программы.
Установка отсутствующей библиотеки
Часто ошибка вызвана отсутствием нужных динамических библиотек, носящих название «» и «». В такой ситуации нужно найти проверенный сайт, с которого можно взять необходимые файлы, а затем перенести данные в папку System32 (для 32-разрядных систем) или в sysWOW64 (для 64-разрядных ОС).
Мнение эксперта Дарья Ступникова Специалист по WEB-программированию и компьютерным системам. Редактор PHP/HTML/CSS сайта
Загружайте библиотеки только с сайтов, вызывающих доверие – проверьте отзывы, поинтересуйтесь о репутации ресурса.
Ошибка с кодом 10 в диспетчере задач — обновление драйверов
Иногда ошибку в ДУ удаётся решить более простым способом — обновлением программного обеспечения для проблемного устройства. Если на вашем компьютере установлена последняя десятая версия Windows, вы можете сделать это достаточно просто.
- Снова вернитесь в ДУ и выберите устройство с ошибкой ПКМ;
-
Нажмите на строчку Обновить драйвер;
-
Выберите первый пункт Автоматический поиск.
Использование компакт-диска, который был на момент покупки в комплекте с устройством — лучший способ установки драйвера. Если у вас есть такой диск для проблемного устройства, вставьте его в привод и установите ПО. Если же диска нет, действуем так:
- Переходим в диспетчер и снова выбираем устройство с жёлтым значком ПКМ;
- Нажимаем на пункт Свойства;
-
Открываем вкладку Сведения и ниже выбираем блок Свойство;
-
В выпадающем списке нам нужно найти строчку под названием Ид оборудования;
- В главном окне ниже нужно выбрать первую строку ПКМ и нажать на пункт Копировать;
- По этому коду нужно найти драйвер на сайте https://driver.ru или https://devid.info.
На сайтах код нужно вставить в строке поиска, после чего выбрать драйвер в соответствии с разрядностью системы Windows. Разрядность можно узнать в системном окне, нажав Win+Pause. Попробуйте также удалить драйвер в ДУ. После этого установить новый.






![Решаем проблему с ошибкой [код 10 запуск устройства невозможен]](http://tehnikaarenda.ru/wp-content/uploads/6/b/a/6ba24b09fc1583d1c8f6fa1923d93efe.jpeg)