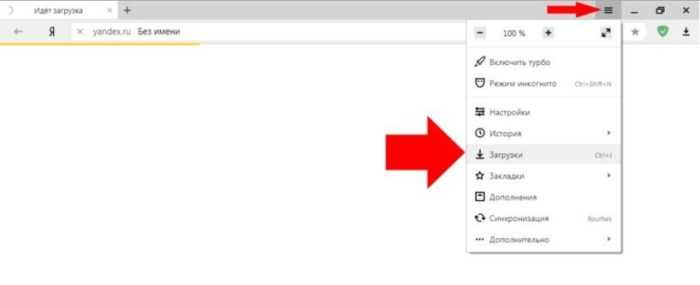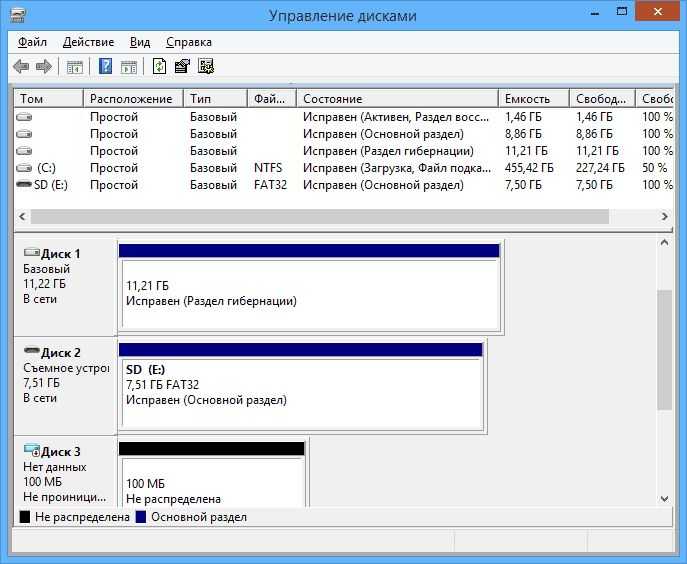Решения программных проблем чтения дисков.
В случае выявления, что проблема не заключается не в аппаратных причинах, вспомните, что вы делали со своим компьютером ранее, что устанавливали, что изменяли и удаляли. Потому что вы могли случайно удалить или изменить файлы, необходимые для работы привода.
Для исправления вам потребуется переустановка драйверов устройства, необходимых для нормальной и правильной работы устройства, в системе. Несоответствие драйверов или наличие в них ошибки может стать причиной отказа дисковода читать диски.
Помимо этого, можно произвести отключение привода средствами операционной системы и затем заново подключить. Для Windows делается это в свойствах системы.
Окно Мой компьютер
В появившемся окне необходимо кликнуть по пункту Диспетчер устройств.
Окно Свойства системы
В диспетчере отыскивается ваш дисковод и затем удаляется.
Проверяем драйвера
Еще одной причиной того, почему DVD привод не читает диски, может быть некорректная работа драйвера, а если точнее – его выход из строя. Давайте проверим этот вариант.
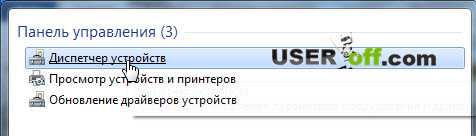
В меню «Вид» выберите пункт «Показать скрытые устройства».

Теперь наша задача состоит в том, чтобы удалить все ненужные устройства, а именно: виртуальные дисководы (если они еще остались). На скриншоте ниже я показал, что у меня есть только мой DVD дисковод, если присутствуют другие, например, Virtual CdRom Device, то удалите его (их), нажав правой кнопкой мыши по нему, выберите «Удалить».

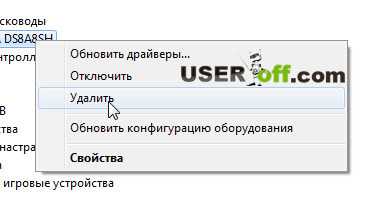
Как и в предыдущем шаге перезагружаемся. Проверяем, должно заработать!
Программные причины
Иногда неисправность в драйверах или неполадки в системе становятся причиной того, что устройство перестает исправно работать.
Такая причина проблемы достаточно легко устраняется и не требует дополнительных плат. Тому, прежде чем разбирать привод, убедитесь, что проблема не в программном обеспечении.
Признаки программной проблемы
Как же диагностировать программные неполадки в системе? По каким признакам они определяются?
Предположить такую неисправность можно если присутствуют следующие факторы:
- Устройство перестало нормально функционировать после того, как была проведена переустановка операционной системы, либо после ее обновления;
- Неполадки начались после ручного или даже автоматического обновления драйверов (что происходит достаточно редко, но все же бывает);
- Не читаются диски, записанные конкретно той или иной программой, диск определенного формата или с определенным типом данных (это может в равной степени являться как признаком аппаратной, так и программной неполадки);
- Сложности появились сразу после установки той или иной программы (особенно часто такие неполадки вызываются программами для работы с носителями – Nero, Alcohol 120%, Daemon Tools).
<Рис. 3 Загрузка с диска>
Достаточно просто диагностировать причину проблемы можно таким способом:
- Выключите компьютер;
- Установите в дисковод загрузочный диск;
- Включите компьютер;
- Откройте БИОС;
- Попытайтесь загрузиться с диска.
Соответственно, если загрузка произошла нормально, значить привод работает исправно (по крайней мере с этим типом дисков).
Если же загрузка не произошла, то проблема точно лежит в аппаратной части.
Устранение проблемы
Если имеется программа или обновление, которое вызвало проблему, удалите эту программу.
Причем сделать это нужно через Панель управления, а также удалить все ее файлы из системных папок.
Иногда советуют также «подчистить» ее следы в реестре, но чаще всего этого не требуется.
Если же точно не установлена, какая программа стала причиной неполадки, можно сделать откат системы в точку, в которой привод точно еще работал.
Достаточно часто этого бывает достаточно, и диски начинают исправно читаться.
<Рис. 4 Диспетчер устройств>
Если же проблемы возникли после обновления драйверов, то можно поступить так:
- Зажмите Win+R на клавиатуре для вызова командной строки, пользователи Виндовс 10 могут просто нажать на меню пуск и прописать Командная строка вручную;
- Откроется небольшое окошко командной строки с полем ввода, пропишите в нем команду devmgmt.msc;
- Запустится Диспетчер устройств, в котором вам нужно найти раздел Дисководы;
- Разверните этот раздел и найдите в списке тот дисковод, с которым возникла неполадка;
- Кликните по нему правой клавишей мыши и в выпавшем меню нажмите на раздел Удалить;
- Теперь выбирайте кнопку Действие в меню сверху и найдите пункт Обновить конфигурацию оборудования;
- После нажатия на него, операционная система найдет дисковод повторно и установит на него необходимый драйвер.
Иногда в разделе имеются какие-то виртуальные приводы дисков и разделы. Их также желательно удалить, так как они могут быть причиной проблемы.
После этого перезагрузите компьютер для устранения неполадки.
Особенности Windows 7
Некоторая специфика проблемы наблюдается на компьютерах с операционной системой Виндовс 7. Попробуйте поступить таким образом:
- Откройте Диспетчер задач способом, описанным выше;
- Перейдите в раздел IDE ATA/ATAPI контроллеры;
- Должны открыться пункты вроде ATA Channel 0, ATA Channel 1;
- В правом блоке меню кликайте на эти пункты правой кнопкой мыши и поочередно переходите в раздел Свойства;
- В этом окне перейдите на вкладку Дополнительные параметры;
- В поле Тип устройства, выставите Задействовать DMA;
- Нажмите Применить;
- Перезагрузите компьютер.
Теперь проблема должна быть устранена.
<Рис. 5 Работа в Виндовс 7>
https://youtube.com/watch?v=CpOR7gT-dzs
Не работает дисковод на лэптопе
Существует несколько причин неправильной работы дисковода на ноутбуке. В большинстве случаев все сводится к поломкам устройства или загрязнении линзы.
Причина 1: Физические неисправности
Первым делом необходимо проверить, исправно ли работает дисковод на ноутбуке и виден ли в качестве оборудования в «Диспетчере устройств». Выполните действия, описанные нами в других статьях на сайте и, если это не принесло результата, переходите к следующему разделу.
Подробнее:Компьютер не видит дисководНе читаются диски на Windows 7
Как и на компьютере, вы можете без особых проблем заменить неисправный дисковод, предварительно отыскав и купив ему подходящую замену. Более того, по желанию вместо оптического привода можно установить дополнительный жесткий диск.
Подробнее:Как разобрать ноутбукКак заменить дисковод на HDD
Причина 2: Загрязнение лазера
В том случае, если дисковод правильно подключен и настроен, но плохо или вовсе не читает диски, проблема может заключаться в загрязнении лазерной головки. Чтобы исправить проблему, откройте привод и аккуратными движениями протрите фокусирующую линзу.
Для удаления пыли лучше всего использовать ватные палочки, предварительно смоченные изопропиловым спиртом. После очистки в обязательном порядке удалите остатки спирта с фокусирующей линзы.
Не используйте подручных растворов для замены спирта, так как из-за этого устройство может быть повреждено сильнее, чем было ранее. Кроме того, старайтесь не касаться линзы руками без использования ватной палочки.
Завершив процесс очистки, ноутбук необходимо включить и проверить работоспособность дисковода. Если диски по-прежнему не читаются, вполне возможны повреждения лазерной головки. В таком случае единственное решение заключается в замене неисправного привода.
Причина 3: Носители информации
Третья причина неработоспособности дисковода на ноутбуке связана с отсутствием поддержки конкретного типа носителей информации устройством. Бывает такое нечасто, так как оптический привод лэптопа рассчитан на любые типы дисков.
Помимо отсутствия поддержки, проблема может быть в том, что неисправен сам носитель информации и потому его считывание невозможно. В связи со сравнительно низким уровнем надежности приводов подобное явление — не редкость.
Проверить же наличие неисправности можно с помощью других дисков или устройства с возможностью чтения оптических носителей.
Причина 4: Неправильная запись
При попытках чтения информации с перезаписываемых носителей также могут возникать ошибки, которые, однако, имеют мало общего с неисправностями оптического привода. Единственным вариантом тут является неправильная запись файлов.
Исправить данную проблему можно путем форматирования и перезаписи информации, например, с помощью программы Ashampoo Burning Studio. При этом ранее записанные файлы будут полностью удалены с носителя без возможности восстановления.
Программные причины, по которым DVD не читает диски
Описываемые проблемы могут вызваны не только аппаратными причинами. Предположить, что дело кроется в каких-то программных нюансах, можно, если:
- Диски перестали читаться после переустановки Windows
- Проблема возникла после установки какой-либо программы, чаще всего для работы с виртуальными дисками или для записи дисков: Nero, Alcohol 120%, Daemon Tools и других.
- Реже — после обновления драйверов: автоматического или вручную.
Один из верных способов проверить, что дело не в аппаратных причинах — взять загрузочный диск, поставить загрузку с диска в БИОС и, если загрузка прошла успешно, значит привод исправен.
Что делать в данном случае? В первую очередь, можно попробовать удалить программу, которая предположительно стала причиной возникновения проблемы и, если это помогло — найти аналог или попробовать другую версию той же программы. Также может помочь откат системы на более ранее состояние.
Если дисковод не читает диски после каких-то действий по обновлению драйверов, вы можете поступить следующим образом:
Также, если вы увидите в диспетчере устройств в том же разделе виртуальные приводы дисков, то их удаление и последующая перезагрузка компьютера также может помочь в решении проблемы.
Еще один вариант заставить работать DVD привод, если он не читает диски в Windows 7:
Если у вас Windows XP, то может помочь исправить проблему еще один вариант — в диспетчере устройств, кликните по приводу DVD и выберите пункт «Обновить драйверы», затем выберите «Установить драйвер вручную» и выберите из списка один из стандартных драйверов Windows для привода DVD.
Надеюсь, что-то из этого поможет вам в решении проблемы с чтением дисков.
Рассмотрим сегодня проблему, когда дисковод перестал читать диски, хотя он все видел и читал еще 5-10 минут назад, а теперь отказывается работать. Причин, почему дисковод не видит диск, может быть несколько, в основном они на программном уровне. Это может быть связано с отжившим уже свое приводом, сбоем драйвера или неправильной работой некоторых программ.
Для того чтобы разобраться с проблемой вам следует для начала проверить диск, осмотрите его, не ли на нем царапин. Если диск в порядке, тогда приступайте к проверке привода. Для этого используйте различные диски CD, DVD, miniCD.
Желательно для проверки привода использовать лицензионные диски, если таких у вас нет, тогда воспользуйтесь новыми записанными дисками.
Если проблема не в дисках, тогда вспоминайте свои последние действия за компьютером. Вспомните, все ли было в порядке, что вы делали, возможно вы устанавливали новые программы или удаляли программы. Ели вы действительно что-то удаляли, тогда вам необходимо переустановить драйвер дисковода.
Если вы устанавливали новые программы, после которых дисковод перестал работать, тогда вам необходимо удалить эти программы.
Часто дисковод перестает видеть диски из-за установленных для них программ или софта, предназначенного для записи. Если у вас имеются такие программы, тогда удаляйте их по одной и делайте чистку реестра.
Откройте программу и дождитесь, когда она окончательно загрузится. Затем появиться окно, в котором вы можете узнать о программе и познакомиться с условиями лицензионного соглашения Майкрософт. Нажмите принять, чтобы продолжить пользоваться программой.
Следующее окно отобразит установку средств Microsoft Fix it, дождитесь пока установка полностью завершится. В следующем окне выберите необходимый режим работы программ, лучше выбрать «Найти проблемы и предложить выбрать исправления для установки» — это второй пункт.
Затем программа отсканирует систему для обнаружения дисковода и в итоге покажет вам результат, кликните по нему.
Потом дождитесь, когда программа отсканирует сам привод. Затем выберите, какую задачу вы хотите решить. Ждите пока программа не проверит дисковод и затем нажмите далее.
Теперь должно появиться окно, в котором программа попросит вас вставить диск дисковод и дисковод должен автоматически открыться. Вставьте диск, желательно лицензионный или максимально новый записанный диск и нажмите далее.
В это же время у вас должно запуститься окно автозапуска диска, если у вас диск самостоятельно не запустился, тогда попробуйте открыть его через вкладку «Мой компьютер».
Появится окно, в котором вам следует выбрать «Проблема устранена» и нажать дальше. В следующем окне нажмите кнопку «Закрыть», чтобы завершить работу программы.
Настройка ПО для отображения дисковода – драйверов
Драйверы необходимы для того, чтобы создавать полноценное взаимодействие операционной системы и установленного аппаратного обеспечения. Однако может случиться такое, что драйвер либо устарел, либо остановил свою деятельность. Если пользователь убедился, что проблема с дисководом не исходит из «БИОСА», повреждения шлейфа или проблем с реестром, то дело именно в драйверах.
Для решения такой задачи нужно:
Шаг 1. На рабочем столе нажать правой клавишей по значку «Этот компьютер» («Мой компьютер») и перейти во вкладку «Управление».
Нажимаем правой клавишей мышки по значку «Этот компьютер», переходим во вкладку «Управление»
Шаг 2. Перейти в подраздел «Диспетчер устройств» и отобразить полное содержимое ветки «DVD и CD-ROM дисководы».
Переходим в подраздел «Диспетчер устройств», двойным кликом мышки раскрываем содержимое ветки «DVD и CD-ROM дисководы»
Шаг 3. Найти устройства, возле иконок которых имеется значок стрелочки, направленной вниз. Это значит, что драйвер устройства не задействован. В таком случае его необходимо активировать нажатием правой клавиши мыши и выбором пункта «Задействовать».
На устройстве со знаком стрелочки вниз кликаем правой кнопкой мышки, затем левой по строке «Задействовать»
Шаг 4. При обнаружении желтой иконки с восклицательным знаком возле устройства юзеру потребуется нажать правой кнопкой на девайс и запустить пункт «Свойства».
Нажимаем правой кнопкой на девайс, на котором желтая иконка с восклицательным знаком, запускаем пункт «Свойства»
Шаг 5. В появившемся окне активировать вкладку «Драйвер» и нажать кнопку «Удалить».
Активируем вкладку «Драйвер», нажимаем кнопку «Удалить»
Шаг 6. Появится область, в которой необходимо дать подтверждение на проводимые действия, а именно кликнуть «ОК».
Нажимаем «ОК»
Шаг 7. После этого потребуется найти на верхней панели «Управления компьютером» знак компьютера с увеличительным стеклом и запустить соответствующий процесс «Обновить конфигурацию оборудования».
На верхней панели «Управления компьютером» кликаем на знак компьютера с увеличительным стеклом
Шаг 8. После этого дисковод должен отобразиться в списке устройств. Если этого не произошло, то рекомендуется перезапустить сам ПК.
Для того, чтобы обновить драйверы, юзеру нужно:
Шаг 1. На рабочем столе нажать правой клавишей на ярлыке «Этот компьютер», и перейти во вкладку «Управление».
Нажимаем правой клавишей мышки по значку «Этот компьютер», переходим во вкладку «Управление»
Шаг 2. Перейти в подраздел «Диспетчер устройств» и отобразить полное содержимое ветки «DVD и CD-ROM дисководы».
Переходим в подраздел «Диспетчер устройств», двойным кликом мышки раскрываем содержимое ветки «DVD и CD-ROM дисководы»
Шаг 3. Выбрать необходимое устройство, нажать на него правой кнопкой мыши и выбрать пункт «Обновить драйверы…».
Нажимаем на устройство правой кнопкой мыши, выбираем пункт «Обновить драйверы…»
Шаг 4. В появившемся окне выбираем «Автоматический поиск обновленных драйверов». Операционная система сама произведет поиск актуального программного обеспечения для полноценной работы дисковых приводов.
Выбираем «Автоматический поиск обновленных драйверов»
Помимо вышеописанных проблем дисковод может просто-напросто выйти из строя из-за долгих лет использования. Если ни одна из инструкций не помогла решить возникшую проблему, рекомендуется обратиться за квалифицированной помощью в один из сервисных центров в вашем населенном пункте.
Неисправности DVD привода
Механические
Выход из строя механических компонентов DVD?устройства вследствие износа с течением времени — первая причина отказов.
Совет: Не толкайте принудительно выдвижную каретку, для этого воспользуйтесь кнопкой, так вы продлите жизнь механизмов.
При интенсивной эксплуатации появляются люфты в механическом приводе считывающей головки, нарушается юстировка устройства – позиционирования. Такие DVD?дисководы подлежат замене.

Ремонт и регулировка — операции сложные и для старых устройств не имеют практического смысла вследствие накапливания износа и последующего увеличения количества ошибок чтения. Современные высокоскоростные приводы часто отказываются читать старые компакт?диски, сопровождая это резким, неприятным шумом.
Помочь в этой ситуации сможет снижение скорости привода, для чего используются специальные программы, простейшей и распространённой из которых – CDSlow.
Windows не видит привод
Распространенная причина отказа DVD?девайса от чтения дисков – невидимость со стороны операционной системы. Эта неисправность чаще обусловлена следующими причинами: неправильное подключение.

При замене старого или установке нового устройства случается, что пользователь, подсоединяя сигнальные шлейфы, забывает обратить внимание на установки перемычек, выбирающих MASTER/SLAVE подключение шины ATA/IDE. В этом случае возникает конфликт DVD?устройства с HDD диском
Эта неисправность характерна для устройств на шине АТА/IDE. Если встроенный винчестер стандарта SATA (см. Как выбрать жесткий диск), установка перемычки на задней стенке DVD не играет роли
В этом случае возникает конфликт DVD?устройства с HDD диском. Эта неисправность характерна для устройств на шине АТА/IDE. Если встроенный винчестер стандарта SATA (см. Как выбрать жесткий диск), установка перемычки на задней стенке DVD не играет роли.
Windows требует драйвер
При инсталляции Windows 7 или 8 программа установки часто выводит сообщение: «Не найден необходимый драйвер оптического диска», причём независимо от источника данных: DVD, USB или HDD.
Причиной этого может быть как низкое качество “болванки” или ISO?файла, так и ошибки чтения при инсталляции. На появление этой проблемы может оказать влияние даже скорость записи установочного DVD.
Устранить эту проблему следует в несколько шагов:
Программой FCIV.exe проверить контрольную SHA1?сумму скачанного ISO?файла, сравнив с указанной на сайте Центра загрузок Microsoft. Если оба значения совпадают, исходный файл?источник не повреждён.
Для изготовления инсталляционного DVD необходимо выбирать чистую «болванку» высокого качества. Скорость записи следует установить минимальной. Для контроля качества записи можно заново проверить и сравнить контрольные суммы источника и записанного диска.
Определяем причину, почему дисковод не читает диски
Если раньше диски считывались нормально, но после очередной перезагрузки компьютер не может считать не один диск, то, скорее всего, причина в программном обеспечении или, проще говоря, какая-то установленная программа конфликтует с dvd-приводом.
В случае если компьютер не читает только некоторые диски, то проблема в самом приводе, но даже эту неисправность мы попробуем устранить своими руками, об этом речь пойдёт ниже. А сначала давайте посмотрим, возможно, что проблема кроется в операционной системе.
Для справки, проблема может быть не только с чтением дисков, но и с их записью. Приведенные ниже инструкции могут быть одинаково эффективны для устранения обоих неполадок.
Конфликт программного обеспечения
В случае программной ошибки, дисковод перестаёт читать диски сразу, а не постепенно всё хуже и хуже. Этому может предшествовать установленная программа или игрушка. Программы для создания виртуальных приводов часто конфликтуют с драйверами, установленных в компьютере приводов DVD-ROM. Самые популярные из этих программ это Alcohol 120% ,Daemon Tools и Nero. Просто удаляем эти программы и отменяем изменения, внесённые ими, через Восстановление системы. Переходим в Панель управления => Центр поддержки => Восстановление системы и выдираем дату, до которой следует восстановиться. Выберите число, когда дисковод ещё работал без проблем.

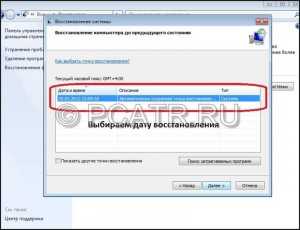
Смотрим результат, если проблемы исчезли, значит, виновата удалённая программа, если нет – идём дальше.
Ошибка драйвера
Возможно, дисковод не видит диски из-за ошибок в драйвере. Нажав комбинацию клавиш «Win + Pause» открываем диспетчер устройств из меню слева.
В списке устройств удаляем виртуальные приводы, если этого не произошло после удаления программ, с которыми мы познакомились выше. Жмём правой кнопкой мыши на виртуальном приводе и в выпадающем меню выбираем «удалить». Для полного удаления оставленных следов, нам нужно найти драйвер «SPTD» и удалить его. Чтобы он отображался, включите функцию «Показывать скрытые устройства» в меню «Вид». Просмотреть изменения можно будет после перезагрузки компьютера.
Если после перезагрузки проблема не исчезла, переходим к следующему шагу. В диспетчере задач переходим к «IDE ATA/ATAPI контроллеры», и среди устройств с названием «ATA Chanel» нам нужно найти то, которое отвечает за CD-ROM. Чтобы это сделать нужно открыть свойства контроллера и перейти на вкладку «Дополнительные параметры».


В строке «Тип устройства» должно стоять «ATAPI Дисковод для компакт-дисков». Посмотрите, стоит ли здесь галочка у пункта «Задействовать DMA», попробуйте запустить систему как с включенной функцией, так и с отключенной. Этот способ часто помогает заставить дисковод читать диски в Windows 7.
Если дисковод не читает только видео DVD диски, то возможно в настройках привода выбран не тот регион. Для того, чтобы изменить региональные настройки переходим в диспетчер задач и открываем свойства DVD-ROMа. Переходим на вкладку «Регион DVD» и выбираем свой регион, но если в строке «Текущий регион» стоит значение «Не выбрано», то лучше ничего не меняйте.


Проблема с приводом компакт-дисков
Весь ремонт привода своими руками сводится к замене IDE или SATA шлейфа от дисковода до материнской платы. Также можете попробовать подключить другой разъём питания, обычно у блока питания есть пара свободных разъёмов. И последнее, что нам остаётся – это почистить лазер дисковода.
Для очистки головки лазера снимите крышку с дисковода и очень аккуратно протрите лазер ватной палочкой.
Не используйте ацетон, спирт и другие агрессивные жидкости. Вместо ожидаемого результата вы потеряете привод навсегда. Оптимальным выбором будет вода или, в крайнем случае, качественный бензин для зажигалок.
Если вы не хотите рисковать и подвергать дисковод разборке, можете приобрести специальный чистящий компакт-диск, который также эффективно очистит глазок лазера от скопившейся пыли.
Проблема с реестром
Иногда возникает проблема, при которой в «Диспетчере устройств» дисковод отображен с желтым восклицательным знаком, а в графе причины неисправности стоит строка «Windows не удалось запустить это устройство, поскольку информация о его конфигурации в реестре неполна или повреждена». Это связан с тем, что каким-то программным оборудованием был произвольно изменен ключ реестра.
Для решения такой проблемы необходимо проделать следующие действия:
1. Набираем на клавиатуре комбинацию клавиш WIN+R. Далее, в появившемся окне, вводим слово «regedit» и нажимаем кнопку «ОК». 2. Переходим по следующему пути — HKEY_LOCAL_MACHINE\SYSTEM\CurrentControlSet\Control\Class\{4D36E965-E325-11CE-BFC1-08002BE10318}. После этого выбрать раздел UpperFilters или LowerFilters и удаляем его. Делаем перезагрузку и все должно заработать.
Бывает такое, что после обновления Windows 10 из системы пропадает DVD-привод. Это возможно происходит из-за скрытой установки драйверов. Решить данную проблему можно с помощью командной строки, выполнив в ней команду:
reg.exe add «HKLM\System\CurrentControlSet\Services\atapi\Controller0» /f /v EnumDevice1 /t REG_DWORD /d 0x00000001
Что делать, если не работает дисковод
Существует несколько способов исправления проблемы. Рассмотрим их в порядке частоты возникновения.
Обратите внимание! Все действия описаны для операционной системы Windows 7. В Windows 8 и новее рассматриваемый интерфейс программ может отличаться
Проверка аппаратной части
Проблема с железом чаще всего возникает в двух случаях:
- плохое подключение дисковода (относится к ПК);
- внутреннее повреждение устройства.
В первом случае шлейф питания (слева на фото) и/или передачи данных (справа), может быть вставлен не до конца, либо иметь физическое повреждение. Последнее относится, в основном, только к шлейфу передачи данных. Проявляется это, в первую очередь, тихим треском во время сгибания данного кабеля, что говорит о необходимости его замены.
Во втором случае дисковод не может прочесть данные с диска из-за накопившейся пыли, осевшей на линзу, либо ввиду перегорания микросхемы считывающего лазера. При возникновении таких ситуаций лучше купить новый привод, потому заниматься его починкой — себе дороже.
Включение дисковода
Существует вероятность, что привод отключился на программной уровне. Такое случается из-за системного сбоя либо непреднамеренного воздействия пользователя.
Щелкните меню «Пуск» → «Панель управления».
Перейдите в «Система и безопасность».
Откройте «Диспетчер устройств» → щелкните на «DVD и CD-ROM дисководы».Если в выпадающем списке нет ни одного привода, выполните следующее:Обратите внимание! Отсутствие пункта «DVD и CD-ROM дисководы» в списке означает, что компьютер не обнаруживает устройство на аппаратном уровне, о чем писалось выше. Выберите «Действие» → «Обновить конфигурацию»
Будет произведен поиск новых устройств.
По завершению процесса появится наш CD/DVD-привод.
После этого считывание дисков должно работать.
Переустановка драйвера
Необходимость переустановки ПО, отвечающего за работоспособность привода, случается при сбоях в системе (реже — из-за вирусов) либо обновления ОС.
- Откройте «Диспетчер устройств» описанным выше способом.
- Щелкните на «DVD и CD-ROM дисководы» → ПКМ по устройству → «Удалить».
- Подтвердите удаление.
- Выберите «DVD и CD-ROM дисководы» → «Действие» → «Обновить конфигурацию».
Удаление ПО
Проблема использования привода иногда возникает из-за установленных мультимедиа программ, создающих виртуальные устройства. Наиболее известные из них: «Nero», «Daemon Tools», «CDBurnerXP».
Для удаления такого ПО лучше воспользоваться сторонней утилитой (например, «Uninstall Tool»), а не встроенным инструментом Windows.
- Запустите «Uninstall Tool».
- Выберите программу для создания виртуальных приводов → «Деинсталляция».
- Запустится удаление. Подтвердите выбор.
- Будет произведен поиск оставшихся файлов и записей в реестре об удаляемом ПО. При обнаружении таких элементов, удалите их.
- После завершения процедуры деинсталляции закройте уведомляющее окно и саму утилиту.
- Перезапустите компьютер.
Совет! Для более детального ознакомления с процессом удаления программ рекомендуем ознакомится со статьей «Как быстро удалить ненужную программу в Windows».
Восстановление системы
Выполнение предыдущих действий не гарантирует исправление ситуации, так как Windows может иметь критические ошибки. Устранить их поможет встроенный инструмент восстановления системы.
Важно! Данная процедура возможна только в том случае, если на ПК уже есть точка восстановления, созданная ранее
- Откройте в «Пуск» → «Все программы».
- Перейдите в папку «Стандартные» → «Служебные».
- Запустите «Восстановление системы».
- В появившемся окне жмите «Далее».
- Выберите из списка точек восстановления последнюю → «Далее».
- По завершению процесса нажмите «Готово».
После этого будет перезагружен компьютер и привод должен снова заработать.
Важно! Если на ПК нет точки восстановления, то необходима полная переустановка системы. Как это сделать, рассмотрено в статье «Переустановка Windows без потери лицензии»
Решения аппаратных проблем чтения дисков.
Ваш дисковод не читает диски? Не спешите его выбрасывать и бежать за покупкой нового. Для начала проверьте состояние диска, вставленного в привод, если он в плохом состоянии, то причина может заключаться именно в испорченном диске, а не дисководе. Достаньте диск из привода и осмотрите его на предмет царапин и потертостей.
Если с диском все в порядке, то движемся дальше. Стоит протестировать дисковод на других дисках разного типа: CD, DVD и маленькие miniCD. Для теста рекомендуется использовать самые новые диски.
Не стоит забывать и о других аппаратных проблемах, откройте крышку системного блока и тщательно проверьте соединение дисковода и материнской платы соединительными кабелями. Если явных повреждений нет, все равно попытайтесь подключить дисковод при помощи других имеющихся шлейфов. И для профилактики произведите очистку привода от пыли и грязи. Сделать это можно при помощи специальных дисков.
Имеется еще один способ очистки считывающей головки, но этот вариант для более опытных и уверенных пользователей. Этот способ предусматривает разборку привода и очистку лазера водой или качественным бензином. Ни в коем случае не применяйте для чистки лазера одеколон и другие спиртосодержащие жидкости, а так же ацетон. Их применение приведет к плачевным результатам.
Прочистили дисковод, проверили его работоспособность на других дисках и попытались заставить его работать при помощи других шлейфов, а он все равно отказывается читать диски? Не огорчайтесь. Можно переходить к решению возможных программных проблем, а все выше совершенные действия считайте подготовительными.
Решение проблемы через удаление фильтров в реестре
Чаще всего сбой в реестре и «невидимость» оптического привода в проводнике происходит после нового обновления операционной системы. Особенно это актуально для Windows Seven, 8 и 10.
В существующий и настроенный реестр новое обновление вносит собственные коррективы – фильтры. Именно они и блокируют возможность отображения дисковода. Кроме того, такие фильтры имеют возможность удалять ключи и параметры, служащие для отображения вышеупомянутого устройства.
Для решения подобной проблемы пользователю потребуется:
Шаг 1. Запустить на компьютере процесс «Выполнить» при помощи комбинирования клавиш «Win»+«R».
Шаг 2. В появившейся области следует активировать область для ввода символов и написать «regedit». После этого жмем «ОК».
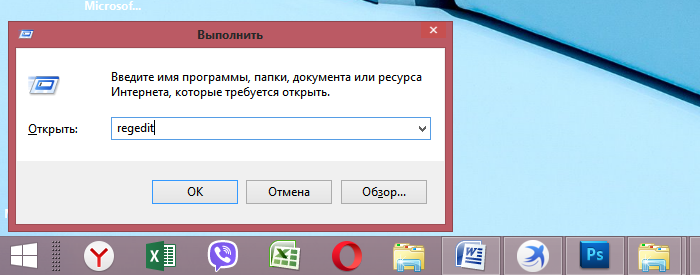 Пишем в поле команду «regedit», жмем «ОК»
Пишем в поле команду «regedit», жмем «ОК»
Шаг 3. В открывшейся программе необходимо перейти в «Правка» и в выпадающем списке отыскать опцию «Найти…». Также можно воспользоваться комбинацией клавиш «Ctrl»+«F».
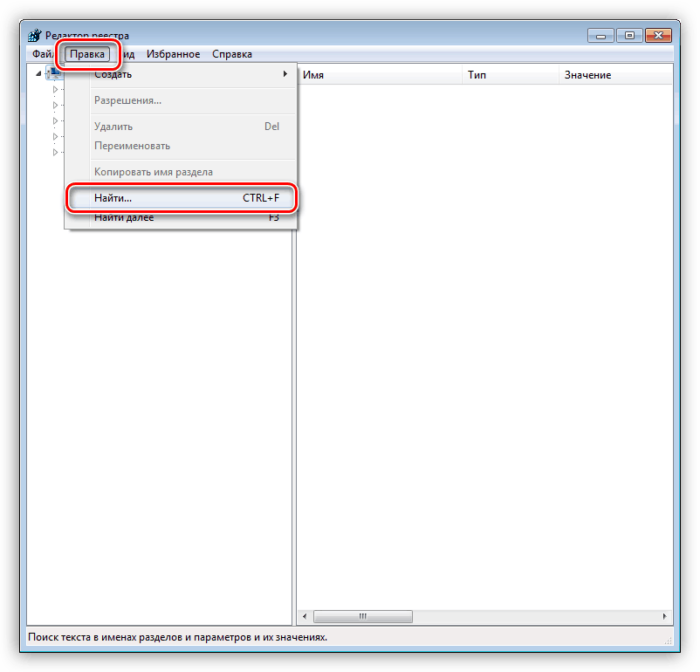 Переходим в меню «Правка», в выпадающем списке кликаем по опции «Найти…»
Переходим в меню «Правка», в выпадающем списке кликаем по опции «Найти…»
Шаг 4. Перед пользователем откроется окно для поиска, в котором необходимо прописать «{4D36E965-E325-11CE-BFC1-08002BE10318}», активировать значение «Имена разделов» и нажать на иконку «Найти далее».
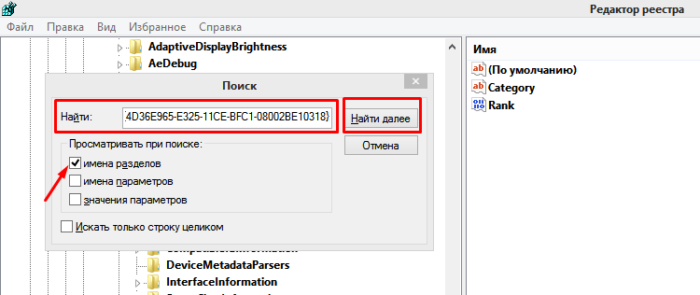 Пишем «{4D36E965-E325-11CE-BFC1-08002BE10318}», отмечаем пункт «Имена разделов», нажимаем на иконку «Найти далее»
Пишем «{4D36E965-E325-11CE-BFC1-08002BE10318}», отмечаем пункт «Имена разделов», нажимаем на иконку «Найти далее»
Шаг 5. Если по завершению поиска будет найден файл с названием «{4D36E965-E325-11CE-BFC1-08002BE10318}», то юзеру потребуется в этой папке удалить файлы под названием «Upper Filters» и «Lower filters», которые отображаются в правой части окна. Для удаления кликните правой кнопкой мыши по файлу, затем левым щелчком мыши по опции «Удалить».
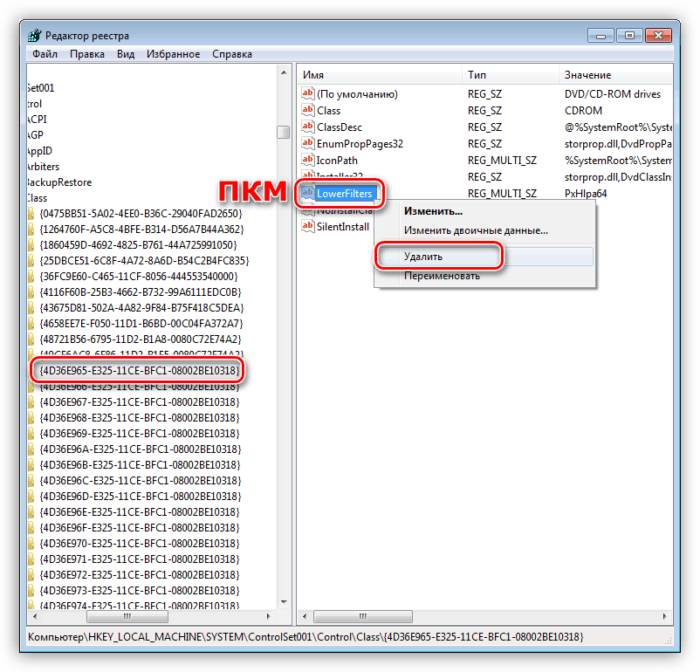 Кликаем правой кнопкой мышки по файлу «Lower filters», левой кнопкой по опции «Удалить»
Кликаем правой кнопкой мышки по файлу «Lower filters», левой кнопкой по опции «Удалить»
Шаг 6. В случае, если в списке будет найден файл с названием и расширением «UpperFilters.bak», то нет необходимости удалять его.
Самый простой, но необязательно верный вариант — привод DVD выходит из строя
Пыль, износ в результате интенсивного использования и другие причины могут привести к тому, что какие-то или все диски перестают читаться.

Основные симптомы того, что проблема обусловлена физическими причинами:
- Читаются DVD, но не читаются диски CD или наоборот — говорит о выходящем из строя лазере.
- Вставляя диск в привод вы слышите, что он то раскручивает его, то замедляет вращение, иногда — скрежет. В случае, если это происходит со всеми дисками одного типа, можно предположить физический износ или пыль на линзе. Если же такое происходит с конкретным диском — то, скорее всего, дело в повреждении самого диска.
- Сносно читаются лицензионные диски, но почти не читаются DVD-R (RW) и CD-R (RW).
- Некоторые проблемы с записью дисков также обусловлены аппаратными причинами, чаще всего они выражаются в следующем поведении: при записи DVD или CD, диск начинает записываться, запись либо прерывается, либо вроде бы доходит до конца, но итоговый записанный диск не читается вообще нигде, часто после этого также невозможно его стирание и повторная запись.
Если происходит что-то из вышеописанного, то с большой вероятностью, дело именно в аппаратных причинах. Наиболее частые из них — пыль на линзе и выходящий из строя лазер. Но при этом нужно учесть и еще один вариант:
плохо подключенные шлейфы питания и передачи данных SATA или IDE — в первую очередь проверьте этот момент (откройте системный блок и убедитесь, что все провода между приводом для чтения дисков, материнской платой и блоком питания надежно подключены).
В обоих первых случаях большинству пользователей я бы рекомендовал просто купить новый привод для чтения дисков — благо их цена ниже 1000 рублей. Если же речь идет о DVD приводе в ноутбуке, то заменить его сложно и в этом случае выходом может служить использование внешнего привода, подключаемого к ноутбуку по USB.

Если же вы не ищите легких путей, можете разобрать привод и протереть линзу ватной палочкой, для многих проблем этого действия окажется достаточно. К сожалению, конструкция большинства DVD приводов задумана без учета того, что их будут разбирать (но это возможно сделать).