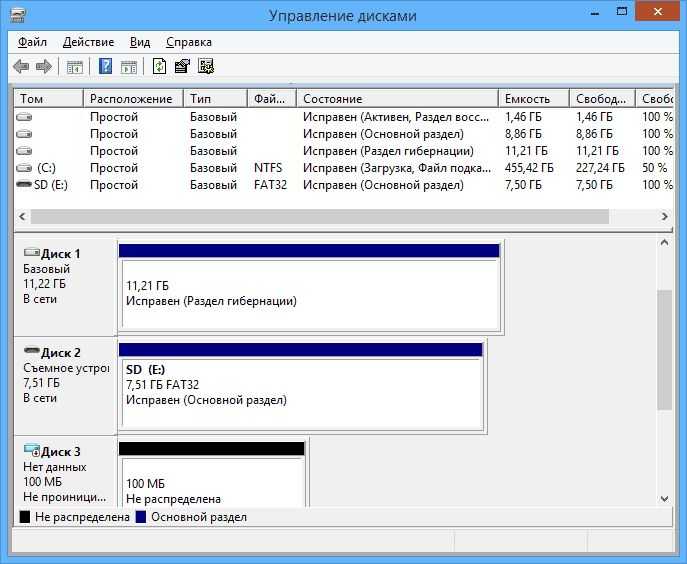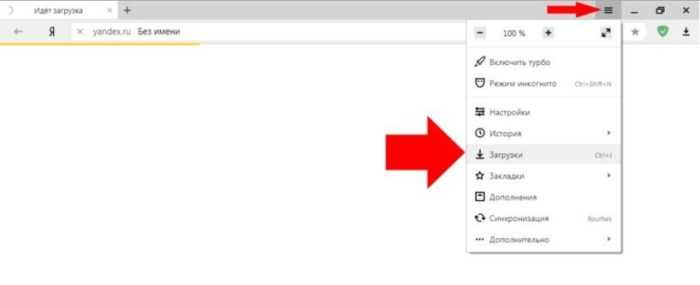Выбор в пользу SSD накопителя
На SSD диск можно установить любую операционную систему, но лучше поставить Windows 7, поскольку это первая операционная система от Microsoft с поддержкой команды Trim, с помощью которой, ОС сообщает накопителю, какие блоки SSD, если они не используются, могут быть очищены.
Принимая во внимание цену этих устройств, выгоднее спланировать свою покупку, с учетом достаточного места для операционной системы. Для системы на Windows 7, вполне достаточно объема в 60 ГБ
Естественно, ни о каком хранилище файлов речь не идет. Для этого лучше купить отдельно обычные HDD. Кроме того, если вы решите установить программы, которые занимают приличный объем дискового пространства (игры, фильмы, музыка, специализированные программы), то для этого лучше установить другой диск.
Как сделать загрузочным внешний USB HDD (жесткий диск), стандартными средствами Windows?
Как бы установка ОС не есть чем-то сложным, и мое мнение, что достаточно дружить с компьютером и иметь кроме головы еще две руки – одну правую другую левую. Чтобы установить ОС на компьютер, необходим загрузочный диск или загрузочная флешка.

Но что делать, если нет ни того ни другого, не работает оптический привод, или у вас нетбук? Немного поразмыслив, вспомнил, что у меня есть внешний usb-карман для HDD и свободный старенький HDD 2,5ʺ тоже есть. В общем, если есть жесткий диск-карман, соответственно его можно сделать загрузочным.
Рейтинги F1 на начало 2019 года:ноутбуки, роутеры для дома, Power bank, SSD, Smart TV приставки с поддержкой 4K UHD, игровые видеокарты, процессоры для ПК, усилители Wi-Fi, смартфоны до 10000 рублей, планшеты для интернет-серфинга, антивирусы
Для этой цели есть утилиты, с помощью которых это можно сделать, но я решил воспользоваться стандартными средствами Windows.
В сети очень много описаний и видеороликов, но, к сожалению, есть один проблемный момент, который авторы почему-то опускаю. Ну да ладно, начну по порядку.
Как смонтировать загрузчик в Windows 7/8
Версии Виндовс старше «семёрки», позволяют записать загрузочный диск с помощью встроенных утилит, не используя стороннего ПО. Это элементарный способ, но он имеет массу недостатков. Например, копировать файлы системы на цифровой носитель, рекомендуется на минимальной скорости.
Встроенный инструмент Майкрософт такую возможность исключает, поэтому запись проходи с максимально доступной скоростью. Это может привести к тому, что загрузочный диск будет работать некорректно, в частности, возникают проблемы с чтением драйверов. Однако раз такой способ существует, пользователи ПК должны о нём знать. Вот как происходит процесс:
- Скачиваете с интернета ISO-образ, с файлами системы, которые хотите установить.
- Правой клавишей мышки нужно кликнуть по скачанному образу и открыть рабочее меню. Здесь требуется выбрать пункт записи виртуального загрузчика.
Это вызовет открытие дополнительного окна, в котором нужно выбрать устройство копирования, нажать кнопку активации команды, и дождаться окончания работы программы. Если вы хотите проверить, работоспособность загрузчика, не забудьте отметить этот пункт меню галочкой.
Создание загрузочного диска при помощи утилиты ImgBurn
Вначале нужно поместить пустую болванку в привод компьютера. Скачать русскую версию ImgBurn можно на официальном сайте разработчика. Процесс записи:
- Открыть программу и нажать на «Записать образ на диск». На экране отобразится окно для установки параметров.
- В меню «Источник» (подсвечивается желтым) нужно найти нужный образ.
- В разделе «Назначение» выставляются параметры записи на DVD-диск.
- Нужно поставить галочку рядом с «Проверка», чтобы в процессе программа сравнила записанный диск и оригинальный образ, выявив ошибки.
- В параметре «Скорость записи» выставить 8х.
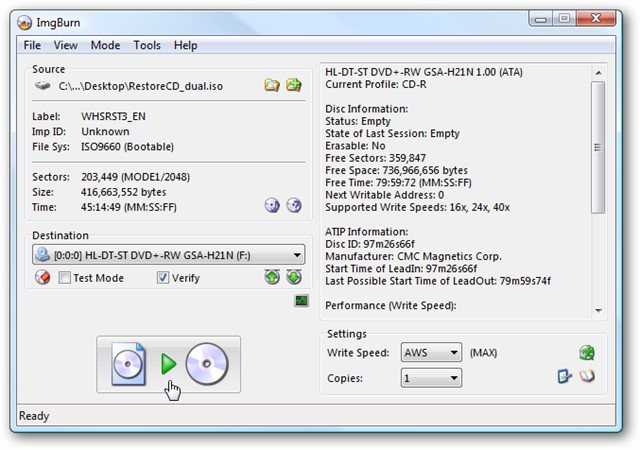
ImgBurn для ПК
Дальше нужно нажать на «Прожиг» и дождаться, пока запись закончится. Потом диск можно использовать для установки Windows.
Файловая система
Графа третья отвечает за файловую систему
носителя. В большинстве случаеввыбор будет стоять между двумя типами — FAT32 и NTFS.

Для BIOS UEFI выбор FAT32 принципиален. Флешка с этой файловой системой успешно загрузится и будет работать также на компьютере с обычной BIOS. Однако FAT32
не увидит файлы с весомболее чем 4 Гб . Поставщики дистрибутивов операционных систем прекрасно знают об этом нюансе. И потому официальные ISO-образы процессов установки Windows всегда весятменьше 4 Гб . Обычно этот размер превышают сборщики неофициальных сборок Windows и гики, создающие LiveDisk на все случаи жизни. Для таких дистрибутивов нужно указывать NTFS. Если же стоит вопрос в использовании преимуществ UEFI для Windows, тогда ищем подходящий по размеру ISO-файл установки системы.
Используем специальные утилиты
Второй способ — использование программ и утилит.
Nero, ImgBurn, UltraISO — все они на отлично справляются с нашей задачей.
В данной статье я опишу, как работать с ImgBurn и UltraISO. Nero трогать не будем, хотя это отличный инструмент для работы с образами и дисками.
Скачать ImgBurn можно на официальном сайте , при установке будьте внимательны: снимите галочки с других программ.
После запуска выберите первый пункт «Write image file to disc».
В разделе Sourse выберите нужный образ системы, в Destination укажите устройство для записи, а в Settings выставьте минимальную скорость записи. Нажмите на кнопку записи и дождитесь окончания.
Запись загрузочного диска с помощью
ничем не сложнее. Зайдите в «Файл», «Открыть», найдите и выберите образ диска. Нажмите кнопку «Burn CD DVD Image» (горящий диск).
В открывшимся окне выберите устройство, скорость оставьте как есть и нажмите «Burn».
Как видите, ничего сложного в создании загрузочных дисков нет. Я использую для таких целей ImgBurn. И не забудьте записать себе LiveCD! Желаю удачи.
Если вы нашли ошибку, пожалуйста, выделите фрагмент текста и нажмите Ctrl+Enter
Эта статья будет наполнена полезной информацией, касающейся того, как записать образ любой операционной системы Windows на диск. Подобное возможно многими способами, но я предпочитаю делать это с помощью специальной программы UltraISO
. Мой выбор не случаен, так как это простая и удобная программа, позволяющая записывать диски с любой информацией
Если нет желание засорять память компьютера различными программами, то записать образ Windows помогут стандартные средства Windows 7-8 (в версии Windows Vista тоже есть такая функция). При создании диска-образа важно помнить, что данный процесс немного отличается от обычной записи диска с информацией (музыкой, фильмами, текстовыми файлами)
Ведь нужно создать специальный загрузочный диск, который будет распознаваться компьютером во время запуска. При скачивании из интернета операционной системы Windows, Windows Vista или любой другой, он выглядит как обычный файл, имеющий расширениеiso . Многие пользователи записывали этот готовый файл на диск, но замечали, что загрузка с установочного диска при запуске компьютера не начинается. Это связано с тем, что в
Далее я расскажу, как произвести запись образа операционной системы с расширением iso на диск, чтобы при запуске компьютера началась установка с диска. Далее с такого установочного диска можно переустанавливать систему на любом компьютере.
Перед непосредственным созданием образа для записи следует упомянуть о размере будущего образа Windows. Если для старых версий Windows (XP и ниже) достаточно было обычного чистого CD или CD-RW, так как образ занимал не более 700 мегабайт, то для версии Windows 7, 8, Windows Vista потребуется DVD-диск. Хотя и для некоторых версий Windows XP не всегда достаточно 700 мегабайт, так как существуют разные варианты сборки с различными дополнительными программами, полезными утилитами и т. д. Образ более новых систем (Windows 7, Vista или Windows восьмерки) занимает не менее трёх гигабайт.
Выбор флешки и типа BIOS
Прежде всего в столбце « Устройство
». Необходимо указать саму флешку, если внешних устройств в данный момент подключено несколько.
Наиболее значимая колонка для создания загрузочной карты UEFI — вторая. это параметр
, который адаптирует носитель к его определению в UEFI BIOS. Если компьютер работает на основе такого стиля раздела жесткого дискаGPT , в раскрывающемся списке второго столбца выберите «GPT для компьютеров с UEFI ».
Для компьютеров на базе обычного BIOS (Legacy) и в случаях, когда интерфейс UEFI намеренно отключен, в этом столбце необходимо выбрать« MBR для компьютеров с BIOS или UEFI
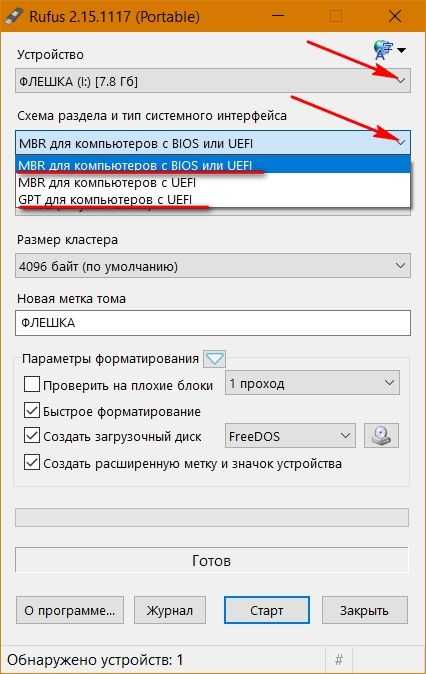
Проблемы при загрузке с USB-устройств
Далее, проверьте не отключён ли контроллер USB в BIOS. В Award это можно проверить в разделе «Advanced Chipset Features» или «Integrated Peripherals». Ищите опцию «USB Controller», она должна быть в состоянии «Enabled»
В AMI в разделе «Advanced» опция «USB 2.0 Controller» должна быть «Enabled» и «USB 2.0 Controller Mode» в состоянии «HiSpeed»
Ещё могут быть проблемы с гнёздами на передней панели системного блока – попробуйте подключиться к USB сзади компьютера.
Если у вас SETUP как на фото, то на вкладке «Startup» значение «UEFI/Legacy Boot» переключите в положение «Legacy Only»
Потом причина может быть в самой флешке или в диске. Они должны быть точно загрузочными! Проверить это можно на другом компьютере, где всё работает.
На очень старых компьютерах вообще нет возможности загружаться с USB-флешек. Если не существует более нового БИОСа, тогда вам поможет проект PLOP. Нужно скачать последнюю версию Plop Boot Manager и распаковать архив. Там есть файлы: plpbt.img – образ для дискеты, и plpbt.iso – образ для CD-диска.
Соответственно, если у вас есть дискета, то на неё записываете образ для дискеты, а если есть CD-R/RW диск, то записываете образ для диска. Просто переписать файл на носитель нельзя, для записи образа нужно использовать специальные программы. Далее загружаетесь с этого диска и в появившемся меню нужно выбрать своё USB-устройство. Таким образом можно загружаться с флешек даже на очень старых компьютерах.
Запись iso-образа Windows на DVD-диск, используя программу UltraISO
Вначале я расскажу об удобствах программы для записи файлов-образов UltraISO, которая намного удобнее и понятнее любому пользовали, чем, например, Nero. Достаточно найти UltraISO в интернет и скачать её на компьютер или скачать с . Небольшой размер позволяет сделать это очень быстро даже при медленном интернет-соединении. Установка программного обеспечения займёт не более трёх минут. После окончания установки UltraISO, она мгновенно ассоциирует себя с расширением iso. То есть, любой файл с таким расширением будет открываться исключительно с помощью UltraISO. Чтобы начать запись диска с образом выбранной операционной системы, следует открыть образ щелчком мыши. На экране это выглядит вот так:
Произойдёт запуск программы UltraISO, где будет готов к записи самозагружаемый диск. Достаточно вставить пустой диск в пишущий DVD-привод, нажать кнопку записи и подтвердить её простым нажатием кнопки «Записать». Нужно только подождать, пока программа UltraISO запишет диск, а далее его можно смело использовать для установки Windows. Лучше всего произвести запись диска на небольшой скорости. Качество записи будет заметно лучше. При высокой скорости записи возможны ошибки при попытках установки операционной системы.
Подготовка винчестера
Самый первый шаг в таких случаях, убедиться, что на диске нет важной информации. Скопируйте все его содержимое в другое место и сохраните, чтобы потом не жалеть об утраченном
Настройку жесткого диска будем проводить на операционной системе Windows 8.1. Но если вы пользуетесь более старыми версиями этой ОС, то ничего страшного — разница не большая и все делается примерно так же. Интересная фишка состоит в том, что на загрузочном винчестере может одновременно быть Windows и отдельно файлы для других, своих нужд. Это достигается созданием нескольких разделов на нем.
1. Подключите к ПК внешний диск и откройте Управление дисками
Вся информация на винчестере будет потеряна!
Сделайте клик правой кнопочкой мышки по меню «Пуск» и выберите «Управление дисками».
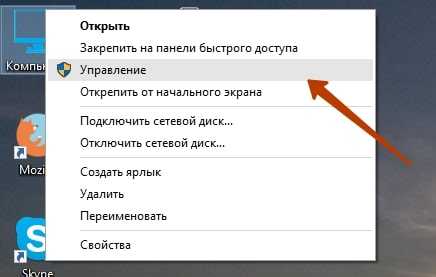 На более старых версиях Windows нужно попасть в «Управление компьютером». Для этого откройте «Панель управления», через меню «Пуск». Дальше откройте раздел «Администрирования» и раскройте «Управление компьютером». После этого нужно будет развернуть вкладку «Запоминающих устройств». На ней открываем «Управление дисками».
На более старых версиях Windows нужно попасть в «Управление компьютером». Для этого откройте «Панель управления», через меню «Пуск». Дальше откройте раздел «Администрирования» и раскройте «Управление компьютером». После этого нужно будет развернуть вкладку «Запоминающих устройств». На ней открываем «Управление дисками».

2. Выбираем внешний диск
Дальше необходимо, в табличке среди дисков, найти свой винчестер и выделить его. Постарайтесь не ошибиться диском, будет очень обидно, если случайно отформатируете не тот, да еще и с ценными данными.
У нас это «Диск 1».
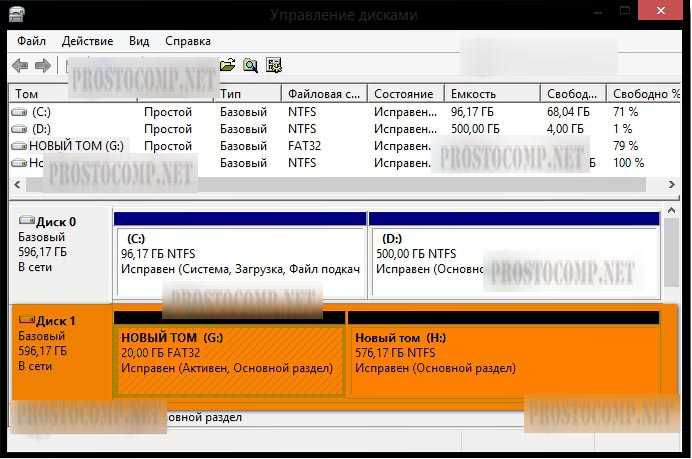 3. Удаляем все разделы на диске
3. Удаляем все разделы на диске
Делаете щелчок правой кнопкой мышки по каждому разделу и выбираете «Удалить том».
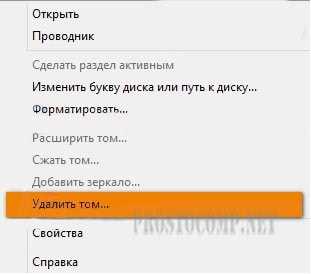 Таким образом должны быть удалены все разделы, на этом диске.
Таким образом должны быть удалены все разделы, на этом диске.
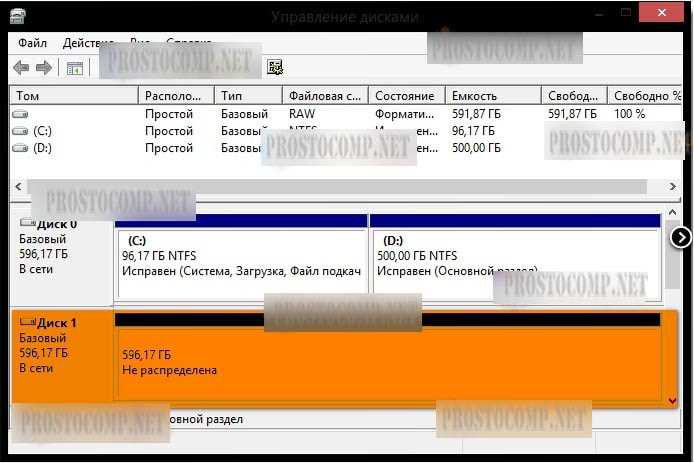
4. Разбиваем диск на разделы
Теперь делаем наоборот — создаем разделы. Нам понадобится создать один раздел непосредственно для установочной ОС, а второй будет для других нужд. Делаем щелчок правой кнопочкой по не распределенному полю, для этого диска и в открывшемся контекстном меню нажимаем на Создание простого тома.
5. Создаем новый том
Тут же появится специальный мастер, для создания простых томов. Укажите объем для данного тома равным 4404 мегабайта. Нажмите «Далее».
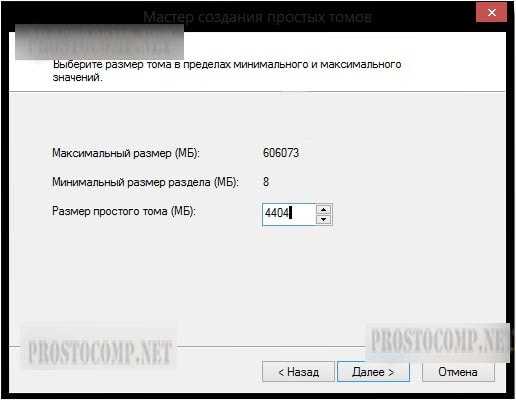 Можно указать букву диска, или оставить как есть. Опять нажимаем «Далее».
Можно указать букву диска, или оставить как есть. Опять нажимаем «Далее».
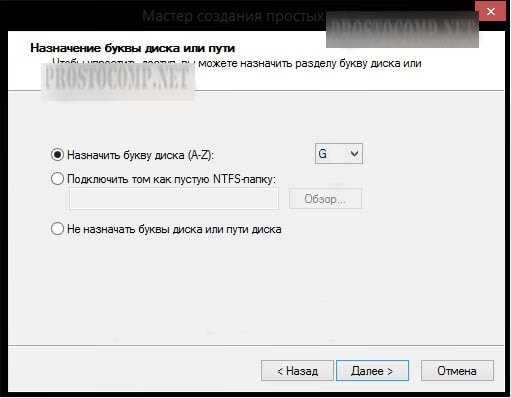 Выбираем форматирование этого тома в файловую систему FAT32. И снова нажмите «Далее», а потом нажимаете «Готово».
Выбираем форматирование этого тома в файловую систему FAT32. И снова нажмите «Далее», а потом нажимаете «Готово».
 6. Делаем раздел активным
6. Делаем раздел активным
Кликните правой кнопкой по разделу и выберите «Сделать активным».
 Подтвердите свои действия кнопкой «Да». Теперь мы можем наблюдать такую картинку.
Подтвердите свои действия кнопкой «Да». Теперь мы можем наблюдать такую картинку.
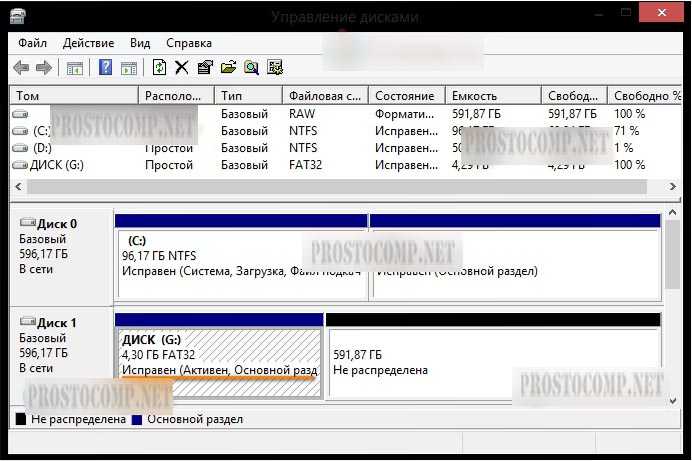
Точно так же сделайте и с оставшемся разделом на диске. В этом случае, его не нужно будет делать активным.
Инструкция как сделать загрузочный диск с Windows 8,7,xp
Шаг 1
: Установить программу UltraISO на Ваш компьютер. UltraISO-это платная программа, вы можете скачать 30-дневную пробную бесплатную версию, для создания загрузочного диска с Windows XP,8,7.
Скачать пробную версию можно с сайта разработчика по адресу: ezbsystems. com ultraiso
Шаг 2
: Запускаем UltraISO демо-версию с правами администратора. Щелкаем на ярлык UltraISO, который, находится на рабочем столе, нажав правой кнопкой мыши, в появившиеся вкладки выбираем Запуск от имени администратора.
На экране появится вкладка, где будет предложено зарегистрироваться, для дальнейшей работы нажимаем кнопку пробный период, для использования пробной версии.
Шаг 3
: В появившимся окне программы, в левой стороне нажмите Файл >,Откроется проводник для возможности выбрать, ISO-файл с Windows 7 или Windows 8,xp.
Шаг 4
: В главном окне экрана программы UltraISO, кликните на вкладку Инструменты и затем кликните кнопку Записать образ CD , для запуска записи образа диска.
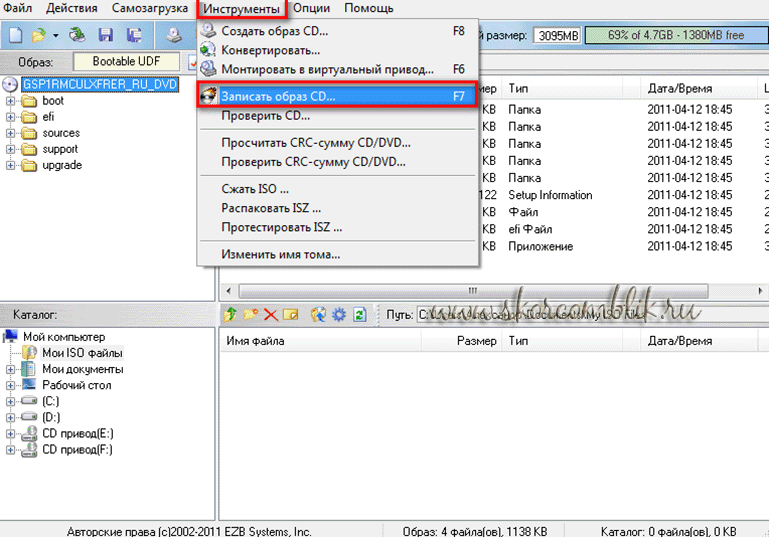
Шаг 5
: В появившимся диалоговом окне, выберите привод, на который будет производиться запись, выставляем минимальную скорость записи 4X (600kb/s). Далее запускаем в диалоговом окне, в котором кликните кнопку Запись.
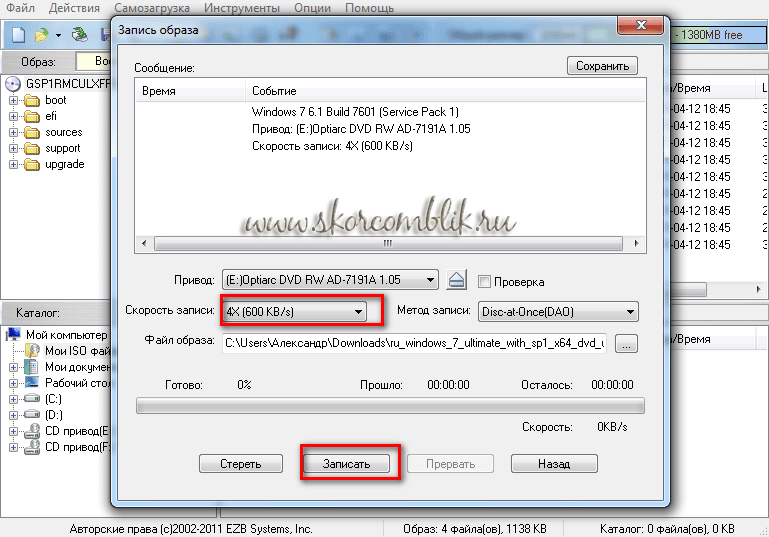
P.s
Запись происходит в приделах 10,15 мин, в зависимости от быстродействия Вашего компьютера. По окончанию записи, можете приступать к установки системы.
Загрузочная флешка с Acronis Disk Director 11, True Image 2012, Paragon Partition Manager 11
Данная сборка представляет собой универсальное решение для загрузочной флешки с возможностью выбора из самых популярных программ по восстановлению данных, ОС и работы с жестким диском. Вам необходимо лишь записать скачанный архив на флешку и вы получите универсальный загрузочный USB диск. Вы также можете записать эту сборку на диск.
Поддерживаемая разрядность ОС: 32bit + 64bit
Совместимость с ОС Vista и Windows 7: полная
Язык интерфейса: Русский
Системные требования: Процессор: Intel Pentium или или его аналог, с частотой 1000 МГц или выше; ОЗУ: 512 Мб и выше; Мышь; SVGA видеоадаптер и монитор;
Флешка размером более 2 Гб (для всех загрузочных образов)
Загрузочная флешка на основе Windows Preinstallation Environment 3.1 (WinPE) включает в себя:
- Acronis Disk Director 11
- Acronis True Image Home 2012
- Paragon Hard Disk Manager 11
- Paragon Partition Manager 11 Professional
- Paragon Домашний Эксперт 11
- Среда восстановления Windows 7 x86
- Среда восстановления Windows 7 x64
Загрузка в UEFI BIOS
А это наглядный пример БИОСа EFI (UEFI) с графическим интерфейсом и даже работающей мышкой! Если у вас компьютер с UEFI, то при попадании в БИОС вы увидите такую картину:
В нижней части экрана есть раздел Boot Priority, где можно с помощью мышки (перетаскиванием) выставить нужный порядок загрузки. Также можно:
- нажать в правом верхнем углу кнопку «Exit/Advanced mode»
- выбрать в появившемся окне Advanced mode (расширенный режим)
- перейти на вкладку «Boot»
- в разделе Boot Option Priorities в поле «Boot Option #1» установить загрузочным устройством по умолчанию флешку, DVD-ROM, жёсткий диск или другое доступное устройство.
Владельцы компьютеров Hewlett-Packard вероятно обнаружат такую картину в БИОСе:
В меню «Storage –> Boot order» выберите нужное устройство, нажмите «Enter», затем передвиньте его на самый верх и ещё раз нажмите «Enter». Сохраните настройки в меню «File -> Save and Exit».
Способы создания загрузочного диска
Записывать дистрибутив операционной системы или её резервную копию на диск умеют специальные программы, которые предназначены для создания образов. Именно о них пойдет разговор далее в описании конкретных способов реализации поставленной задачи. Но прежде чем приступить к работе с этими программами, необходимо создать резервную копию системы или закачать дистрибутив Виндовс 7 в зависимости от того, для чего вам нужен загрузочный диск: для инсталляции системы с нуля или для её восстановления в случае краха. Также вы должны вставить в дисковод чистый DVD диск.
Урок: Создание образа системы Виндовс 7
Способ 1: UltraISO
Самой популярной программой для создания загрузочных накопителей по праву считается UltraISO. О ней мы и поговорим прежде всего.
- Произведите запуск UltraISO. Переходите по пункту меню «Файл» и в раскрывшемся списке выбирайте «Открыть…».
В открывшемся окне выполните перемещения в тот каталог, где располагается заранее подготовленный образ системы в формате ISO. После выделения этого файла нажмите «Открыть».
После того как образ будет загружен в окно программы, жмите в меню по позиции «Инструменты» и из открывшегося списка выбирайте «Записать образ CD…».
Откроется окно настройки записи. Из выпадающего списка «Привод» выберите наименование дисковода, в который вставлен диск для записи. Если к вашему ПК подключен только один привод, то ничего выбирать не нужно, так как он будет указан по умолчанию. Обязательно установите флажок напротив пункта «Проверка», чтобы избежать неприятностей при установке системы, если вдруг окажется, что диск не полностью записан. Из выпадающего списка «Скорость записи» выбирайте вариант с наименьшей скоростью. Это нужно сделать для обеспечения максимального качества. Из раскрывающегося перечня «Метод записи» выберите вариант «Disc-at-Once(DAO)». После указания всех названных настроек жмите «Записать».
Начнется процедура записи.
После её окончания дисковод откроется автоматически, а у вас будет на руках готовый загрузочный диск с Виндовс 7.
Способ 2: ImgBurn
Следующей программой, которая поможет в решении поставленной задачи, является ImgBurn. Этот продукт не такой популярный, как UltraISO, но его несомненное преимущество заключается в том, что он полностью бесплатен.
- Запустите ImgBurn. В открывшемся окне щелкайте по блоку «Write image file to disc».
Откроется окно настройки записи. Прежде всего, необходимо выбрать заранее подготовленный образ, который требуется записать на диск. Напротив пункта «Please select a file…» щелкайте по значку в виде каталога.
В отобразившемся окошке открытия переместитесь в папку расположения образа системы, выделите соответствующий файл с расширением ISO, а после этого жмите по элементу «Открыть».
После этого название выбранного образа отобразится в блоке «Source». Из выпадающего списка «Destination» выберите тот дисковод, через который будет осуществляться запись, если их несколько. Проследите, чтобы около пункта «Verify» был установлен флажок. В блоке «Settings» из выпадающего списка «Write Speed» выберите самую маленькую скорость. Значение «Copies» не изменяйте. Там должна стоять цифра «1». После введения всех указанных настроек для запуска записи жмите по изображению диска в нижней части окна.
Затем будет запущен прожиг диска, после завершения которого вы получите готовый установочный накопитель.
Как видим, сделать установочный диск Виндовс 7 довольно просто, если у вас на руках есть образ системы и специализированная программа для его соответствующей обработки. Как правило, разница между этими приложениями минимальная, а поэтому принципиального значения выбор конкретного ПО для данной цели не имеет.
Опишите, что у вас не получилось.
Наши специалисты постараются ответить максимально быстро.
Как работает diskpart
Создание загрузочного флеш-накопителя через консольную утилиту diskpart является быстрым и доступным способ. Благодаря тому, что данная утилита работает в текстовом режиме, каждый пользователь персонального компьютера с легкостью справится с такой задачей.
С быстрым развитием технологий, каждому человеку доступен выход в Интернет, где можно найти бесплатные версии различных программ по созданию загрузочного флеш-накопителя
Однако случается и такое, что доступ к Интернету отсутствует в силу каких-либо обстоятельств, поэтому важно знать несколько простых альтернативных способов создания загрузочного флеш-накопителя
Один из них — описанный метод, применяющий командную строку. Такой ручной способ пригодится каждому пользователю ПК. Эта консольная утилита входит в перечень стандартных программ. Нет необходимости дополнительно искать и устанавливать какие-либо другие программы по настройке загрузочного флеш-накопителя. Через десять минут использования diskpart готова загрузочная флешка с установочным файлом Windows.
Восстановление
По некоторым причинам файловые записи могут быть повреждены. В таком случае пользователь может потерять всю информацию, которая хранились здесь. Но электронные системы предусматривают возможность восстановления данных, пусть и не всех, но подавляющей их части. Насколько успешно с восстановлением данных справляются инструменты?
Начнем с MBR. В рамках этого метода все данные хранятся в одном месте. Если какие данные повредятся в ходе использования, то пользователь столкнется с массой проблем. Во-первых, своевременно о поломке вы не узнаете: она покажет себя только позже, когда станет критичной. После этого может перестать запускаться ОС. При этом восстановление хоть и возможно, но отнюдь не всегда проходит успешно.
С точки зрения восстановления данных, GPT намного прогрессивнее. В этой системе хранится сразу несколько копий загрузочных данных в ряде разделов. Благодаря этому в случае повреждения данных одного раздела, система использует данные другого раздела для их восстановления. Кроме того, здесь происходит постоянная диагностика неполадок. Если SSD обнаружит определенную ошибку, то при загрузке выдаст ее код и попытается восстановиться самостоятельно.
Обобщим: MBR плохо справляется с ошибками и плохо поддается восстановлению. В то же время GPT предлагает целый арсенал кодов ошибок и возможность самовосстановления.
Создание ISO-образа
Для работы нам понадобятся две небольшие программы: CDBurnerXP и UltraISO. При помощи них можно выполнять практически любые действиями с ISO-образами. Свои примеры работы, я покажу именно в этих программах.
CDBurnerXP
Простая, бесплатная и вместе с тем эффективная утилита для создания и записи образов на диски. Кроме этого, позволяет записывать обычные диски с данными, с музыкой и пр. В общем-то, отличная замена дорогостоящему пакету NERO.
Кстати, работает во всех версиях ОС Windows, есть портативная версия, не нуждающаяся в установке (что очень удобно ).
UltraISO
Одна из лучших программ для работы с образами ISO: их можно редактировать «на лету», сжимать (для экономии места), записывать на физические диски, и создавать их самостоятельно. К тому же, позволяет записывать загрузочные (установочные) образы на флешки и диска. В общем-то, незаменимая утилита для работы с форматом ISO!
Из папок и файлов
Вариант 1: с помощью CDBurnerXP
Запускаем программу и выбираем первую же строку «Диск с данными», жмем «OK».
CDBurnerXP – диск с данными
Затем в левой части окна вы увидите все свои диски, папки с документами и пр. (как в проводнике): вам нужно выбрать нужные файлы и папки и добавить их в проект (см. скрин ниже, кнопка «Добавить»). Добавленные файлы и папки будут отображены в нижней части окна.
Добавление папок и файлов на диск – CDBurnerXP
После того, как все файлы добавлены, нажмите «Файл/Сохранить проект как ISO-образ» .
Сохранить проект как ISO-образ
Затем следует указать место на диске (каталог), где будет сохранен образ.
Сохранить как ISO
Собственно, вот так просто за несколько шагов создается ISO-образ.
Кстати, если вы надумаете его записать на диск – это можно также сделать с помощью CDBurnerXP: просто в стартовом меню программы выберите «Записать ISO-образ» .
CDBurnerXP – записать ISO на диск
В следующем меню укажите путь до своего образа, устройство записи, скорость записи (плюс прочие опции, при необходимости), и начнете запись (скрин ниже).
Вариант 2: с помощью UltraISO
Запускаем программу и первым делом изменяем имя диска на требуемое (может быть любым, но я бы рекомендовал использовать латиницу).
UltraISO – задаем имя диску
Далее в нижней части окна представлено окно проводника, из которого нужно перенести в верхнюю те папки и файлы, которые вы хотите добавить в ISO файл. Пример представлен на скрине ниже.
Добавляем файлы и папки в проект
Когда все файлы будут добавлены, нажмите на «Файл/Сохранить как. » .
Далее укажите имя файла и каталог, куда будет сохранен образ.
Сохранить ISO-файл как
В общем-то, и всё, образ готов (вам придется подождать некоторое время (зависит от размера итогового файла)) !
С диска CD/DVD
Вариант 1: с помощью CDBurnerXP
1. Сначала вставьте CD/DVD диск в привод компакт дисков.
2. Далее запустите CDBurnerXP, в первом стартовом меню программы выберите «Копировать диск», нажмите «OK».
3. Затем нужно в графе «Привод» указать букву своего реального физического привода компакт дисков, выбрать куда будет сохранен образ (также указать тип образа (можно оставить ISO по умолчанию)) , и начать копирование.
4. Останется только дождаться пока диск не будет полностью скопирован на ваш HDD. Думаю, здесь больше нечего рассматривать .
Копирование диска: 6%
Вариант 2: с помощью UltraISO
В принципе, в UltraISO все делается аналогично.
1. Сначала вставляете диск в привод.
2. Далее в программе UltraISO жмете по «Инструменты/Создать образ CD. » . Пример на скрине ниже.
UltraISO – инструменты, создать образ
3. Затем указываете место, где будет сохранен образ (см. п.1 на скрине ниже), указывает формат (например, ISO, см. п.2), и жмете кнопку «Сделать» .
Создать образ CD/DVD диска
4. Останется только дождаться окончания процесса копирования. Время, главным образом, зависит от количества информации на диске, и скорости чтения информации.
UltraISO – процесс копирования
Заметка!
Если вы хотите записать ISO-образ на флешку, рекомендую ознакомиться с еще одной моей статьей, ссылка ниже.
Там, кстати, тоже используется утилита UltraISO, плюс рассматривается еще одна интересная программа – PowerISO (достаточно мощный инструмент для работы с образами). Рекомендую к ознакомлению!
На этом статью я завершаю, удачного и быстрого создания.
Как создать загрузочный диск или флешку для установки Windows 7, 8.1, 10, как сделать образ и записать его на диск, самые простые и надежные способы.
Для установки Windows необходим загрузочный диск или загрузочная флешка. В этой статье я расскажу о самых простых и надежных способах создания загрузочных носителей, которые работают с любыми версиями Windows (XP, 7, 8, 10).
Как сделать жесткий диск HDD загрузочным?
Большинство пользователей уже сами могут самостоятельно выполнить установку операционной системы. Ведь тут не нужно иметь много познаний, главное наличие головы и строгое следование инструкциям. Обычно установка производится с диска, либо при помощи загрузочной флешки.
Но сегодня мы узнаем еще об одном, оригинальном способе установить операционную систему. Если так подумать, то для этих целей могут подойти любые сменные носители, подходящего объема. Так почему же не испытать для этого внешний HDD? Иногда это действительно может пригодится, когда нет оптического привода, или подходящей флешки.
В интернете множество приложений, которые могут сделать загрузочный hdd. Но потом выяснилось, что сделать жесткий диск HDD загрузочным при помощи стандартных средств Windows, ничего не устанавливая на свой компьютер. Сейчас мы и посмотрим, как это делается.
Как сделать загрузочный диск с помощью UltraISO
Еще одна популярная программа для создания загрузочных накопителей — UltraISO и создание загрузочного диска в этой программе — это очень просто.
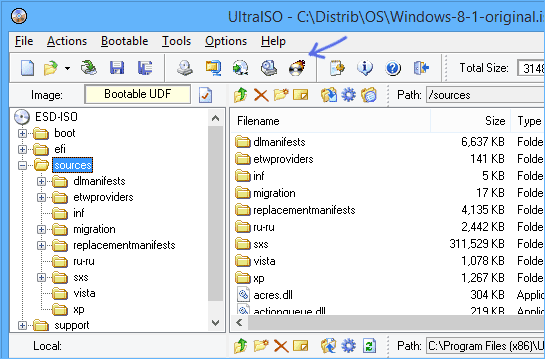
Запустите UltraISO, в меню выберите «Файл» — «Открыть» и укажите путь к образу диска. После этого нажмите кнопку с изображением горящего диска «Burn CD DVD Image» (записать образ диска).
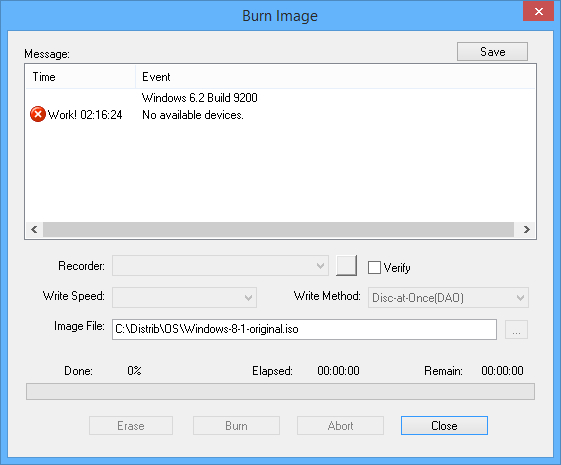
Выберите устройство записи, скорость (Write Speed), и метод записи (Write Method) — лучше оставить по умолчанию. После этого нажмите кнопку Burn (Записать), немного подождите и загрузочный диск готов!
А вдруг и это будет интересно:
Почему бы не подписаться?
09.11.2014 в 01:31
С недавних пор UltraISO перестала записывать образ диска. Не могу понять, почему. Какая-то ошибка писалась, и связана ошибка, была то ли с приводом, то ли с dvd диском. Пришлось записывать образ программой CDBurnerXP.
19.10.2015 в 17:49
У меня через UltraISO записалось на флешку без проблем и на диск без проблем. диск положу на всякий случай пригодится.
01.11.2015 в 13:28
Доброго времени суток! ImgBurn скопированный со всех зеркал офф сайта определяется AVG, как вирус. Скачивать не стал.
02.11.2015 в 09:54
Спасибо за информацию.
27.11.2016 в 16:51
Скачал,установил,антивирус есет нод вирусов не обнаружил. Ща буду винду записывать
22.12.2016 в 15:45
Здравия всем желаю. Спасибо Дмитрий. Программа работает. Записал образ и на флешку и на диск. Только одна проблема: И на флешке и на диске папки efi bin sdi не открываются. Не знаю чего не хватает. Предполагаю, что в моем компе чего-то не достает.
13.12.2017 в 17:36
Здравствуйте. Скачал образ диска Windows 7 x64 максимальная, нарезал на болванку через UltraISO, но биос всё равно не видит и не грузит систему с этого диска. В чём моя ошибка?
14.12.2017 в 08:56
Здравствуйте. А Secure Boot отключили (если достаточно новая материнка)? Вот здесь по этому поводу: https://remontka.pro/secure-boot-disable/
05.03.2018 в 17:53
через опцию в шапке программы bootable (самозагрузка), тогда это будет действительно загрузочный диск, а так просто «болванка с файлами»
01.08.2019 в 19:24
Не переживаю. У меня сохранения в Акронисе регулярные. Раз в месяц, когда накопал что то нужное. Делаю чистку системы (вин очистка), дефрагментацию в VOPTе, чистку реестра в ВизеРегКлеанер (учил нем, так и читаю). Ну, и сохраняю. 5 минут+/-. Главное, чтобы сохранение было Девственно чистым,. Добавляем свои новые проги… Ну и сохраняем… 5 — 7 минут. Ну и что вирусы? Сносим диск С и ставим девственную Винду, нашу, настроенную, во всех аккаунтах. 5 — 7 минут. Проги, онлайн, в основном сохраняют достижения на «С», поблема.. Я реанимировался, ну и…, снёс достижения (они же на С…) И опять начинать с нуля ?
Примечание: после отправки комментария он не появляется на странице сразу. Всё в порядке — ваше сообщение получено. Ответы на комментарии и их публикация выполняются ежедневно днём, иногда чаще. Возвращайтесь.
Всем доброго времени суток!
Сейчас очень много информации распространяется в образах ISO (например, различные варианты установочных и загрузочных дисков, сборников программ, музыки и пр.).
Добавив информацию в образ, вы получаете ряд преимуществ: во-первых, ее проще и быстрее передавать (один файл копировать всяко быстрее, чем сотни мелких); во-вторых, файлы в образе более защищены от случайного редактирования или заражения (например, от тех же вирусов); в-третьих, никто случайно не нарушит структуру или переименует файлы.
В этой статье, я хочу на нескольких простых примерах показать процесс создания образа из папок и файлов (это первый вариант), и создание ISO с обычного CD/DVD диска (это второй вариант). Думаю, что информация будет полезна для всех, кто часто работает с ISO образами.
Если вы не очень хорошо понимаете, что такое образ диска (виртуальный дисковод и пр. понятия), рекомендую ознакомиться вот с этой справочной статьей: https://ocomp.info/virtualnyie-diski-i-diskovodyi.html
Выводы
Как уже понято, назвать выбранный для установки ОС логический раздел на винчестере системным диском нельзя, поскольку, исходя из выше приведенной информации, разновидностей может быть достаточно много
Кроме того, тут тоже стоит обратить внимание на некоторые устоявшиеся стереотипы: пользователи системным диском называют разделы с ОС на HDD, системщики склонны отождествлять системные диски со съемными носителями, на которых имеются инструменты восстановления или разработки, так что тут сразу и не поймешь, кто из них прав. Как оказывается, правы и те и другие
Но хочется надеяться, что даже такое краткое рассмотрение вопроса все же даст некоторое представление о том, что это такое.