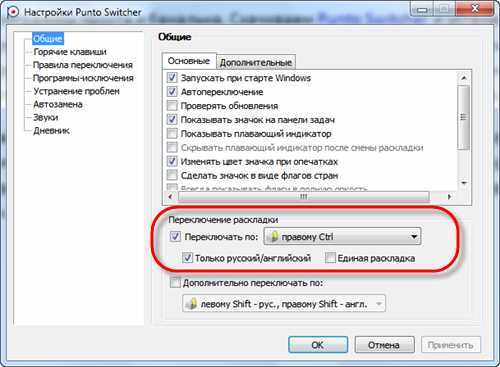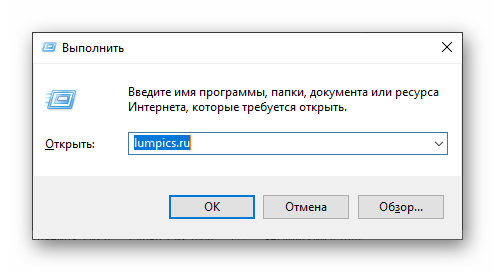Этапы подключения передней панели к материнской плате
Рассмотрим основные моменты в подключении фронтальной панели к «материнке»:
Этап 1
Первым делом необходимо найти основной шлейф с 4 (иногда 5-6) штекерами. Возможна некоторая разница в названиях, цвете и т. д.

Расположенные на фото сверху штекеры подразумевают собой следующее:
- POWERSW (или PWRBTN) – активирует манипуляции с кнопкой включения/выключения компьютера на панели.
- H.D.D.LED (или HDLED) – лампочка, мигающая при работе жёсткого диска.
- POWERLED + и – (или PLED) – лампочка на кнопке включения/отключения компьютера; если компьютер работает, то горит, и наоборот; может быть цельным штекером.
- RESTARTSW (или RESET) – активирует кнопку перезагрузки компьютера.
- SPEAKER – небольшой динамик, издающий писк, если наблюдаются проблемы в работе компьютера.
Названия этих штекеров могут различаться, но не сильно. Например, вместо POWERSW может быть указано PW. А вместо RESTARTSW – просто RES. Сравнивая первые буквы названия штекеров и разъёмов, можно без труда понять, какой штекер куда должен подключаться. Также помогают цвета, которые, зачастую, соответствуют цвету кабелей от штекеров. Но в первую очередь нужно сравнивать именно названия, следом – цвета, ведь они могут различаться, в отличие от названий.
Этап 2
Вставлять штекеры необходимо в одно большое гнездо (FRONTPANEL или F_PANEL) на краю материнской платы. Обычно оно выглядит вот так:

Чтобы подсоединить провода в разъёмы правильной стороной, можно просто посмотреть на сам штекер. Если в нём не будет хватать одного контакта (железная «спица»), то присоединять нужно этим местом, в соответствии с другим пустым местом на материнской плате, в разъёме. Также могут помочь боковые крепления на некоторых гнёздах и штекерах (крепления должны быть на одной стороне). Дополнительно можно ориентироваться по цветам в разъёме или визуальным подсказкам в виде блестящих контактов и т. п. Как правило, штекеры подсоединяются надписью «на себя» или в сторону надписей на материнской плате (схеме).
Внизу, под цветными разъёмами, схематично указаны (подписаны) места, куда нужно подключать штекеры. Например, согласно схеме под разъёмами, отвечающий за кнопку включения компьютера штекер (POWERSW) следует подсоединить в красное гнездо (второе слева, сверху, подписано как PW). Все остальные провода присоединяются в указанные на схеме места соответствующим образом.
В сопроводительной к компьютеру документации, если она имеется, также есть подсказки по подключению штекеров в гнёзда. Выглядят данные подсказки так:
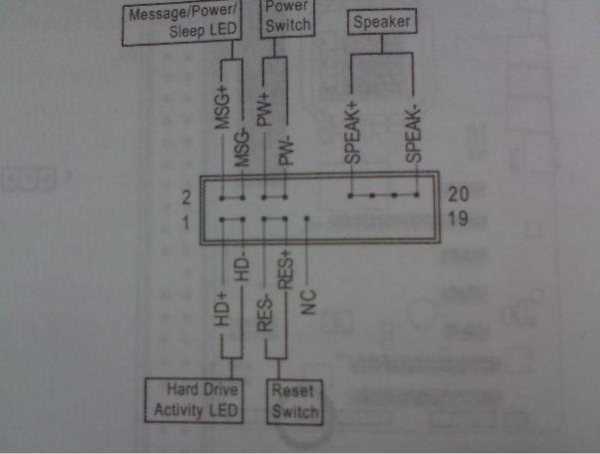
Как видно на рисунке, в документах даже расшифровываются названия штекеров и сокращений на схеме. Например, RES – ResetSwitch (рус. «кнопка перезагрузки») и т. д.
Этап 3
Штекеры, отвечающие за работу USB-портов на передней панели, подключаются чуть иначе и проще. Выглядит USB-штекер — вот так:

Разъём для данного штекера может иметь следующие названия:
- F_USB1/F_USB2;
- USB1/USB2;
- или все гнёзда для этого штекера могут называться просто USB.
Не имеет значения, куда будет подключаться провод, так как все USB-гнёзда полностью идентичны. За исключением USB 3.0. Если на передней панели имеется именно такой USB-штекер, то и разъём на материнской плате нужно искать с соответствующим названием. Зачастую именно так он и называется – USB 3.0, но могут быть и исключения в виде F_USB30 и т. д.
Этап 4
Подключение звука (наушники/микрофон) на фронтальной панели происходит идентично описанным ранее процессам.
Берётся штекер из передней панели с названием AC97 или HDAUDIO и вставляется в разъём с соответствующей надписью:

Если звук так и не появился, возможно, проблема кроется в BIOS. Перезагрузив компьютер и «попав» в систему BIOS, следует проверить фронтальную панель и её характеристики. Иногда бывает, что подключён штекер HDAUDIO, а BIOS распознал подключённое устройство как AC 97. Решается данный недочёт изменением в BIOSе неправильного драйвера на соответствующий подключённому в материнской плате.
USB Data кабель iPhone iPod распайка, распиновка разъемов
Здравствуйте. Нигде не нашел похожей темы, поэтому решил создать новую. Кому-нить может пригодитсо. Мне попался в руки сломанный кабель от iPod, пришлось вызванивать контакты и паять. (Был оторван кабель от USB разъема типа А. И было неизвестно куда какая жила должна быть припаяна. И экрана в кабеле нет!! Инфа про экранированный кабель — полная туфта. ) Результаты пайки проверял лично на своем iPhone.. Все успешно. Синхронизация, перенос покупок, резервное копирование. ))) Шиться еще не пробовал.
На рисунке ниже я привел распиновку разъемов попавшегося мне Data кабеля.
Предупреждение. Все действия паяльником и другим инструментом вы делаете на свой страх и риск. В случае иного расположения жил и пинов просьба не винить в этом автора данного топика.
Пояснения к рисунку:
- Разъемы состоят из двух склеенных пластиковых половинок. Внутри располагается 4-х жильный кабель (жилы обычно Красного, Белого, Зеленого и Синего, либо Черного цвета) и сам разъем. В домашних условиях при наличии инструмента не составляет труда аккуратно вскрыть разъем и произвести пайку.. После обе половинки склеиваются суперклеем.
- Вилка кабеля, подключаемая к iPhone/iPod. С левой стороны разъема видим 3 контакта друг за другом, и один контакт посередине. Итак, слева направо:
- Белый (White, D+)
- Зеленый (Green, D-)
- Красный (Red, V BUS, +5V)
- Синий, либо Черный (Blue/Black, GND земля)
Вилка USB тип А, подключаемая к компьютеру. Слева направо:
Синий либо Черный (Blue/Black, GND земля) Белый (White, D+) Зеленый (Green, D-) Красный (Red, V BUS, +5V) Хочу обратить ваше внимание на то, что по спецификации USB (тип А) Белая и Зеленая жилы на вилке типа А обычно следуют наоборот. (Зеленый D+, Белый D-
) Может конечно китайцы на заводе сами перепутали жилы. Поэтому совет: перед пайкой прозвоните тестером и убедитесь, что цвет кабелей совпадает с описанным выше. После пайки контакты должны звониться соответственно рисунку ниже. Еще совет: каждая жила внутри кабеля — многожильная. Чем больше проводков вы сохраните при зачистке кабеля, тем меньше будет глючить iTunes, синхронизация, перенос покупок, резервная копия и рестор. P.S. Я перезачищал трижды из-за глюков. Проводки и оплетка очень тонкие и ломаются в руках. Последний раз зачищал очень аккуратно, дабы не оборвать жилки внутри.
Приведенная мной картинка и информация достоверна, потому как сам прозванивал и сам паял.
Кабель, отремонтированный мной, успешно работает, iTunes определяет, синхронизация проходит успешно, ничего не слетает, зарядка идет успешно. Возможно в других кабелях вместо Синей жилы может быть Черная.
Если вы случайно перепутаете местами Белую и Зеленую жилу, то ничего страшного не произойдет. Windows скажет что USB устройство неопознано. Просто поменяйте их местами.
Если вы перепутаете их с Красной жилой — попадание +5V на чип управления данными (при допустимых 2,8V) может привести к сгоранию чипа как на iДевайсе, так и на компьютере. Либо к сгоранию USB разъема в целом на компьютере или в iДевайсе. А может и вся материнская плата потухнуть. У меня уже случаи были. И ремонт может обойтись уже в хорошую копеечку. Беря в руки паяльник, помните об этом.
Источник
Подробнее о разъёмах
Стандартный блок питания имеет всего 5 проводов с разными характеристиками. Подробнее о каждом:
- 20/24-х контактный провод необходим для питания самой материнской платы. Его можно отличить по характерному размеру – это самый крупный модуль из всех, которые идут от БП;
- 4/8-ми контактный модуль используется для подключения к отдельному питанию кулера с процессором;
- 6/8-ми контактный модуль для питания видеокарты;
- Провод для питания жёстких дисков SATA самый тонкий из всех, как правило, имеет отличную от остальных кабелей окраску;
- Дополнительный провод для подпитки стандарта «Molex». Необходим для подключения старых жёстких дисков;
- Разъём для питания дисковода. Имеются модели блоков питания, где такого кабеля нет.
Для нормальной работы компьютера необходимо подключить как минимум первые три кабеля.
Если вы ещё не приобрели блок питания, то вам необходимо убедиться в том, что он максимально соответствует вашей системе. Для этого сравните мощности блока питания и потребление энергии вашим компьютером (в первую очередь, процессором и видеокартой). Ещё придётся подыскать блок питания под форм-фактор вашей материнки.
Этап 1: монтаж блока питания
Изначально вам необходимо просто закрепить блок питания на внутренней поверхности корпуса компьютера. Для этого используются специальные шурупы. Пошаговая инструкция выглядит так:
Для начала отсоедините компьютер от сети, снимите боковую крышку, сделайте очистку от пыли (если требуется) и демонтируйте старый блок питания. Если вы только купили корпус и установили в него материнку с необходимыми элементами, то пропустите данный шаг.
Практически на всех корпусах имеются специальные места для блока питания. Установите туда ваш БП
Обязательно обратите внимание на то, чтобы вентилятор из блока питания находился напротив специального отверстия в корпусе компьютера.
Постарайтесь зафиксировать БП так, чтобы он не вывалился из системника, пока вы будете закреплять его шурупами. Если зафиксировать его в более-менее устойчивой позиции не получается, то придерживайте руками.
Закрутите шурупы на БП с тыльной стороны системника, чтобы он был хорошо зафиксирован.
Если снаружи имеются отверстия для шурупов, то их тоже необходимо закрутить.
Этап 2: подключение
Когда блок питания закреплён можно приступать к подсоединению проводов к основным комплектующим компьютера. Очередность подключения выглядит так:
- Изначально подключается самый крупный кабель на 20-24 контактов. Найдите самый крупный разъём (чаще всего он белого цвета) на материнской плате для подключения данного провода. Если количество контактов подходит, то он будет установлен без особых проблем.
Теперь подключайте провод для питания центрального процессора. Он имеет 4 или 8 контактов (зависит от модели блока питания). Очень схож с кабелем для подключения к видеокарте, поэтому чтобы не ошибиться желательно изучить документацию к материнке и БП. Разъём для подключения расположен либо возле самого крупного разъёма для питания, либо рядом с процессорным сокетом.
Аналогично со 2-м шагом выполните подключение к видеокарте.
Чтобы компьютер при включении начинал загружать операционную систему необходимо подключить к БП и жёсткие диски при помощи SATA-кабеля. Он имеет красный цвет (штекеры черные) и сильно отличается от остальных кабелей. Разъём, куда нужно вставить этот кабель, находится на жёстком диске, в нижней части. Старые жёсткие диски питаются от Molex-кабелей.
Если есть необходимость, то также можно запитать и дисковод, подключив к нему нужный кабель (кабели). После подключения всех проводов попробуйте включить компьютер при помощи кнопки на передней панели. Если только собираете ПК, то перед этим не забудьте подсоединить саму переднюю панель.
Подробнее: Как подключить переднюю панель к материнской карте
Подключить блок питания не слишком сложно, но этот процесс требует аккуратности и терпения. Не забывайте о том, что блок питания необходимо выбирать заранее, подстраиваясь под требования материнской платы, чтобы обеспечить максимальную производительность.
Опишите, что у вас не получилось.
Наши специалисты постараются ответить максимально быстро.
Важная информация
Для начала изучите внешний вид каждого свободного разъёма на системной плате, а также кабели для подключения компонентов передней панели
При подключении важно соблюдать определённую очередность, т.к. если вы подключите тот или иной элемент в не той очередности, то он может работать некорректно, не работать вовсе или нарушить работу всей системы
Поэтому важно заранее изучить расположение всех элементов. Будет очень хорошо, если к материнской карте найдётся инструкция или другая бумага, объясняющая очерёдность подключения тех или иных компонентов к плате
Даже если документация к материнке на другом, отличном от русского языке, не выкидывайте её.
Запомнить расположение и название всех элементов несложно, т.к. они имеют определённый внешний вид и маркируются. Следует помнить, что инструкция, приведённая в статье, носит общий характер, поэтому расположение некоторых компонентов на вашей материнской карте может быть немного другое.
Этап 1: подключение кнопок и индикаторов
Данный этап жизненно необходим для работы компьютера, поэтому его требуется выполнить в первую очередь. Перед началом работ рекомендуется отключить компьютер от сети, чтобы избежать внезапного скачка напряжения.
На материнской плате выделен специальный блок, который предназначен только для расстановки проводов индикаторов и кнопок. Он носит название «Front panel», «PANEL» или «F-PANEL». На всех материнских платах он подписан и расположен в нижней части, поближе к предполагаемому месторасположению передней панели.
Рассмотрим соединительные провода более детально:
- Красный провод – предназначен для подключения кнопки включить/выключить;
- Жёлтый провод – подсоединяется к кнопке перезагрузки компьютера;
- Кабель синего цвета отвечает за один из индикаторов состояния системы, который обычно светится при перезагрузке ПК (на некоторых моделях корпусов такого нет);
- Зелёный кабель предназначен для соединения материнки с индикатором питания компьютера.
- Белый кабель нужен для подключения питания.
Иногда красный и жёлтые провода «меняются» своими функциями, что может запутать, поэтому желательно перед началом работы изучить инструкцию.
Места для подключения каждого провода обычно обозначены соответствующим цветом или имеют специальный идентификатор, который прописывается либо на самом кабеле, либо в инструкции. Если вы не знаете куда подключить тот или иной провод, то подключите его «наугад», т.к. потом можно всё заново переподключить.
Для проверки корректности подключения кабелей, подключите компьютер к сети и попробуйте включить при помощи кнопки на корпусе. Если компьютер включился и все индикаторы горят – значит, вы правильно всё подключили. Если нет, то снова отключите компьютер от сети и попробуйте поменять провода местами, возможно, вы просто установили кабель не на тот разъём.
Этап 2: подключение остальных компонентов
На этом этапе необходимо подключить коннекторы для USB и спикера системного блока. Конструкция некоторых корпусов не предусматривает данных элементов на передней панели, поэтому если вы не нашли на корпусе никаких выходов для USB, можете пропустить данный этап.
Места для подсоединения коннекторов находятся неподалёку от слота для подключения кнопок и индикаторов. Они тоже носят определённые названия – F_USB1 (самый распространённый вариант). Следует учитывать, что данных мест может быть более одного на материнской плате, но подключиться можно к любому. Кабели же имеют соответствующие подписи – USB и HD Audio.
Подключение провода USB-входа выглядит так: возьмите кабель с надписью «USB» или «F_USB» и подключите его к одному из разъёмов синего цвета на материнской плате. Если у вас версия USB 3.0, то придётся прочесть инструкцию, т.к. в этом случае придётся подключать кабель только к одному из разъёмов, в противном случае компьютер будет некорректно работать с USB-накопителями.
Аналогично нужно подключить звуковой кабель HD Audio. Разъём под него выглядит практически так же, как под USB-выходы, но имеет другую окраску и называется либо AAFP, либо AC90. Обычно находится рядом с местом подключения USB. На материнке он всего один.
Подключить элементы передней панели к материнской плате несложно. Если вы допустите в чём-то ошибку, то это можно исправить в любое время. Однако если не исправить это, компьютер может работать некорректно.
Мы рады, что смогли помочь Вам в решении проблемы.
Способы решения неполадки с нерабочей передней аудиопанелью ноутбука
Для того, чтобы передняя панель с разъемами для подключения наушников и микрофона работала нормально, на Windows 10 должен быть установлен Диспетчер Realtek. Его значок можно заметить на панели задач или по пути «Пуск», «Панель управления», «Диспетчер Realtek».
Если на ноутбуке не работают наушники и Диспетчера нет, стоит перейти по адресу «C:\Program Files\Realtek\Audio\HDA» и проверить наличие файла «RtHDVCpl.exe». Если его запустить, откроется новое окно с настройками аудиоустройств.
Чтобы наушники на ноутбуке с Виндовс 10 работали корректно, стоит перейти во вкладку «Динамики» и нажать «Дополнительные настройки устройств».
Находим аудиоразъем. Проверяем, подсоединен ли он к нужным контактам на материнской плате, а также не деформированы ли подводящие провода. Для подключения передней панели могут использоваться колодки двух типов: AC’97 и HD Audio, раздельные коннекторы с точной маркировкой
Важно этот момент учесть
Тип AC’97 в настоящее время используется редко, однако стандарт HD Audio (High Definition Audio) очень распространён. На материнской плате разъем для подсоединения HD Audio передней панели обычно имеет буквенное обозначение, например, F_Audio.
Однако, если такого разъема нет или у вас колодки с различными обозначениями, в инструкции к плате или ноутбуку должна быть схема подключения.
План подключения отдельных коннекторов к AC’97 следующий:
Если вы правильно присоединили все разъемы к компьютеру, что система должна видеть подключенный гаджет.
Стоит отметить, что существует еще способ, как включить передние звуковые разъемы через настройки BIOSа. Для этого стоит выполнить следующие действия:
- Перезагружаем компьютер и загружаемся в BIOS (нажимаем F1+Del, могут быть другие комбинации).
- Находим раздел «Advanced», затем пункт «Onboard Devices Configuration».
Опция, которая отвечает за переднюю звуковую панель, называется «Front Panel Type». В различных версиях БИОСа она может быть подписана как «Front Panel Support Type», «High Definition Front Panel Audio» или «Legacy Front Panel Audio». По умолчанию эта опция задана на «HD Audio». Её нужно изменить на «AC97».
После сохранения и перезагрузки системы стоит проверить, работают ли наушники или колонки, подключенные к передней панели.
Если и после вышеописанных манипуляций наушники почему то не работают, стоит выполнить еще несколько настроек через «Панель управления».
Жмём «Пуск», «Панель управления», «Звук».
Во вкладке «Воспроизведение» проверяем, чтобы «Динамики» были выставлены по умолчанию. Также во вкладке «Звук» по умолчанию должен быть задан «Микрофон».
После нажимаем правой кнопкой мыши на пустом месте и ставим отметки «Показать отключенные устройства» и «Показать отсоединенные устройства».
Во вкладке «Воспроизведение» нажимаем той же правой кнопкой на активном устройстве и выбираем пункт «Свойства». В разделе «Общие» смотрим на список разъемов. Должен присутствовать пункт «Передняя панель разъем 3.5 мм».
Также проделываем все те же действия с «Микрофоном» во вкладке «Запись».
После внесения изменений в настройки системы, повторно подключаем гарнитуру к ПК.
Если способы, как подключить наушники к ноутбуку с Windows 10 не помогли решить проблемы, стоит проверить гнездо на исправность. Для этого стоит обратиться к мастеру.
Почему плата не включается и как это исправить
Отсутствие реакции на подачу питания говорит в первую очередь о механической поломке либо самой кнопки, либо одного из элементов платы. Чтобы исключить последнее, проведите диагностику этого компонента способами, описанными в статье ниже.
Исключив поломку платы, следует изучить блок питания: выход из строя этого элемента также может вызывать невозможность включения компьютера с кнопки. В этом вам поможет руководство ниже.
В случае исправности платы и БП проблема, вероятнее всего, заключается в самой кнопке питания. Как правило, её конструкция довольно проста, и, как следствие, надежна. Впрочем, кнопка, как и любой другой механический элемент, тоже может выйти из строя. Инструкции ниже помогут вам устранить проблему.
Способ 1: Манипуляции с кнопкой питания
Неисправную кнопку включения питания нужно заменить. Если же такой вариант недоступен, имеется возможность включения компьютера без неё: необходимо подать питание замыканием контактов или подключить вместо Power кнопку Reset. Этот способ довольно сложный для новичка, однако опытному пользователю он поможет справиться с неполадкой.
Отключите компьютер от электрической сети
Затем поэтапно отключите внешние устройства и разберите системный блок.
Обратите внимание на переднюю часть платы. Как правило, на ней расположены разъемы и коннекторы для внешней периферии и устройств вроде DVD-привода или дисковода
Там же расположены и контакты кнопки включения. Чаще всего они обозначены на английском языке: «Power Switch», «PW Switch», «On-Off», «ON-OFF BUTTON» и прочее, подходящее по смыслу. Лучшим вариантом будет, конечно, ознакомиться с документацией по модели вашей материнской платы.

- Когда нужные контакты обнаружены, у вас будет два варианта действий. Первый — замкнуть контакты напрямую. Процедура выглядит так.
- Снимите коннекторы кнопки с нужных точек;
Подключите компьютер к сети;
Впоследствии к этим контактам можно подключить кнопку включения.
Второй вариант действий — подключение к контактам включения кнопки Reset.
- Отключите от разъёмов кнопки питания и перезагрузки;
Подсоедините коннекторы кнопки Reset к контактам On-Off. В результате компьютер будет включаться через кнопку перезагрузки.
Недостатки таких вариантов решения проблемы очевидны. Во-первых, и замыкание контактов, и подключение «Reset» создают массу неудобств. Во-вторых, действия требуют от пользователя определенных навыков, которых нет у новичков.
Подключение к питанию
Подключение источника электропитания состоит из двух этапов:
- присоединение питания МП;
- присоединение дополнительного питания центрального процессора (ЦП).
Первый вопрос решается относительно просто. Разъём электропитания МП сложно спутать с каким-либо другим. Он самый большой и имеет характерную форму. В его состав входят 20 или 24 контакта, и он всегда располагается у края МП, обращённого к передней части корпуса.
Установить его неправильно не получится. Пластиковые оболочки контактов имеют специальную форму и входят только в те гнёзда, в которые должны входить. Разъёмы с разным числом контактов также невозможно перепутать с соответствующими гнёздами. Допускается использование 20-ти контактного разъёма с гнездом на 24 контакта.
Подведение дополнительного электропитания процессора может представлять проблему, поскольку мест для этого может быть несколько. Обычно, они имеют 4, 6 или 8 контактов. Присоединять необходимо все, просто некоторые обнаруживаются не сразу. Следует внимательно изучить МП и найти все эти места. Они также имеют ключ, и подсоединить их неправильно просто не получится.

Как подключить видеокарты
Перед установкой данного устройства необходимо определить, в какой порт она должна быть установлена.
Разъемы видеокарт бывают трех типов:
- Стандарт AGP (Устарел и в современных моделях уже не используется)
- Стандарт PCI (Используется картами предыдущего поколения)
- Стандарт PCI—Express (Используется современными видеокартами)
Т.к. стандарт AGP уже устарел, будем рассматривать только разъемы PCI и PCI—Express.
Нужно отметить, что подключить видеокарту с разъемом AGP в гнездо PCI-Express и наоборот – невозможно. Данные стандарты различаются не только размером, но так же и вырезом.
Сравнение стандартов AGP и PCI-Express
Разобравшись с видом порта, к которому вам необходимо подсоединить видеокарту, можно приступать к установке.
Для начала потребуется снять заглушку с задней стенки вашего системного блока. Сделать это можно, открутив крепежный винт.
Заглушки
После того, как заглушки были сняты, нужно аккуратно вставить видеокарту в, определенный вами ранее, порт. Прилагать к подсоединению силу не требуется, карта очень легко входит в гнездо, а убедиться в ее правильной и плотной установке поможет фиксатор, который издаст щелчок. Так же при подсоединении интерфейсная панель видеокарты должна выходить на заднюю панель вашего корпуса – на то место, где ранее были заглушки.
Установка видеокарты в разъем
После того как видеокарта плотно вошла в разъем, а фиксатор полностью защелкнулся, необходимо зафиксировать ее болтами, которые остались от снятой заглушки. Происходит это таким образом:
Фиксация видеокарты при помощи болтов
Необходимо убедиться, что карта закреплена надежно и не шатается в гнезде.
После этого нужно провести к данному устройству электропитание.
Кабели питания видеокарты входят в ее комплектацию на дорогих моделях. На более дешевых, такого кабеля в комплекте нет. Поэтому нужно будет проверить, есть ли такой разъем на блоке питания.
Модуль необходимо подсоединить в гнездо питания, находящееся на видеокарте. Делается это точно так же как и подключение разъемов питания материнской платы и центрального процессора.
Подсоединение производится вплотную до момента щелчка фиксатора. Другой конец кабеля проводится к блоку питания.