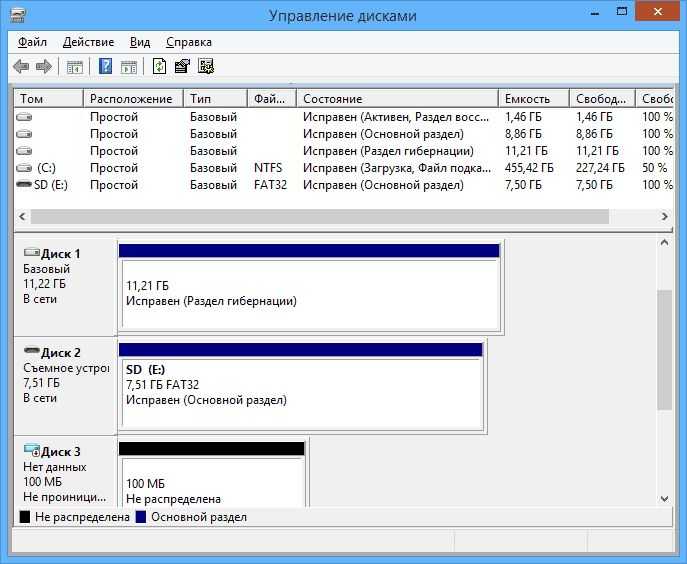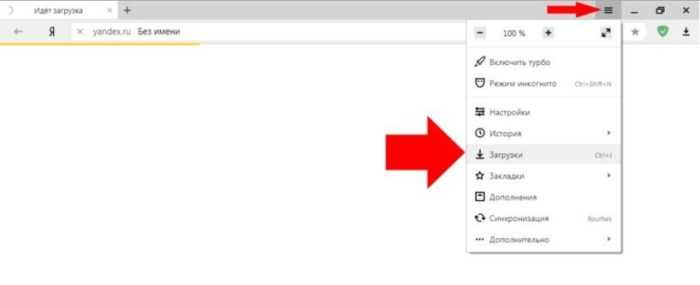Какой тип жесткого диска выбрать
Наиболее распространёнными сегодня являются классические HDD. Они отличаются очень низкой стоимостью за гигабайт объёма, что позволяет таким накопителям сохранять высокую популярность среди покупателей. Да и по долговечности они нередко превосходят SSD, у которых имеется ограничение по циклам перезаписи. Правда жёсткие диски достаточно медленные, поэтому некоторые покупатели предпочитают им альтернативу в виде SSHD.
Такие устройства содержат дополнительный SSD-модуль, благодаря которому доступ к часто используемым файлам (например, при загрузке ОС) осуществляется быстрее. На твердотельный кэш могут возлагаться и другие задачи. Так, через него может производиться запись на винчестер, что ускоряет данную процедуру. Впрочем, даже с простыми SSD по скорости эти накопители не сравнятся. Зато ценник за ГБ у них остаётся очень «вкусным».
Как выбрать жесткий диск по характеристикам
Наткнуться на жесткий диск можно в любом магазине, торгующем компьютерной техникой и дополнительными аксессуарами. Существует множество моделей винчестеров, с разными характеристиками, что и представляет собой главную сложность при выборе. Если брать «полную комплектацию», то такая покупка обойдется дорого. Поэтому, присматриваясь к модели винчестера, следует оценивать не только его показатели, но и собственные потребности. Интересуясь, жесткий диск какой фирмы лучше – сейчас популярны накопители от Seagates, WesternDigital, Hitachi и Toshiba.
Объем жесткого диска
Это один из ключевых параметров выбора. Здесь действует простое правило – чем больше, тем лучше. Со временем жесткий диск, даже с большим объемом памяти, будет заполнен. Но, чем больше у винчестера объем, тем дороже он продается, поэтому лучше сразу для себя иметь представление о том, сколько свободного места нужно.
Поможет в этом простой совет – для чего вообще используется компьютер или ноутбук:
- для работы с документами и офисными программами хватит винчестера с памятью и 500 Гб;
- любителям компьютерных игр и мультимедиа лучше присматриваться к моделям пообъемнее – от 1 Тб.
Бывает, что купленный мощный жесткий диск не подходит для старого компьютера, он его просто «не тянет». Чтобы не ошибиться в выборе, необходимо до похода в магазин зайти на ПК в настройки «Boot» и посмотреть, какая стоит микропрограмма, BIOS или UEFI (современный аналог). BIOS, например, не воспринимает винчестеры с памятью больше 2 Тб. Если же UEFI – эта микропрограмма «видит» жесткие диски любых доступных сейчас объемов.
Seagate на 6 Тб
Интерфейс
Объем памяти и производитель винчестера – это важно, но есть и еще один параметр – интерфейс подключения. Распространены два варианта:
- IDE. Интерфейс старого образца, который позволял параллельно подключать несколько устройств. Сегодня считается устаревшим;
- SATA. Современный разъем, используемый во всех новых моделях компьютеров. Его преимущество – увеличенная по сравнению с IDE пропускная способность, благодаря чему такой жесткий диск будет быстрее обрабатывать данные. Сегодня доступен стандарт SATA III, с пропускной способностью целых 6 Гбит/с.
Интерфейсы не совместимы, поэтому нужно внимательно подбирать модель винчестера под старый ПК.
Интерфейс SATA
Скорость вращения шпинделя блинов
Шпиндель – механическая деталь, определяющая скорость функционирования жесткого диска. Вращение измеряют в оборотах в минуту. Производители предлагают два популярных варианта скорости: 5400 и 7200 об/мин. Наглядно, чем больше цифра, тем быстрее винчестер, но такие модели более шумные и характерны увеличенным энергопотреблением. В этом плане лучше предпочесть накопитель попроще, на 5400 оборотов, который не шумит, не греется во время работы и меньше потребляет ресурсов.
Есть модели жестких дисков, у которых скорость вращения шпинделя достигает 10 – 15 тысяч оборотов в минуту. Такие устройства устанавливаются в компьютерах, которые работают в интенсивном режиме, например, серверы.
Чтобы определить производительность винчестера, необходимо узнать доступную ему скорость чтения и записи данных, измеряемую в Мб. Скорость современных моделей – 150 – 200 Мб/с и выше. Если предполагается работа с «тяжелыми» программами, то может понадобится модель накопителя побыстрее. Медленный винчестер характерен увеличенным временем отклика. В некоторых моделях есть технология NCQ – встроенная очередь команд. На скорость она не влияет, но жесткий диск «запоминает» алгоритм работы. При повторении действия, он выполнит его быстрее.
«Мотор»
Кэш память
Ее еще называют буфером. Это память, в которой хранятся те данные, к которым компьютер часто обращается. Так как нет необходимости считывать эту информацию с магнитного диска, винчестер быстрее справляется с обработкой. Чем больше кэш – тем быстрее работает жесткий диск.
Форм фактор
Под этим понимается размер устройства в дюймах. Это актуально при выборе внутренних моделей дисков, так как стандарт подключения строго нормирован. Рядовому пользователю доступно два форм-фактора:
- 2,5 дюйма – винчестеры для ноутбуков. Также это распространенный формат для внешних дисков;
- 3,5 дюйма – для стационарных компьютеров.
Бывают и другие форм-факторы: 1.8, 1.3, 1, 0.85 дюймов. Такие накопители встречаются в особых, узкоспециализированных устройствах.
Для ПК и ноутбука
SSD или HDD – что лучше для ноутбука
Если Ваш бюджет ограничен, а скорость работы ноутбука хочется увеличить, то лучше всего – когда в ноутбуке установлен и SSD, и HDD. На SSD устанавливается операционная система, в таком случае Ваш ноут начинает гораздо быстрее загружаться и выключаться, программы также загружаются быстрее, в целом чувствуется, как будто у ноутбука открылось второе дыхание – появилась лёгкость и скорость, после старого жёсткого диска. Ну а жёсткий диск нужен для хранения больших объёмов информации – большой коллекции фильмов, музыки, фотографий, игр и т.д. Ведь SSD больших объёмов до сих пор остаются очень дорогими. Поэтому, самым лучшим решением будет установка SSD на 120 или 256 ГБ, а также жёсткого диска от 500 до 2000 ГБ (в зависимости от вашего бюджета).
SSD в ноутбук можно установить разными способами (не все способы могут быть доступны именно в вашей модели ноутбука):
- Вместо текущего жёсткого диска. То есть вынимаем жёсткий диск и вместо него вставляем SSD. Этот способ наименее предпочтительный, его используют только если по другому ни как невозможно установить SSD. Но зато этот способ доступен для любых ноутбуков, даже относительно старых (только если жёсткий диск не с IDE разъёмом, а уже с SATA).
- Вместо дисковода. Покупаем салазки для жёсткого диска или SSD, вынимаем дисковод, устанавливаем салазки вместо дисковода, а в салазки вставляем SSD.
- Ничего вынимать не нужно, если на материнской плате ноутбука предусмотрен (распаян) специальный разъём для SSD – mSATA или более современный M.2. Этот способ самый предпочтительный, т.к. ничего из ноутбука удалять не придётся, и при этом SSD mSATA или M.2 очень компактные и лёгкие, ноутбук с ними практически не прибавит в весе. При покупке SSD M.2 будьте внимательны и заранее узнайте, какой именно SSD Вам подходит M.2 SATA или M.2 PCIe, они не совместимы друг с другом.
Если же сразу два накопителя внутри вашего ноутбука установить нельзя, тогда придётся выбирать из 3-х вариантов:
- Жёсткий диск (HDD) – выбирают те люди, чей бюджет ограничен, и при этом им необходим большой объём памяти (500-2000 ГБ и более), например, для хранения большой коллекции фильмов, музыки, фотографий, видео, игр.
- SSD – выбирают те, для кого скорость работы ноутбука важнее, чем большой объём памяти (чаще покупают модели на 120-240 ГБ, т.к. цены на более ёмкие накопители кусаются). Вообще, SSD – это конечно более подходящий тип памяти для ноутбука, поскольку он не боится тряски и ударов, а также работает гораздо быстрее. Но и стоит он дороже (если сравнивать SSD и HDD одинакового объёма).
- Гибридный жёсткий диск (SSHD) – компромиссная технология для тех, кто хочет иметь и большой объём памяти, и чтобы его ноутбук работал быстрее, чем на старом жёстком диске. Но всё же гибриды боятся ударов и работают помедленнее полноценного SSD.
Также стоит упомянуть про Intel Optane – это технология, схожая по своему принципу с гибридным жёстким диском. Только в этом случае SSD и HDD – это не единое устройство внутри одного корпуса, а физически раздельные устройства. Накопитель Intel Optane устанавливается в пару к обычному жёсткому диску (для него на материнской плате ноутбука должен быть распаян отдельный разъём M.2 PCIe). После определённой настройки операционная система начинает сохранять все самые часто используемые файлы на более быстрый накопитель – Intel Optane. Скорость работы после этого заметно повышается, но она всё равно немного не дотягивает до скорости работы обычных SSD.
Какой фирмы выбрать жёсткий диск для ноутбука
Что касается именно жёстких дисков, то в магазинах можно встретить такие фирмы как:
- Seagate;
- Western Digital (WD);
- Toshiba;
- Hitachi и т.д.
Стоит сказать, что абсолютно у каждого производителя имеются как удачные модели HDD, которые очень редко выходят из строя в первые годы работы, так и менее удачные, часто ломающиеся даже на гарантийном сроке или вскорости после его окончания. Поэтому, не столько важна фирма, сколько конкретная модель. Нужно читать отзывы по конкретной заинтересовавшей Вас модели, и если негативных отзывов очень много, то лучше рассмотреть другую модель
На количество положительных отзывов в настоящее время стоит меньше обращать внимание, т.к. многие положительные отзывы пишутся за деньги
Отрицательные отзывы также могут быть ложными, проплаченными, но это случается гораздо реже, чем ложная хвальба собственного товара.
В народе устоялось мнение, что наиболее качественными являются жёсткие диски фирм Seagate и Western Digital (WD), но и у этих фирм есть часто ломающиеся модели. Например, многие модели серии Blue (не вся серия) у производителя WD часто выходят из строя в первые годы работы, а вот серия Black считается очень надёжной (но и стоит она дороже).
Мы постарались максимально полно и доступно рассказать Вам – как выбрать жёсткий диск для ноутбука. Надеемся, что статья оказалась понятной и полезной. Если так – делитесь ссылкой на статью с друзьями, пусть они тоже знают больше!
Cкорость вращения шпинделя
Это основной параметр, в максимальной степени влияющий на скоростные показатели жесткого диска. На сегодняшний день можно выделить два основных типа HDD: со скоростью вращения шпинделя 5400 и 7200 об/мин. Существуют модели, имеющие вплоть до 15 000 об/мин, но они очень дороги и встречаются редко. Так это подобные винчестеры выходят за рамки домашнего пользования.
Мы рекомендуем брать диски со скоростью 7200 об/мин, потому что они в среднем в 1,5 раза быстрее, нежели 5400 об/мин. Однако 5400 об/мин лучше подойдут в ноутбук, потому что они меньше нагреваются и меньше создают вибраций. А HDD с невысокой скоростью считаются более надежными за счет меньшего износа компонентов.
Жесткий диск шумит и трещит
Для некоторых пользователей такой факт, как шум от работы харддиска будет очень важным. Обычный жесткий диск, в отличии от SSD или обычной флешки, устройство механическое. Соответственно, при его работе будет определенный шум. Чаще всего этот шум не заметен. Но есть модели, шум и треск которых действительно бесит. А для тех, у кого до кучи еще и хиленький корпус, да к тому же и не дорогой системного блока, жесткий диск будет вибрировать вместе с ним.
Но, поведение жесткого диска без фактического использования никак не проверить. Только спустя какое-то время, когда диск поработает у вас, вы поймете, работает ли он шумно или нет.
Также, на вероятность шума в жестком диске будет влиять количество пластин в нем. Чем их больше, тем диск будет работать громче.
Интерфейс
К любой материнской плате современного ПК или ноутбука может быть подключен жесткий диск Sata, характеристики его абсолютно не влияют на эту возможность. Если же вашей машине более десяти лет, вероятно, для нее нужен накопитель с интерфейсом IDE. Найти подобное устройство в магазине почти нереально, ведь их выпуск прекращен.

SATA представлен двумя стандартами с обратной совместимостью — SATA2 и SATA3. Обмен информацией по первому представленному интерфейсу на максимальной скорости составляет около 3 Гб/с. По второму — 6 Гб/с. Помимо этого, SATA3 обладает улучшенными функциями управления питанием.
Основные характеристики жесткого диска, работающего через SATA2, «за глаза» покрывают потребности среднестатистического пользователя. Скорость считывания данных с поверхности пластины едва ли достигает порогового значения, обеспечиваемого шиной.
Основные характеристики винчестеров
Во-первых, необходимо узнать тип поддерживаемого интерфейса, и необходимый объем памяти. В таблице ниже я рассмотрел основные характеристики, которые влияют на итоговую стоимость и работу устройства:
| Название | Имеющиеся виды | Описание |
| Тип интерфейса | IDE\SATA\USB |
Разъем для подключения. В современных компьютерных системах используется только интерфейс SATA III, но если ваш компьютер старый, то предположительно в нем может быть IDE интерфейс. USB Интерфейс относится непосредственно к внешним накопителям и является портативным устройством. |
| Скорость вращения шпинделя | 5400\7200 оборотов в минуту (самые распространенные) | Данная характеристика определяет уровень шума и скорость работы с данными на устройстве. 5400 чаще всего распространено для форм-фактора 2.5, но встречается и на полноразмерных вариантах. |
| Объем кэш-памяти | От 32 до 512 Мегабайт (самые распространенные) | Необходима для того, чтобы программа определяла самые используемые файлы и хранила в данной памяти и тем самым повышала доступ к ним. |
| Форм-фактор | 2.5 и 3.5 дюйма (самые распространенные) | Размер устройства. Как вы уже могли догадаться, это важная характеристика в случае, когда вы владеете ноутбуком или стационарным компьютером компактного размера. Подключение в обоих размерах одинаковое. |
| Объем памяти | От 500 гигабайт до 15+ терабайт. (на данный момент) | Чем больше объем – больше данных поместится. |
В результате, это самые основные характеристики, которые помогут вам в выборе накопителя. Так же многие производители разделяют свои продукты по категориям различных серий, которые отличаются по назначению, надежности и энергопотреблению.
Да, чтоб вы понимали, вендоры сами прекрасно понимают, что существуют самые разные категории клиентов, которые покупают их продукт для различных задач. Не стоит покупать дорогой диск, который предназначен для видеонаблюдения (длительное хранение данных, высокая надежность) для игрового компьютера, так как вы переплатите большие деньги, но будете не слишком довольны скоростью.
Соответственно в обратную сторону это правило работает так же: не стоит покупать бюджетный жесткий диск предназначенный для домашнего пк и использовать его в профессиональных задачах, где требуется высокая надежность.
Типы жестких дисков: SSD или HDD
Внутренние и внешние диски по принципу обустройства могут быть типа SSD или HDD.
Сегодня на рынке существуют следующие типы жёстких дисков:
- Постепенно уходящий в прошлое HDD;
- Современный SSD;
- Их гибрид.
Рассмотрим все три типа жестких дисков по порядку.
Жесткий диск HDD имеет электронно-механическую природу. В его основе лежит принцип записи информации на магнитные пластины.
HDD — это, на данный момент, технически устаревшее устройство с критически низкими показателями скорости рандомной обработки мелких файлов – обычно до или немногим более 1 Мб/с. Его последовательная скорость работы с данными в редких случаях превышает 180 Мб/с. Это очень частый виновник различных торможений и подвисаний компьютера. Часто именно это устройство является причиной чрезмерно длительного ожидания при проведении программных операций. По сути, HDD дискам уже давно пора стать прошлым эры IT, но высокая стоимость их приемников SSD-накопителей, не даёт HHD уйти на заслуженную «пенсию».
Жесткий диск SSD – современный тип устройства на базе флеш-памяти. У него приемлемые показатели производительности при рандомной работе с мелкими данными: даже самое захудалое устройство этого типа будет выборочно читать маловесные файлы (до 4 Кб) со скоростью 15-20 Мб/с. При последовательных операциях SSD может разгоняться от 150 до 500 Мб/с. Но это на интерфейсе SATA III. На интерфейсе PCI-E последовательные скорости могут быть запредельными. Так, современные SSD с интерфейсом подключения PCI-E могут развивать последовательную скорость до 4 Гб/с. Самый быстрый на сегодняшний день накопитель от компании Seagate на интерфейсе PCI-E х16 может работать с данными, разгоняясь до 10 Гб/с.
SSD превалирует над HDD по времени доступа к данным – показателю, от которого сильно зависит скорость чтения и записи мелких файлов. Время доступа SSD — 0,1-0,2 мс, тогда как у HDD оно составляет 12-18 мс.
SSD – это будущее компьютерных технологий, но, увы, пока что довольно медленными темпами приходящее на смену прошлому. Для массового потребителя, желающего ускорить работу операционной системы своего компьютера, SSD диски — это сравнительно дорогое удовольствие. Относительно приемлемыми можно назвать устройства с достаточно малым объёмом в 120 или 240 Гб.
Жесткий диск SSHD – это своеобразный гибрид HDD и SSD, устройство с магнитными пластинами, но доукомплектованное малым объёмом флеш-памяти для выделения её под раздел операционной системы. Гибриды не столь популярны на рынке, поскольку не представляют ощутимой материальной выгоды, в сравнении с отдельным приобретением SSD и HDD дисков.
Форм-фактор
Этот параметр определяет физические размеры устройства и, соответственно, возможность использования в тех или иных компьютерах. На текущий момент наибольшее распространение получили жесткие диски толщиной 2,5 или 3,5 дюйма. Первые, в основном, используются в ноутбуках и прочих портативных системах.
Вторые подходят для ПК (десктопных компьютеров), серверов, рабочих станций, терминалов и банкоматов – в общем, более громоздких устройств.
Отдельно стоит упомянуть портативные жесткие диски. Обычно они используются для транспортирования больших объемов данных или хранения редко используемых файлов – как флешки большого объема. Однако можно установить на такой диск портативную версию ОС и использовать устройство в качестве реанимационного набора.
MTBF
Описывая характеристики жестких дисков, нельзя не сказать о MTBF. Эта аббревиатура — обозначение показателя надежности HDD. Ее расшифровка — mean time beatween failures. На русском языке этот параметр называют наработкой на отказ. Она указывает на то, сколько часов магнитный накопитель может непрерывно проработать до первого ремонта. Эта характеристика необычайно важна для серверного оборудования или накопителя, устанавливающегося в долговременное хранилище файлов. Обычно HDD, созданные специально для этой цели, в среднем имеют показатель MTBF равный 900 тысячам или 1 миллиону часов. Например, эта характеристика жесткого диска Seagate серии Constellation как раз приблизительно сравнима с приведенными выше цифрами.
Как посмотреть жёсткий диск на ноутбуке
Чтобы посмотреть объём жёсткого диска нужно зайти в Мой компьютер (в Windows 10 – Этот компьютер). Ищем либо значок с таким названием на рабочем столе и открываем его, либо, если такого значка на рабочем столе нет – открываем проводник, на панели управления (внизу слева) должен быть значок папки.
Значок папки – это проводник
В открывшемся окне проводника слева нажимаем на «Этот компьютер» (в Windows 7 – Мой компьютер).
В окне проводника выбираем слева – «Этот компьютер»
Откроется окно, в котором будут показаны все подключенные устройства хранения данных: внутренние и внешние жёсткие диски, SSD-накопители, USB флешки, карты памяти и т.д.
Отображение жёстких дисков в проводнике
Из примера выше видим, что в нашем случае к ноутбуку подключено 2 локальных диска (внутренних), одна USB флешка (накопитель под названием ESD-USB) и один CD-дисковод. Отображение двух локальных дисков ещё не означает, что внутри нашего ноутбука обязательно будет установлено два жёстких диска. Жёсткий диск может быть один, но программно его можно разделить на несколько – два, три и более.
Если нашей целью было узнать общий объём всех жёстких дисков – тогда просто суммируем объём найденных локальных дисков, в данном случае это 100 ГБ + 465 ГБ = 565 ГБ.
Если же целью было узнать реальное количество физически установленных дисков в ноутбуке (обычно в более дешёвых ноутбуках с завода устанавливается один, в более дорогих два – HDD и SSD, но бывают и исключения), тогда щёлкаем правой кнопкой мыши по любому из локальных дисков, например, по С, в появившемся меню нажимаем «Свойства». В открывшемся окне переходим на вкладку «Оборудование».
Открываем свойства любого из дисков, далее – вкладка «Оборудование»
На вкладке «Оборудование» мы в данном примере видим 3 устройства. Первое – это SSD диск (в названии в данном случае присутствует аббревиатура «SSD», но она может и отсутствовать), второе – жёсткий диск (обычно обозначаются маркировкой из латинских букв и цифр без явно выраженной аббревиатуры), третье – USB флешка (в названии присутствует аббревиатура «UFD» – USB Flash Drive или флэш-накопитель для порта USB, также в названии присутствует и сама аббревиатура «USB»).
Если же маркировка дисков нам не о чём не говорит – можно просто ввести данную маркировку целиком в поисковую строку браузера и поискать информацию в интернете.
Таким образом мы установили, что внутри ноутбука из примера установлен один жёсткий диск и один SSD-накопитель. Вообще, как правило, в большинстве ноутбуков отведено только одно место под 2,5 дюймовые диски. Второй же диск обычно устанавливают сами пользователи вместо DVD-дисковода (для этого нужно приобрести соответствующие крепления – салазки для 2,5 дюймовых дисков).
Что касается SSD-накопителей, то они бывают не только в корпусе 2,5 дюйма, но и в более мелких исполнениях. Так и в нашем примере – SSD-накопитель представляет из себя маленькую плату и подключён через разъём mSATA.
Так выглядит mSATA SSD-накопитель
Устанавливается он в разъём на материнской плате ноутбука, пример разъёма и отведённое место под SSD выделены красным прямоугольником.
Вид ноутбука изнутри
А вот так выглядит уже установленный в разъём SSD-накопитель.
SSD-накопитель установлен в разъём mSATA
Такой SSD накопитель неопытный пользователь может спутать с Wi-Fi модулем, но к Wi-Fi модулю подходят и подключаются два провода (чёрный и белый), в данном же случае мы видим, что ни каких проводов к плате не подключено. К тому же Wi-Fi модуль почти в 2 раза короче (на картинке находится прямо над SSD).
Ну и, собственно, сам жёсткий диск, установленный в свой разъём на картинке ниже.
Жёсткий диск в ноутбуке
Стоит также упомянуть, что далеко не в каждом ноутбуке имеется разъём mSATA, поэтому, перед покупкой SSD-накопителя такого формата обязательно узнайте о наличии внутри вашего ноутбука соответствующего разъёма. Вообще mSATA – уже устаревающий разъём подключения, на смену ему пришёл более современный интерфейс M.2. При подборе SSD M.2 нужно быть внимательным, они различаются как по длинне, так и по интерфейсу подключения – SATA или PCIe.
Что еще?
Согласитесь, неприятно, когда какой-то компонент в компьютере вдруг отказывает. Вот только что (вчера, час назад и т. д.) все работало, а теперь – нет. Душа, если она могла бы быть в материнской плате, модуле памяти, блоке питания и т. п., может отлететь в свой компьютерный рай тихо, либо со спецэффектами типа искр, дыма, запаха гари.

Беда? Нет, это огорчение. Материнскую плату, модуль памяти, блок питания, видеокарту можно починить, в конце концов, заменить новой, даже лучшей, чем было, и после небольших манипуляций продолжить работу.
А если из строя вышел жесткий диск, это огорчение? А вот это в некоторых ситуациях вполне уже может «потянуть» на беду
Особенно если на этом накопителе хранился домашний архив фото, результаты многодневной работы, почти написанный диплом и что-то еще важное, существовавшее в единственном экземпляре
Я сейчас не имею в виду варианты с неисправным интерфейсным проводом, неполадками в блоке питания, «потерей» диска операционной системой и т. п. Речь о выходе из строя самого диска, будь то механическая поломка или отказ электроники. Восстановление информации с такого диска может стоить дорого, а может и быть восстановить данные и не удастся.
Отсюда возникает еще одно требование к диску – надежность. Такой параметр, как «наработка на отказ», который есть у каждого накопителя, не является эмпирическим, а основан на каких-то там расчетах. Я бы не советовал на него смотреть
Лучше обратить внимание на срок гарантии на конкретную модель «винчестера» и возможность обмена, если произойдет поломка в течение этого срока
Производитель
Даже самый известный производитель может выпустить откровенный шлак в одной из моделей своей продукции. Производители жестких дисков не исключения. Поэтому не стоит отдавать предпочтения только лишь самым известным и топовым фирмам. Ведь за «имя” вам тоже приходится переплачивать. Любой жесткий диск, абсолютно от любой фирмы имеет свою серию. Несмотря на то, что некоторые серии могут быть очень неудачными, это не гарант того, что вся продукция у этой компании некачественная.
Что касается производителей, то у меня среди всего этого множества компаний, есть парочка любимчиков. К ним я отношу TOSHIBA и Hitachi в принципе это одно и тоже под разными брендами. Многие спросят, а как же хваленые самсунги? Отвечу, это подразделение уже давненько выкупила компания Seagate, не путать с SSD самсунгами!
При проверке отзывов нужно учитывать дату выхода жесткого диска. Если диск вышел недавно, так сказать новинка на рынке, то отзывов о нем быть не может. Поскольку его цена явно высока и большинство пользователей не могут себе его позволить. Если на такой жесткий диск вы находите большое количество отзывов, то смело можно утверждать, что это провокация. Поэтому не рискуйте покупать такой жесткий диск, поскольку в его качестве действительную гарантию никто не даст.
Реальные отзывы начинают формироваться спустя полгода, после выхода модели жесткого диска!
Но все же отзывами не стоит сильно увлекаться. Ведь если задуматься, то чаще всего пользователи оставляют негативные отзывы. Большинству просто лень писать о том, что жесткий диск они купили дешево, а работает он замечательно. Скорее напишут, как все плохо и что лучше не брать эту модель. Также стоит помнить о способе эксплуатации. Возможно, при транспортировке жесткий диск упал или на заводе производителе случился брак. Не факт, что вам светят такие же проблемы с моделью жесткого диска, как были у кого-то.
Твердотельный накопитель
Твердотельный накопитель (или SSD) — устройство, использующее для хранения информации флеш-память.
Существует 4 типа флеш-памяти применяемых в SSD:
- SLC (Single-Level Cell) — память с одноуровневой структурой ячеек. В ячейке SLC памяти может храниться только 1 бит. SLC-память характеризуется высокой надежностью и скоростью доступа к данным, большим числом циклов перезаписи, а также высокой стоимостью (цена за 1 ГБ памяти).
- MLC (Multi-Level Cell) — память с многоуровневой структурой ячеек. В одной ячейке MLC памяти может храниться 2 бита. MLC память обладает меньшей надежностью и выносливостью (количество циклов перезаписи), но при этом и стоит дешевле чем SLC.
- TLC (Triple-Level Cell) — память с тремя битами в ячейке. Следующая ступень развития флеш-памяти. Обладает меньшим количеством циклов перезаписи и скоростью доступа к данным. Но цена за гигабайт памяти гораздо ниже, чем у MLC.
- QLC (Quad-Level Cell) — память с возможностью хранить 4 бита в одной ячейке. Последняя (на текущий момент) ступень развития флеш-памяти. По сравнению с предшественниками, обладает меньшей надежностью и скоростью доступа к данным, но гораздо привлекательнее по соотношению стоимость/объем памяти.
Помимо различных типов ячеек для флеш-памяти существует такое понятие, как многослойность. До определенного момента времени производитель наращивал емкость кристалла памяти за счет увеличения количества бит в одной ячейке и уменьшения физического размера ячейки (техпроцесс). Но бесконечно уменьшать размер ячеек нельзя, как и увеличивать их плотность.
На смену двумерной (планарной) памяти пришла трехмерная многослойная память 3D NAND. Сейчас производители освоили процесс производства 96-слойной флеш-памяти 3D NAND, а также представили образцы 128-слойной флеш-памяти.
Кроме типа флеш-памяти есть еще один важный момент, на который необходимо обратить внимание при выборе SSD накопителя — используемый контроллер. Контроллер управляет операциями чтения/записи данных в ячейки памяти, следит за их состоянием, выполняет коррекцию ошибок, выравнивание износа ячеек, а также другие вспомогательные функции
Контроллер управляет операциями чтения/записи данных в ячейки памяти, следит за их состоянием, выполняет коррекцию ошибок, выравнивание износа ячеек, а также другие вспомогательные функции.
В зависимости от используемого контроллера, показатели скорости работы двух SSD, построенных на одной и той же памяти, могут значительно различаться в пользу накопителя с более современным контроллером.
На момент написания статьи актуальными котроллерами являются: SMI SM2263XT, SMI SM2262EN, Phison PS5012-E12, Phison PS5008-E8, Realtek RTS5762, RTS5763DL, Marvell 88ss1093, Samsung Phoenix.
1) SSD накопители SATA — подключаются по интерфейсу SATA3, скорость линейной записи достигает 500 Мбайт/с, чтения — 540 Мбайт/с. Данные накопители можно встретить в ПК и ноутбуках средней ценовой категории.
2) SSD накопители M.2.
2.1) Без поддержки NVMe — подключаются в M.2 разъем, скорость линейной записи достигает 530 Мбайт/с, чтения — 560 Мбайт/с.
2.2) С поддержкой NVMe — подключаются в M.2 разъем, скорость линейной записи достигает 2500 Мбайт/с, чтения — 3400 Мбайт/с. Встречаются в компьютерах и ноутбуках средне-высокого ценового диапазона.
3) SSD накопители PCI-E — подключение выполняется через разъем PCI-E(в большинстве своем это адаптер PCI-E в который установлен SSD M.2 с поддержкой NVMe), скорость линейной записи может достигать 3000 Мбайт/с, чтения — 3400 Мбайт/с.
Внешние жесткие диски
При необходимости иметь под рукой вместительное хранилище информации, используемое на разных компьютерах, есть смысл задуматься о приобретении внешнего жесткого диска.

Внешний диск может быть как HDD, так и SSD, ведь это обычный накопитель в отдельном корпусе, подключаемый через USB-порт.
Итак, чтобы приобрести хард-диск для ПК нужно определиться с основным назначением компьютера: работа, просмотр мультимедиа, игры или работа с компьютерной графикой. Именно от этого будет зависеть тип диска, его объем, а в конечном счете — цена.
Немаловажен и выбор производителя — ведь есть немало брендов, производящих надежные HDD и/или SSD, за которые не придется отдавать астрономические суммы денег.
Итог
Теперь вы знаете, какие параметры необходимо учитывать при покупке нового жесткого диска. На словах все намного проще. Но когда дело доходит до практики, понимаешь, что данная покупка не является простым занятием. Чаще всего приходится жертвовать некоторыми характеристиками. Кому-то скоростью, а кому-то объемом памяти.
Напомню, что, покупая жесткий диск с основной целью хранить на нем много файлов и данных, лучше отдать предпочтение модели с большим объемом памяти. Но если у вас цель увеличить производительность вашего компьютера, нужно брать модель с высокой скоростью работы, а лучше SSD.
Забыл вам сказать, что существуют диски гибриды. Эти модели соединяют в себе обычный жесткий диск и SDD. Но в этих моделях часть под SSD имеют очень маленький объем памяти, порядка 4 Гб, и служит он кэшем. Данные, которые считываются чаще других заносятся во флеш-память и производительность компьютера заметно возрастет. Но, на скорость записи это никак не повлияет.
Удачи вам в выборе нового жесткого диска. Надеюсь, вы не прогадаете и приобретете достойную модель и будите пользоваться ей долго.
Заключение

Наше руководство подошло к концу! Надеемся, теперь вы гораздо лучше понимаете работу и предназначение накопителей для ПК и узнали, как правильно выбрать внутренний или внешний жесткий диск или SSD для компьютера.
Очевидно, что SSD быстрее, чем HDD. Но в различных ситуациях могут пригодиться оба типа накопителей, несмотря на различия в производительности. Цена в большинстве случаев однозначно связана с производительностью и объемом. Чем выше скорость и объем, тем выше стоимость – а HDD, как более старая технология, обычно доступнее, чем SSD.
Но какой бы жесткий диск или твердотельный накопитель вы бы ни выбрали для своего компьютера, в наших подборках всегда представлены лучшие модели HDD и SSD.