Как поставить SSD-диск вместо DVD-привода на ноутбуке
Для начала нужно купить специальный переходник, подходящий для вашего ноутбука. Таковые продаются в любом магазине электроники. Обычный привод имеет высоту 12,7 мм, также есть и ультратонкие дисководы, которые по высоте составляют 9,5 мм, которые встречаются в основном в ультрабуках. Перед покупкой переходника обязательно сверьтесь с техническими характеристиками, чтобы избежать возможных неудобств.
Когда у вас есть все необходимое для работы можно приступать непосредственно к замене. Процесс происходит в несколько этапов, каждый из которых рассмотрим ниже.
Этап 1: Отсоединение дисковода
Перед началом работ нужно обязательно отключить ноутбук от сети и вынуть аккумулятор. Если он несъемный, то придется разбирать ноут и откручивать аккумулятор от материнской платы. В этом случае лучше поискать в сети подробные инструкции по съему аккумулятора именно в вашей модели ноутбука. В остальных же случаях нет ничего сложного в снятии аккумулятора: нужно только отдернуть пару задвижек и открепить батарею. Обычно встроенный аккумулятор встречается на небольших ультрабуках.
Разобравшись с аккумулятором переходите к демонтажу дисковода. В большинстве случаев, для того, чтобы снять дисковод не нужно разбирать ноутбук полностью. Нужно открутить только пару винтов, расположенных рядом. После этого привод легко извлечется. Однако, не факт, что в вашей модели именно так. Рекомендуется поискать инструкцию именно для вашего ноутбука по съему дисковода. В некоторых моделях может потребоваться разобрать весь корпус. Как правило, это касается в основном ультрабуков.
Мы рекомендуем сфотографировать ноутбук в собранном состоянии, чтобы у вас потом не возникло проблем в его обратной сборке.
Этап 2: Установка SSD
Теперь осталось только установить SSD в переходник, а затем его же поставить в разъем под DVD на ноутбуке.
- Установите SSD в соответствующее гнездо на переходнике. Здесь нет ничего сложного, так как все разъемы помечены.
- Закрепите SSD диск болтами и защелками. Вставьте распорку и закрутите болты, чтобы наше устройство прочно зафиксировалось на месте. Обычно все необходимое для крепежа поставляется в комплекте с переходником.
Может потребоваться установить дополнительное крепление на адаптер, если оно есть на дисководе. Нужно это только в том случае, если на DVD-приводе было подобное крепление. В таком случае демонтируйте его и установите на переходник.
Вставьте адаптер с SSD в разъем под дисковод на ноутбуке. Зафиксируйте с помощью болтов.
Подключите ноутбук к источнику питания и запустите его.
Заменить неиспользуемый DVD-ROM на новый SSD-диск не стоит больших усилий и денег. В результате вы получаете дополнительный диск с повышенным быстродействием.
Какие настройки «Windows 10» предлагает по умолчанию?
10-я версия ОС по умолчанию предоставляет настройки, направленные на высокую производительность SSD. Однако определяются они в автоматическом режиме, без применения WinSAT (Windows System Assessment Tool – средство для оценки производительности Windows).
При обнаружении твердотельного диска система самостоятельно выполняет:
- отключение дефрагментации;
- производит оптимизацию питания подключенного диска;
- отключает опцию ReadyBoot.
- включает функцию TRIM.
Но при этом индексирование данные, кэширование записей и защита системы не изменяется.
Таким образом, «Виндовс 10» имеет множество функций, помогающих SSD работать в полную силу, но не всегда они включены по умолчанию. Как же выполняется правильная и полноценная настройка?
Как определить толщину устройства
Мне известны два вида оптических приводов применяемых на ноутбуках, которые различаются между собой толщиной. «Толстый» имеет высоту 12,7 мм, а «тонкий» — 9,5 мм. Определить толщину установленного у вас устройства можно не разбирая ноутбук. Для этого вначале заглянем в диспетчер устройств и посмотрим модель изделия.

У меня это Optiarc AD-7580S. Теперь посетим любой популярный интернет ресурс продающий подобные изделия или яндекс.маркет и посмотрим характеристики устройства.
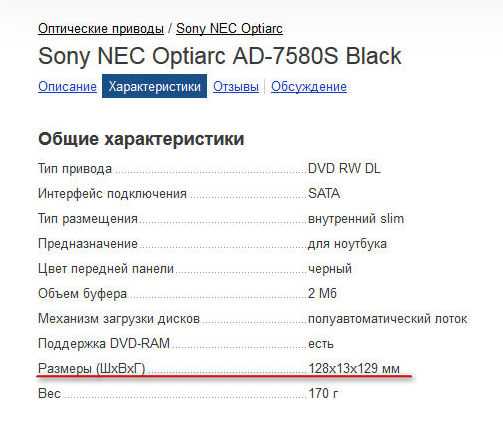
Как видим толщина устройства, согласно описанию, составляет 13 мм (с учетом округления, в реальности 12,7 мм).
Если сомневаетесь, можете измерить самостоятельно с помощью обыкновенной линейки. Отличить приводы 12,7 и 9,5 можно невооруженным глазом.
Разница между SSD и HDD
Выбор между установкой дополнительного жесткого диска обусловливается потребностями каждого человека. Некоторые пользователи хотят увеличить общий объем памяти на ноутбуке. Другие же гонятся за скоростью работы системы в целом.
Разница между SSD и HDD обусловлена ценой и скоростью обработки данных. Как правило, SSD дороже и приобрести SSD-накопитель такого же объема, как и HDD, не каждому по карману. По этой причине и устанавливаются SSD-накопители небольшого объема в качестве основного диска для быстрой работы системы, а все медиафайлы хранятся на втором HDD-накопителе, подключенным адаптером HDD вместо DVD-привода в ноутбук.
Скорость работы SSD-накопителя в среднем в 3 раза быстрее обычного HDD. Обусловливается это в первую очередь тем, что HDD практически не изменились с момента их изобретения в 1990-х годах. В начале 2000-х годов были попытки увеличить скорость работы HDD-накопителей с 5400 оборотов в минуту до 7200 оборотов. Прирост в скорости был, но увидеть его можно было только в синтетических тестах и ни о каком приросте скорости в выполнении задач и речи быть не могло. SSD же новый продукт, и никакой HDD не сравнится с самым простым и дешевым SSD.
Как вставить SSD вместо DVD привода в ноутбуке?
Пришло время заняться делом – повторяйте то, что я буду описывать в изложенном порядке, и вы сами сможете установить SSD накопитель (или HDD винчестер) вместо DVD привода. Сложного в этом совершенно ничего нет.
Для начала полностью обесточьте ноутбук. То есть отключите от него зарядное устройство и достаньте батарею.
Достаньте дисковод из ноутбука. Для этого вам придется выкрутить один винтик на дне ноутбука, который держит ваш привод. Найти и распознать этот винтик не составит труда.

Откручиваем и вытаскиваем привод
Далее нужно аккуратно вставить SSD накопитель (или жесткий диск) в адаптер и прикрутить его теми винтиками, которые шли в комплекте с адаптером и дополнительно зафиксировать его специальной заглушкой (она тоже будет в комплекте).

С креплением все просто: открутил, прикрутил
После этого нужно будет переставить крепление и внешнюю панель с DVD привода на адаптер. С креплением все просто: открутил, прикрутил. А с панелькой действуйте очень аккуратно, потому что она – хрупкое создание.
Теперь все. Засовывайте адаптер в ноутбук и прикручивайте его. На все про все у вас должно было уйти не более 5 минут. Давайте резюмируем, как вставить HDD или SSD вместо DVD привода:
- Обесточить ноутбук
- Извлечь DVD привод
- Вставить HDD или SSD в адаптер
- Перенести крепление и внешнюю панель на адаптер
- Вставить и прикрутить привод
А зачем вам DVD-привод?
Нет, ну серьезно, для чего он вам? Любые фильмы или музыку можно скачать в интернете, который есть практически у каждого, информацию, к которой не нужен постоянный доступ можно хранить либо в облаке, коих сейчас развелось немеряно, либо на внешнем жестком диске, цены на которые сегодня совсем «смешные». Важную информацию оптическим дискам я бы не доверял – они довольно легко царапаются и приходят в негодность.
Итак, если вам действительно не нужен DVD-привод на вашем ноутбуке, то мы предлагаем вместо него установить SSD. И снова-таки не пугайтесь – ничего ломать не придется, да и «мастерить» тоже – мы обещаем оставить красивый вид вашего бука в целости и сохранности.
Приступаем к установке
Обеспечьте себе безопасность. Для этого нужно обесточить устройство, отключить аккумулятор, а после снять напряжение с рук, например, дотронуться до батареи. Так как вы можете повредить материнскую плату.
Меняем HDD на SSD
Если вы не собираетесь делать замену HDD, то просто пропустите этот пункт и сразу переходите к следующему.
Снимаем жесткий диск, следуя точно инструкции:
- Переворачиваем устройство и снимаем крышку, открутив все винты. Потом слегка поддеваем ее тонким предметом и вытаскиваем.
Переворачиваем устройство и снимаем крышку
- Приступаем к снятию накопителя: снова откручиваем все болтики, которые крепят наше устройство.
Откручиваем все болтики, которые крепят наше устройство
- Теперь аккуратно сдвигаем диск в левую сторону и вытаскиваем из корпуса.
Сдвигаем диск в левую сторону и вытаскиваем из корпуса
- Вынимаем этот диск из крепежа и откладываем, его будем устанавливать вместо дисковода.
Вынимаем диск из крепежа
- В данный крепеж устанавливаем новый твердотельный накопитель SSD.
Устанавливаем новый твердотельный накопитель SSD
- Старый диск HDD нужно установить в переходник, заранее купленный. Там должна быть инструкция, с ее помощью вы сможете правильно установить.
Диск HDD устанавливаем в переходник
Ставим диск на место оптического привода
- Вам не стоит снимать всю крышку ноутбука, всего открутить пару винтов и снять дисковод. Найти необходимый болтик нужно максимально близка к дисководу. Переворачиваем устройство и выкручиваем.
Переворачиваем устройство и выкручиваем болтики
- Наш дисковод откручен от ноутбука, поэтому мы легко, но аккуратно вытаскиваем его.
Вытаскиваем дисковод
- Теперь нужно установить крепление для переходника. Для этого снимаем его с дисковода или же берем, если он есть, из купленного комплекта. На ноутбуке адаптер должен быть закреплен. Устанавливаем крепеж на переходник на тоже самое место, где он был на дисководе.
Устанавливаем крепеж на переходник на тоже место, где он был на дисководе
- Внутрь адаптера устанавливаем SSD (или HDD). Далее устанавливаем адаптер вместо жесткого диска и закручиваем болтик.
Устанавливаем адаптер вместо жесткого диска и закручиваем болтик
- Теперь на место старого HDD необходимо установить уже подготовленный новый SSD и закрутить крышку ноутбука.
Установка завершена, осталось установить параметры в операционной системе.
Как перенести HDD на SSD
Перенос – полное копирование объекта от одного к другому. Процедура клонирования одинакова для пользователя стационарного компьютера или ноутбука. При наличии большого объема данных, это займет много времени. Обычно процесс занимает от 20 минут до нескольких часов.
Проверка файловой системы устройства хранения
Есть два типа файловой системы. Это MBR (основная загрузочная запись) и GPT (таблица разделов GUID). При выполнении установки Windows XP, 7, 8 или 10 пользователь может сталкиваться с некоторыми проблемами с файловой системой. MBR использовался в Windows 7 и более ранних версиях, GPT – в Windows 8 и 10, но в этих версиях работает и MBR.
Винчестер и накопитель должны иметь одинаковую файловую систему. Для проверки необходимо выполнить следующие действия:
- Запустить командную строку, нажав Win+R, вписав в поле поиска cmd и кликнув по Enter.
- В командную строку добавить diskpart и нажать Enter. Откроется новое окно командной строки.
- Вписать list disk и нажать Enter.
- На экране отобразится список дисков, установленных в системе. Если в поле GPT стоит знак «*», значит, файловая система – GPT. Если знак «*» отсутствует – MBR.
Теперь необходимо убедиться, что накопитель тоже имеет GPT. Для этого:
- Подключить SSD через адаптер USB-SATA.
- Перейти в приложение командной строки, ввести diskmgmt и нажать Enter.
- Откроется новое окно. Выбрать SSD и щелкнуть правой кнопкой мыши. Выбрать «Преобразовать в GPT» (при MBR). В противном случае ничего делать не нужно.
Если целевой диск является динамическим, необходимо преобразовать динамический в базовый.
Резервное копирование данных
Рекомендуется сделать резервную копию важных данных на внешнем запоминающем устройстве. Хотя они будут сохранены после клонирования, существует вероятность сбоя.
Начало переноса системы
Шаг 1. Загрузить бесплатную версию программы AMOEI Backupper Standard. После завершения загрузки установить ее как любое другое ПО. Шаг 2. Открыть AMOEI Backupper, на левой боковой панели нажать «Клонировать», а затем выбрать «Клонирование диска».
Шаг 3. Теперь выбрать винчестер, который нужно клонировать (исходный). Здесь исходный диск – Disk0. Кликнуть по «Далее».
Шаг 4. В этом окне выбирается целевой диск. Это может быть SSD или HDD. Но в этом случае – накопитель. Нажать «Далее».
Шаг 5. В правом нижнем углу расположены две опции. Выбрать пункт «Начать клонирование». В левой части окна есть три варианта. Перед тем, как начать клонирование, необходимо сделать следующее:
- Чтобы изменить размер разделов для использования полной емкости, выбрать «Редактировать разделы в месте назначения». Это следует сделать при клонировании небольшого HDD.
- Чтобы клонировать весь винчестер (используемое и неиспользуемое пространство), выбрать «Посекторное клонирование». На это уходит больше времени. Активировав эту опцию, будет невозможно изменять размер разделов на целевом диске. Но можно изменить размер после завершения клонирования HDD.
- Если клонируется HDD большого размера (500 ГБ) на относительно меньший SSD (250 ГБ), не нужно осуществлять «Посекторное клонирование».
- Рекомендуется выбрать пункт «Выровнять раздел для оптимизации для SSD», потому что это повышает производительность, если целевой – SSD.
Шаг 6. Когда индикатор достигнет 100%, нажать кнопку «Готово». Перенос HDD на SSD завершен. Теперь можно выйти из программы.
Физически поменять местами диски
В конце следует заменить HDD на твердотельный накопитель. Процесс простой:
- Выключить компьютер.
- Выкрутить все винты, чтобы можно было убрать HDD. Большая часть SSD поставляется с адаптером жесткого диска, поэтому SSD легко помещается в ПК. Если адаптера нет, нужно просто установить накопитель в компьютер.
- Поместить HDD в безопасное место для резервного копирования. Можно будет использовать его в качестве дополнительного хранилища через USB-SATA-адаптер.
После следует закрутить винты и включить компьютер.
Что куда лучше поставить?
Тут решать только вам. К устройству, установленному вместо DVD-привода у вас будет беспрепятственный доступ, то есть туда лучше ставить медиа-девайс – жесткий диск (на нем будут храниться фильмы, музыка, фотографии и т.д.). В таком случае вы всегда сможете быстро достать HDD и с помощью специального приспособления (кармана) подключить его к DVD для просмотра фильмов или подключить к другому ПК, в качестве объемной флешки.
С другой стороны, теплоотвод у привода хуже, да и вибраций тут будет больше, к тому же про защищенность от механических повреждений этого места также сказать трудно. А SSD намного меньше, чем жесткий диск, боится вибраций, высоких температур и т.д. То есть, что касается эксплуатационных свойств – ему тут будет лучше, чем жесткому диску.
В любом случае – решать вам, в зависимости от того, как вы планируете пользоваться этими устройствами и в зависимости от конфигурации вашей модели ноутбука.
Разборка ноутбука
После того, как мы приготовили все необходимое для замены и приобрели подходящий переходник для ССД, можно приступать к вскрытию ноутбука с последующей заменой привода.
Сделать это можно следующим образом:
- Выключаем ноутбук и ждем, пока он полностью выключится.
- Переворачиваем и извлекаем батарею.
После того, как батарея будет отключена, нужно снять установленный жесткий диск.
Для этого:
- Откручиваем винты и снимаем крышку на другой от батареи стороне.
- Для того чтобы снять крышку необходимо поддеть ее и приподнять.
Под крышкой располагается винчестер и модули памяти. Нам нужно снять именно жесткий диск, так как на его место будет установлен твердотельный накопитель.
Если вы спросите, почему именно сюда мы устанавливаем ССД, а не вместо привода, то этому есть простое объяснение.
Чтобы правильно снять накопитель необходимо точно следовать следующей инструкции:
- Откручиваем винты, с помощью которых он закреплен.
- Двигаем винчестер в левую сторону и аккуратно извлекаем его из корпуса.
- Затем вытаскиваем жесткий диск из крепежной рамки и откладываем в сторону. К нему мы еще вернемся.
- В крепежную рамку устанавливаем SSD накопитель.
- После этого устанавливаем наш старый винчестер в переходник. На нем есть небольшая инструкция по поводу того, как правильно закрепить винчестер.
Откладываем оба накопителя в сторонку, к ним мы еще вернемся.
Снятие верхней крышки
Теперь нам необходимо снять верхнюю крышку ноутбука, открутив все фиксирующие винты. Следует учесть тот факт, что они бывают разных размеров и обязательно нужно запомнить, откуда они были выкручены.
После того, как все винты будут откручены, дело остается за медиатором. Теперь необходимо отделить нижнюю и верхнюю часть ноутбука. Нужно быть предельно осторожным при вскрытии, так как большинство моделей обладают не надежными защелками, которые легко могут сломаться. Проверьте еще раз, все ли винты были откручены, иначе есть риск повредить корпус устройства.
Для снятия крышки нужно вставить медиатор в щель, которая находится между верхней и нижней крышкой, и медленно провернуть его, чтобы отщелкнуть защелки, находящиеся внутри корпуса. Начинать следует с передней части ноута, где располагаются световые индикаторы. Необходимо пройтись медиатором по периметру всего корпуса.
При работе с некоторыми устройствами не приходится отсоединять шлейфы, так как иногда заменить DVD привод получается без снятия верхней части устройства, что в значительной мере может сэкономить ваше время.
DVD-привод
Теперь откручиваем DVD-привод. Нам понадобится короткая отвертка, чтобы открутить шуруп, с помощью которого дисковод крепится к корпусу. После того, как он будет выкручен, можно без каких-либо проблем изъять привод.
Затем снимаем с DVD-дисковода пластмассовую крышку. Чтобы сделать это, его нужно открыть. Для этого потребуется скрепка или иголка. Находим на передней панели устройства небольшое отверстие и вставляем туда скрепку. После легкого нажатия каретка привода выедет из корпуса, и вы получите полноценный доступ к его нижней части и сможете без проблем отделить заглушку от каретки.
Как только заглушка будет извлечена, ее нужно будет поставить на переходник.
Далее снимаем с дисковода скобку, которая прикрепляет его к ноутбуку, и переставляем ее на наш переходник в то же место.
После этого устанавливаем адаптер на место ранее извлеченного нами привода и закручиваем крепящий винт.
Осталось перевернуть ноутбук нижней стороной и установить SSD диск на место старого HDD. Закрываем снятую в начале разборки крышку и закручиваем оставшиеся болты по периметру устройства, вставляем батарею.
Теперь ноутбук собран и готов к работе. Нами была проведена установка двух жестких дисков: старый HDD мы поставили в переходник и подключили вместо дисковода, а новый твердотельный накопитель вмонтирован на его место.
Программные настройки
Следующим этапом будет настройка Bios, а именно включение режима AHCI. Данный режим позволяет повысить скорость работы накопителя, в основном за счет преимуществ технологии NCQ. Также открываются и другие возможности, например, такие как горячая замена.
- Входим в Bios. Инструкция.
- Переходим в раздел «Main» и в опции «Configure SATA as» выставляем «AHCI». Название разделов могут отличаться в разных версиях Биоса, поэтому старайтесь искать похожие настройки.
- Сохраняем настройки «F10» и перезагружаем ПК.
Теперь вы знаете, как поставить ССД в ноутбук вместо старого DVD-дисковода, и сможете сделать это самостоятельно без каких-либо проблем, точно следуя нашей инструкции.
Меры безопасности при замене комплектующих
Чтобы ничего не поломать и не спалить, в первую очередь отсоедините устройство от питания и вытащите батарею, если она съемная. Если же батарея встроенная (а такое бывает), отсоедините коннектор от батареи, открутив промежуточную крышку с нижней части ноутбука.
Перед тем как установить второй HDD вместо DVD-привода в ноутбук, всегда читайте инструкцию, если таковая есть. Если для замены комплектующих нужно разобрать модель полностью, а вы не уверены в том, что справитесь, то обратитесь в сервисный центр. Можете поступить гораздо проще. Позовите знакомого, который хоть раз разбирал такую технику и кому-либо установил HDD вместо DVD-привода в ноутбук.
При откручивании винтов будьте внимательными, так как винты бывают разной длины. Если при сборке вы закрутите длинный винт туда, где должен быть короткий, то с высокой вероятностью вы сломаете материнскую плату или любые другие комплектующие. Чтобы никаких поломок и проблем при сборке не было, нарисуйте на бумажке нижнюю часть ноутбука и подпишите, с каких отверстий вы извлекли длинные и короткие винты.
Заключительные советы. Никогда не пытайтесь установить неподходящий адаптер для HDD вместо DVD-привода в ноутбуке. Адаптер, предназначенный для тонкой техники, не подойдет к ноутбуку толщиной 12,7 мм, и наоборот. Если при сборке вашей модели что-то не закручивается или не защелкивается, не применяйте силу. Вы можете сломать пластик. Лучше еще раз все перепроверьте и соберите ноутбук заново.
Подключение жесткого диска к переходнику
Далее действия могут быть разными в зависимости от планов пользователя:
- На место старого HDD устанавливается твердотельный диск, а вынутый винчестер подключается к адаптеру;
- В оба отсека ставятся SSD-накопители;
- При помощи салазок привод заменяется на SSD или любой другой винчестер, старый накопитель остается на своем месте.
В любом случае необходимо установить операционную систему на более скоростной накопитель — либо SSD вместо DVD, либо диск, установленный на основном месте. Связано это с тем, что кабель SATA, предназначенный для DVD-привода, в 4 раза медленнее кабеля, соединяющего накопитель с материнской платой. Поэтому с HDD, установленного вместо привода, система будет грузиться гораздо дольше и в целом ноутбук будет работать медленнее. Быстродействие SSD несколько компенсирует эту разницу.
Замена DVD на жесткий диск осуществляется следующим образом:
- Диск отсоединяется от родных салазок, к которым он прикручен 4 винтами;
- Винчестер вкладывается в переходник Optibay, производится его подключение к коннекторам. С противоположной стороны вкладывается пластиковая распорка, идущая в комплекте с адаптером;
- С нижней стороны салазок закручиваются шурупы, удерживающие накопитель на месте;
- С родного дисковода снимаются крепления и прикручиваются к адаптеру;
- На внешней стороне переходника ставится заглушка;
- Устройство вставляется в отсек привода ноутбука;
- После этого останется вставить SSD в салазки от старого жесткого диска, закрутить их винты и установить устройство на свое место. Далее корпус компьютера собирается в обратном порядке
Как установить SSD вместо DVD-привода в ноутбуке
Итак, взвесив все «за» и «против» мы пришли к выводу, что дисковод для оптических дисков – это уже лишнее устройство и хорошо бы вместо него поставить SSD. Для этого нам потребуется сам накопитель и специальный переходник (или адаптер), который по размерам отлично подойдет вместо DVD-дисковода. Таким образом нам будет не только проще подключить диск, но и сам корпус ноутбука будет смотреться более эстетично.
Подготовительный этап
Прежде, чем приобретать подобный переходник, стоит обратить внимание на размер своего дисковода. Обычный привод имеет высоту 12,7 мм, также есть и ультратонкие дисководы, которые по высоте составляют 9,5 мм
Теперь, когда у нас есть подходящий адаптер и SSD, можно приступать к установке.
Отсоединяем DVD-дисковод
Первым делом необходимо отсоединить аккумулятор. В тех случаях, когда батарея не съемная, придется снимать крышку ноутбука и отсоединять коннектор аккумулятора от материнской платы.
В большинстве случаев, для того, чтобы снять дисковод не нужно разбирать ноутбук полностью. Достаточно открутить несколько винтов и оптический привод легко извлечется. Если вы не совсем уверены в своих силах, то лучше поискать видеоинструкции непосредственно для своей модели либо же обратиться к специалисту.
Устанавливаем SSD
Далее подготавливаем ССД для установки. Здесь особых сложностей нет, достаточно выполнить три простых действия.
- Установить диск в гнездо.
В переходнике есть специальное гнездо, имеет разъемы для питания и передачи данных. Именно в него мы и вставляем наш накопитель.
Зафиксировать.
Как правило, диск закрепляется специальной распоркой, а также несколькими болтами по бокам. Вставляем распорку и закручиваем болты, чтобы наше устройство прочно зафиксировалось на месте.
Перенести дополнительное крепление.
Затем снимаем специальное крепление с дисковода (если оно есть) и переставляем его на адаптер.
На этом все, наш накопитель готов к установке.
Теперь остается вставить адаптер с SSD в ноутбук, закрутить болты и подключить аккумулятор. Включаем ноутбук, форматируем новый диск, а дальше на него можно перенести операционную систему с магнитного накопителя, а последний использовать для хранения данных.
Заключение
Весь процесс замены DVD-ROM на твердотельный накопитель занимает несколько минут. А в результате мы получаем дополнительный диск и новые возможности для своего ноутбука.
Опишите, что у вас не получилось.
Наши специалисты постараются ответить максимально быстро.
Подбираем жесткий диск
Есть 3 вида жестких дисков:
- Магнитный (HDD) — в наше время скорость работы данного типа не вызывает особого доверия, но он отличается относительно низкой стоимостью, надежностью и емкостью.
Магнитный HDD
- Твердотельный (SSD) — никаких движущихся деталей в нем нет. Его особенность — высокоскоростная работа и прочность (имеет устойчивость к повреждениям).
Твердотельный SSD
- Гибрид (SSHD) — данный вариант появился не так уж и давно, он совмещает наиболее приятную цену и скорость работы.
Гибридный SSHD
Учитываем несколько параметров:
Скорость
Она зависит от нескольких параметров:
интерфейс подключения — на сегодняшний день практически все ноутбуки оснащены либо SATA 2 (3 Гбит), либо SATA 3 (6 Гбит). Можно сделать замену одного на другой, но если подключать 3 ко 2, то сохранить высокую скорость не выйдет;
кеш (объем памяти). Диапазон меняется от 8 до 128 Мегабайт
При подборе стоит обратить внимание на больший объем;
шпиндель (скорость вращения). От него зависит то, насколько оперативно будет работать накопитель
Высокая скорость обеспечит быструю обработку информации. Но у каждой скорости свои плюсы. Так, 5400 RPM является низкой, зато не потребляет много энергии и при этом ваше устройство работает бесшумно. С такими параметрами ноутбук будет жить дольше. Высокой скоростью является 7200 RPM, с таким выбором ноутбук будет сильно нагреваться и потребление энергии значительно велико.
Габариты
Жесткие диски имеют различные габариты
Для ноутбуков твердотельные накопители или HDD выпускают стандартного вида — 2.5 форм-фактор (3.5 выпускают для стационарных персональных компьютеров). Отличаются лишь толщиной (от 5 до 17,5 мм). Стандартным является значение 9.5, но в ультратонких употребляют 5 мм.
Объем
Конечно, объем является не маловажным фактором подбора диска. Для определенного случая подойдет определенный объем:
- работа в офисе. Когда вам не нужно хранить очень много информации или же устанавливать кучу приложений, достаточно 100-750 Гигабайт;
- игры и развлечения. Конечно, для установки игр хорошего качества необходимо много свободного места на жестком диске. Здесь подойдут объемы от 1 до 3 Терабайт. Сейчас такие диски пользуются большим спросом;
-
разработчики или крупные компании. Чтобы хранить достаточное количество архивных данных, необходимо как следует заплатить. В таком случае выбираются диски от 4 ТБ, скорость работы у них не высока, но такие виды довольно надежны.
Рост объёма жестких дисков
У каждого производителя можно найти свой идеальный диск, поэтому не стоит уделять внимание определенной фирмы
Очень важно понять, как будет использоваться накопитель: просто ли для работы, для высококачественных игр или для хранения данных. Видов винчестеров довольно много, кто-то может порадовать долгим сроком службы, а кто-то большим объемом
Видов винчестеров довольно много, кто-то может порадовать долгим сроком службы, а кто-то большим объемом.
В онлайн-магазинах вы можете ознакомиться со всеми характеристиками и понять, для какой работы он годится. Также на определенных ресурсах сделано описание того, для каких целей его лучше всего использовать.
Очень важно проверить на материнской плате какой интерфейс вам нужен. Если вы сомневаетесь в своих способностях, рекомендуется обратиться к специалисту
Ноутбук с двумя жесткими дисками
Зачем это нужно и как работает
Многие пользователи рассматривают DVD привод как устаревшую и ненужную деталь. Поэтому вполне естественно желание убрать ее из лэптопа и использовать освободившееся место более рационально.
Один из возможных вариантов – замена DVD привода на твердотельный накопитель с использованием специальных «салазок». Устанавливая его в портативный компьютер, владелец получает существенный прирост производительности. Благодаря большей скорости обмена информацией, в 4-5 раз быстрее загружается операционная система, программы и игры, установленные на диске. При этом лэптоп становится менее чувствительным к ударам и вибрации. Твердотельные накопители имеют низкое энергопотребление, что увеличивает время автономной работы.
Установка адаптера
Хорошо, если в комплекте поставки будет все необходимое для установки, как минимум должны быть 4 винтика для крепления диска, так как отдельно их найти проблематично. Дополнительно в комплекте бывает маленькая отвертка и пластиковая фальшь-панель (заглушка) привода (обычно не требуется, так как используется панель от родного привода). У меня в комплекте в качестве бонуса был пакетик дешевой китайской термопасты, не стоит ее использовать

Некоторые части кармана могут быть обтянуты пленкой, не спешите ее снимать, вдруг карман у вас не заработает и придется его вернуть. Первым делом снимите металлическую петлю крепления с привода и прикрутите ее к карману, только не перепутайте какой стороной.

Очень аккуратно снимите пластиковую панель с привода, она крепится на двух защелках по краям. Для того, чтобы выдвинуть привод, ровно надавите скрепкой на фиксатор через специальное отверстие.

Также аккуратно прикрепите панель к карману, предварительно определив какой стороной она должна стоять, не прилагайте больших усилий, чтобы не сломать защелки.

Выньте ваш жесткий диск (HDD) из ноутбука, установите его в карман и плотно до конца с некоторым усилием задвиньте в разъем. Вы должны почувствовать, что диск глубоко и плотно зашел в разъем.

Диск HDD рекомендуется ставить в карман, так как разъем для привода может быть более медленным (часто SATA 2) и соединение через переходник менее надежное
Диск SSD рекомендуется ставить на место для диска в ноутбуке, так как там разъем может быть более быстрый (SATA 3) и без переходника соединение будет более надежным, что важно для стабильной работы системы
Затем закрепите жесткий диск в кармане с помощью винтов с обратной стороны, не переусердствуйте и не перетягивайте винты, это тут ни к чему.

Аккуратно, без лишних усилий, вставьте карман в ноутбук и зафиксируйте винтом. А ваш SSD установите на место жесткого диска.
Как подключить жесткий диск вместо дисковода ноутбука – пошаговая инструкция
Шаг 1. Вам нужно узнать толщину вашего DVD дисковода в ноутбуке
Это очень важно!! Потому что многие кидаются в магазин и покупают первый попавшийся переходник и любой жесткий диск, а потом смотрят и думают: почему ничего не подходит??? Вам нужен переходник нужной толщины (высоты), тоесть эмулятор DVD дисковода, в который вставляется винчестер
Например если вы купили переходник DVD толщиной 9.5 мм и жесткий диск 2.5 на 1 ТБ или более, то скорее всего он просто не закроется потом – надо проверять перед покупкой все! Подробнее про жесткие диски читайте тут.
Я не раз говорил, что если вы чего то не знаете или не понимаете, то лучше взять свой ноутбук в магазин и там уже на месте подобрать. Поверьте, это наилучшее решение, нежели потом 2 – 3 раза повторно ходить в магазин и менять товар.
Но другая, более распространенная ошибка, это когда ноутбук тонкий (ультрабук), а переходник толстый (12.7 мм).
В этом случае он просто не влезет в компьютер и все. К тонкому ноутбуку – тонкий переходник, а если ноутбук обычный толстый, то надо толстый адаптер.
Шаг 2. Вам нужно правильно подобрать накопители и правильно распределить их! Многие это игнорируют. Вы должны определиться какой диск где у вас будет. Windows обязательно должна быть на том диске, который в родном отсеке внутри ноутбука, НЕ в переходнике! А в адаптере должен быть диск под хранилище, просто как под хранение данных
Это очень важно. Если SSD – ставьте в родной отсек, а жесткий диск на 1 ТБ или какой у вас там – в переходник
Винду ставьте конечно на SSD.
Вобщем SSD никогда не ставьте в переходник, если он у вас один. Если хотите понять, как подключить жесткий диск вместо дисковода ноутбука – знайте, что а нем должна быть винда и он должен быть установлен в родное место внутри ноутбука.
А то был у меня клиент, все сделал наоборот. Поставил SSD в адаптер, а жесткий 1 ТБ внутрь. Так винда установилась но не запускалась….. Поэтому будьте внимательны.
Шаг 3. Не выбрасывайте сразу дисковод от ноутбука). Многие забывают одну маленькую деталь….)) Вы наверное уже догадались! Адаптер идет универсальный! Вы когда вставите его вместе с жестким диском в ноутбук, то вам нужно снять со старого DVD дисковода декоративную крышечку и вставить в переходник, иначе без нее будет не красиво)).
Декоративная планочка от DVD привода
Вывод:
Использование отсека оптического привода в вашем ноутбуке может помочь вам добавить больше места для хранения данных в вашем ноутбуке.
Что в противном случае вам пришлось бы делать с помощью внешнего устройства хранения данных или облачного/интернет-хранилища.
Получается такой апгрейд ноутбука. Теперь вы знаете как подключить жесткий диск вместо дисковода ноутбука.
Вы купили например SSD, в переходник вставили старый жесткий диск с ноутбука, а новый SSD в родное место в ноутбуке – это отличное решение!
Как подключить жесткий диск вместо дисковода ноутбука – 3 шага
Совет #7: Проверьте файловую систему диска
Как мы уже упоминали, проблемы с видимостью для ПК твердотельного накопителя могут быть связаны с неправильно заданной файловой системой. Скорее всего, она просто не воспринимается Виндовс и маркируется операционной системой как RAW. Чтобы устранить неполадку, вследствие которой комп не видит ссд диск, проделайте следующее:
- Снова запустив системный инструмент «Управление дисками», полностью удалите том, воспользовавшись одноимённой опцией в контекстном меню.
- Подтвердите предпринимаемое действие. Помните, что после удаления восстановить данные, которые, возможно, содержались на носителе, будет практически невозможно.
- В результате вы увидите, что область, ранее занятая непонятной для Виндовс разметкой, стала свободна.
Теперь необходимо создать на незанятом месте новый простой том — как это сделать, мы подробно рассказали в предыдущем разделе.






















































