Клонирование содержимого жёсткого диска
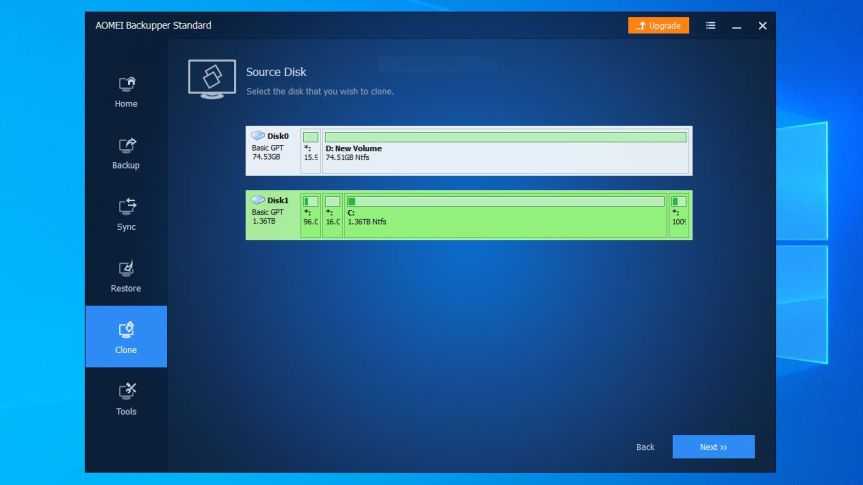
Запустите AOMEI Backupper и в левой боковой панели нажмите команду «Клонировать». Выберите «Клонировать диск». В качестве источника выберите C:, если такая метка у вашего жёсткого диска.
Нажмите «Далее», затем нажмите на ваш SSD для выбора в качестве направления клонирования.
Даже если ваш SSD меньше жёсткого диска, AOMEI изменит размер тома, чтобы они совпадали. Главное, чтобы на жёстком диске не было занято места больше, чем может уместиться на SSD.
В конце вы получите итоговую сводку предстоящей операции, чтобы проверить её в последний раз. Нажмите на поле «Выравнивание» среди внизу, чтобы получить максимальную производительность накопителя и нажмите на кнопку «Начать клонирование».
Требования к компьютеру
Прежде чем выполнять какие-либо действия по переносу ОС, убедитесь, что ваше устройство отвечает всем минимальным требованиям, которые позволяют утилите взаимодействовать с SSD и переносить большие объемы данных.
Минимальные требования указаны в следующей таблице:
| Название параметра: | Минимальное значение: |
|---|---|
| ОС | · Windows XP (только 32х);
· Windows Vista (все разрядности); · Windows 7 (все разрядности); · Windows 8\8.1 (все разрядности); · Windows 10 (все разрядности). |
| Оперативная память | Не менее 1ГБ |
| Виды дисков, которые вы переносите | GPT или MBR |
| Копируемые разделы | Стандартные. Без возможности переноса RAID-arrays |
Сравнить параметры вашего компьютера с указанными выше характеристиками можно с помощью окна «О системе».
Оно отображает правильные данные о главных аппаратных и программных компонентах девайса:
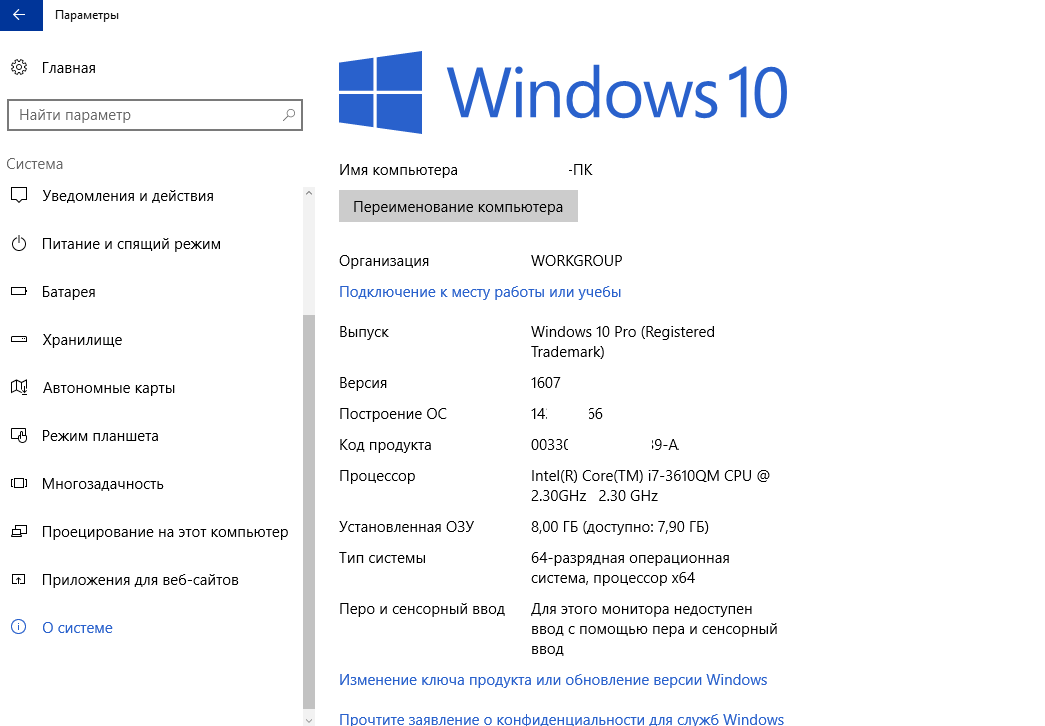
Рис.2 – окно просмотра параметров Windows и компьютера
Какие данные можно перенести на SSD
Хранение операционной системы на SSD позволяет не только ускорить её работу, но и повышает отклик других программ и файлов, которые хранятся на диске.
На флеш-накопитель пользователь может переместить следующие типы данных:
- Операционную систему. Она добавляется на SSD со всеми готовыми драйверами и настройками. По сути, создается её дубликат, который раньше хранился на HDD;
- Программы – выбирайте самостоятельно, какие приложения вы хотите добавить на SSD, а какие желаете оставить на жестком диске компьютера (HDD). Советуем оставить на компьютере объёмные программы для монтажа видео и разработки/тестирования ПО – так они будут работать в разы быстрее;
- Файлы юзера. Это могут быть любые ваши документы, фото, музыка, видео и другие типы данных.
Подключение SSD-накопителя
Прежде чем переносить операционную систему на SSD-диск, его для начала необходимо вставить в системный блок и подключить к материнской плате и блоку питания. И это самый сложный этап во всём процессе. Ведь если сам перенос ОС осуществляется автоматически при помощи программ, с которыми разобраться достаточно просто, то вот подключение твердотельного накопителя придётся производить вручную, ковыряясь в «железе» компьютера. Но если вы уже имели опыт подключения HDD-диска , то данный процесс не вызовет у вас никаких трудностей.
Чтобы облегчить вам эту непростую задачу, мы опишем для вас процесс подключения SSD-диска в виде пошаговой инструкции. Следуйте описанным далее шагам:
Выключите компьютер, затем обязательно отключите системный блок от электричества в целях вашей же безопасности. После этого отключите остальные устройства от системного блока (монитор, мышь, клавиатуру, USB-устройства и т.д.).
Снимите с системного блока боковую крышку. Она закреплена двумя (иногда больше) креплениями в виде винтов. Подберите нужную отвёртку и открутите эти винты. Откручиваются винты в левую сторону (против часовой стрелки), а закручиваются – в правую (по часовой стрелке).
После того, как вы снимете боковую крышку, вас поразит разнообразие различных плат, проводов и микросхем. Среди этих компонентов вам нужно будет найти отсек для жёстких дисков. Его расположение варьируется в зависимости от модели компьютера – иногда этот отсек расположен в самом низу системного блока, а иногда по центру сбоку. Однако внешне его очень легко отличить от остальных составных частей компьютера
Чтобы облегчить вам эту задачу, мы покажем вам фото этого отсека, которое поможет вам сориентироваться.
Обратите внимание на ваш твердотельный накопитель. Он должен идти в комплекте со специальной монтажной пластиной (более популярное название – салазки), к которой его можно закрепить (если он не был закреплён изначально после покупки)
Сам по себе SSD-диск имеет меньший объём, чем HDD, поэтому без переходника его в отсек не закрепишь. Для таких случаев и предусмотрены салазки соответствующей формы, которая заточена под разъёмы в отсеке для HDD. Вам нужно вставить закреплённый к салазкам HDD-диск в один из разъёмов отсека. Крепится диск к монтажной пластине с помощью винтов, которые тоже идут в комплекте.
Теперь, когда вы закрепили ваш диск, осталось его подключить. Для подключения внешних устройств существует специальный интерфейс SATA, разъёмы которого есть на SSD-диске и материнской плате. На твердотельном накопителе присутствуют два разъёма – один из них длинный, а второй примерно в три раза короче. Длинный разъём предназначен для подключения к блоку питания, а короткий – к материнской плате. Для подключения вам потребуется два SATA-переходника (для «материнки» и блока питания). Если их не было в комплекте, то вы можете приобрести их в любом магазине компьютерной техники. Стоят они очень дёшево.
Когда вы убедились в наличии SATA-переходников, подключите c их помощью ваш SSD-накопитель к нужным компонентам компьютера. Начнём с материнской платы. При подключении вы столкнётесь с одной сложностью. Дело в том, что SATA-разъёмы бывают разных версий. Вам нужно подключить SSD к SATA 3.0, чтобы ваш диск функционировал с максимальной производительностью. Сложность же состоит в том, что SATA 3.0 легко перепутать с SATA 2.0. Чаще всего третья версия имеет отличительный красный цвет, но не всегда. Если у вас именно такой случай, то вам придётся прочитать инструкцию к вашему компьютеру, в частности строение материнской платы (или вбить в любой поисковик её модель). В инструкции будет изображена схема строения вашей «материнки», в том числе и расположение SATA-кабелей с указанием их версий.
Теперь возьмите второй переходник (который с широким разъёмом) и подключите его в любой разъём. Эти разъёмы расположены на концах множества проводов, исходящих от блока питания. В какой именно вы подключите устройство, значения не имеет.
После подключения привинтите боковую крышку обратно к системному блоку.
Итак, вы подключили SSD-накопитель. Теперь вам необходимо убедиться, что вы всё сделали правильно. Для этого проделайте следующие шаги:
-
Зайдите в «Диспетчер устройств». Есть масса способов открыть это меню, но самый быстрый из них осуществляется с помощью специальной команды «Выполнить». Откройте эту команду одновременным нажатием клавиш «Win+R», затем введите «devmgmt.msc» и нажмите «Ок».
-
Откройте вкладку «Дисковые устройства». Если в этом перечне отображается ваш SSD-накопитель, то вы всё сделали правильно. Если же нет, то повторите заново процедуру из предыдущей инструкции. Возможно, вы подключили SATA-штекер не в тот разъём.
Что делать, если при создании образа оба диска были подключены
Выше я предупреждал, что лучше этого не делать. В таком случае в клонированной системе перепутываются буквы дисков, хотя это несложно исправить в реестре (спасибо читателю Артему за дополнение). Вот какая картина наблюдается после загрузки в клонированную ОС. Система загружена с диска D, а профили и программы запускаются с диска C.
Чтобы исправить это, нужно переименовать буквы дисков в реестре. Фактически, надо поменять местами буквы в именах параметров реестра, соответствующих проблемным дискам (значения трогать не надо).
В этом примере надо сначала переменовать \DosDevices\C: в \DosDevices\K:, после чего освободится имя для переименования диска D.
Очистка
Сюда входит удаление ненужной и маловажной информации для ускорения процесса переноса, уменьшения размера дистрибутива, да и ускорения ОС. Первое, что рекомендуется сделать, это запустить утилиту CCleaner (её аналог) и провести очистку раздела ото всего мусора
Первое, что рекомендуется сделать, это запустить утилиту CCleaner (её аналог) и провести очистку раздела ото всего мусора.
Чистка от мусора
Второй этап – деинсталляция редко используемых и «тяжелых» программ через Панель управления или в «Удаление программ» в разделе «Сервис» в выше упомянутой утилите.
Будет лучше, если перед переносом избавиться от софта, который запускается крайне редко, и программ, что занимают очень много места, вроде пакетов для моделирования, композитинга и обработки видео.
Желательно избавиться ото всех пользовательских файлов, занимающих много места (нередко люди хранят фильмы и прочие данные на рабочем столе ввиду удобства доступа к ним).
Очередной этап – поиск и исправление проблем в реестре.
Жмем «Реестр» -> «Поиск проблем», затем – «Исправить». Подтверждаем намерения и также на всякий случай резервируем удаляемые ключи.
Удаляем ненужный софт
Финальный этап – поиск шпионов, вирусов и прочего нежелательного ПО при помощи антивируса и/или антишпиона.
Портирование на твердотельный том
Migrate OS to SSD – узкоспециализированная утилита, предназначенная именно для миграции ОС с жесткого на твердотельный диск, и ничего иного не предлагает, поэтому здесь все просто, быстро и понятно. Утилита предложит:
- выбрать источник Windows;
- указать необходимые папки с пользовательскими документами, исключив ненужные;
- выполнить выравнивание нового раздела и его разметку для более эффективной эксплуатации.
Использование технологии посекторного копирования автоматизирует перенос зарезервированного системой раздела без ненужных кликов.
1. Загружаем утилиту с официального ресурса по адресу или с интернета взломанную версию, которая может и вредоносной оказаться (качаем только с проверенных источников, вроде торрент-трекеров).
Внимание! Приложение платное и за него придётся выложить 790 рублей. Уж если отыскали порядка сотни долларов на новый накопитель, еще десяток долларов за программу комом в горле стать не должны
Официальная страничка приобретения
2. Устанавливаем софт.
3. Запускаем утилиту.
4. В первом окне кликаем Next, прочитав строчку о том, что информация на целевом томе (ССД) подвергнется удалению.
Знакомимся c информацией о форматировании
5. После этого нужно чуточку подождать, пока приложение проанализирует оборудование.
Ждём, пока завершится анализ железа
Выбираем источники файлов
7. Убираем флажки от ненужных каталогов, например, Рабочий стол, и данных вроде файла подкачки, предварительно деактивировав эту функцию (потом её можно включить обратно, а сам pagefile.sys лучше перенести на ЖД).
Если отметить флажком опцию «Использовать всё доступное место…», скопированная ОС будет аналогичной исходной.
Изменение настроек мигрируемых файлов
8. Кликаем «ОК» и запускаем процесс создания образа.
Смотрим, хватит ли места на целевом объекте после оценки
9. В очередной раз кликаем «Копировать».
Запускаем копирование
10. Соглашаемся на форматирование ССД, отметив «Да, форматировать…» и щелкаем «Далее».
Подтверждение форматирования твердотельного диска
11. Ждем.
Успешное выполнение переноса Windows
12. На этом всё готово. Перезапускаем компьютер, выбираем накопитель в качестве источника загрузки компьютера, вызвав Boot Menu.
13. Оцениваем исключительную скорость работы и загрузки приложений.
14. В завершение остается инсталлировать удаленный софт и провести оптимизацию Виндовс для её работы с SSD.
Резервирование
Рассматривать будем классический вариант, когда Windows хранится на отдельном разделе, на примере True Image редакции 2017 года. Для этой цели и бесплатные решения можно использовать, но мы остановимся на проверенном софте от опытных разработчиков.
1 Скачиваем True Image.
2. Запускаем её и кликаем «Весь компьютер».
Указываем хранилище в True Image
3. Указываем источник резервирования «Диски и разделы».
Выбор источника резервирования в True Image
4. Отображаем полный перечень томов компьютера.
Отображаем спрятанные разделы
5. Выбираем диск.
Не ошибёмся с выбором
6. Задаём путь, по которому будет храниться образ, и запускаем процесс.
Запуск процесса создания образа
На этом подготовка заканчивается. Перенести ее можно и с помощью True Image, но процесс этот очень кропотлив.
Переносим Windows 10 с HDD на SSD
Если у вас ноутбук, то твердотельный накопитель можно подключить по USB или установить вместо DVD-привода. Это нужно, чтобы скопировать ОС. Есть специальные программы, которые в несколько кликов скопируют данные на диск, но для начала нужно подготовить SSD.
Шаг 1: Подготовка SSD
В новом твердотельном накопителе обычно пространство не распределено, поэтому вам нужно создать простой том. Это можно сделать стандартными инструментами Виндовс 10.
- Подключите накопитель.
- Щелкните правой кнопкой мыши на значок «Пуск» и выберите «Управление дисками».
- Диск будет отображен черным цветом. Вызовите на нём контекстное меню и выберите пункт «Создать простой том».
В новом окне кликните «Далее».
Установите максимальный размер для нового тома и продолжите.
Назначьте букву. Она не должна совпадать с буквами, уже присвоенным другим дискам, иначе вы столкнетесь с проблемами отображения накопителя.
Теперь выберите «Форматировать этот том…» и выставьте систему NTFS. «Размер кластера» оставьте по умолчанию, а в «Метке тома» можете написать своё название. Также поставьте отметку напротив «Быстрое форматирование».
Теперь проверьте настройки, и если всё верно, кликните «Готово».
После данной процедуры диск будет отображаться в «Проводнике» вместе с другими накопителями.
Шаг 2: Перенос ОС
Теперь нужно перенести Виндовс 10 и все необходимые компоненты на новый диск. Для этого существуют специальные программы. Например, есть Seagate DiscWizard для накопителей одноименной компании, Samsung Data Migration для твердотельных дисков Самсунг, бесплатная программа с английским интерфейсом Macrium Reflect и т.д. Все они работают одинаково, разница только в интерфейсе и дополнительных возможностях.
Далее будет показан перенос системы на примере платной программы Acronis True Image.
Подробнее: Как пользоваться Acronis True Image
- Установите и откройте приложение.
- Перейдите к инструментам, а после к разделу «Клонировать диск».
Вы можете выбрать режим клонирования. Поставьте отметку на нужной опции и кликните «Далее».
- «Автоматический» сделает всё за вас. Этот режим стоит выбирать, если вы не уверены, что сделаете всё правильно. Программа сама перенесёт абсолютно все файлы с выбранного диска.
- Режим «Вручную» позволяет сделать всё самостоятельно. То есть вы можете перенести на новый SSD только ОС, а остальные объекты оставить на старом месте.
Рассмотрим подробнее ручной режим.
Выберите диск, с которого планируете копировать данные.
Теперь отметьте твердотельный накопитель, чтобы программа смогла перенести на него данные.
Далее отметьте те диски, папки и файлы, которые не нужно клонировать на новый диск.
После вы можете изменить структуру диска. Её можно оставить без изменений.
В конце вы увидите свои настройки. Если вы сделали ошибку или результат вас не устраивает, можно внести необходимые изменения. Когда всё будет готово, кликните «Приступить».
Программа может запросить перезагрузку. Согласитесь с запросом.
После перезапуска вы увидите работу Acronis True Image.
После окончания процесса всё будет скопировано, а компьютер выключится.
Теперь ОС находиться на нужном накопителе.
Шаг 3: Выбор SSD в BIOS
Далее вам нужно выставить SSD первым накопителем в списке, с которого должен загружаться компьютер. Это можно настроить в BIOS.
- Войдите в БИОС. Перезапустите устройство, а во время включения зажмите нужную клавишу. В разных устройствах есть своя комбинация или отдельная кнопка. В основном используются клавиши Esc, F1, F2 или Del.
Урок: Входим в BIOS без клавиатуры
Найдите «Boot Option» и выставьте новый диск на первое место загрузки.
Сохраните изменения и перезагрузитесь в ОС.
Если вы оставили старый HDD, но вам больше не нужна находящаяся на нем ОС и другие файлы, можно отформатировать накопитель с помощью инструмента «Управление дисками». Таким образом вы удалите все данные хранящиеся на HDD.
Вот так происходит перенос Виндовс 10 с жесткого диска на твердотельный. Как видите, данный процесс не самый быстрый и легкий, но теперь вы сможете пользоваться всеми преимуществами устройства. На нашем сайте есть статья о том, как оптимизировать SSD, чтобы он прослужил дольше и эффективней.
Урок: Настройка SSD диска под Windows 10
Опишите, что у вас не получилось.
Наши специалисты постараются ответить максимально быстро.
Перенос средствами ОС
Microsoft не предусматривает в системе специальных инструментов, предназначенных для клонирования. Тем не менее встроенные возможности Windows 10 позволяют выполнить эту операцию.
Подготовка носителей
Согласно официальным рекомендациям технической поддержки компании нам потребуется дополнительный, третий, жесткий диск. В отличие от подключаемых по USB, SSD, предназначенные для внутреннего размещения, предварительно не форматируют. В результате они обнаруживаются компьютером, но не отображаются в ОС. Чтобы клонировать Windows, сначала нужно сделать все диски видимыми.
- Монтируем в ПК накопитель и включаем его. Открыв файловый менеджер, мы видим, что ОС опознала только системный раздел.
- С помощью комбинации клавиш Win + X вызываем «Power User menu». Переходим к обозначенному пункту.
- Запускается менеджер управления дисками с окном инициализации. На этом этапе пользователь должен выбрать таблицу разделов. Для систем x32 bit нужна только MBR. Пользователям x64 bit версий Windows лучше подойдет GPT.
- Определившись с таблицей разделов, проведем форматирование. Оба накопителя должны иметь файловую систему NTFS. Нажатием на неразмеченную область вызываем контекстное меню. Выбираем отмеченный на скриншоте пункт.
- Активируется мастер создания простых томов. Дальнейшие действия будем выполнять, следуя его подсказкам.
- Размер тома не изменяем, а создаем один с использованием всего доступного объема.
- Буква назначается автоматически. Поскольку размещение дисков в системе временное, только на период клонирования, оставим ее без изменения.
- На этом этапе задаем текстовую метку. Для удобства присвоим промежуточному HDD имя «Backup».
- На последнем шаге мастер отображает заданные накопителю параметры в виде списка. Завершаем работу нажатием на кнопку «Готово».
Аналогичную операцию выполняем с новым ССД, присваивая ему имя «NewSSD». Открыв «Проводник» убеждаемся, что все они видны из-под ОС.
На этом подготовку носителей для клонирования можно считать законченной.
Промежуточное копирование
Следующим этапом, позволяющим переместить Windows на новое «место жительства», будет создание промежуточной копии.
- Необходимый нам инструмент находится в классической панели управления. Запустим ее, введя «control» в системном меню «Выполнить». Для этого жмем Win+R.
- Открываем обозначенный на скриншоте элемент.
- В области быстрого перехода выбираем «Создание образа системы».
- Запустившийся мастер предлагает определить место хранения. Используя выпадающее меню, указываем промежуточный жесткий диск, которому мы задали имя «Backup».
- На этом этапе система показывает нам какие данные будут входить в готовый образ. Соглашаемся и переходим к следующему шагу.
- Завершаем работу мастера нажатием кнопки «Архивировать».
- Выполняется создание образа системного HDD.
- Операция не сопровождается метками времени. Продолжительность ее зависит от объема сохраняемых данных. По завершении нам будет предложено создать диск аварийного восстановления.
Перенос на SSD
На последнем этапе старый HDD из компьютера можно удалить, оставив накопитель с резервной копией и новый SSD подготовленный к переносу.
- Загрузка выполняется с установочного носителя с дистрибутивом Windows. Проверив языковые параметры переходим дальше.
- На этом этапе вместо установки выбираем режим восстановления.
- В окне выбора действий переходим к отмеченному пункту.
- В области дополнительных параметров нужный раздел заключен в рамку. Выбрав его, мы запускаем мастер восстановления. Поскольку мы выполняем полный перенос, последующие действия заключаются в подтверждении предлагаемых этим режимом решений.
- Получив последнее предупреждение, активируем процедуру восстановления.
На завершающем этапе компьютер автоматически выполнит перезагрузку, и операционная система запустится с твердотельного накопителя. Повторная активация выполняется без вмешательства пользователя после проверки аппаратной конфигурации.
Вам понадобятся…
Для начала давайте определимся с терминологией. Там, где вы видите фразы «установочный диск», «диск Windows PE», «диск восстановления», с равным успехом можно использовать как оптический диск (CD/DVD), так и съемный USB-диск (флэшку).
Итак, вам нужны:
- Среда Windows PE в любой форме. Это может быть:
- установочный диск Windows
- среда восстановления на диске восстановления, соответствующий операционной системе (см. инструкции или
- созданный вами диск Windows PE 3.1 или 4.0
Внешний или внутренний диск, на котором достаточного свободного пространства для сохранения сжатого образа системного раздела.
Умение загружаться в Windows PE и определяться с буквами дисков.
Утилита imagex той же разрядности, что и среда Windows PE. Утилита может находиться где угодно, за исключением раздела, который вы клонируете.
Почему imagex и где взять утилиту
С выходом Windows 8 утилита imagex получила статус устаревшей, а Microsoft теперь рекомендует использовать DISM. Однако imagex работает и еще поддерживается, в то время как для DISM вам потребуется создание загрузочного диска Windows PE с .NET Framework и PowerShell, что усложняет процесс.
Если вы предпочитаете графический интерфейс, есть Gimagex, но я стараюсь не добавлять посторонних факторов в процесс развертывания ОС. Утилиту imagex можно скачть в рамках ADK, установив только средства развертывания объемом около 50MB (спасибо, Семен Галкин). После установки вы найдете imagex в Program Files (x86)\Windows Kits.
Раньше был альтернативный и весьма любопытный способ — можно было получить ссылку на утилиту по почте от Microsoft, запросив ее из статьи базы знаний KB2525084.
Краткая инструкция по миграции Windows на твердотельный диск
- Чистим системный раздел от мусора и информации, которая не относится к крайне необходимой.
- Создаем резервную копию имеющейся ОС при необходимости.
Это делается не из-за, что сама процедура миграции опасна (вероятность потерять какую-либо информацию немногим больше нуля), а так, на всякий случай.
Они, поверьте, бывают разными, и перестраховаться лишний раз при возможности все-таки следует.
Воспользуйтесь, к примеру, программой True Image редакции Home от Acronis. Она всё сделает в несколько кликов (подробная инструкция для новичков приведена разделом ниже).
Мигрируем системные файлы с помощью Migrate OS на новый твердотельный диск.
Теперь рассмотрим все этапы инструкции более подробно.
Пара кликов мышкой
Итак, для того, чтобы ускорить работу компьютера или ноутбука, вы решили приобрести себе SSD. Но тут возникает проблема. Компьютер у вас уже несколько лет, операционная система настроена так, как вам необходимо, и все работает, как часы.
Любая переустановка операционной системы — это если и не стресс, то уж точно не самое интересное занятие. А попробовать SSD все же хочется.
Сегодня перенос системы с жесткого диска на SSD проблемой не является. Существует масса как коммерческих, так и свободных программ для побайтного переноса операционных систем, отдельных разделов и полного клонирования жестких дисков.
Например, Acronis True Image, EASEUS Disk Copy, Paragon Drive Backup, AOMEI Backupper, Clonezilla, Renee Becca.
Renee Becca
Для примера посмотрим, что представляет собой популярная программа для клонирования жестких дисков Renee Becca. При ее запуске перед нами появляется следующее диалоговое окно.
Выбрав пункт «Clone», мы попадаем в диалоговое окно, в котором можно выбрать необходимую операцию, будь то клонирование диска/системного диска, отдельного раздела или развертывание системы из образа.
Перейдя в раздел Disk Clone, можно выбрать раздел, который предполагается клонировать, и накопитель, на который он будет переноситься.
В целом это очень добротная программа, основной ее недостаток — англоязычный интерфейс. Для кого-то это не проблема, другим же важен полностью русскоязычный интерфейс.
HDClone
Одной из полностью русифицированных программ для клонирования разделов и операционных систем является утилита HDClone. Существуют как коммерческие, так и бесплатные версии этой программы.
Бесплатная версия программы имеет ограничение по скорости клонирования и не дает возможности перенести ОС на накопитель меньшего объема, нежели искомый.
Принцип действия программы предельно простой. Чтобы создать клон своего системного жесткого диска, выбираем соответствующий раздел программы.
Затем нам необходимо выбрать диск, который мы будем клонировать.
Следующий шаг — это выбор SSD, на который будет переноситься система.
Программа автоматически подберет оптимальные настройки, но при необходимости можно все настроить вручную.
Следующим нашим шагом будет начало непосредственно клонирования операционной системы и данных на SSD.
В бесплатной версии программы процесс клонирования занимает достаточно длительное время.
Однако спешка в таких делах совершенно ни к чему. Тем более что скорость чтения данных с HDD заведомо проигрывает современным SSD.
По завершении процесса клонирования программа еще раз предложит внести автоматически необходимые изменения, после чего у вас появится полноценный клон полностью настроенной Windows.
Как видите, ничего сложного в переносе операционной системы нет. Осталось перезагрузить компьютер и настроить загрузку с вновь установленного SSD.
До того, как вы убедитесь, что операционная система перенесена без ошибок, информацию со старого жесткого диска лучше не удалять. Но, если проблем за несколько дней не выявлено, у вас останется дополнительный накопитель для хранения и переноски данных.
Как правило, старый HDD оставляют в компьютере в качестве резервного накопителя. Но можно его и просто положить на полку, тем самым уменьшив шум и вибрации корпуса системного блока.
Настройка загрузки в клонированную систему
Систему можно считать успешно установленной по окончании применения образа. Остается только организовать загрузку в нее. Выполняйте описанные ниже действия в консоли Windows PE
Разметка MBR
Утилита bootrec доступна в Windows PE при загрузке с установочного диска, но она может не входить в собранный вами диск Windows PE.
bootrec /rebuildbcd
Эта команда ищет установленные Windows на всех дисках (эквивалентно параметру /scanos) и предлагает добавить в BCD отсутствующие там системы. Нажатие клавиши Y добавляет ОС в хранилище загрузки, а N – отклоняет предложение.
Также имеет смысл сразу же выполнить еще две команды:
bootrec /fixmbr bootrec /fixboot
Разметка GPT
В разметке GPT необходимые для загрузки системы файлы копируются на раздел EFI (FAT32) одной командой:
bcdboot W:\Windows
Здесь W — буква диска, на которую вы перенесли ОС.
На этом процесс переноса закончен. Перезапустив ПК, вы увидите в списке диспетчера загрузки систему, которую вы перенесли на SSD.
Перенос ОС на SSD
Когда вы подключили твердотельный накопитель, вы сделали самое сложное дело. Дальнейший процесс прост и автоматизирован. Когда вы приобрели и подключили новый диск, вы можете установить на него операционную систему «с нуля», а можете перенести уже готовую с помощью специальных программ, что будет куда лучше. О втором случае и пойдёт речь далее.
Подготовка к переносу
После подключения SSD-носителя он будет отображаться в «Диспетчере устройств», но не будет отображаться в проводнике. Вам же нужно исправить это, чтобы программный перенос работал корректно. Для отображения диска в проводнике вы можете воспользоваться системной утилитой «Мастер создания простого тома». Чтобы сделать это, проделайте дальнейшие шаги:
- Для начала зайдите в BIOS. BIOS – это встроенная программа, которая отвечает за взаимодействие компьютера с подключёнными к нему устройствами. Переход в БИОС осуществляется в зависимости от модели компьютера и версии БИОСА. В основном это кнопки «F2» и «Delete», которые нужно нажать сразу же после включения компьютера. Можете нажать одновременно две эти кнопки, если не уверены, какая из них отвечает за вход в данное меню.
Нажимаем на кнопки «F2» и «Delete», чтобы попасть в БИОС при запуске компьютера
- Интерфейс БИОСА также разнится в зависимости от его версии. Тем не менее, он содержит аналогичные функции и настройки. Разобраться в нём несложно, особенно если вы знаете английский язык (в большинстве версий БИОСА используется именно он). Дальнейшие шаги мы разберём на примере BIOS AMI. Откройте вкладку «Storage».
Открываем вкладку «Storage»
- Выберите «Storage Options».
Выбираем «Storage Options»
- Измените значение напротив «SATA Emulation» на «AHCI Mode».
Изменяем значение напротив «SATA Emulation» на «AHCI Mode»
- Перезагрузите компьютер, сохранив изменения (соответствующая клавиша указана в самом интерфейсе БИОСА), затем зайдите в меню «Пуск» и выберите «Управление дисками».
В меню «Пуск» и выбираем «Управление дисками»
- Откроется таблица со списком дисков. Ваш SSD-накопитель будет отображён в ней чёрным цветом и о.
SSD-накопитель отображён чёрным цветом и о
- Кликните правой клавишей мышки по диску и выберите «Создать простой том». После этого откроется нужная вам утилита. Вам нужно нажать «Далее», чтобы продолжить работу.
Нажимаем «Далее»
- Установите размер тома. Размер нужно указать максимальный – то есть столько, сколько в нём всего памяти. Затем нажмите «Далее».
Устанавливаем размер тома
- Введите букву диска. Выбрать можно любую, кроме тех, которые на вашем компьютере уже присутствуют.
Вводим букву диска
- Поставьте кружок напротив параметра, отвечающего за форматирование тома. Остальные параметры менять не нужно. Нажмите «Далее», чтобы создать новый том, который после этого будет отображаться в вашем проводнике.
Нажимаем «Далее», чтобы создать новый том
Загрузка с нового диска
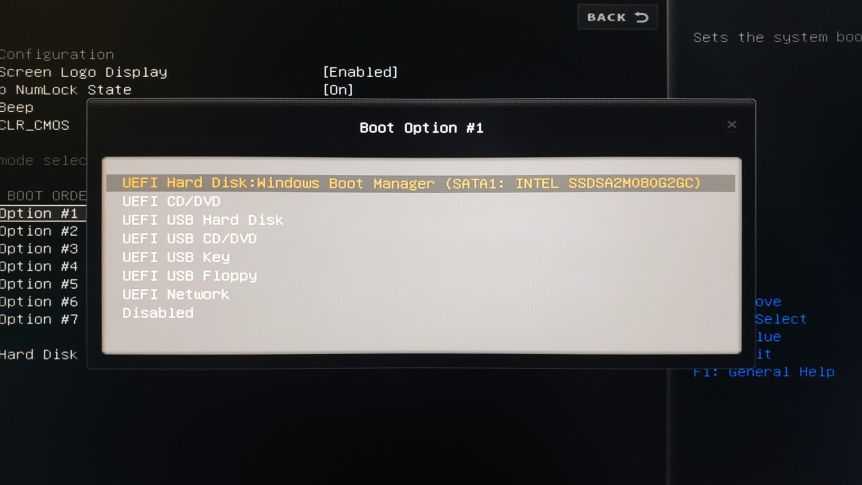
Когда вы установили SSD, нужно заставить компьютер загружается с него. На ноутбуке с единственным диском можно обойтись без этого. Включите компьютер и войдите в настройку BIOS/UEFI. На разных компьютерах это делается по-разному, но обычно достаточно нажать при загрузке на кнопку DEL.
Дальше ищите варианты загрузки. На разных материнских платах они могут располагаться в разных местах и называться по-разному. Необходимо найти список, где отображается жёсткий диск и твердотельный накопитель. Они указаны в том порядке, в каком происходит загрузка. Нужно поставить SSD на первое место, выйти в основное меню BIOS и сохранить изменения.
Перезагрузите компьютер и если всё сделано правильно, Windows загрузится быстрее обычного. Откройте проводник и убедитесь, что SSD присвоена метка C:. Вы увидите, что компьютер работает быстрее прежнего.
Как перекачать ОС Виндовс на диск определённого производителя
Одним из распространённых брендов жёстких дисков среди отечественных пользователей следует назвать ТМ Western Digital. Поэтому когда у владельца ПК присутствует хотя бы один жёсткий диск этой фирмы, то для перезаписи Виндовс вполне подойдёт утилита Acronis True Image WD Edition.
Копируем ОС на жёсткий диск с программой Acronis True Image WD Edition
Данная программа поддерживает разные системы. К ним относятся Виндовс в 10-й, 8-й, 7-й вариантах, а также Windows XP. Присутствует русскоязычный вариант программы. Качать утилиту предпочтительно со страниц официального сайта производителя. Закачать на ПК True Image WD Edition достаточно просто.
Чтобы запустить процесс клонирования пользователь должен:
- Выбрать в основном окне программы вкладку под названием «Клонирование диска». Функция доступна для разных жёстких дисков, и тогда, когда существует потребность перевода ОС на SSD-носитель.
Во вкладке «Инструменты и утилиты», нажимаем по опции «Клонирование диска»
- Следующее меню предлагает выбор режима переноса информационных данных. Это производится ручным способом или автоматическим. Следует заметить, что для выполнения большинства опций больше подходит именно автоматический вариант перезаписи. Выбрав этот режим, пользователь получает возможность скопировать все данные на новый диск. После выполнения этого действия целевой диск автоматически становится загрузочным. Это означает, что именно с этого диска впоследствии будет начинаться работа Виндовс.
Отмечаем опцию «Автоматический», нажимаем «Далее»
- После выбора пользователем диска, с которого необходимо скачать информацию, и диска, на который следует записать сведения, начнётся процесс скачивания. Эта процедура займёт некоторое время, зависимо от количества исходной информации и скоростных возможностей установочного диска.
Выбираем диск, на который клонируем данные, нажимаем «Далее»
Копируем ОС на жёсткий диск с программой Seagate DiscWizard
Существует также версия вышеописанной утилиты под названием Seagate DiscWizard. Однако для её функционирования потребуется присутствие 1-го жёсткого диска торговой марки Seagate на ПК пользователя.
Выглядит она вот так.
Интерфейс программы Seagate DiscWizard
Интерфейс и всевозможные функции полностью аналогичны программе Acronis True Image WD Edition.
Перезапись Виндовс на носитель с помощью Samsung Data Migration
Программа была создана специально, чтобы проще клонировать информацию ОС на SSD-носитель SSD ТМ Samsung. Собственно, если пользователь имеет накопитель, то эта программа – самый оптимальный вариант для переноса информации.
Интерфейс программы выглядит так.
Интерфейс программы Samsung Data Migration
Перенести информацию можно, используя встроенный мастер. Для этого понадобится сделать всего лишь несколько действий. В последних вариантах программы можно не только полностью переписать диск с ОС, но также произвести выборочное копирование информации
Для некоторых пользователей эта возможность очень полезна, беря во внимание то, что объёмы SSD-накопителей меньше, чем вместительность жёстких дисков




















































