Второй способ переноса Windows 7/8/10 на SSD
Вторая программа понравится любителям бесплатного софта. К слову, AOMEI Partition Assistant Home Edition позволяет также разбивать жёсткий диск на разделы. Есть одна особенность мигрирования операционной системы на другой диск с помощью этой программы. Если «новый» диск уже отформатирован, то сначала прийдётся удалить имеющийся раздел. При использовании программы от Paragon это действие производится автоматически.
Итак, скачиваем программу AOMEI Partition Assistant Home Edition, устанавливаем и запускаем. Главное окно программы кажется немного запутанным, но на самом деле ничего сложного там нет.

Красным цветом помечены обнаруженные жёсткие диски. Здесь вы сразу должны понять какой из них новый, а какой текущий. Советую ориентироваться по размерам (если они разные) или по меткам дисков.
Зелёным обведена колонка «Used Space» — используемое пространство. На новом диске там должно быть «0.00», а файловая система «Unallocated», т.е. «Не размечено»
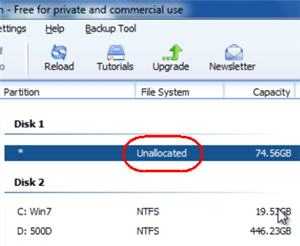
В этом случае нажимаем на пункт «Migrate OS to SSD or HDD» и следуем указаниям мастера как перенести Windows 7/8/10 на SSD. Если же файловая система уже есть, т.е. там написано «NTFS», «FAT32» или что-нибудь ещё, то сначала этот раздел нужно удалить, но об этом ниже.
Мастер предложит выбрать диск, на который будем перемещать Windows:
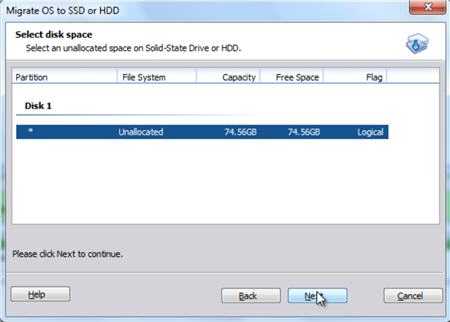
Диск с имеющимся разделом здесь отобразится, но нажать «Next» не получится, потому, как я уже сказал, его сначала нужно удалить. Выбираем неразмеченный раздел и идём дальше.
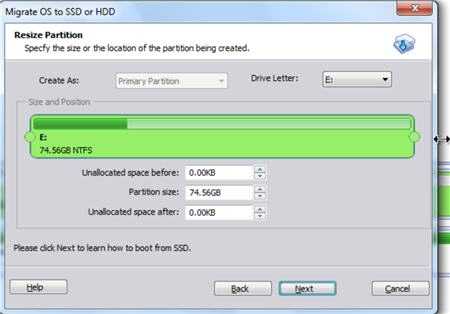
На этом шаге нам предстоит разметить новый раздел. Можно сделать его таким же, как и текущий раздел или изменить его. Для этого расширьте мышкой зелёный прямоугольник до упора вправо, затем жмём кнопки «Next» и в следующем окошке «Finish».
Теперь осталось дать программе команду, что пора начать выполнять задание. Для этого нажимаем на кнопку «Apply» в левом верхнем углу:
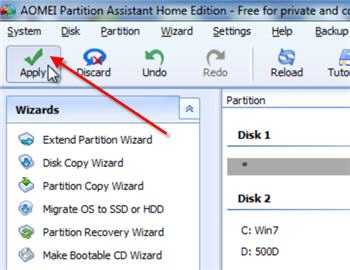
и нажать в появившемся окошке кнопку «Proceed»
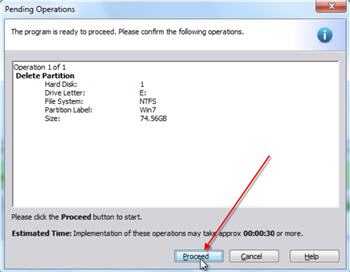
В отличии от Paragon Migrate OS to SSD, эта программа будет переносить Windows на другой диск только после перезагрузки в своей собственной мини-операционке. Так что соглашаемся с перезагрузкой:
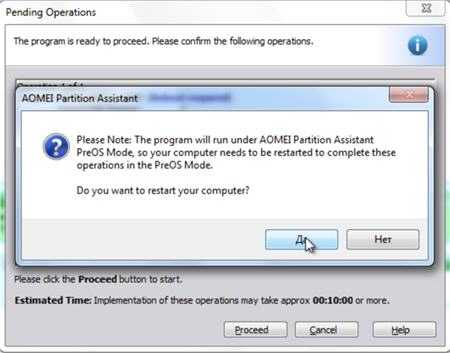
После перезагрузки вы увидите такую картину:
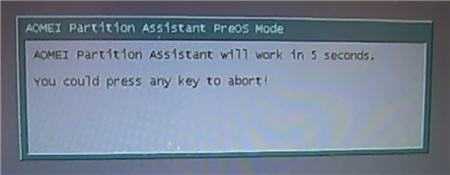
Если в течении нескольких секунд нажать любую кнопку, то вся операция будет отменена. Поэтому ничего не трогайте, просто подождите несколько секунд чтобы начался процесс миграции ОС.

После окончания процесса переноса Windows 7/8/10 на новый диск остаётся только выставить его загрузочным в БИОСе и загрузиться с него. Программа также советует отключить старый диск, либо поменять местами подключения шлейфов, но это совсем необязательно. На этом перенос можно считать законченным. Советую оптимизировать Windows для использования SSD-диска.
Как перенести Windows 7 с HDD на SSD
Здравствуйте друзья! Мне часто доводилось переносить Windows 7 и Windows 8 с простого жёсткого диска HDD на SSD. Применял в основном программы: Acronis True Image, Paragon Migrate OS to SSD, Paragon Домашний Эксперт 12 и AOMEI Partition Assistant Home Edition. Самый долгий, но интересный, способ перенести Windows 7 с HDD на SSD с помощью встроенных в Windows средств.
Самый простой и удивительно быстрый способ перенести Windows 7 с HDD на SSD с помощью программы Paragon Migrate OS to SSD, с помощью этой программы я и предлагаю Вам сегодня осуществить перенос системы на SSD.
Программа платная, стоит целое состояние 390 рублей. Если у вас Windows 8, то для миграции подойдёт только последняя версия программы Paragon Migrate OS to SSD 3.0.
Сайт http://www.paragon.ru/home/migrate-OS-to-SSD

Важное примечание:Если у вас установлена программа Paragon Домашний Эксперт 12, то утилита Paragon Migrate OS to SSD входит в пакет этой программы
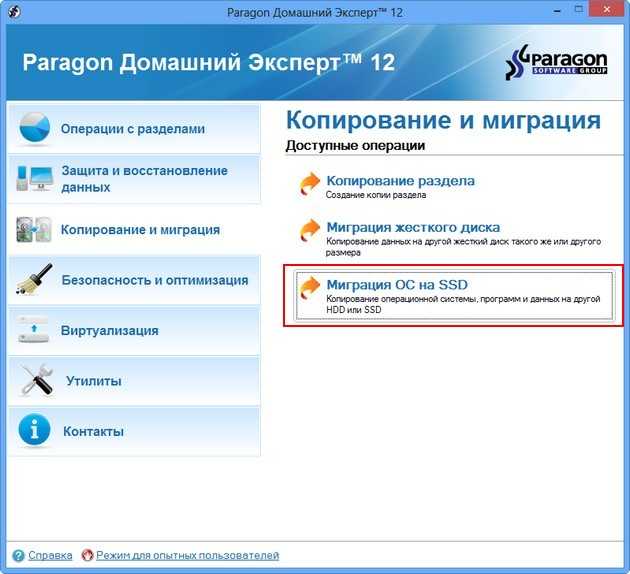
Если вы хотите перенести Windows 7 с HDD на SSD с помощью Paragon Домашний Эксперт 12 перейдите в конец этой статьи, там есть небольшая инструкция.
После переноса операционной системы с HDD на SSD нужно проверить корректность выравнивания разделов диска относительно архитектуры SSD
Выравненные разделы гарантируют максимальную производительность, скорость работы и долговечность вашего твердотельного накопителя SSD, поверьте, это очень важно
Корректность выравнивания разделов будем проверять бесплатной утилитой AS SSD Benchmark.
Как перенести Windows 7 с HDD на SSD с помощью программы Paragon Migrate OS to SSD
Итак обратите внимание на окно Управления дисками моего компьютера, имеется жёсткий диск объёмом 250 ГБ, поделённый на два раздела, на одном из них — диске (C:) находится операционная система Windows 7, её и будем переносить на твердотельный накопитель SSD объём 120 ГБ, представляющий из себя нераспределённое пространство
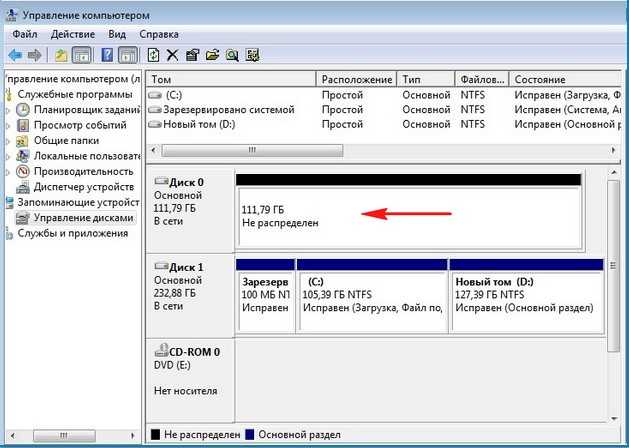
Запускаем программу Paragon Migrate OS to SSD. Next.
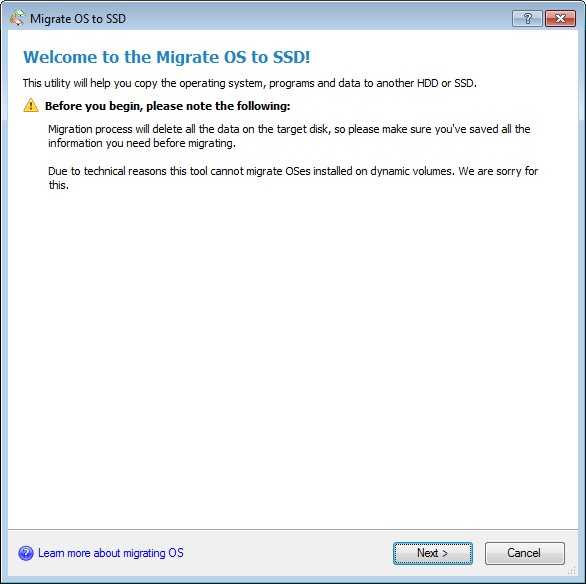
Программа автоматически нашла мой диск SSD и готова к переносу операционной системы. Обратите внимание на пункт «Use all available space for the partition with OS», поставьте здесь обязательно галочку и всё пространство твердотельного накопителя будет отведено для создания одного нового диска (C:) с перенесённой Windows. Ведь твердотельные накопители и используются в основном только для установки операционной системы. Если нажать на «Please select what folders should be copied», то вы можете выбрать нужные для копирования папки. Мне нужна вся Windows целиком, поэтому я оставлю всё как есть.
Мне нужна вся Windows целиком, поэтому я оставлю всё как есть.
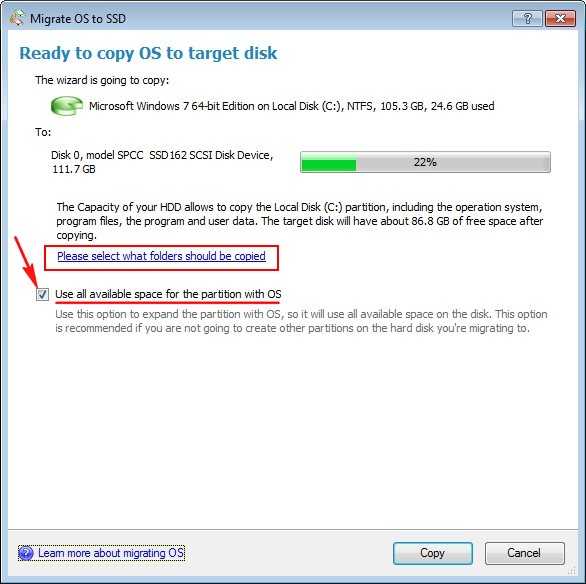
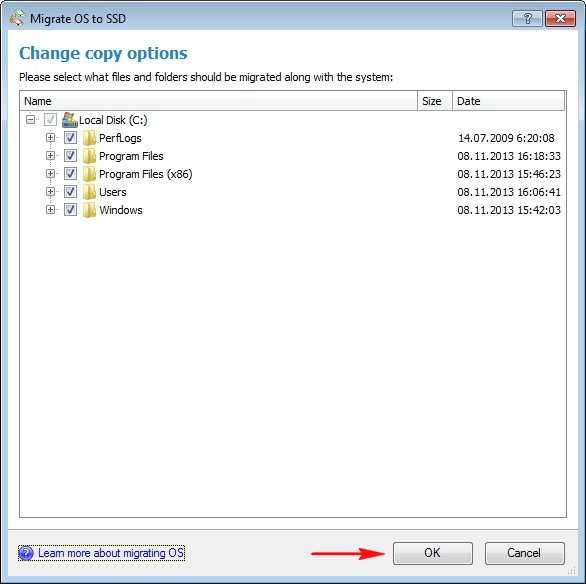
Жмём на кнопку Copy.
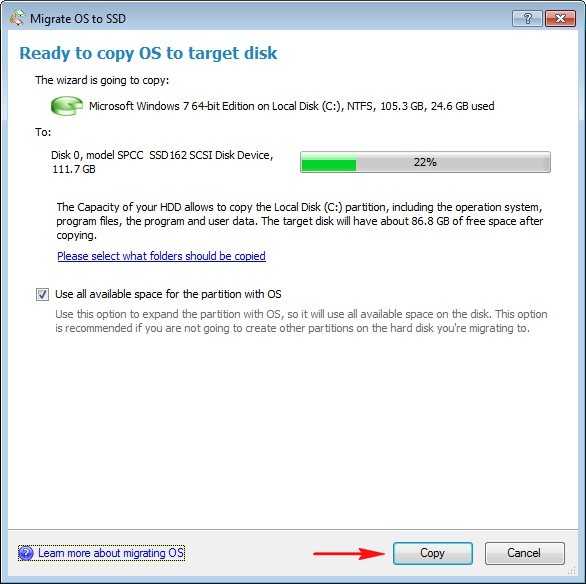
Происходит подозрительно недолгий процесс миграции безо всяких перезагрузок.
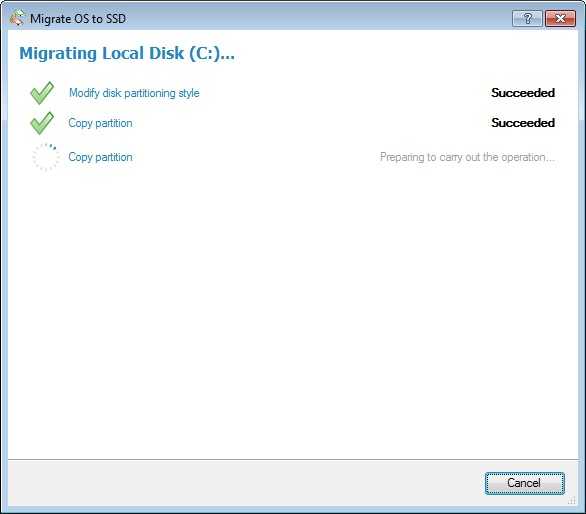
Мне невольно вспомнился старый добрый Acronis True Image, где нужно было создать образ операционной системы, затем развернуть его на SSD, хотя Acronis работает и безупречно, но времени занимает в несколько раз больше.
Пока мы с вами вели речь про Acronis, программа Paragon Migrate OS to SSD уже перенесла нашу Windows 7 на SSD. Финальное окно, в котором нам предлагают загрузиться уже с твердотельного накопителя SSD. Перезагружаемся.
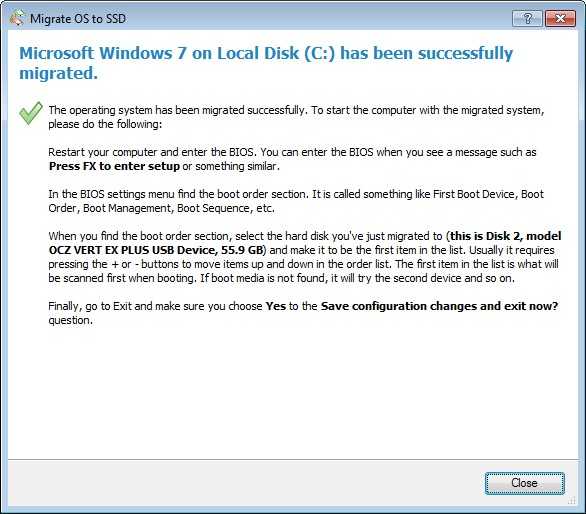
Теперь нужно войти в БИОС и выставить загрузку с SSD. Выбираем Меню загрузки (F8).
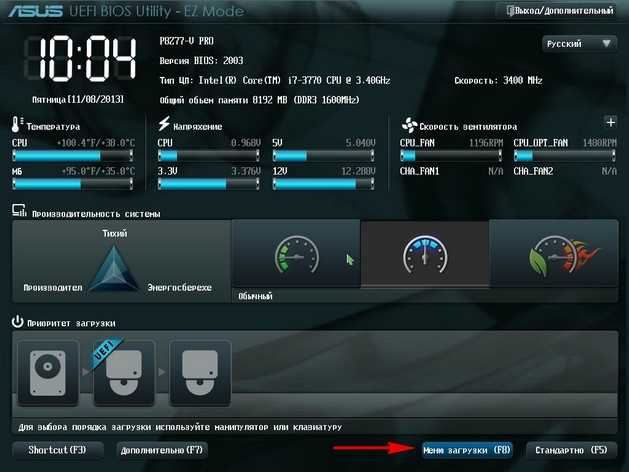
С помощью стрелок на клавиатуре выбираем наш твердотельный накопитель и жмём Enter. Происходит загрузка компьютера с SSD.
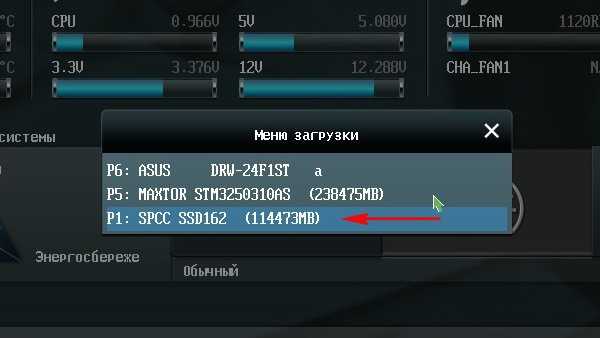
Примечание: Чем мне нравится БИОС UEFI, так это наличием собственного загрузчика, который вмещает в себя все имеющиеся загрузчики и никогда в них не запутается. БИОС UEFI помнит последнюю загруженную Вами операционку и в следующий раз загрузит именно её. Переключение между операционными системами (сколько бы у вас их не было установлено) происходит просто, быстро и безошибочно.
другой нашей статье
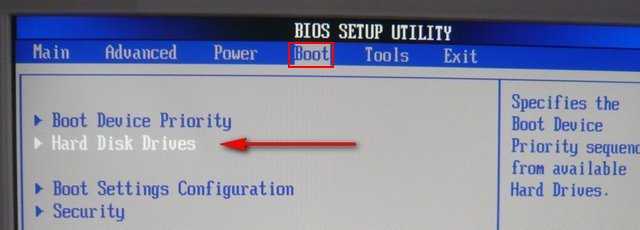
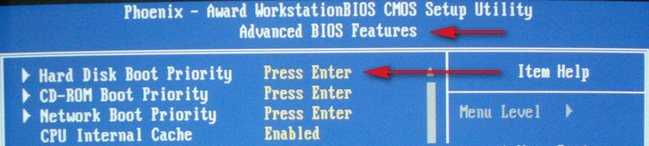
Я думаю вы справились и загрузились уже с SSD в перенесённую систему. Идём в Управление дисками и видим такую картину — система перенесена.
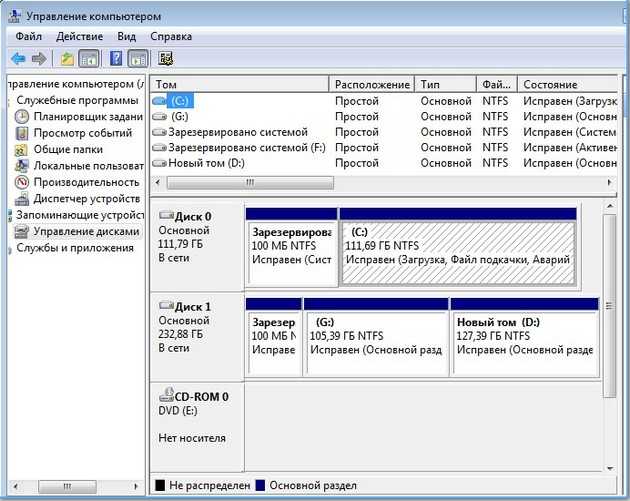
Последнее что мы сделаем, проверим корректность выравнивания разделов SSD с помощью простой программки AS SSD Benchmark. Скачать утилиту можете на официальном сайте. Как попадёте на оф. сайт утилиты, идите сразу в самый низ и и жмите Download.
http://www.alex-is.de/PHP/fusion/downloads.php?cat_id=4&download_id=9

Как перенести Windows 7 с HDD на SSD с помощью программы Paragon Домашний Эксперт 12
В главном окне программы Paragon Домашний Эксперт 12 выбираем инструмент «Копирование и миграция»
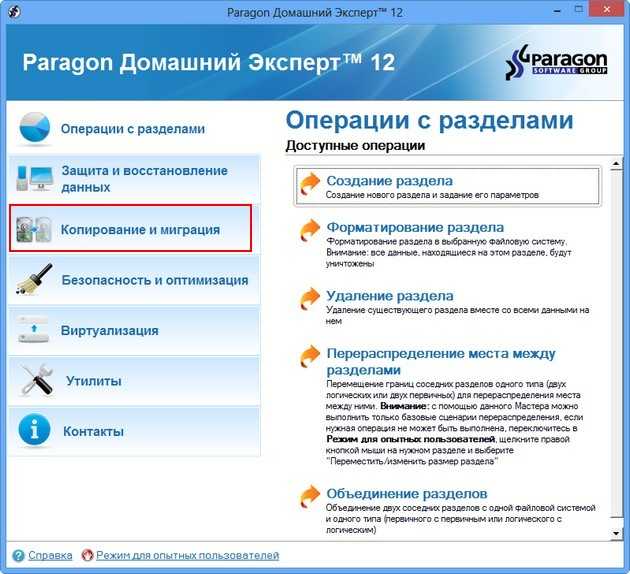
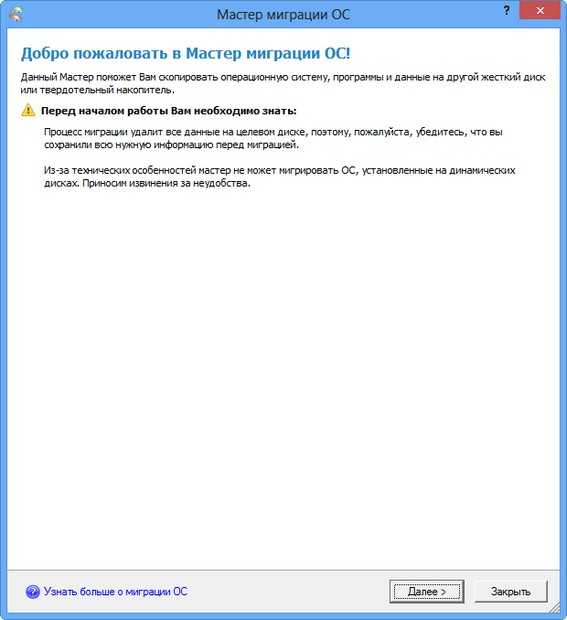
Копировать. Вот и всё. Я уверен, что ваша Windows 7, будет загружаться и работать на твердотельном накопителе SSD, заметно быстрее, чем на обычном HDD.
Статья на данную тему:Как перенести Windows 8 с HDD на SSDпрограммой Paragon Домашний Эксперт 12
Нужно ли переносить систему с HDD на SSD
Причина, по которой пользователи хотят перенести Windows на SSD — скорость работы. В дисках нового типа система действительно работает значительно динамичнее, чем на старых HDD. Загрузка, обработка, установка и запуск программ на новых накопителях совершается в десятки раз быстрее. Тем более, что увеличивается скорость работы программ и игр. Становится интересно, за счёт чего такие диски работают быстрее стандартных механических дисков.

SSD — это запоминающие устройства нового поколения. В наши дни хорошая альтернатива HDD. Такие диски бывают разного назначения. Встречаются устройства со своим встроенным источником питания. Внутри находятся микросхемы памяти, а также контроллер, который хранит дополнительную информацию и помогает вводить или отправлять память на устройства компьютера. Архитектура SSD довольно схожа с обычными флешками.
Сегодня самыми быстрыми из SSD является формат M.2. Их скорость работы достигает 3800 Мб за секунду. Что сильно превышает производительность аналоговых жёстких дисков. Поэтому устанавливать их в качестве системных конечно же стоит. Пользователи сразу же ощутят разницу работы между двумя видами устройств. Диски SSD ограничены определённым количество перезаписи. То есть их ресурс не условно-бесконечен, как в HDD. Именно поэтому их рекомендуется устанавливать в качестве системных, а не основных.
Пара кликов мышкой
Итак, для того, чтобы ускорить работу компьютера или ноутбука, вы решили приобрести себе SSD. Но тут возникает проблема. Компьютер у вас уже несколько лет, операционная система настроена так, как вам необходимо, и все работает, как часы.
Любая переустановка операционной системы — это если и не стресс, то уж точно не самое интересное занятие. А попробовать SSD все же хочется.
Сегодня перенос системы с жесткого диска на SSD проблемой не является. Существует масса как коммерческих, так и свободных программ для побайтного переноса операционных систем, отдельных разделов и полного клонирования жестких дисков.
Например, Acronis True Image, EASEUS Disk Copy, Paragon Drive Backup, AOMEI Backupper, Clonezilla, Renee Becca.
Renee Becca
Для примера посмотрим, что представляет собой популярная программа для клонирования жестких дисков Renee Becca. При ее запуске перед нами появляется следующее диалоговое окно.
Выбрав пункт «Clone», мо попадаем в диалоговое окно, в котором можно выбрать необходимую операцию, будь то клонирование диска/системного диска, отдельного раздела или развертывание системы из образа.
Перейдя в раздел Disk Clone, можно выбрать раздел, который предполагается клонировать, и накопитель, на который он будет переноситься.
В целом это очень добротная программа, основной ее недостаток — англоязычный интерфейс. Для кого-то это не проблема, другим же важен полностью русскоязычный интерфейс.
HDClone
Одной из полностью русифицированных программ для клонирования разделов и операционных систем является утилита HDClone. Существуют как коммерческие, так и бесплатные версии этой программы.
Бесплатная версия программы имеет ограничение по скорости клонирования и не дает возможности перенести ОС на накопитель меньшего объема, нежели искомый.
Принцип действия программы предельно простой. Чтобы создать клон своего системного жесткого диска, выбираем соответствующий раздел программы.
Затем нам необходимо выбрать диск, который мы будем клонировать.
Следующий шаг — это выбор SSD, на который будет переноситься система.
Программа автоматически подберет оптимальные настройки, но при необходимости можно все настроить вручную.
Следующим нашим шагом будет начало непосредственно клонирования операционной системы и данных на SSD.
В бесплатной версии программы процесс клонирования занимает достаточно длительное время.
Однако спешка в таких делах совершенно ни к чему. Тем более что скорость чтения данных с HDD заведомо проигрывает современным SSD.
По завершении процесса клонирования программа еще раз предложит внести автоматически необходимые изменения, после чего у вас появится полноценный клон полностью настроенной Windows.
Как видите, ничего сложного в переносе операционной системы нет. Осталось перезагрузить компьютер и настроить загрузку с вновь установленного SSD.
До того, как вы убедитесь, что операционная система перенесена без ошибок, информацию со старого жесткого диска лучше не удалять. Но, если проблем за несколько дней не выявлено, у вас останется дополнительный накопитель для хранения и переноски данных.
Как правило, старый HDD оставляют в компьютере в качестве резервного накопителя. Но можно его и просто положить на полку, тем самым уменьшив шум и вибрации корпуса системного блока.
Переносим Windows 10 с HDD на SSD
Если у вас ноутбук, то твердотельный накопитель можно подключить по USB или установить вместо DVD-привода. Это нужно, чтобы скопировать ОС. Есть специальные программы, которые в несколько кликов скопируют данные на диск, но для начала нужно подготовить SSD.
Шаг 1: Подготовка SSD
В новом твердотельном накопителе обычно пространство не распределено, поэтому вам нужно создать простой том. Это можно сделать стандартными инструментами Виндовс 10.
- Подключите накопитель.
- Щелкните правой кнопкой мыши на значок «Пуск» и выберите «Управление дисками».
- Диск будет отображен черным цветом. Вызовите на нём контекстное меню и выберите пункт «Создать простой том».
В новом окне кликните «Далее».
Установите максимальный размер для нового тома и продолжите.
Назначьте букву. Она не должна совпадать с буквами, уже присвоенным другим дискам, иначе вы столкнетесь с проблемами отображения накопителя.
Теперь выберите «Форматировать этот том…» и выставьте систему NTFS. «Размер кластера» оставьте по умолчанию, а в «Метке тома» можете написать своё название. Также поставьте отметку напротив «Быстрое форматирование».
Теперь проверьте настройки, и если всё верно, кликните «Готово».
После данной процедуры диск будет отображаться в «Проводнике» вместе с другими накопителями.
Шаг 2: Перенос ОС
Теперь нужно перенести Виндовс 10 и все необходимые компоненты на новый диск. Для этого существуют специальные программы. Например, есть Seagate DiscWizard для накопителей одноименной компании, Samsung Data Migration для твердотельных дисков Самсунг, бесплатная программа с английским интерфейсом Macrium Reflect и т.д. Все они работают одинаково, разница только в интерфейсе и дополнительных возможностях.
Далее будет показан перенос системы на примере платной программы Acronis True Image.
Подробнее: Как пользоваться Acronis True Image
- Установите и откройте приложение.
- Перейдите к инструментам, а после к разделу «Клонировать диск».
Вы можете выбрать режим клонирования. Поставьте отметку на нужной опции и кликните «Далее».
- «Автоматический» сделает всё за вас. Этот режим стоит выбирать, если вы не уверены, что сделаете всё правильно. Программа сама перенесёт абсолютно все файлы с выбранного диска.
- Режим «Вручную» позволяет сделать всё самостоятельно. То есть вы можете перенести на новый SSD только ОС, а остальные объекты оставить на старом месте.
Рассмотрим подробнее ручной режим.
Выберите диск, с которого планируете копировать данные.
Теперь отметьте твердотельный накопитель, чтобы программа смогла перенести на него данные.
Далее отметьте те диски, папки и файлы, которые не нужно клонировать на новый диск.
После вы можете изменить структуру диска. Её можно оставить без изменений.
В конце вы увидите свои настройки. Если вы сделали ошибку или результат вас не устраивает, можно внести необходимые изменения. Когда всё будет готово, кликните «Приступить».
Программа может запросить перезагрузку. Согласитесь с запросом.
После перезапуска вы увидите работу Acronis True Image.
После окончания процесса всё будет скопировано, а компьютер выключится.
Теперь ОС находиться на нужном накопителе.
Шаг 3: Выбор SSD в BIOS
Далее вам нужно выставить SSD первым накопителем в списке, с которого должен загружаться компьютер. Это можно настроить в BIOS.
- Войдите в БИОС. Перезапустите устройство, а во время включения зажмите нужную клавишу. В разных устройствах есть своя комбинация или отдельная кнопка. В основном используются клавиши Esc, F1, F2 или Del.
Урок: Входим в BIOS без клавиатуры
Найдите «Boot Option» и выставьте новый диск на первое место загрузки.
Сохраните изменения и перезагрузитесь в ОС.
Если вы оставили старый HDD, но вам больше не нужна находящаяся на нем ОС и другие файлы, можно отформатировать накопитель с помощью инструмента «Управление дисками». Таким образом вы удалите все данные хранящиеся на HDD.
Вот так происходит перенос Виндовс 10 с жесткого диска на твердотельный. Как видите, данный процесс не самый быстрый и легкий, но теперь вы сможете пользоваться всеми преимуществами устройства. На нашем сайте есть статья о том, как оптимизировать SSD, чтобы он прослужил дольше и эффективней.
Урок: Настройка SSD диска под Windows 10
Опишите, что у вас не получилось.
Наши специалисты постараются ответить максимально быстро.
Настройка ОС после переноса на SSD
После перенесения Вин 10 на ССД придется настроить систему. Запуск ОС необходимо выполнить именно с SSD.
Проверка параметров нового диска
В момент запуска ПК войти в БИОС. В подразделе «BIOS Setup Utility» отыскать «Storage Configuration». Для «Configure SATAas» выставить значение «AHCI». Порой после такой процедуры ОС не запустится. Причем система уведомит, что причиной ошибки запуска является отсутствие драйверов. Желательно подготовиться к возможной проблеме. Предварительно нужно через Панель управления зайти в Диспетчер устройств и в подразделах «Компьютер», «Контроллеры IDE ATA/ATAPI » обновить драйверы для устройств со значением «AHCI».
После активации «AHCI» рекомендуется проверить включение «TRIM».Проверка выполняется из командной строки, активированной на администраторских правах. В консоли потребуется написать: «fsutilbehaviorqueryDisableDeleteNotify». В ответ система выдаст результат («…= 0» – активна, «…= 1» – неактивна). Для самостоятельной активации «TRIM» необходимо написать: «fsutilbehaviorsetDisableDeleteNotify 0».
После перенесения Вин 10 с ХДД на ССД рекомендуется деактивировать ряд функций, которые ранее применялись на HDD. Такая процедура улучшит (оптимизирует) работу ОС.
Индексация
Как отключить индексацию:
- активировать «Мой компьютер»;
- выбрать С и кликнуть по нему один раз правой кнопкой мыши;
- появится окошко «Свойства…»;
- во вкладке под названием «Общие» отыскать «Разрешить индексировать содержимое…» и убрать галочку (деактивировать опцию).
Дефрагментация
Как деактивировать дефрагментацию:
- активировать «Мой компьютер»;
- выбрать С и кликнуть один раз;
- всплывет окошко со списком опций;
- активировать «Свойства»;
- во вкладке «Сервис» кликнуть на «Оптимизировать»;
- в всплывшем окошке «Оптимизация дисков» выбрать С и кликнуть на «Изменить параметры»;
- в новом всплывшем окошке «Расписание оптимизации» убрать точку около слов «Выполнять по расписанию».
Служба поиска
Как отключить функцию:
- активировать «Выполнить»;
- написать символы: msc;
- всплывет окошко с перечнем служб;
- отыскать «Windows Search»;
- перейти в «Свойства: WinSearch…»;
- в подразделе «Тип запуска» выставить «Отключена»;
- кликнуть на «Остановить» и «Применить».
Гибернация
Как отключить:
- активировать командную консоль на администраторских правах;
- написать: powercfg-Н off;
- выполнить ввод.
Prefetch и Super Fetch
Как деактивировать две опции:
- активировать «Выполнить»;
- написать символы: regedit;
- откроется служба «Редактор реестра»;
- пройтись в самый конец: HKEY_LOCAL_MACHINE/SYSTEM/CurrentControlSet/Control/Session Manager/Memory Management/ PrefetchParameters;
- отыскать«EnablePrefetcher» и «EnableSuperfetch»;
- вызвать для каждого окошко «Изменение параметра»;
- написать для каждой функции в строчке «Значение»: 0.
Форматирование старого диска
Как деинсталлировать старую ОС:
- активировать командную строку на администраторских правах;
- задать несколько команд;
- переименовать клонированный Вин 10: bcdedit /set {current} description «New Windows»;
- выполнять автозагрузку с клонированного Вин 10: bcdedit \default {current};
- удалить старый Виндовс: bcdedit /deleteID.
Важно! Старый Win 10 можно убрать с винчестера путем форматирования через «Управление дисками»
Перенос AppData
Как самостоятельно перенести папку с ССД:
- создать на ХДД одноименную папку «AppData»;
- активировать «Выполнить»;
- написать: regedit;
- открыть службу «Редактор реестра»;
- пройтись в самый конец: \HKEY_CURRENT_USER\Software\Microsoft\Windows\CurrentVersion\Explorer\Shell Folders;
- в Shell Folders появится перечень параметров;
- найти параметры, в наименовании которых имеется«AppData»;
- изменить каждому элементу адрес (на адрес папки, созданной на HDD).
Сегодня я расскажу как заменить диска, который скоро выйдет из сторя или на нем появились битые сетора. На новый или рабочий.
Справка:
Бед сектора и сектора с низким уровнем доступа являются фактически
не рабочими. Так как при обращении к этому сектору, программа и
операционная система могут зависнуть, а так же может появиться синий экран BSOD.
Такие сектора необходимо ремапить (перезаписать), либо отрезать.
Для чего нам нужно проводить такую операцию?
-
Появление битых секторов, из-за чего компьютер начинает тормозить
Компьютер отказывается запускаться. Т.е. не загружается ОС
Пропадают или не доступны файлы на жестком диске
и т.п.
Такого рода проблемы актуальны например на работе. К примеру есть компьютер бухгалтера и на нем появились битые сектора.
Логично такой компьютер крайне ценен и не в коем случае нельзя допускать потерю информации на нем
Что нам понадобиться?
Итак, давайте разберемся. Что же нужно нам сделать!
Идея заключается в том, что бы полностью перенести данные с целевого диска устройства на новый. А после этого заменить вышедший из строя диск.
Такое копирование проще всего сделать программой от фирмы Acronic. Но можно и аналогичной.
Мы рассмотрим два метода. Они по функциональности одинаковы. Но имеют ряд отличий. Правда не существенных
Первый метод. Это Клонирование. Именно его мы и рассмотрим. Координальное отличие от второго метода, это скорость копирования. С учетом того, что второй диск тоже подключен.
Т.е. для клонирования нужно одновременное подключение обоих дисков. Для этого как раз и понадобится Док станция. Именно благодаря ей не придется разбирать устройство.
Второй метод. Это создание образа. Этот образ создается на дополнительном диске. Не новом, а именно дополнительном. И займет примерно в 3 раза больше времени.
После этого образ разворачивается на новом диске.
Разбираем первый метод.
Заходим в программу Acronis True Image
Выбираем Клонирование
Выбираем режим «Вручную»
Выбираем диск с которого клонировать. У меня он диск 2
Выбираем диск куда клонировать. У меня он диск 1
Подтверждаем, что диск будет преобразован. И все данные с него удалятся
Выбираем метод «Один в Один»
Нажимаем «Приступить»
После этого начнется самая долгая часть. Ждать пока все не скопируется
По идее у вас должно появиться сообщение о том, что какие то сектора невозвожно скопировать. Это нормально. Так как диск поврежден.
Выбираем «Пропустить все» и продолжаем ждать завершения процесса
После завершения клонирования устанавливаем новый диск на место вышедшего из строя и пытаемся загрузиться.
После клонирования необходимо проверить работу. Возможно потребуется переустановка каких то программ. Так например 1с после клонирования просит ее активировать.
На этом, все. Второй метод разбирать не будем. Так как он ни чем не отличается. Толь нужно воспользоваться не клонированием, а резервным копированием. А после создания образа, его развернуть на новый диск.
Схожие статьи
- Перенос системы на другой дискОтрезаем битые сектора на жеском дискеБэд блоки или битые сектора на жёстких дисках
Уважаемые посетители сайта, если вам нужна помощь в решении проблем, то оставляйте комментарий в форме, а не Вконтакте. Так я смогу быстре ответить на ваш вопрос
Если есть желание поблагодарить за помощь, просьба поддержать просмотрами видео на канале в YouTube
https://youtube.com/watch?v=videoseries
Или можете помочь проекту материально
Восстановление сохраненного образа диска на накопитель меньшего объема с пропорциональным изменением размеров разделов
Начинаем с самого интересного. Попробуем в режиме «Expert» записать сохраненный с помощью Clonezilla образ жесткого диска, который предварительно никоим образом не модифицировался, на накопитель меньшего объема.
Для тестирования возьмем HDD с операционной системой Windows 7 с такой разметкой разделов:
Исходный HDD — 250 ГБ, разделен на три раздела:
- Системный том — “Зарезервировано системой”, NTFS, 100 МБ;
- Загрузочный том С:\ – основные файлы операционной системы + профили пользователей, NTFS, 95 ГБ;
- Дополнительный том (буква любая) – раздел в оставшейся части накопителя, 155 ГБ.
Попробуем клонировать исходный диск на значительно меньший целевой:
Целевой SSD (или HDD) — 100 ГБ.
Создаем с помощью Clonezilla live образ исходного диска так, как это было описано выше. Затем устанавливаем в компьютер новый накопитель и восстанавливаем на него образ в режиме «Expert» следующим образом (я пропускаю описание начальных шагов):
Устанавливаем главный для рассматриваемых вариантов параметр “Skip checking destination disk size before creating partition table” (-icds). По какой-то причине этот пункт остался без перевода на русский язык. Сделаем это самостоятельно – “Пропустить проверку размера целевого диска перед созданием таблицы разделов”.
Если не установить данный параметр, то на этапе создания partition table программа просто остановится.
На следующем шаге выбираем “Создать таблицу разделов пропорционально” (-k1).
После выбора указанных параметров начнется процесс восстановления образа с одновременным изменением размеров разделов в соответствии с объемом нового диска.
Результат данной операции для Windows 7 превзошел все самые смелые ожидания – после первого старта с нового SSD система запустила проверку разделов (chkdsk), которая была успешно пройдена, после чего загрузилась без каких бы то ни было проблем. Но это не все. Размеры разделов оказались действительно измененными пропорционально, всех, кроме первого “Зарезервировано системой”. Он остался 100 Мб (!).
Вот так выглядит разметка исходного (Диск 1) и нового (Диск 0) носителей:
Результаты восстановления образа большего накопителя на меньший для других операционных систем получились такие:
- Windows XP – работает без проблем;
- Windows 8.1 – образ был восстановлен, но с ошибками. В отличие от Windows 7 в данном случае Clonezilla пропорционально изменила и размер первого раздела (350 Мб) и по какой-то причине не смогла на него правильно записать данные (в процессе было сообщение об ошибке). После такого переноса система не запустилась, но ее легко удалось реанимировать с помощью .
- Linux – восстановление образа с изменением размеров разделов не получилось.
Кроме того, ни для одной операционной системы не получилось выполнить клонирование с изменением размеров разделов непосредственно с диска на диск.
Описанный выше способ переноса системы в Clonezilla live представляется весьма интересным и перспективным. Не смотря на то, что работает он не всегда и не для всех операционных систем, по крайней мере для Windows XP и Windows 7 его уже можно применять.
В этой связи рассмотрим еще один способ переноса, который работает как при непосредственном клонировании с накопителя на накопитель, так и при восстановлении из сохраненного образа.
Macrium Reflect Free – универсальная программа для клонирования дисков
Это бесплатная программа, которая работает со всеми накопителями, всех производителей. Скачать ее можно с официального сайта http://www.macrium.com/reflectfree.aspx. Сначала скачивается небольшая программа, которая загружает и запускает установку Macrium Reflect Free. Программа умеет клонировать жесткие диски и SSD.
В главном окне достаточно выбрать диск, который нужно клонировать, и нажать на кнопку «Clone this disk».
В следующем окне вы увидите исходный диск, и конечный, на который нужно перенести систему. Проверьте все параметры, и запустите процесс клонирования.
Сам процесс конирования может длится долго. Все зависит от скорости накопителей, и объема данных.
Выводы
Как видите, практически у каждого производителя накопителей есть своя программа, с помощью которой можно не только перенести Windows без переустановки на новый диск, но и полностью клонировать всю информацию с одного диска на другой.
Нужно только разобраться с подключением дисков. В моем случае, специальный карман конечно же выручил. Иначе, пришлось бы каким-то образом устанавливать второй накопитель в ноутбук.
Как перекачать ОС Виндовс на диск определённого производителя
Одним из распространённых брендов жёстких дисков среди отечественных пользователей следует назвать ТМ Western Digital. Поэтому когда у владельца ПК присутствует хотя бы один жёсткий диск этой фирмы, то для перезаписи Виндовс вполне подойдёт утилита Acronis True Image WD Edition.
Копируем ОС на жёсткий диск с программой Acronis True Image WD Edition
Данная программа поддерживает разные системы. К ним относятся Виндовс в 10-й, 8-й, 7-й вариантах, а также Windows XP. Присутствует русскоязычный вариант программы. Качать утилиту предпочтительно со страниц официального сайта производителя. Закачать на ПК True Image WD Edition достаточно просто.
Чтобы запустить процесс клонирования пользователь должен:
- Выбрать в основном окне программы вкладку под названием «Клонирование диска». Функция доступна для разных жёстких дисков, и тогда, когда существует потребность перевода ОС на SSD-носитель.
Во вкладке «Инструменты и утилиты», нажимаем по опции «Клонирование диска»
- Следующее меню предлагает выбор режима переноса информационных данных. Это производится ручным способом или автоматическим. Следует заметить, что для выполнения большинства опций больше подходит именно автоматический вариант перезаписи. Выбрав этот режим, пользователь получает возможность скопировать все данные на новый диск. После выполнения этого действия целевой диск автоматически становится загрузочным. Это означает, что именно с этого диска впоследствии будет начинаться работа Виндовс.
Отмечаем опцию «Автоматический», нажимаем «Далее»
- После выбора пользователем диска, с которого необходимо скачать информацию, и диска, на который следует записать сведения, начнётся процесс скачивания. Эта процедура займёт некоторое время, зависимо от количества исходной информации и скоростных возможностей установочного диска.
Выбираем диск, на который клонируем данные, нажимаем «Далее»
Копируем ОС на жёсткий диск с программой Seagate DiscWizard
Существует также версия вышеописанной утилиты под названием Seagate DiscWizard. Однако для её функционирования потребуется присутствие 1-го жёсткого диска торговой марки Seagate на ПК пользователя.
Выглядит она вот так.
Интерфейс программы Seagate DiscWizard
Интерфейс и всевозможные функции полностью аналогичны программе Acronis True Image WD Edition.
Перезапись Виндовс на носитель с помощью Samsung Data Migration
Программа была создана специально, чтобы проще клонировать информацию ОС на SSD-носитель SSD ТМ Samsung. Собственно, если пользователь имеет накопитель, то эта программа – самый оптимальный вариант для переноса информации.
Интерфейс программы выглядит так.
Интерфейс программы Samsung Data Migration
Перенести информацию можно, используя встроенный мастер. Для этого понадобится сделать всего лишь несколько действий. В последних вариантах программы можно не только полностью переписать диск с ОС, но также произвести выборочное копирование информации
Для некоторых пользователей эта возможность очень полезна, беря во внимание то, что объёмы SSD-накопителей меньше, чем вместительность жёстких дисков





















































