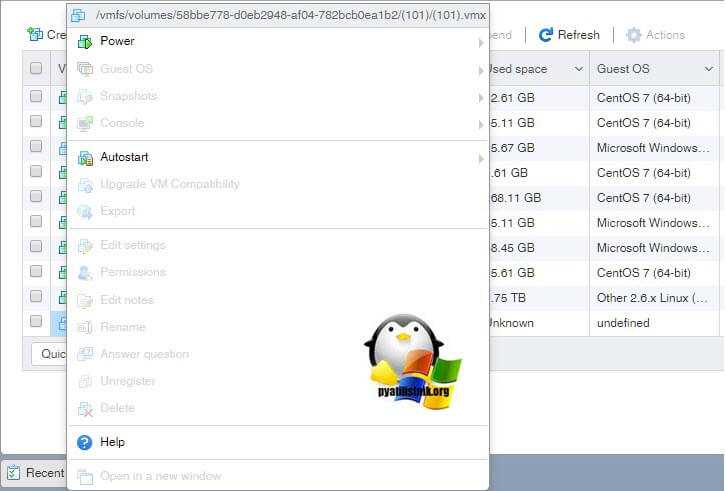Создание новой виртуальной машины
Для создания виртуальной машины (ВМ) нажмите на кнопку «Создать новую виртуальную машину», или войдите в меню «Файл», выберите «Новая виртуальная машина…».
Откроется Мастер создания новой виртуальной машины. В первом окне выберите тип конфигурации «Обычный (рекомендуется), а затем нажмите на кнопку «Далее».
В следующем окне предлагается выбор типа установки гостевой ОС, доступны три варианта:
- установка с установочного DVD диска, вставленного в дисковод компьютера;
- использование для установки файла образа системы в формате ISO с компьютера;
- установка операционной системы позже.
В случае выбора первых двух вариантов, после выбора настроек, начнется установка операционной системы на виртуальную машину. В третьем случае, установку гостевой ОС можно запустить в любое другое удобное время, после завершения настройки виртуальной машины.
В случае установки позже, выберите гостевую операционную систему. Если ее нет в списке, выберите пункт «Другая». Затем выберите версию ОС. Предлагается большой выбор версий для каждой системы (всего поддерживается более 200 ОС), здесь также есть вариант Other различной разрядности (34-bit и 64-bit).
Если вы устанавливаете гостевую систему в процессе создания виртуальной машины, то тогда откроется окно с информацией о быстрой установке. Ключ продукта Windows и пароль вводить необязательно, следует выбрать только версию Windows.
Далее потребуется выбрать имя виртуальной машины и расположение виртуальной машины. Дайте понятное имя виртуальной машине и выберите путь для ее расположения.
Если на вашем компьютере более одного логического диска, то я рекомендую поменять расположение места хранения файлов виртуальной машины в профиле пользователя (настройка по умолчанию), на другой диск вашего компьютера.
Для чего это нужно? В случае сбоя Windows, установленной на компьютере, потребуется переустановка системы. После переустановки операционной системы, файл виртуальной машины VMware, сохраненный в профиле пользователя на системном диске, будет потерян. Если виртуальная машина расположена не на системном диске, то переустановка Windows ее не затронет.
Для повторного использования, нужно будет установить программу VMware Workstation, а затем подключить виртуальную машину. Не придется все заново устанавливать и настраивать.
Поэтому на диске «E» (в вашем случае, скорее всего, будет диск «D») своего компьютера я создал папку «Virtual Machines», в которой сохраняются папки c файлами виртуальных машин, установленных на моем компьютере.
Для новой виртуальной машины создайте папку с именем этой ВМ для того, чтобы отделить ее файлы от других ВМ.
Далее необходимо выбрать максимальный размер диска, занимаемого виртуальной машиной (по умолчанию — 60 ГБ, размер можно изменить), тип сохранения виртуального диска: в одном файле, или в нескольких файлах. Этот размер будет взят с жесткого диска вашего компьютера для нужд виртуальной машины.
Convert using the wizard
- Click VMs and Services > Home > Create > Create Virtual Machines > Convert Virtual Machine.
- In Convert Virtual Machine Wizard > Select Source click Browse and inSSelect Virtual Machine Source select the VMware VMs you want to convert.
- In Specify Virtual Machine Identity modify the machine name and description as required.
- In Virtual Machine Configuration specify the number of processor and memory settings.
- In Select Host select a Hyper-V host/azure Stack HCI (applicable from VMM 2019 UR3 and later) for placement. In Select Path configure the storage location on the host for the VM files. The default VM paths are listed.
- In Select Networks select the logical network, virtual network, and the VLAN as applicable. The list matches whatever is configured on the physical adapters of the host.
- In Add Properties configure settings. In Summary review the settings and select Start the virtual machine after deploying it if required. Then click Create to start the conversion. Verify the VM was converted in VMs and Services > Home > Show > VMs.
Convert EFI based VM to Hyper-V generation 2 VM
System Center VMM enables migration of EFI based VMware VMs to Hyper-V. VMware VMs that you migrate to Microsoft Hyper-V platform can now take the advantage of generation 2 features.
As part of VMM 1801 release, the Convert Virtual Machine wizard enabled this migration, based on the firmware type (BIOS or EFI), selects and defaults the Hyper-V VM generation appropriately.
- BIOS-based VMs are migrated to Hyper-V VM Generation 1.
- EFI-based VMs are migrated to Hyper-V VM Generation 2.
Before you start
Ensure the following prerequisites are met:
- VMware VMs with firmware type as EFI
- VMware ESXi Hosts added in System Center VMM
Conversion procedure
-
To convert, follow the , select Generation 2 in step 4.
-
Once the VM is converted, you can see the Generation 2 VM as shown in the following image:
Note
- Disk conversion (from “vmdk” to “VHDX/VHD”) is enhanced to be ~50% faster than earlier.
- PowerShell commands allow the user to provide the disk type for the target Hyper-V VM, which will enable the VMware thick provisioned disk to be migrated as Hyper-V dynamic disk or vice versa, based upon the requirements.
Convert EFI based VM to Hyper-V generation 2 VM
System Center VMM enables migration of EFI based VMware VMs to Hyper-V. VMware VMs that you migrate to Microsoft Hyper-V platform can now take the advantage of generation 2 features.
As part of VMM 1801 release, the Convert Virtual Machine wizard enabled this migration, based on the firmware type (BIOS or EFI), selects and defaults the Hyper-V VM generation appropriately.
- BIOS-based VMs are migrated to Hyper-V VM Generation 1.
- EFI-based VMs are migrated to Hyper-V VM Generation 2.
Before you start
Ensure the following prerequisites are met:
- VMware VMs with firmware type as EFI
- VMware ESXi Hosts added in System Center VMM
Conversion procedure
-
To convert, follow the , select Generation 2 in step 4.
-
Once the VM is converted, you can see the Generation 2 VM as shown in the following image:
Note
- Disk conversion (from “vmdk” to “VHDX/VHD”) is enhanced to be ~50% faster than earlier.
- PowerShell commands allow the user to provide the disk type for the target Hyper-V VM, which will enable the VMware thick provisioned disk to be migrated as Hyper-V dynamic disk or vice versa, based upon the requirements.
VMware против Hyper-V – битва на поле виртуализации +14
- 12.09.16 05:01
•
ru_vds
•
#309786
•
Хабрахабр
•
Перевод
•
•
19600
Виртуализация, Серверное администрирование, Блог компании RUVDS.com

На рынке средств виртуализации «VMware vs Hyper-V» — актуальная тема, ведь в настоящее время в мире виртуализировано более половины серверной нагрузки. Процесс продолжается. Ожидается, что уже в текущем году этот показатель достигнет 86%
Поэтому важно понимать, чем именно отличаются предложения VMware и Microsoft. В предыдущем материале мы уже сравнивали популярные системы серверной виртуализации
Теперь попробуем сопоставить коммерческие продукты двух ведущих поставщиков ПО виртуализации.
VMware остается лидером этого рынка и выпускает новые продукты виртуализации, отвечающие специфическим требованиям ИТ. Microsoft постепенно увеличивает свою долю рынка и продолжает совершенствовать свое решение. Приведенная ниже таблица позволит лучше понять сходства и различия VMware vSphere 6.0 и Microsoft Hyper-v 2012 R2 — продуктов VMware и Microsoft, двух ведущих разработчиков программного обеспечения для виртуализации серверов, включая масштабируемость, функциональные возможности гипервизоров, средства кластеризации, сетевые функции и поддержку хранения данных.
Итак, VMware vSphere – ведущая платформа серверной виртуализации с функциями управления виртуализированным ЦОД. Этот продукт характеризуют мощные средства виртуализации серверов, надежное автоматизированное управление, функции обеспечения высокой доступности и интеллектуальные функции анализа операций. Настраиваемые шаблоны помогают автоматизировать распределение нагрузки и оптимизировать выделение ресурсов. Microsoft Hyper-V позволяет создавать виртуализированную вычислительную среду и управлять ею, причем данная технология виртуализации эффективно встроена в Windows Server. При создании в ОС роли для Hyper-V устанавливаются необходимые компоненты и опционально – средства управления. Компоненты включают в себя гипервизор Windows, службы Hyper-V Virtual Machine Management Service, VIrtualization WMI Provider, а также другие компоненты, такие как шина ВМ (VMbus), VSP (virtualization service provider) и драйвер VID (virtual infrastructure driver).
Сходства и отличия VMware vSphere 6.0 Enterprise Plus и Microsoft Hyper-V 2012 R2 Datacenter поможет понять следующая таблица, для удобства разбитая на пять секций.
Виртуализация хост-системы Windows
Запускаем конвертер VMware от имени администратора. Жмём «Convert machine».
Далее на этапе «Source System» в выпадающем перечне выбираем «This local machine».
На этапе «Destination System» указываем тип будущей виртуальной машины, в которую будет преобразована хостовая Windows – тип VMware Workstation. В выпадающем перечне «Select VMware product» указываем версию гипервизора. Последняя версия, доступная для указания в настройках конвертера – 12.х, её указываем для любой версии VMware Workstation позднее. В самом низу с помощью кнопки обзора задаём путь сохранения виртуальной машины. При желании меняем имя машины, по умолчанию оно будет автоматически сформировано из имени компьютера.
На этапе «Options» кликаем ссылку «Edit».
Снимаем галочки со всех ненужных для виртуализации разделов и дисков. В нашем примере мы будем виртуализировать только системные разделы – загрузочный EFI и диск С. Конвертер позволяет нам виртуализировать физические разделы диска с корректировкой их объёма. Мы воспользуемся этой возможностью и в выпадающем списке выберем для загрузочного EFI-раздела меньший, нежели есть по факту, объём в 100 Мб.
Диск С ужмём до 60 Гб.
На этапе «Options» также можем изменить прочее эмулируемое оборудование виртуальной машины, которое будет унаследовано от физического компьютера. Но это не обязательно, поскольку всё это можно будет откорректировать позднее, в настройках машины уже внутри VMware Workstation. Во-первых, настройки этой программы – более привычный для работающих с ней формат в любом случае. Во-вторых, если, как в нашем случае, не поддерживающая официально русский язык VMware Workstation используется с кустарным русификатором, то конфигурацию машины можно будет настроить, соответственно, в русскоязычном интерфейсе. Тогда как русификатора для конвертера VMware не существует.
На этапе «Summary» жмём «Finish».
Далее запустится процесс виртуализации Windows, его прогресс будем наблюдать в графе «Status».
И когда в этой графе появится отметка «Completed», это будет означать полное завершение операции виртуализации.
Подготовка образа esxi.
Для начала нам нужно подготовить образ ESXI и интегрировать в него драйвера для сетевого адаптера для Hyper-V. В этом мне очень помог скрипт ESXi-Customizer-PS. Скачайте его отсюда и разрешите исполнение скриптов, введя в PowerCLI команду(PowerCLI должен быть запущен от имени Администратора:
PowerShell
Set-ExecutionPolicy -ExecutionPolicy Bypass
| 1 | Set-ExecutionPolicy-ExecutionPolicyBypass |
Скачайте скрипт ESXi-Customizer-PS и переместите его в какую-нибудь папку, которая будет рабочей. Перейдите в эту папку, введя в PowerCLI:
PowerShell
cd <путь к вашей папке>
| 1 | cd<путьквашейпапке> |
Теперь запустите выполнение скрипта:
PowerShell
.\ESXi-Customizer-PS-v2.6.0.ps1 -sip -vft -load net-tulip
| 1 | .\ESXi-Customizer-PS-v2.6..ps1-sip-vft-loadnet-tulip |
Параметры комманды: -sip — позволяет выбрать нужный образ из списка(по умолчанию выбирается последний); -vft — подключиться к V-Front Online Depot; -load net-tulip — включить в образ необходимые пакеты(в нашем случае net-tulip). 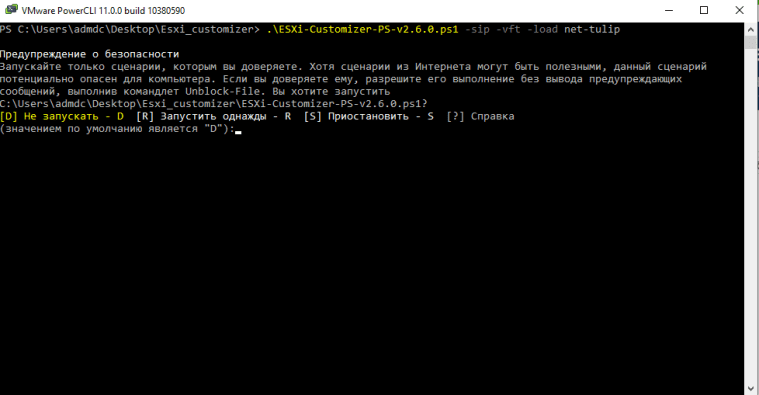
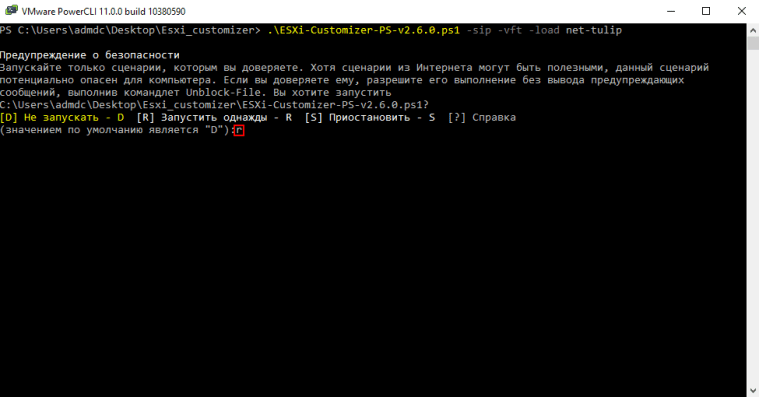
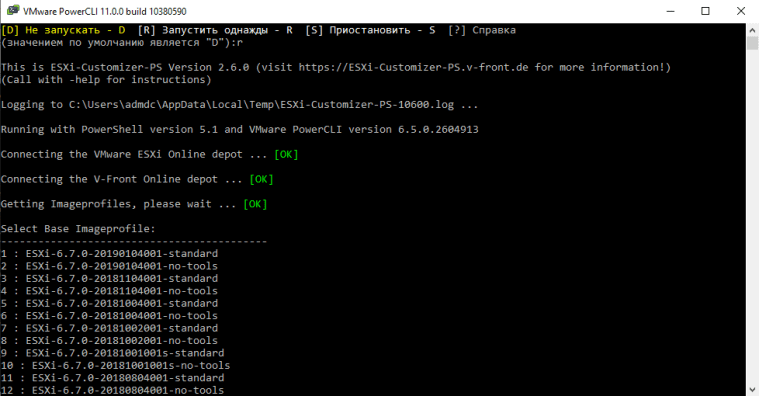
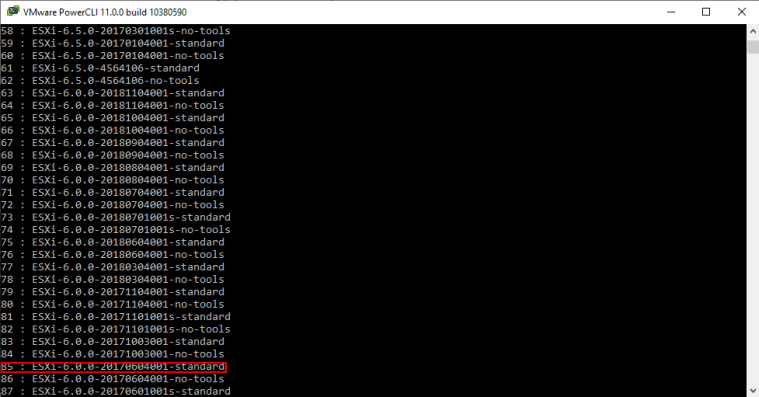
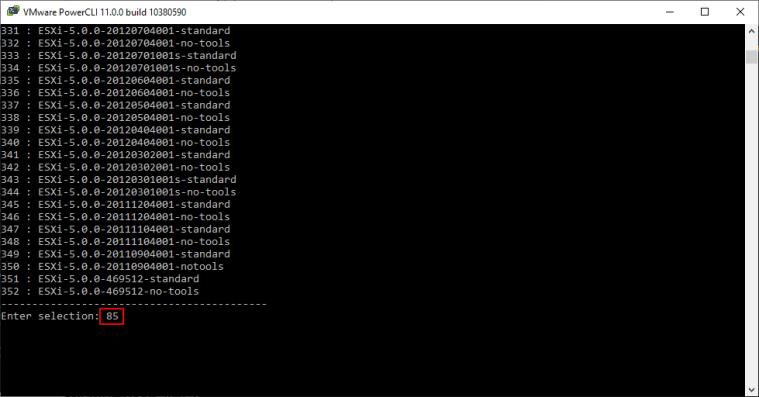
здесь
Создание Виртуальных машин в Virtualbox
Для создания виртуальной машины нужно запустить VirtualBox и нажать на верхней панели кнопку Создать:
Откроется окно создания виртуальный машины. На первой вкладке нужно задать имя операционной системы, ее тип и версию. Давайте для примера создадим виртуальную машину для установки Ubuntu.
В поле Имя указываем имя нашей виртуальной машины — Ubuntu. Так как по этому имени вы будете идентифицировать систему, лучше задавать более информативное имя. Так мы будем устанавливать 64 битую Ubuntu 16.10, то и адрес это в названии: Ubuntu 16.10 x64. Если вы пишите правильное название ОС в поле Имя, как правило Тип определяется сам, если этого не происходит, можно выбрать его вручную. Аналогично с версией. Нажимаем Next:
На следующем шаге нужно указать объем оперативной памяти, который вы готовы отдать виртуальной машине. В зависимости от типа устанавливаемой ОС, VirtualBox автоматически выберет рекомендуемый объем, но это, как правило минимально необходимое количество, по этому, при возможности его можно увеличить.
Нажимаем Next.
Теперь необходимо создать жесткий диск для нашей Ubuntu. Физически, жесткий диск VirtualBox — это особый файл, который будет храниться на одном из разделов или дисков (место можно будет указать) вашего ЖД.
VirtyualBox предлагает 3 варианта дальнейших действий:
- Не подключать виртуальный жесткий диск — в этом случае его нужно будет самостоятельно подключить уже после создания виртуальной машины;
- Создать новый виртуальный жесткий диск — тут, надеюсь, все ясно;
- Использовать существующий виртуальный жесткий диск — этот вариант подойдет тем, кто уже использует VirtualBox, и у кого есть ранее созданные виртуальные жесткие диски.
Так как мы впервые создаем виртуальную машину, нам подойдет второй вариант, который и отмечен по умолчанию — Cоздать новый виртуальный жесткий диск. Жмем Создать:
На новой вкладке определяемся с типом виртуального жесткого диска. Здесь также есть несколько вариантов на выбор, и отталкиваться нужно от того, планируете ли вы в будущем использовать этот диск с другими программами виртуализации, например VMware или Paraleles. В большинстве случаев, обычные пользователи подобное не планируют, поэтому можно оставить все как есть и использовать формат диска стандартный для VirtualBox — VDI. Жмем Next:
Выбираем формат хранения жесткого диска: динамический или фиксированный:
Динамический жесткий диск на физическом жестком диске вашего ПК всегда будет занимать ровно столько места, сколько будет «весить»установленная на него ОС со всеми программами и файлами. То есть, если во время создания виртуальной машины вы создали диск, объемом 100 Гб, но после установки ОС будет занято лишь 25 Гб то и файл жесткого диска будет занимать лишь 25 Гб. Если вы заберите его на 50 Гб, «весить» он будет аналогично. Думаю понятно — динамический жесткий диск будет увеличиваться до максимально заданного значения по мере экстрактами виртуальной машины.
Если выбрать тип диска — фиксированный, VirtualBox — сразу создаст файл такого объема, какой вы укажите, и меняться он не будет.
И хоть видим из примечания, что динамический жесткий диск работает медленнее фиксированного, в целях экономии места целесообразно выбрать именно его. Жмем Вперед:
Завершающим шагом будет задание имени, расположения и объема виртуального жесткого диска.
Указываем имя нашего жесткого диска. Если вы планируете его использовать только с одной ОС, можно дать ему ее имя.
Если вы желаете указать какое-то особое место хранения виртуального диска, нажмите на кнопку папки справа от поля ввода имени жесткого диска, и укажите новый путь. Я же оставлю как есть.
И, наконец указываем объем жесткого диска. VirtualBox здесь снова предлагает нам свой вариант, который будет зависеть от типа устанавливаемой ОС. Вы же отталкиваетесь от того, сколько свободного места у вас есть на реальном жестком диске, а также как активно и каким образом вы будете пользоваться виртуальной машиной. Я указываю 50 Гб. Затем нажимаем Создать:
Виртуальная машина готова:
И перед началом установки операционной системы осталось указать VirtualBox только образ iso файла нашей Ubuntu или установочный диск. Это можно сделать как через настройки виртуальной машины, для этого нужно в настройках перейти на вкладку Носители и в поле указать путь к iso файлу:
Так и во время старта виртуальной машины:
И ждем появления загрузчика установщика ОС:
Все, дальнейшая установка любой ОС на VirtualBox не отличается от установки ее на реальный ПК. Если это та же Ubuntu, у нас об этом есть как видео на канале, так и текстовая статья.
На этом с созданием виртуальных машин в VirtualBox разобрались. Переходим к дополнениям гостевой оси.
Масштабируемость ВМ
| VMware vSphere 6.0 Enterprise Plus | Microsoft Hyper-V 2012 R2 Datacenter | |
| Макс. vCPU на ВМ | 128 | 64 |
| Макс. ОЗУ на ВМ | 4 TБ | 1 TБ |
| Последовательные порты | 32 порта | Только подключенные к Named Pipes |
| Поддержка USB | Да (USB 1.x-3.0), до 20 устройств USB на ВМ | Нет (за исключением Enhanced Session Mode) |
| Поддержка «горячего» подключения | Да (ЦП, память, диск, сетевая карта, PCIe SSD) | Только диск и память, «горячее» добавление памяти в конфигурации Dynamic |
| Виртуальных сетевых карт (NIC) на ВМ | 10 (любая комбинация поддерживаемых NIC) | 8 типа «сетевой адаптер» и 4 — «унаследованный адаптер» |
| Виртуальных дисков IDE на ВМ | 4 | 4 |
| Емкость виртуального жесткого диска | 62 Тбайта | 64 Тбайта (формата VHDX в Windows Server 2012) |
| Поддержка гостевых ОС | Полный список операционных систем, включая FreeBSD 10.0 и Asianux 4 SP3 | Меньше гостевых ОС по сравнению с vSphere 6 |
Создание виртуальной машины в VMware Workstation 15 Pro
Итак, на момент написания этой статьи актуальной версией VMware Workstation является версия 15. Собственно, с её участием и будем демонстрировать процесс создания ВМ. На домашней страничке программы жмём функцию создания новой ВМ.
Нам предлагается два типа создания ВМ:
• Обычный — упрощённый вариант с большей частью заданных самой программой параметров;• Выборочный – пошаговый мастер с возможностью выбора многих значимых параметров.
Рассмотрим выборочный тип.
Просто жмём «Далее».
С помощью кнопки обзора указываем путь к установочному образу Windows. В нашем случае это будет Windows 10. После указания файла ISO VMware Workstation вынесет вердикт в плане возможности задействования функции быстрой установки.
Последняя являет собой упрощённый тип установки Windows с автоматическим выбором места установки, созданием пользовательского профиля и постинсталляцией VMware Tools – ПО для гостевой Windows, отвечающее за её взаимодействие с хост-системой. Функция быстрой установки может быть недоступна при использовании кастомных дистрибутивов Windows или вышедших позднее обновлений Workstation Pro версий Windows 10. В таком случае нужно будет пройти полностью процесс установки Windows, как это делается на физическом компьютере. Если эта функция доступна, на следующем этапе создания ВМ необходимо указать редакцию Windows, если их в дистрибутиве несколько, указать имя учётной записи и при необходимости пароль. Гостевую Windows при желании можно сразу же и активировать, введя ключ её лицензии. Но это не обязательно.
Следующий этап – задание имени ВМ и места её расположения. Последнее не должно быть на системном диске С, а в идеале, как упоминалось, лучше, чтобы вообще на жёстком диске, отличном от того, на котором стоит хост-система.
Далее выбираем тип эмуляции BIOS. Это может быть либо обычная BIOS (Legacy), либо UEFI. Тип UEFI можно выбирать для 64-разрядных Windows 7, 8.1 и 10.
Если у процессора компьютера 4 ядра, но программа сама не выбрала для ВМ 2 ядра, делаем это вручную.
Указываем выделяемый ВМ объём оперативной памяти. Минимум – 2 Гб. Больше – лучше, но только не в ущерб оставляемой хост-системе памяти. Ей для фоновой работы также необходимо не менее 2 Гб.
Тип сети оставляем выбранный по умолчанию.
Также по умолчанию оставляем выбранный тип контроллера виртуального диска.
Тип диска, опять же, оставляем указанный по умолчанию — SCSI.
Создаём новый виртуальный диск.
По умолчанию нам предлагается виртуальный диск на 60 Гб, но поскольку мы создаём диск динамического типа, а таковой предполагается изначально, можем увеличить размер, к примеру, до 100 Гб. Если выставить галочку выделения всего места на диске, VMware Workstation создаст виртуальный диск фиксированного типа. Ставим галочку сохранения диска в одном файле.
Здесь при необходимости можно указать отличный от папки с файлами ВМ путь сохранения виртуального диска.
И вот, собственно, всё. На последнем этапе должна стоять галочка включения ВМ сразу же после её создания. Оставляем эту галочку. И жмём «Готово».
Пару секунд VMware Workstation будет создавать виртуальный диск. Потом ВМ запустится, и в окне программы увидим установочный процесс Windows.
Конвертирование с помощью HypervOVAConverter
Скачайте архив, содержащий файлы инструмента для завершения переноса. Распакуйте архив, запустите Windows PowerShell с правами администратора и перейдите в каталог Converter (он появится после распаковки архива).
Команда преобразования будет выглядеть так:
Convert-VM.ps1 –HyperVVMPath <string> –OVAPath <string>
Сценарию Convert-VM.ps1 нужно передать два параметра: HyperVVMPath — путь к экспортированной ранее виртуальной машине, OVAPath — путь к папке, в которую она будет сконвертирована в формате OVA.
Пример:
Convert-VM.ps1 -HyperVVMPath C:\export\Test\ -OVAPath D:\vmware\
Вам останется только дождаться процесса завершения конвертации в VMWare.
Если у вас есть vhd-файл (или vhdx-файл), можно использовать другой инструмент:
Convert-VM.ps1 –VHDPath <string> –OVAPath <string>
Здесь:
- VHDPath — путь к вашему файлу виртуального диска в формате vhd или vhdx.
- OVAPath — путь к папке, в которую будет сконвертирована виртуальная машина в формате OVA.
Вы можете использовать параметры CPU и Memory. Первый задает количество процессоров виртуальной машины (по умолчанию 1), второй — объем оперативной памяти в мегабайтах (по умолчанию 1024).
Пример:
Convert-VM.ps1 -VHDPath С:\test.vhd -OVAPath D:\vmware\ -CPU 4 -Memory 8092
Собственно, на этом перенос можно считать завершенным. С помощью этой инструкции, вы сможете перенести виртуальную машину с одного частного облака на другое. У нас есть еще один инструмент, который нам предстоит рассмотреть.