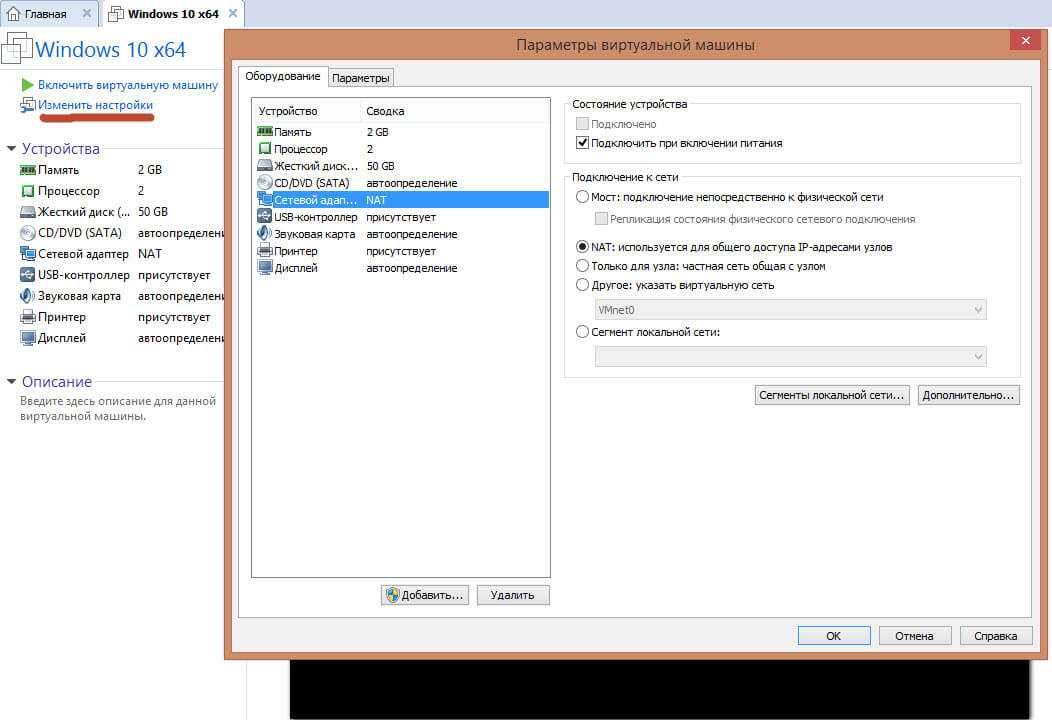Управление
| VMware vSphere 6.0 Enterprise Plus | Microsoft Hyper-V 2012 R2 Datacenter | |
| Централизованное управление | Да (vCenter Server + усовершенствованный веб-клиент vSphere, vCenter Server Appliance, SSO | Да (System Center 2012 R2 VMM) (SCVMM) |
| Интеграция с Active Directory | Да (хосты vCenter и ESXi), усовершенствованный SSO | Да (SCVNN) |
| Управление через браузер | Да (улучшенный веб-клиент vSphere с усовершенствованным SSO и плагин для BDE (Big Data Extension) | Не ограничено через портал самообслуживания (Self Service Portal, SSP) |
| Обновление гипервизора | Да (через VMware Update Manager, CLI и AutоDeploy) | Да (Cluster Aware Update, Fabric Update, Management Server) |
| Межплатформенное управление | Бесплатный Add-on Multi-Hypervisor Manager | SCVMM может управлять виртуальными средами VMware и Citrix |
| Обновление ВМ | Да (Update Manager и vCenter Configuration Manager (vCM) | Да (контрольные точки), включает «живой» экспорт |
| Поддержка Maintenаnce Mode | Да (автоматическая миграция ВМ средствами vMotion на другой хост в кластере DRS | Да |
| Средство управления питанием | Да, с распределением питания | Да, с оптимизацией питания |
| API для интеграции с системами резервного копирования | Да (vStorage API Data Protection) | Да (VSS API) |
| Шаблоны ВМ | Да, с многосайтовой библиотекой контента | Да, включая шаблоны Gen2 |
| Профили хостов | Да (профили хостов, усовершенствованные для автоматического развертывания) | Да (профили физических компьютеров) |
| P2V,V2V | Да (VMware Converter) | Нет (более не поддерживается, но можно использовать прежние версии VMM) |
| Живая миграция ВМ | Да (vMotion через vSwitch, vCenter Server и без общих ресурсов хранения, удаленная vMotion при RTT до 100 мс) | Да (неограниченная одновременная, без общих ресурсов — Shared Nothing; новы опции — сжатие и SMB3) |
| Миграция хранилища (Storage Migration) | Да (Live Storage vMotion, включая реплицированные ВМ), опциональное задание места хранилища для каждого диска ВМ | Да («живая» и Shared Nothing) |
| Профили хранения | Да (управление хранением по политикам) | Да (классификация хранения) |
| Защита VM LOCKSTEP | Да (Fault Tolerance), поддерживается 4 vCPU без ограничений на типы дисков | Нет |
Масштабируемость ВМ
| VMware vSphere 6.0 Enterprise Plus | Microsoft Hyper-V 2012 R2 Datacenter | |
| Макс. vCPU на ВМ | 128 | 64 |
| Макс. ОЗУ на ВМ | 4 TБ | 1 TБ |
| Последовательные порты | 32 порта | Только подключенные к Named Pipes |
| Поддержка USB | Да (USB 1.x-3.0), до 20 устройств USB на ВМ | Нет (за исключением Enhanced Session Mode) |
| Поддержка «горячего» подключения | Да (ЦП, память, диск, сетевая карта, PCIe SSD) | Только диск и память, «горячее» добавление памяти в конфигурации Dynamic |
| Виртуальных сетевых карт (NIC) на ВМ | 10 (любая комбинация поддерживаемых NIC) | 8 типа «сетевой адаптер» и 4 — «унаследованный адаптер» |
| Виртуальных дисков IDE на ВМ | 4 | 4 |
| Емкость виртуального жесткого диска | 62 Тбайта | 64 Тбайта (формата VHDX в Windows Server 2012) |
| Поддержка гостевых ОС | Полный список операционных систем, включая FreeBSD 10.0 и Asianux 4 SP3 | Меньше гостевых ОС по сравнению с vSphere 6 |
Ситуации, когда нужно включить ssh на ESXI
Сразу отмечу, что любая служба доступа, это дополнительная точка взлома, поэтому всегда минимизируйте количество служб, позволяющих получать непосредственный доступ к управлению серверами. Сделать, это просто:
- Задать не стандартный порт, простой пример с RDP, где изменили порт по умолчанию.
- Либо же вы изолируете данную сеть с помощью VLAN, и можно будет производить подключение к менеджменту, только через определенное место, например, отдельная виртуальная машина.
- Вам необходимо произвести обновление хоста, в виду отсутствия интернет соединения
- Необходимо установить или удалить vib пакет
Действия на стороне СХД
Необходимые настройки на СХД можно разделить на два этапа:
- Настройка интерфейсов
- Настройка пространства хранения
Настраивать интерфейсы требуется в основном в случае использования протокола iSCSI: необходимо задать IP адреса портов на вкладке iSCSI Ports. IP адреса портов должны быть из разных подсетей, чтобы однозначно маршрутизировался трафик на стороне хоста.
В случае использования интерфейса Fibre Channel ничего настраивать, как правило, не нужно.
Далее необходимо создать пространство хранения. Сначала создается пул – группа физических накопителей, работающих совместно. Пулов в пределах СХД может быть несколько. Накопители внутри пула объединяются в соответствии с выбранным при его создании уровнем RAID, обеспечивая заданную надежность. Пулы создаются на вкладке Pools → Create Pool, где запускается пошаговый мастер.
Что означает статус Invalid (Unknown) на VMWare ESXi
Вообще ошибка Invalid (Unknown), очень частая проблема у начинающих системных администраторов и она может появляться по ряду причин:
- Самая распространенная ситуация, это когда была не правильно удалена виртуальная машина, и после этого, от нее на осталась конфигурация в vSphere или ESXI.
- Менее распространенная, это повреждение конфигурационного файла vmx
- Из-за VMotion или DRS, когда перенеслись виртуальные диски машины, а файл конфигурации остался на другом датасторе.
- После сбоя узла VMware HA или после выхода из режима обслуживания ESX-хоста
- Сервер vCenter перезапускается во время миграции
- Перезагрузка хоста в течение 1 часа после перемещения или включения виртуальных машин
- База данных vCenter заполнена
Сама виртуальная машина, будет прозрачной.
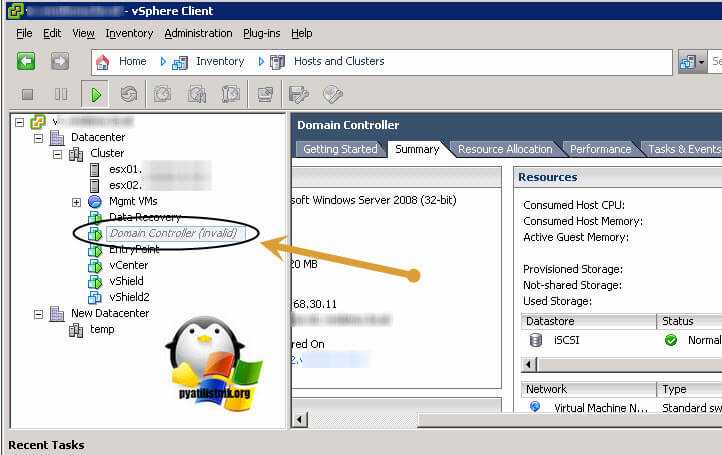
Она может легко работать или быть выключенной. Самое печальное, что вы не сможете ее редактировать, перезагрузить или выключить, средствами Vmware.

Почти все доступные ранее пункты, будут не активны. Ниже мы рассмотрим ситуации, где действия будут свои.
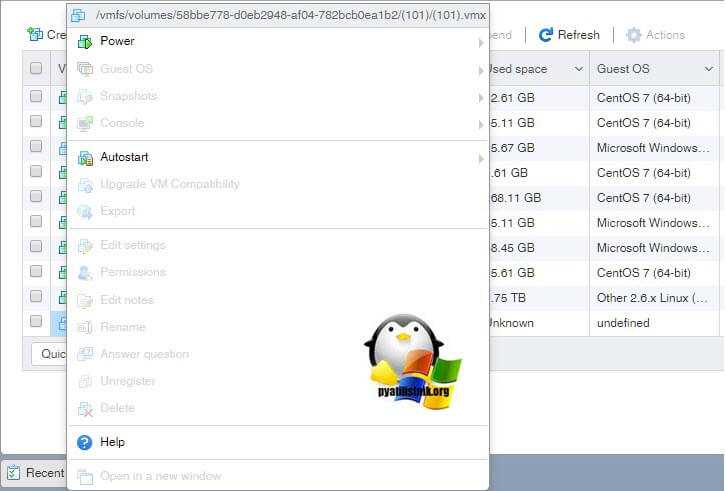
Действия на стороне хоста
При использовании протокола iSCSI необходимо выполнить:
один раз добавить Software iSCSI адаптер, если этого не было сделано ранее: Хост → Configure → Storage adapters → Add Software Adapter.
Создать отдельные vKernel для работы с iSCSI (минимум два – для связи с каждым контроллером СХД). Можно подключить их на существующий vSwitch, но желательно подключить на отдельный, не имеющий Port Group с виртуальными машинами с целью упрощения администрирования. У данного vSwitch должно быть минимум 2 физических линка для отказоустойчивости. vKernel следует назначить IP адреса из разных подсетей, чтобы хост мог однозначно маршрутизировать трафик
Также очень важно для каждого vKernel изменить параметр Failover таким образом, чтобы он использовал только один физический линк, т.к. VMware не поддерживает Teaming для iSCSI
В итоге должно получиться следующее:
| VMkernel Adapter (vmk#) | Physical Network Adapter (vmnic#) |
|---|---|
| iSCSI-1 (СХД Контроллер 1) | Active Adapters vmnic1 Unused Adapters vmnic3 |
| iSCSI-2 (СХД Контроллер 2) | Active Adapters vmnic3 Unused Adapters vmnic1 |
Установки Failover меняются через изменение настроек Port Group
При использовании протокола Fibre Channel все гораздо проще: достаточно выполнить Rescan для обнаружения нового тома. В нашем примере это том с LUN ID = 1, доступный по 4 путям (по 2 на каждом порту HBA).
Следующим шагом будет создание Datastore на новом томе: Хост → Actions → Storage → New Datastore.
По умолчанию VMware использует политику работы с многопутевыми устройствами как Most Recently User (MRU). Для большей эффективности и повышения производительности необходимо для каждого Datastore изменить политику на Round Robin, при которой все доступные пути до СХД будут использоваться равномерно. Политика меняется в меню Хост → Storage Devices → Наше Устройство → Properties → Edit Multi-Path. После применения политики Round Robin все пути будут использоваться для ввода/вывода (Active I/O).
В случае использования кластера из нескольких хостов ESXi действия, описанные выше, необходимо повторить на каждом из хостов кроме создания нового Datastore. Т.к. Datastore уже был создан ранее, он появится у остальных членов кластера после выполнения команды Rescan.
Как предоставить общий доступ к виртуальной машине на VMware Workstation
1) Убедитесь, что общий доступ к виртуальной машине включен и работает правильно. По умолчанию этот параметр работает через порт 443 (https), поэтому брандмауэр вашего компьютера или любые другие брандмауэры / антивирусные программы должны разрешать входящий трафик порта https (443). Если вы изменили этот порт во время настройки, убедитесь, что для этого номера порта задано правильное исключение сети / брандмауэра. 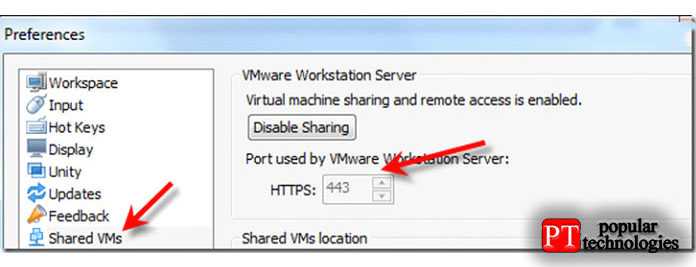
2) Щелкните правой кнопкой мыши виртуальную машину, к которой вы хотите предоставить общий доступ, и выберите » Поделиться» в разделе » Управление«, как показано ниже.
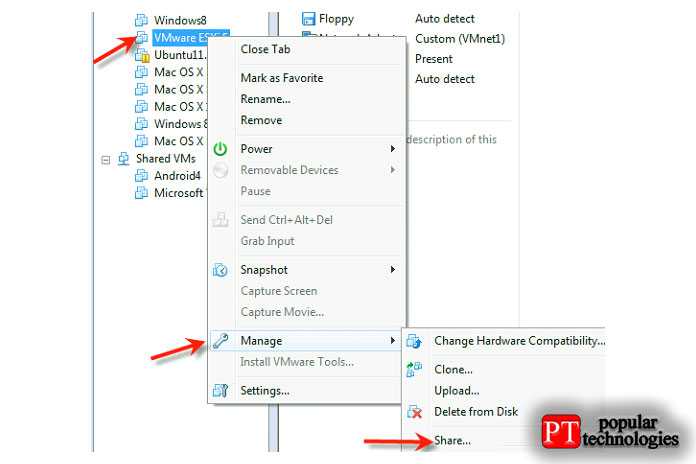
3) Следующая опция — выбрать, хотите ли вы полное перемещение или клонирование, выберите соответствующий вариант.
В этом примере я переместил всю виртуальную машину без клонирования, и она занимала около 8 ГБ дискового пространства для всех файлов.
После предоставления общего доступа к виртуальной машине она будет указана в разделе «Общие виртуальные машины», как показано ниже. Кроме того, в правой части экрана появится еще одно новое представление, в котором будут показаны командные задачи, инициированные удаленными пользователями (аналогично гипервизорам vSphere ). 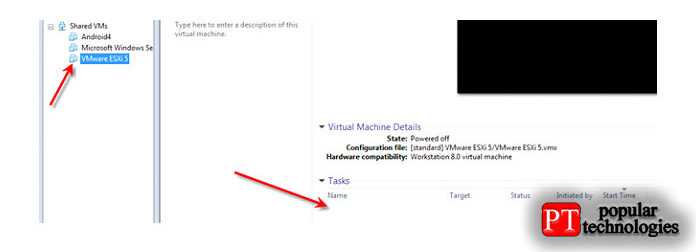
4) Мы можем управлять разрешениями общих виртуальных машин в разделе «Разрешения» (щелкните правой кнопкой мыши на общей виртуальной машине -> Управление -> Разрешения ). Есть несколько предварительно сделанные разрешений Роли, доступной для назначения пользователей. Локальные (или доменные) пользователи или группы Windows могут быть добавлены в список пользователей с главного компьютера, на котором запущена рабочая станция VMware. 
По умолчанию пользователи в группе администраторов локального компьютера имеют полное разрешение для общих виртуальных машин.
По сути, это основное требование к рабочей станции VMware, на которой размещаются виртуальные машины общего доступа.
Загрузка vApp в VMware Cloud Director
Переходим в vcd.cloud4y.ru и загружаем vApp из OVF.
Нажимаем Browse и выбираем все файлы, которые мы экспортировали из vCenter.
На последующих шагах принимаем EULA и не вносим изменений в параметры развёртывания. Нажимаем Next-> Next -> … -> Finish.
Дожидаемся окончания загрузки. Теперь мы можем сохранить готовый vApp в каталог.
Спасибо за внимание!
Что ещё интересного есть в блоге Cloud4Y
→ Пароль как крестраж: ещё один способ защитить свои учётные данные
→ Тим Бернерс-Ли предлагает хранить персональные данные в подах
→ Виртуальные машины и тест Гилева
→ Создание группы доступности AlwaysON на основе кластера Failover
→ Как настроить SSH-Jump Server
Удаление виртуальной машины через vSphare или ESXI интерфейс
Данный метод по удалению виртуальной машины со всеми файлами является самым простым. Его суть заключается в том, что вы будите использовать веб-интерфейс вашего гипервизора. В vCenter переходите в раздел «Hosts and Clusters» и среди списка серверов находите нужный в моем примере, это будет виртуальная машина term82. Щелкаем по нему правым кликом мыши и из контекстного меню выберите пункт «Delete from disk»
Давайте я вам опишу чем отличается пункт «Delete from disk» и «Remove from Inventory»:
- Delete from disk — Полностью удаляет всю виртуальную машину со всеми файлами с ваших датасторов, без возможности ее восстановления штатными средствами
- Remove from Inventory — Удаляет виртуальную машину из видимости «Hosts and Clusters», но сами файлы виртуальной машины будут все еще лежать на вашем датасторе, это используют например при переносе виртуальных машин между серверами vCenter, где файлы сервера просто добавляются в Inventory.
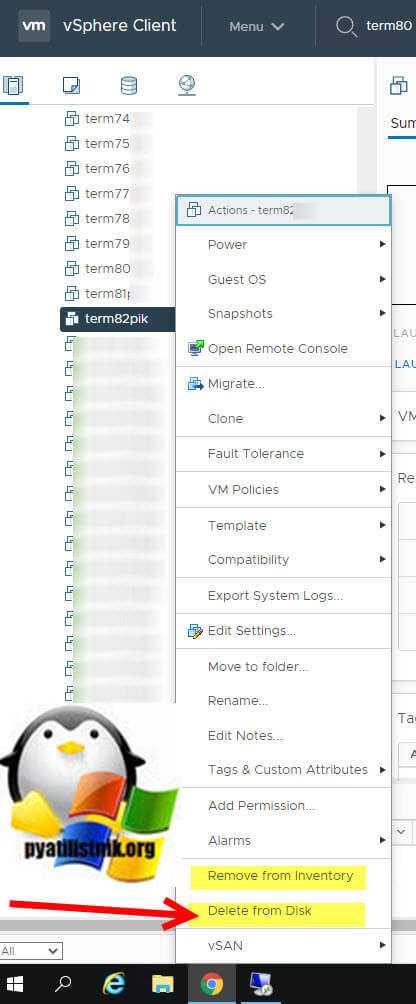
Пункт «Remove from Inventory» вы можете использовать еще при глюке, когда виртуальная машина в списке доступных имеет статус Invalid (Unknown)
Вас еще раз предупредят, что файлы виртуального сервера будут уничтожены, вам нужно подтвердить действие.

То же самое вы можете выполнить и на самом веб-интерфейсе отдельного ESXI хоста. Находите нужную виртуальную машину и так же через контекстное меню вы выбираете пункт «Delete», это более понятная формулировка, чем в vSphere.

Тут так же нужно подтвердить свое действие по удалению.
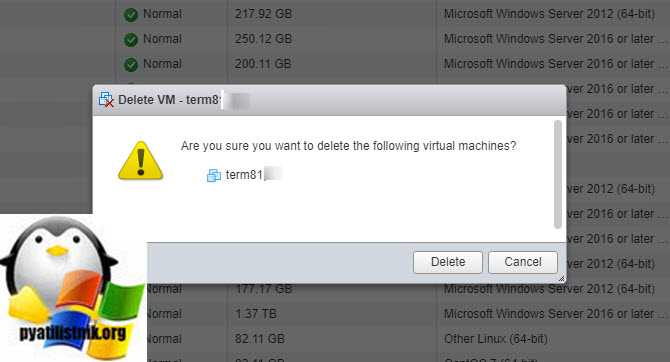
VMware vSphere
VMware vSphere — это коммерческое название всего пакета продуктов VMware. Как говорилось ранее, разные пакеты ПО стоят разных денег. Самые дешёвые — базовые пакеты vSphere essentials или Essentials Plus. Есть ли между ними разница? Да, но она состоит в количестве доступных функций, а не в самом программном наполнении.
В зависимости от типа лицензии, вы получаете доступ к определённому количеству функций, управлять которыми можно через vSphere Web client. Существует также программа vSphere HTML 5 client, но пока что она не пригодна для использования. Компания продолжает её разработку.
В пакете Essentials нет функции High Availability (автоматический перезапуск ВМ), vMotion, ПО для резервного копирования (VDP) и возможности использовать хранилище VSAN.
Пакет Essentials подходит для маленьких компаний, которым не нужно постоянно быть онлайн. С другой стороны, возможность переносить свои виртуальные машины на другой хост и выполнять техническое обслуживание или обновление хоста, оставаясь в сети, даёт вам реальное преимущество. Всё это можно сделать в течение рабочего дня, не перебивая работу пользователей.
Кроме того, в случае непредвиденного аппаратного сбоя, vSphere High Availability (HA) автоматически перезапустит виртуальные машины, которые перестали работать вместе с проблемным хостом. Эти виртуальные машины автоматически перезапускаются на других хостах из кластера VMware. Системе нужно немного времени, чтобы определить, какой компьютер дал сбой и какие хосты могут временно взять на себя его виртуальные машины. У этих хостов должно быть достаточно памяти и мощности ЦП, чтобы выдержать дополнительную нагрузку. Как только система заканчивает анализ, ВМ перезапускаются. Весь процесс автоматизирован и не требует вмешательства администратора.
Подведём итог
Как видите, терминологию VMware понять довольно просто, как и разницу между ESXi, vSphere и vCenter. Система лицензирования также ясна. Сам по себе гипервизор бесплатный, но его функционал ограничен, вследствие чего такое ПО не застраховано от потери данных. Поэтому ESXi предназначен для использования только в тестовых средах.
Алгоритм действий и возможные причины зависания
Следующим пунктом, я вам советую проверить операционную систему на предмет повреждения системных файлов, сделать это просто. Запустите cmd от имени администратора или откройте Power Shell, кому что привычнее и введите команду:
sfc /scannow
Процедура проверки целостности данных может занять некоторое время, по результатам вы увидите были ли ошибки, и удалось ли их исправить. В моем случае утилита sfc смогла определить поврежденные файлы и выполнить процедуру восстановления.
Программа защиты ресурсов Windows обнаружила поврежденные файлы и успешно их восстановила. Подробные сведения см. в файле CBS.Log, который находится по следующему пути: windir\Logs\CBS\CBS.log.
Если ошибки не были устранены, то советую выполнить команду:
Dism /online /cleanup-image /restorehealth
Утилита DISM обратится к внешним репозиториям Microsoft и скачает от туда валидные файлы, чтобы восстановить аналогичные в вашей системе. Процесс так же может занимать некоторое время. Как видим:
Восстановление выполнено успешно. Повреждение хранилище компонентов было устранено. Операция успешно завершена.
Еще одним пунктом диагностики проблем с ошибками ID 111 и ID 129, я вам советую выполнить сканирование ваших дисков на предмет ошибок. Для этого есть два варианта, старая добрая утилита командной строки ChkDsk и ее графический аналог в свойствах диска «Проверка диска на наличие ошибок файловой системы»
Для проверки локальных дисков через командную строку, вы можете воспользоваться командой:
chkdsk C: /f или chkdsk C: /f /r
Ключ /f указывает утилите исправлять ошибки на диске, флаг /R обязывает CHDSK искать на диске повреждённые сектора, и попытаться восстановить данные на них. Если диск системный, то вас попросят перезагрузиться, и проверка диска будет перед загрузкой системы.
Невозможно выполнить команду CHKDSK, так как указанный том используется другим процессом. Следует ли выполнить проверку этого тома при следующей перезагрузке системы? [Y(да)/N(нет)]
То же самое вы можете сделать и в свойствах локального диска, для этого щелкните по нему правым кликом и перейдите в его свойства. Найдите там вкладку «Сервис» и на ней пункт «Проверка диска на наличие ошибок файловой системы». Нажмите проверить.
В новом окне нажимаем «Проверить диск».
Будет запущен процесс сканирования диска, обычно он занимает не много времени.
После чего вы получите результат. В моем случае я вижу, что «Диск успешно проверен».
Что мы будем делать
Мы подготовим максимально гибкий шаблон без привязки к адресу подсети, доменному имени, количеству выделяемых ресурсов и т.п. Будем делать так, чтобы при развертывании шаблона администратор мог произвести тонкую настройку. Подготовка шаблона выполняется в сети 10.0.0.0/24, а за стандартные значения при развертывании готового шаблона примем домен Domain.local и сеть 192.168.2.0/24.
Имя домена domain.local и сеть 192.168.2.0/24 выберем как значения по умолчанию, которые можно изменять в процессе развёртывания шаблона.
Мы подготовим шаблон, включающий в себя 6 виртуальных машин.
1.1. Список VM в шаблоне
-
VMware ESXi – 1 Гипервизор;
-
VMware ESXi – 3 Гипервизор;
-
VMware vCenter Server Appliance with Embedded Platform Services Controller в конфигурации Tiny;
-
Ubuntu 18.04 LTS в качестве общего NFS хранилища;
-
Windows Server 2019 в качестве DNS сервера и Management machine. В последствии, с нее будет производится управления vCenter.
1.2. Требования
-
VDC в VMware Cloud Director:
a. 28 vCPU;
b. 50GB RAM;
c. 2TB Storage.
-
Дистрибутивы ПО:
a. ISO с дистрибутивом VMware ESXi 6.7U3b;
b. ISO (или OVA) с дистрибутивом VMware vCenter Server Appliance 6.7U3b;
c. ISO (или OVA) с Windows Server 2019;
d. ISO (или OVA) с Ubuntu1804.
-
Дополнительное ПО (опционально):
a. Браузер Google Chrome;
b. Текстовый редактор Notepad++;
c. SFTP клиент WinSCP.
d. 7-Zip
-
Убедитесь, что в нашей локальной сети на уровне vCenter облачного провайдера переключены в состоянии Accept политики Promiscuous mode и Forged transmits. Иначе не будет связи между сетью виртуального дата-центра и сетью внутри подготавливаемого шаблона. .
Дистрибутивы продуктов VMware можно скачать с официального сайта, зарегистрировавшись в программе обучения и получив VMware Evaluation License на 60 дней.
Возможностей VMware Cloud Director для подготовки данного шаблона будет недостаточно, поэтому сначала развернём нашу рабочую среду «Working Environment» в виртуальном дата-центре VMware Cloud Director.
В рабочую среду мы установим ESXi гипервизор, vCenter Server Appliance и Windows Server 2019 в качестве ManagementVM. Подготовку шаблона будем выполнять, используя интерфейс vSphere Client в рабочей среде.
Настройка Single Sign-On
Установку Single Sign-On мы производили в момент установки VMware VirtualCenter Server, посмотреть можно вот тут, там и задавался пароль для административной, учетной записи administrator@vsphere.local. Я же хочу показать, как настроить SSO, чтобы вы могли раздавать права пользователям Active Directory в VMware VirtualCenter Server.
Открываем любой браузер, я лично пользуюсь Google Chrome 57 версии и переходим по адресу https://адрес вашего сервера:9443/vsphere-client и логинимся. При первом обращении у вас может появиться сообщение, что ваше подключение не защищено. Нажмите кнопку дополнительно.
В итоге у вас появится возможность перейти на сайт.
У вас откроется форма ввода логина и пароля.
Далее переходим в административный раздел, вкладка Administration.
Далее идем в Configuration > identity Sources и нажимаем кнопку плюсик, для добавления подключения к Active Directory.
в окне identity Source у вас будет вот такой выбор:
- Active Directory (integrated Windows Autentification)
- Active Directory as a LDAP Server
- Open LDAP
- Local OS
Настройка Active Directory (integrated Windows Autentification)
Настройка Active Directory (integrated Windows Autentification), как метода аутентификации, наверное самая простая, от вас потребуется две вещи:
- Чтобы сервер VMware VirtualCenter Server был присоединен к домену
- Вы должны в настройках указать название доменного имени
Преимущество, что данный метод, настраивается за пол минуты, но он менее безопасный, по сравнению использованием SPN имени. Первым делом вам нужно проверить нет ли у вас для вашего VMware VirtualCenter Server созданного SPN. Формат команды в командной строке Windows вот такой:
setspn -S имя компьютераhostname.domain.local
Думаю вы в первый раз уж точно получите, что SPN не найден. Далее нам его нужно задать для SSO.
setspn -S имя сервера/имя домена (например contoso.com) SSOServiceAccount (имя учетной записи, служебная учетка)
setspn -S vcenter2/contoso.com contoso\vcenter_service
Далее заполняете нужные поля в Active Directory (integrated Windows Autentification)
Все SSO должно работать. Если, что ссылка на рекомендации VMware https://kb.vmware.com/selfservice/microsites/search.do?language=en_US&cmd=displayKC&externalId=2058298
Кстати можно посмотреть в Active Directory параметр в учетной записи службы, где прописывается ServicePrincipalName
Настройка Active Directory as a LDAP Server
И еще хочу показать, как настроить SSO через Active Directory as a LDAP Server, то же распространенный метод. Давайте просто пробежимся, по нужным полям.
Минусом данного решения, является, то что если контроллер домена не доступен, то вы не сможете пройти аутентификацию
- Name > указываете любое понятное вам имя, оно не на что не влияет
- Base DN for users > поиск по пользователям
- Dmain name > FQDN имя домена
- Domain alies > краткое имя домена
- Base DN for groups> поиск по группам
- Primary server URL > LDAP сервер
- Secondary server URL > LDAP сервер
- Username > имя пользователя, от имени которого будет подключение к AD
- Password > пароль
После ввода данных, нажмите кнопку Test Connection, для понимания того, получилось ли подключиться по LDAP.
В принципе этих двух методов, достаточно для настройки SSO в VMware VirtualCenter Server,
далее я вам настоятельно рекомендую почитать, как улучшить защиту у SSO, vCenter и ESXI хостов.
Ранее установленный софт
Очень часто причиной зависания виртуальной машины на ESXI 6.5 выступает недавняя установка обновлений в системе или различного рода программного обеспечения. Обязательно посмотрите в «Панель управления\Все элементы панели управления\Программы и компоненты» по дате установки, что недавно было проинсталлировано.
Тут же можно посмотреть установленные обновления. Недавно Microsoft выпустило обновление KB4015553 (Со временем может меняться), которое в Windows Server 2012 R2 стало вызывать зависание. Необходимо удалить KB4015553, kb4019215 и kb4019217, перезагрузить ваш сервер.
Еще могу по своему опыту сказать, в некоторых случаях виртуальная машина с Windows, может зависать из-за антивируса Sumantec Endpoint Protection, вот пример ветки обсуждения на сайте Microsoft (https://social.technet.microsoft.com/Forums/ie/en-US/330179d1-a252-4c0f-962c-6a639ca6b373/windows-server-2012-r2-vmware-vm-freezes-randomly-no-event-logs?forum=winserver8gen или https://communities.vmware.com/thread/535938). Как вариант попробуйте его удалить, или переустановить заново.
Сама компания Symantec рекомендует в ветке (https://support.symantec.com/en_US/article.TECH236543.html) Исключите из проверки следующий каталог, включая все подкаталоги: путь зависит от вашей версии SEP: «C:\ProgramData\Symantec\Symantec Endpoint Protection\<версия>\Data\Definitions». Пример для SEP 14.0 MP1: C:\ProgramData\Symantec\Symantec Endpoint Protection\14.0.2332.0100.105\Data\Definitions. Если вышеуказанное исключение не решает проблему, также исключите следующий каталог: C:\Windows\rescache.
Эти пути могут отличаться в зависимости от сборки продукта или от того, что каталоги ProgramData или Windows были перемещены на другой диск.
Сделать, это можно в «Change Settings — Exception — SONAR Exception» нажимаем кнопку «Add» и выбираем нужные каталоги.
Если папка ProgramData не видится, то вам необходимо включить отображение скрытых папок.
На этом у меня все, надеюсь, что мой скромный опыт окажется для кого-то полезным, и ваши виртуальные машины перестанут зависать. С вами был Иван Семин, автор и создатель IT портала Pyatilistnik.org.
Как массово удалить виртуальную машину через PowerCLI
После знакомства с командлетами нужно научиться автоматизировать наши задания и посмотреть, как сделать все то же самое, но с большим количеством серверов. Тут есть несколько простых конструкций. Создадим переменную с двумя серверами:
$VMs = Get-VM term72, term73
Удостоверимся, что в нее попадают наши два виртуальных сервера и произведем удаление $VMs.
Remove-VM -VM $VMs -DeleteFromDisk
Как видим при удалении переменной $VMs, у нас идет запрос на удаление двух виртуальных серверов, term72 и term73.
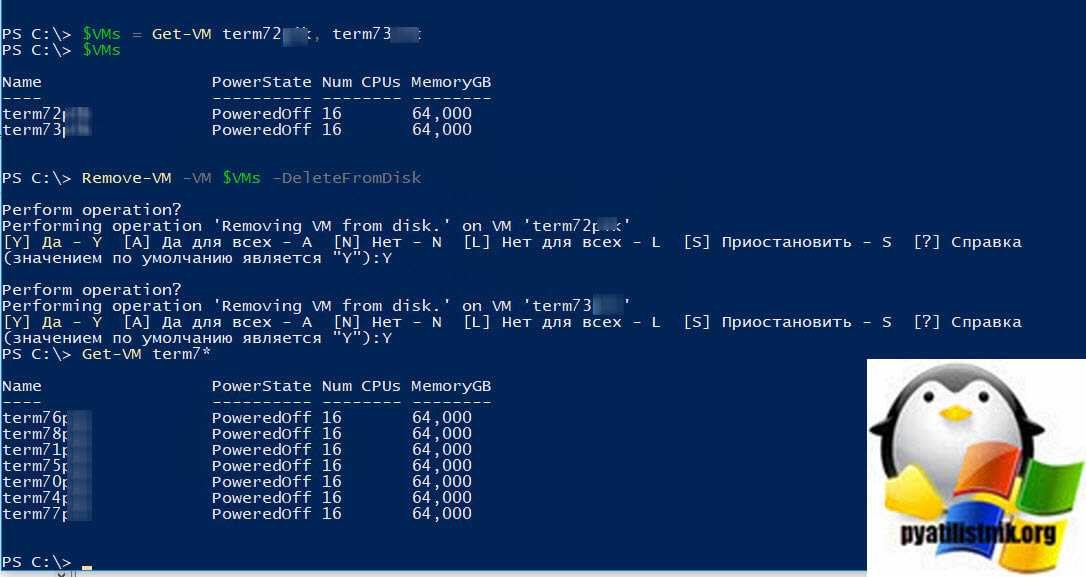
То же самое можно сделать имя файл со списком серверов, который так же помещается в переменную. Вам нужно заранее подготовить обычный txt файл, где каждый сервер будет находится на новой строке. Далее есть такой командлет Get-Content. Пишем:
$VMs = (Get-Content C:\Users\sem\Desktop\VM.txt)
Проверяем, что в переменную $VMs попали сервера из файла.
Далее выполняем команду по удалению виртуалок.
Remove-VM -VM $VMs -DeleteFromDisk -Confirm:$false
После выполнения команды, если вывести запрос по поиску всех серверов с именем term*, то мы ничего не обнаруживаем.
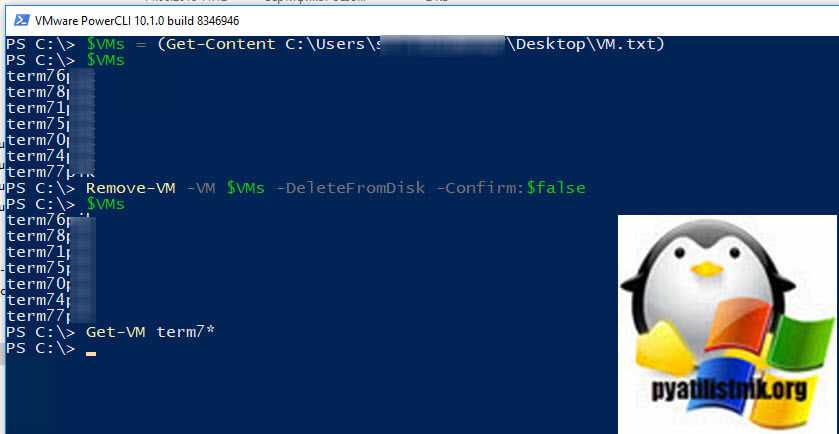
Если в этот момент посмотреть vCenter, то тут вы увидите массовые задания по удалению.
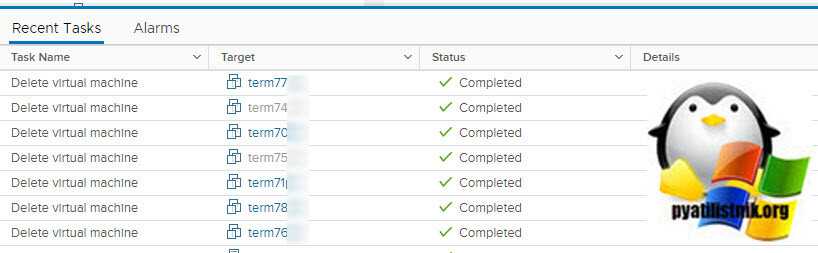
Так же я могу с вами поделиться полезным скриптом, который проверяет статус виртуальной машины, если она работает, то идет выключение, а уже потом удаление.
# Загружаем список виртуальных машин из файла
$VMs = (Get-Content servers.txt) $vmObj = Get-vm $vms
# Проверяем статус виртуальных машин, если что то выключаем их foreach($active in $vmObj){ if($active.PowerState -eq «PoweredOn»){ Stop-VM -VM $active -Confirm:$false -RunAsync | Out-Null} } Start-Sleep -Seconds 7
# Производим удаление виртуальных машин
foreach($delete in $vmObj){ Remove-VM -VM $delete -DeleteFromDisk -Confirm:$false -RunAsync | Out-Null}
Включение автоматического обновления инструментов при перезагрузке в web-клиенте
Использование параметров виртуальных машин для обновления VMware Tools, также является еще одним методом автоматического обновления оборудования у виртуальных машин. Включение расширенного параметра “Check and upgrade VMware Tools before each power on” нельзя использовать из-за дополнительной перезагрузки виртуальных машин. Помните, что с Windows Server 2016, VMware Tools больше не требует перезагрузки при обновлении, можно безопасно включить этот параметр, и виртуальные машины будут обновляться при каждой перезагрузке. Однако это может быть применимо не ко всем ситуациям, поэтому еще одна рекомендация — включить это для лабораторной среды или некритических рабочих нагрузок. Самый простой способ включить эту опцию — войти в vSphere Client, отредактировать настройки виртуальной машины и включить настройку.
При следующем включении ваша версия виртуального оборудования будет обновлена до последней версии.
У нас пост об автоматизации, так что давайте посмотрим, сможем ли мы найти способ использовать PowerCLI для изменения настроек виртуальной машины, чтобы это стало проще, когда у нас есть большая среда. Задача выставить списку серверов галку “Check and upgrade VMware Tools before each power on”. Для начала возьмем список виртуальных серверов из папки и посмотрим текущие статусы.
Get-Folder test-upgrade|Get-VM|Get-View | select name,@{N=’ToolsUpgradePolicy’;E={$_.Config.Tools.ToolsUpgradePolicy } } |Sort Name
Здесь мы можем увидеть, для каких виртуальных машин установлено автоматическое обновление, а для каких — вручную. Используя фильтр, мы можем искать объекты, которые настроены вручную, а затем настраивать их для установки на upgradeAtPowerCycle. Теперь давайте зададим те кто был вручную, сделать все автоматически.
$ManualUpdateVMs = Get-Folder test-upgrade|Get-VM|Get-View | Where-Object {$_.Config.Tools.ToolsUpgradePolicy -like «manual»}|select name,@{N=’ToolsUpgradePolicy’;E={$_.Config.Tools.ToolsUpgradePolicy } }
Foreach ($VM in ($ManualUpdateVMs)) { $VMConfig = Get-View -VIObject $VM.Name $vmConfigSpec = New-Object VMware.Vim.VirtualMachineConfigSpec $vmConfigSpec.Tools = New-Object VMware.Vim.ToolsConfigInfo $vmConfigSpec.Tools.ToolsUpgradePolicy = «UpgradeAtPowerCycle» $VMConfig.ReconfigVM($vmConfigSpec) }
Проверим, что теперь у всех выставлен статус в «ToolsUpgradePolicy» как «UpgradeAtPowerCycle».
Хранение данных и сети
| VMware vSphere 6.0 Enterprise Plus | Microsoft Hyper-V 2012 R2 Datacenter | |
| Поддерживаемые системы хранения | DAS,NFS, FC, iSCSI, FCoE (аппаратная и программная), vFRC, SDDC | SMB3, virtual FC, SAS, SATD, iSCSI, FC, FCoE, shared vhdx |
| Файловая система (общая) | Virtual Machine File System (VMFS v5) | Cluster Shared Volume (CSV) |
| Поддержка загрузки с SAN | Да (FC, iSCSI, FCoE и программный FCoE) | Да (iSCIS, бездисковая, FC) |
| Загрузка с USB | Да | нет |
| Virtual SAN | VSAN 6.0 с поддержкой флэш-массивов (AFA) | Усовершенствованная (Storage Spaces), многоуровневое хранение |
| QoS для систем хранения | Да (Storage IO Control), включая NFS | Да |
| Поддержка NPIV | Да (с RDM) | Да (virtual FC) |
| Thin Provisioning | Да (включая SE Spare Disk) | Да (Dynamic Disk) |
| SAN Multipathing | Да (усовершенствованные APD и PDL), PDL Auto Remove | Да (DSM и SMB Multichannel) |
| Кэширование | Да (vSphare Flash Read Cache) | Да (CSV Cache) |
| API для интеграции с системами хранения | Да (VASA, VAAI и VAMP) | Да (SMI-S/SMP, ODX, Trim) |
| NIC Teaming | Да (до 32 NIC) | Да |
| Поддержка Private VLAN | Да | Да |
| Поддержка Jumbo Frames | Да | Да |
| QoS для сети | Да (Network IO Control, DSCP) | Да |
| Поддержка IPv6 | Да | Да |
| Мониторинг трафика | Да (Port Mirroring) | Да (Port Mirroring) |
VMware ESXi
ESXi —— это гипервизор; крошечная частичка программного обеспечения, которая устанавливается на физический сервер и позволяет запускать несколько операционных систем на одном хост-компьютере. Эти ОС работают отдельно друг от друга, но могут взаимодействовать с окружающим миром через сеть. При этом остальные компьютеры подключены к локальной сети (Local Area Network, LAN). Операционные системы запускаются на виртуальных машинах (Virtual Machine, VM), у каждой из которых есть своё виртуальное оборудование.
Существуют платная и бесплатная версии VMware ESXi. У нас можно заказать установку бесплатной версии на выделенные серверы. Функционал бесплатной версии несколько ограничен. Она позволяет консолидировать на одном компьютере ограниченное количество ОС, и ею нельзя управлять через центральный сервер управления — vCenter. Тем не менее, Free ESXi (или VMware ESXi Hypervisor) подключается к удалённым хранилищам, где можно создавать, хранить и использовать виртуальные машины. То есть, это удалённое хранилище может быть разделено между несколькими ESXi-хостами, но не между виртуальными машинами. Виртуальные машины «принадлежат» каждому хосту, что делает невозможным центральное управление.
Работа с бесплатной версией ESXi очень проста и состоит из базовых процессов: обучения, тестирования производственных процессов, проверки систем аварийного восстановления, утверждения архитектурных решений. Используя снапшоты, вы можете проверить корректность работы патчей Windows. Как вариант, это может быть полезно, если вы решили клонировать свой производственный сервер с помощью VMware Converter или технологии P2V, и хотите протестировать пакет обновлений Microsoft перед его установкой.
Ранее мы писали, как получить бесплатную лицензию на ESXi.
Доступ к общим виртуальным машинам с удаленной рабочей станции VMware
В этом примере я буду получать доступ к общей виртуальной машине с другого ноутбука, на котором установлена рабочая станция VMware, подключенная к сети.
1) Убедитесь, что сетевое соединение доступно между хостом (имеющим общие виртуальные машины) и удаленным компьютером (с которого вы пытаетесь получить доступ к общей виртуальной машине). В этом случае удобна команда ping network.
2) На удаленной рабочей станции выберите «Подключиться к серверу», как показано ниже. 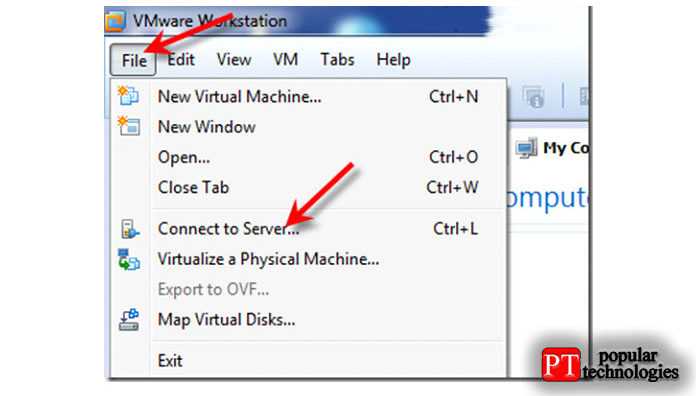
3) Введите IP-адрес или имя хоста (если его можно разрешить) и имя пользователя с паролем целевого хоста. Я ввел свое имя пользователя Windows и пароль для хост-компьютера, на котором есть общие виртуальные машины. 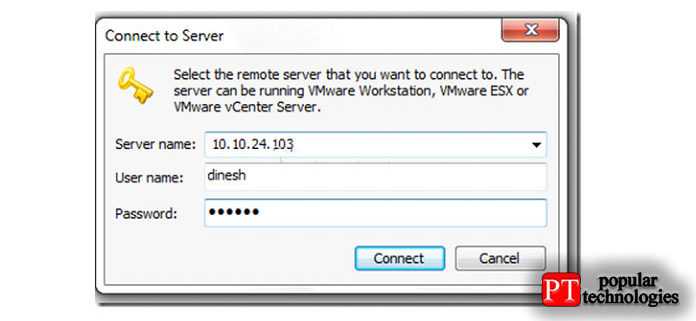
Если сетевое соединение, настройка общего доступа к виртуальной машине и конфигурации брандмауэра выполнены правильно, вы получите запрос на принятие / игнорирование сообщения сертификата. У вас есть возможность запомнить имя пользователя / пароль на следующем экране.
4) После успешной аутентификации вы можете увидеть общие виртуальные машины на новой вкладке с IP-адресом хоста или именем ПК. Главный экран предоставит основную информацию о доступных физических ресурсах главного компьютера. Перед включением любых виртуальных машин будет легко понять доступные (или свободные) аппаратные ресурсы, поскольку виртуальная машина будет работать с исходного хоста, а не с удаленного хоста.
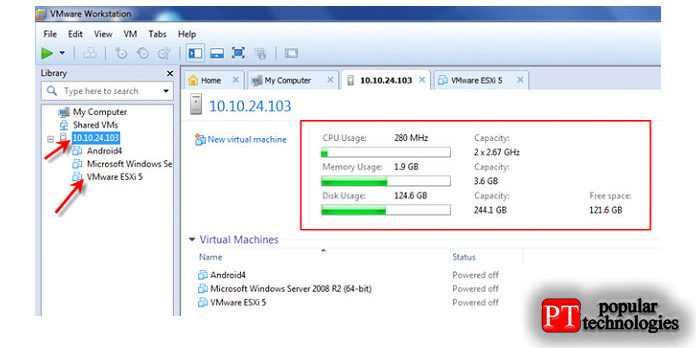
В зависимости от разрешений и уровней доступа вы можете поиграть с общими виртуальными машинами с удаленного компьютера.
Я надеюсь, что это руководство дало бы некоторую базовую информацию о том, как совместно использовать виртуальные машины на сервере рабочей станции VMware на компьютере с Windows 10 и получить к нему удаленный доступ. Аналогичные шаги должны быть применимы, если вы выполняете те же действия на компьютерах с Linux или macOS.