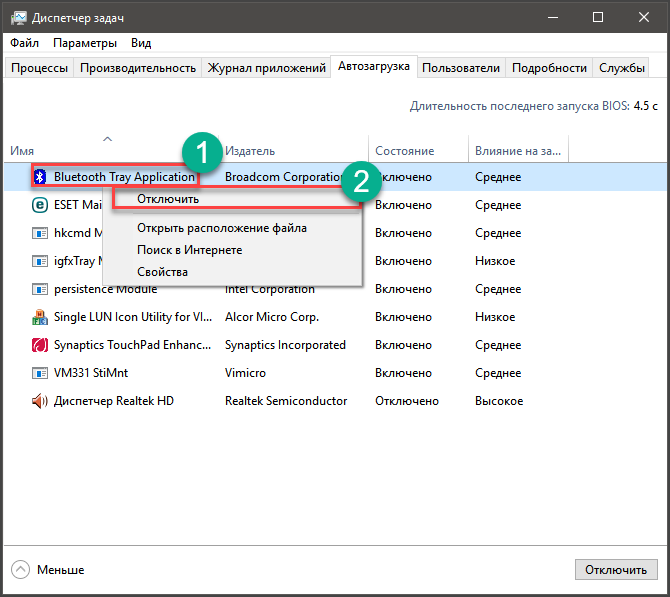Установка VMware ESXi
Приступим к делу.
Скачиваем дистрибутив ESXi с сайта VMware (требуется регистрация), где сразу же регистрируем бесплатный ключ для использования как Freeware-продукта — лишним в хозяйстве не будет. Без ключей ESXi работает в полнофункциональном режиме как коммерческая версия 60 дней — после, в отсутствии ключа до первой перезагрузки. Пишем образ на CD — на момент написания текста, для загрузки доступна версия 6 гипервизора ESXi.
После того, как вы определились с выбором режима работы хоста (RAID, Sata AHCI) с жестким диском, выставляем нужное в настройках BIOS и загружаем сервер с установочного CD-диска. В моем случае использован стандартный эконом-вариант поставки сервера, потому привод был использован внешний через USB.
Рис. 01
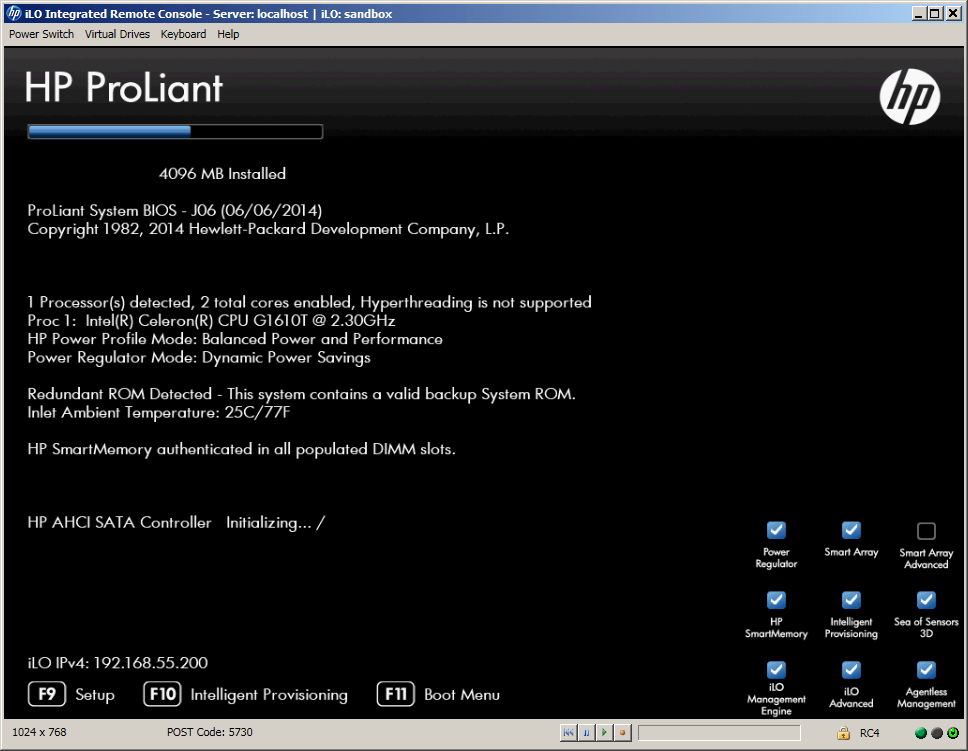
Запускаем установщик
Рис. 02
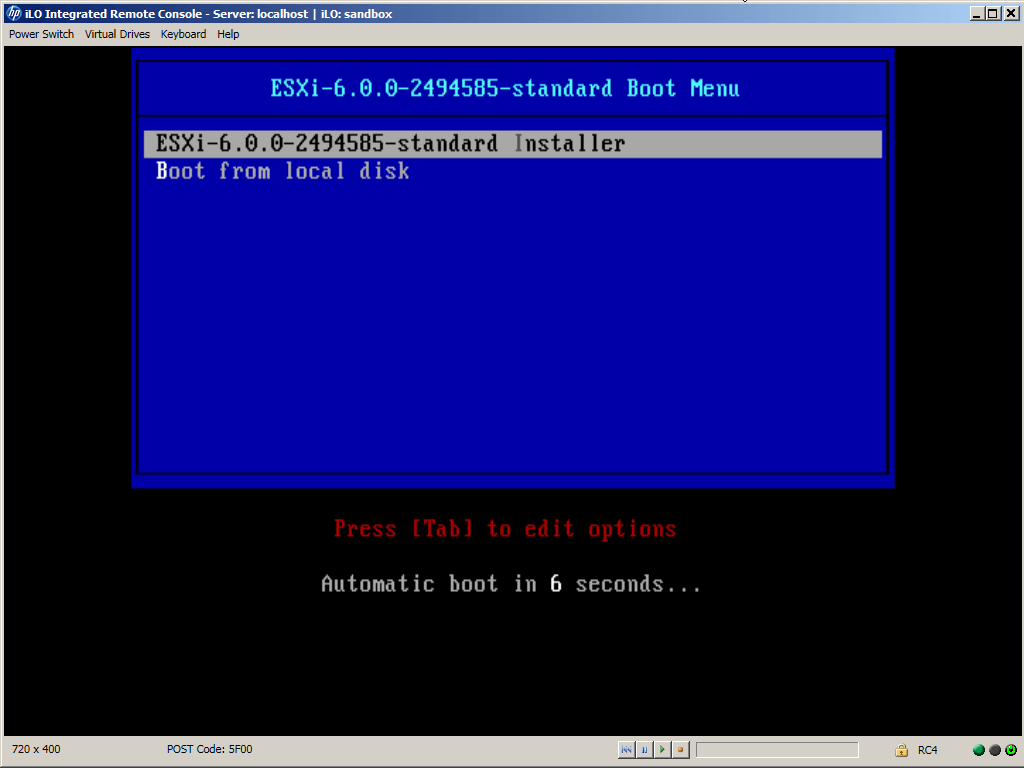
Рис. 03
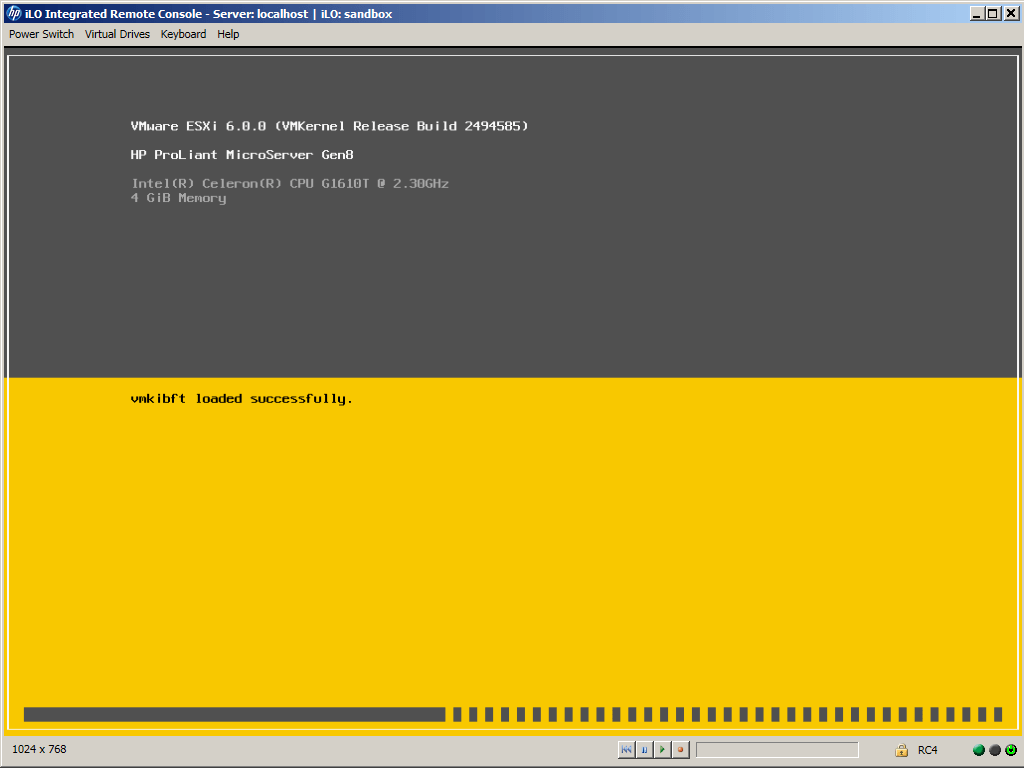
Принимаем условия лицензии
Рис. 04
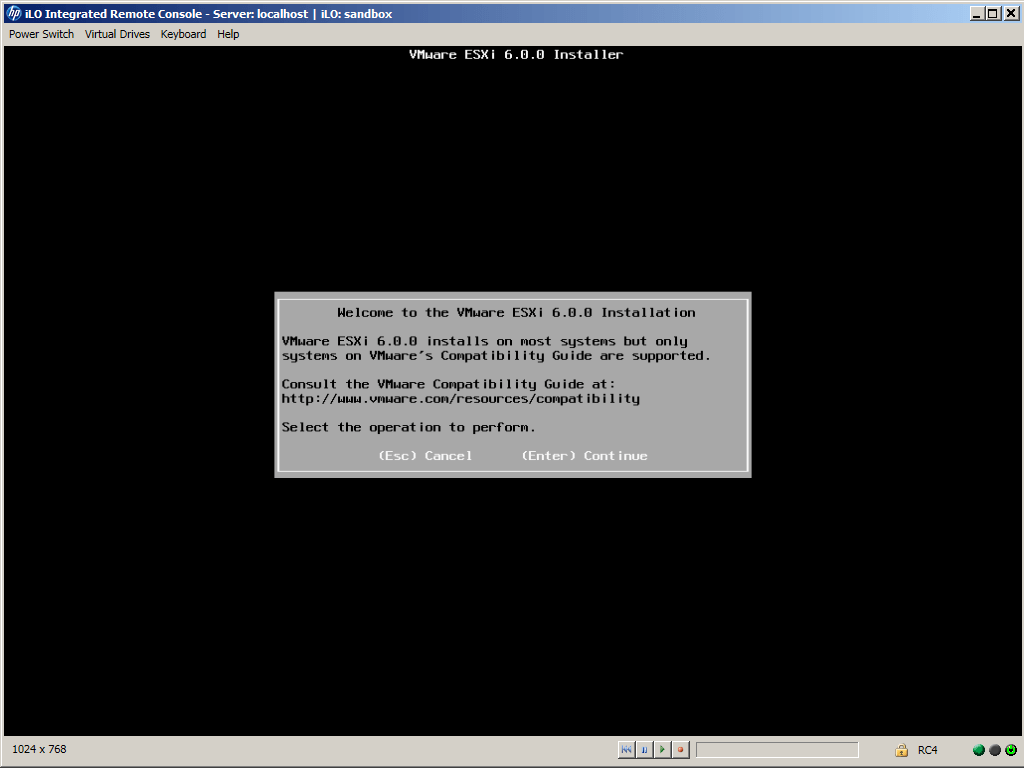
Рис. 05
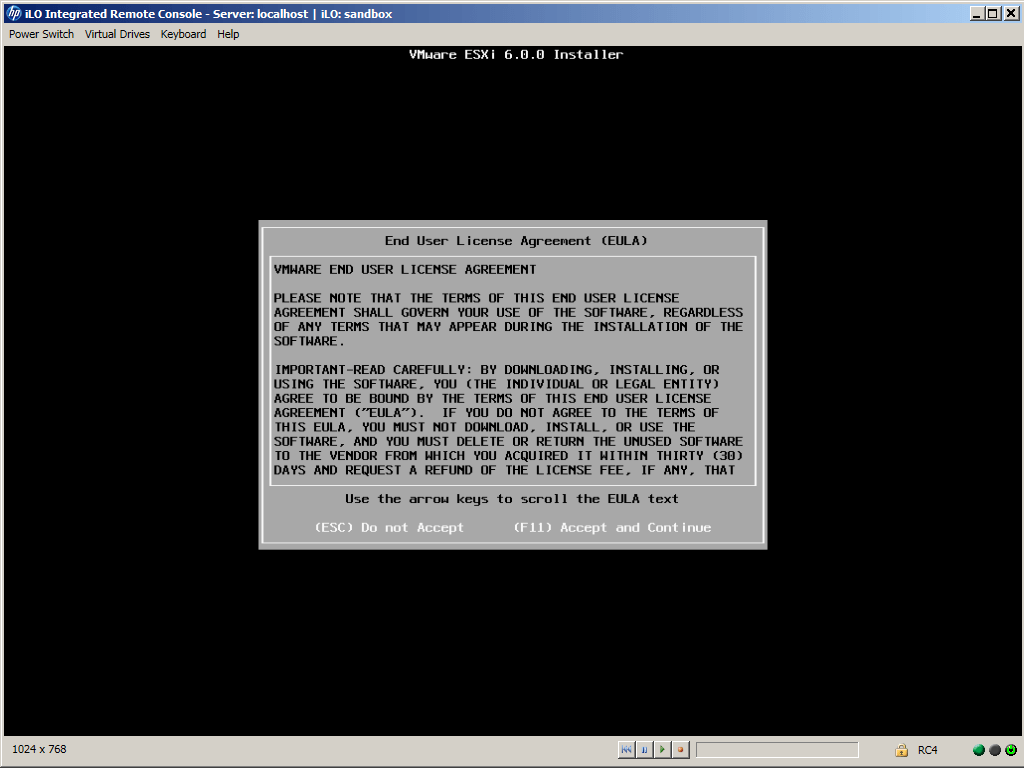
Выбираем диск (массив) для установки
Рис. 06
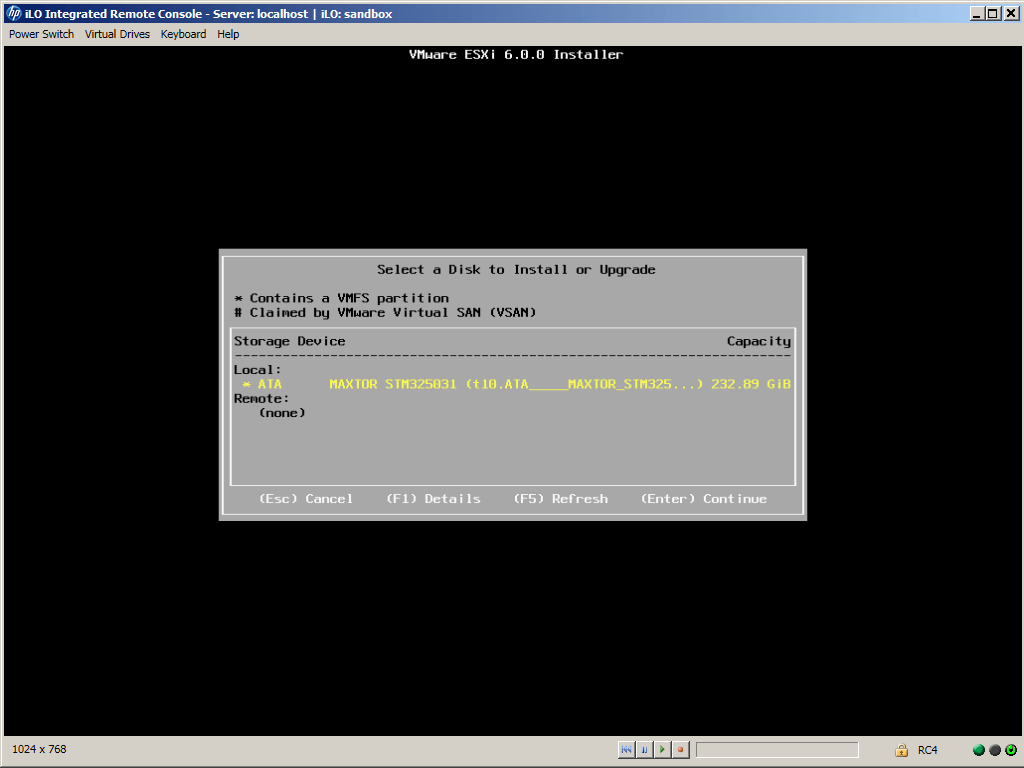
Раскладку клавиатуры
Рис. 07
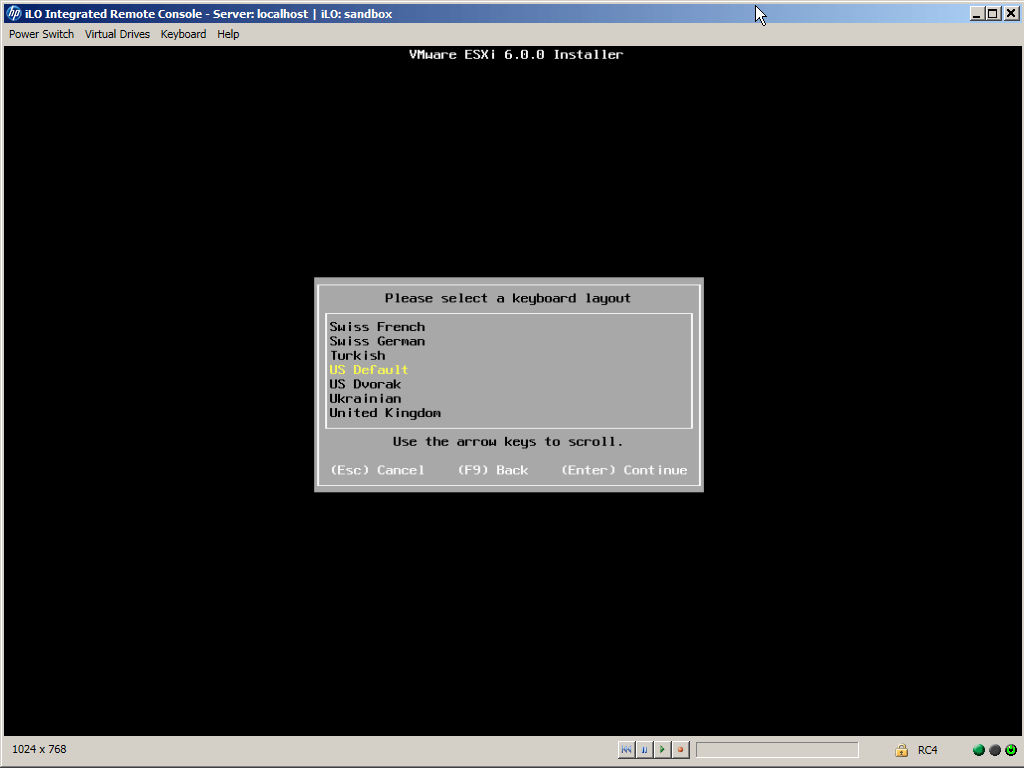
Уставливаем пароль для пользователя root
Рис. 08
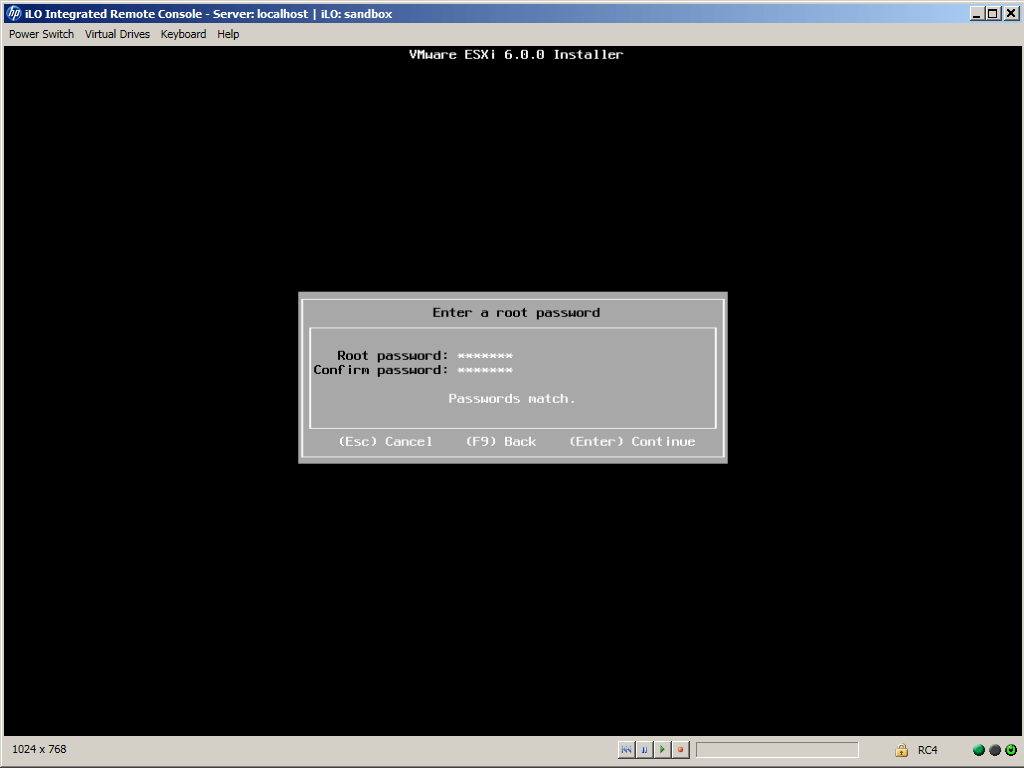
Рис. 09
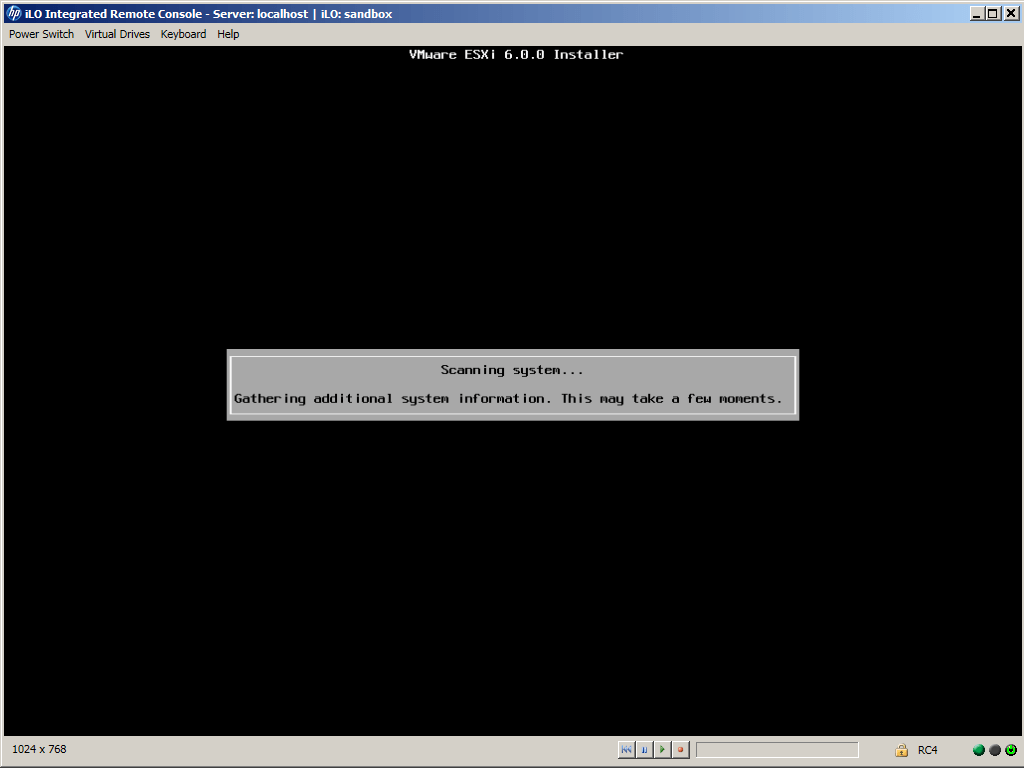
Еще раз подтверждаем переразметку жесткого диска (старые данные на диске будут уничтожены!)
Рис. 10
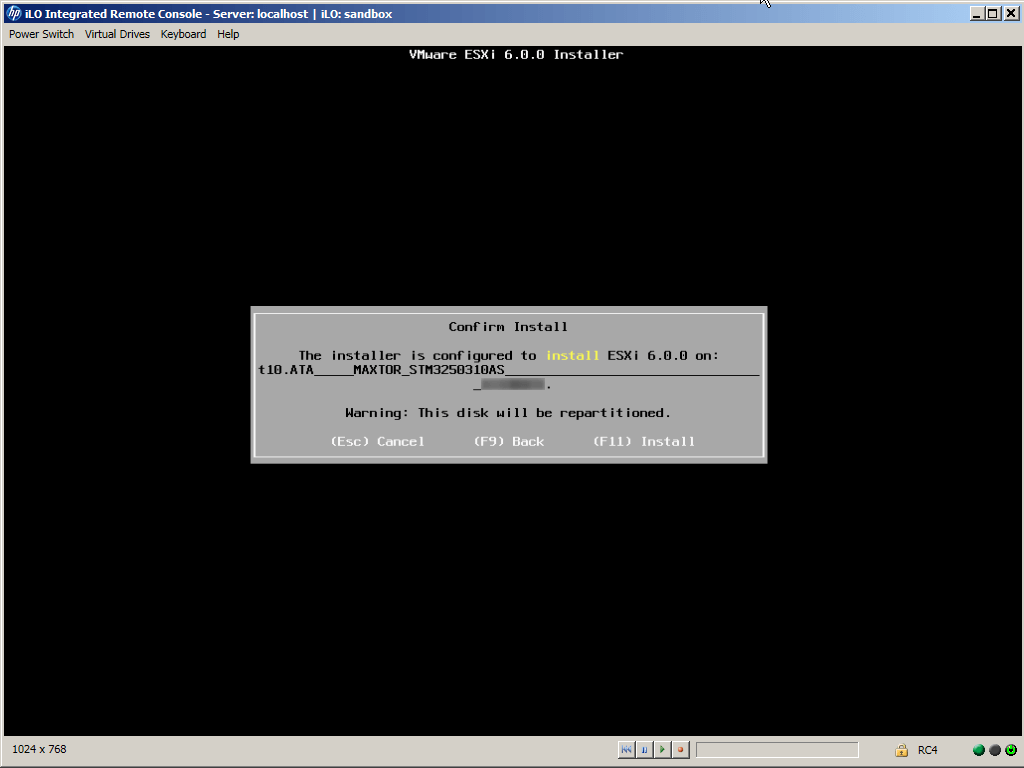
Описание VMware ESXi
Гипервизор VMware ESXi – самый популярный, функциональный и уникальный в своем сегменте программный продукт для серверной виртуализации. Популярность и, как следствие, массовое использование в корпоративном секторе позволили разработчикам к 7-ой версии исправить ошибки, которыми болеют другие гипервизоры-конкуренты. Выбирая, ESXi, даже в бесплатной версии, вы гарантированно получаете продукт высшего качества, который будет работать стабильнее других, по которому всегда можно найти исчерпывающую официальную информацию, документацию, а теперь и видео. Помимо официального сайта есть форумы и блоги, с описаниями установки, способами миграции с физических серверов в виртуальные, вариантами проектов и прочим полезным материалом.
Основная функциональная возможность, которую реализует гипервизор ESXi – это создание виртуальных машин на физическом сервере. В качестве гостевых операционных систем поддерживаются все основные версии, используемые в корпоративном секторе.
Создание виртуальной машины
Настало время установить первую виртуальную машину. Выполним небольшую подготовку.
Для загрузки установочных образов будущих ОС виртуальных гостевых систем я использовал файловый менеджер с поддержкой протокола SCP – WinSCP. Соединяемся с нашим гипервизором.
Рис. 22
И переходим на сервере в каталог с файловым хранилищем datastore1 используя тот путь, что упоминался чуть выше. Там создаем подкаталог для хранения файлов ISO.
В другой панели открываем каталог где хранятся ваши файлы с образами и загружаем нужное на сервер.
Рис. 23
Возвращаемся к окну vSphere Client и выбираем в меню File – New – Virtual Machine создание новой виртуальной машины:
Рис. 24
После чего проходим по нескольким простым шагам
Рис. 25
Задаем имя новой ВМ
Рис. 26
Выбираем хранилище (в нашем примере оно одно единственное)
Рис. 27
Выбираем тип предполагаемой системы
Рис. 28
Настройки сетевых адартеров. Тут можно все оставить по-умолчанию — не забудьте проконтролировать наличие галки на чекбоксе Connect at Power On.
Рис. 29
Настройка диска для ВМ. Не считая размера виртуального диска, также можно оставить начальные настройки.
Рис. 30
Рис. 31
Следующим шагом рекомендую избавиться от виртуального устройства Floppy. Не могу назвать точных причин, но в случае установки из образа ISO и наличии данного «дисковода» система не может найти ново-установленную ОС до той поры, пока не будет удален Floppy. В моем случае явной необходимости в данном устройстве не было и я его без сожаления убрал из ВМ.
Рис. 32
Теперь выберем для устройства CD/DVD источник данных — «диск», с которого будет загружаться наша ВМ при приоритете CD/DVD (при установке ОС):
Рис. 33
Идем по знакомому нам уже пути и выберем нужный образ ISO:
Рис. 34
Рис. 35
Рис. 36
Не забываем включить автовключение CD-привода при старте ВМ:
Рис. 37
Обозначим объем ОЗУ выделяемой для ВМ :
Рис. 38
Сохраняем все изменения.
Все готово к первому старту — даем нужную команду:
Рис. 39
На вкладке Console принимаемся за процесс установки новой ОС…
Рис. 40
Рис. 41
Описывать весь процесс инталляции Centos здесь не считаю необходимым ввиду избыточности данных по основной теме текста. Наш результат на этот раз уже достигнут.
Рис. 42
Не забудьте перед истечением пробного периода ввести свой ключ для бесплатной версии ESXi: Configuration – Licensed Features – ESX Server License Type – Edit .
В следующем материале будет рассмотрено развертывание гипервизора от другого популярного разработчика — Microsoft Hyper-V 2012 R2.
Удачи!
Установка esxi 6.5, с правильной настройкой
Добрый день! Уважаемые читатели и гости, крупнейшего IT блога Pyatilistnik.org. Продолжаем с вами изучать технологии виртуализации и различные гипервизоры. В прошлый раз мы с вами рассматривали установку гипервизора ESXI 5.5, данная версия хорошая, но уже имеет обновленную версию 6.5 или 6.7. Сегодня я подробно рассмотрю, как производится установка Esxi 6.5 с последующей, начальной настройкой, которая вам позволит получить хост виртуализации, готовый к вводу в эксплуатацию со всеми последними возможностями. В следующих статьях, я покажу алгоритм перехода с 5.5 на 6.5 и выше.
Базовая настройка ESXi
После того, как была установлена базовая система ESXi создадим новую виртуальную машину. Для удобного управления и настройки гипервизора существует бесплатная утилита, представляющая из себя клиентскую программу для удаленного доступа к компонентам комплекса VMware vSphere, частью которой является ESXi – VMware vSphere Client, который скачиваем также с сайта разработчика и устанавливаем на ПК с которого будет осуществляться управление.
При первом запуске vSphere Client перед вами предстанет главное окно программы
Рис. 16
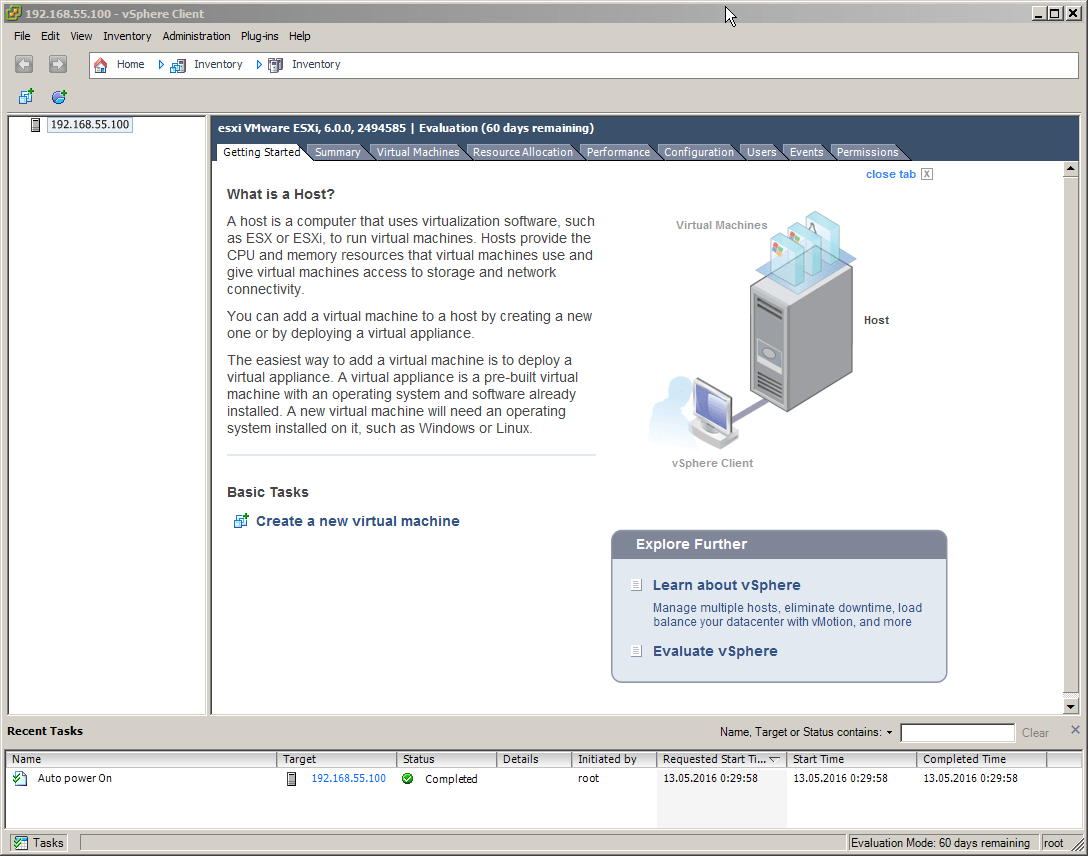
В прошлой части, после завершения установки я присвоил новому хосту IP-статический адрес 192.168.55.100, который можно наблюдать в списке серверов в левой колонке окна. Думаю нет смысла подробно останавливаться на том, что для управления через vSphere Client ваш управляющий ПК должен входить в состав той сети, в которой находится гипервизор, что актуально при выделении последнему отдельной подсети. Отдельная сеть безусловно имеет резон в плане дополнительной безопасности для хостов виртуализации.
Первыми шагами после первого соединения можно выполнить настройку даты и времени
Рис. 17
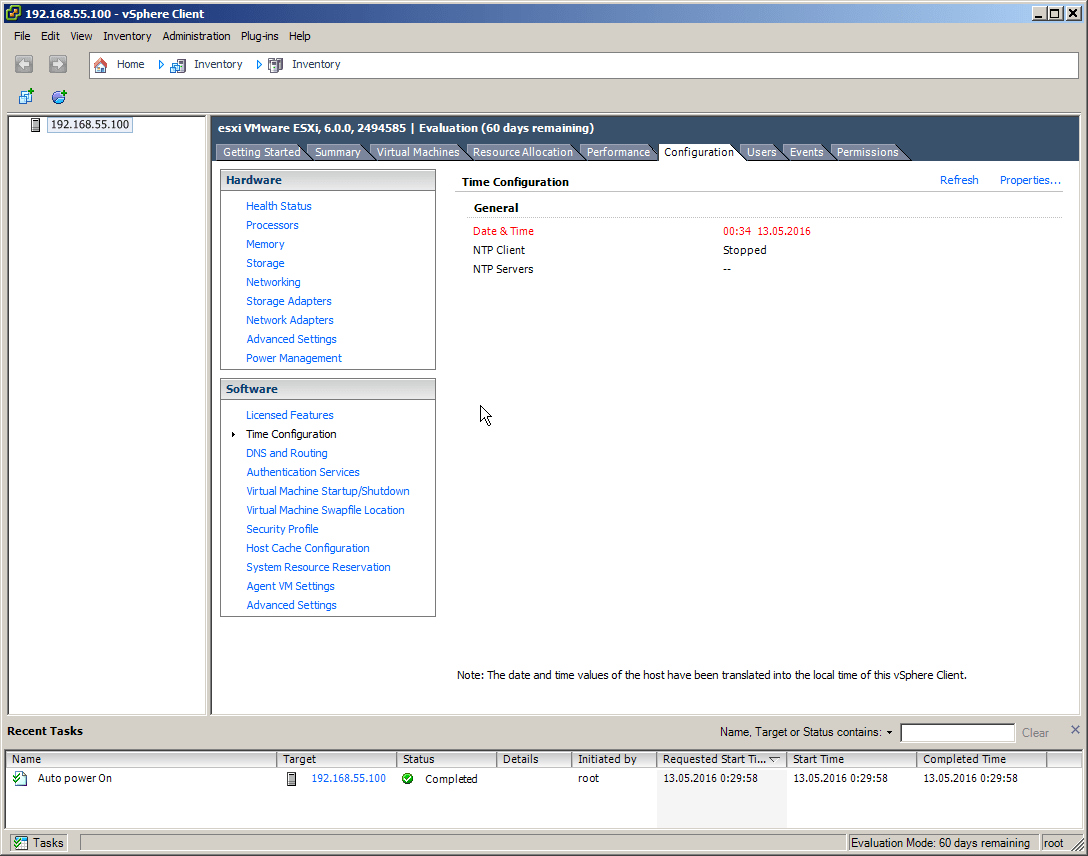
А также сразу рекомендую задействовать, по-умолчанию выключеный встроенный сервер SSH — позже он будет полезен для удаленной аутентификации при загрузке установочных образов.
Заходим в раздел Configuration – Security Profile – Services – Properties и активируем старт сервиса SSH вместе с хостом:
Рис. 18
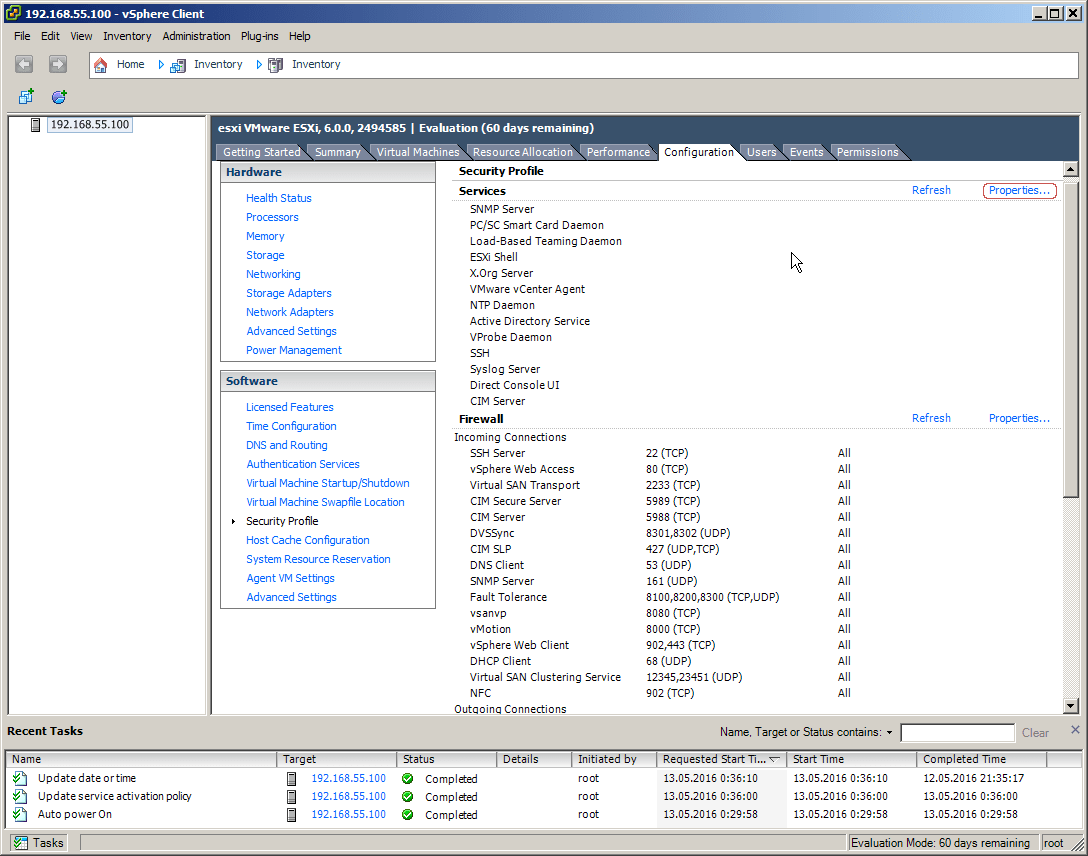
Рис. 19
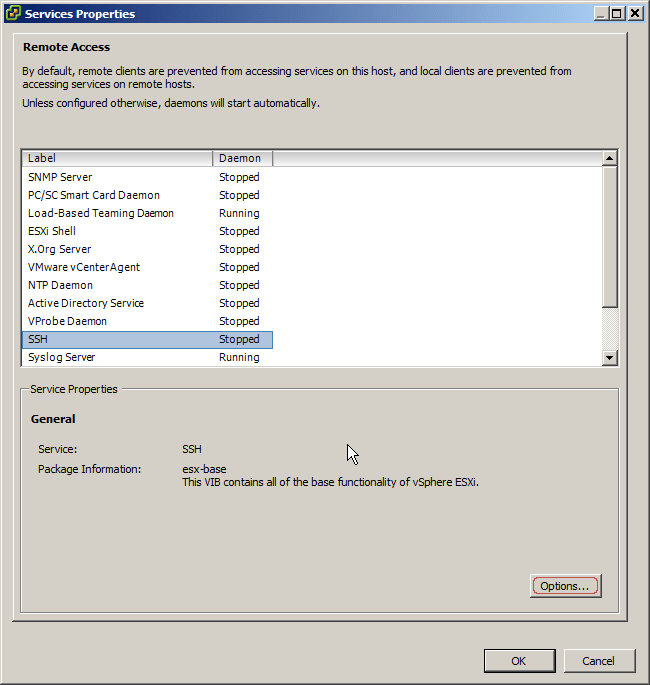
Рис. 20
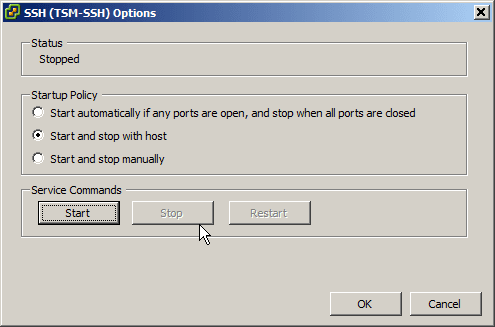
Затем проследуем в Configuration – Storage и во вкладке Storage Details обратим внимание на длинный цифро-буквенный код пути каталога (/vmfs/volumes/573…) где расположено хранилище «datastore1» для наших виртуальных машин. Данная информация будет полезна далее, когда будем загружать ISO-образы установочных дисков наших гостевых ОС
Рис. 21
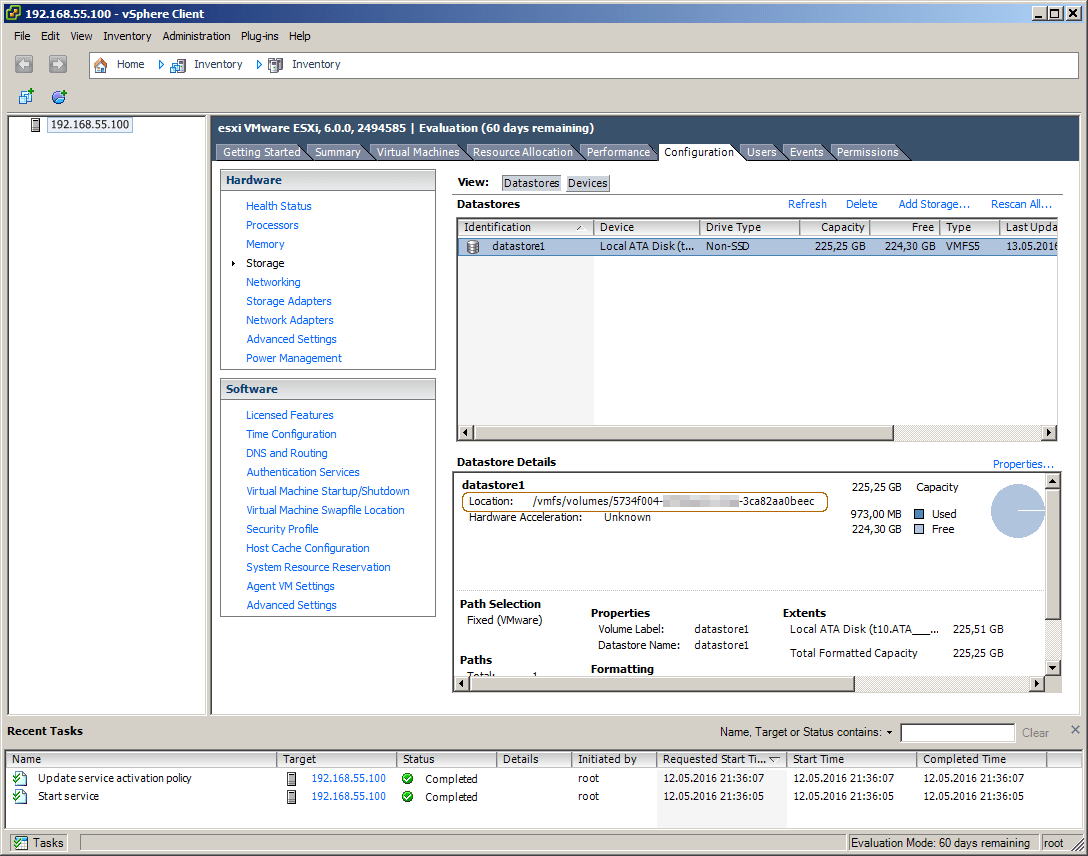
Как подключить общий диск в VMware ESXI 6.5 и выше
Предположим, что общее внешнее хранилище (подключенное к каждому хосту ESXi с использованием iSCSI или Fibre Channel SAN) уже представлено всем хостам VMWare ESXi, на которых запущены виртуальные машины, которым вы хотите добавить общий виртуальный диск. На обеих виртуальных машинах вам нужно добавить новый контроллер SCSI. Объясню для чего нужно добавлять новый SCSI Controller. Когда вы создаете новую виртуальную машину ESXI у вас по умолчанию уже будет один LSI Logic SAS контроллер (SCSI Controller), но он работает во первых в режиме SCSI Bus Sharing «None», то есть не работает с общими дисками VMDK, это можно поправить при выключенной машине, но VMWare не рекомендует совмещать при работе обычных дисков и Multi-Writer VMDK дисков на одном LSI Logic SAS контроллере.
Поэтому нам первым делом необходимо в свойствах виртуальной машины добавить новый SCSI Controller.
Если посмотреть подсказку у LSI Logic SAS контроллера, то вы увидите три его режима:
- None — для работы с не кластерными Multi-Writer дисками
- Physical — виртуальные диски могут быть общими для виртуальной машины и физическим сервером
- Virtual — для работы с общим диском для нескольких виртуальных машин
Хочу отметить, что к одному LSI Logic SAS контроллеру можно одновременно подключить до 16 виртуальных дисков
Делается это через пункт «New Device» и нажатии кнопки Add, для SCSI Controller.
Далее у нового, добавленного контроллера вы в пункте «SCSI Bus Sharing» выберите тип «Virtual». Можете сохранить конфигурацию виртуальной машины, через нажатие кнопки «Ок»
Далее на первой машине, где мы только что добавили новый контроллер, вам нужно создать новый виртуальный диск, делается это так же, через пункт «New Device»
Откройте параметры нового виртуального диска. Для того, чтобы сделать его общим между виртуальными машинами VMware ESXI, вам необходимо выставить соответствующие настройки:
Далее я для своего удобства, хочу чтобы общие диски лежали в отдельной папке, а так как они по умолчанию создаются в папке с виртуальной машиной да и еще имеют имя дисков, как имя машины_цифра, я бы такое хотел поправить. Для этого я в конфигурации виртуальной машины удаляю все созданные диски, но я не ставлю галку «Delete files from datastore», то есть по сути на датасторе они остаются.
Данное действие не обязательное, вы его можете пропустить и просто сохранить настройки, после чего переходить к настройке второй виртуалки, об этом чуть ниже
Далее я иду на датастор на котором находится виртуальная машина с общими дисками (Datastore — Browse Files).
Нахожу нужные мне Multi-Writer диски. Создаю новую папку
И перемещаю в новую папку общие диски, хочу отметить, что вы их можете переместить на любой общий между хостами ESXI датастор.
Я делаю «Move to» на тот же латасторе, но в новую папку. Этим я добьюсь, что буду видеть явным образом общие кластерные диски.
Так как я диски до этого удалил, для удобства, то мне их нужно заново добавить. Если вы до этого не удаляли, то сделайте эти действия только для второй виртуальной машины. Открываем настройки виртуальной машины и нажимаем добавить новое устройство, выбираем пункт «Existing Hard Disk», это у нас выбор существующего общего кластерного диска.
Указываем на каком датасторе у нас лежит Multi-Writer диск и выбираем нужный VMDK, в моем случае их семь.
Выставляем нужные параметры:
- Disk Provisioning — «Thick provision Eager zeroed thick disks»
- Sharing — «Multi-Writer»
- Disk Mode — «Independent Persistent»
- Virtual Device Node — выберите наш новый LSI Logic SAS контроллер, работающий в режиме «SCSI Bus Sharing Virtual»
Если такой диск не один, то добавляем все за один раз для экономии времени. Проделываем такое добавление общих дисков на всех виртуальных машинах, где планируется использовать Multi-Writer.
Далее уже в операционной системе Windows Server, зайдя в оснастку «Управление дисками» вы обнаружите ваши диски. Остается их только разметить в GPT формат и отдать под кластер.
Что такое общий диск Multi-writer в VMware ESXI
Сейчас уже очень сложно себе представить серьезный сервис без отказоустойчивости, которая может быть реализована на разных уровнях работы инфраструктуры. Очень частым решением выступает отказоустойчивый кластер, который подразумевает использование разных серверов для одного сервиса. Выход из строя одного из серверов не влияет на работоспособность предоставляемых услуг клиентам. Очень часто в кластерах используются общие диски, для хранения баз данных (Microsoft SQL или Oracle), файловые ресурсов. Общие диски могут презентованы, как отдельные LUN с СХД, через ISCSI протокол, через общий диск или RDM в случае с виртуальными машинами.
В данной заметке я опишу реализацию с помощью общего диска для виртуальных машин VMware ESXI 6.5. В некоторых случаях (как правило, в сценариях кластеризации) может потребоваться совместное использование одного и того же диска между двумя (или более) виртуальными машинами. Наиболее оптимальным способом является использование диска vmdk, физически расположенного на общем хранилище или локально на хосте ESXi. Если вы хотите использовать общие диски на разных хостах ESXi, то вы можете использовать только разделяемое хранилище
.На представленной ниже схеме вы видите:
- Storage Array, по сути это ваша система хранения данных, на которой реализован RAID массив, по рекомендации производителя.
- RAID массив порезан на LUN, это логически порезанное место на вашей системе хранения данных
- Далее LUN презентуется хостам VMware ESXI 6.5 и размечается файловой системой VMFS 6. Где из LUN получаются разделы (Datastore-Volume) для гипервизора.
- Далее на на Datastore уже разворачиваются виртуальные машины
Вот на таком общем VMFS Volume диске вы создаете общий VMDK диск, который будет доступен двум и более виртуальным машинам под чтение и запись. Сами виртуальные машины могут находится на разных физических хостах и разных географических локациях.Такой режим называется Multi-Writer VMDK, его часто применяют в построении кластеров MS SQL, Oracle RAC, такой режим работы диска применяется в технологии VMware Fault Tolerance.
Проверка загрузки процессора хоста (Host CPU Saturation).
- Выберите хост, перейдите на вкладку Performance, там переключитесь в режим «Advanced» и выберите объект «CPU»;
- Оцените текущую загрузку в MHz (Usage);
- Превышает ли средняя загрузка 75% или пиковая — 90%? Если да, возможно, вам не хватает процессорных ресурсов хоста. Проверьте CPU Ready у ВМ этого хоста как показано ниже. Если средняя загрузка ЦП не превышает 75%, перейдите к следующему блоку…
Проверка CPU Ready:
- Если вы решаете проблему производительности определенной ВМ, начните с нее. В противном случае выберите хост, перейдите на вкладку Virtual Machines, отсортируйте список по столбцу Host CPU — MHz и проверьте одну-две ВМ из начала списка;
- Для измерения CPU Ready выберите ВМ, перейдите на вкладку Performance, выберите режим Advanced и переключитесь в обзор «CPU» (если вы решаете проблему производительности определенной ВМ, начните с нее);
- Оцените значение Ready для всех «объектов» виртуальной машины. Отдельным «объектом» является каждый виртуальный процессор ВМ. Вам будет необходимо изменить свойства графика «Chart Options…» для отображения этого графика;
- Среднее или максимальное значение Ready для любого виртуального процессора превышает 2000мс? Если да, то у вас наблюдается нехватка процессорных ресурсов хоста.
Схему анализа данного раздела также можно посмотреть на следующем рисунке:
Что мы будем делать
Мы подготовим максимально гибкий шаблон без привязки к адресу подсети, доменному имени, количеству выделяемых ресурсов и т.п. Будем делать так, чтобы при развертывании шаблона администратор мог произвести тонкую настройку. Подготовка шаблона выполняется в сети 10.0.0.0/24, а за стандартные значения при развертывании готового шаблона примем домен Domain.local и сеть 192.168.2.0/24.
Имя домена domain.local и сеть 192.168.2.0/24 выберем как значения по умолчанию, которые можно изменять в процессе развёртывания шаблона.
Мы подготовим шаблон, включающий в себя 6 виртуальных машин.
1.1. Список VM в шаблоне
-
VMware ESXi – 1 Гипервизор;
-
VMware ESXi – 2 Гипервизор;
-
VMware ESXi – 3 Гипервизор;
-
VMware vCenter Server Appliance with Embedded Platform Services Controller в конфигурации Tiny;
-
Ubuntu 18.04 LTS в качестве общего NFS хранилища;
-
Windows Server 2019 в качестве DNS сервера и Management machine. В последствии, с нее будет производится управления vCenter.
1.2. Требования
-
VDC в VMware Cloud Director:
a. 28 vCPU;
b. 50GB RAM;
c. 2TB Storage.
-
Дистрибутивы ПО:
a. ISO с дистрибутивом VMware ESXi 6.7U3b;
b. ISO (или OVA) с дистрибутивом VMware vCenter Server Appliance 6.7U3b;
c. ISO (или OVA) с Windows Server 2019;
d. ISO (или OVA) с Ubuntu1804.
-
Дополнительное ПО (опционально):
a. Браузер Google Chrome;
b. Текстовый редактор Notepad++;
c. SFTP клиент WinSCP.
d. 7-Zip
-
Убедитесь, что в нашей локальной сети на уровне vCenter облачного провайдера переключены в состоянии Accept политики Promiscuous mode и Forged transmits. Иначе не будет связи между сетью виртуального дата-центра и сетью внутри подготавливаемого шаблона. .
Дистрибутивы продуктов VMware можно скачать с официального сайта, зарегистрировавшись в программе обучения и получив VMware Evaluation License на 60 дней.
Возможностей VMware Cloud Director для подготовки данного шаблона будет недостаточно, поэтому сначала развернём нашу рабочую среду «Working Environment» в виртуальном дата-центре VMware Cloud Director.
В рабочую среду мы установим ESXi гипервизор, vCenter Server Appliance и Windows Server 2019 в качестве ManagementVM. Подготовку шаблона будем выполнять, используя интерфейс vSphere Client в рабочей среде.
Алгоритм действий и возможные причины зависания
Следующим пунктом, я вам советую проверить операционную систему на предмет повреждения системных файлов, сделать это просто. Запустите cmd от имени администратора или откройте Power Shell, кому что привычнее и введите команду:
sfc /scannow
Процедура проверки целостности данных может занять некоторое время, по результатам вы увидите были ли ошибки, и удалось ли их исправить. В моем случае утилита sfc смогла определить поврежденные файлы и выполнить процедуру восстановления.
Программа защиты ресурсов Windows обнаружила поврежденные файлы и успешно их восстановила. Подробные сведения см. в файле CBS.Log, который находится по следующему пути: windir\Logs\CBS\CBS.log.
Если ошибки не были устранены, то советую выполнить команду:
Dism /online /cleanup-image /restorehealth
Утилита DISM обратится к внешним репозиториям Microsoft и скачает от туда валидные файлы, чтобы восстановить аналогичные в вашей системе. Процесс так же может занимать некоторое время. Как видим:
Восстановление выполнено успешно. Повреждение хранилище компонентов было устранено. Операция успешно завершена.
Еще одним пунктом диагностики проблем с ошибками ID 111 и ID 129, я вам советую выполнить сканирование ваших дисков на предмет ошибок. Для этого есть два варианта, старая добрая утилита командной строки ChkDsk и ее графический аналог в свойствах диска «Проверка диска на наличие ошибок файловой системы»
Для проверки локальных дисков через командную строку, вы можете воспользоваться командой:
chkdsk C: /f или chkdsk C: /f /r
Ключ /f указывает утилите исправлять ошибки на диске, флаг /R обязывает CHDSK искать на диске повреждённые сектора, и попытаться восстановить данные на них. Если диск системный, то вас попросят перезагрузиться, и проверка диска будет перед загрузкой системы.
Невозможно выполнить команду CHKDSK, так как указанный том используется другим процессом. Следует ли выполнить проверку этого тома при следующей перезагрузке системы? [Y(да)/N(нет)]
То же самое вы можете сделать и в свойствах локального диска, для этого щелкните по нему правым кликом и перейдите в его свойства. Найдите там вкладку «Сервис» и на ней пункт «Проверка диска на наличие ошибок файловой системы». Нажмите проверить.
В новом окне нажимаем «Проверить диск».
Будет запущен процесс сканирования диска, обычно он занимает не много времени.
После чего вы получите результат. В моем случае я вижу, что «Диск успешно проверен».
Начальная настройка VMware ESXI 6.5
После успешной установки ESXI 6.5, у вас после перезагрузки появится вот такое черное окно, в котором у вас будет два возможных варианта развития событий:
- В левом нижнем углу, будет подсказка нажать клавишу F2, для настройки VMware ESXI 6.5
- В правом нижнем углу, будет подсказка, как выключить или перезагрузить хост виртуализации
Обратите внимание, что если у вас в локальной сети присутствует сервер DHCP, то вы получите от него IP-адрес и можете сразу попробовать подключиться к веб-консоли, если его не получили, то делаем все в ручную, хотя я всегда советую настраивать статику и отключать все лишнее , прямо из данного интерфейса
заходим в режим «Customize SystemView Logs», у вас появится окно авторизации, где вы указываете логин root и пароль, который задавали при установке ESXI 6.5.
У вас откроется окно «System Customization». На первом пункте «Configure Password», вы можете поменять пароль от root.
Вы указываете один раз старый пароль и два раза новый.
Переходим к пункту меню «Configure Management Network», тут производится настройка сети управления у ESXI 6.5, справа вы можете так же получить информацию, о IPv-4 адресах. Переходим в данный пункт.
Пункт «Network Adapters», покажет вам ваши сетевые интерфейсы, переходим в него
В моем примере их два, один активный, второй нет, если вы его хотите активировать, то выберите его и нажмите клавишу пробел, на против него появится крестик
Обратите внимание, выделенные сети будут отданы под сеть управления. В идеале для нее лучше назначать минимум два адаптера, для отказоустойчивости
Тут же вы найдете и mac-адреса.
Следующим этапом настройки ESXI 6.5, будет пункт меню «VLAN (options)», отвечающий за указание в каком сегменте VLAN у вас располагается ваш сетевой интерфейс, если у вас их нет, то тут стоит оставить все по умолчанию. Обычно с помощью VLAN и отделяют сеть управления от остальных.
Задается он просто, числом от 1 до 4095
Далее настройка EXI 6.5, позволяет вам в пункте «IPv4 Configuration», изменить ip-адрес на статический или вообще отключить сетевой интерфейс.
На выбор будет три пункта:
- Disable IPv4 configuration for management network — выключить сетевой интерфейс в сети управления
- Use dynamic IPv4 address and network configuration — по сути использовать DHCP сервер, для автоматического получения адреса, выставлено по умолчанию
- Set static IPv4 address network configuration — настройка статического адреса, все активации происходят, через кнопку Enter.
То же самое вы можете выполнить и по отношению к интерфейсу IPv6.
Далее переходим к настройке DNS серверов, через пункт «DNS Configuration»
Тут будет два пункта:
- Obtain DNS server address and hostname automatically- автоматическое получение DNS серверов из DHCP
- Use the following DNS server address and hostname — использовать заданные DNS сервера, ручная настройка.
В пункте «Custom DNS Suffixes», можно задать доменный суффикс.
В моем примере, это root.pyatilistnk.org.
Выходя из настроек сети ESXI 6.5, необходимо будет сохранить настройки и перезапустить сеть управления.
Отдельно можно перезапустить сеть управления из пункта «Restart Management Network»
Выглядит это вот так, вы соглашаетесь с рестартом.
В итоге сеть управления ESXI 6.5 будет выключена и заново включена.
В момент настройки VMware ESXI 6.5 у вас есть возможность из «System Customization», произвести сетевые тесты, на предмет доступности DNS или шлюза, сделать это можно из пункта «Test Management Network».
Проверяются пинги до нужных адресов и разрешение DNS имен.
Вот так вот выглядят результаты тестирования, тут сразу можно увидеть, есть ли проблемы с DNS или маршрутизацией.
Если вы допустили какие-либо ошибки в момент настройки или работы хоста виртуализации, и не знаете как все восстановить, то можно сбросить сетевые настройки на те, что были по умолчанию и быстро потом все перенастроить, так как появится доступ к сети управления. Делается, это все из меню «Network Restore Options».
Создание виртуальной машины Windows на Vmware ESXi
Хотите узнать, как создать виртуальную машину Windows на Vmware ESXi? В этом уроке мы покажем вам, как создать виртуальную машину Windows с помощью сервера Vmware ESXi.
Этот учебник был протестирован на Vmware ESXi 6.5
Этот учебник был протестирован на Vmware ESXi 6.7
В этом руководстве не используется Vcenter.
Vmware ESXi Playlist:
На этой странице мы предлагаем быстрый доступ к списку видеороликов, связанных с Vmware ESXi.
Playlist
Не забудьте подписаться на наш канал YouTube, названный FKIT.
На этой странице мы предлагаем быстрый доступ к списку руководств, связанных с Vmware Esxi.
Учебное пособие — создание виртуальной машины Windows на Vmware ESXi
Во-первых, вам нужно получить доступ к веб-интерфейсу Vmware.
Откройте программное обеспечение браузера, введите IP-адрес вашего сервера Vmware ESXi и получите доступ к веб-интерфейсу.
На экране приглашения введите регистрационную информацию администратора.
После успешного входа в систему появится панель управления Vmware.
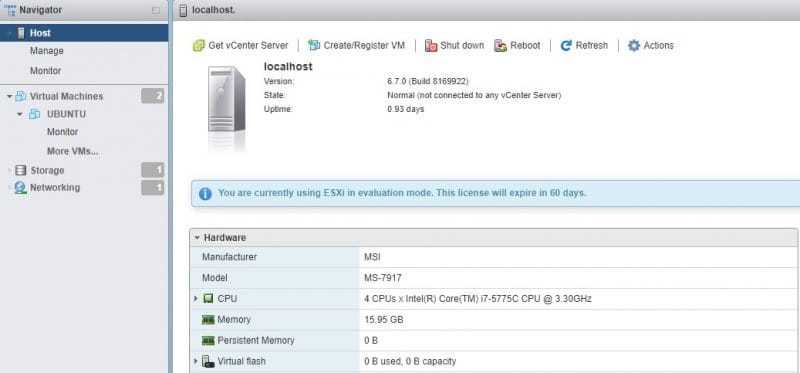
На панели управления Vmware откройте меню «Виртуальные машины».
Нажмите кнопку «Создать / Зарегистрировать виртуальную машину».
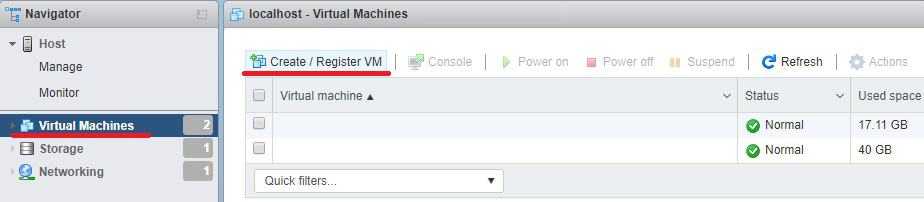
В помощнике по созданию Vmware выберите следующие параметры:
• Совместимость — Виртуальная машина ESXI 6.7
• Семейство гостевых ОС — Windows
• Версия гостевой ОС — Microsoft Windows Server 2012 (64 бит)
В нашем примере мы устанавливаем новую виртуальную машину Windows Server 2012 R2.
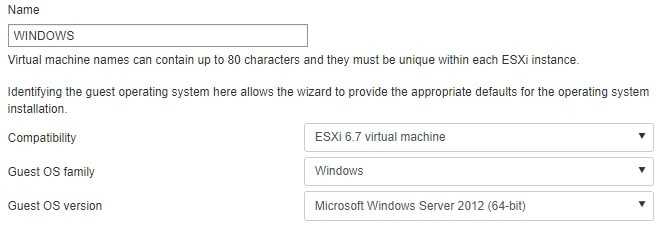
Затем выберите хранилище данных, где должна быть создана виртуальная машина.
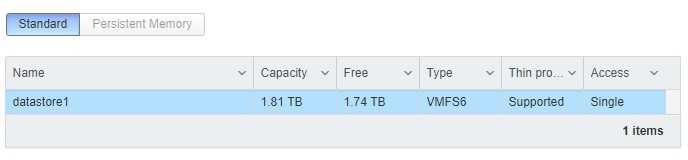
Теперь вам нужно решить, как вы собираетесь устанавливать новую операционную систему виртуальных машин.
Если вы хотите установить операционную систему Windows с CD / DVD:
На экране настройки настройки вам необходимо изменить следующую конфигурацию:
• CD / DVD-привод — Хост-устройство
• Состояние — подключение при включении.
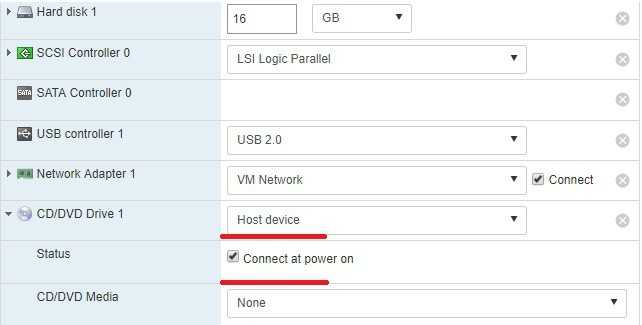
Завершите работу помощника по созданию виртуальной машины.
Вставьте установочный CD / DVD-диск Windows в драйвер Vmware ESXi.
Включите новую виртуальную машину.
Система должна автоматически запускать новую установку операционной системы.
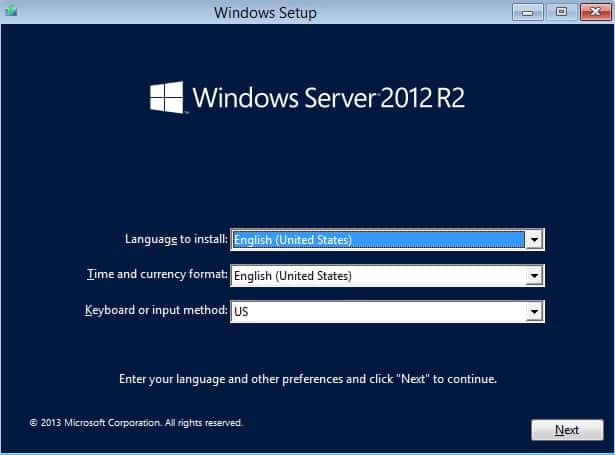
Поздравляем! Вы установили новую виртуальную машину Windows на Vmware ESXi с помощью CD / DVD.
Если вы хотите установить операционную систему Windows из образа ISO:
На экране настройки настройки вам необходимо изменить следующую конфигурацию:
• CD / DVD-привод — файл ISO хранилища данных.
• Состояние — подключение при включении.
• CD / DVD-носители — нажмите кнопку «Браузер» и найдите место установки в хранилище данных.
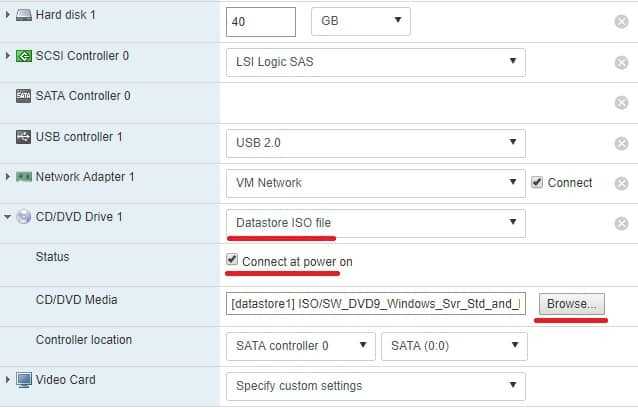
Найдите и выберите файл образа установки операционной системы.
В нашем примере мы выбрали файл установки сервера Windows:
SW_DVD9_Windows_Svr_Std_and_DataCtr_2012_R2_64Bit_English_-4_MLF_X19-82891.ISO
Чтобы установить операционную систему из файла ISO, вам необходимо установить репозиторий ISO Vmware
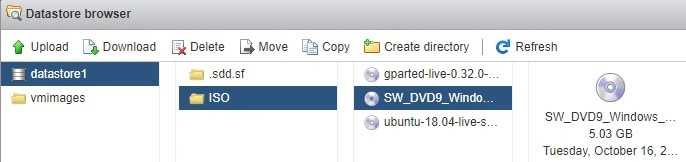
Завершите работу помощника по созданию виртуальной машины.
Включите новую виртуальную машину.
Система должна автоматически начать новую установку операционной системы.
Поздравляем! Вы установили новую виртуальную машину Windows на Vmware ESXi, используя образ ISO.
2018-11-06T16:17:14-02:00



















![Оптимизация операционной системы vmware esxi 6 для работы с схд [colobridge wiki]](http://tehnikaarenda.ru/wp-content/uploads/d/8/1/d81e21c28be7d5f049334b517cc0678e.jpeg)

















![Оптимизация операционной системы vmware esxi 6 для работы с схд [colobridge wiki]](http://tehnikaarenda.ru/wp-content/uploads/8/d/c/8dcd8aa01adb9a57fc63eb89651687ec.jpeg)