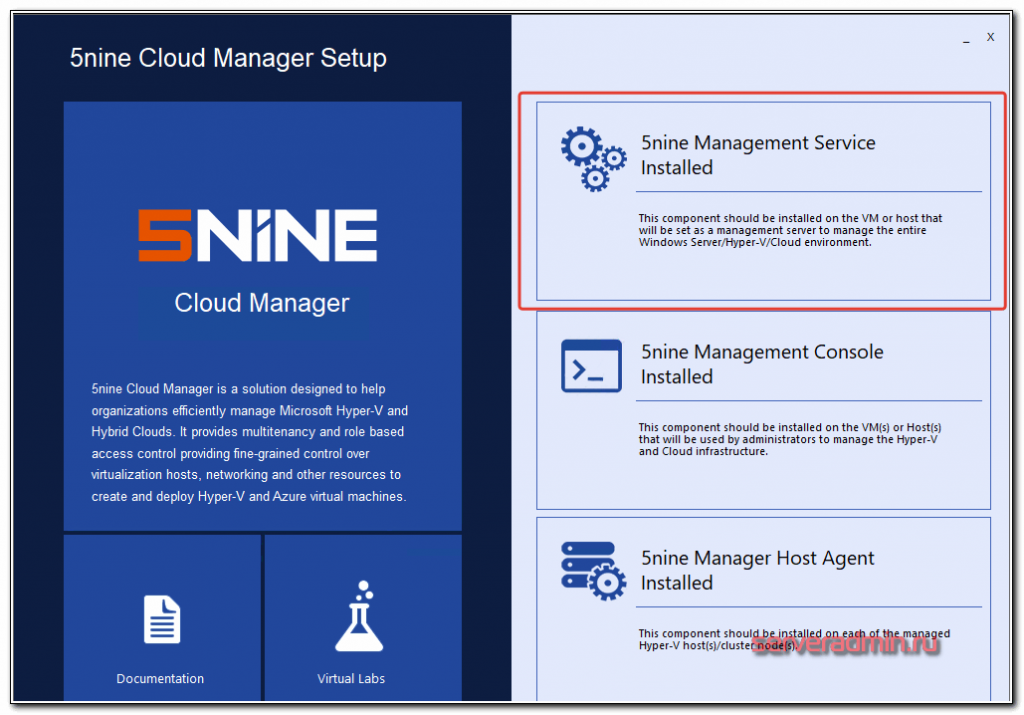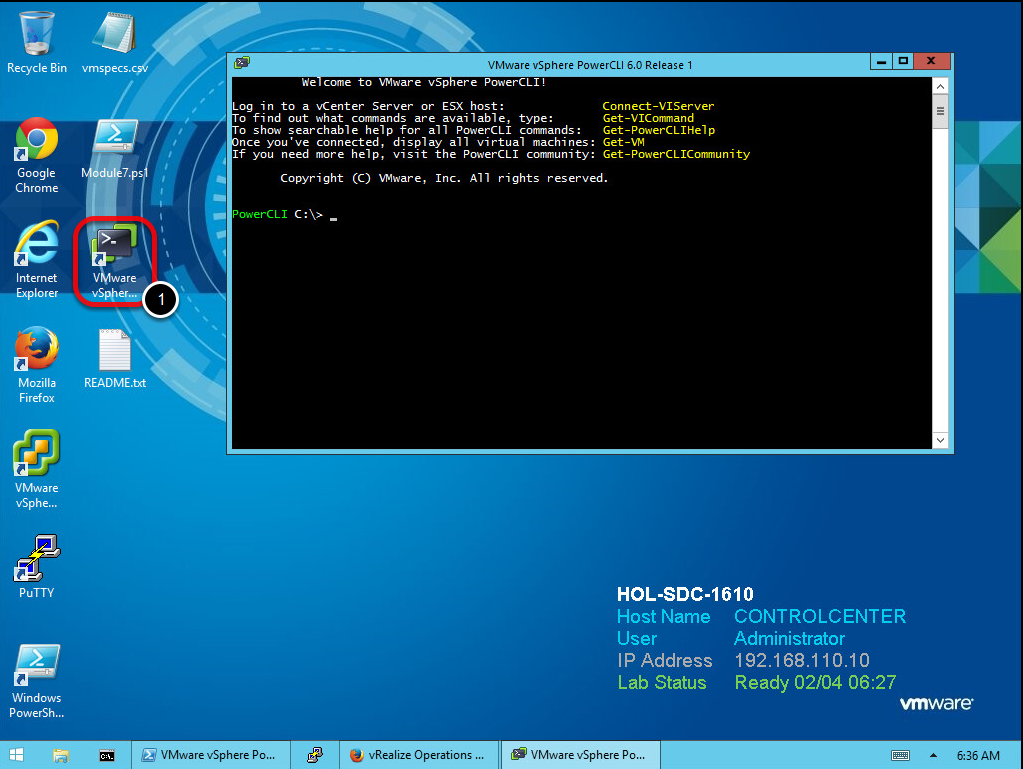Подготовка виртуальной машины
Если производится перенос старой гостевой операционной системы, например, того же Windows Server 2003, нужно убедиться, что в системе инициализирован драйвер SCSI. Если гостевая ОС установлена на IDE-диск, нужно подключить к этой виртуальной машине хотя бы один SCSI-диск и убедиться, что он инициализирован в системе.
После этого можно приступить к переносу Hyper V. Откройте оснастку управления Hyper-V (Панель управления\Администрирование\Управление Hyper-V или Control Panel\All Control Panel Items\Administrative Tools\Hyper-V Manager).
Щелкните правой кнопкой по названию виртуальной машины и выберите команду Export (рис. 3). На момент переноса система должна быть выключенной. Выберите папку для экспорта и дождитесь, пока перенос будет завершен.
Рис. 3. Экспорт виртуальной машины Hyper V
Высокая доступность (HA) и управление ресурсами
| VMware vSphere 6.0 Enterprise Plus | Microsoft Hyper-V 2012 R2 Datacenter | |
| Узлов на кластер | 64 | 64 |
| ВМ на кластер | 8000 | 8000 |
| HA (рестарт ВМ при отказе) | VMware HA | Да (кластеризация и Heartbeat) |
| Отказоустойчивость (Fault Tolerance) | Да (100% доступность для бизнес-критичных приложений в ВМ), даже при аппаратном отказе | Нет |
| Репликация | Нативная (vSpare Replication) | Hyper-V Replica |
| Автоматическое управление ресурсами | Планировщик Distributed Resource Scheduler (DRS) для балансирования нагрузки | Dynamic Optimization |
| Пулы ресурсов | Да | Да (Host Group) |
| Совместимость миграции | Да (улучшенная совместимость vMotion); EVC в настройках DRS | Да (для процессоров) |
Преобразование с помощью мастера
- Щелкните Виртуальные машины (VM) и службы > Главная > Создать > Создать виртуальные машины > Преобразовать виртуальную машину.
- На странице Мастер преобразования виртуальной машины > Выбор источника нажмите кнопку Обзор, а затем на странице Выбор источника виртуальной машины выберите виртуальные машины VMware, которые нужно преобразовать.
- На странице Указание удостоверения виртуальной машины измените имя и описание машины требуемым образом.
- На странице Конфигурация виртуальной машины укажите число процессоров и параметры памяти.
- В окне Выбор узла выберите узел Hyper-V или Azure Stack HCI (применимо в VMM 2019 UR3 и более поздних версий) для размещения. На странице Выбор пути настройте место хранения файлов виртуальной машины на узле. Указаны пути виртуальной машины по умолчанию.
- На странице Выбор сетей выберите логическую сеть, виртуальную сеть и виртуальную локальную сеть, если это необходимо. В списке приводятся сети, настроенные в физических адаптерах узла.
- На странице Добавить свойства настройте параметры. На странице Сводка проверьте параметры и при необходимости установите флажок Запустить виртуальную машину после развертывания. Чтобы начать преобразование, нажмите кнопку Создать. Проверьте, была ли виртуальная машина преобразована, выбрав Виртуальные машины (VM) и службы > Главная > Показать > Виртуальные машины.
Преобразование виртуальной машины на основе EFI в виртуальную машину Hyper-V поколения 2
System Center VMM позволяет переносить виртуальные машины VMware на основе EFI в виртуальные машины Hyper-V. Если вы перенесете виртуальные машины VMware на платформу Microsoft Hyper-V, для них будут действовать все преимущества и новые возможности поколения 2.
В выпуск VMM 1801 входит мастер преобразования виртуальной машины, который предлагает миграцию исходя из типа встроенного ПО (BIOS или EFI) и правильно выбирает поколение виртуальной машины Hyper-V.
- Виртуальные машины на основе BIOS преобразуются в виртуальные машины Hyper-V поколения 1.
- Виртуальные машины на основе EFI преобразуются в виртуальные машины Hyper-V поколения 2.
Перед началом работы
Выполните указанные ниже предварительные требования.
- Виртуальные машины VMware с типом встроенного ПО EFI.
- Узлы VMware ESXi, добавленные в System Center VMM.
Процесс преобразования
-
Чтобы выполнить преобразование, следуйте , и на шаге 4 выберите Поколение 2.
-
После преобразования вы можете проверить, что в результате получена виртуальная машина поколения 2, как показано на следующем рисунке:
Примечание
- Преобразование диска (из vmdk в VHDX или VHD) улучшено и выполняется примерно на 50 % быстрее, чем раньше.
- С помощью команд PowerShell пользователь может указать тип диска для виртуальной машины Hyper-V, что позволяет преобразовать диск VMware «толстой» подготовки в динамический диск Hyper-V и наоборот, в зависимости от конкретных требований.
Возможные проблемы
Рекомендую для начала проверить саму систему на наличие повреждений системных файлов. Запускаем командную строку от имени администратора и выполняем sfc:
sfc /scannow
Unable to contact the specified host
Зачастую это связано с тем, что на вашей системе или на удаленной ОС закрыты порты 443 и/или 80.
А также причиной может быть фаервол или встроенный Windows Defender. На время миграции машины на гипервизор попробуйте отключить защиту.
Permission to perform this operation was denied
Тут говорится, что нехватает прав. Но почему? Я ведь и так администратор, в чём дело? Мы знаем, что Standalone был запушен от имени администратора, да и к удаленной системе мы также подключаемся к
учётной записи администратора. Так вот. Причиной такого поведения может послужить UAC (контроль учётных записей).
Insufficient permissions to connect to admin$
Решение. Способ 1
Открываем в реестре regedit следующую ветку:
HKEY_LOCAL_MACHINE\SOFTWARE\Microsoft\Windows\CurrentVersion\Policies\System
Там необходимо создать параметр DWORD 32-bit LocalAccountTokenFilterPolicy и присвоить ему параметр 1. После сохранения перезагрузите ОС для применения изменений.
Решение. Способ 2
Также в каких-то случаях помогает следующая процедура: Открываем групповые политики gpedit.msc и переходим в раздел
Конфигурация компьютера/Конфигурация Windows/Параметры безопасности/Локальные политики
И нас в этом разделе интересует политика Сетевой доступ: модель общего доступа и безопасности для локальных учетных записей. Политику необходимо изменить на Обычная — локальные пользователи удостоверяются как они сами.
После сохранения перезагрузите ОС для применения изменений.
Решение. Способ 3
Открываем оснастку общих папок fsmgmt.msc и смотрим что папка ADMIN$ присутствует в списке общих ресурсов. Если её нет — возвращаем. По итогу у вас должен открываться каталог:
\\localhost\ADMIN$
Решение. Способ 4
Установить Convertor agent на машине, которую собираетесь переносить на гипервизор.
Данную ошибку я решил путем отключения встроенного защитника Windows через стандартное приложение «Настройки».
Каковы варианты использования Storage vMotion?
- Миграция со старого хранилища на новые системы хранения или миграция на хранилище другого поставщика без простоев на виртуальные машины.
- Выполнение запланированных действий, таких как обновление хранилища на исходном Lun.
- Преобразование типа диска виртуальной машины из толстого в тонкий и из тонкого в толстый.
- Перенос критически важных виртуальных машин в высокопроизводительные массивы хранения для повышения производительности виртуальной машины.
- Миграция рабочей нагрузки между различными физическими LUN
- Балансировка нагрузки IOPS (с кластерами sDRS Datastore)
- svMotion не зависит от хранилища, что означает, что он может работать со всем, что может предоставить хранилище данных VMware. (iSCSI, FCoE, vSAN, NFS, NAS и т. д.)
Масштабируемость ВМ
| VMware vSphere 6.0 Enterprise Plus | Microsoft Hyper-V 2012 R2 Datacenter | |
| Макс. vCPU на ВМ | 128 | 64 |
| Макс. ОЗУ на ВМ | 4 TБ | 1 TБ |
| Последовательные порты | 32 порта | Только подключенные к Named Pipes |
| Поддержка USB | Да (USB 1.x-3.0), до 20 устройств USB на ВМ | Нет (за исключением Enhanced Session Mode) |
| Поддержка «горячего» подключения | Да (ЦП, память, диск, сетевая карта, PCIe SSD) | Только диск и память, «горячее» добавление памяти в конфигурации Dynamic |
| Виртуальных сетевых карт (NIC) на ВМ | 10 (любая комбинация поддерживаемых NIC) | 8 типа «сетевой адаптер» и 4 — «унаследованный адаптер» |
| Виртуальных дисков IDE на ВМ | 4 | 4 |
| Емкость виртуального жесткого диска | 62 Тбайта | 64 Тбайта (формата VHDX в Windows Server 2012) |
| Поддержка гостевых ОС | Полный список операционных систем, включая FreeBSD 10.0 и Asianux 4 SP3 | Меньше гостевых ОС по сравнению с vSphere 6 |
Описание проблемы
В один прекрасный, рабочий день в одном из прекрасных телеграм чатов, один прекрасный разработчик написал, что у него перестал работать сервер 1С. Сама виртуальная машина вела себя очень странно, в веб-интерфейсе vCenter она имела статус «vSphere HA virtual machine monitoring action». Все крутилось на ESXI 6.5 и управлялось через vCenter 7.
Через web-консоль попасть не давала, по RDP так же не удавалось подключиться, недолго думая решили ее просто перезагрузить через обычный «Reset» или «PowerOFF». Виртуальный сервер долго обрабатывал эти задания, и смог выполнить только на третий раз. Перед манипуляциями мы попробовали его клонировать, но получили ошибку на стадии выполнения операции.
Clone virtual machine: Error caused by file /vmfs/volumes/5bbb3bf4-55725da8-a53a-801844f3658e/app21/app21.vmdk
При попытке ее мигрировать на другой хост, я не приятно удивился, что пункт «migrate» просто не активен.
Виды VMware vMotion
У компании VMware есть целый пласт технологий, который относится к vMotion, давайте я покажу из каких видом он состоит и для чего используется:
- Change compute resource only vMotion — Это обычный, классический вид миграции между хостами ESXI, виртуальный сервер переезжает на ресурсы (CPU, RAM) другого сервера ESXI.
- Change storage only — это описанная мной ранее Storage vMotion.
- Change both compute resource and storage vMotion — это перемещение виртуальной машины и ее дисков на другой хост и хранилище
- Cross vCenter Server export — Перенос на другой сервер vCenter
- Shared-Nothing vMotion – миграция ВМ между серверами ESXi по сети без использования общего хранилища (требуется L2 сеть)
- Long Distance vMotion — Многие компании делают отказоустойчивые решения и могут легко растягивать свою инфраструктуру между несколькими цодами. Для таких задач, есть решение «Long Distance vMotion», которое позволяет переносить виртуальные машины между удаленными площадками максимальная задержка Round Trip Time до 150 мс, в том числе в L3-сетях). Идет под капотом vCenter 6 и выше.
- Cross-Cloud Cold и Hot Migration — Это миграция между облачной vCenter и наземной, все как в Active Directory on premise и Azure
- Encrypted vSphere vMotion — Это шифрование виртуальной машины при передаче по сети, фишка vSphere 6.5 и выше
Хранение данных и сети
| VMware vSphere 6.0 Enterprise Plus | Microsoft Hyper-V 2012 R2 Datacenter | |
| Поддерживаемые системы хранения | DAS,NFS, FC, iSCSI, FCoE (аппаратная и программная), vFRC, SDDC | SMB3, virtual FC, SAS, SATD, iSCSI, FC, FCoE, shared vhdx |
| Файловая система (общая) | Virtual Machine File System (VMFS v5) | Cluster Shared Volume (CSV) |
| Поддержка загрузки с SAN | Да (FC, iSCSI, FCoE и программный FCoE) | Да (iSCIS, бездисковая, FC) |
| Загрузка с USB | Да | нет |
| Virtual SAN | VSAN 6.0 с поддержкой флэш-массивов (AFA) | Усовершенствованная (Storage Spaces), многоуровневое хранение |
| QoS для систем хранения | Да (Storage IO Control), включая NFS | Да |
| Поддержка NPIV | Да (с RDM) | Да (virtual FC) |
| Thin Provisioning | Да (включая SE Spare Disk) | Да (Dynamic Disk) |
| SAN Multipathing | Да (усовершенствованные APD и PDL), PDL Auto Remove | Да (DSM и SMB Multichannel) |
| Кэширование | Да (vSphare Flash Read Cache) | Да (CSV Cache) |
| API для интеграции с системами хранения | Да (VASA, VAAI и VAMP) | Да (SMI-S/SMP, ODX, Trim) |
| NIC Teaming | Да (до 32 NIC) | Да |
| Поддержка Private VLAN | Да | Да |
| Поддержка Jumbo Frames | Да | Да |
| QoS для сети | Да (Network IO Control, DSCP) | Да |
| Поддержка IPv6 | Да | Да |
| Мониторинг трафика | Да (Port Mirroring) | Да (Port Mirroring) |
Конвертирование с помощью StarWind V2V Converter
Данный инструмент подойдет пользователям, предпочитающим работу с графическим интерфейсом, а не командную строку. Инструмент хоть и бесплатный, но для его загрузки нужно пройти обязательную регистрацию.
Использовать инструмент очень просто. Нужно выбрать источник (при этом вы можете задать, как локальный файл, так и «взять» виртуальную машину прямо с гипервизора), а затем нужно выбрать формат файла назначения (рис. 5).
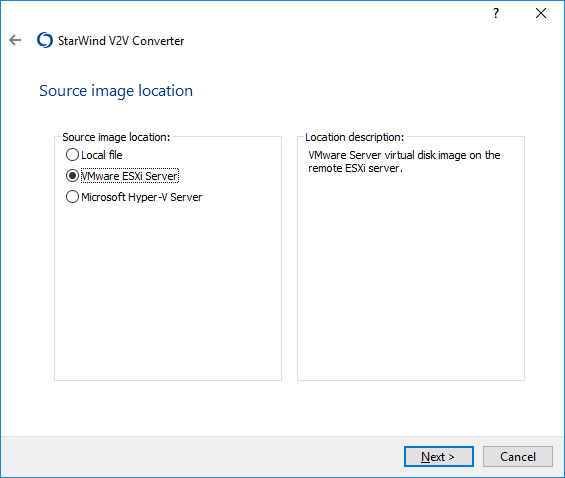
Рис. 4. StarWind V2V Converter: выбираем источник
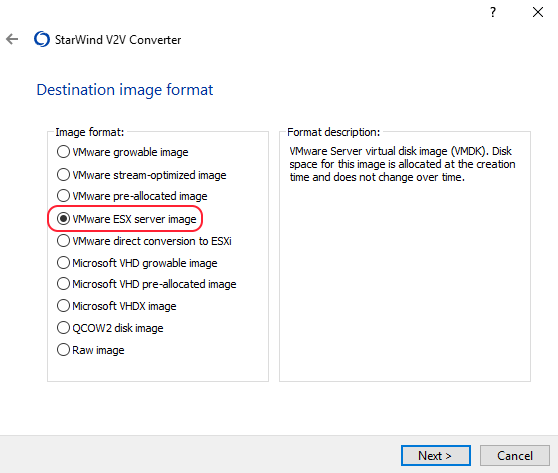
Рис. 5. StarWind V2V Converter: выбираем назначение
Какой инструмент использовать, зависит от личных предпочтений. Оба инструмента хорошо справляются с переносом Hyper-V в VMWare.
Популярные услуги
Виртуальный сервер (VDS/VPS) на базе Windows Server (Xelent)
Windows Server от Microsoft — самая популярная операционная система в мире для серверного оборудования. Она применяется для организации файловых каталогов, службы DNS, службы веб-приложений и т. д. Мы предлагаем нашим клиентам арендовать виртуальный server VDS/VPS на базе Windows Server.
Виртуальный дата-центр
Храните и получайте данные в любом объеме, в нужный момент масштабируясь под возрастающие нагрузки.
Платформа облачных сервисов Cloud.Xelent
Оптимальные тарифы для облачных решений!
Полный аналог «железного» сервера в виртуальной среде.
Реализовано на VMware.
Как работает «Shared-Nothing» vMotion (Enhanced vMotion) в VMware vSphere 5.1.
Как знают многие пользователи, среди новых возможностей VMware vSphere 5.1 есть так называемая Enhanced vMotion или «Shared-Nothing» vMotion — функция, позволяющая переместить работающую виртуальную машину на локальном хранилище ESXi на другой хост и хранилище с помощью комбинации техник vMoton и Storage vMotion в одной операции. Это означает, что для такого типа горячей миграции не требуется общее хранилище (Shared Storage), а значит и затрат на его приобретение. Напомним также, что функция Enhanced vMotion включена во все коммерческие издания VMware vSphere, кроме vSphere Essentials.
Давайте посмотрим поближе, как это все работает:
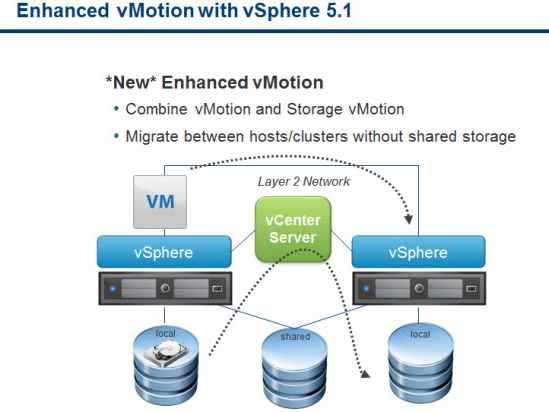
Как включить VMotion В vmware Sphere 5.x и мигрировать vm-07
Сначала приведем требования и особенности работы vMotion при отсутствии общего хранилища:
- Хосты ESXi должны находиться под управлением одного сервера vCenter.
- Хосты должны находиться в одном контейнере Datacenter.
- Хосты должны быть в одной Layer 2 подсети (и, если используется распределенный коммутатор, на одном VDS).Enhanced vMotion — это исключительно ручной процесс, то есть функции DRS и Storage DRS не будут использовать миграцию машин без общего хранилища. Это же касается и режима обслуживания хоста (Maintenance Mode).
- Для одного хоста ESXi может быть проведено не более 2-х Enhanced vMotion единовременно. Таким образом, на хост ESXi может одновременно приходиться максимум 2 штуки Enhanced vMotion и 6 обычных vMotion (всего 8 миграций на хост) + 2 операции Storage vMotion, либо 2 Enhanced vMotion (так как это также задействует Storage vMotion).
- Enhanced vMotion может проводить горячую миграцию одновременно по нескольким сетевым адаптерам хоста ESXi, если они имеются и настроены корректно.
Миграция Enhanced vMotion может быть проведена только через тонкий клиент vSphere Web Client (в обычном клиенте эта функция недоступна — см. комментарии):
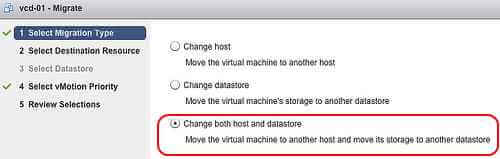
Как включить VMotion В vmware Sphere 5.x и мигрировать vm-08
Миграция Enhanced vMotion идет по обычной сети vMotion (а не по Storage Network), по ней передаются и диск ВМ, и ее память с регистрами процессора для обеспечения непрерывной работоспособности виртуальной машины во время миграции:
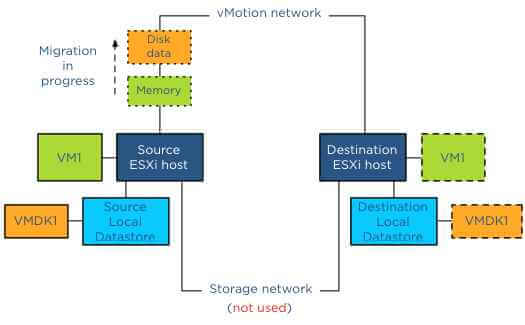
Как включить VMotion В vmware Sphere 5.x и мигрировать vm-09
Теперь как это все работает последовательно. Сначала механизм Enhanced vMotion вызывает подсистему Storage vMotion, которая производит копирование данных по сети vMotion. Здесь важны 2 ключевых компонента — bulk copy и mirror mode driver.
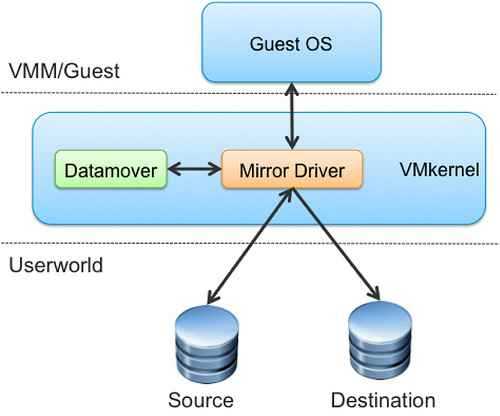
Как включить VMotion В vmware Sphere 5.x и мигрировать vm-10
Сначала механизм bulk copy начинает копирование блоков данных с максимально возможной скоростью. Во время этого часть блоков на исходном хранилище хоста может измениться — тут и вступает в дело mirror mode driver, который начинает поддерживать данные блоки на исходном и целевом хранилище в синхронном состоянии.
Mirror mode driver во время своей работы игнорирует те блоки исходного хранилища, которые меняются, но еще не были скопированы на целевое хранилище. Чтобы поддерживать максимальную скорость копирования, Mirror mode driver использует специальный буфер, чтобы не использовать отложенную запись блоков.
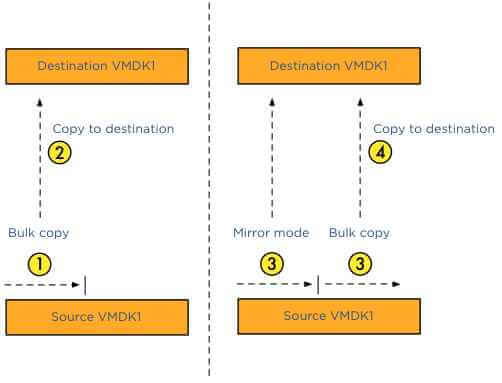
Как включить VMotion В vmware Sphere 5.x и мигрировать vm-11
Когда диски на исходном и целевом хранилище и их изменяющиеся блоки приходят в синхронное состояние, начинается передача данных оперативной памяти и регистров процессора (операция vMotion). Это делается после Storage vMotion, так как страницы памяти меняются с более высокой интенсивностью. После проведения vMotion идет операция мгновенного переключения на целевой хост и хранилище (Switch over). Это делается традиционным способом — когда различия в памяти и регистрах процессора весьма малы, виртуальная машина на мгновение подмораживается, различия до передаются на целевой хост (плюс переброс сетевых соединений), машина размораживается на целевом хосте и продолжает исполнять операции и использовать хранилище с виртуальным диском уже целевого хоста.
Ну а если вы перемещаете виртуальную машину не между локальными дисками хост-серверов, а между общими хранилищами, к которым имеют доступ оба хоста, то миграция дисков ВМ идет уже по Storage Network, как и в случае с обычным Storage vMotion, чтобы ускорить процесс и не создавать нагрузку на процессоры хостов и сеть vMotion. В этом случае (если возможно) будет использоваться и механизм VAAI для передачи нагрузки по копированию блоков на сторону дискового массива.
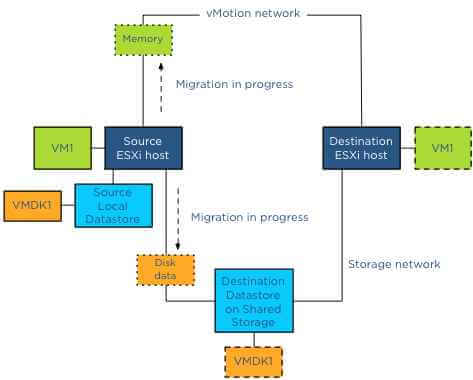
Как включить VMotion В vmware Sphere 5.x и мигрировать vm-12
Как запустить Hyper-V сервер внутри виртуалки VMWare ESXi
// 15 июня, 2015 // Виртуализация, Системное администрирование
Привет, это я, Andrey Tokarchuk, и сегодня мы попробуем запустить Hyper-V в VMWare
Зачем??
Многие сразу покрутят пальцем у виска и зададут вопрос — «А нафига?». Отвечу в начале статьи, чтобы всё стало понятно. Это не продакшен, не переживайте. Это испытательный стенд, который состоит у меня из парочки HP MicroServer Gen7 N54L. Если кто-то предложит мне тихую(!) машинку, на которой можно будет ставить мои эксперименты, ну или ещё один MicroServer — буду только рад. А пока будем ставить Microsoft Windows 2012 R2 с Hyper-V ролью на виртуалку в VMWare ESXi.
Проблема
Если делать всё в лоб, т.е. просто поставить виртуалку с виндой и попробовать добавить туда роль Hyper-V, то гостевая ОС поймёт, что она собственно в гостях, и добавлять роль не будет. Она выплюнет сообщение такого плана:
Hyper-v cannot be installed a hypervisor is already running
Значит надо обмануть её, чтобы она думала, что работает на реальном железе. К счастью в VMWare такой механизм есть.
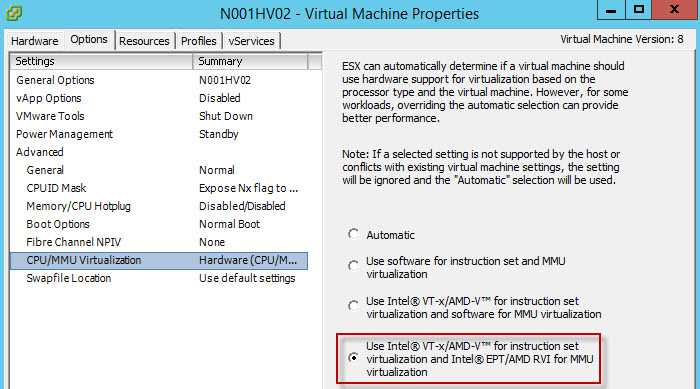
Решение
1. Выключаем гостевую машину с Windows 2012.
2. В vCenter/vClient щёлкаем по иконки с виртуалкой и из контекстного меню выбираем: All vCenter Actions -> Remove from Inventory. Это операция называется unregister VM.
3. Вклчаем ssh на хосте esxi, если он ещё не был включен.
4. С помощью WinSCP (Windows) или проводника Nautilus (Ubuntu) коннектимся к хосту esxi. Заходим на /vmfs/volumes/имя-datastore/папка-с-виртуалкой и с помощью notepad/gedit открываем файл *.vmx с конфигом виртуалки.
5. Меняем параметр guestOS на новый.
guestOS = "WindowsHyperVGuest"
6. Добавляем строки (можно под него)
vhv.enable = "TRUE" hypervisor.cpuid.v0 = "FALSE"
7. Если редактировали файл на сервере, сохраняем его и закрываем редактор. Если у себя на компе, то сохраняемся и закачиваем (перезаписывая файл).
8. В vCenter/vClient открываем datastore: Storage -> правый клик на нужный datastore -> из контекстного меню выбираем «Browse files».
9. Заходим в папку с виртуалкой, делаем правый клик на наш *.vmx файл и из контекстного меню выбираем Register VM. Далее выбираем наш датацентр, и после нажатия ок и выполнения задачи в списке задач ждём, когда вирутуалка появится в списке для нужного нам хоста.
10. Правый клик на виртуалке -> Edit Settings -> Options -> CPU/MMU Virtualization. В выпадающем списке выбираем Hardware CPU and MMU (нижний вариант).
11. В свойствах виртуалки выбираем VM Options -> General Options -> Guest OS Version и меняем значение «Oher (32-bit)» на «Other (64-bit)». Сделать это через vSphere web UI не получится. Надо подконнектиться непосредственно к web UI хоста.
12. Запускаем виртуалку, и пробуем добавить роль Hyper-V. Теперь всё должно получиться!
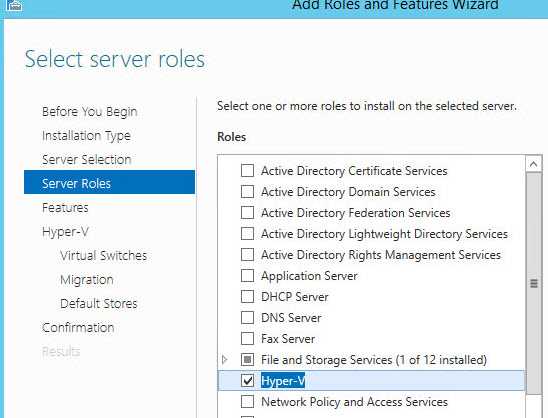
FAQ
В: Guest operating system ‘windowshypervguest’ is not supported
О: Забыли сделать unregister vm / register vm процедуру. см. п.2-9
В: hyper-v cannot be installed a hypervisor is already running
О: Windows всё ещё подозревает, что она сама вируталка. Надо проделать всю процедуру.
KVM — решение с открытым исходным кодом
KVM (Kernel-based Virtual Machine) — полное решение виртуализации для платформ Linux/x86, поддерживающее аппаратные расширения (Intel VT и AMD-V).
Изначально KVM поддерживал только процессоры x86, но современные версии KVM поддерживают самые различные процессоры и гостевые ОС, в том числе Linux, BSD, Solaris, Windows и др.
KVM — простой в использовании, легкий, нетребовательный к ресурсам и довольно функциональный гипервизор. KVM позволяет в минимальные сроки развернуть площадку виртуализации. Все Wiki-ресурсы (MediaWiki, Wikimedia Foundation, Wikipedia, Wikivoyage, Wikidata, Wikiversity) используют именно это решение виртуализации.
Поскольку гостевые операционные системы взаимодействуют с гипервизором, который интегрирован в ядро Linux, у них есть возможность обращаться напрямую к оборудованию без нужды изменения гостевой ОС. Благодаря этому KVM считается довольно быстрым решением.
Конечно, KVM — не идеален, и у него есть тоже свои недостатки, и их надо учесть, прежде чем выбрать именно его. Начнем с того, что нет мощных средств для управления виртуальными машинами и сервером KVM. Средства, конечно, есть, но они не соответствуют по функционалу аналогичным средствам для других систем. Одно из лучших решений — SolusVM — универсальная панель управления виртуальными серверами KVM, Xen и OpenVZ.
Также часто отмечают не лучшую стабильность KVM при выполнении разнообразных задач с интенсивным вводом-выводом. Именно поэтому некоторые эксперты в сфере виртуализации при обзорах и сравнении гипервизоров называют KVM сырым решением, которое больше подходит для экспериментов, чем для корпоративного применения.
Если спросить у профессионалов о том, какой выбрать гипервизор, то все они посоветуют Hyper-V. Он более стабилен, специальные средства миграции виртуальной машины в нем надежнее, эффективнее применяется оборудование, нежели в Linux-KVM. Платформа Microsoft Azure построена на Hyper-V и это говорит о многом.
VMware Workstation 16 Pro 16.1.0 Build 17198959 (2020) РС | RePack by KpoJIuK
• Одновременный запуск нескольких гостевых операционных систем на одном компьютере • Запуск виртуальной машины в окнах рабочего стола основной операционной системы и на полный экран
• Установка виртуальных машин без пере-разбиения дисков
• Запуск уже установленных на компьютере ОС без их переустановки или пере-конфигурирования
• Запуск приложений операционной системы Windows на компьютере с ОС Linux и наоборот
• Создание и тестирование приложений одновременно для разных систем
• Запуск не протестированных приложений без риска нарушить устойчивую работу системы или потерять критичные данные
• Совместное использование файлов и приложений разными виртуальными машинами за счет использования виртуальной сети
• Запуск клиент-серверных и веб-приложений на одном ПК
• Запуск на одном ПК нескольких виртуальных компьютеров и моделирование работы локальной сети
Ключевые возможности VMware Workstation
• Полная поддержка Windows 8 включая автоматизированную установку, оптимизации для более легкого управления новым интерфейсом (Metro), поддержку множественных прикосновений (мультитач) при запуске на планшетах.
• Оптимизации графической подсистемы включая более производительный видеодрайвер с более широкими возможностями, новый 3D-драйвер для Windows 8 с возможностью работы без аппаратной акселерации, улучшенный драйвер для Windows XP, ускоренный и более качественным рендеринг в графических приложениях (AutoCAD, SolidWorks и другие).
• Встроенная поддержка OpenGL в Linux-клиентах, без необходимости дополнительной установки VMware Tools, с ускоренным и более качественным рендерингом.
• Парольная защита для ограничения доступа к настройками виртуальных машин, параметрам быстродействия, функциям передачи файлов, возможностям подключения внешних устройств и накопителей и т. д.
• Тестовый сервис WSX — прототип веб-интерфейса нового поколения на основе HTML5 для доступа к виртуальным машинам из браузера (включая планшеты и смартфоны) без установки каких-либо компонентов. Рекомендуется использовать браузеры Google Chrome в Windows, Apple Safari в Mac OS, браузер Ice Cream Sandwich в Android 4.0; в Internet Explorer 10 наблюдаются проблемы.
• Загрузка виртуальных машин из облачной системы VMware vSphere на локальный компьютер.
• Поддержка USB 3.0 в операционных системах с соответствующими драйверами (Windows 8 и некоторые варианты Linux).
• Улучшенная реализация вложенной виртуализации (Nested Virtualization) с использованием расширений Intel VT-x/EPT и AMD-V/RVI, что среди прочего приводит к меньшей ресурсоемкости 64-разрядных клиентов.
• Ограниченная поддержка гипервизора Microsoft Hyper-V — возможность установки Windows 8 с активацией соответствующей функции или установки сервера Hyper-V.
• Поддержка виртуальных инструментов анализа производительности, что делает возможным запуск приложений подобных Intel VTune Performance Analyzer.
• Значительные доработки для удаленного подключения к виртуальным машинам через VNC-клиенты.
• Новые инструменты для быстрого освобождения места на диске путем оптимизации файлов виртуальной машины.
• Переработанные вкладки для быстрого переключения между виртуальными машинами.
• Кнопки быстрого включения/отключения виртуальных машин в заголовках вкладок.
• Автоматическое сохранение результатов поиска для быстрого возврата к ним в дальнейшем.
Требования к Vmware vmotion
Ниже представлена картинка с основными требованиями к данной технологии
- Минимум гигабитная сеть, желательно выделенная — Настройте каждый хост как минимум с одним сетевым интерфейсом для трафика vMotion. Чтобы обеспечить безопасную передачу данных, сеть vMotion должна быть безопасной сетью, доступной только доверенным сторонам. Дополнительная пропускная способность значительно улучшает производительность vMotion. Когда вы переносите виртуальную машину с помощью vMotion без использования общего хранилища, содержимое виртуального диска также передается по сети.
- Совместимость процессоров
- Доступ по сети — Для миграции с помощью vMotion требуются правильно настроенные сетевые интерфейсы на исходном и целевом хостах.
- vSphere 6.5 и более поздние версии позволяют шифровать сетевой трафик с помощью vMotion. Зашифрованный vMotion зависит от конфигурации хоста или от совместимости между исходным и целевым хостами.
- На каждом хосте настройте группу портов VMkernel для vMotion
- Чтобы трафик vMotion маршрутизировался через IP-подсети, включите стек vMotion TCP/IP на узле
Дополнительно — https://docs.vmware.com/en/VMware-vSphere/7.0/com.vmware.vsphere.vcenterhost.doc/GUID-3B41119A-1276-404B-8BFB-A32409052449.html