Различные варианты работы системы
Последняя версия OS может работать в нескольких различных режимах. Зачастую выбирается стандартный, который подходит для решения всех проблем, но есть и особые режимы работы. Примером назовем следующие варианты:
- С загрузкой сетевых драйверов. В этом случае компьютер включается с сетевыми драйверами и службами, которые требуются для доступа в интернет или другим устройствам в сети.
- С поддержкой командной строки. Если компьютером пользуется IT -специалист или администратор, то многие команды и функции вводятся в виде кода.
- С функцией создания журнала загрузки. Подобный режим предусматривает создание файла ntbtlog. txt, в котором записываются установленные драйвера. Этот файл используется при расширенной диагностике операционной системы.
- Включение режима с низким разрешением (640х480). Для отображения основной информации на дисплее требуется видеодрайвер. Windows имеет собственный встроенный драйвер, который запускается в штатном режиме. Этот режим в большей степени подходит для сбора информации об установленном дисплее.
- Режим последней удачной конфигурации. Операционная система может запускаться также с последним работающим сочетанием драйверов и реестра.
- Вариант восстановления служб каталогов. Новая версия Windows может запустить контроллер домена. Этот вариант запуска подходит для IT -специалистов и администраторов, разработчиков программного обеспечения.
- Отключение автоматической перезагрузки системы при возникновении критической ошибки. OS Windows способна перезагружаться автоматически в случае критического сбоя. При этом цикл будет повторяться постоянно, что создает довольно большое количество проблем. При желании можно отключить эту функцию, однако ОС будет работать нестабильно.
- Режим отладки характеризуется высокими возможностями диагностики. Его довольно часто используют для создания различного программного обеспечения.
- Провести проверку подписи драйверов. Неправильные драйвера также могут нарушить работу ОС. Неправильные подписки создают много проблем с работой аппаратного оснащения ноутбука или системного блока.
Originally posted 2018-05-26 18:51:17.
Какой безопасный режим выбирать
Во всех версиях Виндовс можно выбрать один из трёх режимов:
- Обычный безопасный режим — выбирайте этот;
- Безопасный режим с загрузкой сетевых драйверов;
- Безопасный режим с поддержкой командной строки.
Самый «безопасный» это первый. т.е. обычный «Безопасный режим», во время запуска которого подгружается минимум служб и драйверов, необходимых для загрузки Windows. В режиме с загрузкой сетевых драйверов у вас будет работать сеть и, может быть, даже интернет. Режим с поддержкой командной строки, соответственно, предполагает рабочую командную строку и Windows PowerShell. Но, в этих двух режимах загружается больше компонентов и увеличивается риск повторения проблем, из-за которых потребовался запуск Windows в особом режиме.
Чтобы выйти из «Безопасного режима» достаточно просто перезагрузить или выключить компьютер.
Что такое безопасный режим в Windows XP: для чего он нужен
Как известно, семейство операционных систем Виндовс отличается надежностью и способностью хранить конфиденциальные данные пользователя. Несмотря на это, если на ПК не установлен антивирус, а стандартный защитник выключен, то в его память могут проникнуть вирусы и другие трояны. Они часто изменяют системные настройки и удаляют важные файлы, без которых ОС не может работать. Все это приводит к тому, что компьютер перестает запускаться.

Загружать режим безопасности следует только при возникновении неисправностей в запуске ОС
На помощь приходит безопасный режим, который используемся именно для того, чтобы устранять различные неисправности, удалять угрозы и восстанавливать настройки, повлекшие за собой вывод синего или черного «экрана смерти».
Суть режима заключается в том, что он отключает все фоновые процессы, службы и драйвера, которые запускаются при стандартной загрузке ОС, и оставляет только те системные ресурсы, которые нужны для запуска Виндовс. Таким образом можно запустить свой ПК и проверить его антивирусом или удалить конфликтующие программы, которые могли быть установлены перед последним перезапуском, повлекшим за собой системный сбой.
К сведению! Нужен Safe Mode в первую очередь для того, чтобы произвести диагностику операционной системы и попытаться восстановить ее, выяснив причины, вызывающие те или иные проблемы: драйвера, трояны, приложения, настройки и т. д.

В Виндовс ХП Safe Mode символизируется отсутствием фона рабочего стола
Как запустить Windows в Безопасном режиме
Безопасный режим — это режим запуска системы Windows, предназначенный для устранения неполадок, в котором используется ограниченный набор служб и компонентов. Загружаются только базовые файлы и драйверы, необходимые для запуска Windows. В углах экрана отображаются слова Безопасный режим, соответствующие используемому режиму Windows.
Поскольку загружаются только основные файлы и программы, это позволяет удалить некоторые программы-шпионы, вирусы, рекламное ПО и другие файлы, которые не могут быть удалены в нормальном режиме.
Следуйте инструкциям ниже, чтобы запустить ОС Windows в Безопасном режиме.
Windows XP / Vista / 7
- Завершите работу и выключите питание. Подождите 30 секунд.
- Включите компьютер.
- При включении компьютера нажмите на клавиатуре кнопку F8.
Примечание: Чтобы не сделать этого слишком рано или поздно, нажимайте на кнопку F8 при загрузке компьютера несколько раз
На экране Дополнительные варианты загрузки стрелками на клавиатуре выберите Безопасный режим и нажмите клавишу Enter.

Когда вы закончите устранение неполадок, закройте все программы и перезагрузите компьютер.
Если установлено несколько операционных систем
- Завершите работу и выключите питание. Подождите 30 секунд.
- Включите компьютер.
- Когда запустится меню Загрузки (меню выбора операционных систем), стрелками на клавиатуре выберите версию ОС Windows, которую хотите загрузить и нажмите клавишу Enter и сразу же F8.
- На экране Дополнительные варианты загрузки стрелками на клавиатуре выберите Безопасный режим и нажмите клавишу Enter.
- Когда вы закончите устранение неполадок, закройте все программы и перезагрузите компьютер.
Использование программы Конфигурации системы (Windows 10 / 8 / 7 / Vista / XP)
Некоторые вредоносные программы блокируют указанный выше способ загрузки Windows в Безопасном режиме. Также, в Windows 8 нажатие клавиши F8, для входа в безопасный режим, срабатывает не всегда. В таком случае можно воспользоваться следующим методом.
- Запустите утилиту msconfig:
- Windows XP: Нажмите меню Пуск ->Выполнить и введите в поле msconfig, затем нажмите OK.
- Windows Vista / 7: Нажмите меню Пуск, в поле Найти программы и файлы введите msconfig, затем нажмите клавишу Enter.
- Windows XP / Vista / 7 / 8 / 10: Нажмите сочетание клавиш Win иR, введите msconfig и нажмите OK:
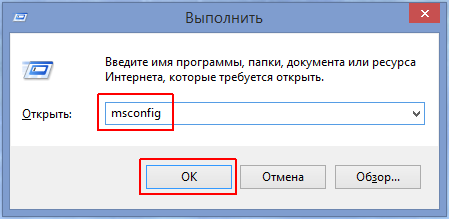
- Запустится программа настройки системы.
- В Windows 10 / 8 / 7 / Vista выберите вкладку Загрузка и поставьте галочку Безопасный режим в меню Параметры загрузки.
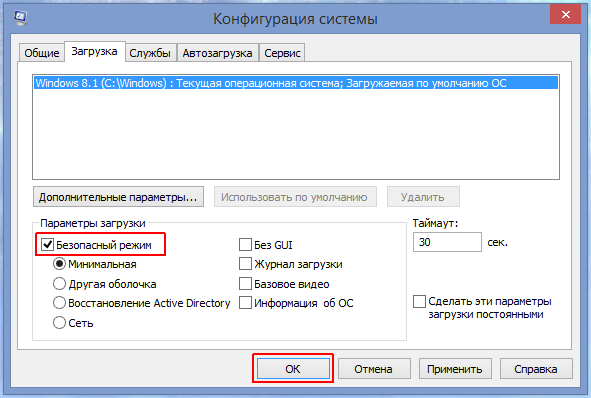
В Windows XP выберите вкладку BOOT.INI и поставьте галочку /SAFEBOOT в меню Параметры загрузки.
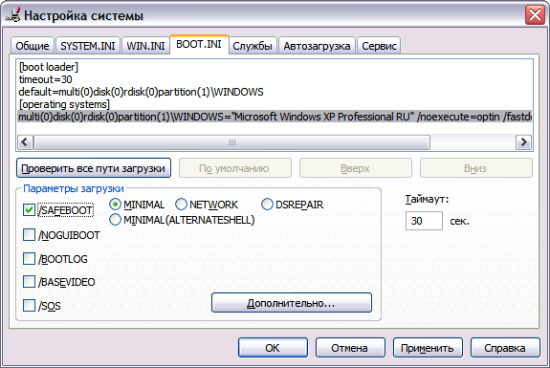
Перезагрузите компьютер и система автоматически загрузится в Безопасном режиме.
■ Когда вы закончите устранение неполадок, снова запустите программу настройки системы и снимите галочки Безопасный режим (для ОС Windows 10 / 8 / 7 / Vista) или /SAFEBOOT (для ОС Windows XP).
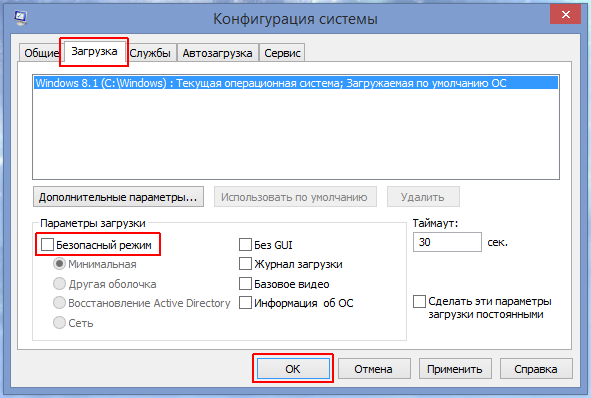
■ Перезагрузите компьютер в обычном режиме.
Шаги действий пользователям WinXP и Win 2000
Чтобы войти в safeMode на Win 2000 и XP во время загрузки компьютера, нажмите и удерживайте клавишу F8, после чего откроется экран меню расширенных параметров Win, как показано ниже. Используйте клавиши со стрелками для перемещения, чтобы выделить в SafeMode вариант и нажмите ваш Введите ключ.
Проблемы при входе в SafeMode Win 2000 или Win XP. Если после нескольких попыток вы не можете открыть экран меню расширенных параметров Win, нажав клавишу F8, выключите компьютер во время загрузки в Виндоус. Когда компьютер включится в следующий раз, Win должна заметить, что компьютер не загрузился успешно, и отобразить экран safemode.
Меню расширенных параметров Windows Пожалуйста, выберите вариант: SafeMode. SafeMode с поддержкой сети. SafeMode с командной строкой. Включить протоколирование загрузки. Включить rezhim VGA. Последняя удачная конфигурация (ваши последние настройки, которые сработали). Режим восстановления служб каталогов (только для контроллеров домена Windows). Режим отладки. Запустите Винду как обычно. Перезагрузите. Вернуться в меню выбора ОС. Используйте стрелки вверх и вниз, чтобы переместить выделение по вашему выбору.
Как только вы закончите в safemode, если вы хотите вернуться в нормальный rezhim, перезагрузите компьютер. Ниже описано, как выйти из safemode, если у вас есть дополнительные вопросы.
Как зайти в безопасный режим Windows 8 при загрузке компьютера
Если запуск ПК в безопасном режиме происходит без сбоев, а обычный режим не дает выйти на рабочий стол, то можно с уверенностью сказать, что проблемы вызваны недавними действиями пользователя: установкой игры с вирусом, скачиванием конфликтной программы или изменением важных конфигураций. Чтобы избавиться от проблем, необходимо выяснить причину их появления и ликвидировать ее.
Как запустить виндовс 8 в безопасном режиме, знают далеко не все. Способов сделать это множество:
- использование клавиши «F8»;
- нажатие комбинации «Shift + Restart»;
- активация через командную строку;
- запуск Windows 8 Safe Mode через «Конфигурации системы».
Таким выбор Safe Mode был в виндовс 7
Зайти через «F8»
Самый частый прием, который работает практически всегда. Используется он не только на новой восьмерке, но и старых Windows XP, Vista, 7 и новой Windows 10. Если просто нажать на функциональную клавишу «F8», то ничего не произойдет. Для входа в безопасный режим необходимо выйти в вынужденную перезагрузку через средства ОС или нажатие на кнопку «Restart» на системном блоке и в момент запуска ПК нажать кнопку «F8».
Обратите внимание! Не все могут поймать время нажатия. К тому же некоторые материнские платы не дают никаких команд, оповещающих о том, что нужно нажимать кнопку
В таком случае рекомендуют после перезапуска быстро нажимать «F8» до запуска нужного режима.
Через «Shift + Restart»
Для новых ОС виндовс 8 и виндовс 10 есть еще один способ с клавишами. Для его использования необходимо выполнить тот же самый перезапуск ОС, но через программное средство в меню «Пуск» или на плиточном меню.
Важно! Единственный нюанс: нажимать на кнопку «Перезапуск» нужно с зажатой клавишей «Shift». Далее после рестарта будет открыто окно диагностики системы, где следует выбрать раздел «Параметры загрузки» и указать «Запуск в безопасном режиме», нажав на соответствующую цифру возле этого пункта
ОС запустится в безопасном режиме, выйти из которого просто: достаточно еще раз перезагрузить персональный компьютер или ноутбук
Далее после рестарта будет открыто окно диагностики системы, где следует выбрать раздел «Параметры загрузки» и указать «Запуск в безопасном режиме», нажав на соответствующую цифру возле этого пункта. ОС запустится в безопасном режиме, выйти из которого просто: достаточно еще раз перезагрузить персональный компьютер или ноутбук.
Меню выбора режима
Включить через командную строку
Подобную процедуру входа можно выполнить и с помощью командной строки. Алгоритм достаточно простой, но не все пользователи умеют работать с консолью, да и команды запомнить тяжело. Специально для этого существует подробная инструкция:
- Переходят в меню «Пуск» и находят пункт «Выполнить», нажав на нее.
- Дожидаются появления соответствующего окна, где от имени администратора следует ввести команду «cmd» или «cmd.exe».
- Запускают консоль и вписывают или копируют в нее команду «BCDedit» без кавычек.
- Нажимают на «Enter».
- Просматривают данные о ПК и находят там код, отвечающий за запуск Safe Mode, запомнив его.
- Вводят новую команду «bcdedit /set {код} safeboot minimal (простой запуск Safe Mode), bcdedit /set {код} safeboot network, запуск Safe Mode с поддержкой сети или bcdedit /set {код} safebootalternateshell yes (Save Mode с поддержкой консоли)».
- Закрывают консоль и выполняют рестарт ПК, попадая в БР.
Обратите внимание! Для выхода необходимо выполнить те же шаги, что и описаны выше, но в этот раз прописать команду «bcdedit /deletevalue {код} safeboot». После перезагрузки ПК или ноут начнет работать в обычном режиме
Запуск через консоль
Запуск Safe Mode через msconfig
Команда msconfig запускает «Конфигурации системы», с помощью которой можно выполнить загрузку в режиме безопасности. Инструкция такова:
- Переходят в меню «Пуск» и находят утилиту «Выполнить», нажав на нее.
- Дожидаются запуска окна и прописывают в нем команду «msconfig».
- Нажимают на вкладку «Общие» окна «Конфигурации системы».
- Устанавливают галочку на пункте «Диагностический запуск».
- Переходят во вкладку «Загрузка» и устанавливают галочку напротив надписи «Безопасный режим», выбрав параметр «Минимальная».
- Нажимают на кнопки «Применить» и «Ок».
- Выбирают перезагрузку, если появится соответствующее окно.
Важно! После рестарта пользователь попадет в Safe Mode, выйти из которого можно таким же образом, установив галочку на пункте «Обычный запуск»
Безопасный режим в Windows 7/XP
Для данной системы существует два самых распространенных способа запуска в безопасном режиме. Первый вариант рассчитан на вход в процессе запуска системы, а второй – активируется уже в запущенной ОС. Причем первый вариант можно использовать даже в случае самых серьезных неисправностей Windows 7 или XP.
Способ №1
- Если ПК включен, то его следует перезагрузить, а если отключен, то – включить.
- Перед тем как компьютер или ноутбук запустится, на экране высветятся данные о версии BIOS и характеристики оборудования (но может быть чёрный экран несколько секунд). В этот самый момент следует 2-4 раза успеть нажать “F8”, с промежутком 1 секунда.
- Появится окно, в котором будут содержаться дополнительные параметры загрузки системы.
- В этих параметрах и присутствует “Безопасный режим”, для активации которого следует его выбрать и нажать “Enter”.
Если у вас ничего не получилось, то есть окно с дополнительными параметрами не появилось, то необходимо повторить всю процедуру заново. Возможно, вы просто не нажали «F8» в отведённый короткий промежуток времени. Или причина кроется в том, что функциональные клавиши F1-F12 переназначены с БИОСе, в этом случае следует нажимать “F8”, удерживая при этом “Fn” (клавиша имеется не на всех типах клавиатур, обычно так бывает на ноутбуках).
Способ №2
- В процессе работы ПК в обычном режиме нажимаем “Win+R” и вводим в окошко “msconfig”.
- В открывшемся окне заходим в раздел “Загрузка” и, выбрав вариант загрузки Windows (если у вас установлено несколько версий), отмечаем галочкой “Безопасный режим”.
- В заключение нужно нажать “Применить” или же ”ОК”.
- Система предложит перезагрузиться. Если согласиться с этим, то произойдет перезапуск ОС и состоится вход в требуемый режим. Следующая загрузка Windows 7 будет в нормальном («опасном» ) режиме.
Загрузка Windows 10/8.1 в безопасном режиме
Существует 3 способа. Первый полностью идентичен способу №2 для Windows 7. Рассмотрим оставшиеся два:
Способ №2
- Находим командную строку в меню «Пуск» по поиску «cmd» и запускаем от имени администратора (правой клавишей).
- Вводим команду: bcdedit /set {globalsettings} advancedoptions trueи перезагружаем компьютер.
- Когда система перезапустится, на мониторе высветится меню со списком возможных режимов работы Windows 10, одним из которых и является безопасный режим. Нажимаем на него.
Если в дальнейшем возникнет необходимость в деактивации данного режима, то следует повторить первый шаг и ввести уже другую команду:
bcdedit /deletevalue {globalsettings} advancedoptions
Способ №3
- Для этого способа потребуется загрузочная флешка с Windows 10. Первым делом следует произвести загрузку с этой флешки и выбрать все необходимые параметры.
- Когда появится окошко с предложением установки ОС, нужно выбрать “Восстановление системы”.
- Теперь следует активировать “Диагностику” и запустить командную строку в подразделе “Дополнительные параметры”.
- Вводим: bcdedit /set {globalsettings} advancedoptions trueи ожидаем успешного завершения операции.
- Нажимаем “Продолжить”, после чего произойдет перезагрузка и появится такое же синее меню, как и в предыдущем способе.
Загрузка Windows в безопасном режиме при работающей операционной системе
При работающей операционной системе существуют как минимум
один общий для все операционных систем способ загрузки в безопасном режиме.
Для Windows
10 мы расскажем еще и об одном дополнительном способе.
Загрузка в безопасном режиме через меню Конфигурации
системы
Этот способ является общим для всех операционных систем Windows. Для его
использования необходимо:
- Запустить Конфигурацию системы, выполнив команду
msconfig. Для этого:- В
Windows 10:- Нажать на значок лупы справа от значка Пуск в
левом нижнем углу экрана;Значок лупа в Windows 10 - В появившейся строке поиска ввести команду msconfig и нажать Enter;
Запуск конфигурации системы в Windows 10
- Нажать на значок лупы справа от значка Пуск в
- В Windows 7:
Запуск конфигурации системы в Windows 7
- В
- В окне Конфигурации системы на вкладке Общие (открыта по умолчанию) выберите
пункт Диагностический запуск - В окне Конфигурации системы переходим на вкладку
Загрузка и устанавливаем галочку
напротив пункта Безопасный режим;- Установка параметров загрузки в Windows 10
- Установка параметров загрузки в Windows 7
- Далее нажимаем ОК в окне конфигурации системы и в появившемся окне Настройка
системы жмем Перезагрузка;Окно настройка системы в Windows - После проделанных выше действий ваш компьютер
будет перезагружен в безопасном режиме. - Для возврата обычной загрузки Windows снимите
галочку напротив пункта Безопасный режим
на вкладке Загрузка окна Конфигурации системы.
Загрузка Windows 10 в безопасном режиме через меню восстановления
Для этого варианта загрузки следует:
- Щелкните левой кнопкой мыши по значку лупа
справа от значка Пуск в левом нижнем углу экрана и в появившейся строке поиска
введите слово Параметры;Поиск приложения Параметры в Windows 10 - В результатах поиска выберите приложения
Параметры, щелкнув по нему левой кнопкой мыши;Запуск приложения параметры в Windows 10 - В открывшемся окне в самом низу выберите пункт Обновление и безопасность;Запуск параметров обновления и безопасности в Windows 10
- В появившемся окне перейдите в раздел Восстановление;Вкладка восстановление в параметрах обновления и безопасности Windows 10
- В этом разделе в особых вариантах загрузки
нажмите кнопку Перезагрузить сейчас;Раздел восстановления в Windows 10 - Ваш компьютер перезагрузится, и вы попадете на
страницу Выбора действия. Выберите в
ней пункт Поиск и устранение
неисправностей;Переход на страницу поиска и устранения неисправностей в Windows 10 - На странице Диагностика выберите пункт Дополнительные параметры;Страница диагностики в Windows 10
- На открывшейся странице дополнительных
параметров выберите пункт Параметры
загрузки;Выбор пункта параметров загрузки в Windows 10 - На странице параметров загрузки нажмите Перезагрузить;Страница параметров загрузки в Windows 10
- Ваш компьютер будет перезагружен и после
перезагрузки вы попадете на страницу дополнительных вариантов загрузки;Страница дополнительных вариантов загрузки Windows - На ней с помощью стрелок на клавиатуре выбери пункт
Безопасный режим и нажмите Enter;Выбор безопасного режима на странице дополнительных вариантов загрузки Windows - После этого ваша Windows будет загружена в безопасном
режиме.
Примечание: для загрузки компьютера в обычном режиме просто перезагрузите его.
Применение загрузочного устройства
Если OS не запускается в стандартном режиме, то запустить требуемую утилиту не получится. Для выбора функции диагностики понадобится специальное загрузочное устройство. Примером можно назвать диск для восстановления ОС, который применялся и при ее установке. Инструкция в этом случае выглядит следующим образом:
- Проводится запуск системы с загрузочной флешки или диска.
- Для запуска командной строки зажимаются клавиши «Shift + F 10», после чего выбирается режим «Диагностики».
- После появления командной строки проводится ввод строчки «bcdedit /set {default} safeboot minimal». Она позволяет начать классическую отладку системы. Последнее слово определяет то, какой именно режим будет запущен. Так при замене Minimal на Network диагностический режим можно запустить с сетевыми драйверами, которые потребуются для подключения к интернету.
- Следующий шаг заключается в ведении строки «bcdedit /set {default} safebootalternateshell yes».
- Выполняется перезапуск системы.
При решении проблемы нужно убрать автоматический запуск системы в безопасном режиме. Для этого все действия, выполненные ранее, повторяются, а в командной строке вводится «bcdedit /deletevalue {default} safeboot». С применением рассматриваемого способа могут возникнуть проблемы в случае повреждения загрузочного диска.
https://youtube.com/watch?v=OBDqITRS2OQ
Использование инструмента настройки системы
Шаг 1. Запустите утилиту конфигурации системы. Нажмите сочетание клавиш Win+R чтобы открыть окно «Выполнить».
Нажимаем сочетание клавиш Win+R чтобы открыть окно «Выполнить»
Шаг 2. Введите «msconfig» в текстовое поле с надписью «Открыть» в окне «Запуск», а затем нажмите «Ввод» или нажмите/коснитесь «ОК».
Вводим «msconfig» в текстовое поле с надписью «Открыть»
Шаг 3. Откроется окно «Конфигурация системы». Альтернативный метод — открыть конфигурацию системы с помощью Кортаны (Голосовой помощник). В нижней левой части рабочего стола расположено поисковое поле Кортаны. Вы можете увидеть его рядом с кнопкой «Пуск». Как только вы нажмёте или коснётесь поискового поля, появится всплывающее окно. Введите слова «Конфигурация системы» в соответствующем поле у Кортаны. По завершении ввода этого запроса в верхней части окна поиска Кортаны появится приложение «Конфигурация системы». Нажмите или коснитесь утилиты для её запуска.
Открываем окно «Конфигурация системы»
Шаг 4. Перейдите к вкладке «Загрузка». В верхней части окна «Конфигурация системы» вы увидите пять вкладок: «Общие», «Загрузка», «Службы», «Автозагрузка» и «Сервис». Нажмите/коснитесь вкладки «Загрузка», чтобы открыть раздел «Параметры загрузки».
Переходим к вкладке «Загрузка», чтобы открыть раздел «Параметры загрузки»
Шаг 5. Активируйте параметры безопасного режима. В разделе «Параметры загрузки» нажмите/коснитесь флажка «Безопасный режим».
В разделе «Параметры загрузки» ставим галочку на «Безопасный режим»
Шаг 6. Выберите вариант безопасного режима на ваш личный выбор. После перезагрузки вам станет доступен один из четырёх указанных вариантов безопасного режима, каждый из которых вы можете выбрать в этом меню настроек: это минимальная (Minimal), другая оболочка (Alternate Shell), восстановление Active Directory (Active Directory Repair) и сеть (Network).
«Минимальная» загружает графический пользовательский интерфейс Windows (GUI), но работает только с самыми важными и критическими системными службами и процессами
Обратите внимание, что драйверы вашей видеокарты не будут загружаться в данном случае, поэтому будет использоваться минимальное разрешение, и устройство будет экономить на графических деталях как может. Лучше всего загружаться в минимальном безопасном режиме, если вы столкнулись с проблемой, и при этом не знаете, в чем обстоит её суть
Это также самый простой и наиболее безопасный вариант безопасной загрузки; Параметры загрузки в безопасном режиме «Минимальная»
«Alternate Shell» загружает Windows без графического интерфейса пользователя (GUI). Вам придется работать с одной только текстовой командной строкой. Излишне было бы говорить, что данный параметр требует расширенных знаний об операционной системе Windows и не подойдёт рядовому пользователю; Параметры загрузки «Alternate Shell» (другая оболочка)
«Восстановление Active Directory» это загрузка безопасного режима также с графическим интерфейсом и очень ограниченным количеством работающих системных процессов, но при этом ещё с работающей службой каталогов Active Directory. Использование этой вариации безопасного режима требует наиболее продвинутых знаний устройства системы; Параметры загрузки «Восстановление Active Directory»
если вам понадобится использовать сетевые ресурсы, то необходимо будет перейти к пункту «сеть», отвечающему за работу драйвера сетевого адаптера. «Сеть» загружает графический пользовательский интерфейс Windows, небольшое количество системных служб и поддержку сети. Этот вариант лучше всего использовать, когда вы чувствуете что работа Windows становится нестабильной, и вам нужно загрузить или обновить драйвер, или патч. В режиме сетевой безопасности вы можете подключиться к Интернету или к вашей сети. Вы также можете создавать резервные копии своих данных в своей локальной сети, прежде чем осуществлять какие-то шаги по устранению неполадок. Параметры загрузки «Сеть»
Шаг 7. Перезагрузите устройство. После того, как вы успешно выбрали нужный вариант загрузки, нажмите или коснитесь «ОК». После этого, когда появится окно с уведомлением о том, что соответствующие изменения вступят в силу только после перезагрузки компьютера, нажмите/коснитесь кнопки «Перезагрузка», если вы хотите немедленно перезагрузить устройство в безопасном режиме. Либо же нажмите/коснитесь кнопки «Выход без перезагрузки», если вы хотите активировать безопасный режим позднее, пока что оставив систему без изменений.
Перезагружаем устройство
Таким образом, когда ваше устройство перезагрузится, в следующий раз оно автоматически загрузится уже в безопасном режиме.
Как зайти в безопасный режим на Windows XP
С проблемой нестабильной работы компьютера сталкивались многие пользователи. Причины, по которым ПК перестал нормально функционировать, могут быть самые разные. Чаще всего появление сбоев в работе связывают с активностью вирусных программ, с удалением важных системных файлов, с неправильно работающими драйверами, с неисправными компонентами компьютера. Для починки компьютера пользователь должен запустить машину в безопасном режиме.
Вопрос, как зайти в безопасный режим на Windows XP нельзя считать очень актуальным. Многие пользователи уже давно перешли на более новые и совершенные операционные системы семейства Windows. Но, несмотря на это все еще есть люди, которые используют XP. Для них и предназначена эта статья.
Вход в безопасный режим с помощью выбора метода загрузки
В большинстве случае вход в безопасный режим осуществляется с помощью клавиши F8 . Включите компьютер (или перезагрузите, если он уже запущен). Не дожидаясь полной загрузки ОС, при появлении информации о BIOS несколько раз нажмите клавишу F8 . После этого на экране компьютера появится информационное меню с выбором дополнительных вариантов загрузки Windows.
Нас интересует верхний блок, состоящий из трех пунктов:
- Безопасный режим. При выборе этого режима во время запуска компьютера будут загружены только базовые службы и основной набор драйверов. Именно он чаще всего используется для ремонта компьютера и устранения неполадок. Для примера, если Вы установили вирусную программу или провели неудачное обновление какого-либо софта, то в безопасном режиме Вы без проблем удалите зараженное приложение или проведете откат изменений и восстановление системы.
- Безопасный режим с загрузкой сетевых драйверов. Фактически это то же самое что и обычный безопасный режим, но в этом случае производится загрузка в том числе и сетевых драйверов. Благодаря этому у пользователя появляется возможность использовать для работы локальную сеть.
- Безопасный режим с поддержкой командной строки. Этот режим подразумевает запуск ОС в окне эмуляции MS-DOS. Это значит, что пользователь сможет использовать весь набор существующих команд DOS для работы с файлами и дисками.
Обычный безопасный режим подходит в большинстве случаев, поэтому мы выберем именно его.
Далее Вам будет предложено осуществить выбор ОС для загрузки (если их несколько, выберите основную). Для перехода между ОС используются стрелки на клавиатуре, для подтверждения выбора нажимаем клавишу Enter .
После этого необходимо выбрать учетную запись пользователя «Администратор«.
После загрузки ОС Windows XP в безопасном режиме высветится окошко с запросом о запуске восстановления системы. Если Вы хотите восстановить систему, то нажмите «Нет». Если же хотите продолжить работу в безопасном режиме — нажмите «Да».
Теперь Вы знаете, как зайти в безопасный режим на Windows XP
Хотим обратить Ваше внимание на тот факт, что в некоторых случаях использовать описанный выше способ не получается. После нажатия клавиши F8 ничего не происходит, т.е
не появляется меню дополнительных вариантов загрузки. В этом случае можно обратиться к другому эффективному способу.
Вход в безопасный режим из системы
В некоторых ситуациях есть возможность запустить компьютер с Windows XP в безопасном режиме выставив необходимые настройки еще при запущенной ОС. Этот способ актуален тогда, когда ПК хоть и нестабильно работает, но все же запускается. В противном случае (если компьютер просто не включается) этот способ неэффективен.
При запущенной ОС перейдите в меню «Пуск«. Нажмите на пункт «Выполнить» в правом столбике.
Введите команду «msconfig».
В окне настроек переходим во вкладку «BOOT.INI«, ищем раздел «Параметры загрузки» и устанавливаем селектор напротив пункта «/SAFEBOOT». Далее нажимаем на «Применить«, «ОК» и перезагружаем компьютер.
После этой процедуры ПК автоматически запустится в безопасном режиме.
Заключение
Мы подробно разобрали два способа, которые отвечают на вопрос, как зайти в безопасный режим на Windows XP. В зависимости от ситуации можно использовать вход при запущенно или при выключено ОС. Очень надеемся что эта информация поможет Вам в трудной ситуации быстро войти в безопасный режим и решить все возникшие проблемы.
Какой вариант мне выбрать?
Пользователи, использующие более поздние версии Windows, получат разные параметры для разных версий safe rezhim. Например, у вас могут быть параметры «Safe-Mode», «Safe-Mode с сетевым подключением» и «Safe-Mode с командной строкой». Ниже приводится краткое описание каждого из этих различных режимов.
Safe-Mode
Основной вариант safemode обычно выбирается большинством пользователей при поиске и устранении неисправностей компьютера. Единственным недостатком является то, что эта опция не имеет дополнительной поддержки.
Safe-Mode с поддержкой сети
Пользователи, которым требуется доступ к Интернету или сети, к которой подключен компьютер в safemode, должны выбрать эту опцию. Этот режим полезен для случаев, когда вам необходимо находиться в безоп-м rezhime для устранения неполадок, но также необходим доступ к Интернету, чтобы вы могли получать обновления, драйверы или другие файлы для устранения неполадок.
Как выйти из безопасного режима на Windows 10, Windows 8, Windows 7 — 2 способ
В операционной системе Windows имеется системное средство — «Конфигурация системы», предназначенное для настройки параметров ОС. В числе прочих параметров, в инструменте имеются опции для выбора режима запуска Windows. Этот способ одинаково работает во всех современных версиях Windows.
Пройдите шаги:
- Нажмите на клавиши «Win» + «R».
- В открывшемся диалоговом окне «Выполнить», в поле «Открыть…» введите команду «msconfig» (без кавычек).
- Нажмите на клавишу «Enter».
- В окне «Конфигурация системы» откройте вкладку «Загрузка».
- В разделе «Параметры загрузки» снимите флажок напротив опции «Безопасный режим», а затем нажмите на кнопку «ОК».
- В окне с предупреждением нажмите на кнопку «Перезагрузка» для того, чтобы проведенные изменения в конфигурации вступили в силу.
После перезагрузки ПК, операционная система Windows запустится в обычном режиме.






















































