Как отключить проверку подписи в Windows и установить неподписанный драйвер?
Такие отключения, будем реализовывать ниже по тексту. А пока разберёмся, что такое – подписанный драйвер.
Такой драйвер, «помечен» своеобразной программной пометкой производителя. А производитель, в свою очередь, получает такое право в специальных центрах сертификации. Наши системы «знают» о таких подписях и если, например, в драйвере не обнаруживают её, тогда сообщают об этом пользователю и препятствуют его установке.
Установить безвредность, такого софта, другим путём, они не могут. И правильно делают. Так как под видом полезного ПО, к нам в компьютер может проникнуть вирус и натворить бед. Вот система нас и предупреждает об этом.
Ладно времени в обрез, еще нужно закончить статью про установку драйверов на считыватели СКУД.
Всё поехали:
1) Подпишите драйвер сами, в интернете найдёте кучу таких программ. Можно ещё и так)))
2) Нажать F8, во время загрузки нашей системы, и выбрать – «отключение_обязательной_проверки_подписи_драйверов». Здесь нюанс: не во всех случаях, установленный таким способом драйвер, корректно будет работать. Так как после такой установки мы будем загружать систему обычным способом.
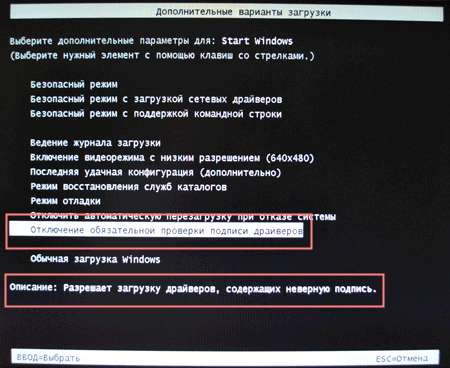
3) Разрешить по ходу установки. Во время установки драйвера, система покажет предупреждение
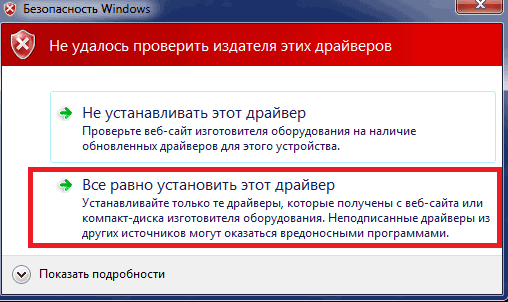
Здесь нужно будет выбрать – «Всё_равно_установить_этот_драйвер».
Бывает, что после установки драйвера таким образом, может появиться такое предупреждение.
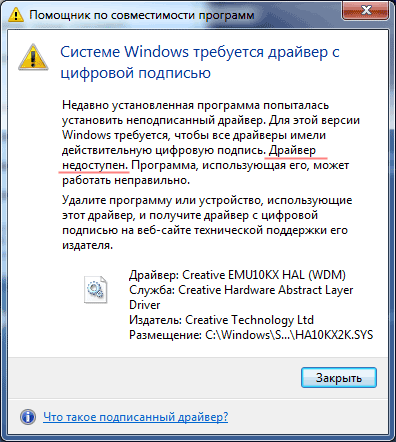
А, значит, и диспетчере устройств можно будет увидеть нечто похожее
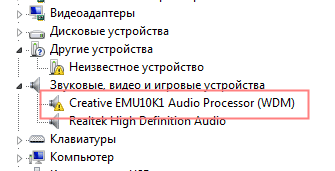
4) Вот ещё один вариант: В командной_строке нужно ввести gpedit.msc, чтобы запустить редактор объектов групповой политики. Затем пройти -> КонфигурацияПользователя -> АдминистративныеШаблоны -> Система -> УстановкаДрайвера -> ЦифроваяПодписьДрайверовУстройств -> Включен -> Пропустить
5) Ещё один способ: в командной_строке вводим bcdedit.exe /set loadoptions DDISABLE_INTEGRITY_CHECKS затем bcdedit.exe /set TESTSIGNING ON
Система уведомит вас следующим образом
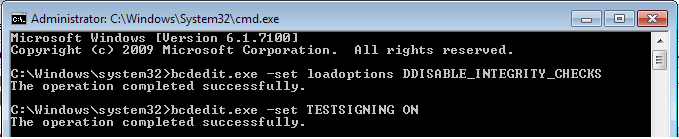
Перезагружайтесь и ставьте свой проблемный драйвер.
Вернуть всё назад: bcdedit.exe /set loadoptions ENABLE_INTEGRITY_CHECKS затем bcdedit.exe /set TESTSIGNING OFF
Отключение проверки подписи драйверов Windows 10
Как правило, отключение проверки подписи драйверов в Windows 10 необходима, когда скаченный драйвер устройства не имеет цифровой подписи подтверждающей безопасность программы. Подпись драйверов гарантирует, что файл получен от надёжного источника и не является вирусом.
Устанавливать драйвера без цифровой подписи не всегда безопасно, но бывают ситуации, когда это единственный способ. Например, возможно драйвер просто не проверялся на совместимость с вашей версией Windows. В этой статье вы узнаете, как отключить подпись драйвера в Windows 10.
Отключение проверки подписи драйвера Windows 10 на один раз
Данный способ позволяет отключить проверку подписи драйверов единоразово, до следующей перезагрузки компьютера. То есть отключили проверку, установили драйвер, перезагрузили виндоус и всё, служба проверки подписей опять работает.
Кликните по меню «Пуск» и зайдите в «Параметры Windows» (иконка шестеренки).
Зайдите в раздел «Обновление и безопасность».
Перейдите во вкладку «Восстановление» и в разделе «Особые варианты загрузки» кликните «Перезагрузить сейчас».
Произойдёт перезагрузка компьютера с запуском специального загрузчика. Перейдите в пункт «Диагностика».
Далее кликните по пункту «Дополнительные параметры».
Далее переходим в пункт «Параметры загрузки».
У вас откроется меню с выбором параметров загрузки Windows 10. Кликните по пункту «Отключить обязательную проверку подписи драйверов».
Вы можете либо кликнуть мышью по данному пункту, либо просто нажать клавишу F7 на клавиатуре. После этого у вас загрузится Windows 10 уже без проверки подписи драйверов, и вы сможете спокойно осуществить установку. При последующей загрузке компьютера, проверка подписи опять будет работать.
Отключение через групповую политику
Отключение проверки подписей через редактор групповой политики возможен только в версии Windows 10 Профессиональная. Если у вас домашняя версия, то вам подойдёт способ, описанный в следующей главе данной статьи.
Запустите редактор локальной групповой политики Windows 10. Для этого нажмите правой кнопкой по меню пуск и кликните левой кнопкой мыши по пункту «Выполнить». Или же просто нажмите комбинацию клавиш Win+R.
Напишите gpedit.msc в открывшемся окне и нажмите OK или Enter.
В открывшемся редакторе групповой политики перейдите по следующим веткам реестра: «Конфигурация пользователя» — «Административные шаблоны» — «Система» — «Установка драйвера». Кликните два раза по строке справа «Цифровая подпись драйверов устройств».
В этой настройке вы можете выбрать два варианта при которых вы решите свою проблему с проверкой подписи драйверов. По-умолчанию настройка в состоянии «не задано».
Также вы можете явно выбрать «отключено» и в таком состоянии проверка будет в принципе отключена.
После того, как вы изменили настройки нажмите «Применить» и «ОК». После перезагрузки компьютера проверка подписи драйверов осуществляться не будет. Если вам потребуется вновь вернуть проверку подписей драйверов, то придётся вернуться к этому меню и выбрать состояние настройки «включено» и «блокировать».
Отключение через командную строку
Отключение проверки подписей драйверов через командную строку имеет ограничение. Эта возможность доступна только при условии, что ваш компьютер работает с BIOS. Если же у вас UEFI, то прежде необходимо отключить Secure Boot.
Порядок действий следующий. Кликните правой кнопкой мыши по меню «Пуск» и откройте командную строку с права администратора.
В открывшейся командной строке введите следующую команду и нажмите Enter.
bcdedit.exe -set loadoptions DISABLE_INTEGRITY_CHECKS
Теперь введите вторую команду и также нажмите Enter.bcdedit.exe -set TESTSIGNING ON
После того, как отработают команды (как на скриншоте выше), перезагрузите компьютер. Проверка подписей драйверов будет отключена, но в правом нижнем углу экрана постоянно будет висеть табличка о тестовом режиме работы Windows 10.
Чтобы её убрать, вам потребуется открыть командную строку с правами администратора и вбить туда следующую строку:
bcdedit.exe -set TESTSIGNING OFF
Отключение через безопасный режим и bcedit
Этот проверенный способ является на мой взгляд самым удобным. Запустите компьютер в безопасном режиме.
Кликните правой кнопкой по меню «Пуск» и запустите командную строку с правами администратора.
В командной строке введите следующую строку: bcdedit.exe /set nointegritychecks on и нажмите Enter. Перезагрузите свой компьютер, после этого проверка подписей будет отключена.
Принудительная установка драйверов на windows 7 — драйвера — статьи
Как установить драйвера на Windows 7 принудительно.
Данный вид установки драйверов практически всегда помогает в том случае, когда драйвер для устройства не устанавливается простым запуском установочного файла setup, с расширениями *.exe или *.msi.
Но главным условием для успешной установки драйвера в этом случае является то, что драйвер должен быть полностью распакован и файл с расширением *.inf должен быть доступен. Зачастую производители оборудования упаковывают свои драйвера не только стандартными ZIP-архиваторами, но и используя замысловатые программы собственного изготовления. Здесь для распаковки весьма полезной может оказаться программка Universal Extractor, которой можно распаковать практически любой инсталлятор драйвера.
Также перед установкой драйвера желательно отключить Контроль учетных записей.
Рассмотрим, как принудительно установить драйвер в Windows 7 на примере веб-камеры Defender AV-W2035. Имеется скачанный с просторов Интернета драйвер AV-W2035_VISTA.zip, который мы успешно распаковали в папку C:/AW-0350-MIC-VISTA. Для начала нам нужно просмотреть, где же находится у нас файл с расширением *.inf. Для этого в свойствах папок Windows нужно включить отображение расширений файлов, чтобы название файлов писались с их расширениями. Либо использовать весьма полезную программу Total Commander или схожий файловый менеджер. Просмотрев папки (можно воспользоваться поиском файла) мы нашли файл snpstd2.inf
Следует запомнить весь путь до этого файла, чтобы потом было легче найти его в
Проводнике
. Подключаем камеру к компьютеру, и дожидаемся, когда Windows завершит все свои операции по определению нового оборудования.
Открываем Диспетчер устройств (Пуск –> Панель Управления –> Диспетчер устройств)
Сразу видно устройство
USB camera
без установленных драйверов. Правой кнопкой мыши нажимаем на камере и в контекстном меню выбираем пункт
Обновить драйверы…
в открывшемся окне нажимаем
Выполнить поиск драйвером на этом компьютере
и далее выбираем
Выбрать драйвер из списка уже установленных драйверов
и кнопку
Далее
Откроется окно со списков категорий оборудования.
Чтобы даром время не терять и не ломать голову, просто указываем на первую строчку
Показать все устройства
и жмем кнопку
Далее
В следующем окне у нас откроется список имеющихся драйверов в системе (если они есть). Но так как мы знаем, что у нас есть папка с драйвером, то ничего не выбирая из списка, нажимаем на кнопку
Установить с диска…
Нажимаем кнопку
Обзор…
и с помощью Проводника ищем наш файл с расширением
*.inf
, выделяем его мышкой и следуем по кнопке
Открыть
и, конечно же, кнопочку
ОК
Теперь в окне со списком имеющихся драйверов появиться наш драйвер (если драйвер не подходит для оборудования, то система выдаст ошибку).
Здесь следует обратить внимание на галочку Только совместимые устройства. Дело в том, что если подключаемое оборудование не тестировалось на совместимость с установленной версией Windows, то драйвер для него не найдется, несмотря на то, что он может быть вполне рабочим
Поэтому в некоторых случаях эту галочку следует убрать и повторить поиск драйвера снова.
Итак, после того как файл с драйвером найден, выделяем в списке мышкой наш драйвер и нажимаем кнопку
Далее
Начнется установка драйвера
Может появиться предупреждение Windows о том, что устанавливаемый драйвер не имеет цифровой подписи либо не проверялся на совместимость. Если уверены, что драйвер взят с надежного источника и точно предназначен для устанавливаемого оборудования, то такого предупреждения абсолютно не стоит бояться, а следует согласиться на дальнейшую установку драйвера. По окончании установки система выведет окно о завершении.
В успешной установке драйвера можно убедиться в
Диспетчере устройств
, где подключаемое устройство уже не будет иметь вопросика, а его название поменяется на правильное, созданное производителем. В нашем случае с камерой это будет появившееся устройство с названием
USB PC Camera (SN9C103)
Установка закончена, можно спокойно начать пользоваться новым оборудованием!
Другие варианты решения проблемы для всех версий Windows от XP и выше
Если при каждой попытке выполнить установку драйверов сделать это вам не удавалось, т.к. система постоянно отказывается выполнить это, то возможно, дело в самой ОС. Дело в том, что возможно, на вашем ПК установлена слишком старая версия системы, которая, в свою очередь, не поддерживает принтеры новых моделей. Для решения задачи загрузите и установите все доступные обновления для системы с официального сайта Microsoft.
Кроме того, если невозможно завершение операции, связанной с установкой ПО для принтера, то источником проблемы могут быть оставшиеся от ранее устанавливаемых девайсов служебные утилиты. При попытке установки новых драйверов они могут конфликтовать с ними. Удалите через «Установка и удаление программ» все те компоненты, которые принадлежали старым устройствам печати.
Бывает также так, что ставить драйвера для устройства нельзя из-за того, что защитное ПО системы не доверяет им, особенно тем, что не имеют подписки на Microsoft. В результате этого, система просто отказывается устанавливать их («драйвер принтера не установлен отказано в доступе»). Чтобы устранить такое препятствие, откройте свойства системы при помощи клика правой кнопкой по иконке «Мой компьютер» и на вкладке «Оборудование» щелкните на «Подписывание драйверов». Если у вас отмечен пункт, который подразумевает блокировку установки неподписанных драйверов, то поменяйте его на пункт «Предупреждать — каждый раз предлагать выбор действия». Иногда при установке выскакивает ошибка plug and play.
В такой ситуации откройте «Диспетчер устройств» и разверните список подключенного к ПК оборудования
Обратите внимание на подключенное оборудование, которое вас интересует – оно может отображаться в виде «Неизвестного устройства».
Чтобы устранить проблему, вызовите его контекстное меню правым щелчком и отметьте пункт «Обновить драйвер».
Нажмите на «Нет, не сейчас», после чего, отключите принтер от ПК.
Затем вам нужно вставить диск с драйверами и, установив флажок на возможность автоматической установки ПО, кликнуть на «Далее».
Следуйте инструкциями, и когда появится запрос о подключении USB-кабеля к устройству, сделайте это.. Бывает также так, что служба plug and play просто отключена и поэтому драйвера не устанавливаются автоматически
Откройте окно «Выполнить» (Windows + R»), после чего вбейте команду «msconfig». Если у данной службы нет галочки, то установите ее
Бывает также так, что служба plug and play просто отключена и поэтому драйвера не устанавливаются автоматически. Откройте окно «Выполнить» (Windows + R»), после чего вбейте команду «msconfig». Если у данной службы нет галочки, то установите ее.
Автоматическая установка
Для всех тех, кто уже порядком устал от необходимости периодически выискивать новые версии дров и вручную их ставить, разработчики предоставили удобный способ автоматически установить драйвера на Windows 10 – специальные утилиты.
Среди них есть те, которые предоставляются самими разработчиками аппаратного компонента, например, GeForce Experience, идущий в комплекте с драйвером Nvidia и позволяющий его удобно обновлять.
Их недостаток в узкой направленности. И есть другие, с широким функционалом и охватывающие весь перечень устройств (как внутренних, так и внешних/подключаемых).
Лучшие из них рассмотрены ниже.
Особый вариант загрузки
Подойдёт, если нужно временно поработать с неподписанным программным обеспечением. Когда хотите запустить какой-либо эмулятор или протестировать устройство, у драйвера которых нет цифровой подписи, лучше выбрать следующий способ. Он заключается в запуске Windows 7 в одном из специальных режимов.
- Перезагружаем компьютер и начинаем жать F8 между завершением самотестирования оборудования и моментом, когда начнётся загрузка ОС.
- При помощи курсорного блока клавиш перемещаемся к варианту «Отключение обязательной проверки…».
- Жмём Enter для подтверждения действия.
Особенностью такого запуска ОС является то, что проверка подписи драйверов не будет производиться ровно до завершения текущего сеанса. При следующей загрузке компьютера в обычном режиме неподписанный драйвер работать не будет, и пользователь увидит оповещение, что его подлинность проверить не удалось или проверка не пройдена.
Обход проверки с помощью Driver Signature Enforcement Overrider
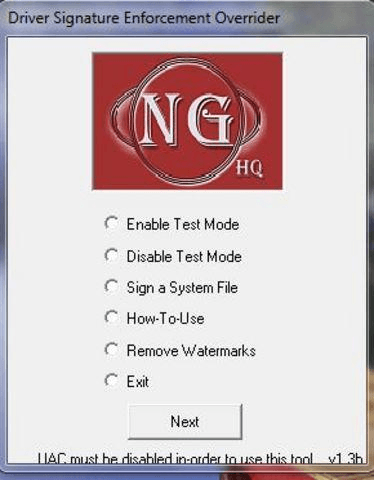
Обход проверки драйвера с помощью Driver Signature Enforcement Overrider
Для корректной работы приложения, необходимо отключить UAC. Для этого откройте окно Выполнить (нажмите сочетание клавиш Win+R), введите команду «UserAccountControlSettings.exe» и выставьте ползунок в минимальное положение и нажмите ОК.
Как использовать Driver Signature Enforcement Overrider:
- После загрузки, запустите приложение dse013b.exe;
- Примите условия лицензионного соглашения;
- Включите режим тестирования, выбрав пункт «Enable Test Mode» и нажав Next;
- После чего «подпишите» драйвер, выбрав его используя параметр «Sign a system File»;
- Перезагрузите компьютер, чтобы изменения вступили в силу;
Откатить все изменения можно отключив режим тестирования функцией «Disable Test Mode».
Все указанные способы должны помочь вам решить проблему с проверкой цифровой подписи драйверов на Windows 7. Но хотим повторить, что не следует устанавливать драйверы, если вы полностью не уверены в его безопасности для вашего устройства.
Установка неподписанного драйвера в Windows
Как уже было сказано выше, в большинстве случаев все сопутствующее ПО для оборудования предварительно проверяется в Microsoft. При успешно пройденном тестирование компания добавляет специальный файл-сертификат, являющийся цифровой подписью. Этот документ означает подлинность и безопасность драйвера для операционной системы, благодаря чему его инсталляция происходит без труда.
Однако такой сертификат может быть не во всем ПО. К примеру, он может отсутствовать для драйвера к старому (но технически рабочему) оборудованию. Но есть и другие ситуации, в которых подпись может отсутствовать у нового устройства или виртуальных драйверов.
Переходя к основной теме вопроса, хочется отметить, что есть 3 рабочих варианта отключения проверки подписи драйвера. Один из них работает до перезагрузки ПК, второй отключает защиту до последующего ручного включения пользователем. Более подробно о каждом из них читайте ниже.
Способ 1: Особые параметры загрузки Windows
Чаще всего необходимость отключения проверки цифровой подписи возникает единожды. В этой ситуации логичнее всего воспользоваться предоставлением временного разрешения. Оно будет работать один раз: до последующей перезагрузки компьютера. За этот промежуток времени вы можете инсталлировать любое количество непроверенных драйверов, перезапустить ПК, и проверка сертификата будет работать как и прежде, защищая операционную систему.
Первым делом запустите ОС в особом режиме. Пользователям Windows 10 потребуется выполнить следующие шаги:
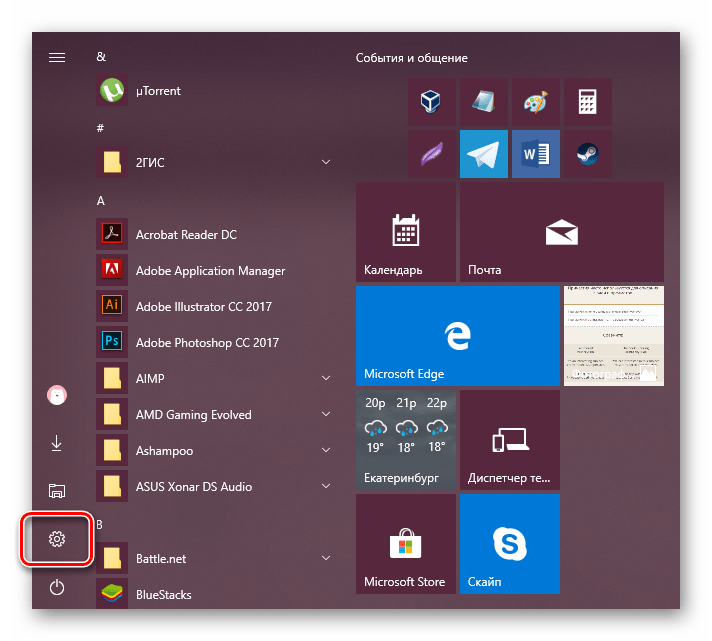
Это же можно сделать, вызвав альтернативное меню ПКМ.
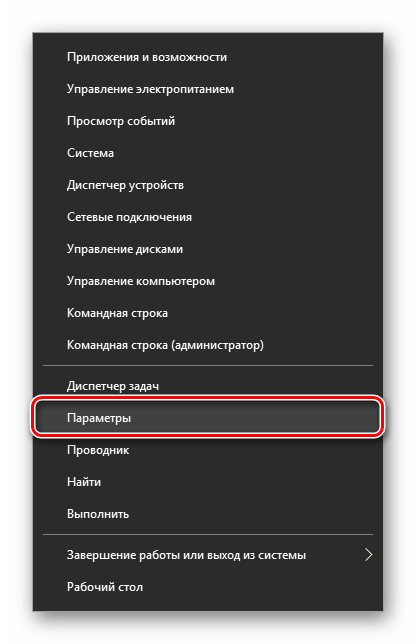
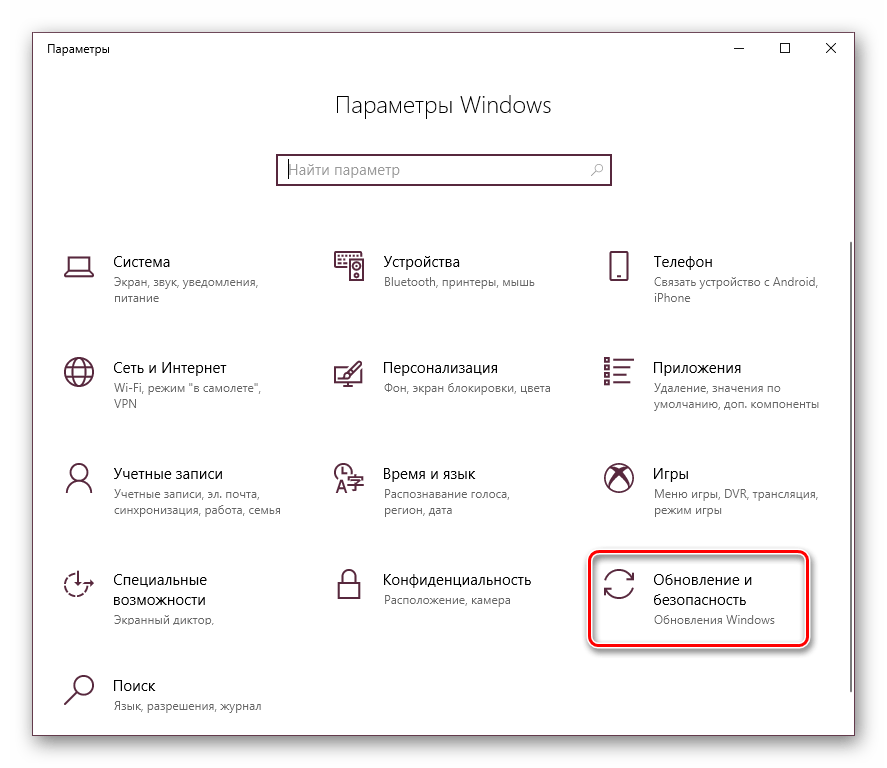
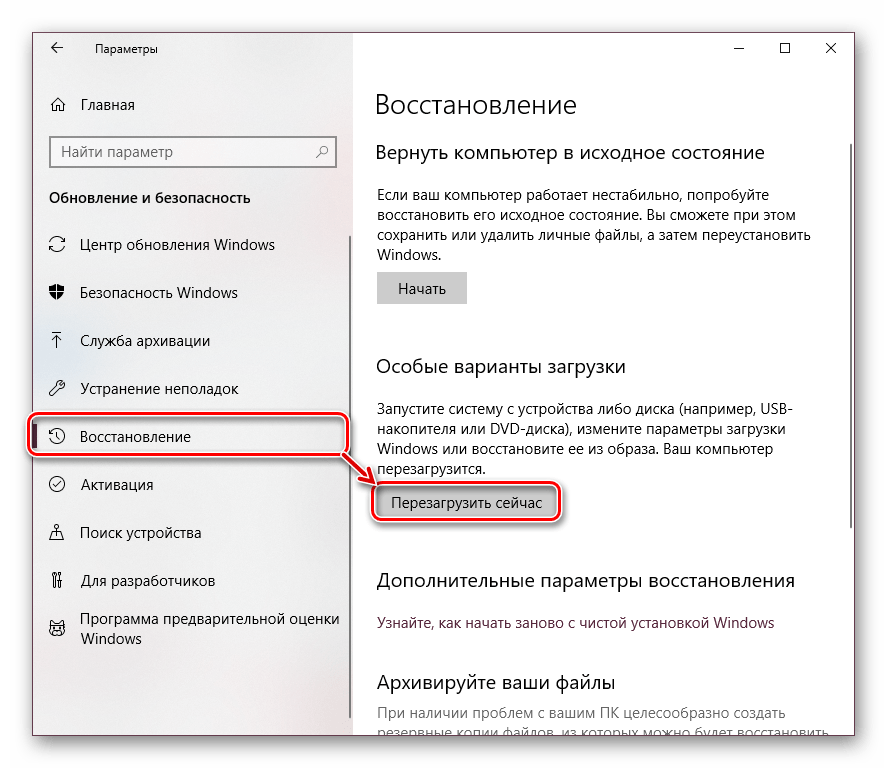
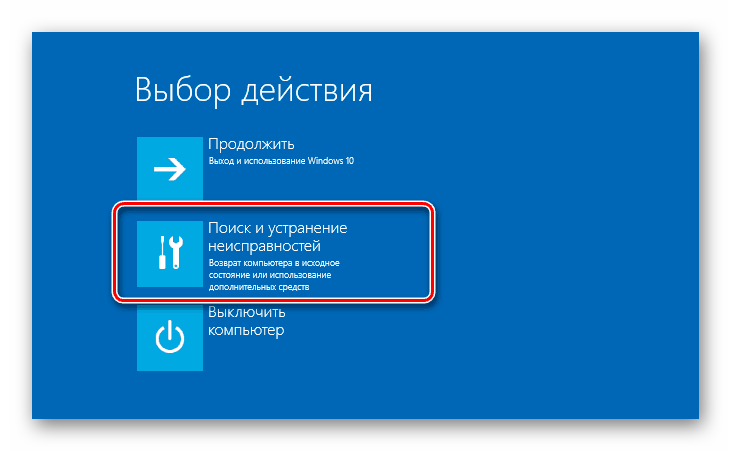
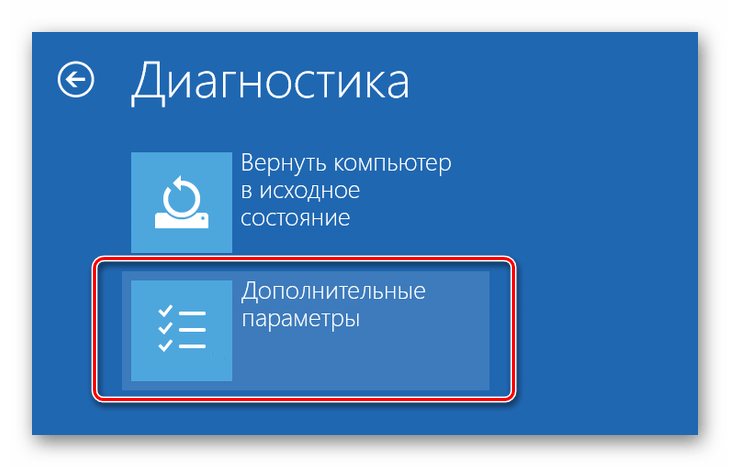


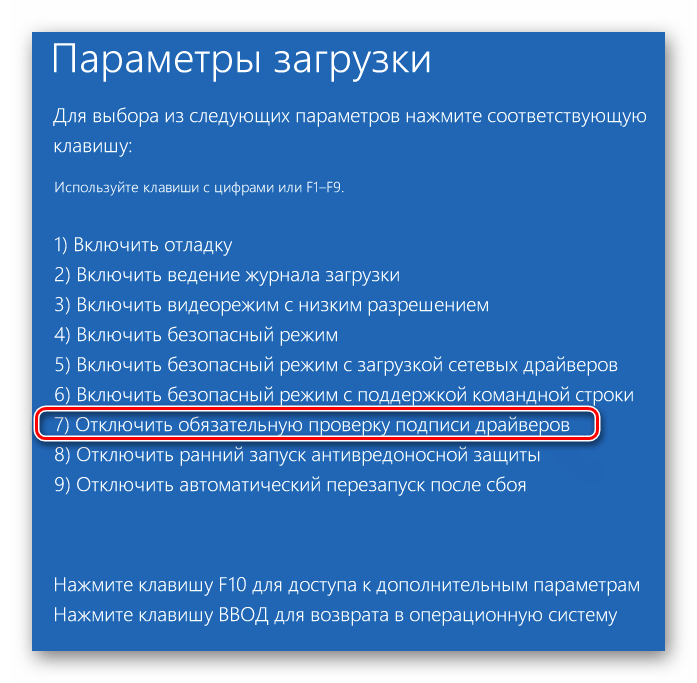
Последовательность действий для пользователей Windows 7 другая:
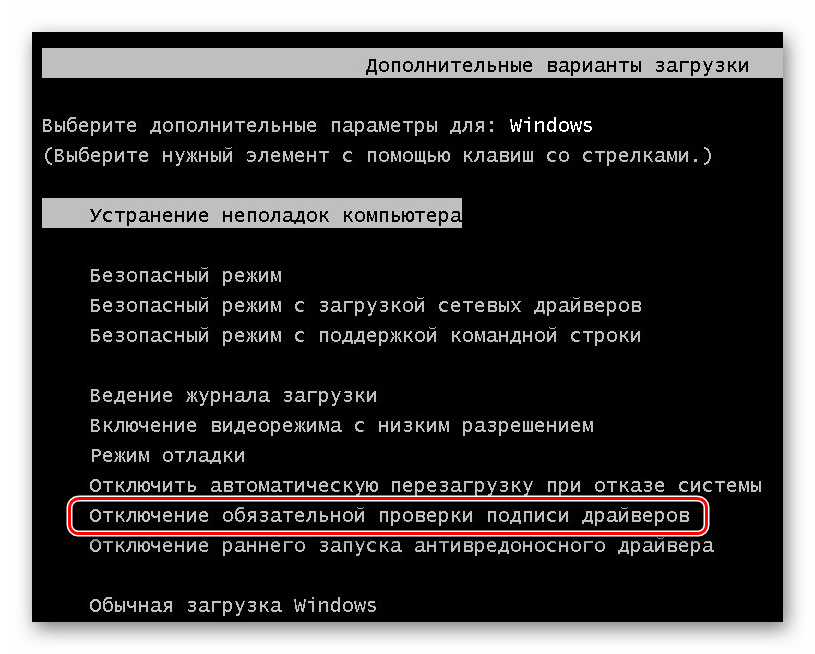
Теперь можно заняться инсталляцией программного обеспечения.
После следующего включения компьютера будет произведен обычный запуск системы, и она вновь начнет проверять подпись у драйверов, которые вы захотите установить
Обратите внимание, что эта служба не занимается проверкой установленных драйверов, для этого необходимо запускать отдельное приложение, которое по понятным причинам нас не интересует
Способ 2: Командная строка
Используя известный многим интерфейс командной строки пользователь может отключить цифровую подпись, введя последовательно 2 команды. Этот способ работает только при стандартном интерфейсе BIOS. Владельцам материнских плат с UEFI потребуется предварительно отключить «Secure Boot».
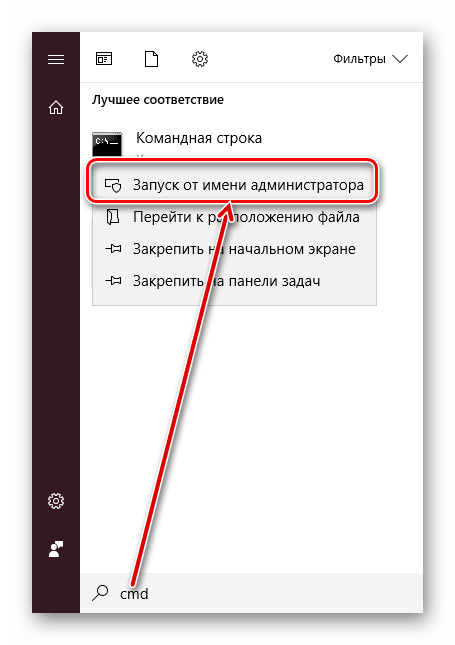
Пользователи «десятки» могут открыть командную строку либо PowerShell (в зависимости от того, как настроено их альтернативное меню) с правами администратора и через ПКМ по «Пуск».
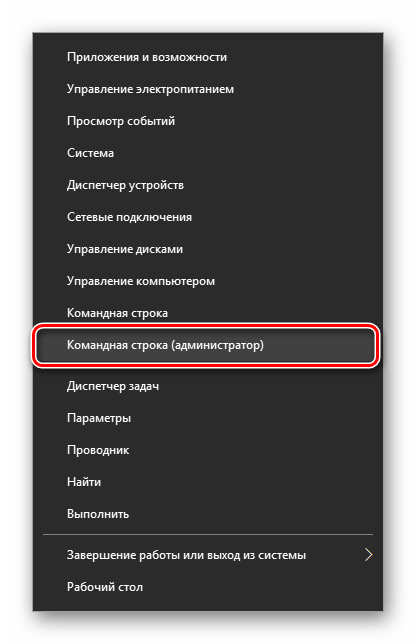
Нажмите Enter и впишите:
Снова жмите Enter. Спустя небольшой промежуток времени вы получите уведомление «Операция успешно завершена».
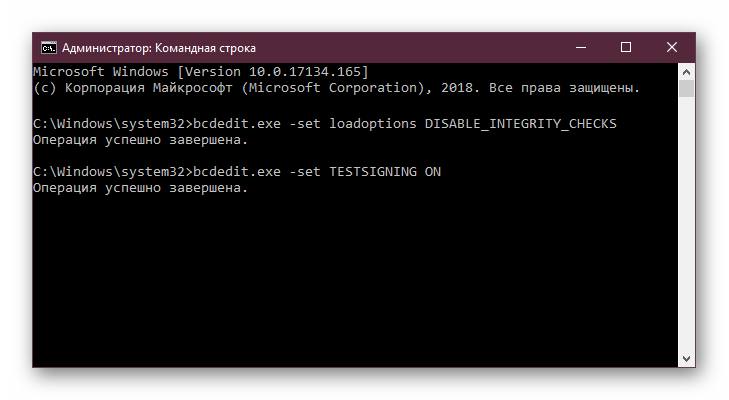
В любой момент можно вернуть настройки, открыв cmd методом, расписанным выше, и вписав это:
После этого нажмите Enter и перезагрузить компьютер. Теперь драйверы всегда будут проверяться операционной системой. Дополнительно можно обратно включить UEFI таким же образом, каким вы его отключали.
Способ 3: Редактор локальной групповой политики
Еще один вариант решения поставленной задачи — редактирование политики компьютера. Им могут воспользоваться обладатели Windows версии выше Home (Домашней).
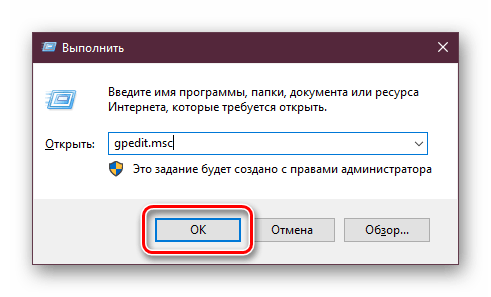
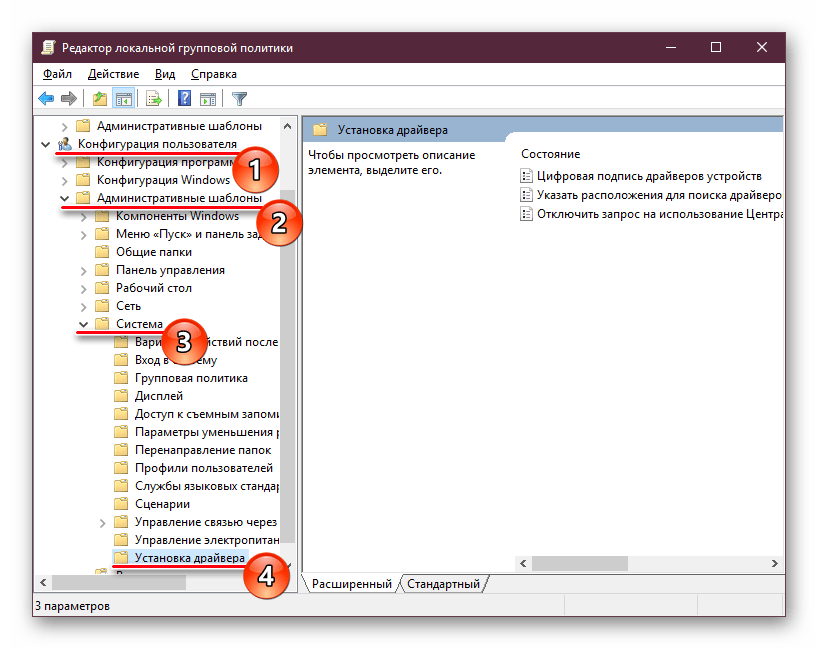
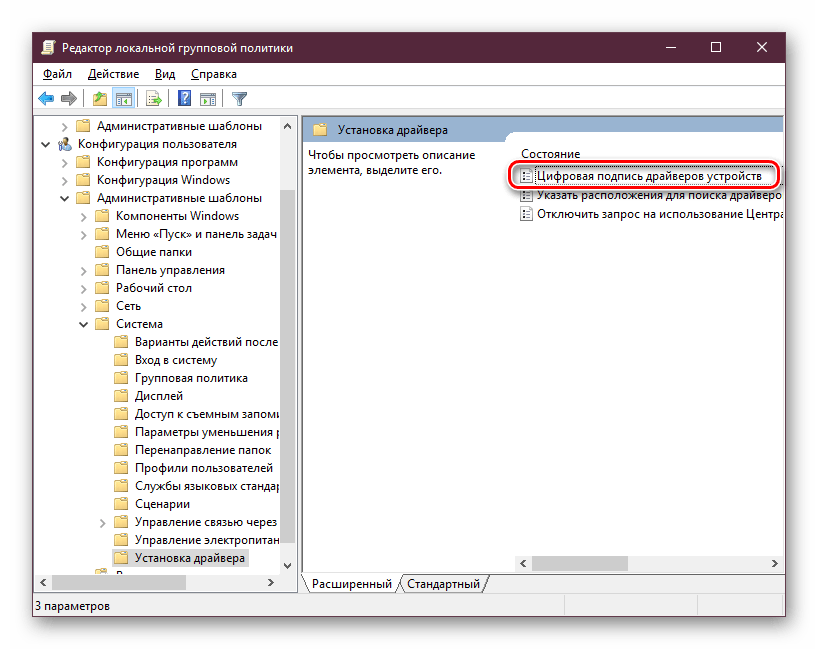
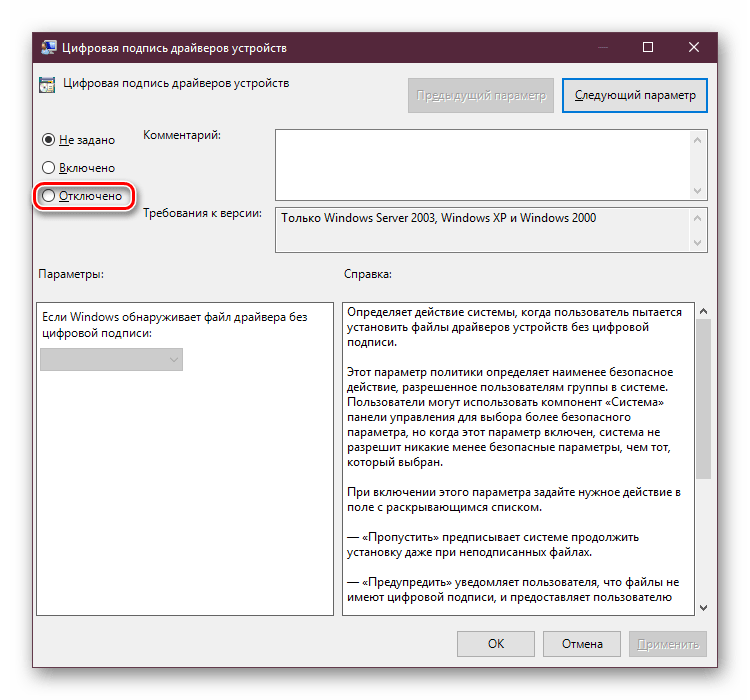
Запустите драйвер, который не удавалось установить, и повторите попытку.
Способ 4: Создание цифровой подписи
Не всегда методы, рассмотренные в этой статье, работают. При невозможности отключить проверку, можно пойти другим путем — создать подпись вручную. Он же подойдет, если подпись установленного программного обеспечения время от времени «слетает».
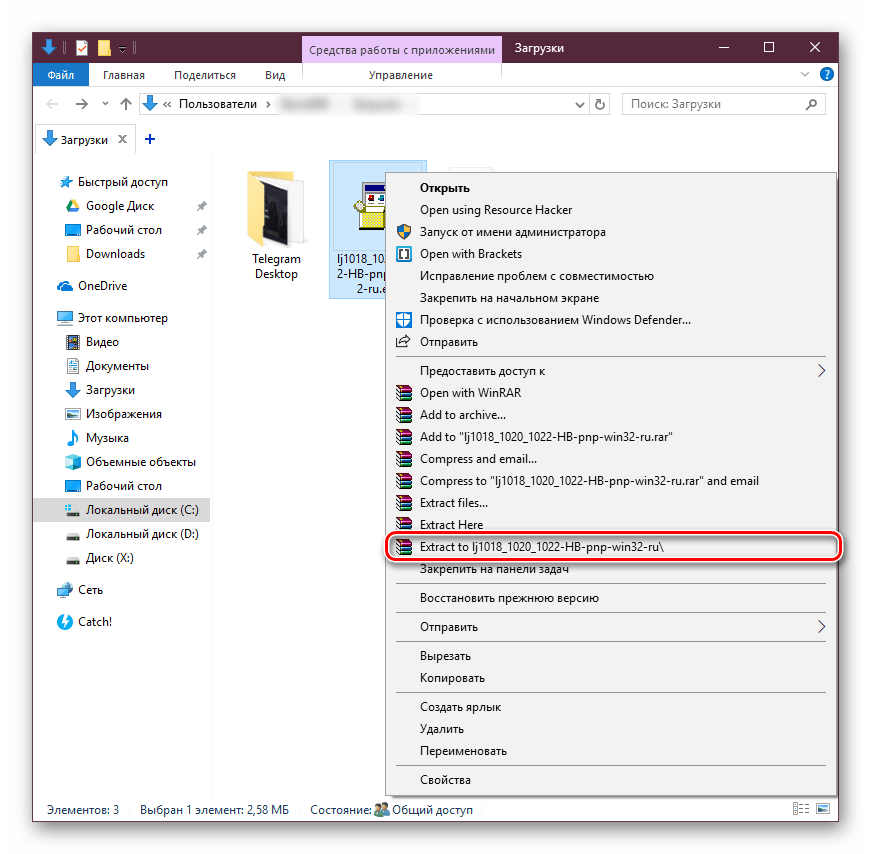
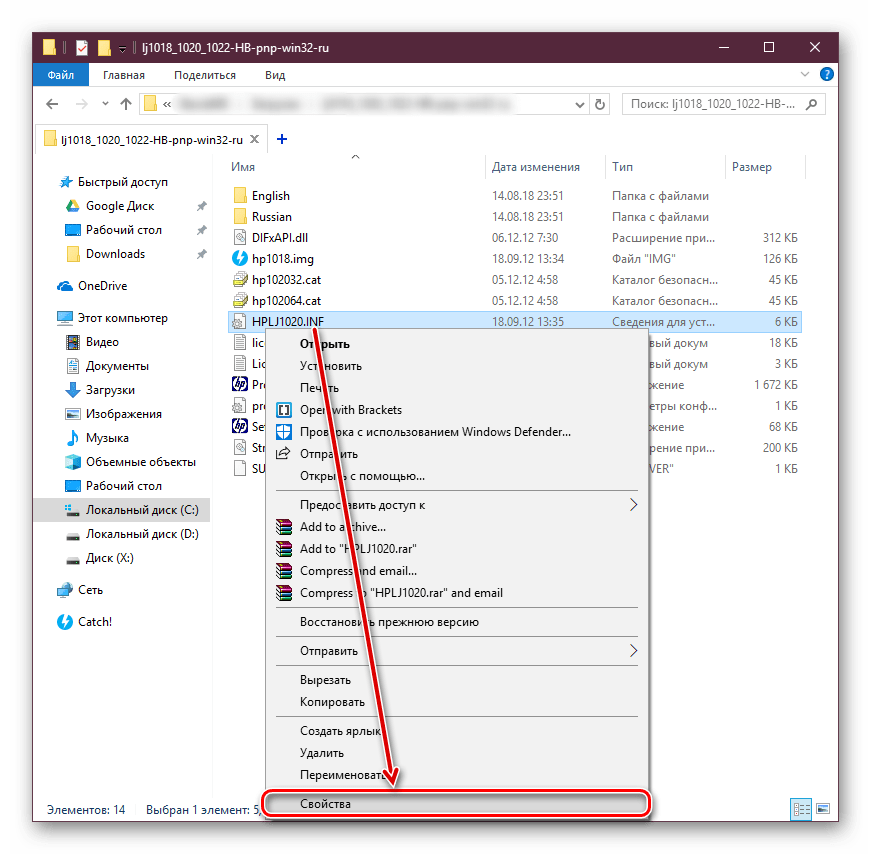
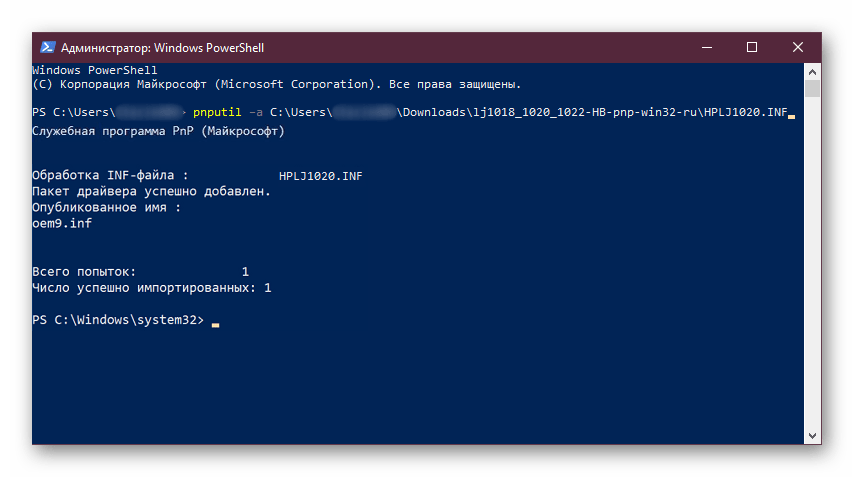
Мы рассмотрели несколько способов установки неподписанного программного обеспечения. Каждый из них несложен и доступен даже для начинающих юзеров. Еще раз стоит напомнить о небезопасности такой инсталляции и возможных ошибках в виде синего экрана смерти. Не забудьте предварительно создать точку восстановления.
2 Команда «hdwwiz»
Перейдя в меню “Пуск” и вписав в поисковую строку данную команду — «hdwwiz», пользователь инициирует мастер установки оборудования.
Программа сразу же предложит два варианта действий – автоматическое обновление/установка и ручное.
И если в первом случае от вас не потребуется каких-либо дополнительных действий, то во втором придется вручную выбирать нуждающиеся в обновлении ПО компоненты.
Также стоит отметить, что далеко не всегда то или иное устройство есть в базе Windows – в случае неудачи, вы получите сообщение “новое оборудование на этом компьютере не обнаружено”.
Тогда придется вручную прописывать путь к файлу драйвера на внешнем источнике (например, на идущем в комплекте с устройством диске).
Обратите внимание! Вне зависимости от того, какой способ установки драйверов вы хотите использовать, ее следует проводить начисто. То есть, если на компьютере уже присутствует старое ПО для вашего устройства, его нужно будет вычистить из системы
Чтобы это сделать, выполните ряд простых действий:
Отключение блокировки неподписанных драйверов в Windows 10
Если операционная система Windows 10 обнаруживает неподписанный драйвер устройства, она блокирует его установку.
Существует два способа выхода из положения. Первый – найти более новый драйвер устройства, который уже содержит цифровую подпись, или второй способ – отключить блокировку установки неподписанных драйверов.
Настоятельно рекомендуется найти и установить подписанный драйвер. Цифровая подпись свидетельствует о том, что драйвер прошел ряд тестов в компании Microsoft и это гарантирует безопасность Вашему компьютеру.
Если найти драйвер никак не удается, или если это специфичное программное обеспечение, создающее виртуальное устройство в системе Windows 10, воспользуйтесь нижеизложенной инструкцией. Рассматриваемый ниже способ отключения блокировки неподписанных драйверов лично проверен и с большой вероятностью должен сработать и в Вашей операционной системе Windows 10. В сети существует множество других способов, проверял лично, они работают менее эффективно.
Зайдите в панель управления компьютера по пути «Пуск > Параметры > Обновление и безопасность > Восстановление» и в разделе «Особые варианты загрузки» нажмите кнопку «Перезагрузить сейчас».
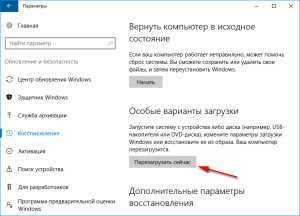
Компьютер перезагрузится и появится синий экран особых вариантов загрузки системы Windows 10 с названием «Выбор действия». Выберите пункт «Поиск и устранение неисправностей».

На следующем экране «Диагностика» выберите пункт «Дополнительные параметры».

На экране «Дополнительные параметры» выберите пункт «Параметры загрузки».
На экране «Параметры загрузки» нажмите на кнопку «Перезагрузить».
Компьютер еще раз перезагрузится и появится заставка «Параметры загрузки». Нажмите на клавишу «F7» или «7», чтобы загрузить Windows 10 с отключенной функцией обязательной проверки подписи драйверов.
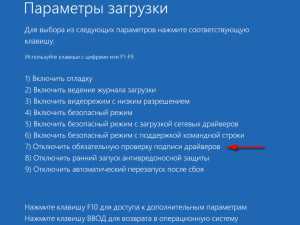
В этом режиме работы Windows 10 можно устанавливать неподписанные драйвера и использовать устройство или программное обеспечение, но только до перезагрузки системы.
Во время установки неподписанных драйверов должно всплыть предупреждение в котором нужно нажать на нижний пункт «Все равно установить этот драйвер».
По завершении установки неподписанных драйверов может появиться еще одно предупреждение о блокировке установленного драйвера.

В режиме отключенной обязательной проверки подписи драйверов оно не должно оказывать никакого действия (по крайней мере в моем случае оно не влияло на работу драйвера).
После следующей перезагрузки система Windows 10 вернется в обычный режим и неподписанные драйвера станут недоступными.
Чтобы снова иметь возможность использовать устройство или программу с неподписанными драйверами, перезагрузите Windows 10 в режим отключенной обязательной проверки подписи драйверов, как описано выше.
Как установить неподписанные драйверы на Windows 10? — Узнайте здесь
Если Windows заблокировала неподписанный драйвер от установки, вам необходимо следовать этим методам, чтобы установить их успешно. Выберите лучшее из перечисленных
Способ 1. Отключите параметр подписи драйверов
Пошаговая процедура:
- Нажмите клавиши «Windows + R»
- Напечатайте «gpedit.msc» помимо Open
- Нажмите «ОК»
Откроется диалоговое окно «Редактор локальной групповой политики» на главном экране.
- Выберите «Конфигурация пользователя»
- Дважды щелкните «Административные шаблоны».
- Перейдите в «Система», а затем «Установка драйвера»
- Дважды щелкните «Подписывание кода для драйверов устройств».
Откроется отдельное диалоговое окно на главном экране.
- Выберите «Включено», а затем «Игнорировать».
- Нажмите «Применить», а затем «ОК».
Теперь вам нужно перезагрузить компьютер и установить драйверы.
скорее всего, вы не столкнетесь с проблемамиWindows заблокировала установку драйвера без цифровой подписи‘ предупреждение.
После этого выполните те же шаги, чтобы изменить «Игнорировать» на «Предупредить». Это предотвратит установку других неподписанные драйверы Windows 10.
Замечания:
Не рекомендуется устанавливать сторонние драйверы, так как это может привести к повреждению операционной системы Windows. Тем не менее, вы можете установить неподписанные драйверы Windows 7/ 8.1 / 10, если он доступен на официальном сайте производителя.
Поэтому будьте осторожны, когда получаете предупреждающее сообщение требуется драйвер с цифровой подписью для установки.
Способ 2: используйте командную строку и войдите в тестовый режим Windows
С помощью команд можно избавиться от Windows требует драйвер с цифровой подписью предупреждающие сообщения.
Следуй этим шагам-
- Введите «cmd» в поле поиска
- Щелкните правой кнопкой мыши приложение командной строки на рабочем столе.
- Выберите «Запуск от имени администратора»
Может потребоваться выбрать вариант «Да» для запуска Администратора.
Введите «bcdedit / set testigning on» и нажмите «Enter»
Сообщение «Операция завершена успешно» означает, что она правильно изменила настройки, и теперь вы можете установить драйвер.
Перед установкой необходимо перезагрузить компьютер и сделать это.
Замечания:
По завершении процесса установки вы должны отключить эту функцию, чтобы никакие другие неподписанные драйверы не могли быть установлены без отображения какого-либо предупреждающего сообщения.
Итак, выполните описанные выше шаги и введите «bcdedit / set testsigning off», чтобы отключить его. Теперь перезагрузите компьютер, и все готово.
Способ 3: постоянное отключение функции подписи драйверов
Однако шаги аналогичны методу 2; вам нужно ввести другую команду для включения этой функции
- Следуйте инструкциям до «Запуск от имени администратора»
- Введите «bcdedit.exe / set nointegritychecks on»
- Нажмите клавишу «Ввод»
«Операция завершена успешно» будет выделена на экране командной строки. Это означает, что изменения были сделаны правильно. Теперь перезагрузите компьютер и установите драйвер.
Замечания:
По завершении установки вы можете отключить эту функцию. Это предотвратит очередную установку неподписанных драйверов.
Итак, вам нужно выполнить те же шаги и набрать «bcdedit.exe / set nointegritychecks off», а затем перезагрузить компьютер.
Дополнительный метод — установить приложение для рабочего стола
Некоторые пользователи предпочитают устанавливать настольное приложение, которое позволяет им обновлять драйверы, а также устанавливать неподписанные драйверы.
Интересно, что некоторые из этих приложений также поддерживают модификацию / восстановление драйверов.
Однако устанавливать такие приложения не рекомендуется, поскольку стороннее программное обеспечение может снизить производительность вашего компьютера. Теперь выбор полностью в ваших руках.
Нижняя линия
Надеюсь, вы поняли методы, как исправить ‘Windows требует драйвер с цифровой подписью‘ предупреждение.
Если у вас все еще есть вопрос или вам нужна помощь, вы можете прокомментировать нас здесь и устранить ваши сомнения.
inf стороннего производителя не содержит информации о подписи win 10. Что делать?
Во время установки и подключения новых устройств в Windows 10 может появится ошибка «inf стороннего производителя не содержит информации о подписи«. Это значит, что драйвер, который пытается установиться с данным устройством не прошел проверку на совместимость с данной версией Windows 10. По мнению разработчиков операционной системы такой драйвер не должен быть установлен.
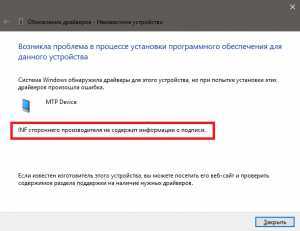
Окно с ошибкой «inf стороннего производителя не содержит информации о подписи win 10»
Но как же быть? Ведь устройство без драйвера не будет работать. Выход есть! Это временное отключение проверки подписи драйверов в windows 10. Как это сделать вы узнаете в данной статье.
Почему драйвер не имеет цифровой подписи?
Чаще всего данная ситуация возникает с компьютерными девайсами (флешки, веб камеры и т.д.). купленными в Китае. Там производители не сильно заботятся о совместимости и получения цифровой подписи от Microsoft.
Также ошибка подписи драйвера может возникнуть со старыми устройствами, которые не тестировались на совместимость с Windows 10 просто потому, что создавались задолго до ее появления.
Но если драйвер не имеет цифровой подписи это не значит что он будет некорректно работать или навредит операционной системе.
Его можно попробовать поставить, отключив эту самую проверку, а в случае возникновения неполадок удалить сбойный драйвер через безопасный режим.
Как установить неподписанный драйвер в windows 10?
Для этого откройте настройки Windows 10 нажатием на значок уведомлений в правом нижнем углу экрана и в открывшемся меню выберите «Все параметры«.
Вход в настройки windows 10
Далее нажмите на «Обновление и безопасность«.
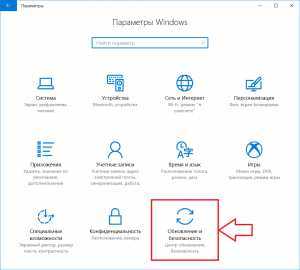
Обновление и безопасность в Windows 10
В открывшемся окне слева выберите вкладку «Восстановление» и в пункте «Особые варианты загрузки» выберите «Перезагрузить сейчас«.
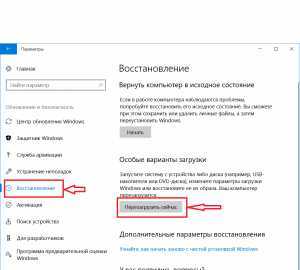
Особая перезагрузка с включением и отключением параметров
Спустя несколько мгновений система отобразит окно с выбором действия, где нужно выбрать «Поиск и устранение неисправностей«.

Поиск и устранение неисправностей
Далее выбираем «Дополнительные параметры«.

Дополнительные параметры загрузки Windows 10
В следующем окне жмем «Параметры загрузки» и далее «Перезагрузить«.
Варианты загрузки windows 10
Перечень вариантов загрузки
Компьютер будет перезагружен после чего отобразится меню в котором нужно выбрать «Отключить обязательную проверку подписи драйверов» нажатием кнопки F7 на клавиатуре.

Отключение проверки подписи у драйверов в Windows 10
После этого произойдет загрузка операционной системы, но с уже отключенной проверкой подписей у драйверов. Можно пробовать ставить драйвер при установки которого ранее появлялось сообщение «inf стороннего производителя не содержит информации о подписи».
При этом будет отображено предупреждающее сообщение, в котором нужно нажать «Все равно установить этот драйвер«. После этого драйвер будет установлен.
Окно с предупреждением об отсутствующей подписи у драйвера
Стоит отметить, что проверка подписи драйверов останется отключенной до первой перезагрузки системы. Как только вы ее перезагрузите проверка вновь будет включена и вы не сможете установить неподписанный драйвер.
Групповая политика
Самый простой способ отключить электронную подпись заключается в изменении политики безопасности. Запускаем редактор, используя меню «Выполнить».
В главном окне последовательно разворачиваем подчеркнутые пункты в области навигации. Последний раздел содержит три параметра. Нужный нам выделен рамкой. Открываем его для редактирования.
В управляющем блоке ставим переключатель в положение «Включено». В области параметров используем выпадающее меню. Выбираем пункт, отмеченный цифрой «2». Применяем и сохраняем внесенные изменения.
Заданное правило должно начать действовать без перезагрузки.
Зачем нужна цифровая подпись драйвера
Цифровая подпись – это так называемая метка файла или библиотеки, которая гарантирует его безопасность.
Она необходима, чтобы пользователь смог узнать о происхождении и разработчике приложения.
Также подпись проверяется и самой операционной системой на начальном этапе установки любого исполняемого файла.
Если этот атрибут отсутствует или в нем найдены определенные ошибки, установка не начнется, а пользователь будет уведомлен о возможной опасности, к которой может привести использование не идентифицированной программы.
Цифровая подпись отображается во всплывающем окне, как только юзер запускает установку исполняемого файла.
В этом окне необходимо предоставить ОС дополнительное разрешение на запуск мастера установки. Здесь же можно увидеть наименование сертификата.
Он указывается после имени программы. На рисунке ниже представлен пример отображения окна User Account Control, в котором цифровая подпись приложения — это поле Publisher.
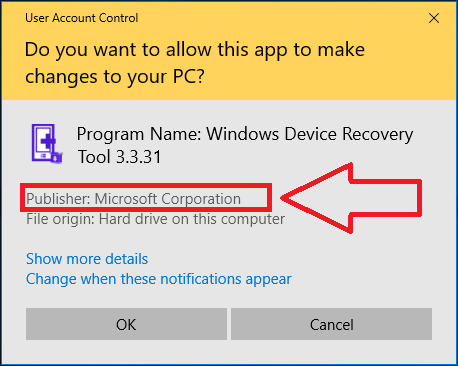
Рис. 1 – пример окна проверки сертификата программы
Цифровая подпись вшита не только в стандартные приложения и системные библиотеки. Её также можно встретить в драйверном ПО.
Драйвер – это программа, которая отвечает за настройку работы аппаратных компонентов ПК и подключенных к нему устройств (видеокарта, мышка, клавиатура, принтер, микрофон и прочие).
Как правило, все драйвера устанавливаются через окно диспетчера устройств. В нем можно настроить автоматическое обновление конфигурации для любого подключенного устройства.
Часто пользователи скачивают драйвера со сторонних источников.
Некоторые из них могут быть кастомными (неофициальными), поэтому сертифицируемая подпись в таких файлах почти всегда отсутствует.
В таком случае, компьютер определит отсутствие идентификатора, и вы не сможете выполнить установку.
Также, в Windows могут возникать ошибки конфигурации.
Из-за этого даже драйвер с наличием официальной цифровой подписи может определяться как потенциальная угроза безопасности для ПК.
64-битные версии ОС сразу блокируют установку и удаляют файл приложения, если цифровая подпись не обнаружена.
Появившееся окно ошибки Windows может отображать один из следующих вариантов неполадки:
- «Отсутствие подписи драйвера»;
- «Система не может проверить производителя программы»;
- «Windows нужен драйвер с наличием цифровой подписи».
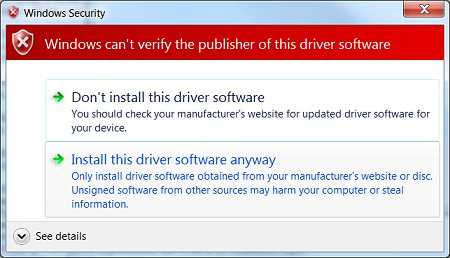
Рис. 2 – пример окна ошибки Windows Security
Самый легкий вариант решения проблемы – это отключение проверки цифровой подписи.
Процесс настройки этого параметра может отличаться в зависимости от установленной на вашем компьютере версии Windows.
Перед тем как отключать эту функцию, пользователь должен быть осведомлен обо всех возможных угрозах для операционной системы и компьютера.
Система может не распознавать подпись из-за её подделки или небезопасного содержания. В большинстве случаев, лучше избегать работы с приложениями без цифрового идентификатора.





















































