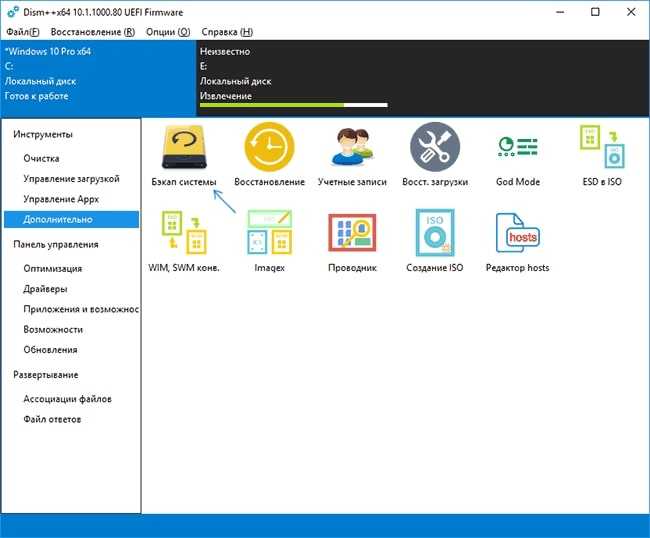Резервное копирование и восстановление Windows 10 Mobile
Windows 10 Mobile — это версия Windows, адаптированная для смартфонов. В ряде случаев её можно установить и на планшет, если последний не отличается безупречной производительностью и быстродействием. Система Windows 10 Mobile пришла на смену Windows Phone 7/8.
Особенности копирования и восстановления личных данных в Windows 10 Mobile
Кроме рабочих документов, мультимедийных данных и игр, в Windows 10 Mobile архивируются контакты, списки вызовов, SMS/MMS-сообщения, записи дневников и органайзера — всё это является обязательной атрибутикой современных смартфонов.
Для восстановления и переноса данных в образ с командной консоли Windows 10 Mobile удобнее использовать любую внешнюю клавиатуру и мышь, нежели с сенсора 15 минут набирать длинные команды с многочисленными параметрами: как известно, один неправильный символ или лишний пробел, и командный интерпретатор CMD (или PowerShell) выдаст ошибку.
Как создать резервную копию данных Windows 10 Mobile
Windows 10 Mobile, к счастью, имеет огромное сходство с «настольной» Windows 10: она примерно так же схожа, как версии Apple iOS для iPhone и iPad.
Почти все действия Windows 10 перекликаются с Windows Phone 8. Большинство из них в Windows 10 Mobile позаимствовано из обычной «десятки».
- Дайте команду «Пуск» — «Параметры» — «Обновление и безопасность».
Выберите средство обновления и безопасности Windows Mobile 10
- Запустите службу архивации Windows 10 Mobile.
Выберите службу архивации Windows 10 Mobile
- Включите её (имеется программный тумблер). Настройки могут включать в себя как копирование личных данных, так и настроек уже установленных приложений и самой ОС.
Включите копирование данных и настроек в OneDrive
- Настройте расписание автоматической архивации. Если нужна немедленная синхронизация смартфона с OneDrive, нажмите кнопку «Архивировать данные сейчас».
Включите расписание и определите личные данные конкретных приложений, подлежащие переносу в OneDrive
Для переноса данных на другой смартфон нужен также вход под вашей учётной записью OneDrive. Выполните те же самые настройки и на нём, служба архивации Windows 10 Mobile скачает все личные файлы из «облака» и на второе устройство.
Видео: как создать резервную копию всех данных со смартфона с Windows 10 Mobile
Создание образа Windows 10 Mobile
Со смартфонами Windows 10 Mobile не всё так просто, как это было с обычной версией Windows 10. К сожалению, Microsoft так и не представила рабочее средство для создания резервных копий чисто Windows 10 Mobile. Увы, всё ограничивается лишь переносом личных данных, настроек и приложений, установленных на смартфоне, на другой смартфон. Камнем преткновения здесь является трудность подключения смартфонов с Windows к внешним жёстким дискам и флешкам, несмотря на интерфейс MicroUSB во многих смартфонах и OTG-подключения к нему.
Архивировать и восстанавливать Windows 10 из архивных копий не сложнее, чем работать с предыдущими версиями Windows в этом же ключе. Встроенных в саму ОС средств для аварийного восстановления, равно как и сторонних программ для этой же задачи, стало в разы больше.
Как сделать резервную копию драйверов на Windows 10
Известно несколько способов резервного копирования, причем средствами самой системы, не прибегая к помощи сторонних специализированных программ. Существуют утилиты, которые запускаются из командной строки. Все эти встроенные программы помогают сохранить нужные файлы. Желательно выбрать один из вариантов сохранения и воспользоваться им до переустановки Windows 10.
Перед процедурой копирования рекомендуется создать на одном из дисков папку, куда будут перенесены файлы. Желательно сбереженные данные перекинуть с компьютера на флешку или внешний disk. Сохраненные на ПК файлы после переустановки операционной системы можно вытащить из хранилища. Резервные копии помогут быстро восстановить систему и привести компьютер в идеальное состояние.
При помощи DISM.exe
Для бэкапа файлов разрешается использовать консольную утилиту DISM.exe. Работают с ней из командной строки, которую запускают, имея администраторские права доступа. Копии рекомендуется делать до переустановки ОС Виндовс.
Как сделать копирование, используя DISM.exe:
Кликнуть на «Пуск».
- Найти командную строку (через «Выполнить» или «Поиск»).
- Запустить консоль на правах администратора.
- На свободном диске (кроме C) создать новую папку.
- Можно выбрать, например, disk D и назвать хранилище «Drivers».
- В строке написать: «dism /online /export-driver /destination:D:\Drivers».
- Нажать на «Enter».
- Когда пакеты, то есть все файлы, полностью экспортируются на диск D, появится запись: «Операция успешно завершена».
Важно! Для копирования файлов желательно не выбирать disk C, так как в процессе переустановки операционной системы ранее сбереженные на нем данные могут быть удалены. Лучше сохранить пакеты с программами на D, E, F
Сохраненные драйвера используют для восстановления (отладки) неизвестных устройств, вернее, тех устройств, которым система самостоятельно не подберет drivers. Папка со скопированными файлами может занимать около 15 ГБ, это важно, если копии нужно перекинуть на флешку или внешний диск.
Использование PowerShell
Копирование можно выполнить благодаря служебной утилите под названием PowerShell. Работать с ней разрешается исключительно от лица администратора. Это консольная утилита со строкой для написания нужной команды.
Как создать копию, используя утилиту PowerShell:
Кликнуть на «Пуск».
Отыскать ярлык «Windows PowerShell» или запустить «powershell.exe» через «Выполнить».
- Предварительно на свободном жестком диске создать папку.
- Можно выбрать, например, disk D и назвать хранилище «Drivers».
- В командной строке написать: «Export-WindowsDriver-Online-Destination D:\Drivers».
- Нажать на «Enter».
- Начнется процесс сохранения файлов в новую папку.
- Копирование завершится отчетом.
Используя утилиту pnputil.exe
Для копирования разрешается использовать pnputil.exe. Это стандартная утилита, которая имеется во всех ОС семейства Windows. Работать со служебной программой можно в командной строке, но только от лица администратора.
Как сделать копию с помощью pnputil.exe:
Кликнуть на «Пуск».
Запустить командную строку.
Написать слова: «pnputil.exe /export-driver * d:\drivers».
- Предварительно на свободном жестком диске создать папку.
- Можно выбрать disk D и назвать хранилище «Drivers».
- Начнется процесс экспортирования пакетов с программами.
- По окончании процесса появится запись: «Экспортированные пакеты драйверов (количество)».
Важно! Допускается написание утилиты без «exe». В командную строчку вводят, например, такие данные: «pnputil /export-driver * d:\drivers»
Если выбран другой диск и иное название хранилища, то вместо «d:\drivers» указывают свой путь для сохранения файлов.
С помощью командной строки
В любом Виндовс есть консоль или командная строка. Эта программа позволяет сделать резервное копирование путем ввода определенной команды с клавиатуры на правах администратора.
Как создать копию, используя консоль:
Кликнуть на «Пуск».
Запустить командную консоль на правах администратора.
Ввести команду, например, написать: «pnputil/export-driver».
Указать название disk и папки для сохранения drivers.
- Запустить процесс нажатием на «Enter».
- В конце экспортирования на экране появится отчет.
Важно! Процесс сохранения файлов и переброски их в новую папку всегда занимает какое-то время. Рекомендуется дождаться окончания процедуры
В самом конце на экране появится отчет с указанием количества экспортированных пакетов. После процесса сохранения рекомендуется закрыть командную строчку и проверить результат, то есть перейти на disk, где хранятся копии.
Как восстановить Windows 10 из резервной копии
Чтобы восстановить Windows 10 из созданной резервной копии, нужно зайти в меню восстановления системы. Его можно открыть разными способами. Мы рассмотри два случая: когда система загружается (компьютер включается), и когда возникли проблемы с загрузкой Windows (ошибки, синие экраны, поломка жесткого диска и т. д.).
Давайте рассмотрим оба варианта:
- В первом случае, когда Windows 10 загружается, нужно зайти в «Пуск» – «Параметры», и перейти в раздел «Обновление и безопасность». Затем открыть вкладку «Восстановление» и нажать на кнопку «Перезагрузить сейчас».
Или на экране блокировки нажимаем на кнопку питания, зажимаем удерживаем клавишу Shift и выбираем «Перезагрузка». - Если система не загружается, то нам понадобится загрузочный установочный диск (флешка) с Windows 10, или диск (флешка) восстановления, который система предлагала создать в процессе создания резервной копии. Создать диск восстановления вы можете на другом компьютере по этой инструкции. Так же можно записать загрузочный диск с Windows 10, или загрузочную флешку. Затем нам нужно загрузится с этого диска/флешки. Сделать это можно двумя способами: выставить загрузку с необходимого накопителя в настройках BIOS, или через Boot Menu, которое обычно вызывается клавишами: F12, Esc, F8, F9 при включении ноутбука, или ПК.
Если вы выполняете загрузку с установочного диска, то после выбора языка нужно нажать на «Восстановление системы».
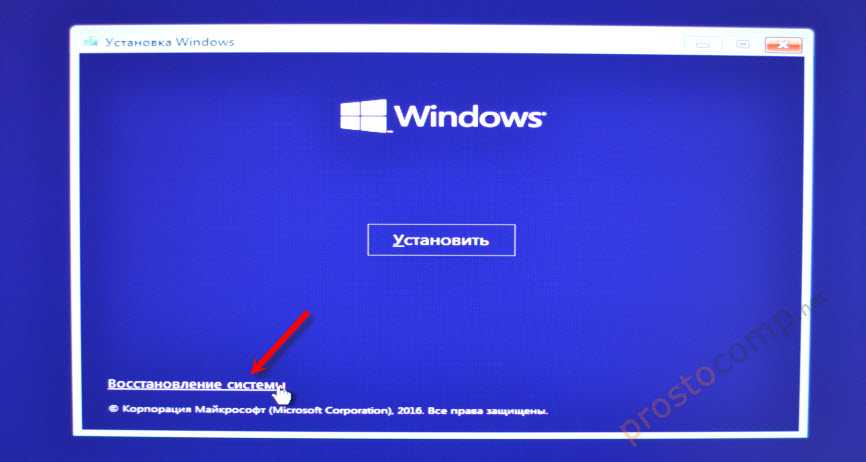
Дальше нажимаем на «Поиск и устранение неисправностей».

Выбираем «Дополнительные варианты».

Нас интересует раздел «Восстановление образа системы».

Накопитель, на котором хранится резервная копия Windows 10 должен быть подключен к компьютеру. Система сама найдет и предложит вам последний доступный образ системы. Если есть необходимость, можно выбрать образ вручную.
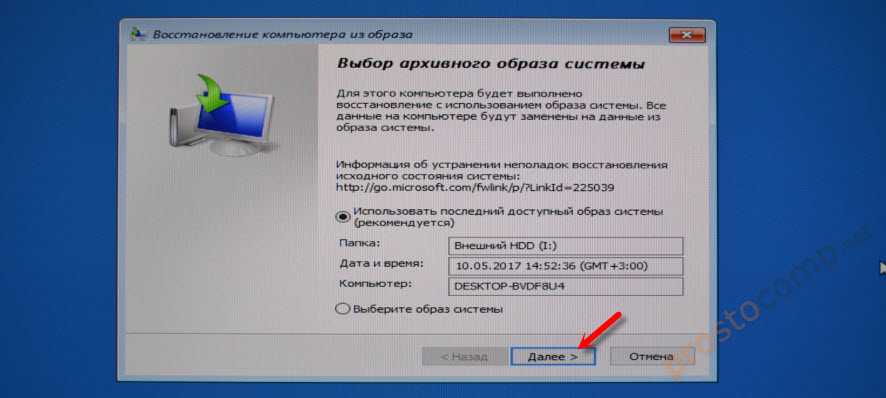
В следующем окне есть вариант форматировать весь жесткий диск и заново разбить его на разделы. Но это удалит все данные с жесткого диска. Скорее всего вам нужно просто нажать «Далее». Будут перезаписаны только те разделы, которые находятся в резервной копии. Другие разделы затронуты не будут.
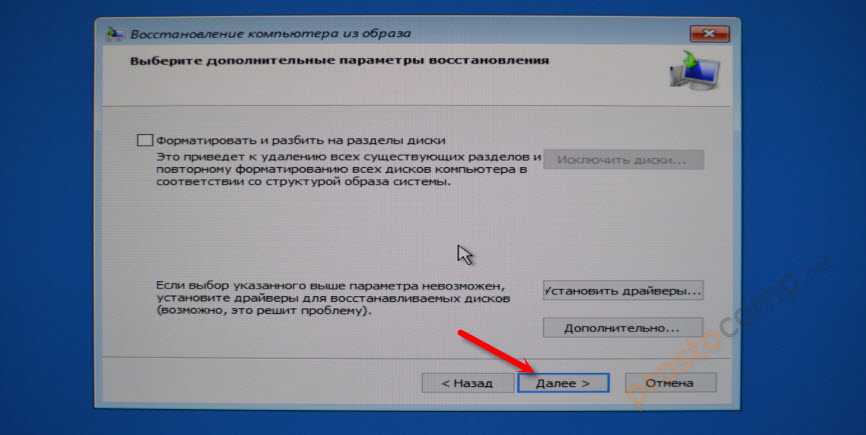
Дальше просто нажимаем «Готово», и подтверждаем замену данных из образа системы.
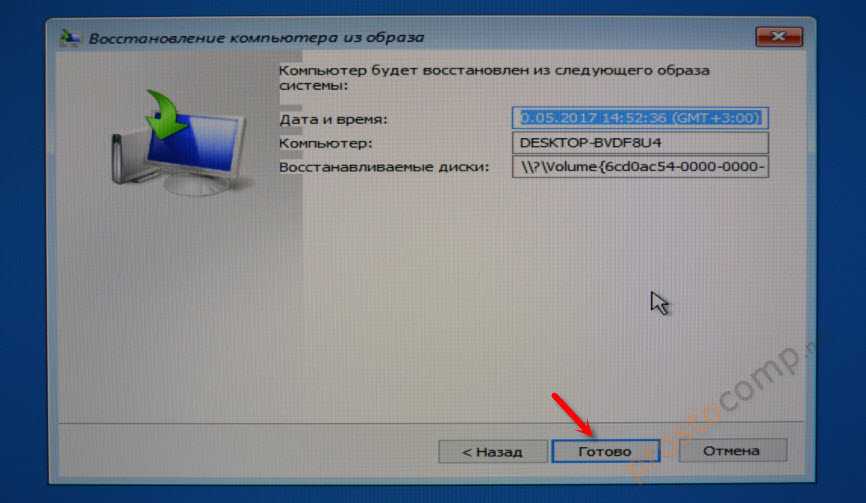
Осталось только дождаться, пока завершится процесс восстановления компьютера из образа. Скорость зависит от размера самого образа, накопителя на котором он хранится и накопителя установленного в компьютере.
Другие варианты резервного копирования
Все о чем я писал выше, можно сделать через DISM. Выполняя команды в командной строке. Точно так же можно восстановить образ созданный в DISM. Правда, я не вижу в этом необходимости, когда есть возможность создать образ через отдельное средство в системе, и восстановить его нажав несколько кнопок, а не выполняя 10 команд.
Так же есть специальные программы, которыми можно создать полный образ системного раздела с Windows 10, или других разделов, и восстановить их в случае необходимости. Популярные бесплатные программы: Macrium Reflect Free, Aomei Backupper Standard. Правда, они на английском языке. Поэтому, я советую использовать стандартный способ, подробно о котором я писал выше.
Сохранение драйверов специальными программами в Windows 7 и 10
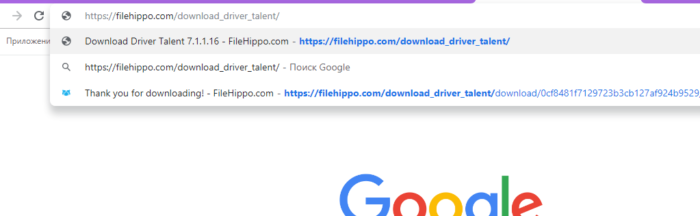
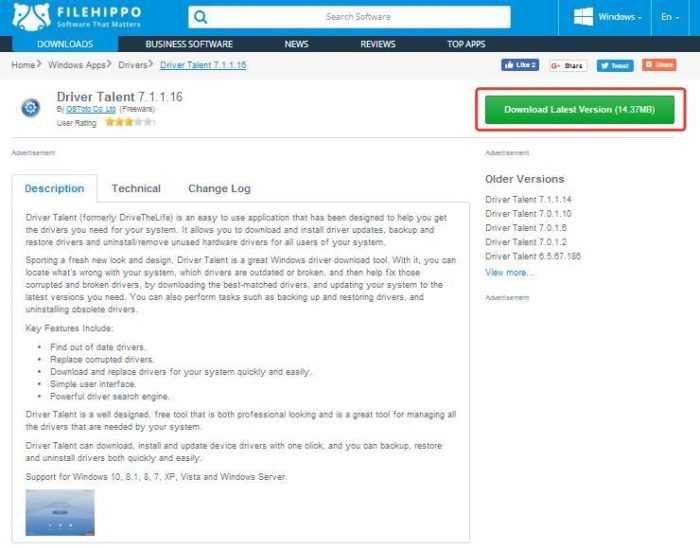
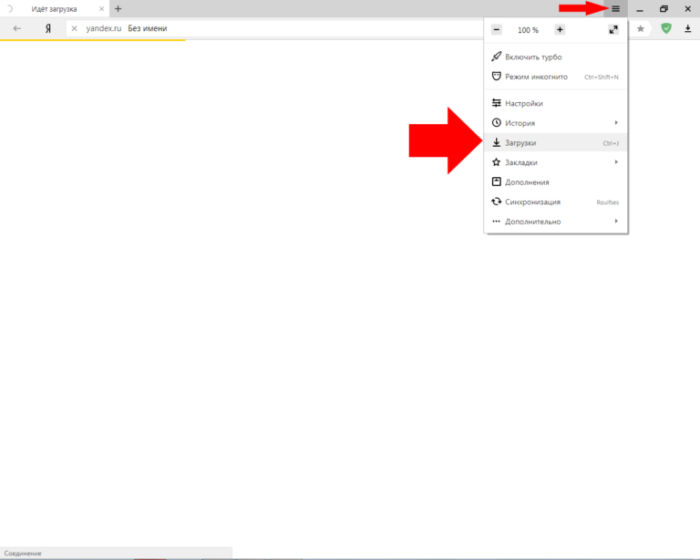
Шаг 2. Выбрать папку, куда будет сохранен файл, нажать «Сохранить».
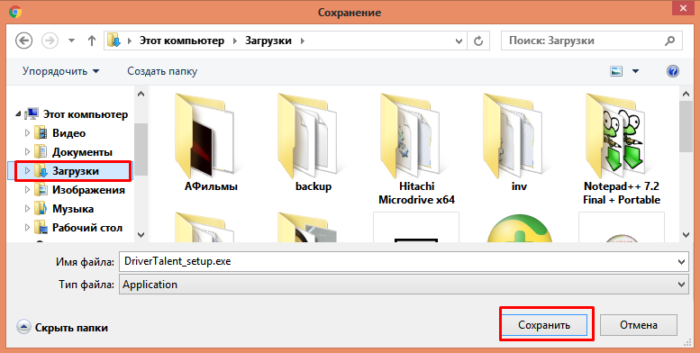
Шаг 3. Запустить установочный файл и нажать кнопку «Accept…».
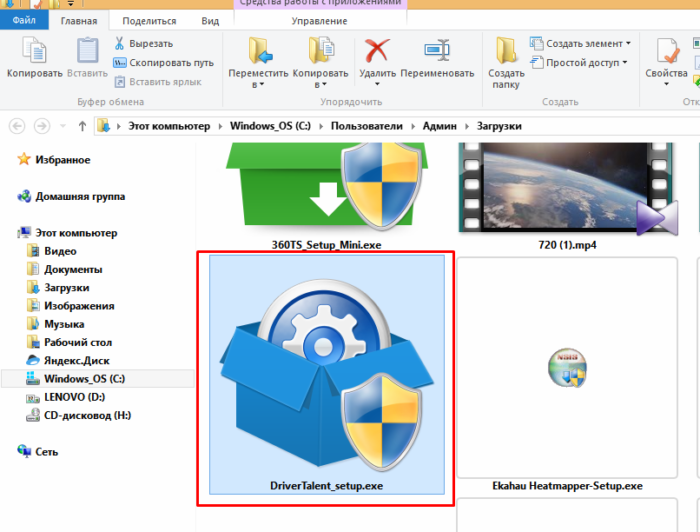
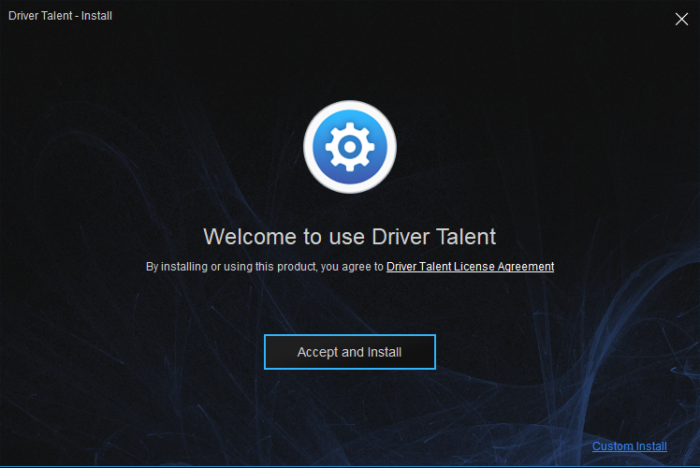
Шаг 4. Нажать «Next».
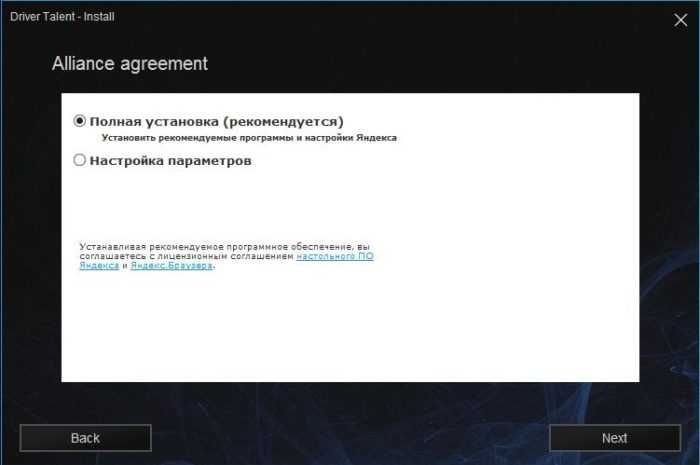
Шаг 5. После установки программы нажать «Start».
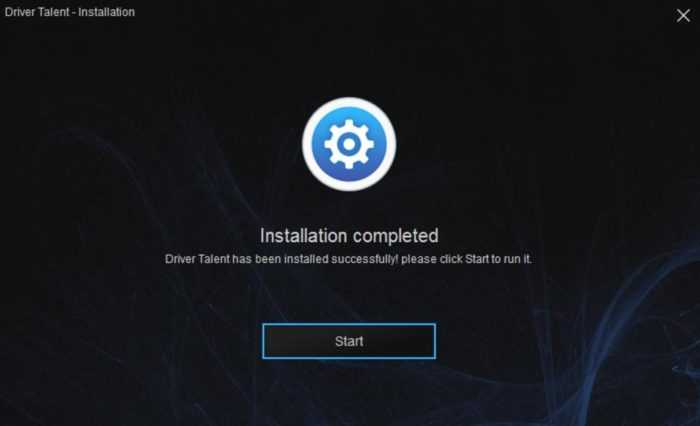
Шаг 7. Нажать на значок «Perepherial» («Вспомогательные»).
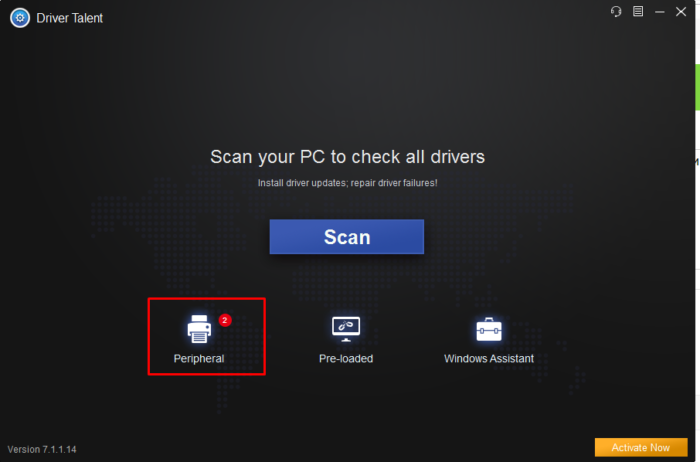
Шаг 8. Щелкнуть на «Rescue Center» («Спасательный центр»).
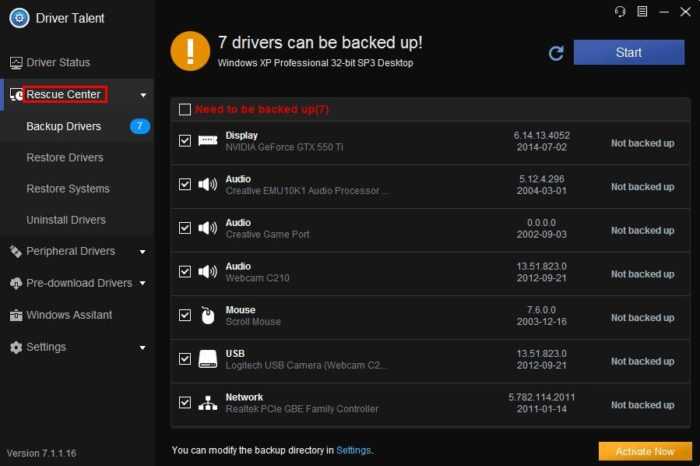
Шаг 8. Щелкнуть «Backup Drivers» («Резервное копирование драйверов»). Система проведет сканирование, чтобы проверить, какие драйверы нужны для резервного копирования.
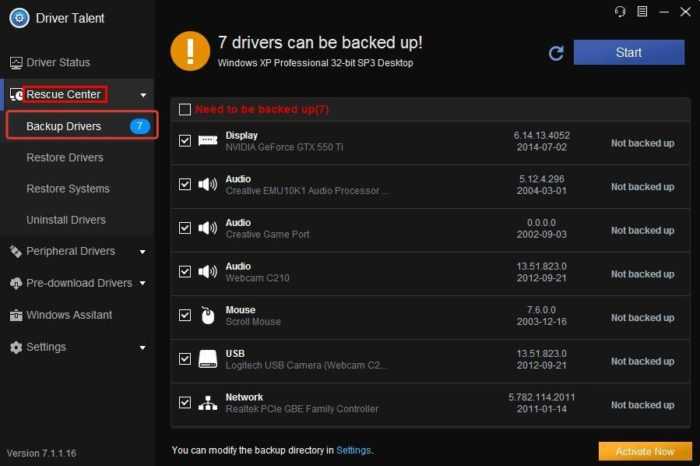
Шаг 9. Выбрать, отметив галочкой, все драйверы и нажать «Start», чтобы провести копирование.
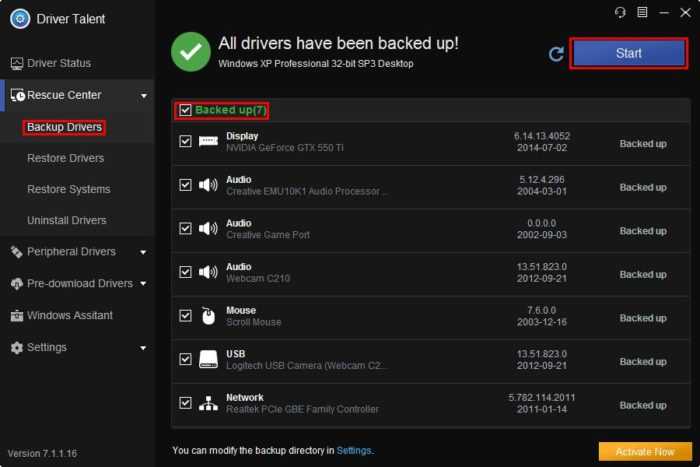
Шаг 10. После выполнения процедуры нажать «ОК».
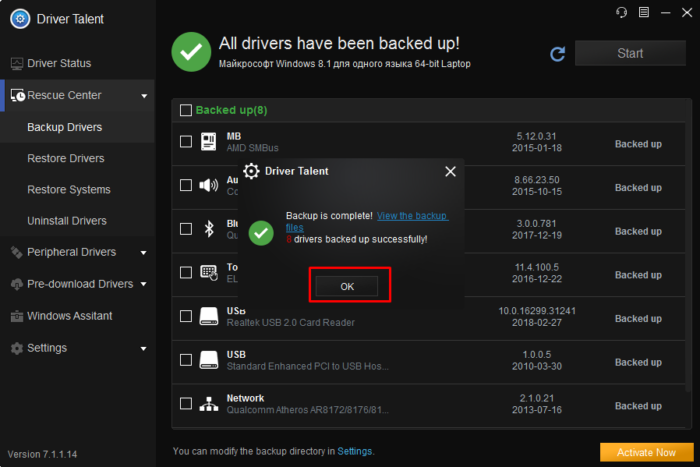
Копирование драйверов перед установкой ОС
После сохранения драйверов в папку программы их можно скопировать на внешний носитель.
Шаг 1. Открыть двойным щелчком мыши «Этот компьютер» на рабочем столе.

Шаг 2. Открыть диск «C».
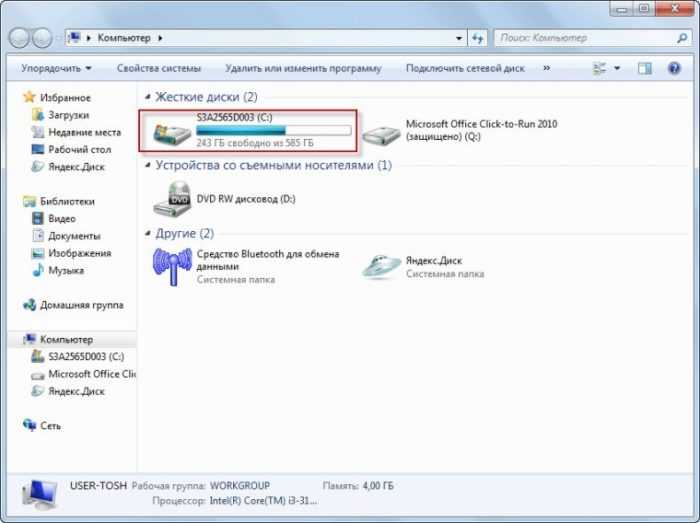
Шаг 3. Найти и открыть на диске папку «OSTotoFolder».
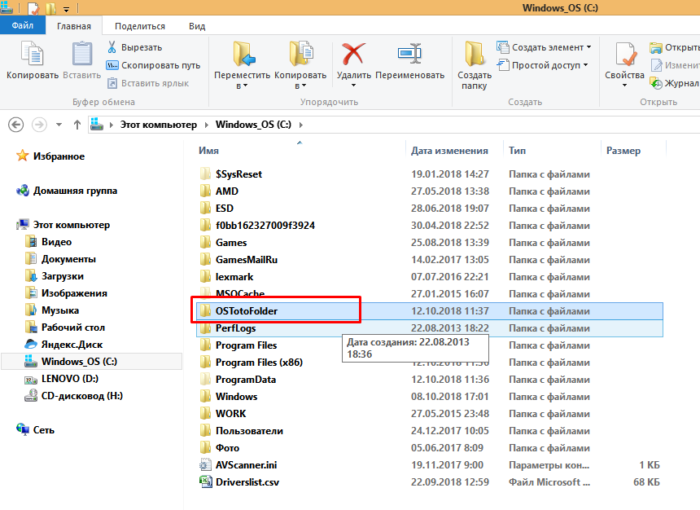
Шаг 4. Щелкнуть внутри нее на папке «DriversBackup» правой кнопкой мыши, выбрав «Копировать».
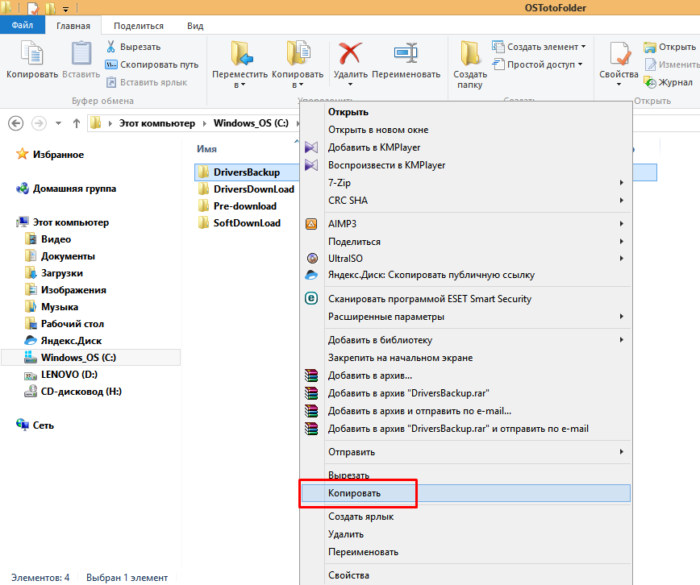
Шаг 5. Вставить USB-флеш накопитель в порт USB.

Шаг 6. В «Этот компьютер» (см. этот раздел «Шаг 1») открыть двойным щелчком мыши USB-накопитель.
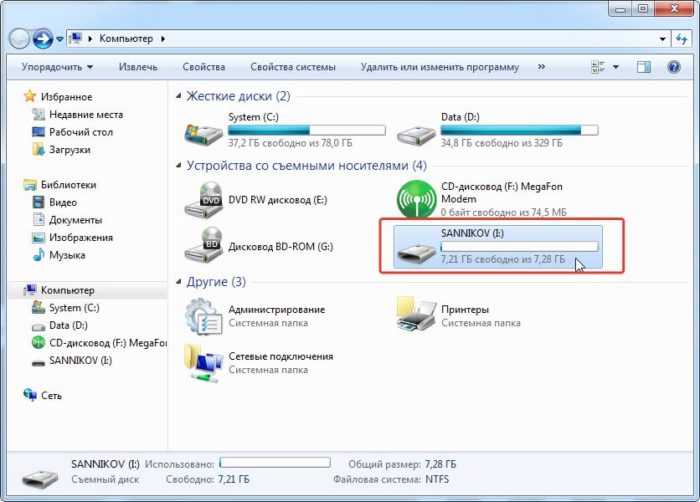
Шаг 7. В папке накопителя щелкнуть правой кнопкой мыши и выбрать «Вставить».
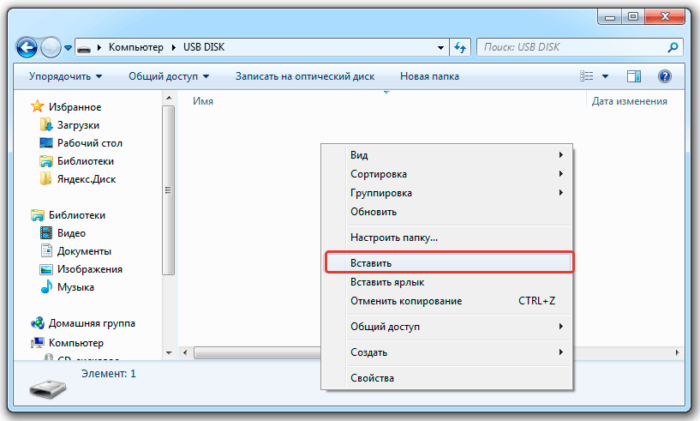
Шаг 8. Скопировать также установочный файл программы Driver Talent (см. выше «Примечание») на USB-накопитель приведенным в этом разделе способом.
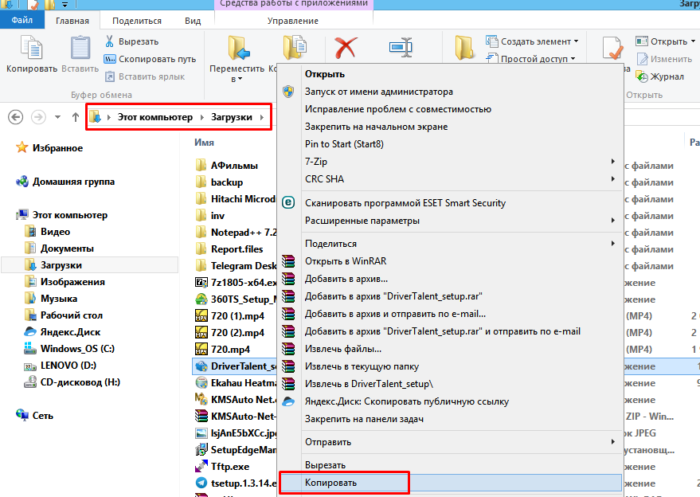
Установка драйверов
Шаг 1. После переустановки Windows открыть USB-накопитель, установить и запустить программу Driver Talent.
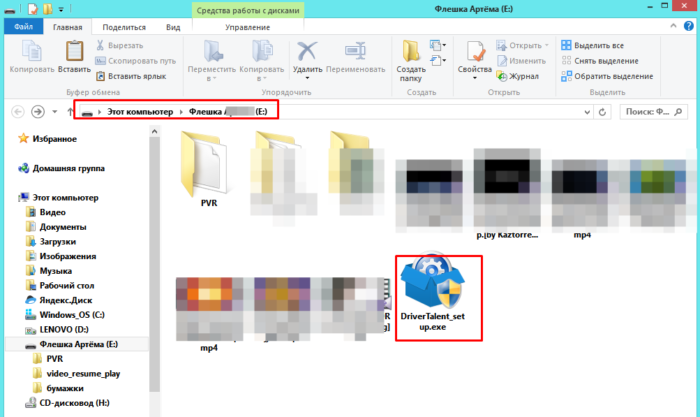
Шаг 2. Закрыть программу после запуска, нажав в области уведомлений (внизу справа рабочего стола) на значке шестеренки правым кликом мыши и выбрав в меню «Exit» («Выход»).
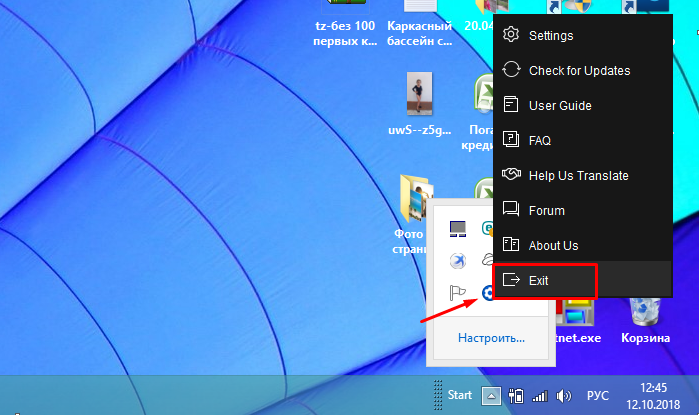
Шаг 3. Щелкнуть в папке USB-накопителя на папке «DriversBackup» и выбрать «Копировать».
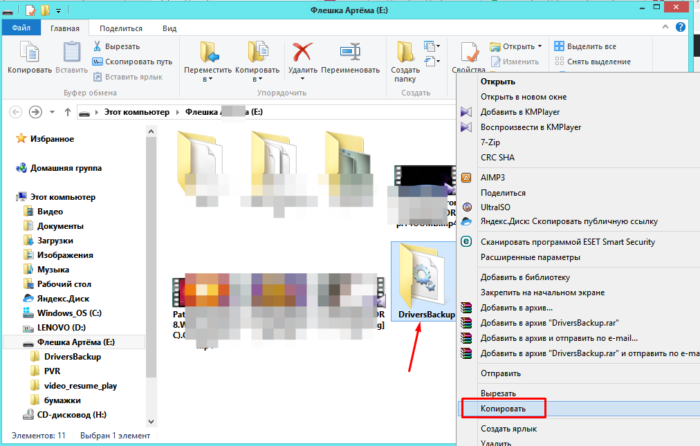
Шаг 4. Открыть папку «OSTotoFolder» на диске «С», и, щелкнув правой кнопкой мыши, выбрать «Вставить». На вопрос о замене папки ответить «Да».
Находим и открываем папку «OSTotoFolder»
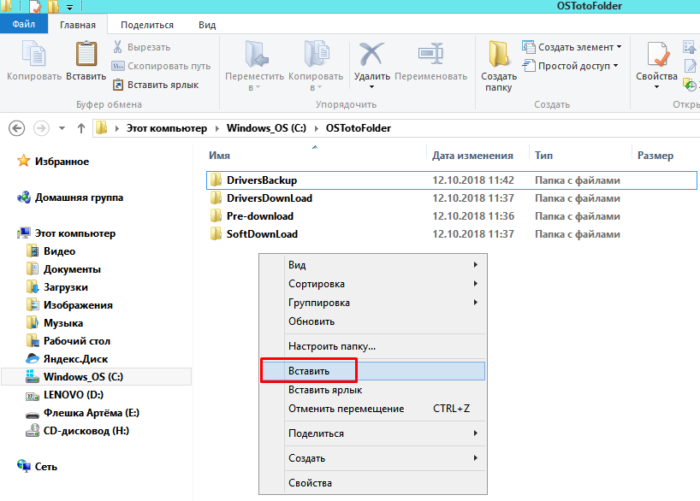
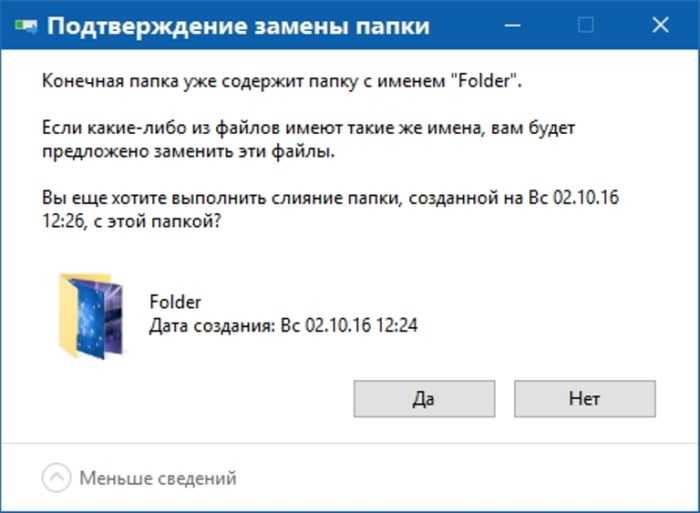
Шаг 5. Запустить программу Driver Talent с помощью ярлыка.
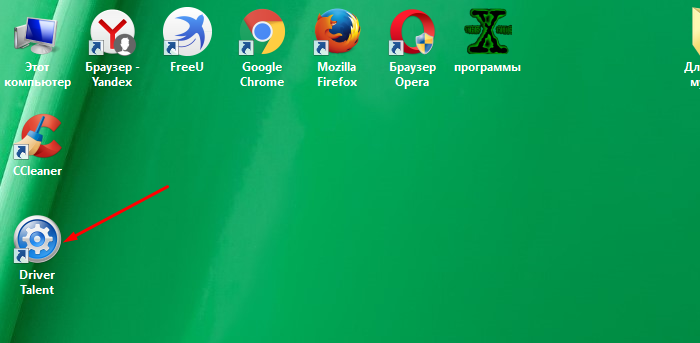
Шаг 6. Нажать «Perepherial» («Вспомогательные»).
Нажимаем на значок «Perepherial» («Вспомогательные»)
Шаг 7. Щелкнуть на «Rescue Center» («Спасательный центр»).
Щелкаем на «Rescue Center» («Спасательный центр»
Шаг 8. Щелкнуть по пункту «Restore Drivers» («Восстановить драйверы»).
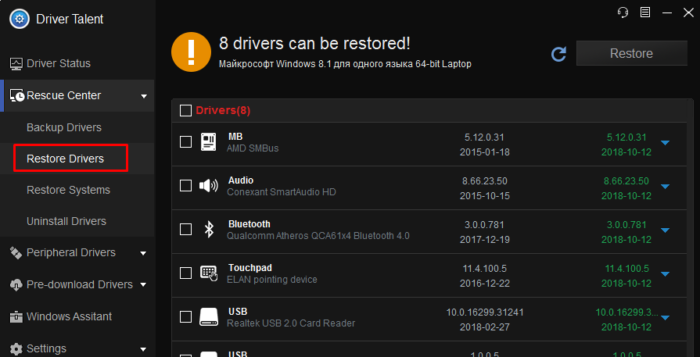
Шаг 9. Выбрать, отметив галочкой, все драйверы и нажать «Restore» («Восстановить»). По окончании нажать «ОК».
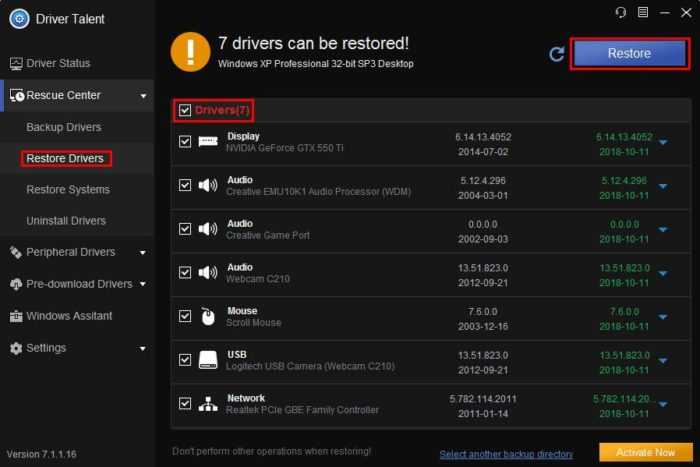
Шаг 10. Перезагрузить компьютер, чтобы обновление драйверов вступило в силу.
Алгоритм создания резервной копии
Итак, если вы решились создать резервную копию драйверов, вы должны осознавать то, что она будет выступать в качестве идеального помощника для вас при последующей установке Windows, но только при условии, что вы устанавливаете именно ту версию операционной системы, для которой создавали копию.
ВАЖНО. Если вы решили создать резервную копию драйверов для Windows 7, а впоследствии переориентировались и стали загружать Windows 10, не ждите, что все компоненты вашего ПК будут сопровождаться отличной работоспособностью
Аудиокарта, видеокарта и прочие устройства могут работать, но со сбоями и погрешностями.
Также немаловажно учитывать рекомендацию, указывающую на то, что резервную копию драйверов рационально сделать изначально, как только вы установили операционную систему, убедились в отличной работоспособности каждого устройства. Позаботьтесь о том, где вы готовы сохранить резервную копию, это может быть оптический диск, флешка или жёсткий диск этого же компьютера, но только разбитый на несколько разделов
Безусловно, в этом случае сделать и сохранить копию правильно на том разделе, на котором не установлен Windows.
Используемое программное обеспечение
Не тревожьтесь, что вам придётся делать что-то в ручном режиме, особенно когда вы в этом ничего не понимаете. Процесс создания запасного варианта «дров» полностью автоматизирован, необходимо просто изначально определиться, какая программа будет выступать в качестве инструмента, создающего копии. Программисты готовы удивить пользователей достаточным количеством разнообразного программного обеспечения, способного не только делать легко копии, но и осуществлять поиск нужных обновлений для установленных устройств конкретного компьютера.
Программа Slim Drivers является одной из лучших, поскольку она способна:
- осуществлять быстрый поиск нужных драйверов;
- делать резервные варианты всех установленных «дров»;
- быстро и без проблем восстанавливать созданные ранее копии.
Разработчики позаботились о том, чтобы программа Slim Drivers имела расширенную базу драйверов.
Делать запасной вариант драйверов удаётся и при помощи Double Driver. Эта программа является тоже мощным и бесплатным инструментом, позволяющим легко делать то, что вы уже успели обозначить себе в ближайших планах. Многие пользователи уверенно называют Double Driver самой лучшей программой, успешно конкурирующей с другими аналогами.
Ещё можно рассмотреть Driver Checker, которая также является неплохой программой, позволяющей легко делать копии и также без проблем впоследствии восстанавливать при необходимости все сохранённые драйвера. Программа Driver Checker уступает предыдущим перечисленным утилитам лишь только в том, что база драйверов в ней не может похвастаться своей величиной. Однако заметить этот недостаток сможет пользователь, только когда примет решение обновить установленные ранее работающие драйвера.
Создание запасного варианта драйверов
Итак, если вы приняли решение сделать копию драйверов, определились, какая программа будет выступать в качестве основного инструмента, тогда остаётся изучить алгоритм действий, указывающий вам, в какой последовательности всё важно выполнять. Принцип работы утилит Slim Drivers и Double Checker полностью идентичен
Достаточно ознакомиться с предлагаемой инструкцией, как станет совершенно понятно, как делать резервный вариант драйверов.
Запустите утилиту, в открывшемся окне перейдите в раздел «Опции», в котором также будут находиться подразделы. Вам нужно перейти во второй подраздел «Backup». Именно здесь вы должны указать путь к папке, где будет сохранена резервная копия.
После этого можно переходить к основным действиям, когда программа будет создавать запасной вариант драйверов. Зайдите в раздел «Backup», в перечисленном списке будут указаны все драйвера, которые утилита смогла обнаружить на компьютере. Побеспокойтесь о том, чтобы напротив каждого из них в чекбоксе стояла галочка. Если таковой нет, обязательно доставьте. После этого нажмите на кнопку «Backup».
СОВЕТ. Процесс создания копии запустится, он будет осуществляться в автоматическом режиме, вы будете просто ожидать его завершения, о котором будете уведомлены сообщением, возникшим на экране. Чаще всего эта процедура непродолжительная, достаточно около трёх минут, чтобы получить полноценную копию.
Как сделать резервную копию и восстановить драйверы в Windows
Прежде чем мы начнем, чтобы сделать все это, вам нужны права администратора с вашей учетной записью. Вы должны знать, что, если вы не очень хорошо разбираетесь в них, не пытайтесь их делать. Мы начнем с встроенных методов Windows, а затем предложим стороннее программное обеспечение с простым в использовании интерфейсом.
Резервное копирование драйверов с помощью командной строки и PowerShell
Мы будем использовать популярный инструмент DISM (Deployment Image Servicing and Management) здесь. Он может как экспортировать, так и импортировать драйверы оптом.
Создайте папку « Driver-Backups » на вашем компьютере в любом месте на диске, отличном от того, где установлена Windows.
Откройте командную строку с правами администратора и выполните следующую команду:
dism/online/export-driver/destination: «Путь к папке для резервных копий драйверов»
Здесь и далее в этом посте «Путь к папке Driver-Backups» — это путь к папке, которую вы создали. Если вы создали эту папку на диске D, путь будет D: \ Driver-Backups .
Это позволит экспортировать все драйверы на вашем компьютере с Windows 10 в папке. Следует сказать — Операция успешно завершена. Обязательно сохраните резервную копию этой папки на одном из облачных дисков.
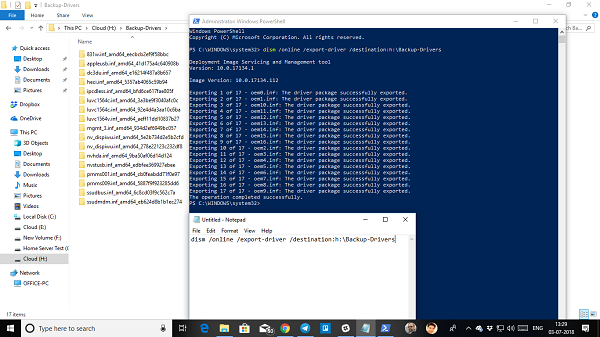
Команда обслуживания драйверов поддерживает только .inf файлы . Установщик Windows или другие типы пакетов драйверов (например, файлы .exe) не поддерживаются.
Теперь вот сделка. Хотя этот инструмент позволяет экспортировать все драйверы, он не помогает установить эти драйверы обратно в Windows. У команды есть опция /add-driver , но она будет работать с ISO-образом Windows 10. Если вы создаете ISO, а затем планируете его установить, вы можете использовать следующую команду.
Откройте командную строку с правами администратора.
Перейдите в папку Backup Driver.
Выполните следующую команду:
dism/ISOIMAGENAME/Add-Driver/Driver: «Путь к папке с резервными копиями драйверов»/Recurse
Если вы привыкли к PowerShell , а не к командной строке, вы также можете использовать это. Он предлагает команду Export-WindowsDriver -Online -Destination «Путь к папке« Driver-Backup »» , которая позволяет создавать резервные копии. Пожалуйста, прочитайте подробный пост об экспорте драйверов устройств с помощью PowerShell здесь.
Восстановление драйверов устройств в Windows 10
Лучше всего установить драйвер вручную, если вы используете этот метод. Вам придется делать это один за другим, но в случае, если что-то пойдет не так, у вас будет лучшее понимание того, что вызвало проблему. Не забудьте сохранить путь к вашему Backup-Driver.
- Откройте Диспетчер устройств с помощью меню быстрой ссылки Win + X.
- Теперь щелкните правой кнопкой мыши на любом из устройств, для которого вы хотите установить драйвер, и нажмите Обновить драйвер.
- У вас будет два варианта, автоматический и ручной. Выберите Просмотреть программное обеспечение драйверов на моем компьютере .
- На следующем экране вам нужно скопировать, вставить путь к папке, а также выбрать опцию включить подпапки.
- Нажмите кнопку «Далее.
Диспетчер устройств теперь будет искать драйвер, доступный для оборудования, и устанавливать его. Возможно, что Windows обновила его новой версией, но если вы хотите откатить или сохранить старую версию, вы можете это сделать.
Как начать копить деньги при маленькой зарплате
Важное условие — минимизировать категории трат и их суммы, чтобы накопить средства, аккумулировать их для дальнейших вложений. Маленькая зарплата — не приговор и всегда можно стремиться к тому, чтобы увеличить накопления и искать новую работу
Предлагаю детальную таблицу, как эффективно и правильно копить, откладывать деньги, даже если зарплата не сильно высокая, а о дивидендах вы только читали, но не получали.
Альтернативные способы накоплений
| От чего отказаться | Чему предоставить приоритет | Сколько можно сэкономить, % |
| Покупка кофе на вынос | Сварить напиток дома | 50 |
| Посещение ресторанов | Готовить дома | 50 |
| Покупка сезонных вещей | Покупка вещей в не сезон | 30 |
| Езда на такси | «Разбрасывание» цены топлива на всех попутчиков | 100 |
| Покупка продуктов, которые хочется | Покупка только акционных товаров | 40 |
Когда тяжело в финансовом плане, вспомните американскую пословицу: за деньги счастье купить нельзя, а вот взять в аренду — конечно!
Научитесь вести свой бюджет
Для решения этой ситуации вполне хорошо подойдет обычная таблица в Google, где можно настроить автоматические расчеты. Основное правило: расходы должны быть меньше поступлений. Поставьте пару важных дат или запланированных трат на месяц, определите ключевые числа получения зарплаты, дивидендов, и сформируйте временной коридор, когда лучше тратить без проблем.
Создайте “подушку безопасности”
Откладываете вы в валюте, или копите в рублях, должна быть подушка безопасности — тот резерв, который будет лежать с постоянным доступом, но с которого деньги не берутся на ежедневные расходы. А вот увеличивать его размер — правильная и грамотная стратегия. Деньги могут понадобиться на лечение, срочный ремонт и другие траты, но их наличие делает человека более спокойным и уверенным в завтрашнем дне.

Откладывайте 10%
Это главный принцип разумного накопления без ущерба. Далее эти 10% можно распределить в разные категории: инвестиции для физических лиц, увеличение финансовой подушки, отдельные накопления на конкретную цель, формирование бюджета для отдыха или обучения детей. Интересно и то, что «десятина» — популярная «норма» пожертвований в многих церквях на протяжении веков.
Автоматизируйте платежи
Это позволит не забыть оплатить отопление или электроснабжение, и не получить по итогу пеню или штрафы за просроченные платежи. Плюс, многие банки дают скидки на свои комиссии, если заполняете формы и подписываетесь на регулярные платежи на протяжении 6 или 12 месяцев. Удобно при получении зарплаты сразу автоматически закрыть все «генштальды по коммуналке» в пару кликов.
Составляйте список покупок
Проверено на собственном опыте, что метод, как копить деньги правильно, работает уже после первого посещения супермаркета с составленным списком. Если его нет, тогда глаза разбегаются, начинаешь думать, что купить на ужин, а что на завтрак, набирая продуктов и товаров без системы. Разумеется, что, придя домой, можно вспомнить что мусорные пакеты так и не куплены, а помидоры черри дополнят те, что уже лежат неделю в холодильнике.

Откажитесь от вредных привычек
Представим: пачка сигарет стоит в среднем 3 доллара, и даже если вы выкуриваете одну пачку за 2 дня, то за неделю тратите 9-12 долларов, а за месяц больше 45$. За год это 540$ — и по сути, это билеты на Бали по хорошей скидке в 2 стороны. Но для отказа от вредных привычек должна быть сила воли, желание и порой даже нужно глубже изучить, что такое мотивация, как она работает на биологическом и психологическом уровне.
Не гонитесь за легкими деньгами
Речь идет о сомнительных проектах, лотереях, где на билеты спускают огромные суммы, заработки с репутацией, которая оставляет желать лучшего. Согласна, что при маленькой зарплате на квартиру будешь копить не быстро, но при этом совесть будет чиста, да и спать можно крепко и спокойно. Легкие деньги часто не создают надежный капитал, и как пришли легко, так могут и уйти быстро без особых предпосылок к этому.
Пользуйтесь скидочными и дисконтными картами
Их предлагают многие продуктовые магазины, косметические супермаркеты, службы такси. Многие даже не нужно иметь физически, ведь достаточно загрузить приложение на смартфон и показать для считывания кода цифровой аналог. Благодаря картам можете получать кэшбек за покупки или определенные товары приобретать дешевле в определенной сети магазинов.

Как создать резервную копию образа системы на Windows 8.1
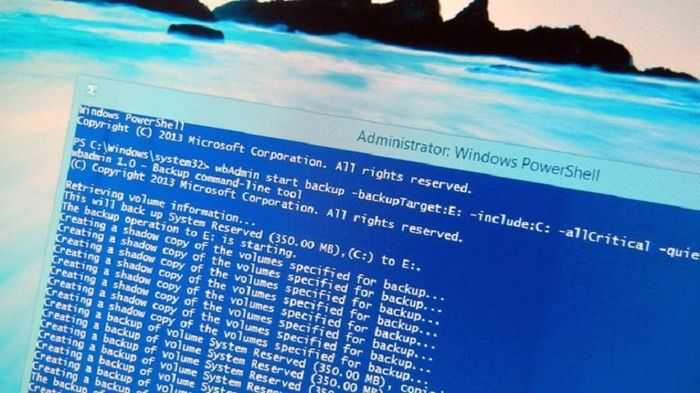
В одной из наших предыдущих статей я отмечал, что Microsoft удалила из Windows 8.1 средство резервного копирования, но, как оказалось, эта функция по-прежнему «жива», но в консольном представлении. Теперь, чтобы создать резервную копию системы, пользователи должны использовать инструмент «Wbadmin start backup» в PowerShell, который в течение многих лет используют системные администраторы на серверных версиях Windows.
Напомню, инструмент «Архивация и восстановление», который в Windows 8 носит имя «Восстановление файлов Windows 7», представляет собой простое решение, предназначенное для создания резервной копии системного образа. Говоря проще, данный инструмент позволяет создавать точную копию жесткого диска, которая, в свою очередь, может быть использована при системных сбоях для восстановления настольных программ, Modern-приложений, настроек ПК и многого другого.
В Windows 8.1 инструмент резервного копирования пропал из виду, но, как теперь выяснилось, вы все еще можете создать резервную копию системного образа, но с помощью PowerShell. Одно лишь упоминание этой консоли может напугать многих пользователей, но на самом деле все не так страшно, как вы могли подумать. Просто следуйте инструкции ниже.
Перейдите на начальный экран, наберите «powershell», нажмите правую кнопку мыши и выберете «Запуск от имени администратора».
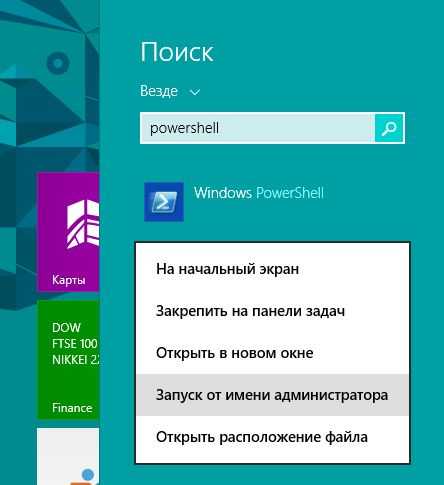
Подключите к компьютеру внешний жесткий диск. На него будет сохранена резервная копия системы.
В окне PowerShell введите следующую команду и нажмите клавишу «Ввод»:
wbAdmin start backup -backupTarget:D: -include:C: -allCritical -quiet

Для сохранения резервной копии в общую папку в вашей локальной сети используйте следующую команду:
wbAdmin start backup -backupTarget:sharedFolderfolderName -user:username -password:userPassword -include:C: -allCritical –quiet
-backupTarget:D: – данной командой мы указываем внешний диск, на котором должна быть сохранена резервная копия системы, так что если для вашего диска назначено другое имя, измените «D» на букву вашего диска;
-include:C: – этой командой мы указываем инструменту резервного копирования, что хотим сделать резервную копию основного жесткого диска, на котором в нашем случае установлена Windows 8.1;
-allCritical – команда, которая указывает, что в резервную копию должны быть включены все данные с жесткого диска (очень важный параметр);
-quiet – выполнение команды без отображения приглашений для пользователя.
Примечание: если на вашем ПК более одного жесткого диска, вы можете включить их все. В таком случае команда -include:C: будет выглядеть примерно так: -include:C:,E:,F:
Продолжительность процесса резервного копирования будет зависеть от количества информации на жестком диске и, конечно, от аппаратной конфигурации компьютера. Во время тестирования на виртуальной машине этому инструменту потребовалось 30 минут для резервного копирования около 10 Гб данных.
После завершения создания резервной копии, на внешнем диске, который был выбран в качестве хранилища, вы обнаружите папку WindowsImageBackup, в которой хранятся файлы с расширением .xml и .vhdx.
Как восстановить Windows 8.1 из образа резервной копии
Теперь речь пойдет о том, как восстановить Windows 8.1 из резервной копии.
Чтобы восстановить систему, вам потребуется загрузиться с установочного диска Windows 8.1. Также не забудьте подключить к компьютеру носитель с резервной копией.
Итак, перезагрузите компьютер, а затем загрузитесь с установочного диска Windows 8.1.
Когда запустится мастер установки, нажмите «Далее», а затем выберете ссылку «Восстановление системы» в левом нижнем углу окна.
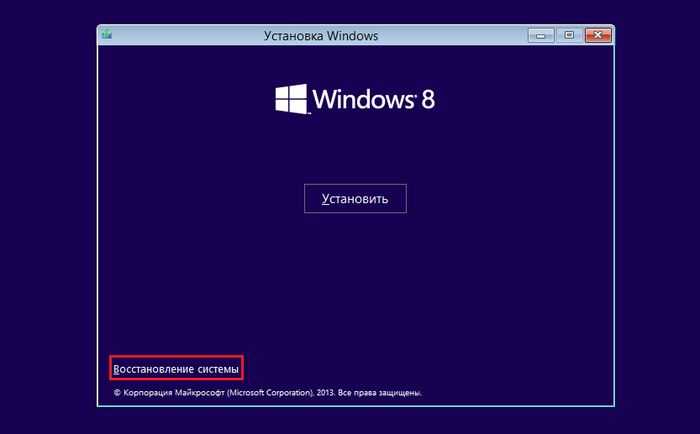
Нажмите «Диагностика», затем «Дополнительные параметры» и выберете «Восстановление образа системы».

Подключите ваш внешний диск, содержащий резервную копию системного образа, если вы еще это не сделали. Теперь вы сможете восстановить с него ваш компьютер.

Как видим, Windows 8.1 все-таки позволяет делать полноценное резервное копирование системы, при котором будут сохранены все данные с жесткого диска, в том числе установочные файлы Windows, настольные и Modern-приложения, пользовательские профили, настройки ПК, персонализация и даже информация с других разделов.
Forex
Форекс — международный валютный рынок. Зарабатывать на нем можно двумя способами:
- трейдинг;
- ПАММ-счета.
Каждый из способов подразумевает разный подход к работе и выбору брокера. Рассмотрим их немного подробнее.
1) Трейдинг
Доступ на рынок предоставляют посредники — брокеры или дилеры. Во избежание проблем, лучше пользоваться услугами компаний с официальной лицензией ЦБ РФ. На данный момент ее получили всего четыре юридических лица:
- Альфа-Форекс;
- ВТБ-Форекс;
- ПСБ-Форекс;
- Финам-Форекс.
Минимальная сумма сделки — 1000 единиц валюты. Сто тысяч рублей достаточно для покупки любого лота.
Возможную прибыль от трейдинга подсчитать невозможно. Она целиком и полностью зависит от способностей торговца и его опыта. Заработок среднестатистического трейдера — 5-10% от суммы депозита. Некоторые могут «творить чудеса» и за 1 месяц увеличивают первоначальный капитал в десятки раз.
2) ПАММ-счета
ПАММ-счета созданы для тех, кто ничего не понимает в торговле. Сделки совершает другой трейдер, за что забирает себе часть прибыли (обычно от 40 до 60%).
Российское законодательство запрещает брокерам иметь ПАММ-счета. Желающим инвестировать 100000 рублей в них придется заключать договор с другими организациями. Хорошо зарекомендовали себя следующие компании:
- Alpari;
- Roboforex;
- ИнстаФорекс.
Доверять деньги первому попавшемуся трейдеру нельзя. Понадобится проанализировать историю счета и оценить его торговую стратегию. Принято выделять 2 типа счетов:
- агрессивные;
- консервативные.
Разница между счетами заключается в следующем: агрессивные приносят инвестору доход в сотни и тысячи процентов, но велик риск того, что трейдер обнулит депозит. Доход с консервативных меньше, но пропорционально уменьшаются и риски.
Поскольку форекс сам по себе является рискованным инструментом, рекомендуется отдать 80% депозита консервативным управляющим, а 20% агрессивным.
ПАММ-счетов у каждого дилера сотни. Краткий анализ показывает, что среднегодовая доходность консервативных — 27%, агрессивных — около 700%.
Те, кто в прошлом году распределил деньги в рекомендованной пропорции, получил 21600 и 140000 рублей прибыли соответственно. Итоговый размер прибыли — 161600 рублей или 161,6% от первоначального капитала.
Некоторые дилеры предлагают инвестировать в заранее сформированные ПАММ-портфели. Они включают в себя несколько десятков счетов и освобождают вкладчика от ручной диверсификации активов.
Примеры ПАММ-портфелей на Альпари и их доходность за прошлый год:
- Euro_Team — 68,6%;
- Russian Rockets 777 — 57,7%;
- American World — 74,2%;
- Grow Up — минус 7,2%;
- Prophet Portfel S — минус 3,3%.
Средний доход от сформированных портфелей — 38% годовых.