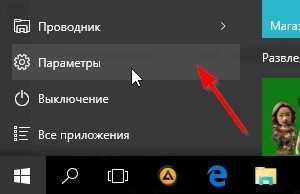Структура и содержание файла boot.ini
Файл содержит две основные категории. Первый – boot loader. В нём содержаться две настройки. Время ожидания перед загрузкой подсвеченной системы по умолчанию “timeout=” – вы вольны выставить от 30 до 0. А операционная система, загружаемая по умолчанию выводится в строке “ default = . И у большинства пользователей эта запись одна и та же:
Нижеследующие параметры означают:
- multi(Х) – используется контроллером ATA диска для поиска загрузочного раздела. Параметр всегда предшествует параметру disk (Х), если не появляется неактивированный в BIOS контроллер SCSI
- rdisk(X) – физический жёсткий диск; Х – количество винчестеров – 0, 1, 2 и т.д. Отсчёт идёт от 0!
- disk (Х) – логический диск (он же том физического диска); Х – количество томов – 0, 1, 2 и т.д. Отсчёт идёт от 0!
- partition(Х) – это параметр завязан с параметром rdisk(X) – означает раздел этого физического жёсткого диска; Х – количество разделов- 1, 2, 3 и т.д. Отсчёт идёт от 1!
- WINDOWS – характерная именно для Windows XP форма параметра для местонахождения системных файлов (ХР-ха хранит файлы в этой папке).
Точка входа используется файлом Ntldr для того, чтобы найти место, где система лежит. Но существуют и более сложные по написанию пути дефолтные строки файла boot.ini, которые, однако на домашних машинах почти не встретишь, да и со стандартами они так и не определились, так что подобные системы ушли в небытие. Но что интересует рядового пользователя, так это возможность изменить порядок загрузки в мультизагрузочной конфигурации компьютера. Обычно, проходящая рядовым порядком установка нескольких операционных систем, прописывает по умолчанию верные пути, с коими можно поиграть описываемыми ниже способами.
Однако так происходит до момента, когда работоспособность одной из систем перестаёт пользователя устраивать, или после неудачной установки запись появилась, а системы … уже нет.
Но продолжим.
Вторая секция нашего файла – operating systems – включает в себя список операционных систем и загрузочных программ, а также их местоположение. Также может содержать и ключи, которые настраивают определённую в списке систему. Но фактически строчка из параметра boot loader дублируется. Если систем несколько, просто указываются их имена (описание) через знак “=“. Параметр /fastdetect заставляет ещё один критически важный файл NTDETECT пройти мимо, например, параллельно установленного в том же шлейфе устройства (например, привода чтения оптических дисков DVDROM), но также обладающего присвоенным ему порядковым номером. Такие номера есть и у клавиатуры, и у мышки, и у кардридера… Таким образом, пользователю предоставляется возможность указать в качестве загрузочного устройства не сам том, а DVDROM, флешку или раздел жёсткого диска, который содержит только установочные файлы, но самой системы не имеет. Однако такую операцию лучше проводить на отформатированном диске без нужных вам файлов – приготовьтесь к неизбежным ошибкам и переустановкам. Процесс чрезвычайно громоздок и требует знаний и навыков. И самое главное – ни один из инструментов редактирования boot.ini файла не позволит вам отобразить и исполнить операции с записями тех операционных систем, что загружаются с помощью других загрузчиков.
Как редактировать?
BOOT.INI можно отредактировать в любом текстовом процессоре. Подойдёт обычный блокнот Windows или «продвинутый» Notepad+. Но перед этим надо разрешить доступ к файлу, иначе после внесения изменений его нельзя будет сохранить.
- Кликните по нему правой кнопкой мыши.
- Выберите «Свойства».
- Во вкладке «Общие» уберите галочку из пункта «Только чтение».
- Нажмите «Применить».
После этого можно менять значения в BOOT.INI. Файл имеет чёткую структуру. Не рекомендуется удалять в нём что-то, перемещать операторы без надобности, стирать скобки или знаки препинания. Вкратце о каждом параметре:
- «Timeout» показывает, сколько времени даётся на выбор ОС при запуске (если установлено несколько). Напишите после знака равенства «=» нужную вам цифру. Таймер ведёт отсчёт в секундах.
- В «default» обозначена операционная система, заданная по умолчанию. Она будет загружена, если за отведённое время вы не выберите, какую именно ОС активировать. Этот параметр может выглядеть примерно так: «scsi(0)disk(0)rdisk(0)partition(1)WINDOWS».
- «Scsi» — контроллер, который управляет физическим диском. Если их несколько, второй будет иметь вид «scsi(1)».
- «Partition» — это раздел, в котором находится ОС. К примеру, «Partition(1)» указывает на C:, «partition(2)» — на D: и так далее.
- Ниже параметра «operating systems» представлен список установленных операционных систем. Если у вас одна ОС, там будет одна строчка.
- Могут быть вписаны и другие параметры. Например, «/SOS», чтобы при запуске показывались имена драйверов, или «/debug» для отладки ядра. Все возможные команды есть на официальном сайте Microsoft.
Как отредактировать boot.ini файл вручную?
Раз это текстовый файл, значит его можно и поправить. Сначала сменим атрибуты. Это делается прямо в настройках самого файла после того, как вы сделали его видимым в директории системного диска. Да… скопируйте содержимое файла в документ и расположите в известном месте, ибо одна лишь ошибка – и система не будет загружаться, либо меню изменится не в вашу пользу.
Какие есть варианты?
Сократим время на раздумья, например, до 10 секунд. Запустим утилиту конфигурации msconfig и скорректируем время в части окна Таймаут:
В этом окне мы с содержимым файла больше ничего не сможем сделать. Зато поработать с текстом файла можно либо найдя его через проводник:
… а можно через панель управления Windows XP (или через Мой компьютер):
В любом случае Блокнот отобразит его содержимое:
Какие существуют техники скачивания
Как я уже говорил, применение той или иной техники зависит от вида и способа размещения информации. Кратко опишу каждую из них.
Загрузка прикрепленных файлов
Прикрепленные файлы – это такие файлы, которые как бы встроены в страницу сайта. Вы не увидите их содержимое, пока не загрузите и не откроете.
Еще один пример – письма с вложенными файлами. Это когда я пишу письмо по электронной почте, в которое добавляю какой-то файл (документ, фото). Чтобы получатель письма смог открыть прикрепленный файл, он должен его скачать.
Сервис хранения файлов (облако)
Это такие сервисы как Яндекс.Диск, Облако@Mail.Ru, Google Drive и другие. Любой пользователь может закачать на такой сервис свой файл, получить ссылку и отправить ее тому, кому надо. Таким образом, можно передать и получить файлы большого размера – более одного гигабайта.
Скачивание с облака очень похоже на загрузку прикрепленных файлов, но есть свои особенности.
Скачивание фотографий из интернета – процесс очень простой, но очень «особенный», не такой, как остальные.
Сохранение текста
Текст из интернета сохраняется обычным копированием. Выделили, скопировали, открыли программу-редактор (например, Microsoft Word), вставили в нее текст, сохранили.
Таким образом, например, многие школьники и студенты пишут свои работы – рефераты, курсовые, контрольные, дипломы. Собирают информацию из разных источников и формируют из нее файл, который потом распечатывают на принтере.
Видео и музыка из социальных сетей (Вконтакте, Одноклассники, YouTube)
Такая информация скачивается или при помощи специальных программ или при помощи «примочек» к браузеру (программе для интернета).
Принцип следующий: вы устанавливаете специальную программку и через нее загружаете на компьютер видео или музыку из социальных сетей (в том числе, с сайта YouTube).
Торренты
Торренты – это такой очень особенный способ передачи информации. Объяснить, что это такое, весьма трудно, но работать с ними на удивление просто.
Нужно всего лишь скачать и установить на компьютер маленькую программку, найти нужный торрент-файл и открыть его в этой программе. Начнется загрузка, по завершении которой у вас будет нужная информация в обычном виде (файлы, папки).
Преимущество такого способа передачи информации заключается в том, что необязательно за один раз все скачивать – можно загружать частями.
Например, я хочу скачать современную компьютерную игру. Она достаточно большого размера и если качать ее классическим способом, то это займет много времени. Все это время компьютер с интернетом должен работать, иначе загрузка прервется.
А вот если качать эту же игру через торрент, то можно не ждать окончания загрузки. Пока я буду пользоваться компьютером, игра будет сама по себе скачиваться. И если понадобится выключить компьютер, то загрузка не оборвется – после включения она продолжится с того, места, на котором остановилась.
Устаревшие техники
Скачивание страниц сайтов целиком. Это такая техника, при которой мы забираем страницу сайта целиком на свой компьютер. То есть мы ее как бы «выдираем» со всем содержимым.
Этот способ был актуален во времена медленного и дорого интернета. Сейчас гораздо проще добавить страницу сайта в закладки браузера и открывать ее прямо из интернета, а не с компьютера. Это и быстрее и удобнее.
Файлообменники. Это прошлое поколение сервисов хранения и передачи файлов – всякие ifolder, Deposit Files, Letitbit, RapidShare. На смену им пришли облачные сервисы: Яндекс.Диск, Облако@Mail, Google Drive.
Отличие от современных сервисов хранения файлов заключается в обилии непристойной и мошеннической рекламы. Со всех сторон пользователя пытаются побудить к какому-либо действию: перейти по рекламе, куда-то нажать, что-то попробовать.
Беда в том, что на таких сайтах в большом количестве обитают мошенники, которые под тем или иным предлогом пытаются выманить у вас деньги. Начинающие пользователи часто попадаются на их уловки, после чего и приходят к выводу, что скачивание – это очень трудно. Помимо этого, во многих файлах содержатся вирусы.
Есть еще один серьезный минус у файлообменников – ограничение скорости скачивания. Это означает, что даже если вы добрались-таки до нужного файла, обойдя многочисленную рекламу и призывы к действию, то он будет скачиваться довольно медленно. Конечно, скорость можно и увеличить, но это будет стоить денег.
Так почему же такие сервисы до сих пор существуют? Все просто: они позволяют заработать людям, которые размещают на них свои файлы. Заработок там копеечный, но многих это не останавливает.
Как найти BOOT.INI
Вначале поговорим о Windows XP. Где находится BOOT.INI в этой модели? Его можно найти непосредственно в корневой директории (там, где основные дистрибутивы системы). Но увидеть его не получится, если не активировано отображение скрытых объектов. Чтобы включить эту опцию:
- Зайдите в «Панель управления» (в меню «Пуск»).
- Откройте «Параметры папок» в разделе «Оформление и персонализация».
- Найдите вкладку «Вид».
- Прокрутите ползунок вниз. Там будет строчка «Показывать скрытые файлы». Поставьте галочку.
Теперь вы сможете увидеть BOOT.INI. Он находится прямо на системном диске (обычно это диск C:). Сам файл имеет иконку в виде листка с шестерёнкой. Он будет полупрозрачным. Это означает, что он скрытый, и снять с него этот атрибут невозможно.
Если вы не представляете, где именно установлена ваша ОС, зайдите в меню «Пуск — Поиск». Выберите «Файлы и папки» и в поле для ввода напишите название или часть названия. В окне отобразятся все результаты с таким именем.
Если вы используете Windows 7, во всех моделях, начиная с Vista, эти настройки заменили на файл конфигурации «BCD», который не имеет расширения. Его можно запустить как часть реестра, но настроить или изменить в нём что-то будет трудно. Он содержит очень много параметров и значений, в которых непросто ориентироваться. В Windows 10 BOOT.INI тоже отсутствует, поэтому менять параметры загрузки придётся другим способом.
BCD намного полезнее и функциональнее своего «предшественника», но этот файл не предназначен для ручной настройки. Он нужен для нужд системы, и исправлять в нём что-либо не стоит.
Что такое BOOT.INI?
Если на компьютере не одна ОС, при запуске будет предложен выбор. Именно за это отвечает BOOT.INI. В нём прописано, какая из систем приоритетная, с какими настройками её загружать и т. п.
При включении Windows обращается к нескольким файлам, которые контролируют загрузку на разных этапах. Это ntbootdd.sys, ntdetect.com, ntldr, bootsect.dos. И, конечно, сам BOOT.INI. Если какой-то из них переименовать, перетащить, удалить или неаккуратно отредактировать, это может вызвать проблемы. Компьютер будет без конца перезагружаться, выдавать ошибки или элементарно не включаться
Поэтому с внутренними данными операционной системы надо обращаться осторожно. Неправильная цифра или не в том месте поставленное тире — и вам придётся восстанавливать ОС
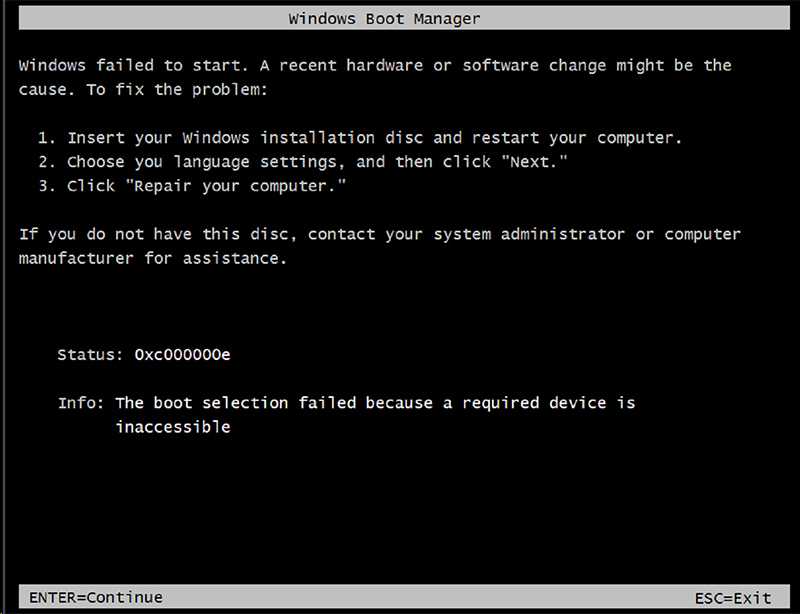
Будьте осторожны при редактировании boot.ini, поскольку в случае ошибки потребуется переустановка или восстановление Windows
BOOTMGR is missing
Самая распространенная неполадка, которая появляется во время запуска «семерки».
Причинами ее появления могут быть:
- поврежденные секторы жесткого диска или нерабочие ячейки памяти SSD, на которую установлена Windows 7 (в большинстве случаев можно выполнить их восстановление);
- спонтанное отключение питания или перезагрузка ПК посредством клавиши «Reset»;
- деятельность вирусов (очень редко);
- неумелое обращение пользователя с утилитами для разбивки жесткого диска.
Заставить ошибку исчезнуть можно несколькими путями. Мы же рассмотрим, как восстановить компьютер средствами самой ОС.
- При возникновении проблем во время запуска Виндовс 7 нажмите F8 для вызова меню со списком дополнительных параметров запуска компьютера.
- Выбираем вариант «Устранение неполадок…».
- Выбираем русский язык и жмем «Далее».
- Выбираем учетную запись с правами администратора.
- Кликаем по «Восстановление запуска», чтобы операционная система попыталась отыскать и исправить неполадку самостоятельно.
- Если ошибка не исправлена, запускаем командную строку из окна параметров возобновления ОС.
- Последовательно вводим команды:
«bootrec.exe /FixMbr» – запись MBR в системный раздел;
«bootrec.exe /FixBoot» — создание загрузочной записи на системном томе.
Перезагружаемся и запускаем компьютер.
Если после выполнения вышеописанных действий ПК все еще не обнаруживает установленную Windows 7 во время запуска, выполните через командную строку команду bootrec.exe с атрибутом «RebuildBcd».
И в самом последнем случае, когда уже ничто не помогает совершить восстановление запуска «семерки», зарезервируйте старую папку BCD, отвечающую за запуск ПК, и создайте новую. Делается это при помощи нижеприведенной цепочки команд:
Basic example of a boot.ini file
timeout=5default=multi(0)disk(0)rdisk(1)partition(1)\WINDOWSmulti(0)disk(0)rdisk(1)partition(1)\WINDOWS="Microsoft Windows XP Home Edition" /fastdetect
In the above example, boot.ini contains two sections, the , and . In the boot loader section, there are two lines. The «timeout» value defines how long, in seconds, the boot menu should be shown. We recommend the timeout be set to at least five seconds. The «default» line is the default operating system that boot.ini loads. If multiple operating systems are configured in the boot.ini, the default operating system is automatically selected and used if not changed before the timeout expires.
The next section, or the «operating system» section, lists and specifies the location of each of the operating systems installed on the computer. Below is a listing of each of the options.
| Option | Description |
|---|---|
| multi(x) | This option is used with IDE and ESDI drives and is also used with SCSI drives for computers using Windows NT. The number used in the above example is «0.» This number is the adapter’s number and should always be «0» for computers that rely on the BIOS to load system files.
|
| scsi(x) | If the computer has a SCSI controller and is not using BIOS to load the system files, boot.ini’s configuration may list «scsi(x)» instead of «multi(x). |
| disk(x) | The disk on the controller. If multi(x) is used, this value will be . However, if scsi(x) is defined, this value will be SCSI address. |
| rdisk(x) | The disk controller that’s being used. In the above example, we are using a rdisk of «1,» which indicates the second disk on the primary controller. This value may be between «0» and «3» and is always set to «0» when using»scsi(x).» |
| partition(x) | The partition containing the operating system. In the above example, the operating system is on the first partition of the drive. |
| \WINDOWS=»…» | Finally, the last portion of this line defines the directory of where Windows is located and what the boot menu should display as the operating system. In the above example, the boot menu would display «Microsoft Windows XP Home Edition» as a selection. |
Как исправить ошибки boot.ini всего за несколько шагов?
Помните, прежде чем предпринимать какие-либо действия, связанные с системными файлами, сделайте резервную копию ваших данных!
Ошибки файла boot.ini могут быть вызваны различными причинами, поэтому полезно попытаться исправить их различными способами.
Шаг 1.. Сканирование компьютера на наличие вредоносных программ.
Файлы Windows обычно подвергаются атаке со стороны вредоносного программного обеспечения, которое не позволяет им работать должным образом. Первым шагом в решении проблем с файлом boot.ini или любыми другими системными файлами Windows должно быть сканирование системы на наличие вредоносных программ с использованием антивирусного инструмента.
Если по какой-либо причине в вашей системе еще не установлено антивирусное программное обеспечение, вы должны сделать это немедленно
Незащищенная система не только является источником ошибок в файлах, но, что более важно, делает вашу систему уязвимой для многих опасностей. Если вы не знаете, какой антивирусный инструмент выбрать, обратитесь к этой статье Википедии — сравнение антивирусного программного обеспечения
Шаг 2.. Обновите систему и драйверы.
Установка соответствующих исправлений и обновлений Microsoft Windows может решить ваши проблемы, связанные с файлом boot.ini. Используйте специальный инструмент Windows для выполнения обновления.
- Откройте меню «Пуск» в Windows.
- Введите «Центр обновления Windows» в поле поиска.
- Выберите подходящую программу (название может отличаться в зависимости от версии вашей системы)
- Проверьте, обновлена ли ваша система. Если в списке есть непримененные обновления, немедленно установите их.
- После завершения обновления перезагрузите компьютер, чтобы завершить процесс.
Помимо обновления системы рекомендуется установить последние версии драйверов устройств, так как драйверы могут влиять на правильную работу boot.ini или других системных файлов. Для этого перейдите на веб-сайт производителя вашего компьютера или устройства, где вы найдете информацию о последних обновлениях драйверов.
Шаг 3.. Используйте средство проверки системных файлов (SFC).
Проверка системных файлов — это инструмент Microsoft Windows. Как следует из названия, инструмент используется для идентификации и адресации ошибок, связанных с системным файлом, в том числе связанных с файлом boot.ini. После обнаружения ошибки, связанной с файлом %fileextension%, программа пытается автоматически заменить файл boot.ini на исправно работающую версию. Чтобы использовать инструмент:
- Откройте меню «Пуск» в Windows.
- Введите «cmd» в поле поиска
- Найдите результат «Командная строка» — пока не запускайте его:
- Нажмите правую кнопку мыши и выберите «Запуск от имени администратора»
- Введите «sfc / scannow» в командной строке, чтобы запустить программу, и следуйте инструкциям.
Шаг 4. Восстановление системы Windows.
Другой подход заключается в восстановлении системы до предыдущего состояния до того, как произошла ошибка файла boot.ini. Чтобы восстановить вашу систему, следуйте инструкциям ниже
- Откройте меню «Пуск» в Windows.
- Введите «Восстановление системы» в поле поиска.
- Запустите средство восстановления системы — его имя может отличаться в зависимости от версии системы.
- Приложение проведет вас через весь процесс — внимательно прочитайте сообщения
- После завершения процесса перезагрузите компьютер.
Если все вышеупомянутые методы завершились неудачно и проблема с файлом boot.ini не была решена, перейдите к следующему шагу. Помните, что следующие шаги предназначены только для опытных пользователей
Загрузка windows 7 останавливается на classpnp sys? Правда?
Кто же первый это написал… Почему-то никто как следует не прочитал что написано на экране загрузки в безопасном режиме:
Видно же, что последняя строка гласит: «Загружено: Windowssystem32DRIVERSCLASSPNP.SYS». Это значит, что как раз именно classpnp.sys загружен нормально, а загрузка остановилась на том файле, который следует за ним.
Ну, вобщем стал искать что-то о порядке загрузки этих драйверов.
Первое, что нашёл: при установленном антивирусе Avast после файла classpnp.sys грузятся именно файлы этого антивируса, там есть какая-то несовместимость с W7 x64, и система зависает. В детали я не вдавался, т. к. этого антивируса у меня нет, но это можно рассматривать как первый реальный совет в ситуации зависания Windows 7 x64 при загрузке. Если у вас установлен Avast, снесите и замените чем-нибудь. Как его удалить, когда система не грузится, можно найти в Интернете, здесь писать не буду, так как статья на другую тему. Вот ирония, компьютер надо было проверить не на вирусы, а на антивирусы и выкинуть ненужный .
Второй хороший совет, который в итоге мне помог, это отключение DVD привода. Часто бывает, что после classpnp.sys грузятся файлы, связанные с работой оптического привода. Опять же не углублялся в детали, лишь понял, что есть какая-то несовместимость W7 x64 с пишущими DVD приводами (их ещё называют DVD-резаками). У меня на ноутбуке стоял DVD привод, он давно уже не работал, я им не пользовался. Просто вытащил его и всё (о, счастье. ), компьютер начал грузиться нормально. А что делать если DVD часто используется, и его отключение вызовет неудобства? Не знаю, но хотя бы ясно в какую сторону копать. Можно попробовать драйверы скачать от производителя и обновить. Или использовать внешний DVD, подключать уже при загруженной системе.
И третий совет, который помог одному знакомому, это восстановление загрузчика или даже замена жёсткого диска. Можно сделать например так: вытащить жёсткий диск из компьютера, который не грузится, подключить к работающему компьютеру, перезагрузить и выполнить команду chkdsk X: /f /r , где X это буква, которая на подключенном жёстком диске присвоена разделу с системой, которая не грузится. Ключи f и r нужно указать обязательно для восстановления повреждённых секторов. Но в нашем случае жёсткий диск был старый, команда chkdsk выдавала какие-то ошибки (в которых разбираться было неохота), и после неё система всё равно не грузилась. Может и можно было как-то восстановить, но решили не мучиться, всё равно этот HD давно собирались менять. После замены компьютер стал работать нормально.
Available boot.ini switches
Below is a listing of available boot.ini switches and a brief explanation. These switches help setup or troubleshoot a computer.
| Switch | Description |
|---|---|
| /basevideo | Causes the operating system to use a standard VGA display when booting into the operating system. |
| /bootlog | Creates a log file named ntbtlog.txt of the computer booting. |
| /burnmemory | Causes the operating system to ignore the memory specified after the switch. For example, «/burnmemory=64» instructs the operating system to ignore 64 MB of physical memory. |
| /debug | Causes the kernel debugging to be enabled. |
| /fastdetect | Causes NTDETECT to not detect serial and parallel devices and instead let plug and play handle detection. |
| /maxmem | Limit the operating system to use the maximum memory of what the user specifies. For example, «/maxmem=32» instructs the operating system to use a maximum of 32 MB. |
| /noguiboot | Microsoft Windows 2000 and above switch that, if enabled, will not load the graphics driver to display the graphic as Windows is starting. |
| /nopae | Microsoft Windows 2000 switch that disables the computer’s ability to utilize Intel Physical Address Extensions. |
| /numproc | Instructs the operating system on how many processors it is capable of using. |
| /onecpu | Causes the operating system to utilize one of the processors in a multi-processor computer. |
| /pae | Microsoft Windows 2000 switch that enables the computer to utilize Intel Physical Address Extensions. |
| /pcilock | Prevents the operating system from automatically assigning IO/IRQ resources to PCI devices. |
| /safeboot | Boot the computer safely (Safe Mode). This mode can also be accessed without modifying any files by pressing the «F8» key as the computer is booting. |
| /sos | Causes the operating system to print out information as it being processed. |
| /w95 | Used when booting Windows 95 or Windows 98. |
| /w95dos | Used when booting MS-DOS. |
| /year | Option used to cause the operating system to ignore the year provided by systems the real-time clock and instead utilize the year specified after the switch. For example, a user may type /year=2003. |
Загрузите и замените файл boot.ini
Последнее решение — вручную загрузить и заменить файл boot.ini в соответствующей папке на диске. Выберите версию файла, совместимую с вашей операционной системой, и нажмите кнопку «Скачать». Затем перейдите в папку «Загруженные» вашего веб-браузера и скопируйте загруженный файл boot.ini.
Перейдите в папку, в которой должен находиться файл, и вставьте загруженный файл. Ниже приведен список путей к каталогу файлов boot.ini.
Если действия не помогли решить проблему с файлом boot.ini, обратитесь к профессионалу. Существует вероятность того, что ошибка (и) может быть связана с устройством и, следовательно, должна быть устранена на аппаратном уровне. Может потребоваться новая установка операционной системы — неправильный процесс установки системы может привести к потере данных.
Boot.ini в Windows XP: изучаем и редактируем
Один из самых важнейших системных файлов операционной системы Windows XP с критическими настройками загрузки системы Windows XP и известный всем как файл boot.ini. Разберём его на запчасти.
Если ещё кто не понял, это один из самых первейших файлов, с которыми общается XP при загрузке. Хранится в виде простого текста в корневой директории системы. Его адрес незыблем: C:boot.ini. А так как файл является системным, ему автоматически (как и другим собратьям) присваиваются специальные атрибуты типа Скрытый, Системный и Только для чтения. Так что, если желаете его отредактировать, придётся сменить некоторые из Свойств папок – без них Проводник Windows XP такие файлы скрывает:
Шаг второй, реестр
Существует в Windows слабое место – реестр. Так уж издревле повелось, что большинство жизненно важных параметров Windows хранятся в иерархической базе данных. От того, с какой скоростью ОС находит нужные записи в реестре, напрямую зависит как скорость загрузки, так и работа ОС Windows в целом.
Не редко деинсталляторы программ работают неэффективно, оставляя в реестре записи о своём присутствии и работе (параметры, регистрируемые библиотеки, привязка к определённым расширениям файлов и т.д.). Такие записи можно считать мусором, захламляющим БД. И от этого мусора необходимо избавляться, для чего стоит использовать такие утилиты как, например, Reg Organizer, CCleaner, Ashampoo WinOptimizer и другие.
Запускаем CCleaner, переходим в раздел «Реестр», нажимаем «Поиск проблем», и по окончанию — «Исправить выбранное»:
Во время такой очистки, да и просто во время работы Windows, реестр постоянно подвергается фрагментации. Значит необходимо будет выполнить ДЕфрагментацию реестра. Это можно сделать с помощью программы Defraggler, того же разработчика
Однако, сделаю важное замечание, что в некоторых случаях «чистка» реестра может затронуть и важные параметры. Поэтому обязательно предварительно создавайте точки восстановления системы, и в случае проблем в работе Windows вы сразу сможете восстановиться до предыдущего состояния
Возможные проблемы
В действительности ошибок, которые не дают системе загрузиться, очень много. Все их можно подразделить на две группы. В первую входят те, при которых возможен запуск безопасного режима или вариант восстановления предыдущей конфигурации. А ко второй группе относятся неполадки, при которых ПК не идет дальше загрузочного экрана.
Различаются и варианты их исправления. В первом случае достаточно войти в систему под резервным или основным пользователем в безопасном режиме, сходу удалить лишний элемент или выполнить восстановление. Во втором же потребуется чистая переустановка Windows 7, настройка BIOS либо откат с помощью Live CD. Разберемся с теми проблемами, которые встречаются чаще всего.
Вариант 1: Возможен резервный вход в систему
Для начала стоит проверить, возможен ли резервный вход в систему, когда не запускается Виндовс 7. Для этого при включении компьютера нужно войти в меню выбора режима загрузки. Оно откроется автоматически, если несколько раз рестартнуть ПК.
Управление производится стрелочками на клавиатуре. Выберите «Загрузка последней…», после чего нажмите Enter. Если действие помогло, то в дальнейшем сбоя не случится, компьютер продолжит стабильную работу. В противном случае — активируйте опцию «Безопасный режим», после чего запустите процедуру отката по первому способу из нашей статьи: «Восстановление системы Windows 7».
Если вкратце, то откройте меню «Пуск», кликните на панель поиска, введите «восстановление» и запустите второй элемент сверху.
После чего следуйте инструкции на экране. В конце перезагрузите ПК.
Примечание: в меню выбора варианта загрузки мышка работать не должна. Но могут быть проблемы и с функционированием клавиатуры. Дело в том, что драйвера для USB-устройств подгружаются на последующих этапах запуска. В таком случае решением будет подключение клавиатуры с PS/2 разъемом. Еще можно воспользоваться специальным переходником, они очень дешевые.
Вариант 2: Ошибка Disk boot failure
Почему не запускается Виндовс 7 с ошибкой Disk boot failure? Суть данного сбоя в том, что компьютер не видит загрузочных файлов на указанном носителе. Это может быть связано с нарушением boot priority (порядка погрузки устройств), а также с повреждением важных данных.
В любом случае, для начала нужно зайти в BIOS. Для этого при запуске компьютера многократно нажимайте клавишу Delete или F2. Если это не помогает, то просмотрите текст на титульном изображении при включении ПК. Там нужен пункт Enter SETUP. Рядом с ним указана конкретная клавиша, нажмите именно ее.
Версии BIOS могут различаться в зависимости от модели материнской платы, а также прошивки. Для начала найдите пункт BOOT. Он расположен либо на основном экране, либо в разделе Advanced Settings. В Boot Priority на первом месте должен находиться HDD или SSD.
Если это не так, то поменяйте порядок загрузки на нужный. Расположение остальных элементов роли не играет.
Что же делать в том случае, когда все выставлено верно, а ошибка все равно возникает. К сожалению, в данной ситуации проблема связана с повреждением системных данных. Для начала попробуйте восстановление Windows 7. Не помогает — переходите к последнему пункту статьи.
Вариант 3: Ошибка BOOTMGR is missing
Такая ошибка появляется в случае повреждения системных файлов, в частности, загрузчика ОС. Она не дает пользователю зайти в свою учетную запись, постоянно перезагружая ПК или вися на черном фоне. Это значит, что стандартные средства отката применить невозможно. Подробное решение проблемы читайте в нашей статье «Восстановление загрузчика Windows 7».
Вариант 4: Прочие проблемы
Если ни один из перечисленных вариантов не подходит для решения вашей проблемы, то система восстановлению не поддается. В таком случае требуется полная ее переустановка. Но, чаще всего, на компьютерах пользователей хранятся важные данные, которые не хотелось бы терять. Поэтому их желательно зарезервировать.
Подобные услуги всегда оказывают компьютерные мастера, но не всегда есть время или возможность для их посещения. Все действия можно выполнить самостоятельно, однако потребуется второй компьютер или ноутбук, который находится в рабочем состоянии.