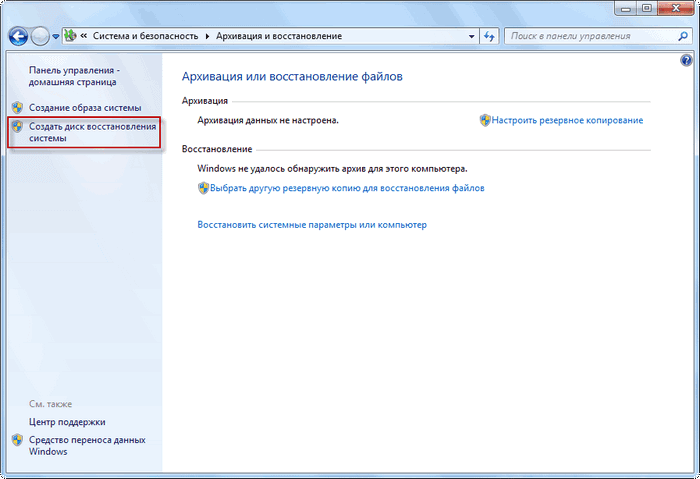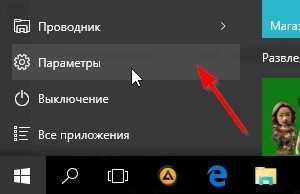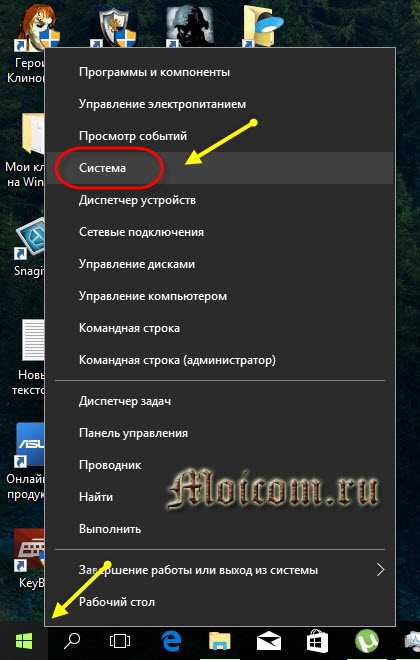Почему NIX-системы стали приятнее Windows

Предыдущая версия Windows одназначно пыталась убедить пользователей в необходимости сенсорных экранов. Не получилось. Но плиточный интерфейс остался, как и явная трансляция идей дизайнеров.
Как объяснить разработчикам, что я не работаю на планшете? Текущий вид всех операционных систем Microsoft помогает работать пальцем или стилусом.
Win 10 великолепна на маленьких сенсорных экранах. Но я не хочу видеть плитки на десктопе — хотя бы потому, что они здесь не нужны.
Почему бы не сделать гладкий, аккуратный вид иконок и шрифтов. Если сравнивать «семерку», OS X и «десятку», то последняя смотрится топорной. Сглаживание есть — а эффекта от него нет. Как будто весь интерфейс проектировался с исключительной целью: упростить масштабирование.
Это пресловутое масштабирование действительно отлично работает на любых, самых экстравагантных, разрешениях. Под рукой у меня HD, Full HD и 4K панели с соотношением сторон 16:9 — разницы между интерфейсом системы нет. То есть, она абсолютно одинаково выглядит на 3 мониторах. И еще паре экранов с другим отношением сторон. Здорово.
Но что толку, если тот же пресловутый Mint работает как минимум не хуже. А выглядит намного приятнее без каких-то дополнительных фишек. Просто потому, что дизайнеры сделали удобный внешний вид. Тогда как Windows 10 состоит из одних квадратов, как будто ее рисовали Малевич и Ко.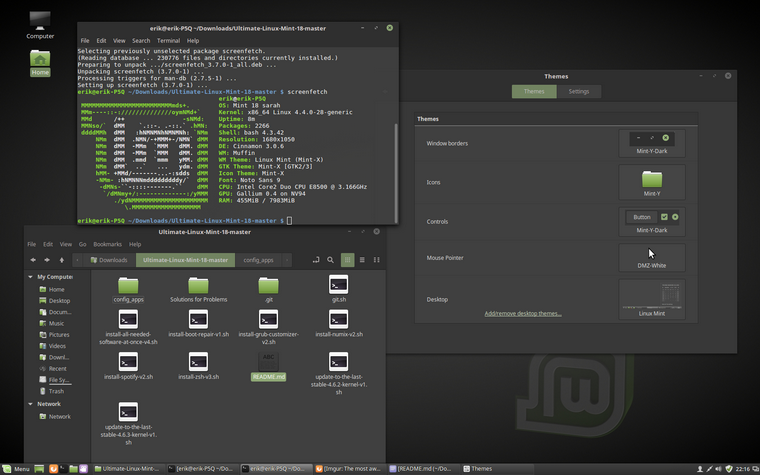
Может быть пора учиться у других компаний? Apple или Cannonical, например. Да и Material Design от Google, хотя и задуман простым, смотрится намного приятнее. Главное, что все NIX системы показывают куда лучшую рисовку элементов.
Отдельно пройдусь по пуш-уведомлениям. В «семерке» уведомления закрываются сами. В «десятке», если система их вывела на глаза — закрывай сам.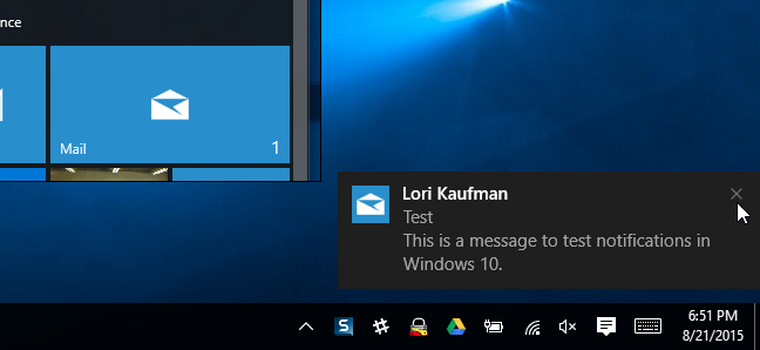
Зачем, Карл? Да еще размером с пол-экрана (они НЕ МАСШТАБИРУЮТСЯ).
Скачивание образа напрямую по прямой по ссылке и создание носителя с помощью сторонних программ
У средства создания носителя MediaCreationTool есть один недостаток – у некоторых пользователей при запуске оно выдает ошибку и получается, что мы остаемся без носителя.
Существуют еще различные варианты скачать сборки на торрентах, использовать их не рекомендуем, так как в них уже могут быть интегрированы небезопасные для пользователей программы. И в данном случае в этом нет смысла, когда есть возможность скачать дистрибутив Windows 10 с сайта Microsoft.
В следующей статье описаны способы, используя которые вы можете скачать оригинальный образ Windows 10 бесплатно. Вы сможете скачать официальный образ Windows 10 32 bit или 64 бит. :
- Скачать напрямую через эмуляцию в браузерах
- Скачать с помощью утилиты с сайта heidoc.net
- Загрузить с помощью скрипта на сайте Windows Insider
После того, как у нас получилось скачать образ Виндовс 10 бесплатно нам необходимо создать установочный носитель.
Для этого Вы можете использовать сторонние программы. Я покажу на примере Ultra_ISO.
Создание установочного носителя в Ultra ISO
После несложных шагов установки программы, она откроется и Вы увидите следующее окно, в котором нужно выбрать «Файл»- «Открыть» и выбрать скачанный в предыдущем шаге образ Windows 10.
После этого выбираем «Самозагрузка» — «Записать образ жесткого диска»
Выбираем в списке Вашу флэшку и начинаем запись, после окончания которой мы получим сообщение, что запись успешно завершена.
Для создания носителя Вы можете использовать любую другую удобную Вам программу.
Все готово для начала установки! Уже устали? Осталось совсем немного!
Установка системы
- Если у Вас установленная Виндовс 7, 8.1, 10 откройте созданный носитель прямо в системе и перейдите в папку Sources, в ней найдите файл Setup и запустите его.
После запуска установки выбираем вариант «Нет, спасибо», в следующем шаге вводим в пустое поле Ваш приобретенный ключ продукта или, если его нет, нажимаем «У меня нет ключа продукта».
В первом случае после проверки ключа система продолжит установку, во втором предложит Вам выбрать редакцию. В «Способы активации системы после установки» ниже будет описано, как поступить в случае, если ключа продукта нет.
В следующем шаге обязательно принимаем условия лицензии и переходим к выбору типа установки, нам подходит только «Выборочная». После чего выбираем из списка наш раздел (1), на котором установлена система – Локальный диск С, нажимаем «Далее» (2) и соглашаемся с предупреждением, что личные файлы с системного диска будут перенесены в папку Windows.old (3). Программы будут при этом удалены.
После этого просто ожидаем окончания установки системы.
- Если у Вас не установлена никакая система, не запускается или Вы обязательно хотите отформатировать жесткий диск и перераспределить его перед установкой системы, Вам необходимо проводить чистую установку из-под Биоса с созданного носителя, После запуска процесс установки будет таким же, как и в предыдущем пункте.
Вам могут помочь следующие ссылки по запуску и проведения чистой установки на официальные форумы Майкрософт: Wiki-статья и ссылка на видео.
Все это пока не работает
Весь софт, работоспособный в Windows 10, остается таковым в Windows 11
К сожалению, большая часть фирменных фишек Windows 11 в текущем релизе недоступны. Возможно, это запланировано для большего хайпа и постепенной выкатки обновлений.
Но скорее всего, ряд функций просто не добрался даже до состояния бета-версии.
Пройдемся по пунктам:
1. Прозрачность элементов интерфейса есть. Очень похожа на использованную в ранних сборках Windows 10 и никак не влияет на восприятие.2. Обновленная боковая панель пока не появилась. Даже значки с оповещениями не перерисовали.3. Раздел Рекомендованное в меню Пуск присутствует, но работает точно так же, как в Windows 10. То есть просто показывает наиболее часто запускаемые значки.4. Универсальный поиск уже давно работает. Правда, не всегда и не у всех – секрет в настройках доступа браузера и сетевого подключения.5. Режим многооконности Snap Groups конечно же отсутствует полностью. Пока пользователям придется довольствоваться стандартным размещением.
6. Компактная виртуальная клавиатура отсутствует. Возможно, работает только в некоторых приложениях.7. Модернизация Edge. Она кому-то нужна, серьезно? Пока изменений не заметно.8. Улучшенная работа виджетов. Вынесли их в отдельное меню, большего пока не заметить.9. Многопальцевые жесты для сенсорных экранов действительно появились в настройках, но как ими пользоваться – никто не рассказал.10. Улучшенная обратная связь сенсорных экранов работает уже сейчас, выдавая обещанную анимацию и виброотклик. Но это уже есть.
11. Обновленный дизайн Microsoft Store пока недоступен.12. Сохранение расположения окон и бесконечные рабочие столы присутствуют и в текущей сборке Windows 10 21H1.13. Интеграция Microsoft Teams есть. Ну, хорошо. Можно Skype вернуть.14. Поддержка HDR и AutoHDR присутствует. Впрочем, для совместимых устройств она уже есть.15. Интеграция Xbox Game Pass – тоже имеется в Windows 10, в той или иной степени.16. Интеграция облачной платформы xCloud пока не работает.
17. Интеграция приложений Adobe появилась, уже на старте можно воспользоваться Photoshop Express. Но это обновление не системы, а магазина.18. Запуск Android-приложений невозможен, поскольку не запущено обновление приложения Ваш телефон.19. Расширенные возможности трансляции изображений, судя по презентации, новинкой не являются. Уже сейчас возможных комбинаций больше, чем нужно.20. Фоновые обновления операционной системы работают. Но критические все равно только с перезагрузкой.
Итого: ничего из критически важных для Windows 11 в текущем релизе системы нет.
Системные требования для установки и работы Windows (Виндовс) 10
В одной из статей мы писали, почему тормозит ноутбук и как решить эту проблему. Не упомянули об одном – системных требованиях Windows 10. Возможно, ваш компьютер просто «не тянет» операционную систему.
Выясним, какие требования к компьютеру заявлены производителем и сравним их с предыдущими версиями Windows.
Какой компьютер нужен для Windows 10?
Еще до выхода операционки разработчики из Microsoft уверяли, что даже пользователи со слабыми компьютерами смогут пользоваться «десяткой». Системные требования данной ОС предполагались на уровне Windows 8.1.
Стоит отметить, что для 32 и 64 разрядных компьютеров системные требования отличаются. Последние требуют несколько больших ресурсов.
Требования для Windows 10 (32 bit):
- процессор: с тактовой частотой не менее 1 ГГц;
- ОЗУ: минимум 1 Гб;
- место на жестком диске: 16 Гб;
- видеокарта: с поддержкой DirectX0 и WDDM 1.0 драйвера;
- минимальное разрешение дисплея: 800×600;
- подключение к интернету.
Для Windows 10 x64 требования несколько выше. Прежде всего пользователям понадобится больше оперативной памяти – минимум 2 Гб. На жестком диске следует запастись пространство в два раза больше – 32 Гб. В остальном требования к двум разрядностям аналогичны.
Влияние обновлений
Разумеется, перечисленные выше требования были актуальны для свежей, самой первой установки «десятки». С постоянным выходом обновлений компьютеру требуется больше ресурсов, чтобы работать с новыми функциями и улучшениями. Самая актуальная потребность – свободное место на системном диске.
Windows 10 автоматически устанавливает обновления. Кстати, вы можете прочитать подробный текст о том, как их отключить. Если на диске недостаточно свободного места или компьютер не соответствует требования новых функций и улучшений, обновления не устанавливаются.
Функциональные ограничения
Ниже предлагаем ознакомиться с некоторыми функциями, которые доступны только для компьютеров с определенными характеристиками:
https://youtube.com/watch?v=4Y01In-YAgo
- для многих функций и нововведений требуется личный аккаунт Microsoft;
- клиент Hyper-V устанавливается только на 64 разрядные системы версий Pro или Enterprise и требует дополнительных 2 Гб ОЗУ;
- расширенный ой поиск Cortana не доступен для многих стран (в число «счастливчиков» входят США, Китай, Индия, ряд европейских стран, включая Испанию, Францию, Италию, Англию и многие другие);
- Miracast – стандарт, работающий на компьютерах с поддержкой драйвера видеоадаптера WDDM3, а также Wi-Fi подключения с поддержкой Wi-Fi Direct.
И таких функциональных ограничений много, перечислить их долго
Но важно понимать одно: ни одно обновление, ни одна функция, улучшение не будут установлены автоматически, если компьютер не соответствует системным требованиям
Из личного опыта: до сих пор на нашем компьютере не установлены обновления October 2018 Update. По всей видимости, новый функционал наш ноутбук просто не вытянет.
Windows 10 vs Windows 7
Мы уже говорили, что требования к Windows 10 примерно такие же, как были для версии 8.1. Что касается «семерки», мнения противоречивы. Одни пользователи отмечают, что Windows 7 требует намного больше ресурсов, чем «десятка».
Другие же хвалят «семерку» за ее малоресурсность, а Windows 10 – наоборот за слишком серьезные требования к компьютеру. Особенно после серьезных обновлений. Официальные требования 7 и 10 версий аналогичны.
Подводим итоги
Требования к компьютеру для Windows 10 достаточно «демократичны», о чем и было заявлено производителем. Операционная система легко устанавливается на слабые компьютеры. Минимальные 2 Гб ОЗУ для 64 разрядной системы, скорее всего, найдутся у большинства пользователей.
Однако не забываем об обновлениях. Новый функционал, улучшения ОС становятся с каждым выходом обновлений более требовательными.
Но следует помнить, что Windows 10 не устанавливает обновления, которые не совместимы с «железом» ноутбука.
Мы ссылались на наш личный опыт: до сих пор на наш компьютер не установлены обновления за октябрь 2018.
В целом, судя по отзывам, Windows 10 неплохо себя демонстрирует на слабых компьютерах. На нашем ноутбуке Acer с ОЗУ 4Гб и 4-ядерным процессором Intel Pentium с частотой 1.
Требование к компьютеру
Как и любая другая операционка, WTG работает только в том случае, если компьютер пользователя соответствует базовым требованиям. Для бесперебойной работы портативной версии ОС необходимо соответствие следующим параметрам:
- процессор – работающий на частоте 1 ГГц и выше;
- оперативная память – не менее 2 Гб;
- интерфейс для загрузки с USB.
Также, загружая Windows To Go на флешку, важно соотнести архитектурные особенности «железа». WTG представлена в версиях для 32-битных и 64-битных ПК
Поэтому перед началом загрузки нужно в обязательном порядке ознакомиться с характеристиками компьютера.
Без облачной записи и слежки не работает
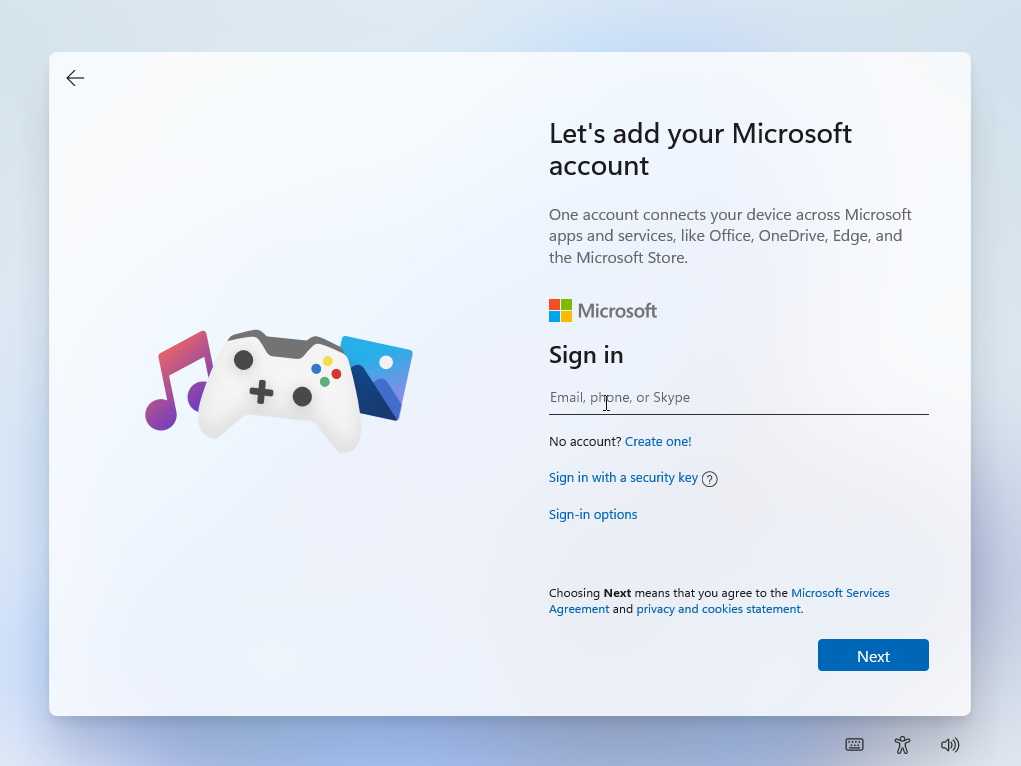
Установка Windows 11 происходит значительно быстрее предыдущей версии. Но есть как минимум 3 момента, способных подпортить настроение:
- весь процесс происходит только на английском языке, интерфейс на данный момент только на нём же;
- русский можно выбрать исключительно в качестве второй раскладки;
- без личной или корпоративной учетной записи Microsoft (учебной) установка не возможна.
При этом возможна установка любого релиза, поскольку ключ можно ввести как при установке, так и в личном кабинете на сайте Microsoft с другого компьютера или смартфона.
К сожалению, полное исследование транслируемых на сервера корпорации данных ещё готовится. На данный момент телеметрия не отключается.
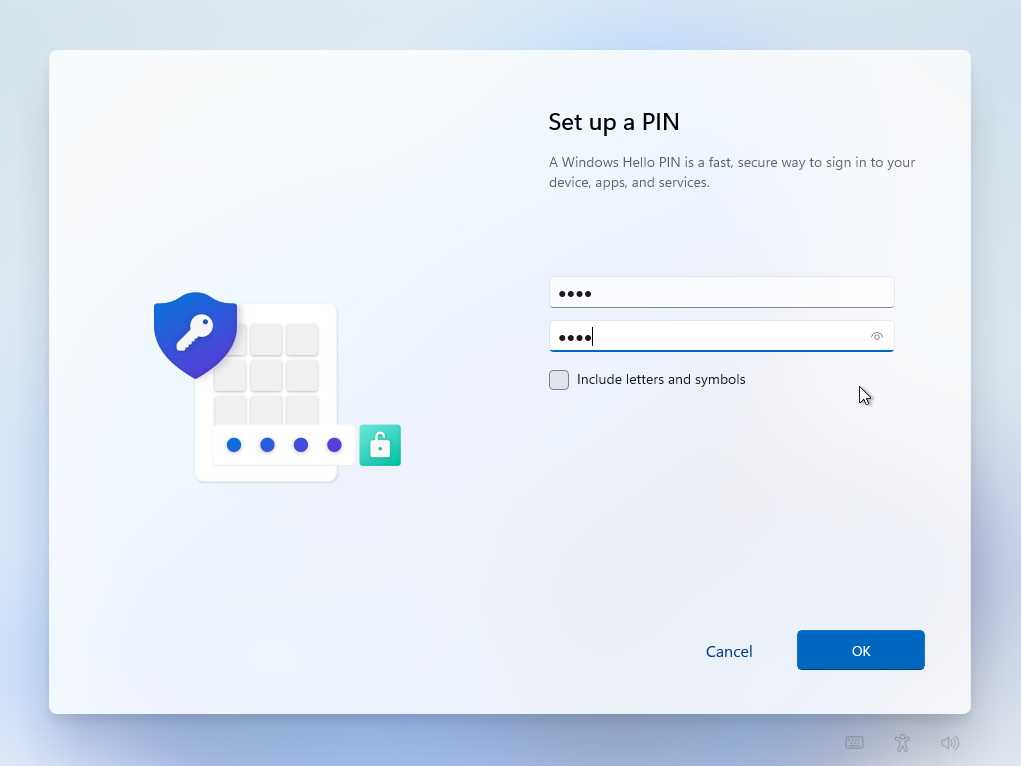
Вместе с тем система еще при установке требует назначить не пароль, а короткий пин-код для быстрого доступа: он и пароль учетной записи станут базовыми способами разблокировки компьютера.
Привычный для Windows 10 ранних релизов на настольных компьютерах пароль, назначаемый в разделе администрирования учетных записей, здесь отсутствует.
С этим уже сталкивались “виндоводы” на ноутбуках со сканером отпечатков и/или системой распознавания .
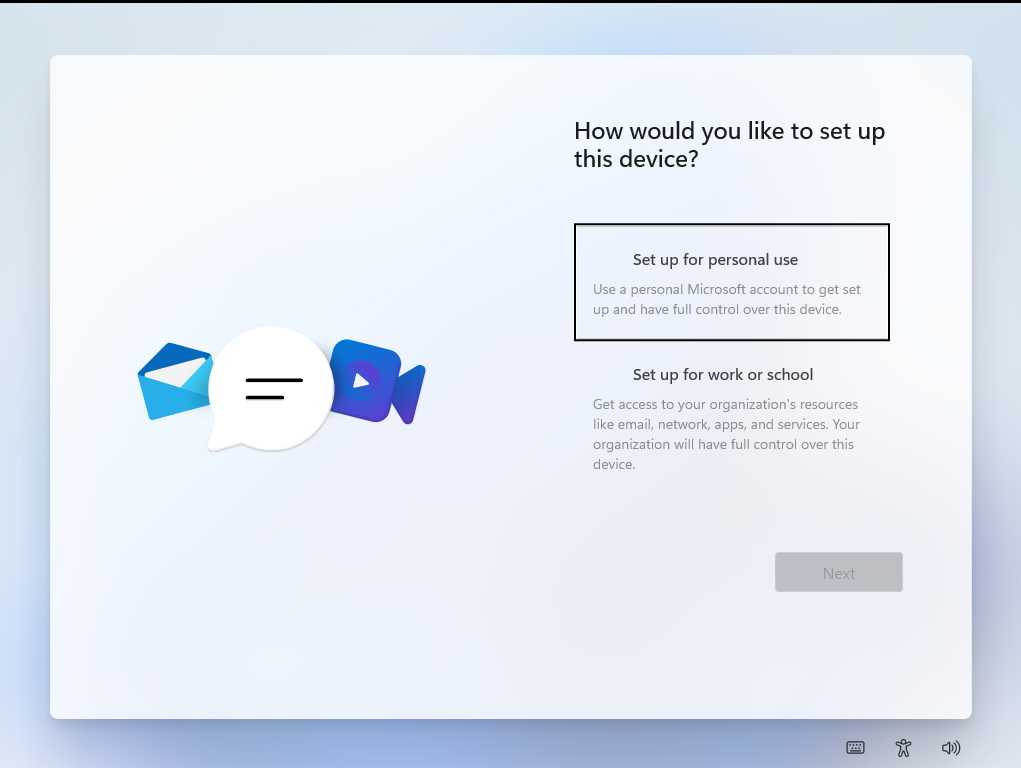
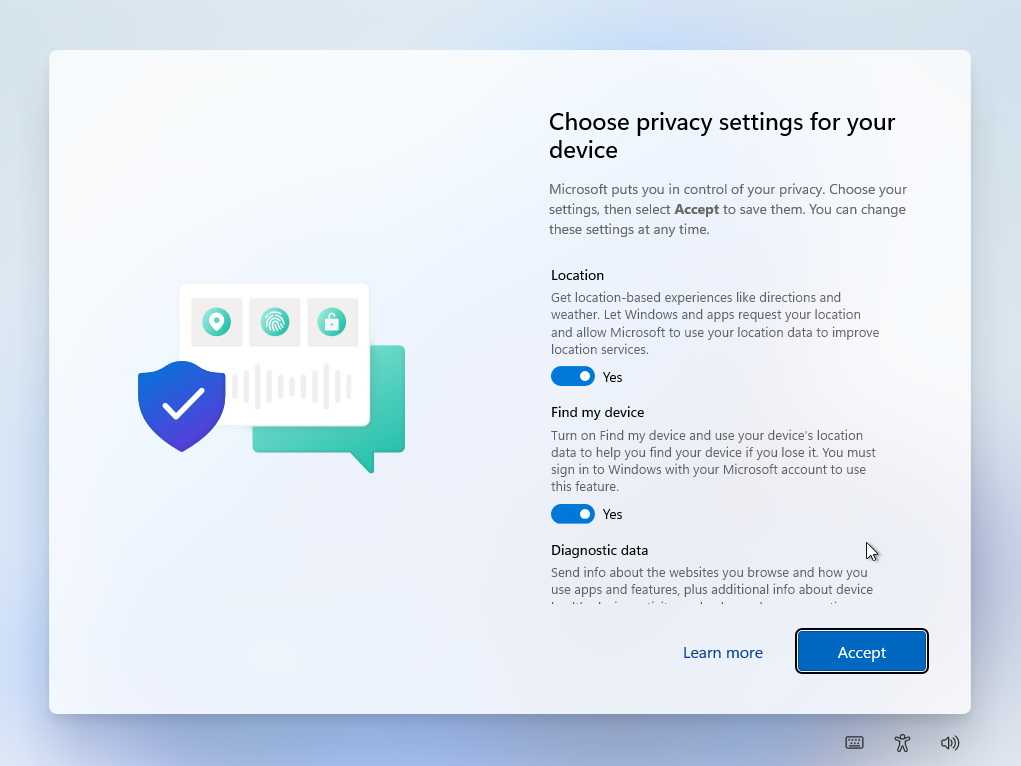
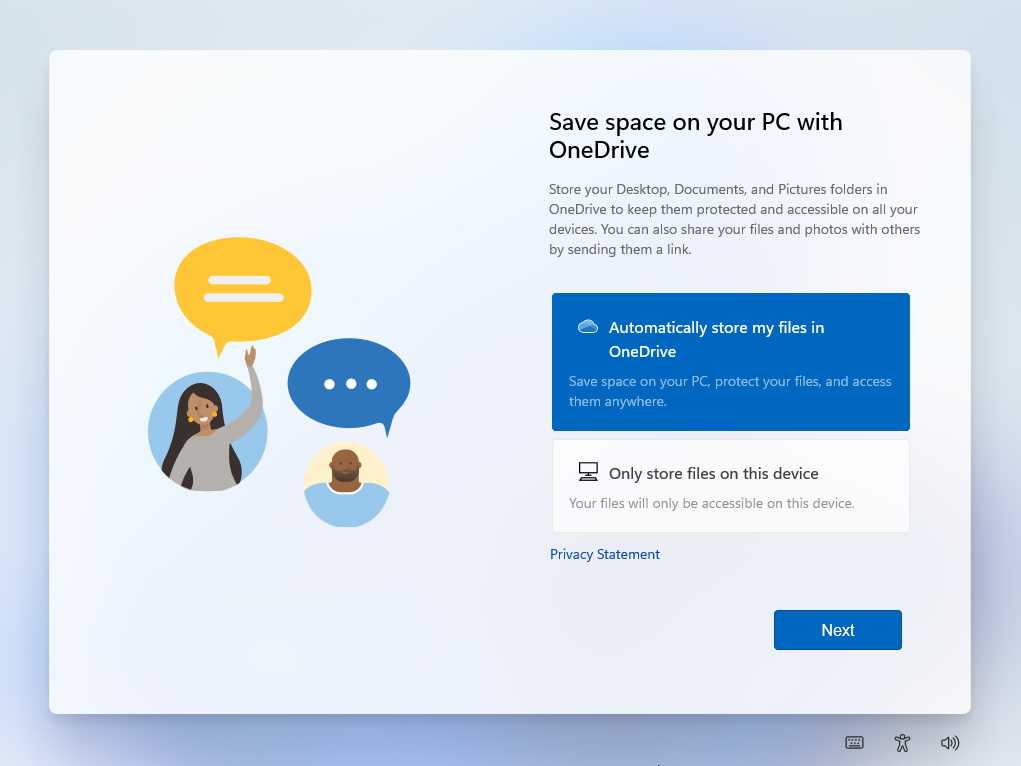
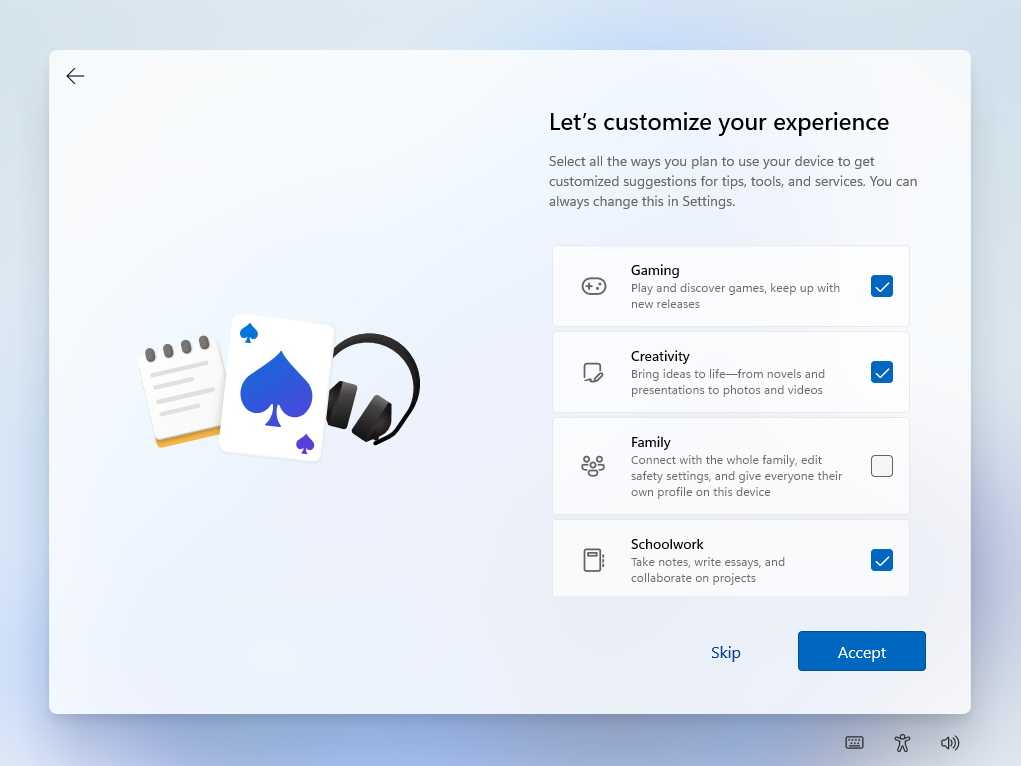
Стоит отметить защиту данных пользователя: уже на старте можно включить бекап настроек операционной системы и всех пользовательских данных в реальном времени на OneDrive.
Он остается интегрированным в систему и поддерживает любые схемы шифрования, включая несимметричное AES256.
Берем устройство подороже и включаем защиту – тогда никакая Microsoft данные не расшифрует.
Как решить, если Windows 10 автоматически прокручивает вниз?
Эта простая ошибка может разочаровать пользователей, поскольку автоматическая прокрутка экрана может снизить производительность в рабочее время. Если вы неоднократно видите эту ошибку, ваш компьютер может оказаться практически бесполезным, и вы не сможете выполнить какую-либо работу. Вот некоторые потенциальные исправления, которые можно развернуть, чтобы решить, если вы видите Windows 10 прокрутка сама.
ИСПРАВЛЕНИЕ 1. Изменение настроек Windows для вашей мыши
В Windows 10 есть функция, которую я считаю очень полезной, это неактивная прокрутка окна. Лично это позволяет мне настраивать экранный контент без необходимости менять активное окно. Однако это также подвержено ошибкам, и многие пользователи сообщают, что включение этого параметра приводит к их прокрутка мышью самостоятельно.
Чтобы отключить этот параметр, необходимо выполнить следующие действия:
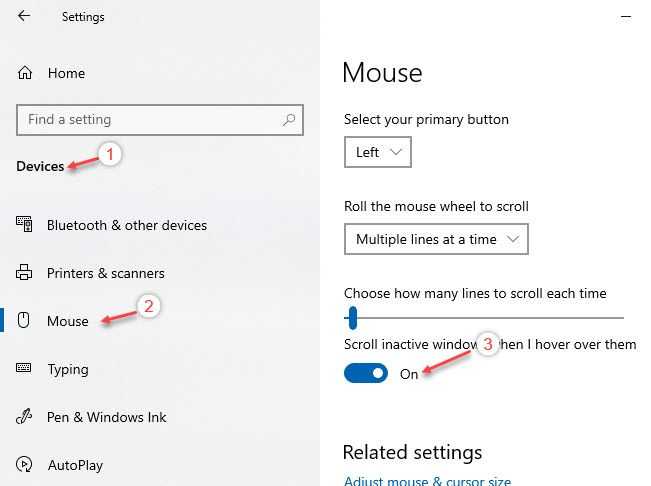
Теперь проверьте, если Windows 10 неуправляемая прокрутка ошибка сохраняется на вашем устройстве.
ИСПРАВЛЕНИЕ 2: Проверьте физические кнопки
Если устройство продолжает прокручиваться автоматически без какого-либо пользовательского ввода, проверьте, есть ли какие-либо проблемы с вашей клавиатурой, особенно клавиша со стрелкой вниз и страница вниз.
Некоторые пользователи в сообществе Microsoft обсуждали, что действительно была аппаратная проблема с их клавиатурой, что привело к Windows 10 прокрутка сама без ввода мышью. Это может произойти по многим причинам, таким как пыль, повреждение от использования и т. Д.
Убедитесь, что у вас нет физических повреждений клавиатуры и колесика мыши. Если есть, отремонтируйте устройство, если можете, или отнесите его в сервисный центр и замените ключи. Подключите ваше отремонтированное устройство и проверьте, если все еще Windows 10 продолжает прокручиваться вниз.
ИСПРАВЛЕНИЕ 3. Обновление или откат драйверов мыши
Чтобы исключить возможность устаревшего драйвера, необходимо проверить и обновить все доступные драйверы мыши, если Windows 10 продолжает прокручиваться вниз.
Примечание: это предполагает, что вы используете последнюю версию Windows и все обновления установлены.
Чтобы обновить драйверы мыши, выполните следующие действия:
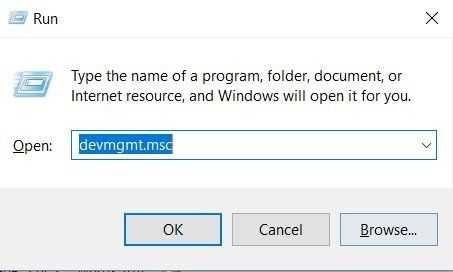
Если были какие-либо конфликтующие устаревшие драйверы, их обновление должно решить вашу проблему.
Если приведенные выше решения не помогли решить вашу проблему, возможно, что-то не так с самой вашей операционной системой. Это могло произойти из-за недавнего обновления системы, которое было установлено неправильно, или из-за вируса или вредоносной программы, которая испортила вашу систему.
Если вы регулярно выполняете резервное копирование своих данных в режиме онлайн или в автономном режиме на жестких дисках, вы можете перезагрузить компьютер или выполнить восстановление системы, если у вас нет резервных копий.
Чтобы выполнить восстановление системы, выполните следующие действия:
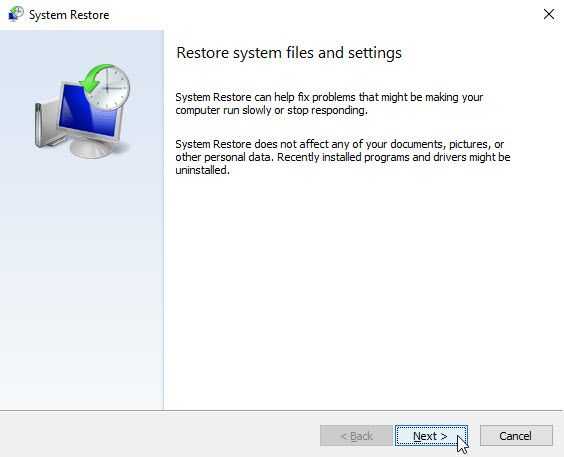
Перезагрузить компьютер
Если у вас есть резервные копии или вы не хотите сохранять существующие данные, вы можете выполнить сброс, который восстановит настройки по умолчанию на вашем устройстве. Для этого выполните следующие действия:
Различия между Windows To Go и обычной установкой Windows
Основная разница между стандартной и портативной версией операционной системы заключается в удобстве. Пользователю Windows To Go не нужно заморачиваться над установкой среды, а достаточно просто подключить флешку к компьютеру. Windows 10 сразу же будет готова к работе.
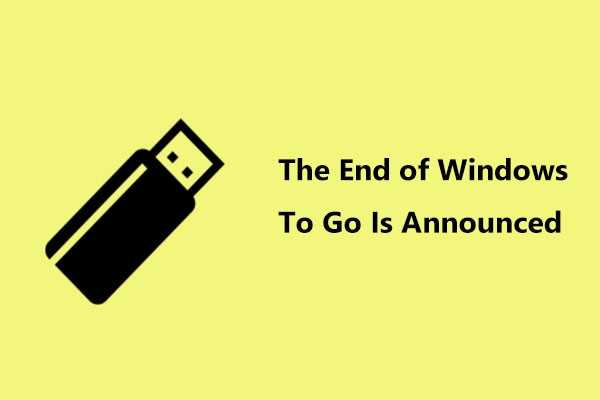
Одновременно с этим выделяются и другие отличия Windows To Go от обычной операционки, касающиеся функционирования ОС:
- встроенный накопитель будет работать только в автономном режиме;
- не доступен TPM;
- деактивирована гибернация;
- становится недоступной среда восстановления;
- у пользователя нет возможности обновить или откатить ОС.
Кроме того, портативную версию операционки можно устанавливать на неограниченное число компьютера. И эта особенность определенно относится к списку достоинств. Однако факторы, выделенные ранее, скорее стоит рассматривать в качестве недостатков, которые не позволяют использовать Windows 10 по максимуму.

Следуйте нашему руководству и обновите все драйверы в Windows 10
Вот как вы можете обновить все драйверы на своем ноутбуке или настольном компьютере с Windows 10. Для большинства пользователей диспетчера устройств в Windows 10 будет достаточно. Однако, если вы хотите обновить драйвер не столь популярного компонента, как универсальный адаптер Wi-Fi, вам могут помочь сторонние программы драйверов. Наконец, вы можете напрямую перейти на веб-сайт производителя и загрузить нужный вам драйвер. Во всяком случае, это все от нас. Если вы ищете решения распространенных проблем в Windows 10 или сталкиваетесь с проблемами сетевого подключения в Windows 10, следуйте нашим связанным руководствам, чтобы решить проблему. И если у вас есть какие-либо вопросы, оставьте комментарий ниже и дайте нам знать.
Самовключение или пробуждение Windows 10
- Компьютер или ноутбук включается сразу после выключения, этот случай подробно описан в инструкции Не выключается Windows 10 (обычно дело в драйверах чипсета и проблема решается либо их установкой, либо отключением быстрого запуска Windows 10).
- Windows 10 сама включается в произвольное время, например, ночью: обычно это происходит, если вы не используете «Завершение работы», а просто закрываете ноутбук, или же ваш компьютер настроен таким образом, чтобы через определенное время простоя засыпать, хотя может случаться и после завершения работы.
В этой инструкции будет рассмотрен второй вариант: произвольное включение компьютера или ноутбука с Windows 10 или выход из режима сна без действий с вашей стороны.
Проблемы совместимости
Серия тестов показала, что любые legacy-компоненты работают без установки драйверов, в том числе внутренние 4G-модемы, Wi-Fi и Bluetooth-модули, а так же активные сенсорные экраны.
Из коробки так же работают активные стилусы, беспроводные клавиатуры и доки, разнообразные USB-C и Thunderbolt-переходники.
C программными ошибками и проблемами не сталкивался.
Среди аппаратных отмечу следующие:
- не работают COM-контроллеры с проприетарными драйверами (проблемы были уже в Windows 10),
- отсутствует явная поддержка LTP-контроллеров,
- не устанавливаются драйвера с внешней проверкой – принтера нет в системе, работает только через Adobe Acrobat/FineReader,
- не подключаются по USB некоторые устаревшие ARM-системы – 3D-принтеры и CNC-станки, – при этом нормально работая через беспроводной интерфейс,
- защита отключает непроверенные сетевые устройства.
Вывод: любой стандартный компьютер возрастом 3-5 лет подойдет для работы Windows 11. Возможно, придется приложить руки
Более менее стандартные сборки настольных компьютеров, массовые и профессиональные ноутбуки приличных брендов точно будут работать.
Реальные проблемы будут только у владельцев серверных сборок на процессорах Xeon и китайских материнских платах.
При обновлении могут быть проблемы с ранее установленным софтом, использующим нелегальные или сложные сетевые системы активации.
Урок 1. Основы работы с окнами Windows для начинающих пользователей.
Привет вам, мои любимые читатели!
В этом уроке мы с вами разберём все самые основные и базовые приемы работы с окнами windows 10, и изучим немножечко теории по этой теме.
Сразу хочу сказать, что этот урок рассчитан исключительно на начинающих пользователей. То есть на тех, кто только начинает осваивать свой компьютер. И говорить мы будем максимально простым языком, без использования специальных терминов.
Что такое окна в Windows и из каких элементов они состоят?
В первую очередь нам нужно сказать о том, что такое окна в windows 10.
Если говорить максимально просто, то окна — это своего рода контейнер, в котором содержится включенная вами программа.
Давайте рассмотрим это на примере!
Откроем окно программы «Проводник» и окно программы «Магазин Windows».
Как вы можете заметить, каждая из этих программ открылась в отдельном окне. И, несмотря на то, что каждая из них имеет свою специфическую функцию, окна этих программ весьма похожи друг на друга.
Они имеют свою рамку:
Свою строку заголовка:
И кнопки управления окнами:
Также они содержат рабочую область в которой и расположена сама программа.
Все программы в windows 10, да и в других современных операционных системах, открываются в окнах
Поэтому начинающему пользователю крайне важно научиться с ними работать. Так что давайте закончим с теорией и перейдем к изучению основных моментов управления окнами!
Основные приемы работы с окнами в Windows 10.
Как изменить размеры окна? Как увеличить или уменьшить окно в Windows?
Как уже говорилось ранее, каждое из окон имеет свою рамку.
Интересно то, что размеры этой рамки можно изменить. Для этого необходимо навести курсор мыши на самый край рамки и дождаться его превращения в двойную стрелочку. После чего, зажав левую кнопку мыши, перемещать курсор в соответствующую сторону.
При этом размеры окна изменяются. Это справедливо для любой из границ окна.
Если же мы переместим курсор мыши к углу окна и дождемся появление диагональной двойной стрелочки, то, зажав левую кнопку мыши, мы сможем изменять размеры окна сразу в двух направлениях.
Таким образом мы можем настроить размеры окна по нашему усмотрению.
Кнопки управления окнами.
Кнопка «Cвернуть окно».
Следующим важным элементом являются кнопки, расположенные в правой верхней части окна.
При нажатии левой кнопкой мыши по кнопке с изображением черточки мы можем свернуть наше окно.
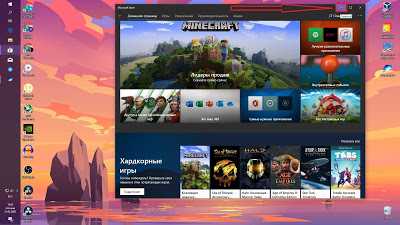
Свернутое окно исчезает с нашего экрана, но оно не закрывается! Сохраняя в неизменном состоянии все то, что было в нем открыто.
Для того, чтобы вернуть окно обратно на наш экран, нужно нажать по соответствующему значку на панели задач.

Кнопка «Развернуть окно на весь экран».
При нажатии на кнопку с изображением квадратика в правой верхней части окна мы можем масштабировать наше окно на весь экран.
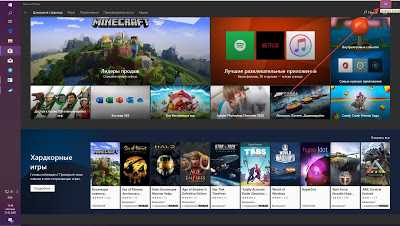
При повторном нажатии на эту кнопку мы можем вернуть окно к исходному размеру.
Кнопка «Закрыть окно».
При нажатии на кнопку с изображением крестика в правом верхнем углу мы можем закрыть наше окно.
Обратите внимание на то, что и при нажатии на кнопку «Свернуть окно», и при нажатии на кнопку «Закрыть окно», выбранное нами окно исчезает с нашего экрана. Но между функциями этих окон есть огромная разница!
Кнопка «Закрыть окно» полностью выключает программу, которая была в этом окне открыта, в то время как кнопка «Свернуть окно» оставляет программу работать.
Строка заголовка
И, наконец, третий элемент работы с окнами — это строка заголовка:
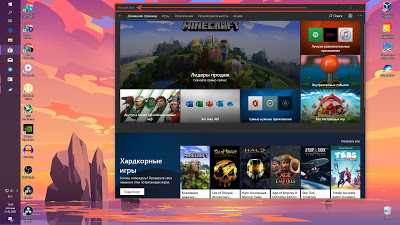
На ней вы можете видеть название открытой вами программы.
Как сделать окно на весь экран?
Если навести курсор на строку заголовка и два раза быстро нажать левую кнопку мыши, то выбранное окно будет масштабировано на весь экран.
Повторив это действие мы вернем окно к исходному размеру.
Этот прием повторяет возможности кнопки «Развернуть окно на весь экран».
Что такое активное окно?
Также хочу обратить ваше внимание на тот факт, что при открытии каждого нового окна оно открывается поверх предыдущих. При этом его строка заголовка и рамка становятся выделены особым цветом:
Такое окно называется «Активным окном».
Благодаря выбору активного окна, мы даем нашему компьютеру понять, с какой программой мы работаем в данный момент.
Как сделать окно активным?
Для того, чтобы сделать нужное вам окно активным, наведите курсор мыши на его строку заголовка, и один раз нажмите левой кнопкой мыши.
Таким образом, мы дали компьютеру понять, что сейчас мы будем работать с этой программой.
Компьютер сразу же это понял и переместил окно с данной программой на передний план, выделив цвет его строки заголовка и рамки соответствующим цветом.
А все остальные окна он сделал «Неактивными».
Мышь прокручивается автоматически вверх или вниз
Есть три вещи, на которые нужно взглянуть:
1] Переключите соответствующую настройку мыши 10
Теперь перейдите к Устройствам> Мышь.
Наконец, переключите Прокручивать неактивные окна при наведении на них курсора на значение Выкл.
Перезагрузите компьютер и проверьте, исправили ли это ваши проблемы.
2] Удаление недавно установленных обновлений Windows
Теперь нажмите Обновление и безопасность.
В левом столбце меню выберите Центр обновления Windows.
Затем в правом столбце выберите Просмотреть историю обновлений.
Затем нажмите Удалить обновления.
Теперь откроется окно, в котором будет показан список всех установленных обновлений на вашем компьютере. Затем вы можете выбрать обновление, которое хотите удалить, и нажать кнопку Удалить в правом нижнем углу окна.
3] Используйте восстановление системы
Теперь откроется новое окно, в котором вам нужно будет выбрать желаемую точку восстановления системы.
После выбора нужной точки восстановления системы следуйте инструкциям на экране для завершения процесса.
Теперь перезагрузите компьютер и проверьте, смог ли этот метод решить вашу проблему.
Системные настройки Windows 11
Несмотря на множество негативных отзывов, реальных изменений в системных настройках и администрировании системы не появилось.
Разницы с текущей сборкой Windows 10 пользователи, постоянно обновляющие систему, точно не заметят.
Конечно, тем, кто использует пиратские версии или боится обновить десктоп со сборкой пятилетней давности, глаза будет резать.
Но все на месте, понятно и просто. Там, где ожидаешь найти.
О “8 уровнях до сетевых настроек”, о которых так сетовал Илон Маск точно беспокоиться не стоит – даже они прячутся за одним кликом по иконке сетевого интерфейса.
Немного изменен доступ к компонентам системы и администрированию. Но с учетом того, что эти элементы требуются только продвинутым юзерам, рассматривать не будем.
Кому надо – тот найдет все на своем месте и будет приятно удивлен расширенными возможностями по интеграции разнообразных административных, защитных и корпоративных штук.
Даже службы и компоненты отключаются/включаются проще, чем раньше. А чего тут только нет!
Системные требования для установки Windows 10
- Процессор: с частотой1 гигагерц (ГГц) или быстрее или система на кристалле SoC.
- ОЗУ: 1 гигабайт (ГБ) для 32-разрядных систем или 2 ГБ для 64-разрядных систем.
- Место на жестком диске: 16 ГБ для 32-разрядных систем или 32 ГБ для 64-разрядных систем.
- Видеоадаптер: DirectX 9 или более поздней версии с драйвером WDDM 1.0.Дисплей: 800 x 600.
- Интернет-соединение: Для выполнения обновлений и работы определенных функций требуется подключение к Интернету.
- Подробнее о системных требованиях.
Windows 10 — операционная система для персональных компьютеров и рабочих станций, разработанная корпорацией Microsoft в рамках семейства Windows NT.
После Windows 8.1 система получила номер 10, минуя 9. Серверный аналог Windows 10 — Windows Server 2016.
Пользовательский интерфейс Windows 10 был пересмотрен для организации перехода между интерфейсом для обычного манипулятора и интерфейсом, оптимизированным для сенсорного ввода в зависимости от способа ввода.
Придайте вашему компьютеру новый вид! Измените свой компьютер, переключившись на светлый или темный режим.
Спите спокойно с ночным светом! При работе ночью включите ночной режим, чтобы снизить нагрузку на глаза.
Нажмите;клавиши с логотипом Windows + Shift + S чтобы открыть панель «Ножницы», затем проведите курсором по области, которую необходимо захватить. Область, обрезанная вами, будет сохранена в буфере обмена.
Говорите, вместо того чтобы печатать! На сенсорной клавиатуре выберите микрофон. На физической клавиатуре нажмите клавиши с логотипом Windows + H, чтобы надиктовать свои мысли.
В магазине Microsoft Store можно найти практически что угодно для своего устройства с Windows 10, включая самые последние игры, популярные фильмы и телешоу, ПО для творчества, приложения и многое другое.
Получите доступ к большинству функций и возможностей на ПК с Windows 10 при входе с учетной записью Майкрософт.
Создание установочного носителя с помощью средства:
- Нажмите Скачать средство сейчас (Windows 10 Media Creation Tool), а затем — Запустить. Для запуска этого средства необходимы права администратора.
- Если вы согласны с условиями лицензионного соглашения, нажмите Принять.
- На странице Что вы хотите сделать? выберите Создать установочный носитель для другого компьютера, а затем нажмите Далее.
- Выберите для Windows 10 язык, выпуск и архитектуру (32- или 64-разрядная версия).
- Выберите нужный носитель:USB-устройство флэш-памяти. Подключите пустое USB-устройство флэш-памяти емкостью не менее 8 ГБ. Все содержимое устройства будет удалено. ISO-файл. Сохраните ISO-файл на компьютере, чтобы создать DVD-диск. Скачав файл, вы можете открыть папку, в которой он сохранен, или выбрать команду Открыть устройство записи DVD-дисков и следовать указаниям по записи файла на DVD-диск.
- Создав установочный носитель, следуйте приведенным ниже указаниям по его использованию.
- После выполнения установки Windows 10, пожалуйста, убедитесь в том, что у вас установлены все необходимые драйверы устройств. Чтобы проверить наличие обновлений, нажмите кнопку «Пуск», щелкните Настройки > Обновление и безопасность > Центр обновления Windows и выберите команду «Проверить наличие обновлений». Вы также можете посетить веб-сайт технической поддержки изготовителя своего устройства, чтобы загрузить какие-либо дополнительные драйверы, которые могут быть необходимы.
Полезная информация
- Где взять ключи для Windows?
- Как самостоятельно установить Windows 10 и программы?
- Как ускорить работу компьютера Windows 10?
- Как сбросить Windows 10 до заводских настроек?
- Скачать Windows 11 оригинальный образ
- Как установить Windows 11
- Рекомендованные системные требования для ОС Windows 11
Загрузка …
Приложение «Фотографии» Windows 10
Приложение находится там же, где и все другие программы на нашем компьютере. Нажимаем на кнопку ПУСК и ищем в списке программ «Фотографии». Нажимаем на него и открываем это приложение.
Есть и другой способ перейти к этому приложению. Сначала выберем папку с изображениями. Нажмем на картинку, которую хотим открыть с помощью приложения «Фотографии».
Картинка откроется в программе для просмотра и редактирования фото «Фотографии». На верхней панели этой программы есть значки для работы с фото. Нажимаем на значок «Изменить и создать».
Здесь есть набор инструментов для редактирования изображения. Мы можем выполнить обрезку фото, изменить цвет, яркость и контрастность, применить фильтры. Можем что-то нарисовать, добавить эффекты 3D. И прямо в этом редакторе фотографий мы можем сразу перейти к созданию слайд-шоу. Нажимаем на кнопку «Создать видео с музыкой».
Рукописный ввод и работа с тачскрином
Как уже сказано выше, все функции планшетов доступны в Windows 11 из коробки. И работают не хуже и не лучше, чем в Windows 8/8.1/10.
И тачскрин, и его дополнительные слои от Wacom в некоторых устройствах можно использовать на всю катушку, если экран позволяет. С полным отслеживанием силы и частоты нажатия.
Стилусы работают – и пассивные, и активные. Ими можно работать в отдельных приложениях или через системную панель Windows Ink.
Приложение представляет собой графический редактор с удобным для любого типа ввода интерфейсом управления для создания записок и скетчей.
Готовые результаты можно копировать в системный буфер обмена или отправлять через интерфейс в другие приложения.
С жестами все куда интереснее: двухпальцевые системные жесты Windows 10 работают из коробки, а более сложные требуют активации в специальном меню.
Но их полный перечень в системе отсутствует. И не спроста: на данный момент они просто не работают, по крайней мере, у меня.









![Windows 10 автоматически прокручивает вниз - [решено]](http://tehnikaarenda.ru/wp-content/uploads/7/6/5/765b6817ed578dcb4a798d91dc321ccd.jpeg)






























![Windows 10 автоматически прокручивает вниз — [решено]](http://tehnikaarenda.ru/wp-content/uploads/1/d/9/1d969e579498c8dcb7beb41dd3381504.jpeg)








![Windows 10 автоматически прокручивает вниз - [решено]](http://tehnikaarenda.ru/wp-content/uploads/9/6/b/96bc75f0f81db32a18f75c5148956971.jpeg)