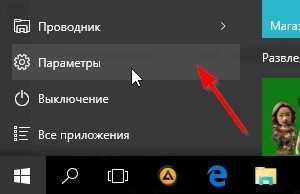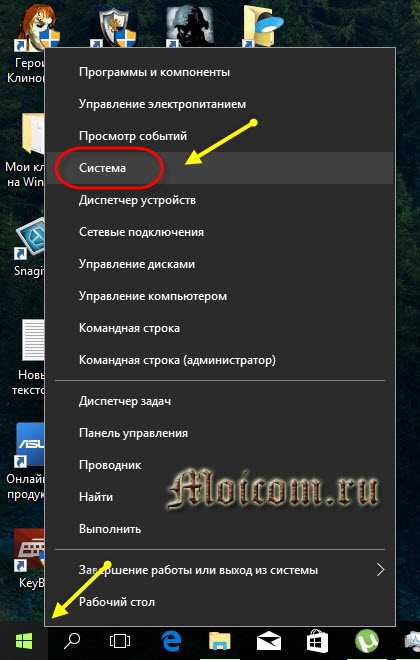Правила бэкапа
Резервное копирование – несложная операция, но проводить её нужно регулярно и часто. Соблюдайте следующие правила:
- Чем чаще делать резервное копирование, тем меньше времени придется потратить на восстановление утраченной информации.
- Желательно иметь минимально две копии данных, помещенных на разные носители – например, в облачном хранилище и на съемном жестком диске.
- Нельзя смешивать копии и начальные файлы. Храните их отдельно. Когда резервное копирование завершено, внешний накопитель нужно сразу отключить от компьютера.
- Копию делайте не только с компьютера, но и с других устройств – планшета, телефона, ноутбука и даже фотоаппарата.
- После окончания процедуры копию проверьте на возможность восстановления. Данные могут не читаться, файл – повреждён.
Ручное копирование большого файла затруднительно. Легче сделать бэкап при помощи специальных программ, например, функции резервного копирования в Kaspersky Total Security.
Создание диска восстановления системы
Для тех пользователей, которые имеют предустановленные операционные системы на своем компьютере, создать загрузочный диск восстановления системы просто необходимо. Производители компьютеров, сейчас часто не комплектуют их установочным диском Windows. В этом случае, аварийный диск восстановления системы, поможет загрузить компьютер для его восстановления, если загрузиться другим способом не представляется возможным.
В окне «Архивация и восстановление» необходимо нажать на пункт «Создать диск восстановления системы», для создания аварийного диска восстановления системы. В этом случае, у вас будет аварийный компакт диск для восстановления системы, в случае возникновения серьезных неполадок с операционной системой.
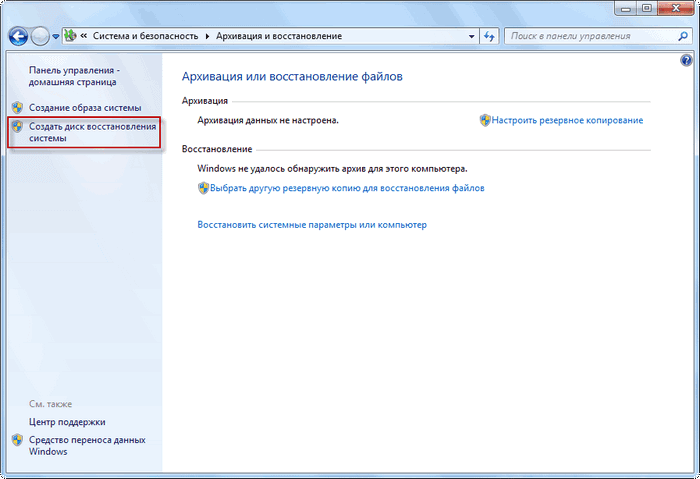
После нажатия на пункт «Создать диск восстановления системы», открывается окно «Создать диск восстановления». Для создания диска восстановления системы необходимо вставить в устройство для чтения оптических дисков пустой CD или DVD диск, а затем нажать на кнопку «Создать диск».

Далее происходит процесс создания диска восстановления системы. После завершения создания аварийного диска восстановления, нужно нажать на кнопку «ОК». Аварийный диск восстановления Windows 7 занимает объем около 150 МБ.

Теперь у вас будет возможность получить доступ к вариантам восстановления системы, используя загрузочный диск восстановления, если невозможно будет загрузить компьютер другими способами.
Для загрузки компьютера с аварийного или установочного диска, вам необходимо будет выбрать в BIOS приоритет загрузки с устройства для чтения дисков CD/DVD, а в случае использования загрузочной флешки с диска USB, к которому подключена такая загрузочная флешка.
Если при создании диска восстановления вам предложат вставить установочный диск с операционной системой Windows 7, то это значит, что необходимые файлы для создания диска восстановления системы не были обнаружены. В этом случае вам необходимо будет вставить в оптический привод компьютера установочный диск DVD с операционной системой Windows 7.
С помощью установочного диска Windows 7 или аварийного диска для восстановления системы, вы сможете загрузиться на своем компьютере, и будете иметь доступ ко всем параметрам восстановления операционной системы.
Бесплатно создать резервную копию образа.
Windows, предлагает простого мастера для создания образа резервной копии, но добраться до этого мастера удивительно сложно. И это зависит от разных версий Windows:
Windows 7: Откройте Панель управления и выберите Система и обслуживание> Резервное копирование и восстановление> Создать образ системы.
Windows 8: Выберите история файлов (file history) на начальном экране панели управления Windows 8.
Нажмите на ссылку История файла, которая появится и кликните на Резервное копирование в нижнем левом углу окна.
Windows 10: Щелкните правой кнопкой мыши кнопку Пуск и выберите Панель управления.
В поле Панель управления Поиск в правом верхнем углу, типа file history. Нажмите на название файла хронологии. Нажмите System Backup Image в нижнем левом углу, а затем создать образ системы в левой панели.
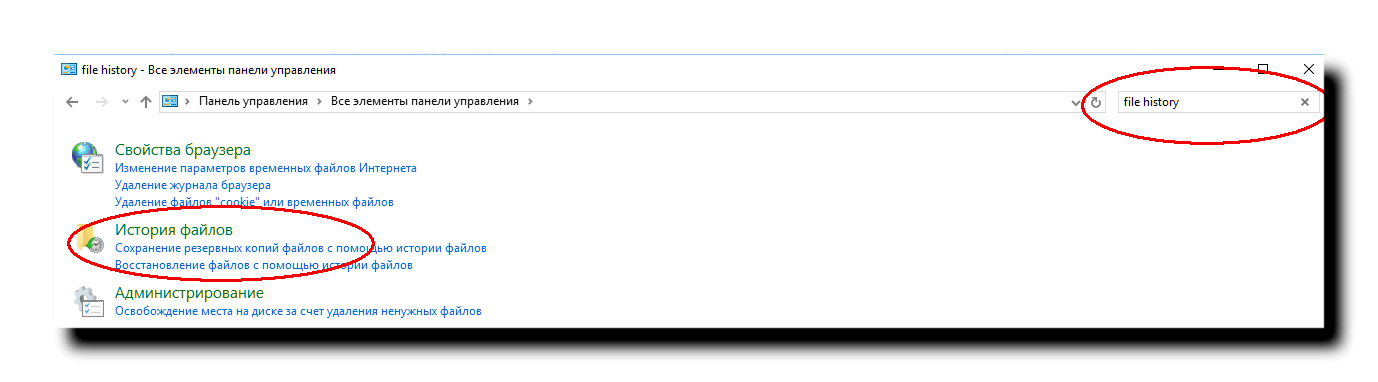
Активировав пункт «история файлов» Выберите ссылку резервное копирование образа системы (левый нижний угол).
При нажатии кнопки «Создание образа системы» откроется окно. На первом экране, вам будет предложено выбрать место назначения для резервной копии на вашем компьютере. Изображение справа показывает, что предлагается выбрать.
Можно выбрать внешний накопитель или дополнительный внутренний диск. Кроме того, можно сохранить образ резервной копии на сетевом ресурсе или записать его на DVD, но этот последний вариант займет много дисков и еще больше времени.
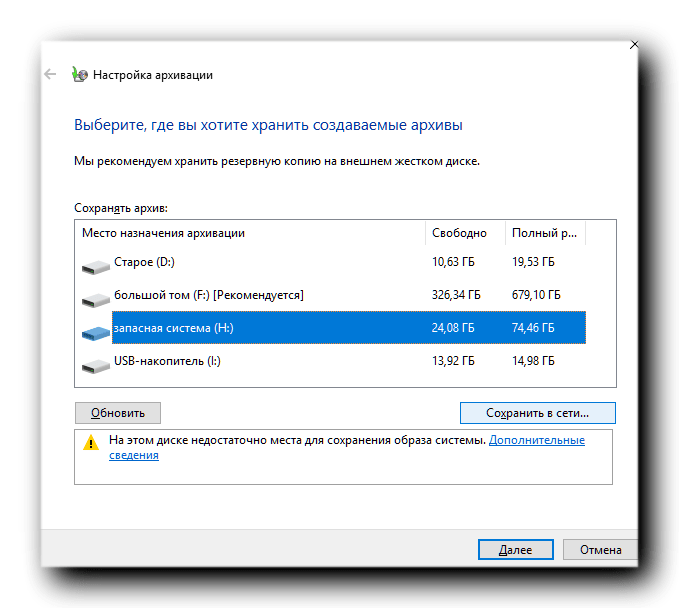
Далее вам будет предложено подтвердить параметры резервного копирования. Дважды проверьте, что вы делаете резервное копирование основного диска, который содержит операционную систему, приложения, личные файлы и тому подобное. Если нужный диск есть в списке, нажмите кнопку Архивировать, и инструмент визуализации для Windows создаст образ системы.
В зависимости от объема данных и скорости работы жестких дисков, этот процесс создания образа системы может занять от нескольких минут до нескольких часов.
Новый образ необходимо делать регулярно, каждый месяц или даже два раза в месяц, и уж точно перед тем как что-то радикально менять на своем компьютере.
Как восстановить систему Windows 7, используя резервную копию
Возобновить операционку с запасной копии по силам даже неопытному пользователю. Для этого требуется только следовать инструкции.

Восстановление потерянных данных с резервной копии
Windowsimagebackup: как восстановить систему Windows 7? Что для этого делать? Для начала нужно иметь сами источники. Они могут храниться несколькими способами. То есть заранее следует скопировать данные образа системы, используя один из носителей информации:
- флеш-накопитель;
- диск;
- облако.
Диск или флешка
Если копия сделана при помощи первых двух вариантов, то алгоритм действий выглядит так:
- Диск или флешку вставить в компьютер. Флеш-карта втыкается в USB-порт, а диск вставляется в дисковод.
- Включить компьютер и открыть диалоговое окно, нажав одну из клавиш, которая привязана к марке компьютера. Для Асер и HP это будет F9, для Самсунг — F10, для Делл и Леново — F12, а для Асус — Esc.
- Удерживать кнопку до появления меню со списком устройств для загрузки. Для каждого бренда вид меню будет разным.
- Выбрать устройство загрузки (CD-дисковод/флеш-накопитель). Символы в названии устройства могут быть такие: ODD, CD, DVD, USB. Если использовать флешку, то высветится ее название.
- Нажать «Enter».
- Если загрузка с диска, на экране компьютера появится новая строка. Действовать нужно по запросу.
- Далее нажать на нужную клавишу для загрузки.
- Из появившегося окна нужно выбрать страну, язык, клавиатуру. Нажать «Далее».
- В новом окне нужно выбрать вкладку «Восстановление системы».
- Из следующего списка выбрать строку «Восстановление образа системы».
- Выбрать язык и раскладку. Нажать на кнопку «Далее».
- Из появившегося списка отметить вкладку «Восстановление компьютера с помощью созданного ранее образа системы». Нажать на клавишу «Далее».
- Всплывет окно с автоматический выбранным образом Windows 7, который был создан раньше пользователем. Для продолжения процесса нужно нажать «Далее».
- В новом окошке следует нажать на пункт «Готово», согласиться с процессом восстановления ОС.
Спустя определенное время загрузка будет завершена. ПК заработает на установленной с резервного устройства операционке в штатном режиме.После переустановки информация с диска будет стерта.
Облачное хранилище
Резервное копирование Windows 7 также возможно в облачном хранилище.
К сведению! Облачное хранилище информации является одной из моделей онлайн-хранилища. Вернее, сообщество многочисленных серверов в просторах сети интернет. Сервера не привязаны к месту нахождения пользователя. Их физическое расположение, внутренняя структура, данные других пользователей и другие сведения не доступны клиенту.
Привлекает такой способ хранения данных возможностью доступа из любого ПК, который может выходить в сеть интернета. Также интересна возможность коллективной работы с информацией. К тому же пользователь платит только за определенное место хранилища. Больше никаких расходов нет.
После первого копирования на компьютере создается программа быстрого доступа к сохраненной информации. Ярлык появится в списке индивидуальных хранилищ. Для получения данных нужно:
- Развернуть группу «Хранилища».
- Выбрать вкладку «Индивидуальные».
Открыть хранилище по адресу электронной почты, вернее по имени, с которым осуществляется вход в облако. Там будет показан весь список копий. С ними можно проводить следующие операции:
- Просмотреть любую копию.
- Восстановить информацию из нужной копии.
- Удалить ненужные копии.
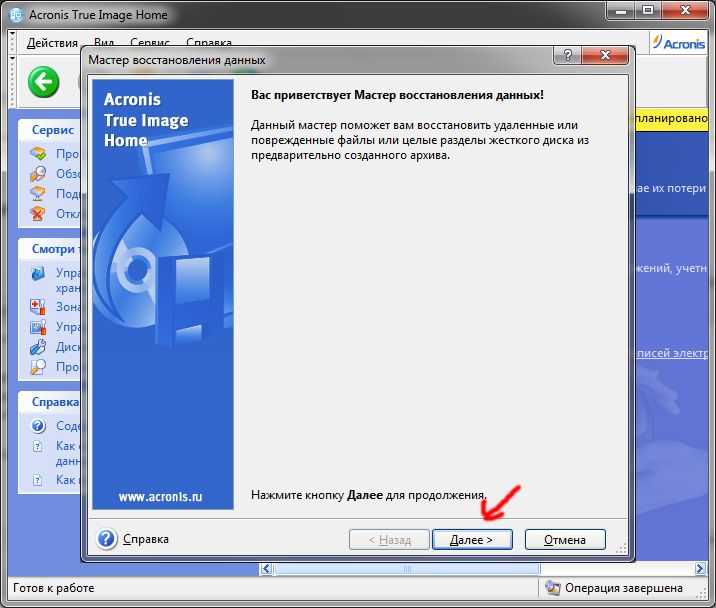
Восстановление диска Акронис
Пошаговый процесс восстановления данных из облачного хранилища в нужную папку:
- Активировать Acronis Backup.
- Щелкнуть кнопку «Восстановить».
- Выбрать вкладку «Выбор данных» и нажать на кнопку «Обзор».
- Из выпадающего списка выбрать и развернуть группу «Индивидуальные».
- Выбрать нужное хранилище (по имени пользователя).
- Нажать на «ОК».
- Отметить нужные для восстановления файлы и подтвердить выбор кнопкой «ОК».
- Выбрать место назначения, с указанием папки, куда требуется поместить восстановленную информацию. Выбор подтвердить кнопкой «ОК».
После этих действий начнется восстановление резервной копии с облачного хранилища.
Важно! В хранилище могут находиться несколько копий одного документа. Тогда для поиска нужно задать требуемые интервалы дат
Для чего нужно резервное копирование данных
Если перед вами возникла задача переустановки Windows, либо вы беспокоитесь за ваши важные файлы (и во многих других случаях), стоит заранее побеспокоиться о том, чтобы ваша информация не была безвозвратно утеряна в результате новой инсталляции системы. Иначе слёз вам не избежать, если что-то случится с важными данными.
Для создания резервной копии ваших файлов можно прибегнуть к стандартной функции резервирования или архивирования. Резервировать можно не только пользовательские папки типа «Документы» или «Изображения», но и заданные диски целиком целиком или определенные папки. Вы только не волнуйтесь. На самом деле всё намного проще, чем вам кажется. Я вам серьезно говорю.
Архивация в Windows 7
Теперь перейдем к настройкам архивации и резервного копирования. В окне «Архивация и восстановление файлов» нужно нажать на пункт «Настроить резервное копирование».
Далее открывается окно «Настройка архивации». Вам придется подождать некоторое время, пока производится запуск архивации данных. Вы увидите в окне надпись «Запуск архивации данных», при этом сама архивация еще не происходит.
Затем открывается окно «Настройка архивации». В этом окне необходимо выбрать место для хранения резервной копии архива.
Лучшим вариантом для хранения создаваемой резервной копии системы будет внешний жесткий диск. Потому что, если вы резервные копии на другом разделе жесткого диска вашего компьютера, то в том случае, если выйдет из строя жесткий диск, то тогда будут навсегда потеряны операционная система, ваши данные и созданные резервные копии для восстановления. Данные, при этом, физически находятся на одном жестком диске, они только расположены на разных логических дисках.
На этом изображении видно, что система сама подсказала мне место для хранения — внешний жесткий диск, с достаточным местом для создания резервной копии.
В окне «Настройки архивации» вам нужно будет выбрать, что следует архивировать.
В случае предоставления выбора Windows, операционная система выполнит архивацию файлов, сохраненных в стандартных папках, в библиотеках, на Рабочем столе, а также создаст образ системы, который позволит восстановить компьютер в случае неполадок. Все ваши данные и настройки будут архивированы, и вы сможете при необходимости восстановить систему из резервной копии.
В этом случае можно будет выбрать конкретные диски, выбрать отдельные папки, находящиеся на выбранном диске. Обязательно поставьте флажок напротив пункта «Включить образ системы дисков: (С:)», для того, чтобы у вас была возможность в случае необходимости восстановить систему из созданной резервной копии.
Вам также может быть интересно:
- Создание резервной копии Windows 10
- Восстановление Windows 10 из резервного образа системы
Выбранные вами данные будут архивироваться по расписанию, если вы не будете запускать архивацию вручную. После завершения выбора объектов для архивации, следует нажать на кнопку «Далее».
В окне настройка архивации вам еще раз нужно проверить настройки архивации, а затем нажать на кнопку «Сохранить параметры и запустить архивацию».
Перед запуском начала архивации, вы можете нажать на ссылку «Изменить расписание», для выбора своего расписания или выполнять резервное копирование по требованию.
Если вы будете выполнять архивацию не по расписанию, а вручную, когда это вам необходимо, то тогда вам нужно будет снять флажок напротив пункта «Выполнять архивацию по расписанию (рекомендуется)», а затем нажать на кнопку «ОК».
Далее вам необходимо будет запустить начало архивации. Время создания резервной копии будет зависеть от объема дисков и файлов, которые будут архивированы, а также от мощности вашего компьютера. Резервное копирование запускаемое повторно будет происходить быстрее, потому что будут перезаписываться только измененные файлы после предыдущего резервного копирования.
Следует помнить, что в случае настройки резервного копирования по расписанию, внешний жесткий диск должен быть в это время подключен к вашему компьютеру. Если вы будете делать резервное копирование без определенного расписания, то оптимальным вариантом будет проведение архивации примерно раз месяц. В этом случае у вас будут сохраняться настройки системы, которые вы сделали относительно недавно.
Важные данные, которые вы часто изменяете, архивировать потребуется чаще, чем раз в месяц, чтобы всегда иметь актуальную резервную версию для восстановления.
Резервное копирование файлов, а не всей системы
Существует два типа резервных копий, которые вы можете создать. Наиболее распространенные средства резервного копирования создадут резервную копию списка файлов и папок, которые вы укажете. Это позволяет создавать резервные копии только необходимых файлов и папок. Ваши резервные копии не будут слишком большими, а процесс будет быстро завершаться.
Тем не менее, также можно создавать резервные копии полного образа системы на жестком диске вашего компьютера с помощью встроенных или сторонних инструментов. Они будут выполнять сохранять всё: начиная с системного каталога Windows и установленных программных файлов до ваших личных данных. Эти резервные копии будут намного больше и потребуют намного больше времени для создания.
Для большинства людей мы рекомендуем создавать резервные копии файлов и папок. Резервное копирование образа системы звучит неплохо, но имеет некоторые изъяны. Например, вы не сможете легко восстановить системный образ на другом компьютере, поскольку установка Windows обычно будет работать только в исходной системе. Вам лучше начать с новой установки Windows и переустановки ваших программ.
Создание образа системы
Определите место, в котором будет находиться будущий архив: выберете дисковый раздел, оптический диск либо внешний HDD. Кроме того вы можете сохранить запасные копии на сервере. Хранить копии на оптических носителях не разумно, поскольку для резерва потребуется очень много места, поэтому для их хранения лучше использовать внешний HDD.
После того, как место для хранения копии определено, кликнете на «Архивировать». Резервироваться будет весь системный раздел. Данная процедура может проводиться согласно расписанию (система Виндовс будет самостоятельно обновлять созданный системный образ, не создавая его по новой, это значительно экономит время).
Подробнее про создание образа читайте здесь.
Выбрав такой инструмент, как «Архивация», вы сможете настроить резервирование важнейших пользовательских данных. Чтобы сделать это, вам нужно перейти в раздел «Настроить резервное копирование», указать носитель, на котором желаете сохранить резерв, кликнуть на «Далее» и в новом окошке нажать на «Предоставить выбор». Отметьте объекты, которые вы хотите архивировать.

Чтобы восстановить содержимое из сделанных копий, вам достаточно выбрать любое из предложенных системой действий:
- Восстановить пользовательские файлы из архива, расположенного в текущем размещении,
- Восстановить файлы всех пользователей,
- Выбрать другую резервную копию для восстановления файлов,
- Восстановить системные параметры или компьютер
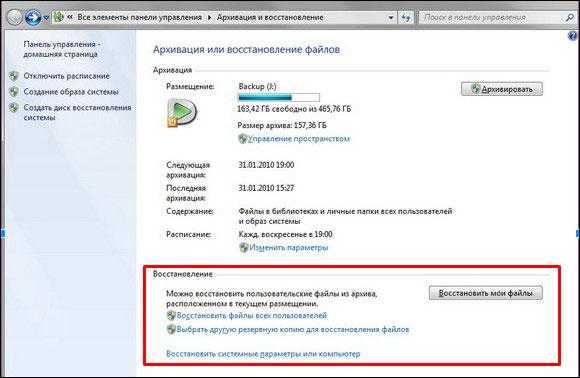
4 простых способа создания резервных копий файлов на ПК или ноутбуке
Существуют 4 основных способа, как создавать резервные копии. Посмотрим на них, оценим плюсы и минусы этих способов, в том числе создания образа диска.
Способ 1. Копирование файлов вручную (из одной папки в другую)
выполняется без использования каких-либо программ или инструментов.
Плюсы: Ничего устанавливать не нужно. Просто открываете два окна Windows (с директорией-источником и приемником), выделяете нужные файлы и папки и перетаскиваете их мышью из окна в окно.
Минусы:
- Требуется часто отвлекаться от текущих дел, чтобы скопировать рабочие папки
- Можно забыть вовремя сделать back up важных данных (человеческий фактор)
- Сложно, если исходные данные нужно копировать из нескольких разных папок
- Неудобно управлять бэкапами
Способ 2. Копирование с помощью bat-файлов
Файлы с расширением .bat являются исполняемыми в операционной системе Windows, имеют текстовый формат и могут выполнить последовательность команд, в том числе и копирование из одной папки в другую. Данный способ можно назвать полуавтоматическим, т.к. обычно bat запускают вручную и они довольно сильно уступает программам автоматического «бэкапирования».
Плюсы: Не нужен какой-либо софт. Достаточно самостоятельно создать bat-файлы и настроить Task Scheduler в Панели управления Windows для запуска .bat в определенное время.
Минусы: Требуются определенные знания и время, чтобы создать .bat, которые по удобству, функциям и гибкости сильно уступают специализированным бэкап-программам.
Способ 3. С помощью специального софта — программы для создания «бэкапов»
Для автоматического копирования обычно используют специальные программы или даже системы резервного копирования, которые удобны в настройке и использовании, обладают богатыми возможностями, но, как правило, платные, хотя их стоимость обычно не велика. Такие программы берут всю заботу о своевременном дублировании ваших данных на себя и созданы по принципу «настроил и забыл». Одной из таких утилит является Exiland Backup, о которой речь пойдет ниже.
Плюсы:
- Богатый набор возможностей: встроенный архиватор, планировщик, дублирование архивов
- Удобный и понятный интерфейс для управления созданными копиями
- Гибкая настройка расписания
- Полный контроль над выполнением задания: отображение процесса, возможность отмены, подробное ведение журнала, уведомление на e-mail или по SMS в случае проблем и д.р.
Минусы:
Программа обычно платная, но это можно считать даже плюсом и вот почему: платная программа обычно развивается разработчиками, выпускаются новые версии, обновления, учитывающие пожелания пользователей, исправляются ошибки и недочеты; существует техническая поддержка; стоимость программы для создания бэкап’ов обычно не велика или равна 0.
Способ 4. Создание образа диска (в формате VHD, VHDX, ISO)
Данный способ существенно отличается от выборочного файлового копирования, поскольку создает образ тома целиком, иными словами, копирует все содержимое носителя.
Плюсы:
- Позволяет создавать бэкап Windows вместе с установленными программами
- Копирует файлы, используемые в данный момент другим приложением (теневые копии тома VSS — Volume Shadow Copy)
Минусы:
- Большое время создания дубликатов
- Как правило, требует наличие прав системного администратора
- Большой объем дополнительного места, требуемый для хранения образов и теневых копий
Как создать резервную копию файлов
Существует много способов резервного копирования данных, от резервного копирования на внешний диск до загрузки копии ваших данных на удаленный сервер через интернет. Вы можете использовать инструменты, интегрированные в Windows, или загрузить сторонний инструмент резервного копирования. Выберите лучшее решение для резервного копирования, которое работает для вас – мы обсудим лишь некоторые из наших фаворитов.
Мы также рекомендуем использовать несколько типов резервных копий для обеспечения максимальной безопасности данных. Например, если вы храните свой единственный резервный диск рядом с вашим компьютером, вы потеряете все копии своих файлов, если ваше оборудование когда-либо будет украдено или повреждено при пожаре. Так что наличие резервной копии в облаке – хорошая идея.
Почему никто не делает бэкапы
Тут мы немного слукавили. На самом деле, бэкапы делают многие. Наученные жизнью админы так вообще настраивают резервное копирование в первую очередь.
Админы даже шуточно делят друг друга на две группы: «те, кто делает бэкапы, и те, кто уже делает бэкапы». «Уже» — потому что потеря данных запоминается на всю жизнь. Это как с плитой в детстве: коснёшься один раз, потом будешь обходить за версту. Останешься в новогоднюю ночь с поломанным сайтом и без бэкапа — научишься настраивать резервное копирование. У нас даже есть история об этом.
«В студенчестве я подрабатывал в одной фирме, и у неё был сайт. Тогда карты и справочники не были распространены, и на сайт за справкой каждый день заходило много пользователей. А у меня ещё было недостаточно навыков в «этих ваших линуксах», и я случайно удалил половину разделов сайта, а бэкапа не было. Хуже всего то, что сделал я это 31 декабря и не заметил. Все каникулы сайт лежал. Я очень сильно пожалел!»
Иван Литвинцев, проджект-менеджер Vepp
Но кроме опытных админов в мире есть не очень опытные. Они не делают бэкапы не только из лени или по незнанию, но и по другим причинам. В основном все экономят.
Экономят на ресурсах. Бэкап — это копия всех файлов сайта. Она занимает столько же места, сколько оригинал: сайт «весит» 1Гб, бэкап будет меньше, но ненамного. А ещё сам процесс копирования отнимает ресурсы. Если запустить бэкап в пик посещаемости, сайт начнёт работать медленнее. То есть причина не надуманная, для создания резервных копий и правда нужны ресурсы.
Экономят на времени. Кто-то не знает, как делать бэкапы, и думает, что на это способны только админы. А про админов думает, что их днём с огнем не сыщешь и за работу они попросят всё золото мира. Действительно, кое-какие знания понадобятся, и в некоторых случаях без помощи профессионалов не обойтись. Но в целом проблему можно решить, выбрав один из предложенных в этой статье вариантов и потратив час времени.