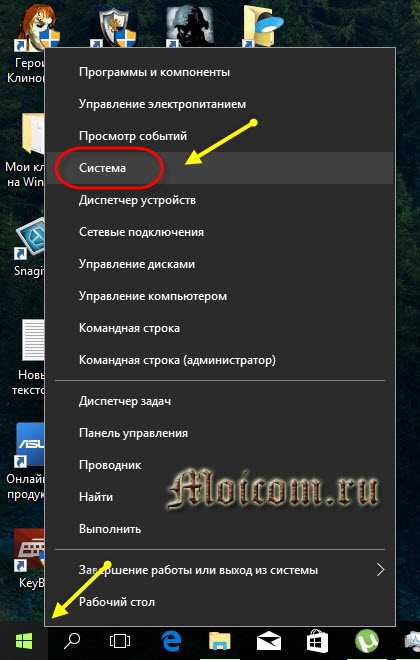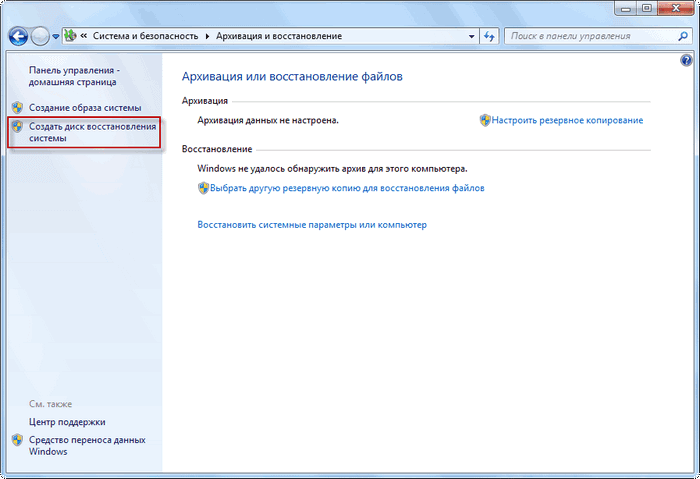Флешка восстановления Windows 10: как создать и для чего
Никогда не знаешь, что произойдет с операционной системой Windows завтра и когда потребуется срочно восстанавливать неё, поэтому к проблемам нужно готовиться заранее и создать флешку для восстановления системы.
Флешка восстановления аналогична носителям, которые пользователь получает при покупке компьютера или ноутбука с предустановленной операционной системой. Раньше компьютеры продавались с дисками CD или DVD, на которые был записан образ операционной системы с заводскими настройками. Если с операционной системой начинались проблемы из-за вирусов или неправильных действий пользователя, он мог легко вернуть систему в первоначальное состояние, хотя и терял при этом все сохранённые данные и установленные приложения. В наши дни производители устанавливают образ системы на компьютер на скрытый раздел диска.
На этой же идее базируются идея флешки восстановления Windows. Она позволяет переустанавливать операционную систему, а также предлагает несколько инструментов решения проблем, которые могут помочь, если компьютер не загружается.
Некоторые из этих инструментов прежде были частью операционной системы. Если компьютер не загружается, появляется меню, которое позволяет выбрать безопасный режим загрузки или последнюю удачную конфигурацию системы, с которой компьютер загружался. В Windows 10 этих возможностей уже нет. Теперь эти инструменты должны располагаться на отдельном USB-носителе и каждый пользователь Windows должен обладать таким носителем на случай непредвиденных проблем.
Как создать флешку восстановления и что с ней можно делать
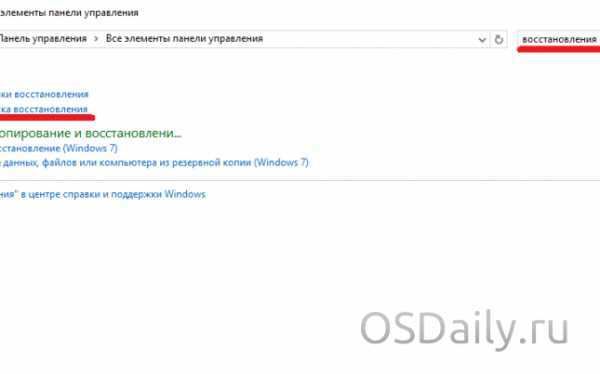
Для начала нужно приобрести флешку вместимостью 8-16 Гб. Далее открываем панель управления Windows (достаточно в поиске рядом с меню «Пуск» набрать слово «Панель») и набираем в поиске панели управления слово «восстановление». Выбираем строку «Создание диска восстановления».
Может потребоваться ввести пароль администратора для продолжения. В появившемся диалоговом окне Выделите поле «Выполнить резервное копирование системных файлов на диск восстановления».
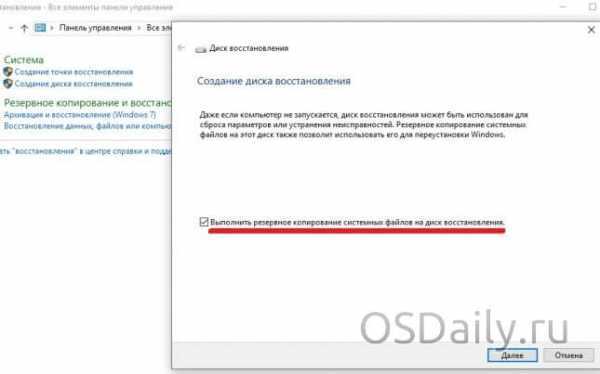
Когда флешка восстановления создана, для использования нужно выполнить загрузку с неё. На разных моделях компьютеров и ноутбуков с разными материнскими платами этот процесс может различаться, но обычно в процессе загрузки нужно нажать кнопку Delete на клавиатуре, чтобы открыть меню, в котором можно найти варианты загрузки. Здесь нужно выбрать загрузку с USB и перезагрузить компьютер. Когда вы успешно загрузитесь с флешки, увидите следующие варианты. Вот что они делают:
Первое окно дает две опции: восстановление с флешки и дополнительные параметры.
Первый вариант позволяет выполнить переустановку Windows. Здесь сказано, что вы потеряете в процессе все пользовательские данные и установленные программы. Это чистая установка операционной системы Windows, а не восстановление из резервной копии. Это самый радикальный вариант решения проблем Windows.
Второй вариант позволяет решить проблемы существующей копии Windows несколькими методами, показывает следующее меню.

Дополнительные параметры дают следующие возможности:
Восстановление при загрузке: этот вариант предлагает попытаться решить проблемы, которые мешают системе загрузится, однако здесь не говорится, что именно происходит и в чём была проблема, если удается её решить. Это опция, которую следует попробовать в первую очередь, поскольку она самая быстрая и самая ненавязчивая.
Командная строка: этот вариант может быть полезен во многих случаях, включая возможность запустить команду сканирования и исправления поврежденных системных файлов SFC /Scannow. Однако, работа с командной строкой требует наличия знаний и навыков, так что вряд ли она годится для большинства пользователей.
Вернуться к предыдущей сборке: этот вариант позволит вернуть состояние Windows для установки последней сборки , то есть до установки предыдущего обновления, которое и могло вызвать проблемы.
Восстановление с флэшки
Вы благополучно пользовались «десяткой», наслаждаясь её новыми возможностями. Но в один ненастный день к Вам постучалась беда. ПК начал зависать, перезагружаться, всё чаще появлялся так называемый «синий экран смерти». Что мы делали раньше в таких случаях? Просто «сносили» систему и переустанавливали Windows. Но не спешите пускаться во все тяжкие, ведь теперь у нас есть «волшебная» флешка!
Я неоднократно благодарил высшие силы за то, что надоумили меня создать этот незаменимый инструмент для восстановления. Если Вы еще не сделали этого, то очень Вам советую.
Начнём с простейшей ситуации, когда ОС еще работает.
Заходим в «Параметры» через меню «Пуск»:
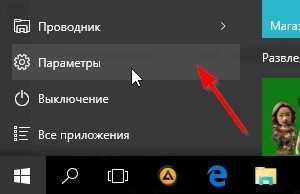
Переходим к разделу «Обновление и безопасность»:
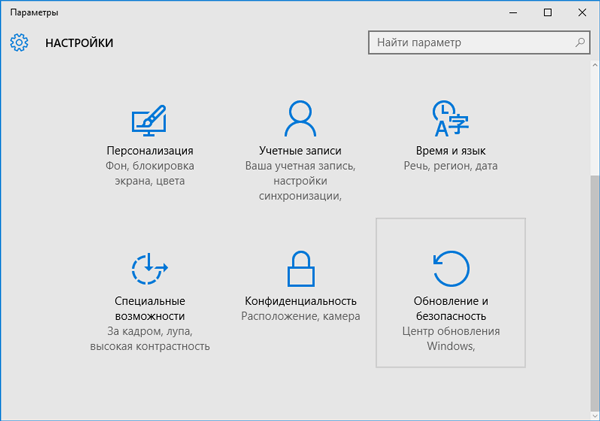
В меню, расположенном слева находим «Восстановление», затем справа жмём кнопку «Перезагрузка» в «Особых вариантах загрузки»:
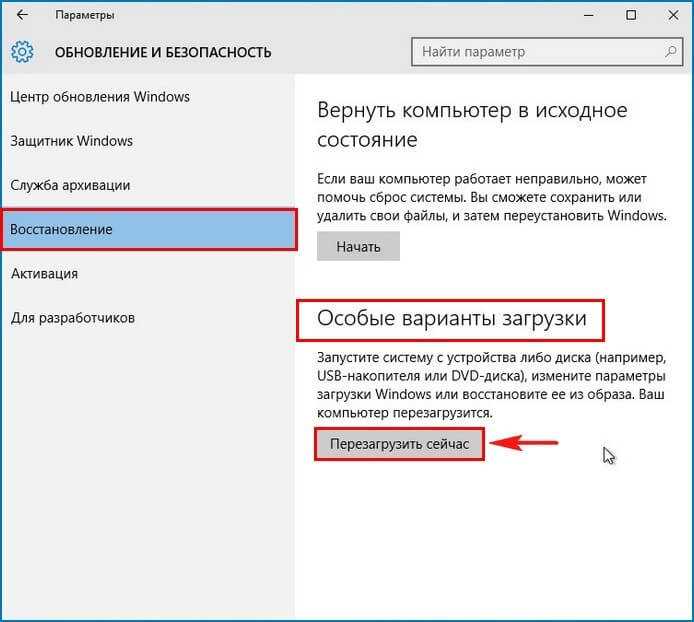
После запуска переходим в раздел диагностика, а затем в дополнительные параметры. Как на скринах ниже.
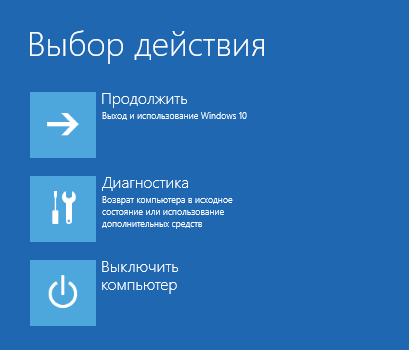

На этом месте немножко остановимся и перейдем к рассмотрению ситуации, когда Windows вообще не запускается.
Подключаем наш USB диск восстановления. Во время загрузки не забываем перейти в BIOS, чтобы указать запуск со съемного носителя, а не жёсткого диска. Сохраняемся и выходим.
Теперь на мониторе засияет надпись, предлагающая нажать любую клавишу для продолжения:

Несмотря на английский текст в предыдущем окне, дальше всё будет на русском. Но если Вас не устраивает такой вариант, можете выбрать другой язык:

И вот мы оказываемся в том же месте, где остановились ранее (при рассмотрении восстановления из-под работающей системы). Идем дальше, выбирая «Диагностику»:
Первый пункт нас не интересует. Но если хотите узнать больше об откате к исходному состоянию, то можете прочесть нашу статью на эту тему:
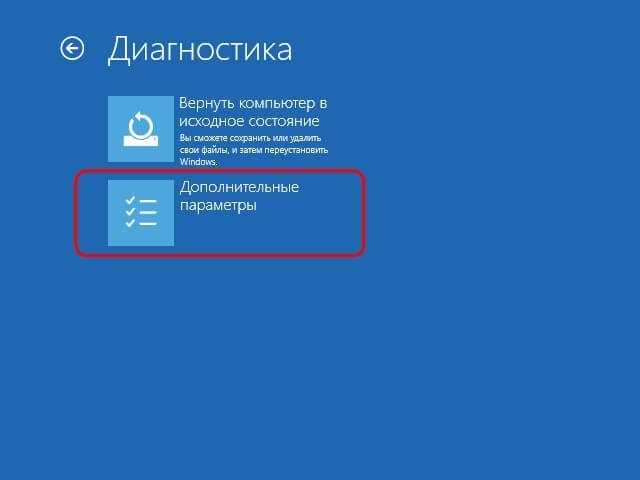
Из пяти предложенных вариантов кликаем по самому последнему – «Восстановление при загрузке». Это самый простой способ, который попытается автоматически устранить все проблемы. Не всегда он срабатывает, но начинать нужно именно с него:
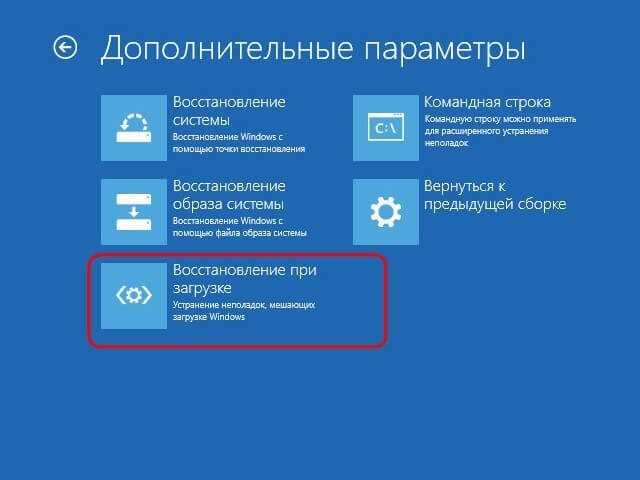
Ну что, помогло? Да? Поздравляем! Вы один из тех немногих счастливчиков, для кого кошмар закончился. Можете скачать из сети веселую песню и радостно станцевать!
Нет? Проблема не решилась? Бывает…
В большинстве случаев появляется не очень радостное окно, которое сигнализирует о «провале операции»:
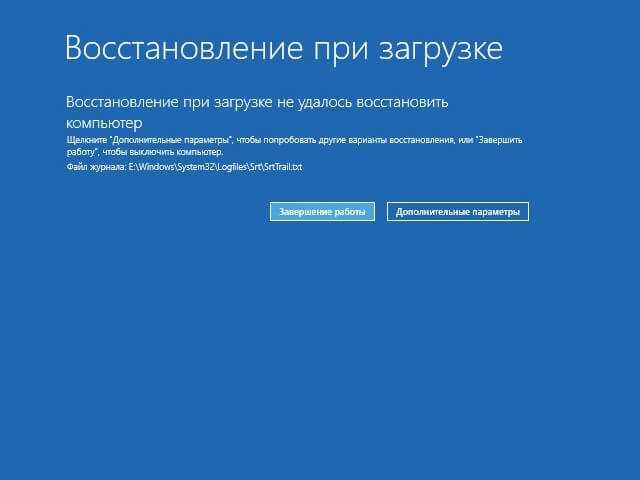
Значит выбираем «Дополнительные параметры» и переходим в самый первый раздел – «Восстановление системы». Здесь стоит отметить, что прок от затеи будет, если у Вас была включена система восстановления и на диске хранились точки отката:
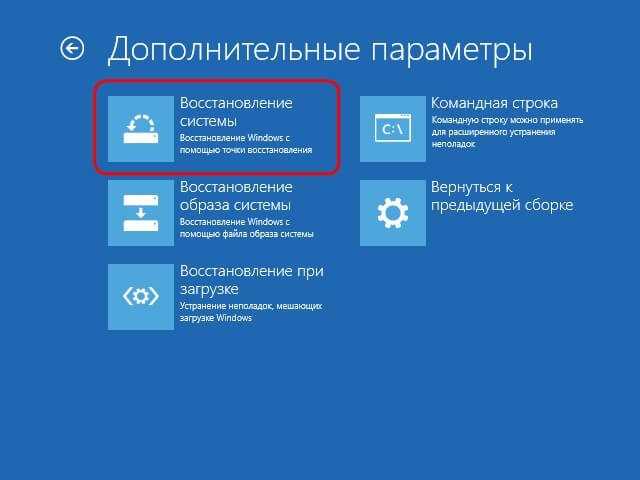
Запустится мастер, в первом окошке которого просто идем «Далее»:
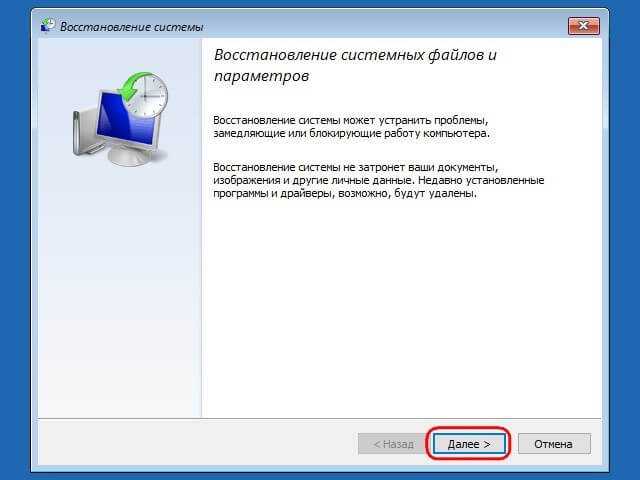
Среди перечня доступных точек нужно выбрать самую «свежую», отталкиваясь от даты создания:
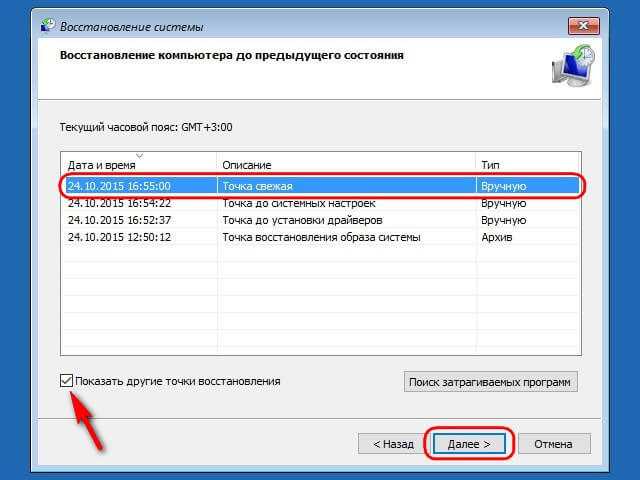
На последнем этапе работы мастера, подтверждаем все действия нажатием на «Готово»:
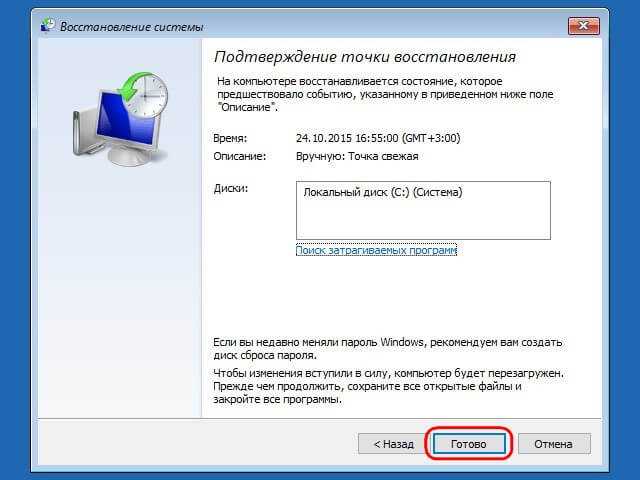
Еще раз даем согласие на проведение восстановительных работ:
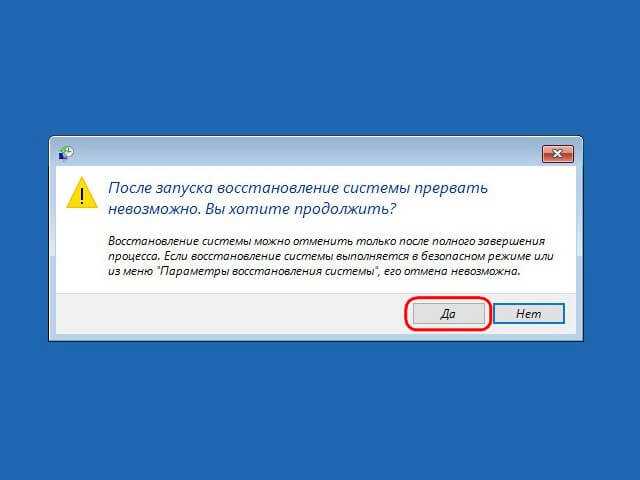
Дожидаемся окончания, затем перезагружаем компьютер и радуемся жизни! Теперь система будет в том виде, в котором она была при создании выбранной Вами точки отката.
Полезный контент:
- Windows 10 чрезмерно расходует интернет трафик
- Как сделать загрузочную DOS флешку под Windows
- Как отключить встроенный антивирус Windows 10
- Тонкости настройки и установки клиента Telnet
- Активируем «режим Бога»
- Убираем уведомление «некоторыми параметрами управляет ваша организация»
Создание образа системы Windows 10
Введём в строку поиска фразу «Панель управления». Нажимаем на найденный файл.
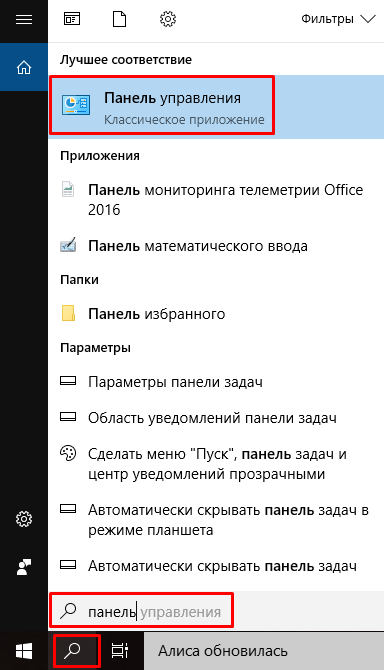
Выбираем «Категория» и «Система и безопасность».
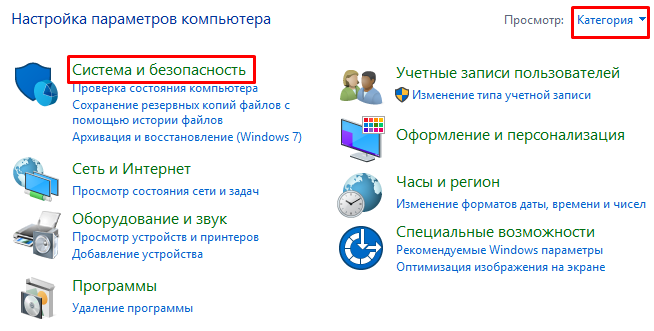
Команда «История файлов».
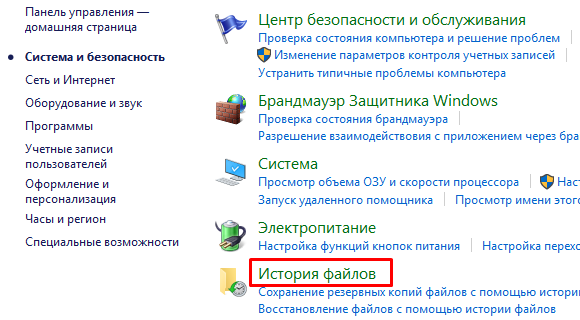
В открывшемся окошке выберем «Резервная копия образа системы».
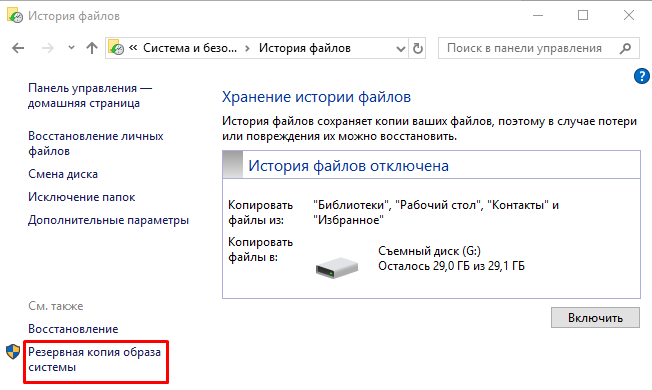
Затем выбираем «Создание образа системы».
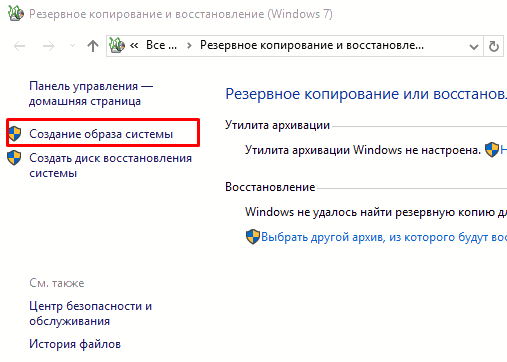
Windows начинает искать место на GR для нашей резервной копии. Я советую выбрать место для хранения на флешь карте размером от 32 Гб. Также, можно выбрать для записи системы внешний жесткий диск, или другой физический винчестер.
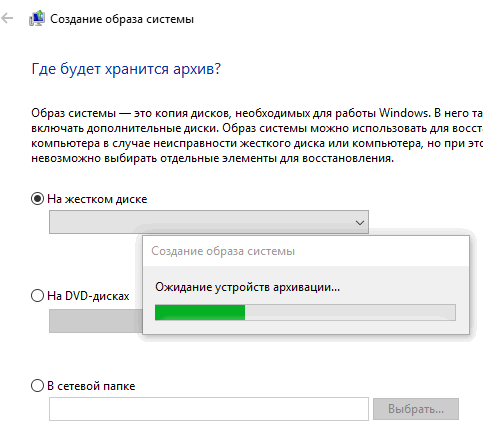
Почему именно на флешке или другом диске? Потому, что, если все данные с вашего диска, на котором установлена Windows 10, исчезнут, или диск выйдет из строя, систему можно будет восстановить с другого диска.
Если же вы установите данные на тот диск, где находится ваша система, но в другом разделе, вы получите предупреждение об этом рядом с желтым треугольником. Если же у вас нет флешки объёмом от 32 Гб, систему можно установить и на системном жестком диске (только не на системном разделе этого винчестера).
Советую почитать: — Как создать диск восстановления windows 10
В этом случае, можно провести откат всей системы, если с винчестером всё в порядке и компьютер можно запустить. Также, можно проводить откат системы, если Windows сильно захламлена всяким системным мусором.
Допустим, вы выбрали флешку, тогда система выдаст предупреждение.
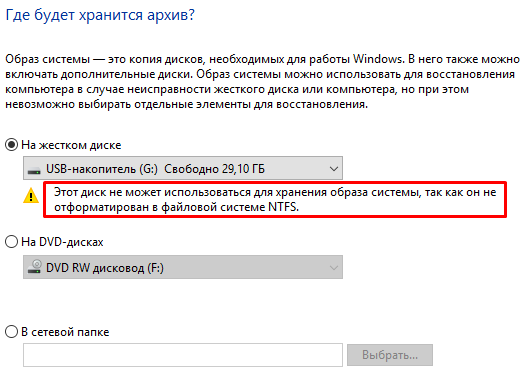
В этом случае, нам нужно отформатировать флешь карту в формате NTFS. Для этого, выбираете вашу флешку в «Проводнике», затем, в контекстном меню «Форматировать».
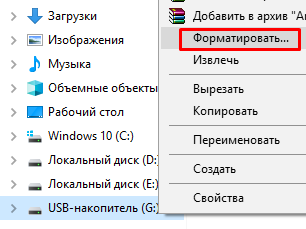
В меню «Файловая система» выбираем NTFS и жмем «Начать». Наша флешка будет отформатирована в нужном для создания образа Windows формате.
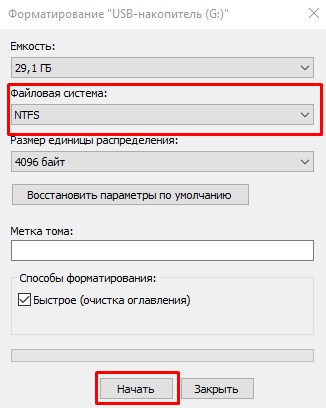
Возвращаемся к архивации. Мы видим, что система определила диск, с которого будет скопирована информация, и примерный объём данных. В моём случае, это 11 Гб. Нажимаем «Архивировать».
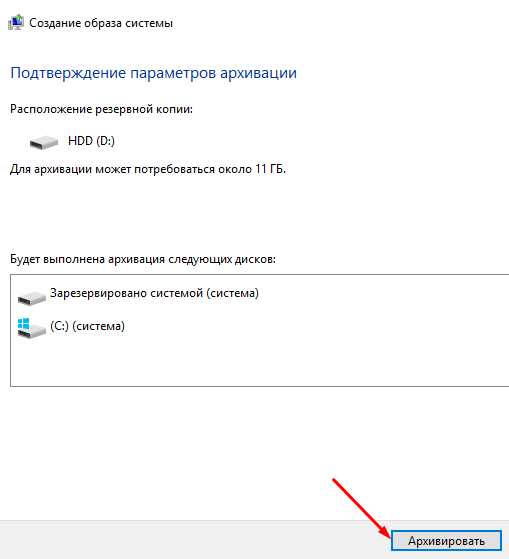
У нас начинается архивация. На моём компьютере она продолжалась 30 минут. У вас может быть больше. Смотря, какой у вас объём информации.
Теперь на диске, который вы назначили для хранения образа системы, появится папка WindowsImageBackup. Ни в коем случае ни переименовывайте её.
Если вы копировали не на флешку, а на системный диск, программа предложит вам создать диск для восстановления ОС.
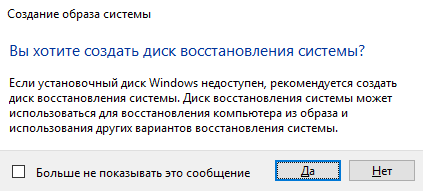
Запуск программы для создания диска восстановления Windows 10
Теперь, когда мы готовы к созданию диска восстановления системы, будем запускать соответствующую программу. Данная программа находится в стандартной Панели управления Windows 10, которую можно открыть, например, с помощью кнопки поиска на Панели задач (слева внизу при нижнем расположении Панели задач).
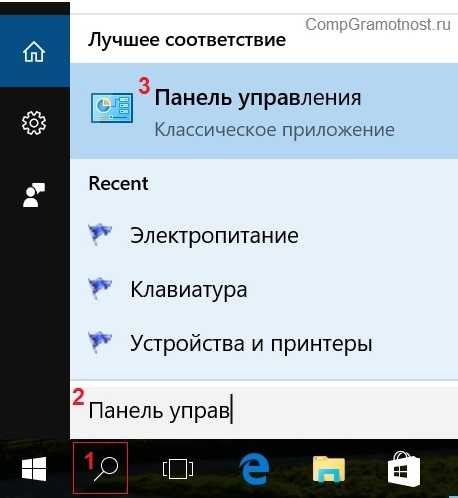
Рис. 1. Запуск Панели управления в Windows 10
- Кликаем по значку лупы справа возле кнопки «Windows» (цифра 1 на рис. 1),
- вводим в строке поиска текст «Панель управления» (2 на рис. 1).
- Ниже надписи «Лучшее соответствие» видим ссылку на программу «Панель управления» (3 на рис. 1), и кликаем по этой надписи для запуска Панели управления.
В открывшемся окне Панели управления находим программу «Архивация и восстановление (Windows 7)» в разделе «Система и безопасность» и кликаем по ней (рис. 2).
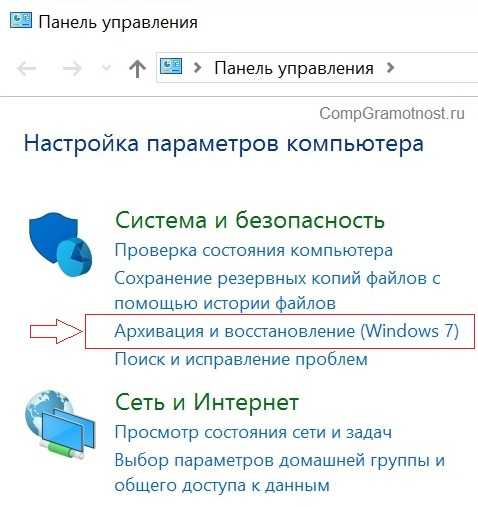
Рис. 2. Запуск программы Архивация и восстановление (Windows 7) в Windows 10
Нас не должно беспокоить, что в наименовании программы Архивация и восстановление есть ссылка в скобках на более старую версию Windows. Это сделано потому, что в Windows 10 помимо новых средств копирования (архивации), таких, например, как «История файлов» (тоже заимствованная, кстати, но уже из более поздней версии, точнее, из Windows  сохранены и варианты архивации данных, сделанные еще во времена Window 7. Что ж, почему бы не продлить век вполне удачных программных решений?
сохранены и варианты архивации данных, сделанные еще во времена Window 7. Что ж, почему бы не продлить век вполне удачных программных решений?
Как откатить Windows 10 к точке восстановления, если компьютер не загружается
Хорошо, когда Windows хотя бы загружается и можно нормально открыть панель управления, раздел безопасности и включить функцию отката. А когда она не грузится? В этом случае нужен установочный DVD диск или флешка. В своей статье я остановлюсь на втором :). Итак, обо всем по порядку…
Подготовка и создание загрузочной флешки (если ее нет)
Вообще, не раз советую, но лучше с флешкой, с которой вы произвели установку Windows — ничего не делать, сохранить ее и иметь ее в резерве. Такая флешка не раз вас выручит. Если ваша Windows не грузится, а такой флешки у вас нет — вам придется просить помощи друга, соседа (если нет второго ПК/ноутбука).
Ремарка! Чтобы не повторяться (тем более, что тема обширная), рекомендую ознакомиться со следующей статьей на моем сайте: https://ocomp.info/cozdanie-zagruzochnoy-fleshki.html. В статье приводятся всевозможные варианты создания загрузочных флешек: Windows Xp/7/8/10, UEFI, мультизагрузочные и пр.
Настройки BIOS. Выбор загрузочного носителя (т.е. «нашей» флешки)
Чтобы загрузиться с установочной флешки с Windows — необходимо соответствующим образом настроить BIOS. Вообще, ничего сложного в настройке BIOS (в плане изменения очередности загрузки) — нет. Скорее, проблема чаще кроется в неправильно записанном загрузочном носителе.
Вообще, на мой взгляд, намного удобнее воспользоваться специальным загрузочным меню — Boot Menu (английское название). Его можно вызвать при включении компьютера/ноутбука. Суть в том, что в этом меню можно выбрать устройство, с которого произвести загрузку компьютера (не заходя при этом в BIOS совсем!).
Горячие клавиши (кнопки): загрузочное меню BIOS, Boot Menu, Boot Agent, BIOS Setup. Ноутбуки и компьютеры — https://ocomp.info/goryachie-klavishi-dlya-vh-bios-boot-menu.html
Пример Boot Menu — ноутбук HP (Boot Option Menu).
Откат системы с помощью точки восстановления
Если флешка записана правильно, Bios верно настроен — то должна запуститься установка Windows
Обратите внимание что на экране, на котором будет предложено установить ОС — в нижней части окна есть ссылка «Восстановление системы», ее и нужно нажать (см. скриншот ниже, прим.: зеленая стрелка). Windows 10 — начало установки
Windows 10 — начало установки
Далее должен открыться экран с выбором действия: нужно открыть раздел «Диагностика (возврат компьютера в исходное состояние или использование дополнительных средств)».
Выбор действия
Затем открываем ссылку «Дополнительные параметры».
Диагностика
В дополнительных параметрах — выбираем самую первую вкладку «Восстановление системы (восстановление системы с помощью точки восстановления)» (см. скрин ниже).
Восстановление системы / Windows-10
Затем должно открыться стандартное окно с предложением откатить систему к созданной заранее точке.
Начало восстановления
Далее описывать все шаги нет смысла — все будет аналогично, как если бы мы программу запустили из Windows, а это уже было описано в первой части статьи…
Восстановление загрузочных записей
Кстати, не всегда обязательно искать резервную точку и откатить компьютер к ней. Когда Windows перестает (вдруг, ни с того ни с сего) загружаться, чаще всего, это связано с повреждением загрузочных записей.
Чтобы восстановить их, достаточно в разделе «Дополнительные параметры» (см. предыдущий шаг статьи) выбрать вкладку не «Восстановление системы», а «Восстановление при загрузке» (см. скриншот ниже: зеленая стрелка под цифрой 2).
Windows сама автоматически проведет диагностику и попытается восстановить работоспособность.
Восстановление при загрузке
Дополнение. Даже в случаях, когда ОС сообщает вам, что попытка восстановить загрузочные записи не удалась — попробуйте перезагрузить компьютер, ни раз в моей «практике» (не смотря на эту ошибку), после подобной процедуры, Windows успешно загружалась.
Создание загрузочного носителя разными способами
Диск восстановления — это лишь один из методов вернуть системе работоспособный вид. Однако если носитель создавался уже с дефектами в системных файлах, то проку от него не будет, а единственным способом для работы Windows будет полная переустановка ОС. Для этого потребуется носитель (лучше флешка) с чистым образом операционной системы. Windows для установки можно получить двумя основными способами: найти и скачать авторскую сборку в интернете или же воспользоваться бесплатной утилитой от Microsoft. А при наличии образа уже можно решать, каким способом его записать на носитель, так как вариантов масса: опять-таки стандартная утилита разработчика или сторонние приложения.
Бесплатной утилитой от Microsoft
Media Creation Tool — это специальное приложение от Microsoft, задачей которого является создание образов или загрузочных носителей операционной системы Windows 10. С его помощью можно сохранить образ на жёсткий диск, а затем его использовать для создания загрузочного носителя. Так можно записать файл на флешку сразу, обходя процесс записи на винчестер.
- Переходим на официальную страницу Microsoft для загрузки Media Creation Tool, нажимаем ссылку «Скачать средство сейчас» и сохраняем файл на компьютер.На официальной странице щёлкаем «Скачать средство сейчас»
- Запускаем программу и принимаем условия её использования.Для работы с приложением соглашаемся с условиями
- Выбираем пункт о создании установочного носителя и снова жмём «Далее».Выбираем пункт о создании установочного носителя и нажимаем «Далее»
- На странице выбора языка можно оставить установки без изменений, так как они будут взяты из нынешней Windows.Оставляем архитектуру и переходим на следующую страницу
- Затем выбираем носитель и нажимаем «Далее».Ставим выбор USB-устройство
- Подтверждаем выбор накопителя и нажимаем «Далее». Стоит отметить, что после этого начнётся процесс форматирования носителя и последующей записи на него файлов системы. Соответственно, все старые данные будут с неё стёрты безвозвратно.Правильно выбираем носитель и нажимаем «Далее»
- Ожидаем, пока программа создаст загрузочный носитель, после чего его можно будет использовать. В зависимости от скорости интернета процесс может занять от нескольких минут до нескольких часов.
Видео: как создать загрузочную флешку программой Media Creation Tool
Как создать установочную флешку для Windows при помощи специальных приложений
Если у вас уже есть образ операционной системы, то использование утилиты Media Creation Tool нецелесообразно, так как она записывает файлы не с компьютера, а с серверов Microsoft. Это создаёт лишнюю нагрузку на сеть, кроме того, может быть очень дорого, если ваше подключение лимитное. Потому для записи загрузочных носителей лучше использовать утилиты сторонних разработчиков, что не навязывают свои продукты вместе с программами.
Программой UltraISO
UltraISO — это очень «древняя» программа для работы с образами. Она умеет практически всё: записывать и создавать образы с дисков, проводить изменения внутри ISO-файлов и многое другое.
- Скачиваем, устанавливаем и запускаем программу.
- В диалоговом окне внизу, при помощи древа директорий находим необходимый файл-образ системы и дважды по нему щёлкаем, чтобы сделать активным для программы.В древе директорий снизу открываем файл образ для работы
- Далее в панели сверху открываем вкладку «Самозагрузка» и выбираем элемент «Записать образ жёсткого диска».Во вкладке «Самозагрузка» выбираем элемент «Записать образ жёсткого диска»
- Настраиваем фильтр Disk Drive, чтобы убедиться, что программа выбрала корректный флеш-накопитель, затем нажимаем «Записать».Проверяем параметры накопителя и нажимаем «Записать»
- После форматирования флешки и записи файлов, загрузочный носитель пригоден к использованию.
Утилитой Rufus
Rufus — это приложение из нового поколения записывающих программ. Интерфейс утилиты упрощён до минимума: пользователю необходимо лишь выбрать файл-образ, накопитель и нажать кнопку для запуска записи.
- Скачиваем и запускаем программу с официального сайта.
- В фильтре «Устройство» выбираем подключённую флешку.
- Через интерфейс «Выбрать» задаём путь к файлу-образу. Затем нажимаем кнопку «Старт».Настраиваем параметры записи и форматирования флеш-диска, затем нажимаем «Старт»
Мышь и/или клавиатура не работает после восстановления Windows 10
Выйти из строя может не только мышь и клавиатура, но и USB-порты, иные внешние устройства, подключаемые по USB/COM-портам. Часто мышь и клавиатура отказывают не одновременно, а поочерёдно.
Сделайте следующее (некоторые шаги можно исключить, в зависимости от ваших возможностей).
- Подключите мышь и/или клавиатуру к другому USB-порту, воспользуйтесь беспроводными протоколами — USB Nano Receiver или Bluetooth (внешний модуль или встроенная сетевая карта Bluetooth). Мышь и клавиатура должны поддерживать выбранные технологии.
- Обновите драйверы чипсета вашего ПК, ноутбука или планшета. Используйте последнюю версию пакета драйверов. Желательно устанавливать и пробовать драйверы по отдельности, а не пользоваться «экспресс-установкой», как это часто бывает в стационарных ПК с полноразмерной (полнофактурной) материнской платой.
- Запустите прошивку UEFI и проверьте в ней работу клавиатуры и мыши. В BIOS проверяется лишь клавиатура.
- Мышь можно проверить, запустив установочный диск не Windows 10, а раздобыть диск с Windows XP, в котором есть программа Magic Partition — естественно, трогать разделы дисков не надо, от вас требуется лишь проверка указателя мыши (или сенсора тачпада, если вы не пользуетесь мышью). Если мышь работает — выньте диск или флешку с Windows XP и перезапустите ПК. Это довольно старый способ — но и им имеет смысл воспользоваться.
- Если у вас отсоединяемые клавиатура и мышь — современные мыши и клавиатуры подключаются кабелем USB-mini/microUSB — замените кабель.
- Проверьте, не блокирует ли ваш антивирус (встроенный в Windows «Защитник» или сторонний, например, «Касперский») работу клавиатуры. Зачастую клавиатура временно блокируется — во избежание использования вводимых данных шпионскими программами и «троянами», оснащёнными функцией кейлоггера («клавиатурного самописца», собирающего и отсылающего данные злоумышленникам).
- Избавьтесь от драйверов устройств и гаджетов, которых у вас уже нет. Переустановите драйверы устройств, которые у вас всё ещё работают.
- Если у вас мышь и клавиатура подключены по PS/2 — пользуйтесь переходниками PS2-USB, в их состав входит преобразователь интерфейса. Подключите мышь и клавиатуру через них.
- Используйте драййверы с установочного диска Windows 8 — здесь «восьмёрка» совместима с «десяткой».
- Переустановите Windows 10 «с нуля», если ничего не помогло. Перед этим получите доступ к ценным файлам на диске C:, например, переставив ваш HDD- или SSD-накопитель в другой ПК или ноутбук и скопировав их на другие диски.
В отличие от простой записи установочной флешки, с которой справится каждый новичок, вчера купивший свой первый ПК, запись аварийного диска — чуть более сложная задача. Но в итоге вы справитесь и с ней и получите хороший инструмент, позволяющий исправлять многие ошибки и повреждения системных файлов без полной переустановки ОС. А это очень полезная возможность!
Запуск с флешки (внешнего носителя)
Допустим, что бэкап хранится на диске D, но Windows не запускается. Придется добираться к архиву через recovery. Подключаем USB накопитель с «десяткой», дожидаемся появления окна с кнопкой «Установка» и внизу кликаем по надписи «Восстановление». В случае, когда бэкап с системой и программами копировался на флешку, то при ее загрузке автоматически запустится распаковка образа.
Для вышеперечисленных ситуаций последующие шаги будут совпадать.
После клика по пункту «Устранение неполадок», должно появиться окно «Дополнительные параметры». Здесь нужно выбрать использование образа (как на скрине):
Начнет работу мастер, на первом шаге которого следует указать путь к хранимому образу:
Важный момент! Если после создания копии, Вы производили некоторые действия с системным диском (перераспределяли рабочее пространство, изменяли названия разделов), то может появиться дополнительное окно, где нужно будет указать, куда именно распаковывать архив.
Когда процесс закончится, следует перезагрузить ПК. Возможно, первый запуск будет длиться дольше обычного. Не переживайте, это нормально.
Теперь Вы в курсе, как создавать резервные копии и пользоваться ими. Если хотите знать, как отключить архивацию дисков, чтобы свободное место не таяло на глазах, то зайдите в «Настройки резервного копирования» (смотрите шаг №4 инструкции в начале этой статьи) и снимите выделение с системного носителя.
Существует много сторонних приложений, с помощью которых реально создать образ. Наиболее распространенными являются Acronis, Ultra ISO, ImgBurn. Все они бесплатны и обладают интуитивно понятным интерфейсом, обширным функционалом. Но для формирования резервной копии вполне достаточно и встроенных возможностей Windows 10.
Напоследок хочу поведать о редкой, но «противной» ошибке 0x80070057, возникающей при восстановлении с бэкапа. Причины могут быть следующие:
- При копировании возник сбой в работе HDD;
- Неисправность компьютерного блока питания.
Можно попробовать запустить повторную установку, но если проблема проявляется снова, то значит копия повреждена и толку с неё будет мало.
Такие вот дела! Уверен, что материал, изложенный мною в данной статье, будет полезен большинству читателей. Особенно, если Вы дорожите своими данными и драгоценным временем (которое впоследствии может быть потрачено на попытки восстановления информации).