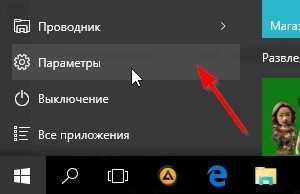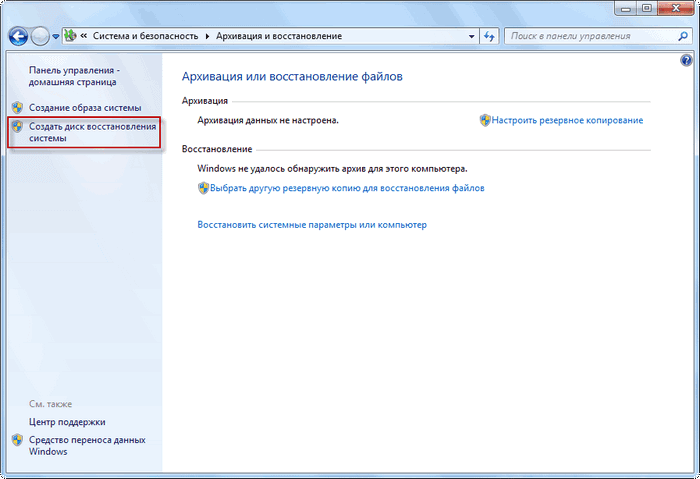Как восстановить систему по последней точке восстановления
Если у вас все-таки появилась необходимость вернуться в созданную точку восстановления – в том же окне (путь: Панель управления – Система и безопасность – Система – Защита системы) первым делом:
- нажимаете кнопку «Восстановить»
- Затем в появившемся окне «Восстановление системы» жмете «Далее»
- Следующим шагом вы выбираете точку восстановления:
Вы также можете просмотреть предыдущие точки, которые были созданы, поставив галку в соответствующем поле.
По каждой из созданных точек восстановления вы также можете просмотреть список программ, которые будут удалены в случае возврата в данную точку
Затем щелкаете по нужной точке и жмете «Далее»
В появившимся окне нажимаете «Готово», после чего счастливая система принимает свой прежний здоровый вид ?
Таким вот незамысловатым способом вы можете предотвратить последствия своих недостаточно обдуманных действий.
Для чего нужно создавать точку восстановления системы
Как-то раз, одним воскресным днем, я решил ускорить работу своего ноутбука, который иногда нервировал меня своим зависанием.
Я нашел одну инструкцию, в которой автор предлагал отключить ненужные «СЛУЖБЫ» в диспетчере задач. И тут-то меня охватил страшок:
Поискав еще немного информации на эту тему, я понял, что был не одинок в своем страхе. Риск того, что ты своими неопытными ручонками можешь что-нибудь эдакого «наотключать» действительно существовал.
Один из авторов предлагал создать точку восстановления Windows, для перестраховки, но никакой инструкции на этот счет не оставил.
Так и зародилась идея написать для вас эту статью…
А теперь резюме…
- Если ваш компьютер заразился вирусом или вредной программой
- Если вы установили какое-либо программное обеспечение, которое заставило ваш комп работать некорректно – выдавать ошибки, тормозить и т.п
- И самое главное, наделали или собираетесь наделать то – сами не знаете, чего – как это было в моем случае
А теперь переходим непосредственно к инструкции…
Работа с точками восстановления
ШАГ 1: создание контрольной точки
И так, первое, что нужно сделать — это включить саму возможность создания точек и отвести под них определенное место на диске. Чтобы это сделать — войдите в проводник, кликните правой кнопкой мышки (ПКМ) по строке «Этот компьютер» и откройте свойства .
Далее в меню слева откройте ссылку «Защита системы» .
Затем выберите системный диск и нажмите кнопку «Настроить» . См. пример на картинке ниже.
Защита системы — настроить
Далее задействуйте режим «Включить защиту системы» , и сдвиньте ползунок влево, выделив под точки восстановления не менее 5-7 ГБ!
После в нижней части окна нажмите на кнопку «Создать» .
Создать точку восстановления
Имя точки можно задать любое (например, «111»).
Если все пройдет успешно, и точка будет создана — увидите уведомление (как на скрине ниже) об успешном завершение операции. Собственно, всё, теперь можно быть относительно спокойным при установке разного рода ПО и драйверов.
ШАГ 2: как откатить систему при помощи созданной точки
Допустим, вы столкнулись с какой-то проблемой, и теперь нужно восстановить ОС Windows.
Если система работает и загружается (если нет ->) — зайдите во вкладку «Защита системы» ( в ШАГЕ 1 рассказано как туда попасть) , и нажмите по кнопке «Восстановить» . См. пример на картинке ниже.
Кстати, альтернативный вариант просмотреть список контрольных точек : нажать сочетание кнопок Win+R (чтобы появилось окно «Выполнить») , и использовать команду rstrui.
Просмотр списка контрольных точек — команда rstrui
После появится окно восстановления, где нужно просто нажать «Далее» .
В следующем шаге перед вами появится заветный список: выбрав одну из контрольных точек, вы сможете откатить систему (ориентируйте по дате создания точки и тех программах, которые она затрагивает).
Выбор точки для отката системы
ШАГ 3: как воспользоваться точкой восстановления, если Windows не загружается
Это худший вариант, как правило возникает при каких-то критических ошибках (например, при повреждении загрузчика, установке некорректных драйверов и пр.).
Что делать в этом случае:
1) Создать загрузочную флешку с Windows 10 на другом ПК (вообще, по идее, такая флешка должна быть и так всегда под-рукой).
2) Воспользоваться BOOT-меню и загрузиться с этой загрузочной флешки (как при установке ОС Windows).
Загрузка с установочной флешки — восстановление системы / кликабельно
4) Далее перед вами появится голубое меню с несколькими функциями: нужно выбрать «Поиск и устранение неисправностей / Восстановление системы» .
Восстановление Windows с помощью точки восстановления / Кликабельно
5) Если все прошло успешно — перед вами появится обычный список контрольных точек восстановления, к которым можно откатиться.
PS
Более подробно о том, что делать, если Windows не загружается — можете узнать из этой заметки.
А вообще, хорошо бы, если бы вам эти точки не понадобились.
Способ первый: использование точек восстановления системы.
Точки восстановления Windows 7 служат для отмены ошибочно внесенных изменений, то есть снижают вероятность краха системы из-за человеческого фактора. Точки создаются еженедельно, а также перед критическими изменениями в системе (установка программ и драйверов), сохраненные изменения обычно затрагивают системные настройки. Контрольные точки создаются для дисков, у которых включена функция защиты системы, сохраняемая информация располагается в папках “System Volume Information”. По умолчанию функция защиты системы включена только для диска, на котором установлена Windows, а защиту других дисков необходимо включать вручную. Пользовательские файлы, сохраняемые в качестве теневых копий, можно вернуть при помощи функции “Предыдущие версии файлов”
Стоит обратить внимание, что откат к сохраненной точке удаляет программы и драйвера, установленные между созданием этой точки и текущим моментом времени, таким образом, все изменения, внесенные после сохранения точки восстановления, будут утрачены (это не касается личных файлов пользователя)
Создается точка восстановления Windows 7 при помощи диалогового окна, открыть которое можно, последовательно пройдя по пути Пуск / Панель управления / Система и безопасность / Система / Защита системы. К примеру, у вас есть желание установить сложное программное обеспечение, но вы опасаетесь вносить столь серьезные изменения – для страховки нужно создать точку (снимок) системного диска. В том случае, если работа Windows 7 нарушилась, программа или ряд программ перестал нормально запускаться, применяется восстановление из сохраненной точки – все внесенные изменения перезаписываются более ранними значениями, без каких-либо изменений в пользовательских данных. После восстановления требуется перезагрузить компьютер – система в этом случае вернется к состоянию, предшествовавшему установке программного обеспечения. В случае серьезных проблем, мешающих запуску операционной системы, прибегнуть к восстановлению системы можно из “Безопасного режима”, в который можно попасть, зажав клавишу F8 при загрузке компьютера.
Выделяемое место под точки восстановления можно задавать самостоятельно, рекомендуется от 10% до 15% от общего объема диска. От этого параметра зависит, насколько долго будут храниться точки, так как при достижении максимально заданного объема, более старые точки восстановления будут удаляться, заменяясь свежесозданными.
Итак, поведем итоги:
- Точки восстановления Windows 7 служат для отката при повреждении работоспособности системы из-за внесенных в нее изменений;
- Точками сохраняются только системные настройки ОС;
- При восстановлении теряются более поздние изменения в настройках, установленные драйвера и программы;
- Точки доступа не являются резервным копированием, так как хранятся на тех же дисках и, при выходе их из строя (или нечаянном форматировании) – теряются вместе с остальной информацией;
- Восстановление производится без форматирования диска, перезаписью и удалением системных файлов.
Далее, подробно: Как создать точку восстановления Windows 7.
Как воспользоваться точкой восстановления, если Windows не загружается
Существует несколько способов восстановить операционную систему Windows 10 с помощью дополнительно созданной точки – консоль Виндовса, через блок диагностики, среду восстановления, съемную флешку или Командную строку. Первый вариант:
включить раздел панели управления на рабочем столе;
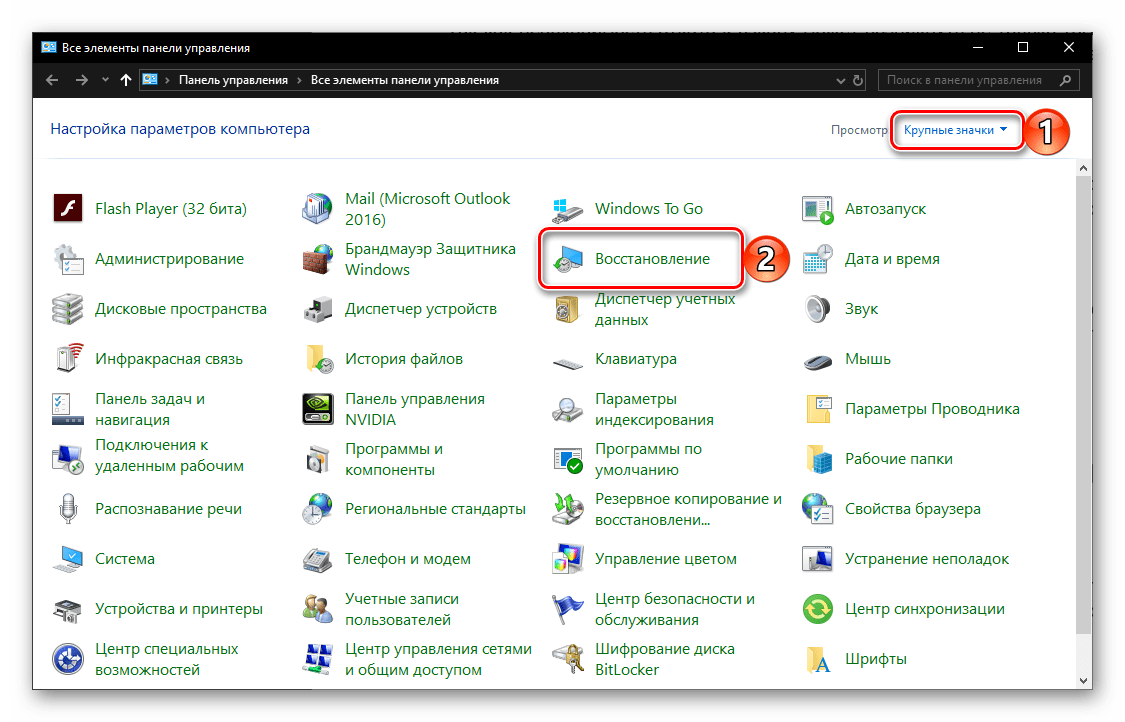
перейти на строку «Восстановление» и пункт «Запуск сохранения системы»;
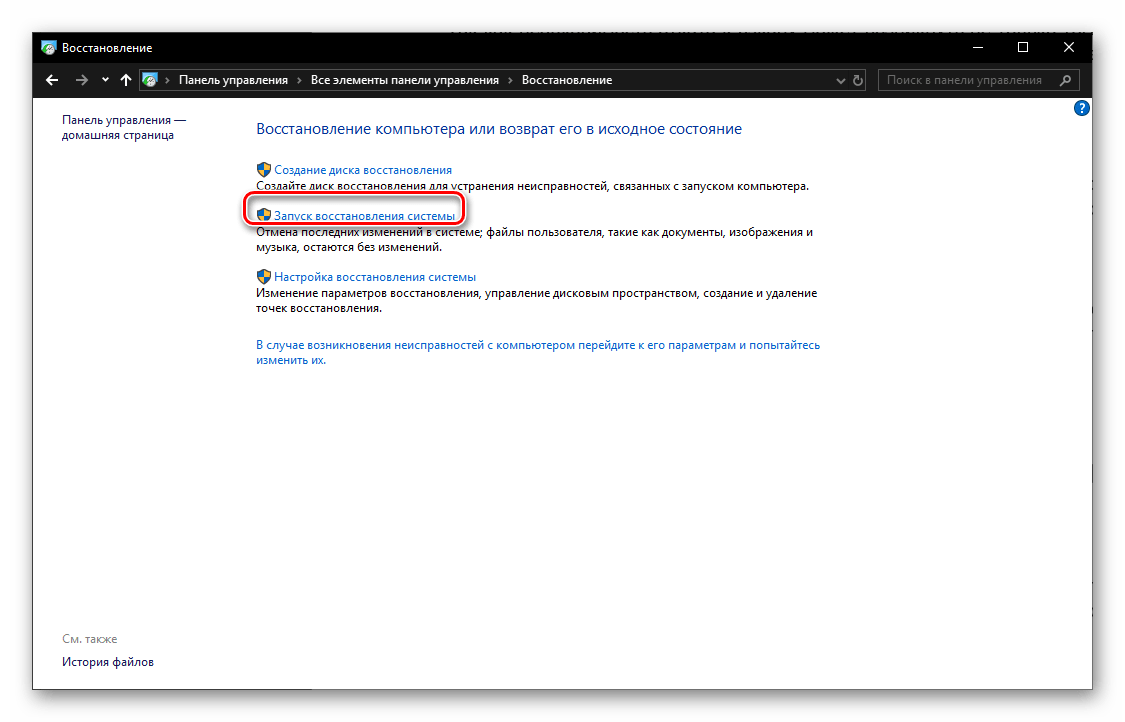
появится специальный инструмент Винды – Мастер установки;
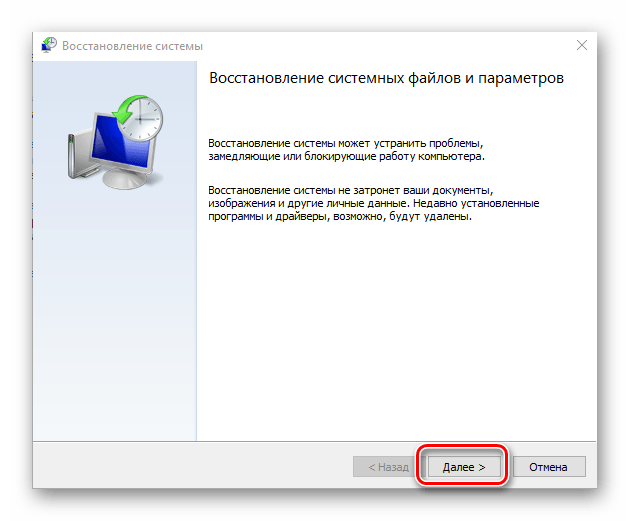
для возврата ПК в начальное состояние потребуется выбрать нужную точку.
Затем необходимо кликнуть по клавише «Готово», спустя некоторое время процедура завершится. Персональное устройство перезагрузится, а на экране появится уведомление.
Второй метод, с помощью которого можно вернуть настройки компьютера в прежнее состояние, подразумевает использование блока параметров ПК. Инструкция:
- с блокировочного дисплея персонального компьютера (стационарного или ноутбука) нажать на клавишу активации питания устройства, одновременно нажимая «Shift»;
- кликнуть «Перезагрузка»;
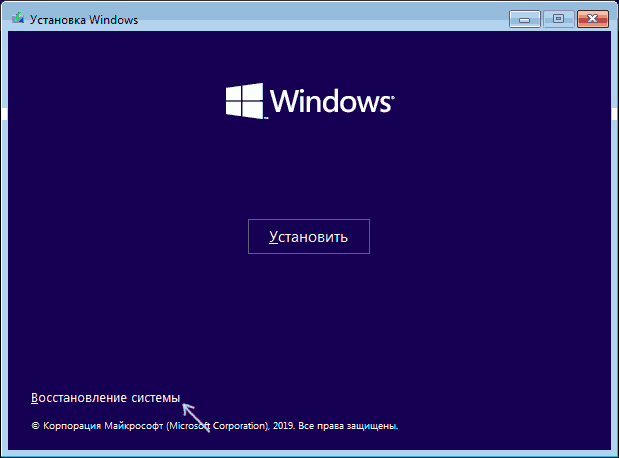
перейти на пункт «Поиска и устранения неполадок», затем – строка «Восстановление системы»;
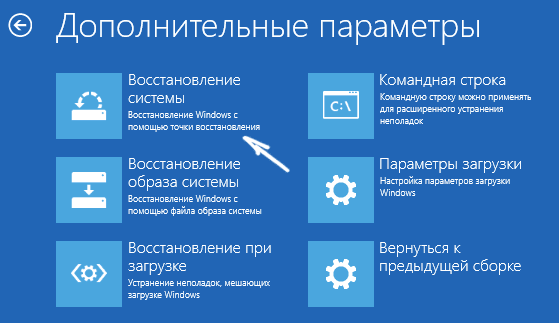
откроется список доступных к работе точек.
Внимание! На данном этапе потребуется ввести пароль пользователя от текущей учетной записи Windows 10, чтобы приступить к настройке. Если оба способа не подходят, используют загрузочный носитель или дополнительный диск
Записать ОС на флешку придется на другом компьютере. При активации накопителя используют второй экран, где выбирают строку «Восстановление ОС»
Если оба способа не подходят, используют загрузочный носитель или дополнительный диск. Записать ОС на флешку придется на другом компьютере. При активации накопителя используют второй экран, где выбирают строку «Восстановление ОС».
Дополнительный метод – вариант отката с помощью Command Line. Способ работает, когда «десятка» запускается только в режиме безопасного использования. В открывшемся окне вводят команду rstrui.exe, затем – кнопка «Enter» на клавиатуре.

Делаем точку восстановления в Windows
Сегодня мы рассмотрим:
Windows – операционная система, требующая постоянного контроля: анализ на наличие вирусных файлов, чистка реестра, правильное удаление и установка программ, оптимизация пространства жесткого диска – всё это – те простые, но очень важные действия, которые будут поддерживать ОС в рабочем состоянии. Но что делать, если какие-то из системных файлов были повреждены? Одним из очевидных решений будет полная переустановка Windows, что приведет к удалению большинства файлов на компьютере. Однако если предварительно сделать контрольную точку для восстановления, то вы можете сэкономить время на переустановку и вернуть операционную систему в рабочее состояние за несколько минут.
Точка восстановления в Windows 7, 8 и 10
Ручная настройка
Для начала, давайте рассмотрим, как вручную сделать точку восстановления в Виндовс 7 и выше, ведь у всех этих операционных системах данный процесс абсолютно идентичен.
- Нажмите правой кнопкой мыши по иконке Компьютер и выберите Свойства.
- В колонке слева нажмите по Защита системы.
- В новом окне перейдите ко вкладке Защита системы.
- Кликните по кнопке Создать.
- Вы увидите небольшое окно с полем для ввода. В этом поле введите желаемое название точки восстановления, которую вы создаете.
Автоматическая настройка
Один из самых популярных в народе способов по созданию контрольных точек восстановления мы рассмотрели. Однако давайте взглянем на метод, который предполагает постоянное автоматическое создание точки восстановления с некоторой периодичностью.
Для этого сделайте следующее:
- Откройте панель управления и перейдите к разделу Администрирование.
- Далее, зайдите в Планировщик заданий.
- В колонке слева откройте папку Библиотека планировщика заданий.
- Проследуйте пути: Microsoft – Windows – SystemRestore.
- Нажмите правой кнопкой мыши по последней папке (SystemRestore) и перейдите к свойствам.
- Далее, всё просто: выберите периодичность и время создание каждой новой точки и нажмите Ок, чтобы сберечь изменения.
После этих действий ваш компьютер будет постоянно создавать новые контрольные точки в указанное вами время.
Как удалить контрольную точку?
Конечно, любую точку восстановления можно удалить. Разработчики Windows позаботились и об этом, поэтому в этой операционной системе существуют инструменты, которые позволяют удалять все ранее созданные точки, кроме последнее.
Делается это предельно просто:
- Откройте проводник и перейдите в свойства системного диска.
- Нажмите на кнопку Очистка диска, после чего – нижнюю кнопку Очистить (см. скриншот ниже):
Готово. Вот такими простыми телодвижениями вы только что удалили все ненужные контрольные точки восстановления Виндовс.
Сделано. Контрольная точка Виндовс 7/8/10 сделана и теперь вы можете вернуть систему на этот период при появлении каких-либо системных ошибок, что очень упростит вам жизнь во многих ситуациях. Чтобы сделать это, вернитесь к окну Защита системы и щелкните по Восстановить (см. скриншот ниже):
Как создать точку восстановления Windows 10, 8
Благодаря тому, что Windows 7, 8 и 10 имеют лишь небольшие отличия в интерфейсе — настройка происходит почти идентично. Используя эту же инструкцию вы сможете создать точку восстановления системы и в других версиях Windows.
Кстати есть и другой путь к окну «Защита системы». Однако он длиннее, поэтому решили показать вам короткий путь. Но если интересно, могу вкратце осветить его. Сначала нужно зайти в «Панель управления». Чтобы долго не искать ее, просто найдите ее через поиск по компьютеру. Далее в панели управления переключите вид на значки и среди них ищите значок с подписью «Восстановление». Кликаете на него и попадаете на то же самое окошко, в котором можно создать точку восстановления Windows или откатиться к уже созданной точке восстановления.
Защита системы
Наверняка вы заметили, что система защищает только «родной» диск. Если у вас 2 локальных диска и более, которые вы желаете защитить — установите необходимые настройки. Делается это вот так:
- Заходим в защиту системы, нажимаем на нужный нам диск и кликаем на «Настроить»;
- Активируйте бэкапы на диске и установите объём используемой памяти;
- После выполнения этих действий система начнёт создавать бэкапы и для ваших личных файлов.
Автоматические точки восстановления Windows
Эта функция должна быть включена у каждого, кто хочет обезопасить себя. Ситуации бывают разные и никогда не знаешь, что случится завтра. Так что давайте же приступим к настройке автоматического создания точек восстановления. Бояться теперь и вовсе нечего, даже если вы накосячите — можно будет вернуть компьютер к исходным настройкам, которые были актуальны на момент создания точки восстановления (её мы создали в первой половине статьи).
Как же настроить автоматическое создание точек восстановления Windows? Тут всё несколько сложнее, но вы справитесь!
- Открываем: Пуск → Панель управления → Администрирование → Планировщик заданий;
-
В открывшемся окне слева находим библиотеку планировщика заданий и открываем её;
- Далее ищем папку «System Restore». Находится она в Microsoft → Windows;
-
В найденной папке выбираем файл «SR» и открываем его свойства.
Во вкладке «триггеры» вы можете задать все настройки, что придутся вам по душе. Рекомендуется создавать точки восстановления как минимум при каждом запуске Windows.
Не забудьте настроить максимальный объём памяти, который могут занимать наши порталы в прошлое. Если пренебречь этим фактом — существует риск изрядно засорить память своего компьютера. Установить желанные параметры можно открыв свойства компьютера → Защита системы → Настройки. В общем, это можно увидеть несколькими скриншотами выше.
Как восстановить Windows 10 с помощью точки восстановления, используя особые варианты загрузки
Следующий способ использования точки восстановления — это использование особых вариантов загрузки, для этого откройте Параметры Windows ⇒ Обновление и безопасность ⇒ Восстановление, но это если есть возможность запустить и войти в систему.
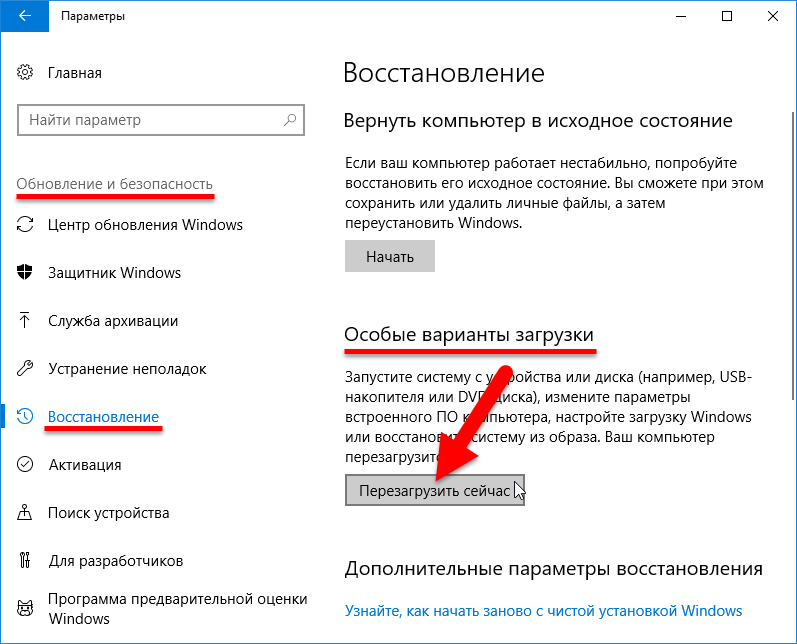
После перезагрузки компьютера, на экране Выбор действия выберите Поиск и устранение неисправностей.
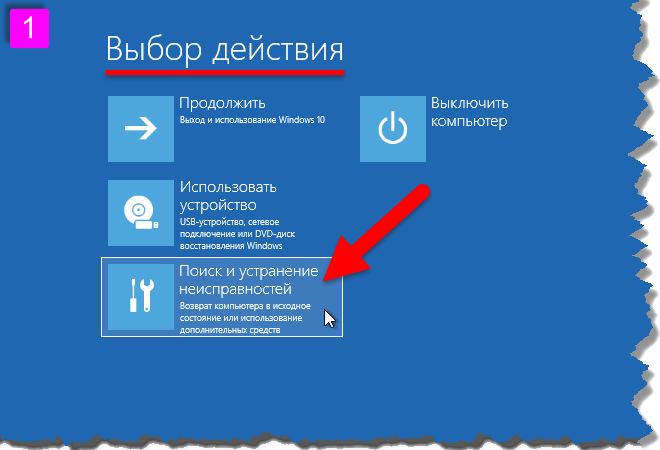
Далее на экране Диагностика выберите Дополнительные параметры.
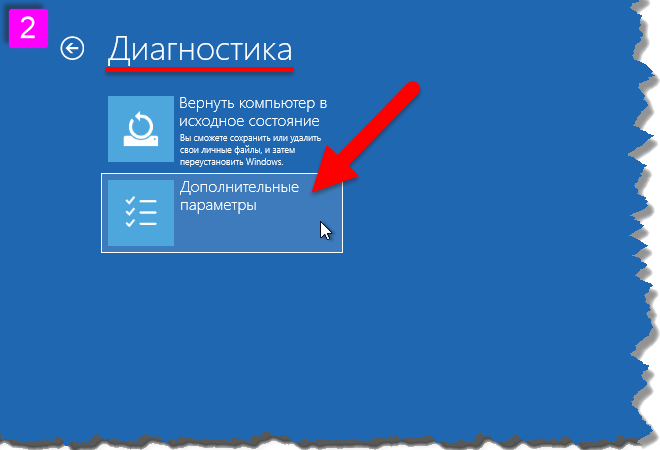
Затем в окне Дополнительные параметры выберите Восстановление системы (Восстановление Windows с помощью точки восстановления).
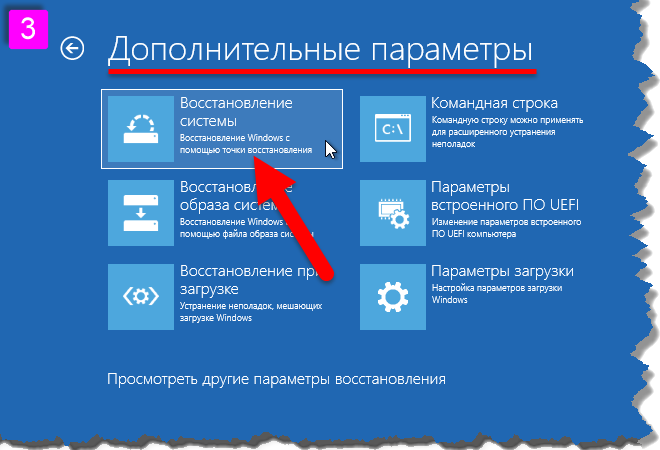
На экране Восстановление системы выберите учетную запись.
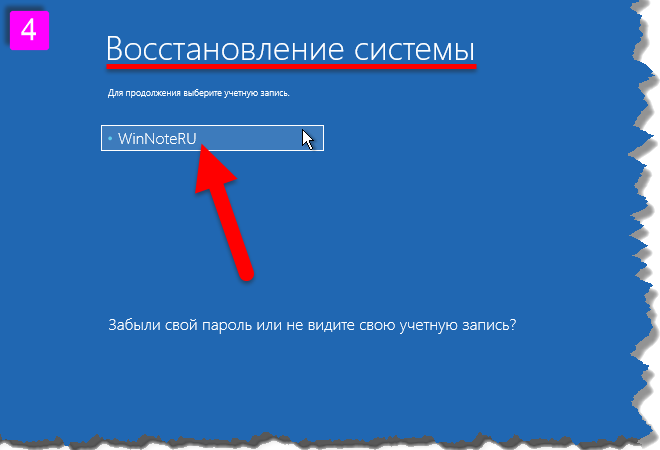
На следующем экране, при необходимости введите пароль и нажмите кнопку Продолжить .
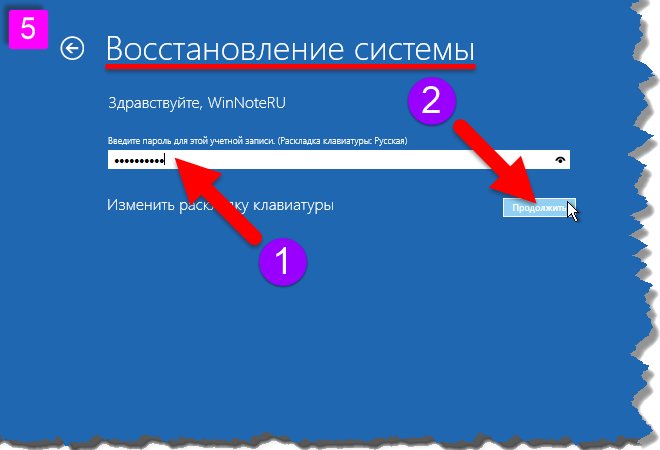
Далее выберите нужную точку восстановления и запустите восстановление системы.
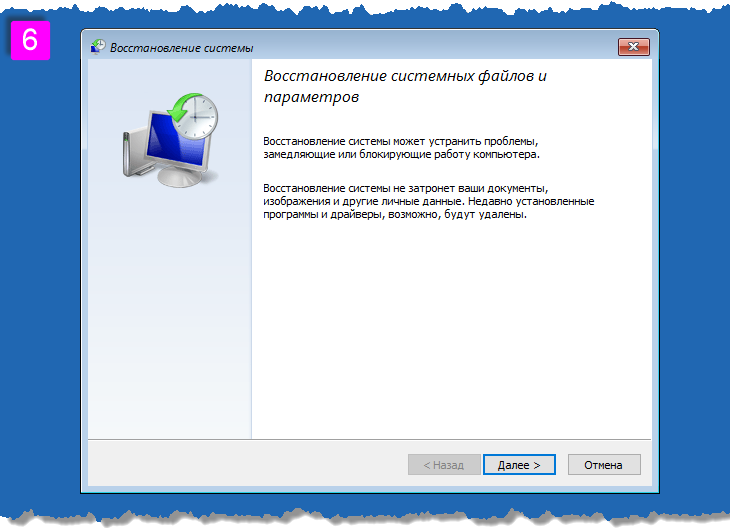
Следующий способ использования точки восстановления пригодится когда операционная система загружается, но нет возможности войти в систему. В этом случае тоже нужно загрузить систему в особые варианты загрузки. Это можно сделать на экране входа в систему. Для этого, на экране входа в систему нажмите кнопку Выключение
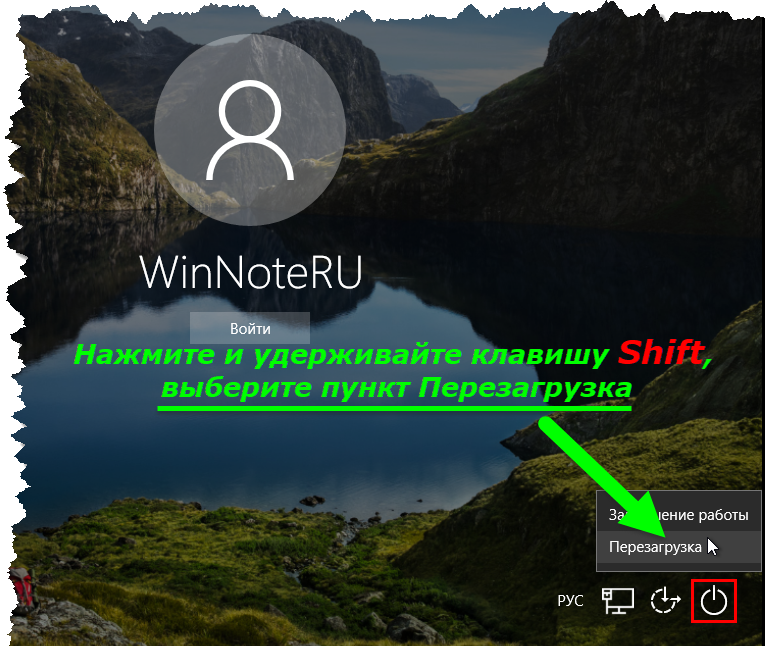
После перезагрузки, для запуска восстановления, выполните действия показанные выше на скриншотах с номерами 1-6.
Данный способ пригодится когда операционная система вовсе не запускается, в этом случае нам понадобится загрузочная флешка (диск) с Windows 10 или диск восстановления.
Если вы загрузились с установочной флешки (диска) Windows 10, то на экране выбора языка нажмите кнопку Далее .
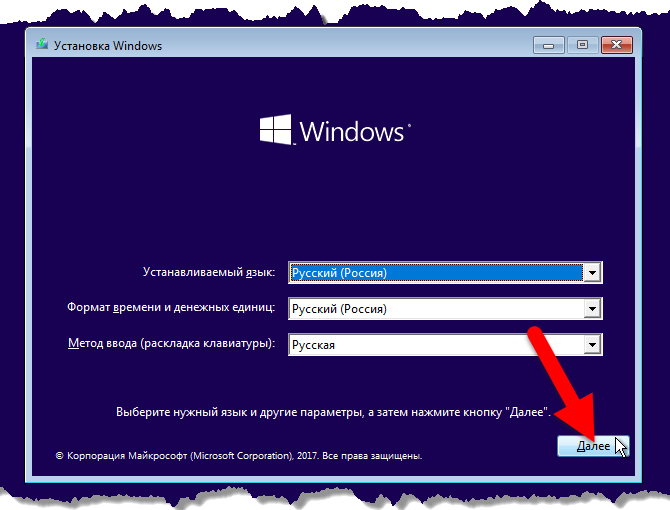
На следующем экране нажмите Восстановление системы и затем запустите восстановление выполнив действия показанные выше на скриншотах с номерами 1-6.
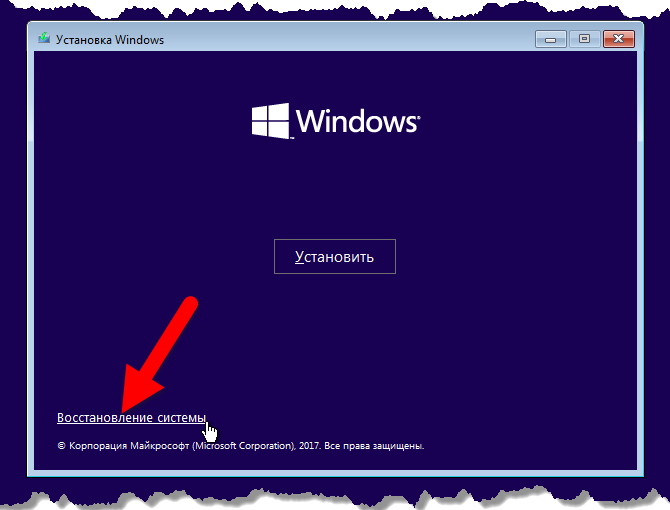
Если вы загрузились с диска восcтановления, то вы увидите экран Выбрать раскладку клавиатуры, на котором выберите нужный язык и далее для запуска восстановления, выполните действия показанные выше на скриншотах с номерами 1-6.

И еще один способ запуска восстановления системы с помощью точки восстановления — это запуск из командной строки. Этот вариант может пригодиться в случае, если единственный работающий вариант загрузки Windows 10, это безопасный режим с поддержкой командной строки.
Загрузившись в безопасный режим с поддержкой командной строки, в консоли командной строки выполните команду rstrui.
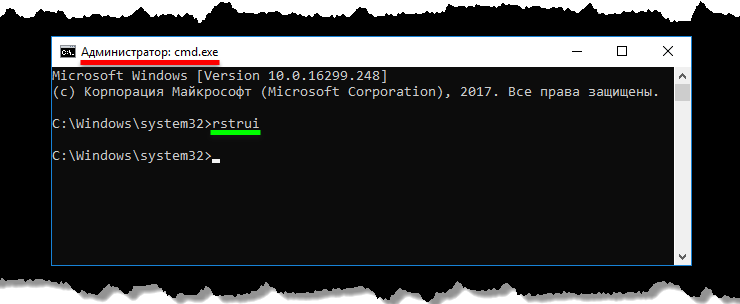
Далее откроется мастер восстановления в графическом интерфейсе, используя который, запустите восстановление системы.
Как откатить систему Windows 10 до точки восстановления
Неправильно установленные драйвера, удаление важного файла системы, да и в принципе, работа виндовс с ошибками — всё это предпосылки к восстановлению ОС. В большинстве случаев, нам понадобится резервная копия, которое сохранена на вашем жёстком диске (делается автоматически регулярно или вручную)
Но если копию сохранить не удалось, то сделать откат “операционки” можно и без неё.
Как откатить систему, если виндовс загружается?
Ну если “винда” прогружается, значит всё не так уж и плохо… Попробуем сделать бэкап Windows 10 через интерфейс ОС!
Через пункт “Свойства” (ярлык “Этот компьютер”)
Нам нужно найти специальное средство восстановления. Сделать это можно через поисковую строку системы, написав фразу “Восстановление” либо следующим способом:
- Правой кнопкой мыши кликаем на значок “Этот компьютер”.
- Выбираем в выпавшем меню пункт “Свойства”.
- В колонке слева нажимаем на “Защита системы”.
- В одноименном главном подразделе, находим кнопку “Восстановить”
Теперь пользователю будет предложено выбрать любую из сохраненных резервных копий. Выбирать необходимо ту, которая является самой новой и, при этом, работоспособной.
Как сделать откат через “Параметры”?
Без лишних предисловий перейдём к сути инструкции!
- На клавиатуре зажимаем клавиши “Win+I”.
- Из всех представленных разделов пользователю необходимо выбрать “Обновление и безопасность”.
- Затем переходим в подпункт “Восстановление”, а в новом окне нажимаем на соответствующую кнопку “Начать”.
Следуя дальнейшим подсказкам, вы сможете вернуть свою систему в исходное, а главное — рабочее состояние…
Программы для отката системы
Использование софта, разработанного другими программистами, иногда оказывается очень удобным. Сделать бэкап Windows 10 через программу можно быстрее, при этом весь процесс почти всегда будет проходить без ошибок.
Примеры таких приложений:
- “Windows Repair”
- Acronis True Image
- AOMEI Backupper Standard
Давайте рассмотрим на конкретном примере одной из этой программ, что нужно сделать, чтобы восстановить систему. Для других приложений шаги будут идентичны, могут отличаться лишь названия кнопок и разделов.
Запись копии на съёмный носитель:
- Запускаем программу и в правом верхнем углу нажимаем на значок “три квадрата”, затем кликаем “Весь компьютер”.
- Затем выбираем “Диски и разделы”. Отмечаем лишь диск “С”, если хотите сделать бэкап только Windows 10. Остальные диски выбирайте по желанию.
- Нажимаем на “Выбор хранилища”. После нужно нажать “Обзор…”, чтобы мы самостоятельно смогли выбрать место сохранения бэкапа.
Итак, завершающим шагом будет нажатие зеленой кнопки “Создать копию”. Юзеру придётся подождать какое-то определенное время (в зависимости от объёма данных и производительности ПК). Теперь можно приступать и к восстановлению…
- Открываем приложение.
- В нижней части экрана нажимаем “Восстановить диски”.
- Проверяем ещё раз выбранные для отката диски, и ещё раз кликаем “Восстановить”.
Этот процесс также займёт какое-то время, но его окончанию вы получите работающую систему со всеми файлами.
Что делать, если система не загружается?
А вот тут уже сложнее… Файлы ОС повреждены или вовсе удалены? Значит будем загружать с помощью BIOS.
Автоматическое средство восстановления
Если на вашем ПК не отобразилось автоматическое средство устранения неполадок запуска виндовс, после серии неудачных попыток, то его нужно вызвать самостоятельно. Для этого многократно и принудительно выключаем компьютер, ещё до загрузки системы (сразу после сигнала биоса).
После этого на экране появится такое окно
Выбираем “Восстановление системы”. Нам будет необходимо выбрать одну из копий, сохраненных ранее.
Несколько раз подтверждаем свои намерения и перезагружаем ПК. Сам откат будет длиться 10-30 минут (но точно не весь день…).
Решение проблемы с помощью командной строки
Вы также можете сделать бэкап с помощью командной строки. Для этого:
- Вновь не даём загрузиться Windows 10 (подробнее рассказано выше).
- Нажимаем на “Командная строка”.
- После этого отобразится знакомое многим чёрное окно. Вписываем в него команду “rstrui.exe”.
Пользователь, как и в предыдущих способах, должен выбрать точку восстановления, после чего подождать, когда восстановление будет завершено.
Как настроить, сколько дискового пространства разрешено использовать для восстановления системы
Возможно, вы захотите сэкономить место в хранилище вашего компьютера и оставить меньше места для восстановления системы для хранения точек восстановления. Или, наоборот, вы можете выделить больше места, чтобы можно было сохранить больше точек восстановления, чтобы использовать их позже.
В окне «Защита системы» вы можете увидеть, сколько места на выбранном диске в настоящий момент занимает функция «Восстановление системы», а также указать, сколько места вы хотите использовать.
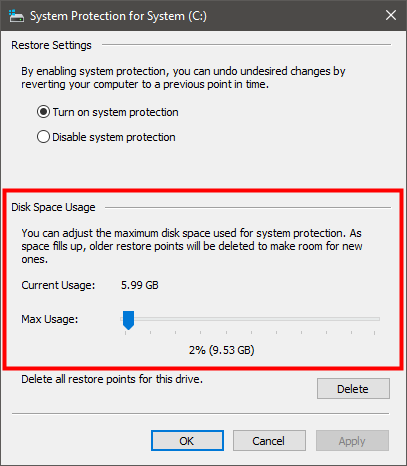
Переместите ползунок «Максимальное использование» на желаемый уровень и нажмите или коснитесь «Применить» или «ОК».
Вы используете восстановление системы для защиты своего ПК с Windows 10?
В то время как восстановление системы является одним из наиболее полезных встроенных утилит для Windows, она ограничена в защите он предоставляет. Вы должны оставить его на системном диске, на котором установлены Windows 10, приложения, программы, игры и драйверы. Однако на других разделах лучше выключить. Надеюсь, это руководство выполнило свою миссию — показать вам, как лучше всего настроить восстановление системы в Windows 10. Используете ли вы восстановление системы для обеспечения безопасности вашего ПК с Windows 10? Дайте нам знать в разделе комментариев ниже и, если у вас есть какие-либо вопросы, не стесняйтесь спрашивать.
Windows 10 загружается
Как задействовать безопасный режим?
- лечение и удаление вирусов;
- исправление ошибок драйверов;
- полный откат Windows.
-
Используем сочетание клавиш Win+R, после чего появляется окно, где следует набрать msconfig и согласиться — «ОК».
-
Открывается «Конфигурация системы». Переходим на вкладку «Загрузка» и в «Параметре загрузки» выбираем «Безопасный режим». Подтверждаем — «Применить», затем перезагружаем систему.
-
Используем меню «Пуск» и активируем значок с шестерёнкой («Параметры»), затем выбираем «Обновление и безопасность». Переходим на вкладку «Восстановление». Здесь нас интересуют «Особые варианты загрузки», жмём на «Перезагрузить сейчас».
-
По завершении перезагрузки в диагностическом окне нам предлагается три варианта действия, выбираем второе — «Поиск и устранение неисправностей».
-
Следующий шаг — «Дополнительные параметры», где выбираем значок с большой шестерёнкой — «Параметры загрузки».
-
Здесь мы выбираем 4-ю строчку — «Включить безопасный режим».
Через точку восстановления
-
Заходим в «Пуск». Открываем папку «Служебные — Windows» и запускаем «Панель управления».
-
В окне «Все элементы панели управления» выбираем опцию «Восстановление».
-
На вкладке «Восстановление компьютера или возврат его в исходное состояние» нужно активировать «Запуск восстановления системы». Жмём «Далее» в появившемся окне.
-
Теперь вам предстоит вручную выбрать точку отката. Рекомендуется отметить последнюю по времени, если их несколько. После манипуляций нажимаем «Далее».
Создаём точку восстановления
-
Открываем «Восстановление компьютера или возврат его в исходное состояние» через панель управления, так как это рассматривалось выше. Выбираем пункт «Настройка восстановления системы». В свойствах переходим на вкладку «Защита системы» и щёлкаем мышкой по кнопке «Создать…».
-
Тем самым мы запустим функцию автоматического создания точки восстановления (процесс может занять несколько минут). Перезагрузка компьютера после операции не потребуется.
Сброс на заводские настройки
-
Открываем меню «Параметры». Заходим в «Обновление и безопасность». Выбираем «Восстановление» и активируем «Начать» в блоке «Вернуть компьютер в исходное состояние».
-
Появится всплывающее окно. Нажимаем «Сохранение моих файлов» и «Сброс» в очередном элементе.
- удаление инсталлированных вами программ;
- установка настроек на значения по умолчанию;
- полная переустановка Windows (без удаления личных файлов).
История файлов
-
Чтобы активировать сохранение, запустим панель управления. Перейдём на вкладку «История файлов». В блоке «Хранение истории файлов» нажимаем кнопку «Включить».
-
Для восстановления истории выбираем «Восстановление личных файлов». В окне с восстанавливаемыми папками нажимаем на значок со стрелкой и затем «Заменить файлы в папке назначения».
-
Пройдём по пути C:WindowsSystem32configRegBack. Перенесём лежащие в ней файлы в папку config с заменой. Перезагружаем компьютер.
-
Чтобы создать резервную копию вручную, выполняем активацию редактор реестра. Для этого задействуем сочетание Win+R, в поле утилиты «Выполнить» вводим «regedit» и подтверждаем («ОК»). Далее щёлкаем правой кнопкой мыши по строке «Компьютер» и нажимаем «Экспортировать».
-
Выберем место назначения для сохраняемого файла. Вводим имя и нажимаем «Сохранить».
Контрольные точки
https://youtube.com/watch?v=cxwdeBdWKfs
Если вы впервые установили, переустановили или обновили десятку на компьютере, то первым делом нужно включить защиту системы и создать контрольную точку восстановления.
Для этого нажимаем правой кнопкой мыши по кнопке Меню пуск и заходим в Систему.
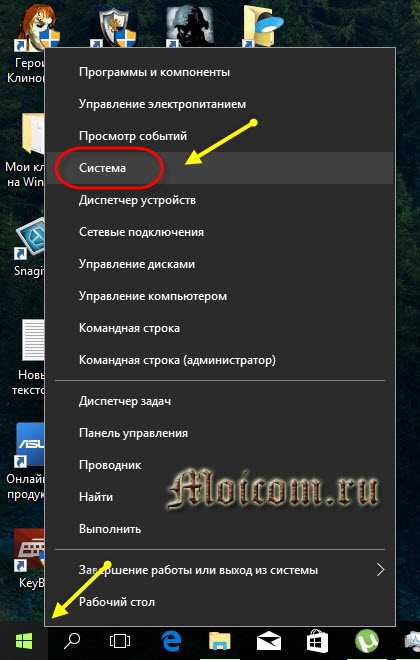
На странице Панели управления домашней страницы заходим во вкладку Защита системы.
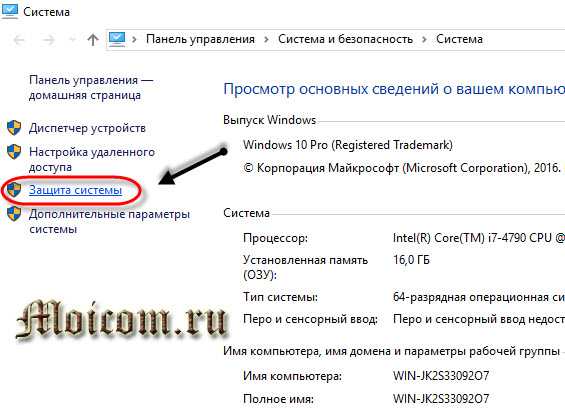
Настройка параметров восстановления, управления дисковым пространством и удаление точек восстановления. Параметры защиты локальных дисков отключены. Нажимаем кнопку Настроить. Включать защиту нужно на том локальном диске, где установлена ваша операционка.
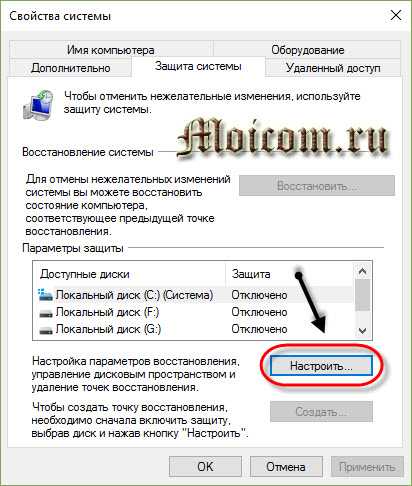
Ставим галочку Включить защиту и указываем размер использования дискового пространства, где будут храниться точки восстановления. Я ставлю ползунок на 5%, вы можете указать больше или меньше. Применить — OK.
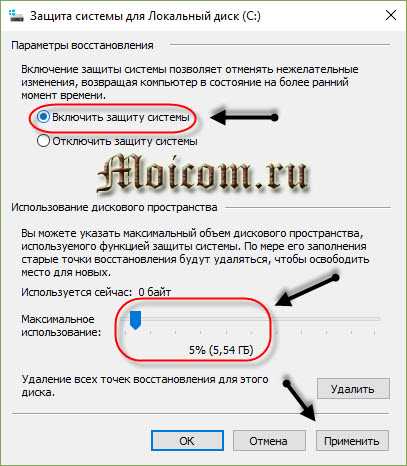
Чем больше размер дискового пространства, тем больше точек может храниться на компьютере. Если свободного места не останется, и вы захотите создать новую точку, то удаляется старая точка и на её место записывается новая. По желанию можно удалить все точки восстановления, нажав на соответствующую кнопку.
Далее создаем точку восстановления для диска с включенной функцией защиты системы, жмем Создать.
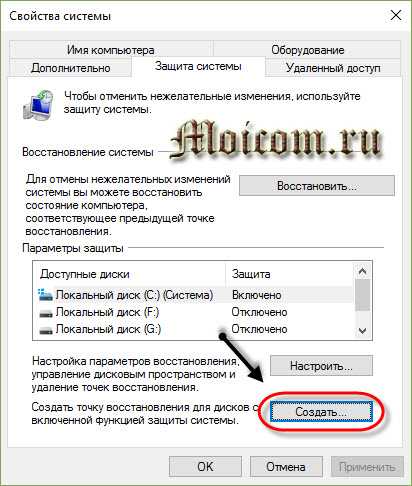
Пишем описание для идентификации нашей точки. Текущие дата и время добавляются автоматом.
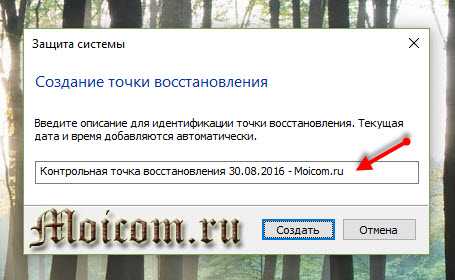
Создается точка восстановления — пара секунд. Точка успешно создана.

На этом этапе защита системы работает, есть контрольная точка, с помощью которой, в будущем, можно будет вернуть состояние компьютера на сегодняшнюю дату. Для того чтобы сделать откат, так же заходим в Защиту системы, нажимаем Восстановить и следуем дальнейшим инструкциям. Возможно вас заинтересует статья как сделать восстановление системы виндоус 7.
Работа с точками восстановления
ШАГ 1: создание контрольной точки
И так, первое, что нужно сделать — это включить саму возможность создания точек и отвести под них определенное место на диске. Чтобы это сделать — войдите в проводник, кликните правой кнопкой мышки (ПКМ) по строке
«Этот компьютер» и откройте свойства.
Свойства компьютера
Далее в меню слева откройте ссылку
«Защита системы».
Защита системы
Затем выберите системный диск и нажмите кнопку
«Настроить». См. пример на картинке ниже.
Защита системы — настроить
Далее задействуйте режим
«Включить защиту системы», и сдвиньте ползунок влево, выделив под точки восстановления не менее 5-7 ГБ!
Параметры восстановления
После в нижней части окна нажмите на кнопку
«Создать».
Создать точку восстановления
Имя точки можно задать любое (например, «111»).
Имя точки
Если все пройдет успешно, и точка будет создана — увидите уведомление (как на скрине ниже) об успешном завершение операции. Собственно, всё, теперь можно быть относительно спокойным при установке разного рода ПО и драйверов…
Все OK, готово!
ШАГ 2: как откатить систему при помощи созданной точки
Допустим, вы столкнулись с какой-то проблемой, и теперь нужно восстановить ОС Windows.
Если система работает и загружается (если нет ->) — зайдите во вкладку
«Защита системы» (в ШАГЕ 1 рассказано как туда попасть), и нажмите по кнопке «Восстановить». См. пример на картинке ниже.
Восстановление системы
Кстати, альтернативный вариант просмотреть список контрольных точек: нажать сочетание кнопок
Win+R (чтобы появилось окно «Выполнить»), и использовать команду rstrui.
Просмотр списка контрольных точек — команда rstrui
После появится окно восстановления, где нужно просто нажать
«Далее»…
Начало
В следующем шаге перед вами появится заветный список: выбрав одну из контрольных точек, вы сможете откатить систему (ориентируйте по дате создания точки и тех программах, которые она затрагивает).
Выбор точки для отката системы
ШАГ 3: как воспользоваться точкой восстановления, если Windows не загружается
Это худший вариант, как правило возникает при каких-то критических ошибках (например, при повреждении загрузчика, установке некорректных драйверов и пр.).
Что делать в этом случае:
1) Создать загрузочную флешку с Windows 10 на другом ПК (вообще, по идее, такая флешка должна быть и так всегда под-рукой).
2) Воспользоваться BOOT-меню и загрузиться с этой загрузочной флешки (как при установке ОС Windows).
Загрузка с установочной флешки — восстановление системы / кликабельно
4) Далее перед вами появится голубое меню с несколькими функциями: нужно выбрать
«Поиск и устранение неисправностей / Восстановление системы».
Восстановление Windows с помощью точки восстановления / Кликабельно
5) Если все прошло успешно — перед вами появится обычный список контрольных точек восстановления, к которым можно откатиться…
Удаляем ненужные дампы
Если вам по какой-либо причине понадобилось удалить точки восстановления Windows 10, откройте свойства системы (как это делается мы рассматривали немного выше) и кликните по кнопке «Настроить».
Далее жмем кнопку «Удалить».
Нас предупреждают о том, что после удаления всех записей мы не сможем откатить систему к первоначальному состоянию. Если вы уверены в своем выборе, то жмите «Продолжить».
Начался процесс стирания контрольных точек, через несколько мгновений он будет окончен.
На этом все. Компьютер полностью очищен от всех точек восстановления. Жмем «Закрыть».
То же самое можно проделать и другим способом. Рассмотрим, как удалить дампы диска при помощи инструмента очистки в Windows 10.
- Запустите утилиту «Выполнить» при помощи сочетания клавиш Win+R, введите слово cleanmgr и нажмите Enter.
- Выберите диск, который хотите очистить, и нажмите кнопку «ОК».
- Начался подготовительный этап очистки диска, идет сбор нужной информации.
- В новом окошке нужно кликнуть по кнопке «Очистить».
- Система еще раз предупредит нас о том, что все записи, кроме последней, будут удалены. Жмем «Удалить».
После этого все контрольные точки будут очищены, на ПК останется только самая последняя.
Рассмотрим еще один способ удаления контрольных точек Windows 10. Его отличие заключается в том, что мы сможем стереть любой выбранный дамп, а не все точки сразу. С такой задачей отлично справляется программа CCleaner. Рассмотрим пример удаления.
Изначально скачайте программу по прямой ссылке и установите ее (сложностей с инсталляцией возникать не должно). Когда приложение запустится, перейдите в раздел «Сервис», а потом – во вкладку «Восстановление системы». В правой части окна выделите точку, которую нужно удалить, и нажмите соответствующую точку.