Как зайти в безопасный режим Windows 10
1 Способ — через перезагрузку
1. Нажмите на клавишу WIN или кликните по значку Виндовс в панели задач, чтобы открылось меню ПУСК. Кликните по пункту выключения компьютера. Обязательно зажмите клавишу SHIFT на клавиатуре и нажмите на пункт перезагрузки компьютера.
2. Начнется перезагрузка, в процессе которой на синем фоне выйдет меню с инструментами. Кликните по пункту «Устранение неисправностей», а на следующем экране перейдите в «Дополнительные параметры».
3. Здесь нам нужны «Параметры загрузки», кликните по пункту и перезагрузите ПК.
4. Во время загрузки отроется список вариантов, каждый номер означает клавишу F1-F9, нам нужен именно безопасный режим — нажмите на соответствующую клавишу. Если необходим доступ в сеть — выбирайте вариант с загрузкой сетевых драйверов.
Чтобы загрузить ноутбук/ПК в нормальном состоянии — просто перезагрузите систему и все загрузится, как обычно.
2 Способ — если система не загружается
Этот метод сработает даже в том случае, если ОС вообще не загружается и не подает признаков жизни. Главное, нам нужно попасть в меню инструментов, которое мы рассмотрели в первом способе.
Сделать это можно двумя путями. Если у вас есть загрузочная флешка Виндовс 10, то будет проще. Если ее нет — то выход тоже есть.
1. Загрузитесь с загрузочной флешки, выберите пункт восстановления системы и далее выполняйте действия по пунктам, которые мы уже рассмотрели в первом способе.
2. При включении компьютера, когда появится окно загрузки ОС (будут крутиться шарики) сразу нажимайте кнопку перезагрузки RESET. Если этой кнопки нет или у вас ноутбук — то зажимайте на 5-10 секунд кнопку питания, до перезагрузки.
Сделать так нужно три раза. После этого появится окно системы восстановления. Далее, также выполняем все пункты из первого способа. С ПК ничего страшного от такого выключения не станет — не переживайте
Интересно! Кроме флешки можно воспользоваться DVD с операционной системой или диском восстановления, если конечно до этого вы его делали.
3 Способ — используем msconfig
1. Нажмите сразу две клавиши на клавиатуре WIN + R и введите команду — msconfig
2. Переключитесь на вкладку «Загрузка» в открывшейся утилите установите галочку у пункта с безопасной загрузкой. Если необходим интернет, то установите галочку и у пункта «Сеть». Нажмите на ОК и можете сразу начать перезагрузку.
Чтобы запустить ПК в обычном состоянии — нужно еще раз зайти в эту утилиту и убрать установленную галочку.
4 Способ — через восстановление
1. Нажмите одновременно на клавиши WIN + I на клавиатуре и откройте раздел «Обновление и безопасность».
2. В левом столбце переключитесь на раздел «Восстановление» и в правом окне, в блоке особых вариантов загрузки, кликните по кнопке «Перезагрузить сейчас».
3. Откроется привычное нам окно. Перейдите по пути: «Устранения неисправностей» — «Дополнительные параметры» — «Параметры загрузки» и перезагрузите ОС.
4. Нажмите на клавишу F1-F9, которая соответствует пункту загрузки в безопасном режиме.
При следующем запуске ПК система загрузится в обычном состоянии. Никаких дополнительных действий для этого совершать не нужно.
Интересно! Также для этих целей можно использовать и командную строку. Но это уже костыль, который в некоторых случаях приходится использовать, чтобы открыть безопасный режим Windows 7. Метод описан в том материале. Но смысла так запускать систему в десятой версии — нет.
В заключение
Все эти методы рабочие и всегда помогут загрузить компьютер таким образом. К сожалению, именно в десятой версии вариант с клавишей F8 Майкрософт просто убрали, но добавили другие варианты устранения неисправностей и входа.
Использование особых вариантов запуска
Откройте меню «Пуск» и найдите пункт «Параметры» (в некоторых версиях системы — просто кнопка с шестеренкой).
Теперь необходимо найти кнопку с названием «Обновление и восстановление».
В следующем окне обратите внимание на левую часть окна. В списке подзаголовков необходимо выбрать пункт «Восстановление»
Теперь все внимание перемещается на правую часть окна.
Найдите абзац, который называется «Особые варианты загрузки». В нем вы должны нажать на кнопку «Перезагрузить сейчас». Ваш компьютер начнёт перезагружаться. Ждите. Ни в коем случае не выключайте его из сети. Вы на половине пути к успеху.
После перезапуска компьютер загрузит опции «Восстановления». Это меню — некий аналог меню выбора вариантов загрузки в предыдущих версиях Windows. Здесь вам предстоит нажать на кнопку «Диагностика».
Следующий пункт — «Дополнительные параметры».
Теперь вам нужно найти кнопку «Параметры загрузки». Нажмите ее.
Среда восстановления расскажет вам, в каких режимах можно загрузиться. Жмите «Перезагрузить».
Перед вами появится список доступных вариантов загрузки. Управление осуществляется с помощью командных клавиш. Выберите вариант из диапазона 4 — 6 (рекомендуется 4), и нажмите соответственно F4, F5 или F6.
Начнется перезагрузка устройства, после которой вы попадете в среду безопасного режима Windows 10. Готово.
Использование диска восстановления для активации безопасного режима
Использование диска восстановления для активации безопасного режима
Шаг 1. Создайте диск восстановления (также можно использовать установочный диск Windows). Если по какой-то причине ваше устройство не загружается должным образом, вы можете использовать диск восстановления системы для загрузки в безопасном режиме. Целесообразно было бы создать диск восстановления заранее, прежде чем вы столкнетесь с какими-либо проблемами. Вы можете создать диск восстановления с другого компьютера под управлением Windows 10.
Подключите USB-накопитель или внешний жесткий диск, где вы хотите создать диск восстановления, и подождите, пока Windows его не обнаружит
Обратите внимание, что ваш USB-накопитель должен иметь размер не меньше 256 мегабайт. Выбираем и подключаем USB-накопитель или внешний жесткий диск
В поле поиска Кортаны в нижней левой части рабочего стола введите «восстановление»
По завершению ввода данного параметра вам будут представлены результаты поиска по номеру. Найдите и нажмите/коснитесь значка «Создать диск восстановления». Появится окно «Контроль учётных записей» и спросит, даёте ли вы приложению разрешение делать какие-либо изменения на вашем компьютере. Нажмите «Да», и тогда появится диалоговое окно «Диск восстановления» с информацией об утилите «Recovery Media Creator». Программа «Recovery Media Creator»
Нажмите «Далее», после чего в следующем окне выберите диск, в котором вы хотели бы чтобы диск восстановления был расположен. Когда вы выбрали диск, нажмите «Далее». Затем нажмите «Создать» в следующем диалоговом окне. Система предупредит вас, что вся существующая на диске информация будет удалена. После того, как вы подтвердите, нажав «Создать», выбранный диск будет отформатирован, и файлы восстановления будут перенесены на него. В соответствующей панели будет всегда виден ход выполнения создания диска. Нажмите «Готово», когда всё закончится и система сообщит, что диск восстановления готов. Программа Recovery Media Creator закроется, и диск восстановления может быть готов к использованию.
Шаг 2. Подключите к «проблемному» компьютеру диск восстановления. После подключения диска, включите или перезагрузите компьютер. Компьютер загрузится с вашего USB-накопителя. Когда система потребует нажать любую клавишу, сделайте это.
После перезагрузки нажимаем на любую клавишу
Содержимое диска восстановления будет загружено.
Шаг 3. Выберите подходящую раскладку клавиатуры на появившемся экране. Если необходимый вам вариант раскладки отсутствует на экране, нажмите «Просмотреть другие раскладки».
Выбираем подходящую раскладку клавиатуры на появившемся экране
Шаг 4. Когда вы выберете предпочтительную раскладку, откроется экран «Выбор действия». Перейдите к меню «Параметров загрузки». На экране «Выбора действий» щелкните по значку «Поиска и устранения неисправностей».
На экране «Выбора действий» нажимаем «Поиск и устранение неисправностей»
Шаг 5. На следующем экране, который появляется после нажатия этой кнопки, щелкните по значку «Дополнительные параметры». После этого выберите «Параметры загрузок».
Выбираем «Параметры загрузки»
Шаг 6. Включите безопасный режим.
Включаем безопасный режим и нажимаем кнопку «Перезагрузка»
Шаг 7. Наконец, повторите тот же ряд действий, который был указан в последнем пункте предыдущего варианта действий. Перезагрузите компьютер, после чего выберите один из вариантов безопасного режима, ассоциированных с нумерованными клавишами. После чего перезагружайте компьютер, и следующая сессия будет уже в новом, выбранном вами варианте безопасного режима.
Использование инструмента настройки системы
Шаг 1. Запустите утилиту конфигурации системы. Нажмите сочетание клавиш Win+R чтобы открыть окно «Выполнить».
Нажимаем сочетание клавиш Win+R чтобы открыть окно «Выполнить»
Шаг 2. Введите «msconfig» в текстовое поле с надписью «Открыть» в окне «Запуск», а затем нажмите «Ввод» или нажмите/коснитесь «ОК».
Вводим «msconfig» в текстовое поле с надписью «Открыть»
Шаг 3. Откроется окно «Конфигурация системы». Альтернативный метод — открыть конфигурацию системы с помощью Кортаны (Голосовой помощник). В нижней левой части рабочего стола расположено поисковое поле Кортаны. Вы можете увидеть его рядом с кнопкой «Пуск». Как только вы нажмёте или коснётесь поискового поля, появится всплывающее окно. Введите слова «Конфигурация системы» в соответствующем поле у Кортаны. По завершении ввода этого запроса в верхней части окна поиска Кортаны появится приложение «Конфигурация системы». Нажмите или коснитесь утилиты для её запуска.
Открываем окно «Конфигурация системы»
Шаг 4. Перейдите к вкладке «Загрузка». В верхней части окна «Конфигурация системы» вы увидите пять вкладок: «Общие», «Загрузка», «Службы», «Автозагрузка» и «Сервис». Нажмите/коснитесь вкладки «Загрузка», чтобы открыть раздел «Параметры загрузки».
Переходим к вкладке «Загрузка», чтобы открыть раздел «Параметры загрузки»
Шаг 5. Активируйте параметры безопасного режима. В разделе «Параметры загрузки» нажмите/коснитесь флажка «Безопасный режим».
В разделе «Параметры загрузки» ставим галочку на «Безопасный режим»
Шаг 6. Выберите вариант безопасного режима на ваш личный выбор. После перезагрузки вам станет доступен один из четырёх указанных вариантов безопасного режима, каждый из которых вы можете выбрать в этом меню настроек: это минимальная (Minimal), другая оболочка (Alternate Shell), восстановление Active Directory (Active Directory Repair) и сеть (Network).
«Минимальная» загружает графический пользовательский интерфейс Windows (GUI), но работает только с самыми важными и критическими системными службами и процессами
Обратите внимание, что драйверы вашей видеокарты не будут загружаться в данном случае, поэтому будет использоваться минимальное разрешение, и устройство будет экономить на графических деталях как может. Лучше всего загружаться в минимальном безопасном режиме, если вы столкнулись с проблемой, и при этом не знаете, в чем обстоит её суть
Это также самый простой и наиболее безопасный вариант безопасной загрузки; Параметры загрузки в безопасном режиме «Минимальная»
«Alternate Shell» загружает Windows без графического интерфейса пользователя (GUI). Вам придется работать с одной только текстовой командной строкой. Излишне было бы говорить, что данный параметр требует расширенных знаний об операционной системе Windows и не подойдёт рядовому пользователю; Параметры загрузки «Alternate Shell» (другая оболочка)
«Восстановление Active Directory» это загрузка безопасного режима также с графическим интерфейсом и очень ограниченным количеством работающих системных процессов, но при этом ещё с работающей службой каталогов Active Directory. Использование этой вариации безопасного режима требует наиболее продвинутых знаний устройства системы; Параметры загрузки «Восстановление Active Directory»
если вам понадобится использовать сетевые ресурсы, то необходимо будет перейти к пункту «сеть», отвечающему за работу драйвера сетевого адаптера. «Сеть» загружает графический пользовательский интерфейс Windows, небольшое количество системных служб и поддержку сети. Этот вариант лучше всего использовать, когда вы чувствуете что работа Windows становится нестабильной, и вам нужно загрузить или обновить драйвер, или патч. В режиме сетевой безопасности вы можете подключиться к Интернету или к вашей сети. Вы также можете создавать резервные копии своих данных в своей локальной сети, прежде чем осуществлять какие-то шаги по устранению неполадок. Параметры загрузки «Сеть»
Шаг 7. Перезагрузите устройство. После того, как вы успешно выбрали нужный вариант загрузки, нажмите или коснитесь «ОК». После этого, когда появится окно с уведомлением о том, что соответствующие изменения вступят в силу только после перезагрузки компьютера, нажмите/коснитесь кнопки «Перезагрузка», если вы хотите немедленно перезагрузить устройство в безопасном режиме. Либо же нажмите/коснитесь кнопки «Выход без перезагрузки», если вы хотите активировать безопасный режим позднее, пока что оставив систему без изменений.
Перезагружаем устройство
Таким образом, когда ваше устройство перезагрузится, в следующий раз оно автоматически загрузится уже в безопасном режиме.
Особенности рассматриваемого режима
Win 10 безопасный режим скрыт, так как в большинстве случаев пользователи его не используют. Несмотря на высокую стабильность работы последней версии операционной системы, проблемы с ее работой возникают довольно часто. Рассматриваемый способ запуска устройства характеризуется следующими особенностями:
- Функция получила название Safe Mode, он представлен диагностическим режимом запуска Windows.
- Предназначение диагностического окна заключается в поиске и решении проблем, связанных с работой самой системы.
- Часто функция применяется в том случае, когда компьютер не запускается в штатном режиме, или стандартные функции перестают работать. Примером можно считать случай пропадания звука, соединения с интернетом или локальной сетью.
- При выборе рассматриваемого способа запуска компьютер загружает в оперативную память исключительно драйвера и системные службы, компоненты, которые нужны для работы ОС. Сторонние драйвера и программное обеспечение не включаются в загрузку.
- Выбирается диагностическая функция для исправления ошибок с драйверами или удаления вирусов, устранения причин возникновения синих экранов и зависаний программ.
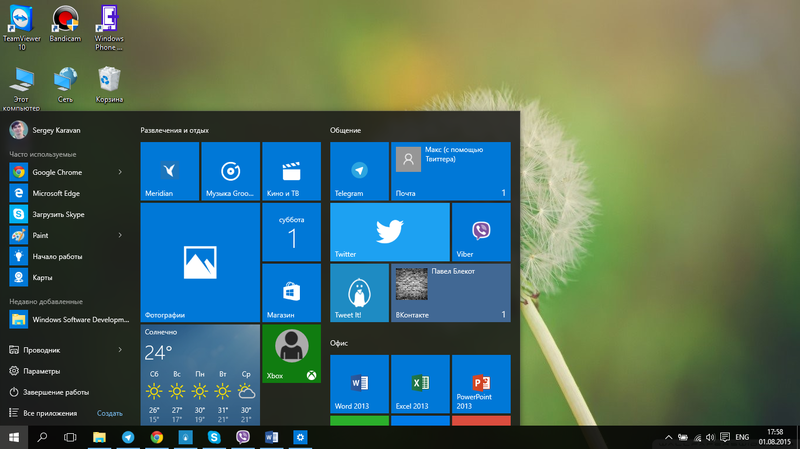
Кроме этого, большое распространение получил вопрос, как выйти из безопасного режима Windows 10, так как после его включения обычный не запускается. В некоторых случаях возникают проблемы с выключением ноутбука или системного блока, так как для этого приходится обесточить материнскую плату.
В большинстве случаев диагностическая функция применяется для решения следующих проблем:
- Снижение функциональности вирусами и троянскими программами. Часто встречается ситуация, когда вирус делает антивирусную программу практически неэффективной. При этом с виду программа работает правильно. В рассматриваемом случае OS запускает незначительное количество систем, вероятность активации вируса существенно падает. В ручном режиме можно включить антивирусную программу и проверить оперативную память с жестким диском.
- Возникли проблемы с драйверами. Редко, но все же встречается ситуация, когда драйвера устанавливаются неправильно или повреждаются. При этом переустановить их при штатном запуске системы невозможно.
- Восстановление основных файлов системы. Если целостность OS была нарушена, то восстановить ее можно путем запуска рассматриваемого режима и использования загрузочного диска.
- Разработчики также используют рассматриваемую форму OS. Для разработки программного обеспечения и тестирования зачастую применяется чистая оболочка.
Специфические возможности определяют то, что он не запускается автоматически, а для его выбора нужно зайти в специальное меню или воспользоваться определенными командами. Каждый способ запуска имеет свои особенности и подходит для конкретного случая.
Как запустить Windows 10 в безопасном режиме, если она совсем не загружается?
Технический уровень : Средний
Краткое содержание В данной статье я расскажу как можно запустить Windows 10 в безопасном режиме, если она совсем не загружается. Подробности
Для этого вам нужен загрузочный диск с Windows 10 (или загрузочная флешка).
Как скачать Windows 10 написано в статье:
Как создать загрузочную флешку DVD диск написать в статье:
Вставьте загрузочный диск в дисковод и загрузите с него компьютер так, как вы это делаете перед переустановкой Windows.
В самом начале вы увидите окно с выбором языковых параметров. Здесь можно ничего не менять и просто нажать на кнопку «Дальше».
Дальше появится окно с большой кнопкой «Установить». Здесь нужно нажать на ссылку «Восстановление системы», которая находится в низу окна.
Дальше откроется небольшое меню на синем фоне. Здесь нужно выбрать пункт «Диагностика».
В разделе «Диагностика» выбираем пункт «Дополнительные параметры».
И открываем командную строку.
После этого на экране появится командная строка. Здесь нужно ввести команду « bcdedit /set advancedoptions true » и нажать на клавишу ввода. Дальше закрываем командную строку нажатием на кнопку с красным крестом.
После закрытия командной строки нужно выбрать пункт меню «Продолжить».
В результате компьютер должен перезагрузиться. Загружаем компьютер не загрузочного диска, а как обычно. Если все сделано правильно, то на экране должно появится меню «Параметры загрузки».
С помощью данного меню можно зайти в безопасный режим Windows 10, а также активировать другие специальные режимы работы системы.
Нужно отметить, что после вышеописанных действий компьютер будет отображать меню «Параметры загрузки» при каждом включении. Для того чтобы отключить эту функцию нужно еще раз загрузиться с загрузочного диска и с помощью командной строки выполнить команду « bcdedit /deletevalue advancedoptions ».
Благодарю пользователя Glebsvet за содержание данной статьи.
Если Windows 10 не загружается
До сего момента мы разбирались, как включить безопасный режим в рабочей Windows 10, теперь предположим сценарий, при котором ОС не может загрузиться. В этом случае понадобится обычный установочный диск с Windows. Порядок манипуляций будет следующим. Запустившись с носителя, содержащего дистрибутив, дождитесь появления окна мастера установки и нажмите Shift+F10. При этом откроется командная строка. Введите в ней bcdedit /set {default} safeboot minimal и нажмите Enter.
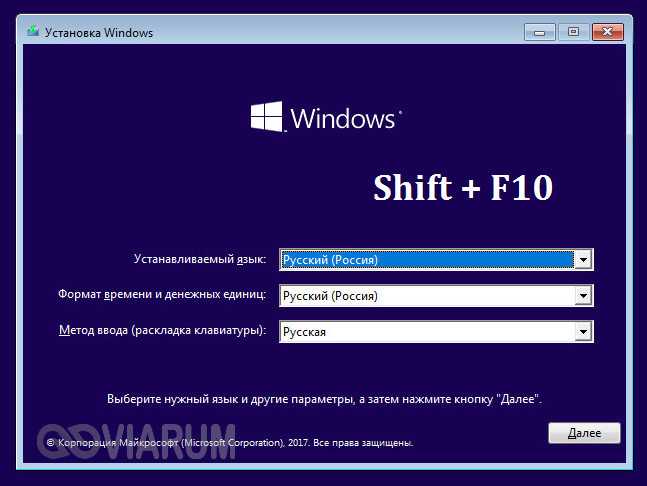
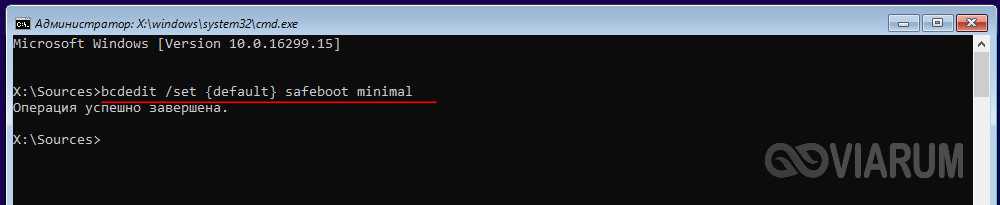
Выйдите из процедуры установки, извлеките диск с Windows и включите компьютер. На этот раз Windows 10 загрузится в безопасном режиме, в нём же будут совершаться и все последующие загрузки. Чтобы это предотвратить, выполните в запущенной с повышенными привилегиями командной строке bcdedit /deletevalue {default} safeboot или обратитесь к утилите msconfig, как уже было показано выше.
Итог
Итак, теперь вы знаете, как зайти в безопасный режим Windows 10. Все приведенные способы являются рабочими, и большинство из них может использоваться не только в «десятке», но и в предыдущих версиях Windows. В то же время они являются базовыми, то есть без применения дополнительных параметров, позволяющих перейти в безопасный режим Windows 10 с поддержкой консоли или подгрузкой интернет-драйверов. Вариант с восстановлением функционала кнопки F8 представляется здесь наиболее оптимальным, поскольку избавляет пользователя от необходимости вводить команды вручную, но он же не лишен недостатка – необходимости отключения функции быстрого старта.
Как зайти в безопасный режим Windows 10 через Биос
Если произошел серьезный системный сбой, можно попробовать более хитрый метод. Для него понадобится загрузочный диск или флеш-накопитель с образом восстановления. В экстренной ситуации его можно попробовать сделать на другом PC. Но лучше позаботиться об этом заранее и подготовить загрузочную флешку либо диск с помощью стандартного инструмента Виндовс.
Для запуска Windows 10 в безопасном режиме нужно подключить флеш-карту или вставить DVD-диск в дисковод. После успешного запуска нужно будет выбрать языковую раскладку. Когда возникнет экран установки, нужно выбрать «Восстановление системы» — «Диагностика» — «Дополнительные параметры» — «Командная строка». В текстовом интерфейсе ввести команду bcdedit /set {default} safeboot minimal и подтвердить ввод. После этого закрыть консоль, введя exit, и перезапустить ПК. Следующий вход автоматически будет выполнен в безопасном режиме.
Если необходимо запуститься с поддержкой сетевых драйверов, вместо «minimal» в приведенной выше команде нужно набрать «network». Чтобы загрузить Safe Mode в форме консоли, понадобится команда bcdedit /set {default} safebootalternateshell yes. После того, как все действия по системному восстановлению будут выполнены, нужно будет вернуть режим запуска к исходному состоянию. Для этого в командной строке требуется набрать bcdedit /deletevalue {default} safeboot. Следует помнить, что для работы с командной строкой необходимы права администратора.
Еще один вариант — ввести команды:
bcdedit /set {bootmgr} displaybootmenu yes
bcdedit /set {default} bootmenupolicy legacy
exit
После этого при перезагрузке можно будет использовать классический подход — нажимать F8 для отображения вариантов запуска.
Может случиться, что система не станет загружаться с предложенного носителя. В этом случае можно изменить порядок запуска в настройках БИОС. Доступ к BIOS или UEFI предоставляется из меню «Выбор действия». Это тот самый «голубой экран», о котором шла речь в предыдущих разделах. Если система загружается хотя бы до стартового экрана, в это меню можно попасть с помощью перезагрузки при нажатом Shift. Также подойдет любой из предложенных выше методов, включая перезапуск после нескольких принудительных выключений, если с запуском ОС возникают проблемы.
Начиная от экрана «Выбор действия» путь к настройкам UEFI выглядит так: «Поиск и устранение неисправностей» → «Дополнительные параметры» → «Параметры загрузки» → «Параметры встроенного ПО UEFI».
Изменение загрузочного устройства может находиться в разных разделах, в зависимости от интерфейса системы ввода/вывода. В классическом BIOS эти данные находятся на вкладке Boot. Для Award BIOS — в разделе «Advanced BIOS Features». В графическом интерфейсе UEFI настройки приоритета загрузки могут быть реализованы по-разному, но обычно их достаточно легко найти интуитивно.
Чтобы один раз загрузиться с флешки, не обязательно менять настройки биоса. Достаточно воспользоваться загрузочным меню BIOS или UEFI. В более ранних версиях Виндовс для входа в Boot menu нужно во время перезагрузки нажимать определенную клавишу. Какую именно — зависит от модели и производителя материнской платы или ноутбука. Чаще всего для этой цели используются кнопки Esc, F11 или F12.
Для «десятки» таким методом можно воспользоваться, если отключить опцию быстрого запуска. Для этого нужно войти в «Параметры Windows» — «Система» — «Питание и спящий режим». Справа выбрать «Дополнительные параметры питания», а в новом окне слева щелкнуть по пункту «Действия кнопок питания». В разделе «Параметры завершения работы» снять галочку «Включить быстрый запуск». Если она неактивна, сперва нужно снять блокировку, нажав чуть выше «Изменение параметров, которые сейчас недоступны».
Если система не загружается, отключить быстрый запуск можно из BIOS. Так, в традиционном интерфейсе AMI для этого нужно зайти на вкладку Security и отключить параметр Secure Boot Control, установив ему значение Disabled. На вкладке Boot следует включить Launch CSM (установить значение Enabled) и отключить Fast Boot. В Award отыскать параметр Quick Boot можно в том же разделе, что и варианты загрузочных устройств — «Advanced BIOS Features». В UEFI придется поискать, но чаще всего логика нахождения этого параметра та же, что и для традиционных интерфейсов систем ввода-вывода.
После этого можно перезагружаться. Сразу после перезапуска следует нажать и удерживать кнопку Esc, F12 либо F11. В некоторых моделях ноутбуков это может быть и другая клавиша, поэтому лучше уточнить данный момент, ознакомившись с инструкцией. Если все сделано верно, на экране появится простое меню выбора загрузочного устройства.
Восстановление меню f8
Если вы готовы пожертвовать быстрым стартом, попробуйте восстановить предзагрузочное меню, вызываемое нажатием кнопки F8. Оно позволит вам загружаться в безопасном режиме Windows 10 так, как если бы это была «семерка» или XP. Откройте с повышенными правами консоль CMD и выполните в ней команду bcdedit /set {default} bootmenupolicy legacy, после чего убедитесь, что быстрый запуск в настройках электропитания выключен.
Всё, отныне при удерживании F8 при старте ОС на экране будет появляться список опций, среди которых находится и столь необходимый вам диагностический режим.
В дальнейшем, если пожелаете отключить меню, выполните в той же консоли bcdedit /set {default} bootmenupolicy standard.
4) БР при помощи загрузочной флешки или компакт-диска
В случае когда при загрузке даже нет экрана входа в ОС, то решить проблему все ещё можно, но для этого придётся использовать диск или загрузочный USB-накопитель. При надобности их легко записать на другом ПК или ноутбуке. Источник «десятки» вставляется в ПК, а далее нажимаются клавиши Shift и F10 (такая комбинация вызывает командную строку). Также после выбора языка в меню «Установить» можно выбрать пункт «Восстановление» системы, потом открыть меню «Диагностика», и в дополнительных настройках выбрать пункт «Командная строка». Для этих действий подходит не только установочный носитель, но и диск восстановления (его очень просто записать в панели управления при помощи пункта «Восстановление»).
БР будет запущен после прописи специальных команд (будет запускаться Windows, установленный по умолчанию, это в ситуациях, когда установлено несколько ОС). Чтобы следующий запуск компьютера проходил в БР, нужно ввести команду:
Чтобы при этом ещё и был доступ к сети, подойдёт следующая команда:
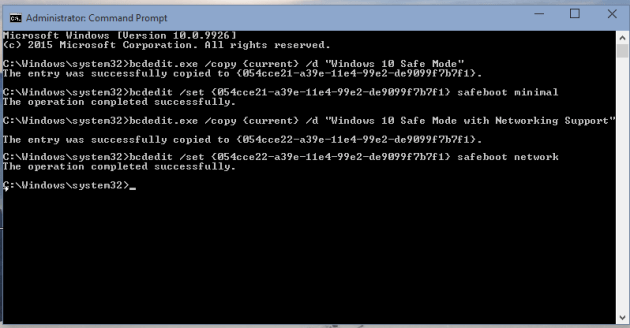
Чтобы при запуске была возможность работы с командной строкой, вначале необходимо ввести safeboot minimal , а потом bcdedit /set {default} safebootalternateshell yes. После этого нужно нажать «Ввод», закрыть меню и перезагрузить ПК, при включении получится зайти в БР.
Существует ещё один вариант выполнения этих функций, но он отличается тем, что даёт возможность выбирать среди режимов загрузки, а не запускает безопасный по умолчанию. Для его выполнения открывается командная строка и прописывается команда:
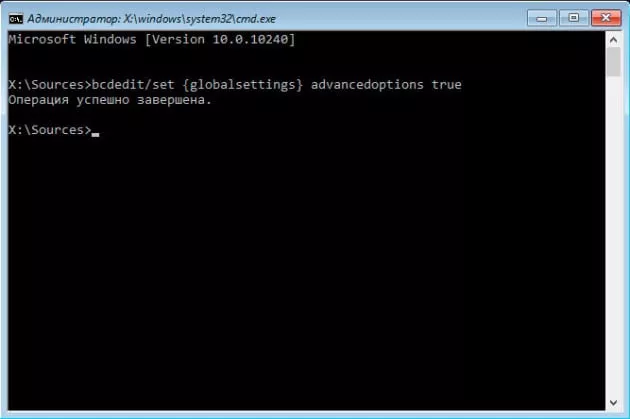
После выполнения этой команды, нужно закрыть меню и перезагрузить ПК. При включении операционная система предложит пользователю сразу несколько способов загрузки, среди которых можно выбрать безопасный.
Вызов меню клавишей F8
Операционная система может перейти из обычного режима в отладочный путем выбора соответствующего режима клавишей F 8. После ее нажатия появляется меню с различными системными функциями. Для ее открытия выполняются следующие действия:
- Запускается строка для ввода команд от прав администратора. Стоит учитывать, что при отсутствии прав администратора внесенные изменения могут быть не приняты.
- В появившейся строке проводится ввод команды «bcdedit /deletevalue {current} bootmenupolicy».
- На выполнение команды требуется некоторое время, после чего можно перезапускать систему одним из распространенных способов.
- После появления фирменной заставки следует нажать на клавишу F 8. Дополнительное окно представлено списком возможных вариантов запуска.
https://youtube.com/watch?v=FFnRD-KcucA
Зачем использовать безопасный режим
Отличается безопасный режим (БР) от обычного тем, что при входе в систему через него не загружаются автозапускающиеся программы, некоторые системные процессы и драйверы.
Благодаря этому можно, во-первых, избежать проблем, вызванных ошибками в драйверах, процессах или приложениях, исправить их и перейти к работе в обычном режиме.
Во-вторых, БР используется для устранения проблем со всем, что только может сломаться в компьютере, так как во время работы в БР большинство процессов отключены и не вызывают конфликтов. Например, удобней избавлять компьютер от вирусов, синего экрана, ошибок в программах и драйверах, а также сбрасывать пароль и настраивать учётную запись администратора.
Существует три варианта БР: стандартный безопасный режим, а также два дополнительных с загрузкой сетевых драйверов или командной строки. В последних случаях, загрузившись в специальный режим, вы сможете работать с интернетом и всеми программами, требующими подключение к сети, так как к списку загружаемых процессов и драйверов добавляются все элементы, необходимые для настройки интернет-соединения.
Загрузочный диск для загрузки Windows 10 в безопасном режиме
Данный способ пригодится только в том случае, когда Windows 10 не загружается. Нам понадобится загрузочный диск, или флешка. Их можно записать на другом компьютере. Если не знаете как это сделать, то можете посмотреть инструкцию по записи загрузочного диска. А как записать Windows 10 на флешку, я писал здесь: https://prostocomp.net/sistema/kak-zapisat-windows-10-na-fleshku.html.
Загружаемся с диска, или USB накопителя. Через БИОС, выставив приоритет загрузки (подробнее здесь), или через загрузочное меню (обычно F11).
В окне с выбором языка нажимаем «Далее», и выбираем пункт «Восстановление системы».
Дальше нажимаем на «Поиск и устранение неисправностей», и запускаем командную строку.
Нужно выполнить следующую команду:
Если нужен режим с поддержкой сети, то выполняем эту команду:
А если нужна еще поддержка командной строки, то выполняем одну из указанных выше команд, плюс еще эту:
Закрываем командную строку, и перезагружаем компьютер. Или выбираем «Продолжить (выход и использование Windows 10)».
Способ рабочий. И даже когда Windows 10 уже не загружается, есть шанс загрузить компьютер в безопасном режиме и решить проблему с запуском системы.
Как вернуть меню с вариантами загрузки Windows 10 через клавишу F8?
Как я уже писал выше, можно вернуть меню, которое вызывается клавишей «F8» при включении компьютера. И с его помощью загружать «десятку» в безопасном режиме. Если нет необходимости именно в этом способе, то его лучше не использовать.
Запустите командную строку от имени администратора.
Дальше нужно выполнить следующую команду:
Перезагружаем компьютер и сразу нажимаем клавишу F8. Должно появится привычное нам меню с вариантами загрузки. Среди которых будет безопасный режим.
Чтобы отключить это меню, в командной строке запущенной от имени администратора нужно выполнить следующую команду:
Послесловие
После загрузки в безопасном режиме, вы можете отменить какие-то изменения, из-за которых система не работала в обычном режиме. Если данным способ не получилось восстановить Windows 10, то можете рассмотреть вариант переустановки системы (восстановления заводских настроек), о котором я писал в этой статье: https://prostocomp.net/sistema/kak-pereustanovit-windows-10-bez-diska-poteri-dannyx-i-licenzii.html.
Ну и конечно же, вы всегда можете просто заново установить Windows 10.
Надеюсь, мои советы вам пригодились. Всего хорошего!
Работаем с cmd
Можно попасть безопасный режим Windows 10 и через командную строку. Для начала её нужно запустить от имени админа, то есть нас. Для этого заходим в поиск и пишем «командная строка».
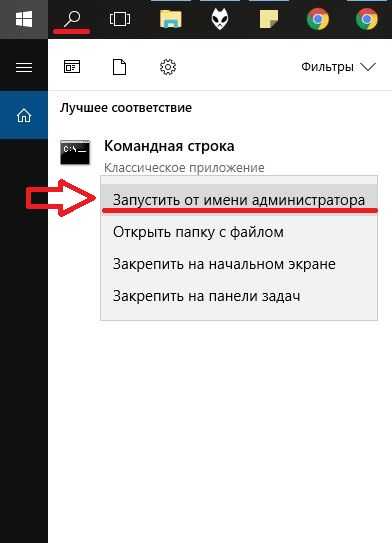
Открыв cmd, нам нужно будет создать в ней запись такого вида bcdedit /copy {current} /d «Название режима» (скопируйте отсюда). Вместо «Название режима» указываем понятное нам название, скажем «Переход в безопасный режим».
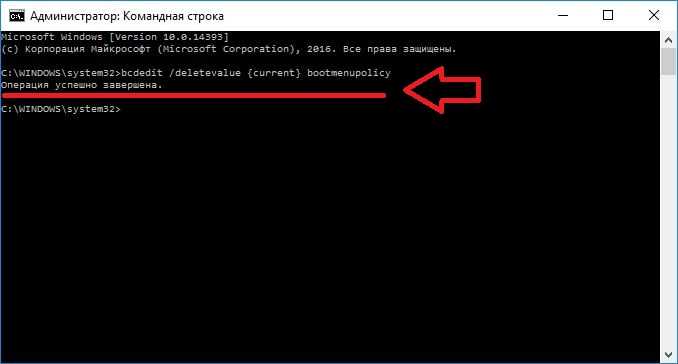
Команда, которую мы ввели, добавляет новый параметр в msconfig. Он называется так, как мы его указали.

После этого, жмём ОК и соглашаемся перезагрузить компьютер или ноутбук. После перезагрузки нам предложат 2 опции на выбор:
- Windows 10;
- Наша «Тестовая»;
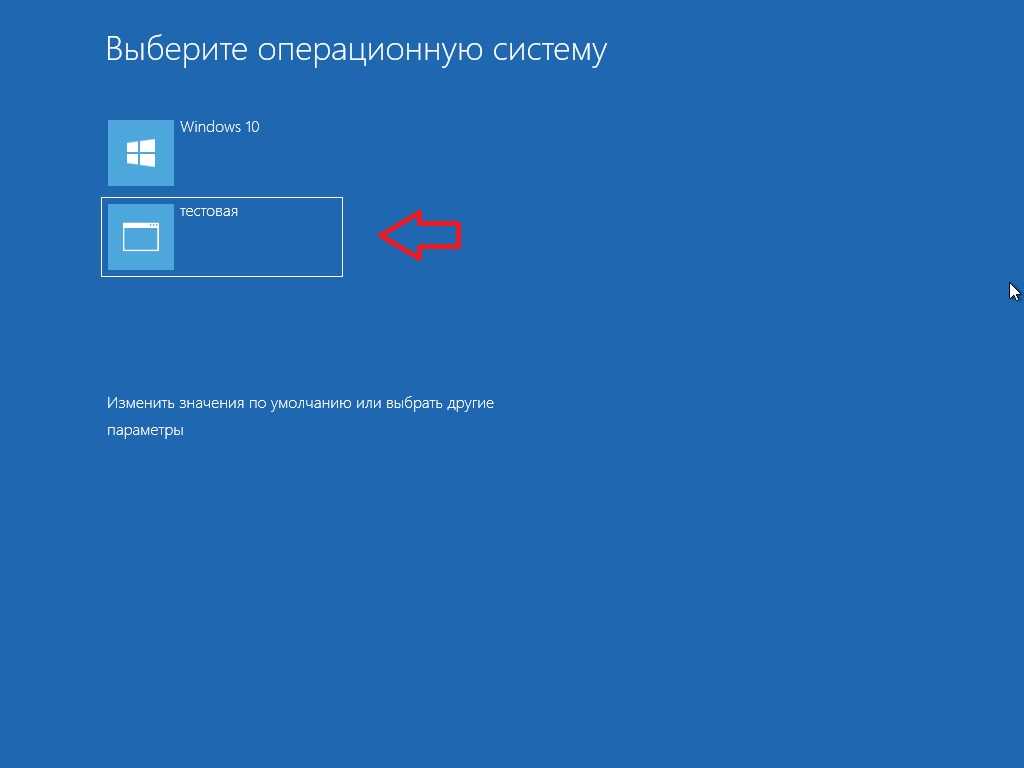
Выбор второго позволит перезагрузить Windows 10 в безопасном режиме.
Создав второй параметр загрузки, мы сможем легко запускаться в безопасном режиме. Это облегчит работу при отладке системы — нам не придётся постоянно менять настройки загрузки ОС.
Устранив проблему, «ремонтный» режим нам больше не понадобится, отключаем «вторую операционную систему». Снова запускаем в msconfig и удаляем запись, которую мы создавали.
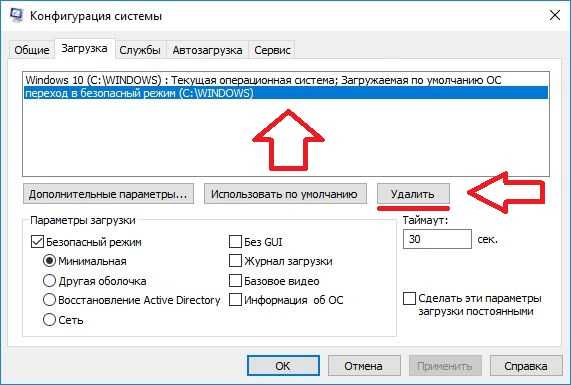
Теперь ОС будет запускаться как раньше — в нормальном режиме.





















































