Перевод компьютера в облегчённый режим
Существует несколько способов, позволяющих перейти в БР из обычного или зайти в специальный режим сразу, не авторизуясь в обычном. Второй вариант может пригодиться в том случае, если система неисправна настолько, что не загружается или сильно зависает, поэтому необходимо сразу включить компьютер в БР.
При помощи конфигурации системы
-
Разверните окошко «Выполнить» через поисковую системную строку или комбинацию Win+R.
-
Пропишите команду msconfig.
-
В развернувшемся окошке перейдите к вкладке «Загрузка» и поставьте галочку напротив строки «Безопасный режим». Здесь можно выбрать один из трёх вариантов загрузки: минимальный — самый обычный БР, другая оболочка — включает возможность работать с командной строкой, сеть — включает возможность работать с сетью. Выберите один из пунктов и перезагрузите систему, при включении она автоматически введёт вас в БР.
При помощи восстановления системы
-
Разверните параметры компьютера.
-
Выберите блок «Обновление и безопасность».
-
Перейдите к подразделу «Восстановление» и кликните по функции «Перезагрузить сейчас».
-
Когда система перезагрузится, откроется список возможных опций. Выберите один из режимов с помощью клавиатуры (номера 4–6).
Из экрана блокировки
Экран блокировки или же экран входа в систему появляется в тот момент, когда нужно выбрать учётную запись и ввести пароль, если он установлен, во время включения компьютера или выхода из режима сна. Перейти к БР можно прямо с этого экрана:
-
Кликните по иконке Power в правом нижнем углу, зажмите на клавиатуре клавишу Shift и после этого выберите функцию «Перезагрузка». Когда система начнёт вновь включаться, на экране появится список особых способов входа.
-
Перейдите к блоку «Диагностика».
-
Откройте дополнительные параметры.
-
И последний переход — способы загрузки.
-
Выберите один из пунктов БР, нажав клавишу от 4 до 6 на клавиатуре.
Через перезагрузку компьютера
Этот способ делает то же самое, что и описанный в инструкции «Из экрана блокировки», но при условии, если у вас есть доступ к системе. Откройте «Пуск», далее меню со списком способов выключения компьютера, зажмите на клавиатуре клавишу Shift и выберите функцию «Перезагрузка». Устройство начнёт перезагружаться и при включении развернёт меню восстановления. Дальнейшие действия смотрите в предыдущей инструкции «Из экрана блокировки».
Зажимаем Shift и перезагружаем компьютер
Возвращение меню F8
В предыдущих версиях Windows при запуске можно было зажать клавишу F8 и выбрать режим загрузки. В Windows 10 по умолчанию данная возможность отсутствует, что ускоряет вход в систему. Но её можно вернуть, открыв командную строку и выполнив команду bcdedit /set {default} bootmenupolicy legacy. После этого можно перезагрузить систему, во время включения нажать F8 и указать, что необходим переход к БР.
Выполняем команду bcdedit /set {default} bootmenupolicy legacy для возвращения меню выбора
При помощи установочного носителя
Этот способ подойдёт в том случае, если у вас нет доступа к системе, а войти в БР нужно. Вам понадобится установочный носитель, который можно создать с помощью другого компьютера из обычной флешки или диска.
-
Когда носитель будет получен, вставьте его в компьютер, переводимый в БР, и измените порядок загрузки в BIOS так, чтобы система включалась с носителя, а не с жёсткого диска.
-
Как только появится программа установки, установите нужный язык и перейдите ко второму шагу.
-
На второй странице кликните по кнопке «Восстановление системы».
-
Устройство начнёт перезагружаться. Далее нужно выполнить следующие переходы: «Диагностика» — «Дополнительные параметры» — «Командная строка».
- Второй вариант перехода к командной строке — зажать комбинацию F10+Shift, когда открыта программа установки.
После того как вы окажитесь в командной строке, останется выполнить одну из нижеописанных команд:
- bcdedit /set {default} safeboot minimal — для следующей загрузки в безопасном режиме;
- bcdedit /set {default} safeboot network — для безопасного режима с поддержкой сети;
- bcdedit /set {default} safeboot minimal и bcdedit /set {default} safebootalternateshell yes — для безопасного режима с командной строкой и сетью;
- bcdedit /deletevalue {default} safeboot — нужно будет выполнить позже, чтобы отключить переход в безопасный режим, когда потребность в этом пропадёт;
- bcdedit /set {globalsettings} advancedoptions true — для активации меню выбора режима загрузки, которое будет появляться каждый раз при включении компьютера;
- bcdedit /deletevalue {globalsettings} advancedoptions — для отключения меню, включаемого предыдущей командой.
Используйте инструмент настройки системы (msconfig.exe) для включения безопасного режима
Если вы можете войти в Windows 10, одним из самых простых способов загрузки в безопасном режиме является использование инструмента Конфигурация системы. Многие пользователи знают этот инструмент по имени файла: msconfig.exe.
- Одновременно нажмите кнопки Win+R, чтобы открыть диалоговое окно Выполнить.
- В пустой области введите msconfig и нажмите OK, чтобы открыть окно Конфигурация системы.
-
Теперь перейдите на вкладку Загрузка, затем установите флажок Безопасный режим и нажмите кнопку OK.
- После этого появится окно с предложением перезагрузить компьютер, нажмите кнопку Перезагрузка.
Предупреждение! После проделанных шагов Windows 10 будет постоянно загружаться в безопасном режиме, чтобы вернуть операционную систему в нормальный режим работы снимите флажок Безопасный режим на вкладке Загрузка.
Безопасный режим Windows 10 — видео
И в завершение видео руководство, в котором наглядно показаны способы зайти в безопасный режим различными способами.
Думаю, какой-то из описанных способов вам непременно подойдет. Также в данном контексте может оказаться полезным руководство Восстановление Windows 10.
Привет! В этой инструкции мы рассмотрим несколько способов, которыми можно зайти в безопасный режим Windows 10
Не важно, ноутбук у вас, стационарный компьютер, или планшет. Я покажу как загрузится в безопасном режиме при включении, загрузке системы (еще говорят «через БИОС»), через специальные настройки в самой Windows 10, и в том случае, когда система не загружается
В этом случае придется использовать загрузочный диск, или флешку.
Безопасный режим в Windows 10 нужно использовать в первую очередь при появлении каких-то проблем в работе компьютера, которые не получается решить в обычном режиме. Очень часто, в безопасном режиме получается решить множество разных проблем: удалить вирус, программу из-за которой не загружается система, откатить установку драйвера (или удалить его), откатить систему к точке восстановления и т. д. Проще говоря, если система не загружается в обычном режиме, но загружается в безопасном, то есть шанс восстановить Windows 10 без переустановки.
Если вы сталкивались с этим на более ранних версиях Windows, то наверное знаете, что варианты загрузки операционной системы можно было вызвать клавишей F8 при включении компьютера (ноутбука). В Windows 10 это меню с вариантами загрузки убрали, мол оно замедляет загрузку самой системы. Правда, добавили несколько других вариантов, которые мы рассмотрим ниже в статье.
А если вы хотите вернуть меню с вариантами загрузки, которое будет появляться после нажатия на F8 при включении компьютера, то в конце этой статьи я покажу как это сделать.
Мы рассмотрим следующие варианты:
- Загрузка Windows 10 в безопасном режиме через настройки в конфигурации системы. Мне кажется, что это самый простой способ. При условии, что система загружается, и есть возможность запустить окно «Конфигурация системы».
- Загрузка через особые параметры системы, или с помощью зажатой клавиши «Shift». Перезагрузив системы одним из этих способов, появится возможность выбрать параметры загрузки.
- Загрузка в безопасный режим с загрузочного диска, или USB-накопителя. Этот способ придется использовать только в том случае, когда Windows 10 не загружается, и нет возможности использовать два первых способа.
- Загрузка через меню F8 при включении компьютера, или ноутбука. Покажу, как вернуть это меню в Windows 10. Если нет необходимости, то не советую использовать этот способ.
Я начну с самого простого варианта. Если у вас компьютер включается, то лучше всего использовать первый способ, описанный в этой статье.
Способы перехода в безопасный режим Windows 10
Способов войти в безопасный режим Windows 10 несколько, однако все они изначально неактивны. Необходимо провести некоторые манипуляции, прежде чем БР станет доступным.
Через конфигурацию операционной системы
Вызов БР через конфигурацию системы наиболее «правильный», так как предусмотрен программно.
- Кликните на значок лупы в левом нижнем углу возле эмблемы Windows. В поле ввода вбейте msconfig и выберите одноимённый результат или тот, который называется «Конфигурация системы».
- В открывшемся окне перейдите во вкладку «Загрузка» и поставьте галочку в графе «Безопасный режим», находящейся в разделе «Параметры загрузки». Отметку переместите на пункт «Сеть», если потребуется БР с доступом в локальную среду или интернет. Нажмите OK.
- Перезагрузите компьютер. Последующая загрузка ОС произойдёт в безопасном режиме.
Видео: как войти в безопасный режим при помощи конфигурации системы
https://youtube.com/watch?v=oJ538YYKlXI
Через функцию перезагрузки компьютера
Запуск БР через функцию перезагрузки ПК приведёт к желаемому результату. Однако придётся провести изменения в настройках системы.
- Открываем меню «Пуск» и один раз щёлкаем по кнопке выключения ПК, чтобы вызвать список вариантов выключения.
- Зажав клавишу Shift, выбираем пункт «Перезагрузка».
Это вызовет перезагрузку компьютера. При запуске будут доступны дополнительные возможности.
- При запуске системы откроется синий экран с тремя вариантами:
- «Продолжить»;
- «Поиск и устранение неисправностей» (выбираем этот пункт);
- «Выключить компьютер».
- В следующем меню из двух пунктов выбираем «Дополнительные параметры».
- Далее кликаем по элементу «Параметры загрузки».
- Следующей страницей будет перечень уведомлений, нажимаем кнопку «Перезагрузить».
- Производим выбор загрузки системы. Из предложенных девяти вариантов нас интересуют пункты 4, 5, 6. Для выбора используем клавиши F4, F5, F6 соответственно. С нажатием кнопки начнётся перезагрузка девайса, и запуск безопасного режима выбранной конфигурации.
Видео: запуск безопасного режима через функцию перезагрузки
При помощи командной строки
Запуск безопасного режима возможен через командную строку.
- Кликаем правой кнопкой по значку Windows и выбираем пункт «Командная строка (администратор)».
- В терминале вводим одну из двух команд:
- bcdedit /set {default} safeboot minimal — запускает безопасный режим с минимальным набором функций;
- bcdedit /set {default} safeboot network — запускает БР с работающими сетевыми драйверам (с доступом в интернет).
- Дополнительно вводим команду bcdedit /set {default} safebootalternateshell yes, чтобы запустить командную строку в БР. Перезагружаем компьютер.
С использованием установочного диска Windows 10
При помощи диска с установкой Windows 10 также можно попасть в безопасный режим. Когда процесс загрузки оболочки установки дойдёт до выдачи окошка с большой кнопкой «Установить», в левом нижнем углу будет ещё одна — «Восстановление системы».
Нажимаем «Восстановление системы» для особой загрузки Windows
Эта кнопка запускает процесс допуска к дополнительным параметрам при запуске уже установленной ОС, инструкции аналогичны пункту запуска БР через функцию перезагрузки компьютера.
- Кликаем по значку уведомлений в правом нижнем углу. В открывшемся меню выбираем «Все параметры».
- Выбираем «Обновление и безопасность».
- Переходим во вкладку «Восстановление». В графе «Особые варианты загрузки» находим и кликаем по кнопке «Перезагрузить сейчас». Это перезапустит систему с последующей загрузкой, описанной в инструкциях выше.
Как зайти в безопасный режим Windows 10 через Биос
Если произошел серьезный системный сбой, можно попробовать более хитрый метод. Для него понадобится загрузочный диск или флеш-накопитель с образом восстановления. В экстренной ситуации его можно попробовать сделать на другом PC. Но лучше позаботиться об этом заранее и подготовить загрузочную флешку либо диск с помощью стандартного инструмента Виндовс.
Для запуска Windows 10 в безопасном режиме нужно подключить флеш-карту или вставить DVD-диск в дисковод. После успешного запуска нужно будет выбрать языковую раскладку. Когда возникнет экран установки, нужно выбрать «Восстановление системы» — «Диагностика» — «Дополнительные параметры» — «Командная строка». В текстовом интерфейсе ввести команду bcdedit /set {default} safeboot minimal и подтвердить ввод. После этого закрыть консоль, введя exit, и перезапустить ПК. Следующий вход автоматически будет выполнен в безопасном режиме.
Если необходимо запуститься с поддержкой сетевых драйверов, вместо «minimal» в приведенной выше команде нужно набрать «network». Чтобы загрузить Safe Mode в форме консоли, понадобится команда bcdedit /set {default} safebootalternateshell yes. После того, как все действия по системному восстановлению будут выполнены, нужно будет вернуть режим запуска к исходному состоянию. Для этого в командной строке требуется набрать bcdedit /deletevalue {default} safeboot. Следует помнить, что для работы с командной строкой необходимы права администратора.
Еще один вариант — ввести команды:
bcdedit /set {bootmgr} displaybootmenu yes
bcdedit /set {default} bootmenupolicy legacy
exit
После этого при перезагрузке можно будет использовать классический подход — нажимать F8 для отображения вариантов запуска.
Может случиться, что система не станет загружаться с предложенного носителя. В этом случае можно изменить порядок запуска в настройках БИОС. Доступ к BIOS или UEFI предоставляется из меню «Выбор действия». Это тот самый «голубой экран», о котором шла речь в предыдущих разделах. Если система загружается хотя бы до стартового экрана, в это меню можно попасть с помощью перезагрузки при нажатом Shift. Также подойдет любой из предложенных выше методов, включая перезапуск после нескольких принудительных выключений, если с запуском ОС возникают проблемы.
Начиная от экрана «Выбор действия» путь к настройкам UEFI выглядит так: «Поиск и устранение неисправностей» → «Дополнительные параметры» → «Параметры загрузки» → «Параметры встроенного ПО UEFI».
Изменение загрузочного устройства может находиться в разных разделах, в зависимости от интерфейса системы ввода/вывода. В классическом BIOS эти данные находятся на вкладке Boot. Для Award BIOS — в разделе «Advanced BIOS Features». В графическом интерфейсе UEFI настройки приоритета загрузки могут быть реализованы по-разному, но обычно их достаточно легко найти интуитивно.
Чтобы один раз загрузиться с флешки, не обязательно менять настройки биоса. Достаточно воспользоваться загрузочным меню BIOS или UEFI. В более ранних версиях Виндовс для входа в Boot menu нужно во время перезагрузки нажимать определенную клавишу. Какую именно — зависит от модели и производителя материнской платы или ноутбука. Чаще всего для этой цели используются кнопки Esc, F11 или F12.
Для «десятки» таким методом можно воспользоваться, если отключить опцию быстрого запуска. Для этого нужно войти в «Параметры Windows» — «Система» — «Питание и спящий режим». Справа выбрать «Дополнительные параметры питания», а в новом окне слева щелкнуть по пункту «Действия кнопок питания». В разделе «Параметры завершения работы» снять галочку «Включить быстрый запуск». Если она неактивна, сперва нужно снять блокировку, нажав чуть выше «Изменение параметров, которые сейчас недоступны».
Если система не загружается, отключить быстрый запуск можно из BIOS. Так, в традиционном интерфейсе AMI для этого нужно зайти на вкладку Security и отключить параметр Secure Boot Control, установив ему значение Disabled. На вкладке Boot следует включить Launch CSM (установить значение Enabled) и отключить Fast Boot. В Award отыскать параметр Quick Boot можно в том же разделе, что и варианты загрузочных устройств — «Advanced BIOS Features». В UEFI придется поискать, но чаще всего логика нахождения этого параметра та же, что и для традиционных интерфейсов систем ввода-вывода.
После этого можно перезагружаться. Сразу после перезапуска следует нажать и удерживать кнопку Esc, F12 либо F11. В некоторых моделях ноутбуков это может быть и другая клавиша, поэтому лучше уточнить данный момент, ознакомившись с инструкцией. Если все сделано верно, на экране появится простое меню выбора загрузочного устройства.
Запуск с помощью загрузочной флешки или диска восстановления
Загрузочный внешний носитель – флешка, переносной диск – позволяет включить операционную систему, активировать файлы, перенастроить или перевести в режим безопасной работы. Этапы действий:
на системном блоке стационарного компьютера или корпусе ноутбука кликнуть по клавише «Power», затем нажать на кнопку «F11»;
другой способ перезагрузки операционки компании-разработчика Microsoft – попасть в BIOS через клавишу «F2»;
открыть дополнительную вкладку «Boot», используя стрелки на клавиатуре устройства, перейти на строку загрузочной флешки или соответствующего накопителя (CD или DVD);
нажать кнопку «F10», чтобы запустить автоматическую загрузку операционки – в данном случае персональный компьютер начнет загружаться с процедуры установки системы Windows 10;
- в первую очередь на мониторе появится основное окно установки, кликнуть по кнопке «Далее» в нижней части окна;
- на следующем этапе переходят в раздел «Восстановление системы»;
откроется дополнительное окно, которое называется «Выбор действия», находят и нажимают на строку «Поиск и устранение неисправностей» (позволит зайти в подходящий режим для исправления недостатков работы персонального устройства, провести диагностику операционной системы ноутбука или стационарного компьютера, устранить ошибки, возникающие из-за заражения файлов вирусами или троянами);
выбрать блок управления под названием «Командная строка»;
в появившемся окне (раздел управления черного цвета) ввести команду управления bcdedit/set {globalsettings} advancedoptions true, нажать на клавиатуре устройства кнопку подтверждения – «Enter».
После выполненных действий на мониторе ноутбука или ПК появится дополнительное сообщение. Процедура займет некоторое время, затем окно закрывают (стандартный способ – крестик в правом верхнем углу) и возвращаются к синему дисплею «Выбор действия».
В новом меню нажимают на клавишу «Продолжить», затем выбирают раздел с параметрами загрузок ПК. В данном блоке переходят на вкладку режимов загрузки, подтверждают операцию. По завершении выполнения указанных этапов ПК перейдет на безопасную технику обработки информации.
Запуск через меню конфигурации системы
Зайти в безопасный режим Windows 10 можно с применением утилиты для конфигурации системы, как это описано в ниже приведённых этапах:
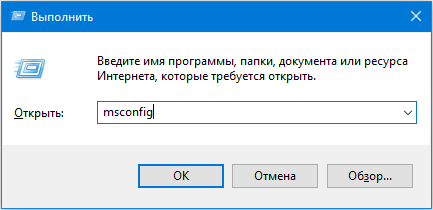
- В новом окне сделайте активацию второй вкладки «Загрузка» и выберите ту операционную систему, которая должна быть запущена в процессе диагностики;
- Отметьте флажком опцию «Безопасный режим», которая располагается под формой со списком систем:
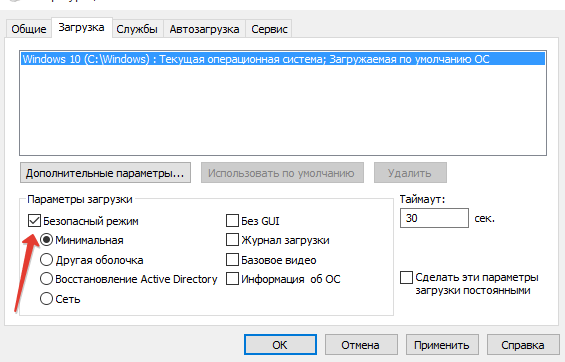
Теперь нужно определиться с тем, какой вариант запуска компьютера вы будете выполнять:
— «Минимальный» — классический запуск Windows 10 в безопасном режиме, где прилагается минимальное количество компонентов и проводников системы;
— «Другая оболочка» — работа при помощи командной строки;
— «Сеть» — с запуском всех сетевых компонентов для применения сетевого соединения.
- Подтверждаем свои действия выбором опции «Применить» и нажимаем «ОК», чтобы закрыть окно;
- Перезагрузите компьютер через меню «Пуск» или другим удобным вам способом;
- Запустите окно конфигурации системы, для того чтобы убрать во вкладке «Загрузка» поставленную раньше галочку и вернуть обыкновенный запуск системы.
Как отключить безопасный режим на компьютере Windows
Если компьютер всё время запускается то в безопасном режиме, то его нужно отключить. Не знаете, как отключить безопасный режим Windows? Отключить – означает тоже самое, что выйти из безопасного режима.
Чтобы отключить безопасный режим на компьютере Windows, нужно:
- Включите поиск Windows
- Введите “msconfig.exe”
- В “Загрузка” уберите все галочки
- В вкладке “Общие” выберите “Обычный запуск”
- https://remontka.pro/windows-10-safe-mode/
- https://prostocomp.net/sistema/kak-zajti-v-bezopasnyj-rezhim-windows-10-na-noutbuke-i-pk.html
- https://delpc.ru/kak-vojti-v-bezopasnyj-rezhim-na-noutbuke-s-windows-10/
Загрузитесь с USB-накопителя для восстановления Windows 10
В Windows 10 вы можете создать USB-накопитель для восстановления системы. Поскольку ваш компьютер может не работать, создайте этот USB-накопитель восстановления на другом компьютере с Windows 10. Для этого в строке поиска Windows 10 введите Диск восстановления и следуйте дальнейшим инструкциям на экране. 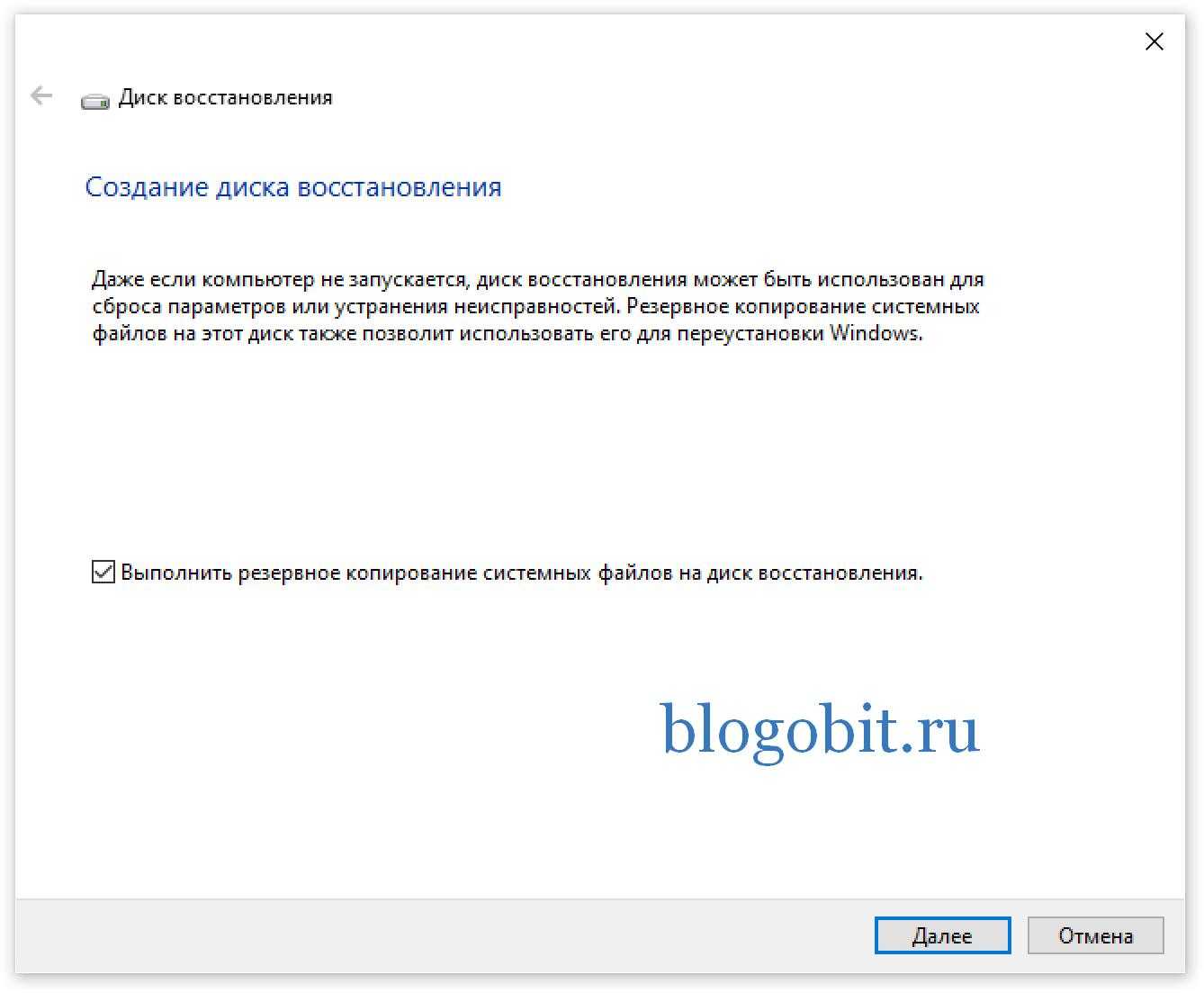
-
Создав USB-накопитель для восстановления, используйте его для загрузки ПК или устройства с Windows 10 и, когда вас попросят загрузить его содержимое, сделайте это. На первом экране вас попросят выбрать раскладку клавиатуры. Выберите тот, который вы хотите использовать, или, если вы не видите его в списке, нажмите Просмотреть другие раскладки клавиатуры, чтобы вывести на экран полный список доступных раскладок.
-
После того, как вы выбрали раскладку клавиатуры, которую хотите использовать, на экране Выбор действия перейдите в раздел Поиск и устранение неисправностей.
- Теперь повторите этапы, которые вы выполняли ранее, а точнее: Дополнительные параметры -> Параметры запуска -> Перезагрузка. Затем нажмите на клавиатуре клавишу 4 или F4 для запуска в стандартном безопасном режиме, нажмите клавиши 5 или F5, чтобы запустить компьютер в безопасном режиме с загрузкой сетевых драйверов, или нажмите клавиши 6 или F6, для загрузки ПК в безопасном режиме с командной строкой.
Что делать, если не запускается безопасный режим на Windows
Не знаете, что делать, если Windows не грузится безопасном режиме? Причины помогут вам понять почему так происходит. Причины, по которым не запускается безопасный режим:
- Вирусное ПО
- Сбой аппаратного питания
- Повреждение файловой системы
- Технические неполадки
Если не работает безопасный режим, попробуйте использовать утилиту AVZ.
Если с помощью программы всё равно Windows не загружается в безопасном режиме, возможно, поможет изменение конфигурации системы.
Если вы опробовали все методы, но всё еще не включается безопасный режим, то остаётся самый радикальный метод – переустановка Windows.
Как зайти в безопасный режим Windows 8 при загрузке компьютера
Если запуск ПК в безопасном режиме происходит без сбоев, а обычный режим не дает выйти на рабочий стол, то можно с уверенностью сказать, что проблемы вызваны недавними действиями пользователя: установкой игры с вирусом, скачиванием конфликтной программы или изменением важных конфигураций. Чтобы избавиться от проблем, необходимо выяснить причину их появления и ликвидировать ее.
Как запустить виндовс 8 в безопасном режиме, знают далеко не все. Способов сделать это множество:
- использование клавиши «F8»;
- нажатие комбинации «Shift + Restart»;
- активация через командную строку;
- запуск Windows 8 Safe Mode через «Конфигурации системы».
Таким выбор Safe Mode был в виндовс 7
Зайти через «F8»
Самый частый прием, который работает практически всегда. Используется он не только на новой восьмерке, но и старых Windows XP, Vista, 7 и новой Windows 10. Если просто нажать на функциональную клавишу «F8», то ничего не произойдет. Для входа в безопасный режим необходимо выйти в вынужденную перезагрузку через средства ОС или нажатие на кнопку «Restart» на системном блоке и в момент запуска ПК нажать кнопку «F8».
Обратите внимание! Не все могут поймать время нажатия. К тому же некоторые материнские платы не дают никаких команд, оповещающих о том, что нужно нажимать кнопку
В таком случае рекомендуют после перезапуска быстро нажимать «F8» до запуска нужного режима.
Через «Shift + Restart»
Для новых ОС виндовс 8 и виндовс 10 есть еще один способ с клавишами. Для его использования необходимо выполнить тот же самый перезапуск ОС, но через программное средство в меню «Пуск» или на плиточном меню.
Важно! Единственный нюанс: нажимать на кнопку «Перезапуск» нужно с зажатой клавишей «Shift». Далее после рестарта будет открыто окно диагностики системы, где следует выбрать раздел «Параметры загрузки» и указать «Запуск в безопасном режиме», нажав на соответствующую цифру возле этого пункта
ОС запустится в безопасном режиме, выйти из которого просто: достаточно еще раз перезагрузить персональный компьютер или ноутбук
Далее после рестарта будет открыто окно диагностики системы, где следует выбрать раздел «Параметры загрузки» и указать «Запуск в безопасном режиме», нажав на соответствующую цифру возле этого пункта. ОС запустится в безопасном режиме, выйти из которого просто: достаточно еще раз перезагрузить персональный компьютер или ноутбук.
Меню выбора режима
Включить через командную строку
Подобную процедуру входа можно выполнить и с помощью командной строки. Алгоритм достаточно простой, но не все пользователи умеют работать с консолью, да и команды запомнить тяжело. Специально для этого существует подробная инструкция:
- Переходят в меню «Пуск» и находят пункт «Выполнить», нажав на нее.
- Дожидаются появления соответствующего окна, где от имени администратора следует ввести команду «cmd» или «cmd.exe».
- Запускают консоль и вписывают или копируют в нее команду «BCDedit» без кавычек.
- Нажимают на «Enter».
- Просматривают данные о ПК и находят там код, отвечающий за запуск Safe Mode, запомнив его.
- Вводят новую команду «bcdedit /set {код} safeboot minimal (простой запуск Safe Mode), bcdedit /set {код} safeboot network, запуск Safe Mode с поддержкой сети или bcdedit /set {код} safebootalternateshell yes (Save Mode с поддержкой консоли)».
- Закрывают консоль и выполняют рестарт ПК, попадая в БР.
Обратите внимание! Для выхода необходимо выполнить те же шаги, что и описаны выше, но в этот раз прописать команду «bcdedit /deletevalue {код} safeboot». После перезагрузки ПК или ноут начнет работать в обычном режиме
Запуск через консоль
Запуск Safe Mode через msconfig
Команда msconfig запускает «Конфигурации системы», с помощью которой можно выполнить загрузку в режиме безопасности. Инструкция такова:
- Переходят в меню «Пуск» и находят утилиту «Выполнить», нажав на нее.
- Дожидаются запуска окна и прописывают в нем команду «msconfig».
- Нажимают на вкладку «Общие» окна «Конфигурации системы».
- Устанавливают галочку на пункте «Диагностический запуск».
- Переходят во вкладку «Загрузка» и устанавливают галочку напротив надписи «Безопасный режим», выбрав параметр «Минимальная».
- Нажимают на кнопки «Применить» и «Ок».
- Выбирают перезагрузку, если появится соответствующее окно.
Важно! После рестарта пользователь попадет в Safe Mode, выйти из которого можно таким же образом, установив галочку на пункте «Обычный запуск»
Загрузка из системного меню
Последний способ выполняется с помощью системного меню. Он работает и на ПК, и на ноутбуках различных марок, таких как Asus, HP, Lenovo, Acer и т. д.
Итак, нам понадобятся параметры системы. Для этого отправляемся в «Центр уведомлений» и ищем «Все параметры».
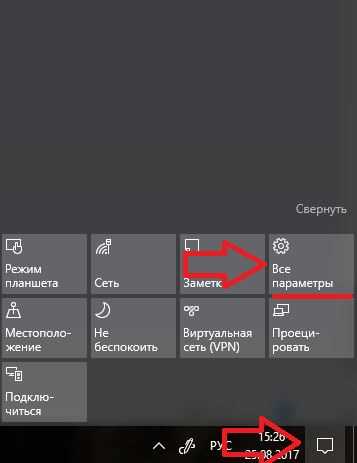
Появляется окно, где нас интересует «Обновление и безопасность».
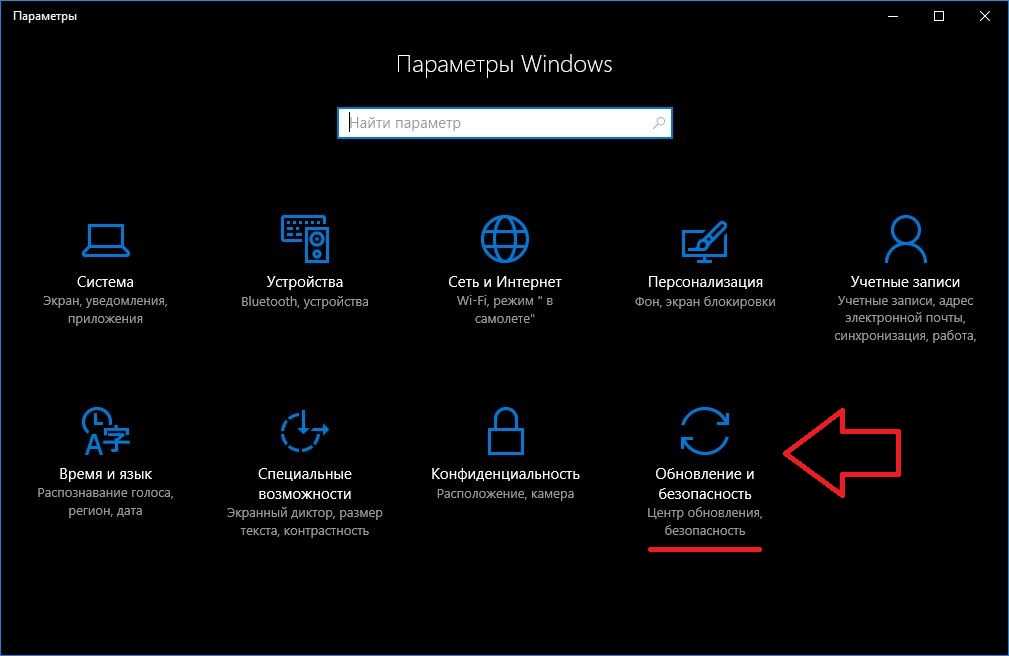
Теперь заходим в «Восстановление» и жмём «Перезагрузить сейчас».
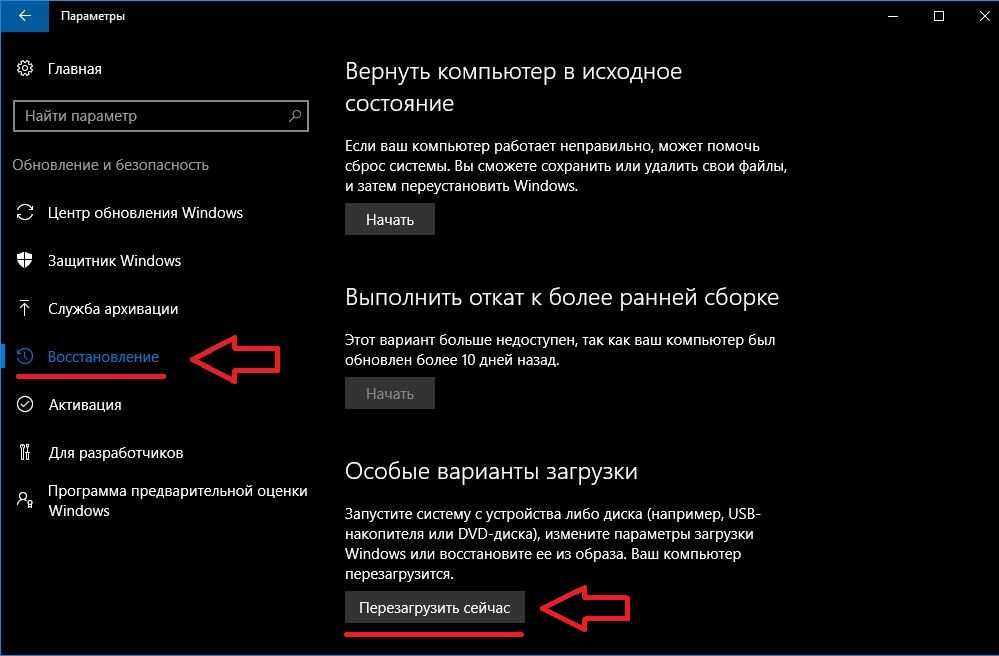
Далее система покажет нам варианты, которые мы рассматривали в разделе «Safe mode из перезагрузки». Повторяем всё как там и отправляемся в безопасный режим.
Вот и все секреты того, как перейти в безопасный режим Windows 10, чтобы исправить ошибки и восстановить работу ОС. Как видите, это достаточно просто. Надеемся наша статья была полезна для вас, удачи в ремонте виндовс.
Как включить безопасный режим в Windows 10
Второй способ подойдет для пользователей операционных систем Windows 10, Windows 8.1, Windows 8. В меню загрузки, которое откроется перед стартом Windows 10, добавится новый пункт «Безопасный режим» (или что-то в этом роде, по вашему усмотрению).
Кликните правой кнопкой мыши по меню «Пуск». В открывшемся меню нажмите на пункт «Командная строка (администратор)». В интерпретаторе командной строки введите команду:
bcdedit /copy {current} /d "Безопасный режим"
Этот текст нужно ввести с пробелами, где они есть, кавычки из английской раскладки клавиатуры. После ввода первых кавычек, переключитесь на русскую раскладку клавиатуры, введите текст: «Безопасный режим» (или что-то подобное), затем переключитесь на английскую раскладку, введите вторые кавычки.
Далее нажмите на клавишу «Enter» (Ввод). После успешного выполнения команды, закройте утилиту.
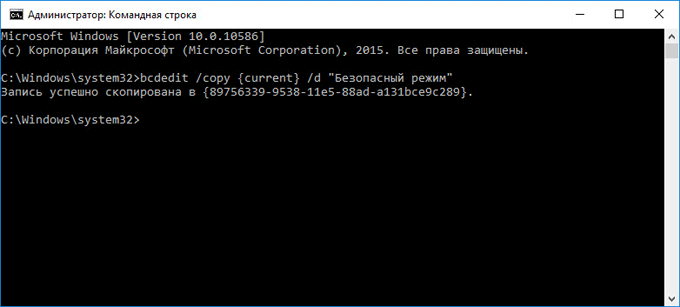
После этого, одновременно нажмите на клавиатуре клавиши «Win» + «R». В окне «Выполнить» введите: «msconfig», нажмите на кнопку «ОК»
В окне «Конфигурация системы», во вкладке «Загрузка», вы увидите, что среди списка операционных систем появилась новая запись «Безопасный режим». Здесь можно выбрать минимальную загрузку безопасного режима, или загрузку с сетью. В поле «Таймаут» можно изменить время отображения меню загрузки. По умолчанию, меню будет отображаться 30 секунд, можно выбрать другой промежуток времени, например 10-15 секунд.
Далее нажмите на кнопку «ОК», а потом перезагрузите компьютер.
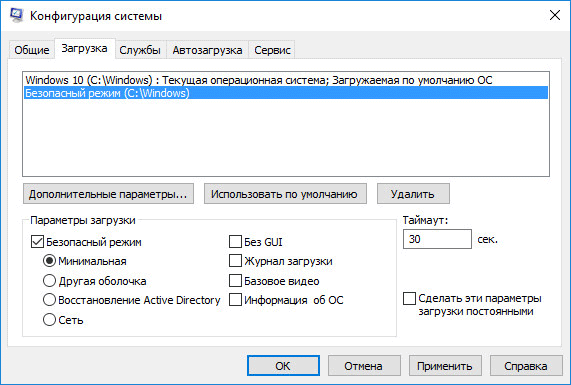
Перед стартом операционной системы откроется окно «Выберите операционную систему». В этом окне предложен выбор из двух вариантов: «Windows 10» и «Безопасный режим». С помощью стрелок на клавиатуре, выделите «Безопасный режим», а затем нажмите на кнопку «Enter».
Если вы ничего не выберите в этом окне, то через определенный промежуток времени, будет запущена Windows 10 (Windows 8.1, Windows 8).
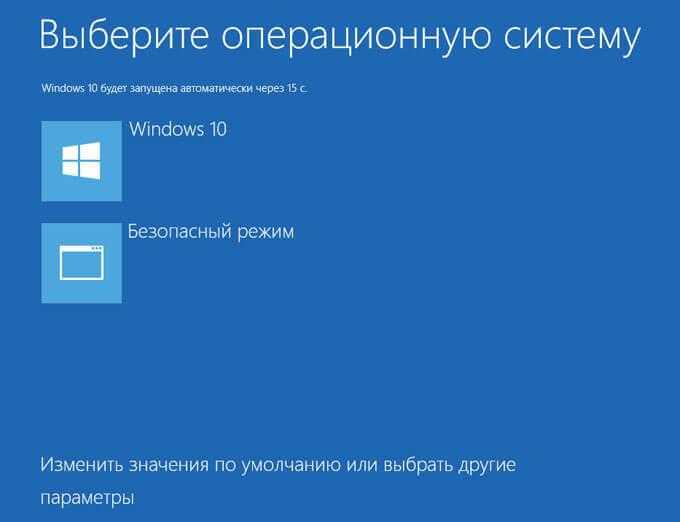
Данное окно будет открываться перед каждым запуском операционной системы.
Для удаления меню выбора системы, войдите в «Конфигурацию системы», выделите «Безопасный режим», а затем нажмите на кнопку «Удалить». После перезагрузки, будет сразу загружена Windows 10.
Использование инструмента настройки системы
Шаг 1. Запустите утилиту конфигурации системы. Нажмите сочетание клавиш Win+R чтобы открыть окно «Выполнить».
Нажимаем сочетание клавиш Win+R чтобы открыть окно «Выполнить»
Шаг 2. Введите «msconfig» в текстовое поле с надписью «Открыть» в окне «Запуск», а затем нажмите «Ввод» или нажмите/коснитесь «ОК».
Вводим «msconfig» в текстовое поле с надписью «Открыть»
Шаг 3. Откроется окно «Конфигурация системы». Альтернативный метод — открыть конфигурацию системы с помощью Кортаны (Голосовой помощник). В нижней левой части рабочего стола расположено поисковое поле Кортаны. Вы можете увидеть его рядом с кнопкой «Пуск». Как только вы нажмёте или коснётесь поискового поля, появится всплывающее окно. Введите слова «Конфигурация системы» в соответствующем поле у Кортаны. По завершении ввода этого запроса в верхней части окна поиска Кортаны появится приложение «Конфигурация системы». Нажмите или коснитесь утилиты для её запуска.
Открываем окно «Конфигурация системы»
Шаг 4. Перейдите к вкладке «Загрузка». В верхней части окна «Конфигурация системы» вы увидите пять вкладок: «Общие», «Загрузка», «Службы», «Автозагрузка» и «Сервис». Нажмите/коснитесь вкладки «Загрузка», чтобы открыть раздел «Параметры загрузки».
Переходим к вкладке «Загрузка», чтобы открыть раздел «Параметры загрузки»
Шаг 5. Активируйте параметры безопасного режима. В разделе «Параметры загрузки» нажмите/коснитесь флажка «Безопасный режим».
В разделе «Параметры загрузки» ставим галочку на «Безопасный режим»
Шаг 6. Выберите вариант безопасного режима на ваш личный выбор. После перезагрузки вам станет доступен один из четырёх указанных вариантов безопасного режима, каждый из которых вы можете выбрать в этом меню настроек: это минимальная (Minimal), другая оболочка (Alternate Shell), восстановление Active Directory (Active Directory Repair) и сеть (Network).
«Минимальная» загружает графический пользовательский интерфейс Windows (GUI), но работает только с самыми важными и критическими системными службами и процессами
Обратите внимание, что драйверы вашей видеокарты не будут загружаться в данном случае, поэтому будет использоваться минимальное разрешение, и устройство будет экономить на графических деталях как может. Лучше всего загружаться в минимальном безопасном режиме, если вы столкнулись с проблемой, и при этом не знаете, в чем обстоит её суть
Это также самый простой и наиболее безопасный вариант безопасной загрузки; Параметры загрузки в безопасном режиме «Минимальная»
«Alternate Shell» загружает Windows без графического интерфейса пользователя (GUI). Вам придется работать с одной только текстовой командной строкой. Излишне было бы говорить, что данный параметр требует расширенных знаний об операционной системе Windows и не подойдёт рядовому пользователю; Параметры загрузки «Alternate Shell» (другая оболочка)
«Восстановление Active Directory» это загрузка безопасного режима также с графическим интерфейсом и очень ограниченным количеством работающих системных процессов, но при этом ещё с работающей службой каталогов Active Directory. Использование этой вариации безопасного режима требует наиболее продвинутых знаний устройства системы; Параметры загрузки «Восстановление Active Directory»
если вам понадобится использовать сетевые ресурсы, то необходимо будет перейти к пункту «сеть», отвечающему за работу драйвера сетевого адаптера. «Сеть» загружает графический пользовательский интерфейс Windows, небольшое количество системных служб и поддержку сети. Этот вариант лучше всего использовать, когда вы чувствуете что работа Windows становится нестабильной, и вам нужно загрузить или обновить драйвер, или патч. В режиме сетевой безопасности вы можете подключиться к Интернету или к вашей сети. Вы также можете создавать резервные копии своих данных в своей локальной сети, прежде чем осуществлять какие-то шаги по устранению неполадок. Параметры загрузки «Сеть»
Шаг 7. Перезагрузите устройство. После того, как вы успешно выбрали нужный вариант загрузки, нажмите или коснитесь «ОК». После этого, когда появится окно с уведомлением о том, что соответствующие изменения вступят в силу только после перезагрузки компьютера, нажмите/коснитесь кнопки «Перезагрузка», если вы хотите немедленно перезагрузить устройство в безопасном режиме. Либо же нажмите/коснитесь кнопки «Выход без перезагрузки», если вы хотите активировать безопасный режим позднее, пока что оставив систему без изменений.
Перезагружаем устройство
Таким образом, когда ваше устройство перезагрузится, в следующий раз оно автоматически загрузится уже в безопасном режиме.





















































