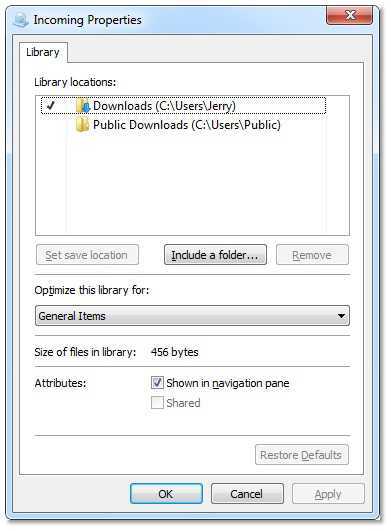Как отключить защитник windows 10 навсегда
С помощью локальной групповой политики
Если вы используете Windows 10 Pro, Enterprise, ltsb или Education, вы можете использовать редактор локальной групповой политики, чтобы навсегда отключить антивирус защиты Windows на вашем компьютере, используя следующие шаги:
- Используйте комбинацию клавиш Windows + R, чтобы открыть команду «Выполнить».
-
Введите gpedit.msc и нажмите «ОК», чтобы открыть редактор локальных групповых политик.
- Пройдите по следующему пути:
- Справа дважды щелкните по параметру «Выключить антивирусную программу Защитник Windows».
-
Выберите параметр «Включено», чтобы отключить Защитник Windows.
- Нажмите «Применить».
- Нажмите «ОК».
После того, как вы выполнили эти шаги, перезагрузите компьютер, чтобы применить изменения.
Вы заметите, что значок экрана останется в области уведомлений панели задач, но это потому, что значок является частью Центра защиты Windows Defender, а не частью антивируса.
В любое время вы можете снова включить Защитник Windows Defender с помощью этапов, но на шаге № 5 обязательно выберите параметр «Не задано». Затем перезагрузите устройство, чтобы применить изменения.
Через реестр
Если вы используете Windows 10 Home (Домашняя), у вас не будет доступа к редактору локальных групповых политик. Тем не менее, вы можете изменить реестр, чтобы окончательно навсегда отключить антивирус по умолчанию, используя следующие шаги:
Предупреждение. Редактирование реестра является рискованным и может привести к необратимому повреждению вашей установки, если вы не сделаете это правильно. Перед продолжением рекомендуется создать точку восстановления системы.
- Используйте комбинацию клавиш Windows + R, чтобы открыть команду «Выполнить» .
- Введите regedit и нажмите OK, чтобы открыть реестр.
-
Перейдите к HKEY_LOCAL_MACHINE\SOFTWARE\Policies\Microsoft\Windows Defender. Вы можете использовать стрелки слева.
Совет. Вы можете скопировать и вставить путь в адресную строку реестра, чтобы быстро перейти к пункту назначения. - Если вы не видите DisableAntiSpyware DWORD, щелкните правой кнопкой мыши значок Защитник Windows (папка), выберите «Создать» и нажмите «Значение DWORD (32-разрядное значение)» .
- Назовите ключ DisableAntiSpyware и нажмите Enter.
-
Измените данные значения 1. Начальное значение будет 0, что означает, что защитник Windows включен. Измените его для повторного включения Защитника Windows. Вы также можете просто удалить его.
- Нажмите «ОК». Перезагрузите компьютер. Защитник Windows больше не будет защищать от вирусов и угроз. Лучше использовать другое антивирусное приложение для защиты.
После выполнения шагов перезагрузите устройство, чтобы применить настройки, а затем антивирус Защитника Windows теперь должен быть отключен.
Если вы больше не хотите, чтобы функция безопасности была отключена, вы можете включить ее снова, используя те же шаги, но на шаге 6 убедитесь, что вы щелкните правой кнопкой мыши на DisableAntiSpyware DWORD и выберите опцию Удалить.
Отключение защитника Windows через командную строку или PowerShell
- Запустите командную строку от имени администратор.
- В окне PowerShell введите команду
- Сразу после ее выполнения защита в реальном времени будет отключена.
Чтобы использовать эту же команду в командной строке (также запущенной от имени администратора), просто введите powershell и пробел перед текстом команды.
✅ Что такое “Защитник Windows”?
Защитник Windows — или Windows Defender это бесплатный встроенный по умолчанию в дистрибутив операционной системы Windows антивирусный продукт от компании Microsoft созданный специально для удаление и блокировки подозрительных объектов такие как вирусы и spyware. При наличии аномальной активности объекта он помещается в карантин, где блокирует все действия данного объекта-файла и оповещает об этом пользователя системы для принятия решения, что делать дальше c данным инциденту.
Предыстория
В первых версиях windows 10 пользователи столкнулись с «гестаповским» методом борьбы Защитника Windows со всевозможными кряками и другими программами и файлами которые он посчитал подозрительными. После чего в интернете и на форумах начали появляться тонны мануалов которые рассказывали как выпиливать данный продукт из системы или полностью его отключать.
Я сам помню первые попытки поставить крякнутый фотошоп, но защитник убивал кряк и все мои попытки были тщетны)
И тогда курение мануалов и чтение сотни веток форумов по ИТ тематики рождали такие способы отключения Защитника виндоус как:
- Через реестр
- Запуск сомнительных программ которые как обещали разработчики решали данную проблему.
Но то было давно и уже вам мой дорогой читатель покажется неправдой!
На данный момент после выхода Windows 10 версия 1903 и Windows 1909, а сейчас уже и Windows 2004 такую проблему убрали и оставили на совести пользователя ПК
Теперь пользователь сам решает когда отключить и когда включить защитник Windows и вся ответственность лежит на нем, что я считаю очень хорошо и правильным!
Как отключить встроенный антивирус Windows 10
Рекомендуется использовать предустановленный Защитник вместо стороннегоПО. Использование других программавтоматически отключит Защитник. Это может привести к потере системных файлов и сбою системы. Вирус может распространяться по Интернету, он способен загружаться при включении устройства, и в тот момент у катастрофы нет пути назад.
Временно (через параметры)
Временное отключение антивируса Windows 10 по-прежнему можно осуществить с помощью настроек Windows или стороннего программного обеспечения для оптимизации Windows.
Быстрый и простой способ отключить WindowsDefender– перейти непосредственно к Центру безопасности. Для этого нужно выполнить указанные шаги:
- Открыть меню «Пуск» и найти Defender.
- Когда появится программа, щелкнуть, чтобы получить доступ ко всем параметрам. Отсюда можно нажать на «Защита от вирусов»>> «Параметры защиты от вирусов и угроз»>>»Управление настройками».
- Теперь снять флажок с параметра «Защита в реальном времени».
Через редактор групповой политики
Один из способов отключить антивирус WIN 10 – это использовать редактор групповой политики операционной системы. Получив доступ к расширенным настройкам, можно легко отключить ПО. Пошаговая инструкция выглядит следующим образом:
- Открыть меню «Пуск» и ввести gpedit.msc.
- Затем нужно перейти по пути «Политика локального компьютера»>>» Конфигурация компьютера»>> «Административные шаблоны»>> «Компоненты Windows»>> «Антивирусная программа Microsoft Defender.
- Затем появится опция Отключить Защитник Windows. Нужно только активировать ее, чтобы изменения вступили в силу.
Через редактор реестра
Другой способ отключить Защитник Windows– обратиться к реестру Windows. Порядок действий следующий:
- Открыть меню Пуск и ввести команду regedit.exe.
- Следующим шагом будет доступ к ключу HKEY_LOCAL_MACHINE-SOFTWARE-Policies-Microsoft-Windows Defender.
- Щелкнуть правой кнопкой мыши папку Защитника Windows и выбрать «Создать»>> «Значение DWORD (32-разрядная версия)
- Щелкнуть новое значение правой кнопкой мыши и изменить его на DisableAntiSpyware. Нажать Enter.
- Нужно найти запись DisableAntiSpyware. Открыть и присвоить значение 1.
- Сохранить изменения и перезагрузить компьютер.
Через командную строку
Можно очень быстро отключить Защитник Windows 10 через командную строку:
- В поиске Windows 10 напишите: «Командная строка».
- Кликните по найденному результату ПКМ и выберите «Запустить от имени администратора».
- ВэтомокненужноввестикомандуPowerShell set-mPreference -Disable realtime monitoring $ true.
- ВэтомокневведитекомандуPowerShell set-mPreference -Disable realtime monitoring $ true.
- Нажать клавишу Enter на клавиатуре.
Используя бесплатные программы
Существует множество бесплатных программ, позволяющих отключить Защитник Windows 10, среди прочего можно отметить одну из очень простых бесплатных утилит управления защитником:
WinArro Tweaker– бесплатная программа для изменения настроек Windows 10.
Другой вариант – использовать DestroyWindows 10 Spying. Если включить расширенный режим, можно отключить Защитник Windows (однако он отключен в этой программе и по умолчанию).
Если этого не произошло, следует:
- Перейти к Настройкам.
- Установить флажок рядом с «Отключить Защитник Windows».
Как отключить средство удаления вредоносных программ windows 10
Эта утилита используется Microsoft для удаления программ, которые отмечены в базе как «Вредоносные». Отключение Windows Defender избавит вас и от неё, но, если же вы хотите отключить только средство удаления вредоносным программ, то сделать это можно так:
- Откройте путь C:\Windows\System32.
- Удалите папку MRT, содержащую компоненты этой программы.
- Почистите реестр от ложных путей любой программой для чистки реестра, например, CCleaner.
Теперь вы знаете, как отключить защитник Windows или решить связанные с ним проблемы. Всегда думайте о том, как наиболее эффективно защитить свой компьютер.
Все способы полностью отключить защитник
Не все знают, можно отключить защитник Windows 10 или нет, на самом деле да, по скольку это системный компонент, он деактивируется так же, как и другие. Сейчас мы рассмотрим все возможные способы, как это сделать.
Параметры системы
Один из методов отключения защитника Виндовс — настройка его параметров:
- Откройте область уведомлений Windows.
- Два раза кликните ЛКМ по значку защитника.
- Откроется окно защитника Windows.
- Перейдите в раздел, как на скрине.
- Кликните на «Параметры защиты от вирусов и других угроз».
- Отключите пункты: «Защита в режиме реального времени» и «Облачная защита», для этого кликайте по тумблерам.
В текущей сессии Виндовс защитник деактивируется, но после перезагрузки он запустится снова.
Реестр Windows
- Откройте интерпретатор команд нажатием клавиш Win+R.
- В открывшемся окне укажитеи нажмите Enter.
- Оказавшись в редакторе реестра следуйте по пути: .
- Кликните правой кнопкой мыши в свободной области редактора, затем по очереди выбирайте: «Создать» далее «Параметр DWORD 32 бита».
- Присвойте ему имя «DisableAntiSpyware».
- Когда параметр будет готов, следует два раза кликнуть по нему ЛКМ и присвоить значение «1».
- По этой же инструкции создайте параметры с названиями «AllowFastServiceStartup» и «ServiceKeepAlive», проверьте, чтобы их значения были равны .
- Теперь перейдите в раздел «Real-Time Protection», если его нет, нужно создать.
- Таким же способом как и раньше создайте два параметра «DisableIOAVProtection» и «DisableRealtimeMonitoring».
- Каждому из них задайте значение 1.
- Вернитесь в раздел «Windows Defender», создайте там подраздел «Spynet», а в нем параметры «DisableBlockAtFirstSeen» (значение 1), «LocalSettingOverrideSpynetReporting» (значение 0), «SubmitSamplesConsent»(значение 2).
После этих действий перезагрузите ПК, защитник отключится. Желательно удалить его из автозагрузки.
Редактор локальной групповой политики
Еще один способ отключить защитник Windows 10 — Редактор групповой политики, пользоваться им не сложно:
- Нажмите сочетание клавиш Win+R.
- В окне введите , затем нажмите клавишу Enter.
- В редакторе откройте раздел «Конфигурация компьютера».
- Там выберите «Административные шаблоны», затем «Компоненты Windows».
- Найдите папку с названием «Антивирусная программа защитник…».
- В этом разделе выберите папку «Защита в режиме реального времени».
- В правом окне есть пункт «Выключить защиту в реальном времени», выделите его.
- Два раза кликните по нему левой кнопкой мыши.
- В новом окне установите отметку на «Включено», затем кликните «Применить» и «ОК».
Эти действия приведут к полной деактивации защитника Windows.
Командная строка
Еще один метод для продвинутых юзеров — отключить защитник windows 10 через CMD или PowerShell, для этого:
- Правой кнопкой мыши кликните по значку Windows.
- Выберите «Windows PowerShell(администратор)».
- В консоли укажите команду и нажмите кнопку Enter.
После выполнения команды защита полностью отключится.
Программный метод
Хорошее приложение, которое поможет отключить защитник на Windows 10 — Win
Updates Disabler, оно создано для деактивации обновлений винды, но и функция отключения защитника тоже имеется.
Сначала загрузите программу с официального сайта и установите. Запустите ее и откройте раздел «Отключить».
Установите галочку в пункте «Отключить защитник Windows».
Нажмите «Применить сейчас» и следуйте подсказкам системы.
Как влючить Windows Defender разными способами
Активация Windows Defender может осуществлятся несколькими разными способами.
Включение защиты через «Пуск»
Windows в любом случае не оставит без внимания отключенную защиту от вирусов. Система будет настойчиво извещать вас об этом через уведомления. Кроме того, значки службы безопасности в меню «Пуск» и системном трее будут содержать окрашенный в красный цвет символ. О наличие проблем также будет говорить жёлтый ярлык с восклицательным знаком.
Наиболее простым и очевидным решением является попробовать заново запустить защиту через стандартный графический интерфейс — «Безопасность Windows». Осуществить это можно через меню «Пуск»:
- Запустите «Безопасность Windows», просто нажав на значок со щитом, либо активировав «Параметры» (значок с шестерёнкой).
- В окне «Параметры» выберите «Обновление и безопасность».
- «Защита от вирусов и угроз» требует действий. Нужно открыть службу «Безопасность Windows», щёлкнув мышкой по одноимённому полю.
- Кстати, более коротким путём попасть в настройки защиты можно, набрав в поиске «Безопасность Windows» и нажав Enter.
- Активируйте кнопку «Включить». Возможно, вам придётся нажать два или три раза, запустив все отключенные антивирусные службы, пока вместо значка с крестиком не появится символ зелёного цвета.
- Теперь, если вы наблюдаете вот такую картину, можно закрыть центр безопасности.
Обычно по завершении данной настройки защита вновь работает безупречно, но не всегда. Если инструменты, отвечающие за безопасность, не хотят активироваться, скорее всего, служба отключена на уровне системы либо она административно управляется. Об этом может говорить также появление сообщения об ошибке при попытках перезапуска антивирусного приложения. И если это ваш случай, попробуйте следующие способы.
Запуск «Безопасности Windows» с помощью редактора реестра
В редактор реестра проще всего попасть, воспользовавшись стандартными программными средствами Windows 10:
Щёлкните правой кнопкой мыши по иконке «Пуск». В строке открывшегося окна наберите Regedit и нажмите «ОК».
В открывшемся редакторе найдите папку Policy Manager, пройдя по пути HKEY_LOCAL_MACHINE\SOFTWARE\Policies\Microsoft\Windows Defender. Откройте её. Дважды щёлкните по параметру DisableAntiSpyware. В поле «Значение» поставьте «0»
Нажмите «ОК»
Здесь же обратите внимание на папку Real-Time Protection, открыв её. Если значения в скобках (в конце каждой строчки) отличны от нуля, измените их на «0» так же, как вы делали это в пункте 2
По окончании всех операций закройте окна и перезагрузите компьютер. Если защита Windows не включилась, переходите к следующему пункту.
Активация через редактор локальной групповой политики
Управление системой через редактор групповой локальной политики предусмотрено лишь в корпоративной версии «десятки» и в Windows 10 Pro. Активация среды «Безопасность Windows» с применением инструмента для администраторов gpedit.msc выполняется следующим образом:
- С помощью утилиты «Выполнить» запустите редактор локальной групповой политики. Для этого наберите Gpedit.msc и нажмите Enter.
- В левом поле консоли найдите и откройте папку «Антивирусная программа». Она находится по пути «Конфигурация компьютера»/»Административные шаблоны»/»Компоненты Windows». Нажмите «Выключить антивирусную программу».
- В открывшемся окне поставьте «Отключено», запустив инструмент Endpoint Protection. Далее нажмите «Применить» и «ОК».
Закройте все программы и окна и перезагрузите ПК. Если защита всё так же отключена, попробуйте запустить её с помощью стороннего софта.
Использование программы Win Updates Disabler
Сторонняя утилита Win Updates Disabler позволяет включать и отключать компоненты защиты Windows 10 буквально парой кликов компьютерной мыши. Программу можно скачать с ресурса site2unblock.com:
- Установите и запустите утилиту Win Updates Disabler. На вкладке «Включить» отметьте все пункты и нажмите «Применить сейчас». Перезагрузите компьютер.
- Иногда при использовании данной программы защита на низком уровне включается, но вы не можете запустить графический интерфейс «Безопасность». Для исправления бага откройте редактор реестра, последовательно пройдите по пути HKEY_LOCAL_MACHINE\SYSTEM\CurrentControlSet\Services\SecurityHealthService. В последней папке найдите переменную Start, щёлкните по строке мышкой и поменяйте в открывшемся окне значение на двойку.
Теперь можно выйти из приложения и выполнить перезагрузку компьютера. Служба «Безопасность Windows» должна вновь стать активной.
Выключение антивируса и его компонентов другими способами
Если вышеперечисленное не принесло должного результата, справиться с задачей помогут специальные программы. Используйте одну из следующих утилит: Win Updates Disabler или альтернативный Win10 Spying или DWS. Софт можно скачать абсолютно бесплатно, он обладает интуитивно понятным интерфейсом, удобным подсказчиком и всеми необходимыми инструментами, позволяющими деактивировать штатный брандмауэр, защитник, а также функции слежения.
Если вас раздражают постоянные сообщения о «Включении вирусной защиты»
- Через иконку поиска находим «Центр безопасности и обслуживания» (он же доступен и в панели управления);
- Открываем пункт «Безопасность»;
- Для решения проблемы попросту жмём «Не получать больше сообщений на тему СмартСкрин».
Примечание: отключайте программное обеспечение лишь в тех случаях, когда того требует ситуация. На самом деле, при посещении надёжных интернет-источников, скачивании проверенных медиафайлов, игр и приложений, а также при подключении к стационарному компьютеру либо лэптопу «чистых/не инфицированных» флешек, мобильных устройств, портативных гаджетов и прочих накопителей, интегрированная защита способна разрешить фактически любые действия. Отключая данное средство и не имея на ПК установленного антивируса, вы рискуете проникновением в OS всевозможных вирусных объектов, приводящих к разнообразным сбоям и ошибкам, которые негативно сказываются на показателях производительности и работоспособности.
Проблемы с правильной работой защитника
Защитник Windows, как и любая программа, может сбоить и периодически отключаться. Рассмотрим наиболее популярные из ошибок.
Перестал запускаться защитник или появляется ошибка с кодом 577
- Найдите в поиске Windows панель управления и запустите её.
Откройте панель управления
- Перейдите к разделу «Система и безопасность».
Перейдите к разделу «Система и безопасность»
- Откройте пункт «Администрирование».
Перейдите к разделу «Администрирование»
- Запустите сервис «Службы».
Откройте сервис «Службы»
- В общем списке найдите «Служба защитника Windows» и откройте её.
Откройте «Служба защитника Windows»
- Если состояние службы не «Выполняется», то кликните по кнопке «Запустить», а в типе запуска выберите пункт «Автоматически».
Запустите службу и выставьте параметр «Автоматически»
- Последовательно нажмите кнопки «Применить» и «ОК». После перезагрузите компьютер.
Нажмите кнопки «Применить» и «ОК»
Защитник не обновляется автоматически (обновление вручную)
Поскольку вирусы непрерывно совершенствуются, защитнику требуются постоянные обновления базы данных, чтобы всегда обеспечивать максимальную защиту системы. Если вы не отключали автоматическое обновление защитника, а он перестал самостоятельно обновляться, нужно один раз обновить его вручную, чтобы функция восстановилась.
- Используя поисковую строку Windows, откройте программу «Защитник Windows».
Откройте программу «Защитник Windows»
- В открывшемся окне перейдите во вкладку «Обновить» и кликните по кнопке «Обновление определений», чтобы активировать проверку доступных обновлений. После дождитесь окончания процесса и перезагрузите компьютер.
Нажмите кнопку «Обновление определений»
Через стандартные настройки системы
Самый простой вариант отключения «Защитника» заключается в использовании настроек Windows 10. При этом способе встроенный антивирус лишь на время прекратит работу, но в дальнейшем система все равно запустит его.
Для отключения Defender Windows 10 через настройки нужно придерживаться следующей последовательности действий:
Первое – зайти в меню «Пуск», после чего выбрать значок «Параметры», который находится слева.
Появится окно с названием «Параметры Windows». В нем есть раздел «Обновление и безопасность», нужно кликнуть по нему.
Далее в списке, расположенном в левой части окна, необходимо выбрать пункт «Защитник Windows».
После этого требуется войти в Центр безопасности «Защитника» Windows и кликнуть по иконке щита с левой стороны.
В нижней части окна есть ссылка «Параметры защиты от вирусов и других угроз» — по ней и следует нажать.
Первые два ползунка требуется перевести в отключенное состояние.
Как отключить windows defender — отключить защитник windows
При установке другого антивируса в Windows 10 встроенный Windows Defender должен сам автоматически отключаться. К сожалению, иногда приходится отключать Windows Defender вручную.
Чтобы полностью отключить Microsoft Defender в Windows 10 версии 2004 и выше, необходимо в качестве первого шага отключить Защиту от подделки (это требуется сделать для Windows 10, версия 1903, 1909 и выше).
- Пуск → Параметры.
- Обновления и безопасность → Безопасность Windows → Защита от вирусов и угроз.
- В открывшемся окне в разделе Параметры защиты от вирусов и угроз выбираем Управление настройками.
- Переведите переключатель Защита от подделки в неактивное положение.
Также отключить (и включить) средство защиты можно и через реестр, установив в качестве значения параметра TamperProtection 1 (активно) или 0 (отключено) в ключе HKLMSOFTWAREMicrosoftWindows DefenderFeatures.
Отключить Defender можно через реестр или редактор групповых политик. Но последний есть только в Windows 10 Pro и Enterprise. Поэтому сначала рассмотрим первый способ.
! До выполнения каких-либо действий с реестром рекомендуется создать его резервную копию. В меню редактора реестра выберите Файл → Экспорт для сохранения резервной копии.
В завершение требуется отключить службу антивирусной программы защитника Windows (сделать это в services.msc не получится).
- В редакторе реестра переходим по указанному пути HKEY_LOCAL_MACHINESYSTEMCurrentControlSetServicesWinDefend
- Дважды кликаем по параметру Start в правой панели редактора реестра и задаем для него значение 4.
После завершения работы с реестром перезагрузите компьютер.
После отключения Microsoft Defender иконка компонента Безопасность Windows по-прежнему будет отображаться в области уведомлений панели задач. Чтобы ее отключить:
Для отключения Microsoft Defender через редактор групповых политик после отключения функции Защиты от подделки:
- Пуск → Выполнить (или нажмите сочетание клавиш Windows R). В поле Открыть открывшегося окна вводим gpedit.msc, затем нажимаем клавишу ввода Enter. При необходимости подтверждаем запрос службы контроля учетных записей для запуска редактора групповых политик.
- Последовательно переходим Политика «Локальный компьютер» → Конфигурация компьютера → Административные шаблоны → Компоненты Windows → Антивирусная программа Microsoft Defender (в предыдущих версиях Windows – Антивирусная программа «Защитник Windows»).
- В правой части окна выбираем политику Выключить антивирусную программу Microsoft Defender (в предыдущих версиях Windows – Выключить антивирусную программу «Защитник Windows») и в открывшемся окне устанавливаем состояние политики на Включено (именно так!). Применяем изменение, затем нажимаем ОК.
- Аналогичным образом отключаем параметры Разрешить запуск службы защиты от вредоносных программ и Разрешить постоянную работу службы защиты от вредоносных программ (установить Отключено).
- Переходим в раздел Защита в режиме реального времени. Дважды кликните по параметру Выключить защиту в реальном времени и установите Включено.
- В правой части окна выбираем указанные ниже политики, для каждой из них в открывшемся окне устанавливаем состояние политики на Отключено, применяем изменение, нажимаем ОК:
- В подразделе MAPS отключите все параметры, кроме Отправлять образцы файлов.
- Для параметра Отправлять образцы файлов, если требуется дальнейший анализ установите Включено, а внизу слева (в том же окне настройки политики) задайте Никогда не отправлять.
После завершения редактирования политик принудительно обновите групповую политику. Откройте командную строку и введите: gpupdate.exe /force
Перезагрузите компьютер.
После отключения Microsoft Defender иконка компонента Безопасность Windows по-прежнему будет отображаться в области уведомлений панели задач. Если вы хотите избавиться от нее, воспользуйтесь инструкцией выше.
Окончательно выключить антивирус
Рассмотрим несколько вариантов тотального выключения антивируса.
Правка в реестре
-
Выполните поиск, с помощью иконки рядом с меню «Пуск» или все так же нажмите «Win+R». Введите «regedit» и нажмите «Enter».
-
Если потребуется, подтвердите выполнение программы от имени администратора.
-
В левом дереве каталогов перейдите в самый вверх и проследуйте по «HKEY_LOCAL_MACHINE→SOFTWARE→Policies→Microsoft→Windows Defender».
-
Нажмите по каталогу «Windows Defender» правым кликом мыши, чтобы открылось контекстное меню. Щелкните на опцию «Создать», а потом, в выпадающем списке «Параметр DWORD».
-
Впишите название «DisableAntiSpyware».
-
Нажмите дважды по только что созданной позиции реестра. Впишите в предоставленную строку единицу. Подтвердите действие.
-
Повторно нажмите на каталог «Windows Defender» в левой части. Выберите «Создать» > «Раздел».
-
Впишите название — «Real-Time Protection».
-
Кликните на созданный в предыдущем шаге каталог «Real-Time Protection» правой клавишей мышки, чтобы вызвать контекстное меню.
- Добавьте новый параметр DWORD (так же как в шаге 4) с названием «DisableBehaviorMonitoring».
-
Нажав левой кнопкой мышки два раза, напишите в строке 1 и подтвердите.
-
Повторите действия 10 — 12, создав строки: «DisableOnAccessProtection» и «DisableScanOnRealtimeEnable».
-
Перепишите их в значение 1.
Если вы все сделали правильно, у вас должно получиться следующее.
После выполненных действий в реестре «Real-Time Protection» должны быть параметры, как на картинке
В реестре «Windows Defender» должен находится параметр «DisableAntiSpyware» со значением 1
После всех проделанных операций, обязательно, перезагрузите компьютер.
Отключение антивируса с помощью программы Destroy Windows 10 Spying
Если вы не только хотите удалить антивирус из Windows 10, но и избавиться от другого лишнего софта, вам может помочь эта маленькая программа, с открытым исходным кодом. Называется она Destroy Windows 10 Spying.
Скачав её:
Скачиваем и устанавливаем программу Destroy Windows 10 Spying
- Запустите скачанный файл DWS.exe.
-
Перейдите в раздел «Настройки».
-
Включите галочку внизу под названием «Профессиональный режим».
-
Выберите, что вы хотите отключить. Так как мы удаляем только антивирус, приведите настройки в следующий вид.
-
Перейдите на вкладку «Главная».
-
Нажмите кнопку «Destroy Windows 10 Spying».
Когда программа завершит свою работу, вас больше не побеспокоит Защитник Windows.
У вас что-то не получилось? Или вы хотите восстановить все обратно?
Проделайте вышеприведенные инструкции заново, поменяв параметры на обратные и удалив созданные позиции. В крайнем случае, можно выполнить восстановление системы.
Вот и все, мы рассмотрели все способы. Теперь нет места стандартному антивирусу на вашем компьютере.
Отключение защитника Windows в cmd или PowerShell
С помощью данного метода тоже можно отключить защитник, но не навсегда. Вам нужно будет запустить Windows PowerShell от имени администратора компьютера. Это можно сделать, используя удобную строчку поиска на панели задач, а потом – контекстное меню по плавному нажатию правой кнопки мыши. Или же можно ввести название программы в поиске компьютера: «PowerShell».
А после запуска программы забить в строку «Set-MpPreference -DisableRealtimeMonitoring $true». На этом все. После выполнения данной команды антивирус будет отключен.
И отключение сразу же произойдет.
Как удалить значок защитника из панели задач
Если вам просто мешает значок без отключения самого защитника, то его нужно убрать.
- Переходим в диспетчер задач, после чего и перейдите во вкладку «Автозагрузка» через диспетчер.
- Нажмите в нижнем левом углу «Подробнее» и выберите «Windows Defender Notification icon». После чего кликните «Отключить».
- Зайдите в меню «Пуск» и нажмите «Перезагрузка».
Вам нужно перезагрузить устройство и все будет работать. Значок будет убран из панели задач.
Отключаем уведомления центра безопасности
После того, как вы отключите защитник Windows, то система будет визжать начнет вас уведомлять о том, что это не безопасно и будет просить включить все обратно. Чтобы вас это не беспокоило просто нужно отключить уведомления.
- Зайдите во раздел с многообещающим названием «Центр безопасности и обслуживания». Это можно сделать несколькими способами: через меню пуск или же через панель задач. Удобнее будет второй вариант.
- У вас будет раздел «Безопасность», где вам нужно будет кликнуть на «Не получать больше сообщений об антивирусной защите».
Сделайте перезагрузку и у вас не будет сообщений.
Программы-помошники для отключения защитника Windows
Не обязательно отключать защитник через компьютер. Можно воспользоваться программами, которые смогут помочь в решении данного вопроса. Рассмотрим несколько из них.
- Win Updates Disabler – очень удобная программа русской версии. Она находится в свободном доступе в Интернете и вы сможете скачать ее совершенно бесплатно. Там нужно будет просто зайти во вкладку «Отключить» и выбрать соответствующий пункт.
- Destroy Windows 10 Spying — такая же простая утилита, если сравнивать с предыдущей. Основными задачами программы — это отключение различных функций компьютера. После открытия выберите «Отключение Windows Defender». Находится в свободном доступе и полностью бесплатна.
- Dism++ — утилита, которая помогает избавляться от ненужных функций компьютера, которые только тормозят работу. Программа поможет не только отключить компоненты, но и может очистить мусор с вашего ПК. После запуска программы нажмите «Отключить Windows Defender» и перезагрузите устройство.
Как включить защитник windows 10
Вернемся к редактору локальной групповой политики. Ранее говорилось, как отключить Защитник этим методом, следовательно, включение, будет примерно по такой же схеме.
- Запустить редактор с помощью комбинации Win +R и вбить в командную строку gpedit.msc, подтвердить действие.
- Перейдите в «Антивирусная программа Защитник Windows». Выше указан детальный путь, как перейти в этот раздел.
- Дважды кликните по «Выключить антивирусную программу» и один раз по «Отключено».
- Откройте подраздел с громким названием «Защита в режиме реального времени» и также поставьте соглашение в графе «Отключено».
Через панель задач перейдите в раздел Защитника Windows и нажмите на кнопку «Запустить». Сделайте перезагрузку устройства. После этих действий у вас будет включен встроенный антивирус.
Смотри наши инструкции по настройке девасов в ютуб!
Запуск службы
Управление службами в Windows 10 осуществляется так же, как и в предыдущих версиях — через специальный диспетчер. Чтобы вызвать его, сделайте следующее:
- В поисковой строке внизу экрана введите «Службы».
- Запустите найденную утилиту.
- В представленном списке вам необходимо найти объект с названием «Служба Защитника Windows» (может отображаться как «windefend»).
- Дважды кликните по ней, чтобы открыть меню настроек.
- В графе «Тип запуска» нужно выставить значение «Автоматически».
- Щелкните Запустить, чтобы активировать работу Defender.
- Нажмите Применить и Ok, чтобы сохранить изменения и выйти.
Соответственно, если вам нужно отключить работу программы в Виндовс 10, остановите службу и установите тип запуска: «Отключен».
Что такое «Защитник Windows» и для чего он нужен?
По сути, это антивирусный продукт, который предоставляется компанией Microsoft вместе с операционной системой Windows. Однако он также выполняет роль файервола и средства защиты от фишинга.
В теории «Защитник Windows» должен был обеспечивать полную безопасность ОС. Но на деле все получилось несколько иначе. По заявлениям специалистов, данный антивирусный продукт не может распознать даже самый простой вирус. Не говоря уже о таких монстрах, как WannaCry.
Поэтому у пользователей и закрались сомнения в целесообразности использования данного антивирусного продукта. Даже многие специалисты советуют установить нормальный антивирус вместо «Защитника Windows».
Вообще, при установке стороннего антивируса «Защитник» никак не должен мешать его работе. Но такое случается очень редко. Вследствие чего «Защитник Windows» приходится отключать. Потому и нужно знать все о том, как это сделать.
Даже если вы исключительно аккуратный пользователь, не посещаете вредные сайты и пользуетесь только лицензионным софтом есть вероятность поймать вирус. И «Защитник Windows» никак не убережет вас и не поможет избавиться от вируса. Поэтому его нужно отключить.

Итоги
Мы разобрались с основными возможностями отключения встроенного антивируса Windows 10. Вкратце перечислим все:
- отключение через параметры: кратковременно, через некоторое время Защитник снова включается;
- командная строка: достаточно прописать одну команду, но антивирус также включится через определенное время;
- редактор локальной политики: редактирование нескольких компонентов приведет к полному отключению Защитника;
- редактор реестра: создание нескольких разделов и DWORD-параметров (32 бита) с конкретными значениями отключает антивирус навсегда;
- программа Win Updates Disabler: элементарное отключение Защитника в несколько кликов.
Еще раз отметим, что отключать встроенный антивирус нужно только тогда, когда вы убеждены в защите своего компьютера. А это – установка сторонних антивирусных программ. В противном случае выключение может навлечь вирусные атаки, потерю работоспособности ПК, удалению важных файлов, блокировке компьютера троянами-вымогателями и проч.