Полезные сочетания клавиш
File Explorer упакован с полезными сочетаниями клавиш, чтобы помочь вам быстрее выполнять задачи. Вот краткий список некоторых:
- Windows + E — открыть окно проводника. Это работает где угодно в Windows 10.
- Ctrl + N — открыть новое окно проводника. Это работает только в самом проводнике файлов.
- Ctrl + W — закрыть текущее окно проводника.
- Ctrl + колесико мыши вверх или вниз — изменение размера файлов и значков папок (увеличение или уменьшение масштаба).
- Ctrl + Shift + N — создать новую папку
- Backspace или Alt + стрелка влево — просмотр предыдущей папки (вернуться назад.)
- Alt + стрелка вправо — просмотр следующей папки (вперед)
- Alt + Стрелка вверх — просмотр папки, в которой находится текущая папка.
- Ctrl + F , Ctrl + E или F3 — сфокусируйте поле поиска, чтобы вы могли быстро начать вводить поиск.
- Ctrl + L , Alt + D или F4 — сфокусировать адресную строку (местоположение), чтобы вы могли быстро начать вводить адрес папки.
- F11 — развернуть окно проводника. Нажмите F11 снова, чтобы уменьшить окно. Это работает и в веб-браузерах.
Вы можете найти полный список сочетаний клавиш в Windows 10 на веб-сайте Microsoft .
Настройка
Практически все параметры в операционной системе Windows 10 можно настроить по своему желанию. В том числе и панель быстрого доступа. Вы уже знаете, как добавить или удалить папки из этого списка, но есть более тонкие настройки. Разберемся с ними.
Изменяем положение
Самая простая настройка — изменение положения быстрого доступа в правой части окна проводника. Для этого откройте проводник любым удобным для вас способом, а затем в левом верхнем углу щелкните по небольшой иконке со стрелкой, направленной вниз.
Перед вами появится контекстное меню, из которого вам необходимо выбрать вариант размещения: над лентой или под ней. Лучше всего попробовать каждый вариант, чтобы остановиться на более удобном.
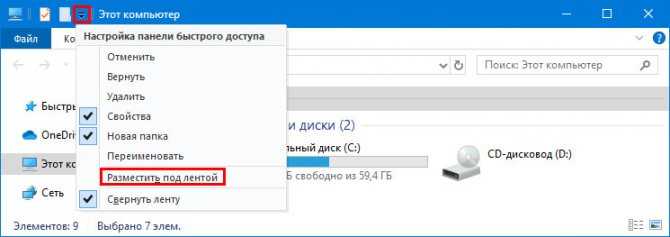
Размещение под лентой.
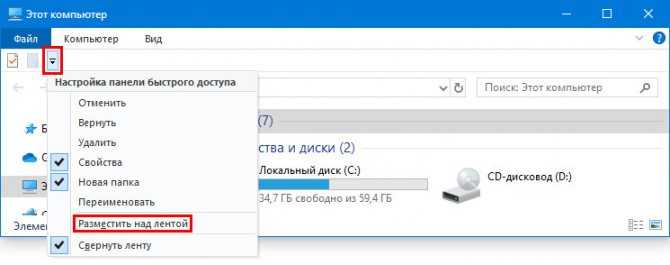
Размещение над лентой.
Добавляем или убираем команды
В верхнем меню быстрого доступа проводника по умолчанию собраны лишь основные команды. Если вы часто используете его для изменения параметров, то лучше всего добавить необходимые варианты. Это можно сделать так:
1. Нажмите на иконку со стрелкой вниз в правом верхнем углу.
2. Вы увидите список команд, которые доступны.
3. Чтобы добавить нужные варианты, установите рядом с ними маркеры, нажимая на подходящие левой кнопкой мыши.
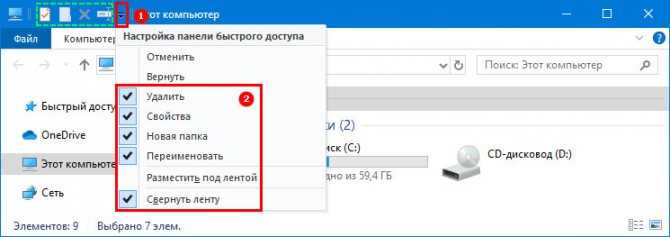
Убрать команды можно щелкнув левой кнопкой по отмеченным маркерами строкам из списка настроек. Можно поступить иначе — откройте любую из вкладок основного меню проводника (например, «Вид»), а затем правой кнопкой мыши щелкните по необходимой команде. Перед вами появится список доступных опций, из которых нужно выбрать «Добавить на панель быстрого доступа». После этого вы увидите новую небольшую иконку в правом верхнем углу окна.
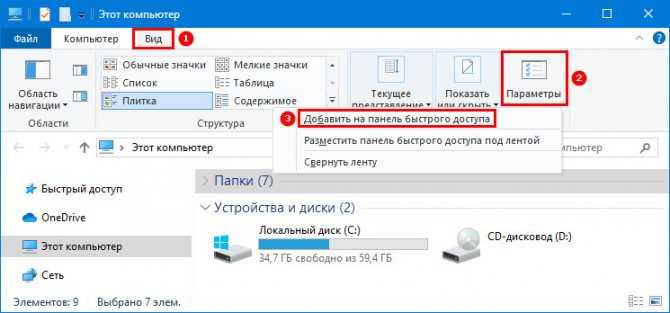
Какие полезные команды можно добавить?
Прежде всего обязательно необходимо включить команду «Удалить». Благодаря ей вы сможете избавляться от ненужных элементов. Включить эту опцию можно обычным способом при помощи контекстного меню настроек.
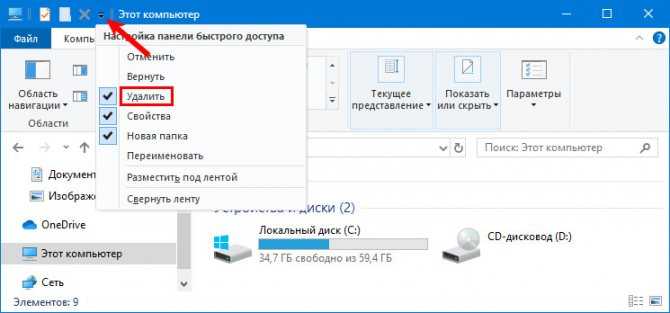
Есть несколько полезных элементов, которые стоило бы иметь под рукой. Одним из них является «Корзина». Чтобы вы могли попасть в нее через Панель, необходимо сделать так:
- С рабочего стола или меню «Пуск» перейдите в «Корзину»;
- В верхней части щелкните по вкладке «Управление»;
- Правой кнопкой мыши нажмите на иконку «Корзина» и выберите вариант «Добавить в панель быстрого доступа».
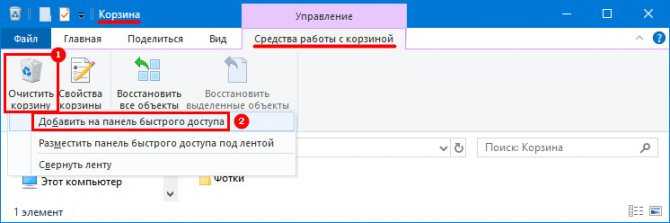
Начиная с 8 версии Windows, в ленте инструментов проводника появилась иконка «Переместить». Чтобы вы могли работать с папками без лишних манипуляций, добавьте ее при помощи щелчка по иконке правой кнопкой мыши и выбора нужной команды. Аналогично можно добавить в меню иконку «Копировать».
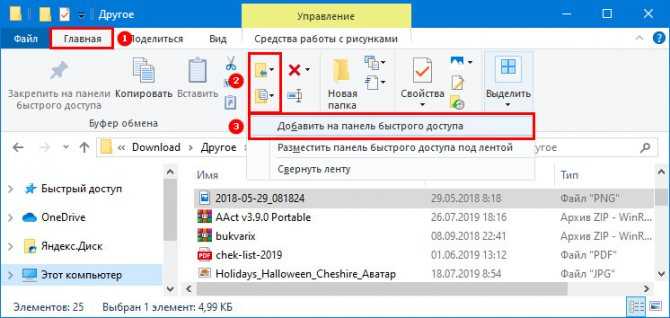
Во вкладке «Поделиться» есть несколько удобных значков. Один из них — Общая папка, если вы часто пользуетесь сетевой директорией, то можно ее добавить. Вы можете настроить таким образом и другие часто используемые функции.
Библиотеки Windows 7. Пошаговое руководство
Обновлено: Август 2020 г.
| Полный обзор ресурсов, статей, демонстраций и руководств по Windows 7 см. на странице Трамплин к Windows 7 в техническом центре клиентских систем Windows. Загружаемую версию данного документа можно найти на странице Библиотеки Windows 7: пошаговое руководство в Центре загрузки Майкрософт (https://go.microsoft.com/fwlink/?LinkId=161915). |
В данном пошаговом руководстве содержатся инструкции, которые предоставляют краткий обзор новой функции библиотек в Windows 7. В этих инструкциях предполагается, что пользователь не удалял библиотеки по умолчанию и образцы музыки, фотографий и видеозаписей, которые входят в состав Windows 7.
-
Откройте проводник.
-
В области навигации в разделе «Библиотеки» Windows 7 отображаются четыре библиотеки по умолчанию: «Документы», «Музыка», «Изображения» и «Видео». Щелкните каждую библиотеку, чтобы открыть ее. Каждая библиотека по умолчанию включает два расположения папок: одно из папки профиля пользователя и второе из общедоступной папки.
-
В проводнике щелкните правой кнопкой мыши Библиотеки, выберите команду Создать и щелкните пункт Библиотека.
-
Введите Входящие и нажмите клавишу ВВОД.
-
В проводнике щелкните правой кнопкой мыши библиотеку Входящие и выберите пункт Свойства. (Папку можно также добавить в библиотеку, нажав кнопку Включить папку в области сведений или щелкнув папку правой кнопкой мыши и выбрав команду Включить в библиотеку.)
-
Перейдите к папке C:\Users\имя\Downloads (где имя — имя пользователя) и щелкните Включение папки.
-
Нажмите кнопку Включить папку еще раз, перейдите к папке C:\Users\Public\Downoads и щелкните Включение папки.
-
Убедитесь, что диалоговое окно Входящие — свойства выглядит так, как показано на рис. 1, и нажмите кнопку ОК.
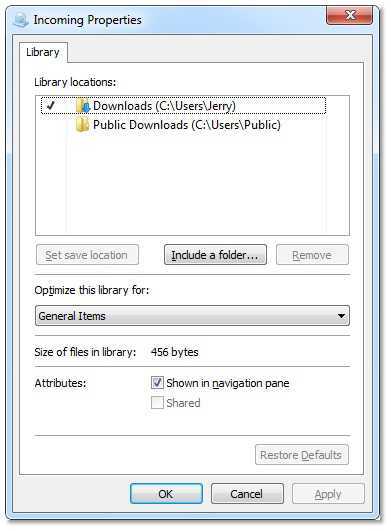
Рис. 1 Создание библиотеки «Входящие»
В области навигации щелкните библиотеку Входящие, чтобы открыть ее. По умолчанию установлен параметр Упорядочить по: Папка. В элементе управления Упорядочить по, показанном на рис. 2, щелкните пункт Дата изменения, чтобы упорядочить библиотеку «Входящие» по дате последнего изменения. Рис. 2. Упорядочение библиотек Оптимизируйте библиотеку «Входящие» для видеозаписей, выполнив следующие действия. Щелкните правой кнопкой мыши библиотеку Входящие и выберите пункт Свойства. В списке Оптимизировать эту библиотеку для щелкните Видео. Нажмите кнопку ОК
Разверните элемент управления Упорядочить по и обратите внимание на новые варианты упорядочения: год, тип, длина и название. Щелкните библиотеку Изображения
В элементе управления Упорядочить по щелкните пункт Месяц, чтобы упорядочить библиотеку «Изображения» по месяцам. Обратите внимание, что изображения в проводнике упорядочены в стопки, как показано на рис. 3. Рис. 3. Стопки библиотеки, упорядоченные по месяцам
-
Откройте папку C:\Users\Public в проводнике.
-
Щелкните правой кнопкой мыши папку Общедоступные ТВ-записи, щелкните команду Включить в библиотеку и выберите пункт Видео.
Откройте Блокнот, выполнив следующие действия. Нажмите кнопку Пуск. Введите Блокнот. Нажмите клавишу ВВОД. В Блокноте щелкните команду Сохранить как в меню Файл. В области навигации щелкните библиотеку Документы. В текстовом поле Имя файла введите имя файла и нажмите кнопку Сохранить. Закройте Блокнот. Откройте библиотеку Документы в проводнике
Обратите внимание, что Блокнот сохранил документ в папке Мои документы. Это расположение для сохранения по умолчанию для библиотеки «Документы»
В проводнике щелкните правой кнопкой мыши библиотеку Документы и выберите пункт Свойства. В списке Расположения библиотек щелкните Общие документы (C:\Users\Public) и нажмите кнопку Указать папку для сохранения. Нажмите кнопку ОК. Повторите инструкции по сохранению файла в библиотеке
Обратите внимание, что теперь Блокнот сохраняет документ в папке Общие документы
В проводнике щелкните правой кнопкой мыши библиотеку Входящие и выберите команду Удалить. Нажмите кнопку Да, чтобы подтвердить удаление библиотеки. Откройте папку Downloads в проводнике
Обратите внимание, что папка и ее содержимое не удалены. Откройте папку C:\Users\Public\Public Downloads в проводнике
Обратите внимание, что папка и ее содержимое не удалены.
Создать новую библиотеку Windows
Мы можем создавать новые коллекции файлов, как нам угодно.
Давайте посмотрим, как создать новую коллекцию Windows.
- Открываем папку Библиотеки.
- Щелкаем правой кнопкой мыши в пустой области окна.
- Выбираем Создать → Библиотека.
- Вводим название для коллекции и нажимаем клавишу Enter на клавиатуре компьютера.
Выберите местоположение по умолчанию для новой коллекции
Перед копированием, перемещением или сохранением файлов в новой коллекции, которую мы только что создали, мы должны включить любую папку в коллекцию, чтобы коллекция имела путь к хранилищу файлов. Эта папка станет папкой, в которую будут сохраняться файлы из новой коллекции.
- Дважды щелкните новую коллекцию и нажмите «Добавить папку».
- Выберите папку и нажмите «Добавить папку».
Просмотр коллекций Windows на панели навигации
Если вы не хотите использовать команду «Выполнить» или предпочитаете более быстрый доступ к коллекциям Windows, то можете выбрать их просмотр непосредственно в области навигации, левая панель присутствует в каждой папке операционной системы.
- Нажмите клавиши Win (кнопка с логотипом Windows) и E одновременно.
- В верхней ленте перейдите на вкладку Вид.
- Нажмите Область навигации.
В появившемся меню нажмите Показать библиотеки.
- Ссылки на библиотеке появятся на панели навигации проводника файлов.
Если на панели навигации вы не хотите видеть все предопределенные библиотеки, а только некоторые из них, поступите таким образом:
- Откройте папку Библиотеки.
- Разместите указатель мыши на ярлыке библиотеки, которую вы хотите скрыть и щелкните правой кнопкой мыши.
- В появившемся меню выберите Не показывать на панели навигации.
- Чтобы снова отобразить коллекцию, нажмите Показать на панели навигации.
Контекстное меню для копирования и создания ярлыков
Начинающие пользователи, желая создать ярлык для указанного элемента почти всегда копируют элемент, чтобы затем с помощью контекстного меню в месте назначения выбрать пункт Вставить ярлык.
Хорошим и широко применяемым способ также является перетаскивания на рабочий стол того или иного элемента, что, как правило, заканчивается созданием для него ярлыка в этой же локации. Ярлык объекта можно также создать с помощью всплывающего меню вызываемого на конкретном элементе, используя опцию Отправить → Рабочий стол (создать ярлык).
Большая часть пользователей часто забывают, однако, об ещё одном и очень удобном способе создания ярлыков, копировании или перемещении исходных элементов, таком как всплывающие меню, вызываемое в процессе перетаскивания элементов из одного места в другое.
Чтобы его вызывать, достаточно перетащить элемент при помощи правой, а не левой кнопки мыши. После отпускания кнопки сразу после перетаскивания объекта в место назначения, мы сможем решить, что мы хотим с этим элементом сделать – скопировать его, переместить, создать для него ярлык. Эти параметры подбираются динамически в зависимости от типа и расположения конкретных элементов.
Включение и отключение эскизов в параметрах Проводника
Чтобы включить или отключить функцию, выполняем следующий порядок действий:
- Запускаем Проводник, нажав на его значок на Панели задач (или используя комбинацию клавиш Win+E).Также можно просто открыть папку, для которой мы хотим настроить режим предпросмотра (или любую другую папку).
- Заходим в меню “Файл”, в котором выбираем команду “Изменить параметры папок и поиска”.Попасть в параметры папки можно, также, через одноименную кнопку, которая расположена во вкладке “Вид”.
- В открывшемся окне переключаемся во вкладку “Вид”, где находим пункт “Всегда отображать значки, а не эскизы”. Ставим галочку напротив него, если хотим отключить предварительный просмотр файлов и всегда показывать только их значки, после чего жмем OK. Чтобы вернуть эскизы, убираем галочку.
4. Глобальные поисковые фильтры
photo credit: UK Ministry of Defence
Содержимое библиотек автоматически индексируется поиском Windows, а добавлять папку в библиотеку проще, нежели в . Каждая библиотека служит большим поисковым фильтром, автоматически ограничивая результат своим содержимым.
Это удобно в случаях, когда файлы находятся на разных разделах, а их размещение в единой папке неудобно.
Так, вышеупомянутую папку Documents\Camtasia Studio я добавил в библиотеку Видео, поскольку она лучше соответствует содержимому папки. А на работе я применяю библиотеки для организации файлов, относящихся к различным проектам. При этом папки с документами, которые не относятся к конкретным проектам (например, персонал и управление), могут одновременно входить в разные библиотеки.
Способ 4. Включить или отключить предварительный просмотр миниатюр в проводнике файлов в Windows 10 с помощью в групповой политики.
Примечание: вы должны иметь права администратора.
Этот параметр влияет на всех пользователей и переопределит предыдущие установки в способах 1, 2, 3.
Настройка недоступна в редакторе Windows 10 Home, так как редактор локальной групповой политики доступен только в версиях Windows 10 Pro, Enterprise и Education.
1. Откройте редактор групповой политики.
2. На левой панели редактора локальной групповой политики перейдите- «Конфигурация пользователя» , «Административные шаблоны» , «Компоненты Windows» , «Проводник». (см. снимок экрана ниже)
3. В правой панели политики откройте раздел «Проводник» и измените параметр политики «Отключить отображение эскизов и отображать только значки».
5. Чтобы включить предварительный просмотр миниатюр в проводнике файлов
5.1 Выберите «Не задано» или «Отключено» и кнопку «OK».
5.2 Теперь пользователи смогут включать / выключать предварительный просмотр миниатюр, используя Способы 1, 2, 3.
6. Отключить предварительные просмотр миниатюр в проводнике файлов.
6.1 Выберите «Включено» и нажмите «OK».
Куда устанавливать DLL-файлы
Итак, Вы скачали из Интернета нужный модуль, распаковали из архива и теперь возникает совершенно логичный вопрос — а куда кидать DLL в систему?! Во первых, сначала надо определить разрядность системы, так как в 32-битной для этой цели используется одна папка, а в 64-битной — другая. Делается это очень легко. Кликаем правой кнопкой на значке «Этот компьютер» на рабочем столе и в меню выбираем пункт «Свойства». В появившемся окне находим строчку «Тип системы» и смотрим что там написано:

То же самое можно посмотреть и через командную строку, введя команду systeminfo. Она выведет всю информацию о установленной ОС Виндовс, и в строке «Тип системы» будет указана её разрядность.
Ну а дальше всё просто:
Вот именно сюда и надо устанавить ДЛЛ-файл. Здесь %windir% — это переменная окружения, указывающая путь к системной директории, в которой располагаются все важные компоненты Виндовс. Проще говоря, если операционная система установлена на диске С:, то путь к нужным папкам будет C:WindowsSystem32 для 32-разрядной и C:WindowsSysWOW64 для 64-разрядной.

Способ 1. Включение и выключение миниатюр в параметрах проводника.
Примечание: Эта настройка влияет только на вашу учетную запись пользователя, также как второй и третий способ.
1. Откройте «Параметры проводника». Кликните мышкой меню «Файл» и выберите «Изменить Параметры папок и поиска».
2. В открывшимся окне «Параметры папок» перейдите на вкладку «Вид».
Примечание: значение по умолчанию.
3. Включить предварительный просмотр миниатюр в проводнике файлов
3.1 На вкладке «Вид» найдите параметр «Всегда отображать значки а не эскизы» и снимите флажок и нажмите на кнопку «OK».
4. Отключить предварительный просмотр миниатюр в проводнике файлов
4.1 Перейдите на вкладку «Вид», установите флажок «Всегда отображать значки а не эскизы» и нажмите «ОК».
Регистрация DLL в Windows
Теперь самое интересное — как зарегистрировать библиотеку dll в Windows. Нажимаем кнопку Пуск правой кнопкой мыши и выбираем в контекстном меню пункт «Выполнить»:

Того же самого эффекта можно достигнуть нажав комбинацию клавиш WIN+R. Повявится вот такое окно «Выполнить»:

В строку «Открыть» надо ввести вот такую команду:
В качестве примера давайте зарегистрируем библиотеку runtime.dll для 32-хбитной версии Windows 10. команда будет такой:
Нажимаем на кнопку «ОК» и ждём что нам ответит система. Если всё правильно — она просто «съест» файл. Но случается и ошибки. Вот самая распространённая:

Связана она либо с ошибкой в пути или имени файла, либо с неправильно выбранной папкой, в которую была скопирована ДЛЛ-ка для регистрации. Стоит ещё раз всё тщательно проверить.
Что делать, когда проводник в Windows 10 прекратил работу и не отвечает?
Разберем, как исправить проблему, когда проводник (explorer.exe) зависает, не отвечает, прекращает работу и выдает различные ошибки в Winows 10. Большинство способов подойдут и для Windows 7.
1. Перезапуск Explorer.exe
Нажмите Ctrl+Shift+Esc, чтобы открыть диспетчер задач. Найдите в списке «Проводник» и нажмите правой кнопки по процессу, после чего выберите «Перезапустить».
Если вы не можете получить доступ к диспетчеру задач, то нажмите Win+R и введите CMD, после чего нажмите Ctrl+Shift+Enter, чтобы запустить командную строку от имени администратора. Введите ниже две команды по очереди, нажимая Enter после каждой:
Перейдите в центр обновления Windows 10 и проверьте наличие обновлений.
3. Очистить историю проводника
Напишите в поиске меню пуск «Панель управления» и откройте. В панели управления выберите для удобства «Маленькие значки», после чего нажмите на «Параметры Проводника». В новом окне нажмите снизу на кнопку «Очистить» и кэш проводника будет очищен.
Если невозможно получить доступ к панели управления, то нажмите Win+R и введите regedit, чтобы запустить редактор реестра. В реестре перейдите по пути:
HKEY_CURRENT_USER\Software\Microsoft\Windows\CurrentVersion\Explorer\WordWheelQuery
Справой стороны удалите все ключи. Можете по одному начав с первого.
Далее запустите диспетчер задач через нажав по панели правой кнопкой мыши или сочетанием кнопок Ctrl+Shift+Esc и перезапустите проводник как в способе 1. После перезапуска, попробуйте открыть параметры проводника для очистки истории.
4. Сброс параметров проводника и папок
Откройте панель управления выберите обратно «Параметры Проводника» и в новом окне нажмите снизу «Восстановить значение по умолчанию».
Далее перейдите в этом же окне на вкладку «Вид» и нажмите на «Сброс вида папок».
5. Восстановить поисковый индекс
Откройте панель управления и выберите «Параметры индексирования». В появившимся окне нажмите снизу на «Дополнительно». В новом окне нажмите на «Перестроить».
6. Устранение неполадок индекса поиска
Откройте (Win+i) «Параметры» > «Обновление и безопасность» > «Устранение неполадок» > справа «Дополнительные средства устранения неполадок» и выберите «Поиск и индексирование».
7. Дополнительные советы
- Если проводник начал не отвечать и прекращать работу после очередного обновления Windows 10, то Microsoft иногда допускает ошибки в патчах. Лучшим решением будет удалить последний установленный патч.
- Восстановление системных файлов исправляет множество ошибок, в том числе и проблемы с проводником.
- Если мало места на диске, то индекс будет создавать проблемы explorer.exe. Освободите место на диcке.
- Попробуйте создать нового пользователя с локальной учетной записью.
- Проверьте ОЗУ на ошибки.
- Плохие сектора на диске могут быть виновниками проблемы. Исправьте их.
- Если проводник работал без ошибок дня 3 назад, то вы можете откатить систему.
Загрузка комментариев
Представление/Области
Если вы обратите внимание на «Проводник», то заметите, что его окно состоит из нескольких областей, которые выполняют различные функции и упрощают процесс его использования. Основной областью конечно же является то рабочее пространство, в котором отображается содержимое папок, а также выполняются все действия по работе с файлами
Отключить ее нельзя, что и не удивительно, однако другие части проводника можно использовать, отталкиваясь от своих предпочтений.
Все области «Проводника» в ОС Windows 7
- Область сведений. Ее расположение менялось от одной версии Windows к другой. Например в Windows Vista и Seven она располагается в нижней части окна, а в Windows 8.1 и 10 в правой. Причем если раньше эта часть окна была включена по умолчанию, то сейчас те, кто привык к ней, могут решить, что ее в системе больше нет, но это нет так.
- Область просмотра/предпросмотра. В отличии от области сведений, она наименее известна пользователям, так как никогда не была запущена в системе по умолчанию, и велика вероятность, что большинство о ней даже не знают. Во всех версиях Windows она располагается в правой части «Проводника». Предназначение этой области в том, чтобы дать возможность просматривать файлы без необходимости их открытия. Однако реализация этой вполне неплохой задумки страдает. Проблема в том, что данную область имеет смысл использовать, если в ОС нет сторонних приложений, заменяющих стандартные, так как с ними она имеет очень плохую совместимость. Например если попытаться прослушать аудио файлы, используя эту область, то запустится приложение, настроенное на работу с ними, сводя весь ее смысл на нет. Однако если сторонних проигрывателей на ПК нет, то в области появятся кнопки плеера и возможность прослушать музыку прямо в «Проводнике». Тоже самое произойдет и с видео файлом. Но при этом, для работы с изображениями, функционал «Области просмотра» будет крайне полезен.
- Область переходов/навигации. Самая полезная часть «Проводника», которая позволяет осуществлять быстрый доступ к различным папкам, дискам и подключенным носителям информации. Расположена слева и всегда включена по умолчанию во всех версиях Windows, но при этом существует возможность ее отключить, что является крайне сомнительным действием, так как после этого резко снизится удобство использования «Проводника». Данная область сама является отдельным источником возможных настроек, о чем мы поговорим чуть позже.
- Область библиотек. Доступна только в Windows Vista и Windows 7. Отображается в верхней части «Проводника» только при нахождении в стандартны папках системы, именуемых «Библиотеки». К числу этих папок относятся: «Видео», «Документы», «Загрузки», «Изображения», «Музыка». В чем заключается предназначение данной области? Без понятия! Она просто сообщает о том, в какой из вышеперечисленных папок вы находитесь. И все! Бесполезная область…
- Строка меню. Область, управлять отображением которой можно лишь в старых версиях Windows, таких как Vista и Seven. Добавляет в интерфейс несколько кнопок с различными функциями. В основном все они дублируются с уже доступными в самом «Проводнике», поэтому необходимости в постоянном отображении этой строки нет. Если когда-то потребуется обратиться к ней, то всегда можно нажать на клавиатуре клавишу «Alt», чтобы строка на время появилась. В Windows 8.1 и Windows 10 функционал строки был расширен и более удачно внедрен в интерфейс «Проводника», однако возможность отключить его была полностью вырезана и заменена на альтернативную — возможность свернуть.
Путь до включения областей «Проводника» в Windows 10
Чтобы включать или отключать необходимые вам области, нужно сделать следующее:
- в Windows Vista и Windows 7: открыть «Проводник», нажать на кнопку «Упорядочить», которая находится в правом верхнем углу, выбрать «Представление» и поставить галочку перед областью, которую хотите включить. Для обратного эффекта галочку следует убрать.
- в Windows 8, 8.1 и 10: щелкнуть по вкладке «Вид», которая находится в верхней части «Проводника», и в разделе «Области» выбрать необходимые.
Но есть один нюанс! Если в Windows Vista/7 одновременно можно включить все области «Проводника», то в Windows 8.1/8/10 на выбор можно включить либо «Область сведений», либо «Область просмотра», так как при включении, располагаются они в одном и том же месте.
Открываем «Проводник» в Виндовс 10
По умолчанию «Проводник» или, как он называется на английском, «Explorer» закреплен на панели задач Windows 10, но ради экономии места или просто по неосторожности он может быть удален оттуда. Именно в таких случаях, а также просто для общего развития, будет полезно знать, какие существуют способы открытия этого системного компонента в «десятке»
Способ 1: Комбинация клавиш
Самый простой, удобный, да и наиболее быстрый (при условии отсутствия ярлыка на панели задач) вариант запуска «Эксплорера» заключается в использовании горячих клавиш «WIN+E». Буква E – логичное сокращение от Explorer, и зная это, наверняка вам будет проще запомнить данную комбинацию.
Способ 2: Поиск по системе
Одним из ключевых достоинств Виндовс 10 является ее проработанная функция поиска, благодаря которой можно не только находить различные файлы, но и запускать приложения и компоненты системы. Открыть с ее помощью «Проводник» тоже не составит большого труда.
Воспользуйтесь кнопкой поиска на панели задач или клавишами «WIN+S» и начните вводить в строку запрос «Проводник» без кавычек. Как только он появится в поисковой выдаче, вы сможете запустить его одинарным кликом.
Способ 3: «Выполнить»
В отличие от упомянутого выше поиска, окно «Выполнить» используется исключительно для запуска стандартных приложений и компонентов системы, к коим и относится герой нашей сегодняшней статьи. Нажмите «WIN+R» и введите в строку представленную ниже команду, после чего нажмите «ENTER» или кнопку «ОК» для подтверждения.
Как видите, для запуска «Explorer» можно воспользоваться и одноименной командой, главное, вводить ее без кавычек.
Способ 4: «Пуск»
Конечно же, «Проводник» есть в списке всех установленных приложений, просмотреть который можно через меню «Пуск». Оттуда же мы с вами можем его открыть.
- Запустите стартовое меню Windows, нажав по соответствующей кнопке на панели задач, или воспользуйтесь аналогичной клавишей на клавиатуре – «WIN».
Пролистайте перечень представленных там программ вплоть до папки «Служебные Windows» и разверните ее, воспользовавшись указывающей вниз стрелкой.
В открывшемся списке найдите «Проводник» и запустите его.
Способ 5: Контекстное меню кнопки «Пуск»
Многие стандартные программы, системные утилиты и прочие важные элементы ОС могут быть запущены не только через «Пуск», но и через его контекстное меню, вызываемое нажатием правой кнопки мышки по данному элементу. Можно воспользоваться и исключительно клавишами «WIN+X», которые вызывают это же меню. Какой бы из способов открытия вы не использовали, просто найдите в представленном списке «Проводник» и запустите его.
Способ 6: «Диспетчер задач»
Если вы хотя бы время от времени обращаетесь к «Диспетчеру задач», то наверняка видели в списке активных процессов и «Проводник». Так вот, из данного раздела системы можно не только завершить его работу, но и инициировать запуск. Делается это следующим образом.
- Правой кнопкой мышки нажмите по пустому месту на панели задач и выберите в открывшемся меню пункт «Диспетчер задач». Вместо этого можно просто нажать клавиши «CTRL+SHIFT+ESC».
В открывшемся окне кликните по вкладке «Файл» и выберите пункт «Запустить новую задачу».
Введите в строку команду , но без кавычек, и нажмите «ОК» или «ENTER».
Как видите, здесь работает та же логика, что и с окном «Выполнить» — для запуска нужного нам компонента используется его оригинальное название.
Способ 7: Исполняемый файл
«Проводник» мало чем отличается от обычных программ, поэтому у него тоже есть свой исполняемый файл, который и может использоваться для запуска. explorer.exe находится по представленному ниже пути, практически в самом низу этой папки. Отыщите его там и откройте двойным кликом ЛКМ
Как вы могли заметить из всего вышесказанного, в Windows 10 существует довольно много способов запуска «Проводника». Вам достаточно запомнить всего один или два из них и пользоваться ими по мере необходимости.
Дополнительно: Настройка быстрого доступа
Ввиду того, что «Explorer» приходится вызывать постоянно, помимо запоминания представленных выше способов, можно и нужно закрепить данное приложение на самом видном и просто доступном месте. Таковых в системе как минимум два.
Панель задач
Любым из описанных выше способов запустите «Проводник», а затем нажмите по его значку на панели задач правой кнопкой мышки. Выберите в контекстном меню пункт «Закрепить на панели задач» и, если посчитаете нужным, переместите его в наиболее удобное место.Стартовое меню «Пуск»
Если вы не хотите постоянно искать «Explorer» в данном разделе системы, можно закрепить ярлык для его запуска на боковой панели, рядом с кнопками «Завершение работы» и «Параметры». Делается это следующим образом:






















































