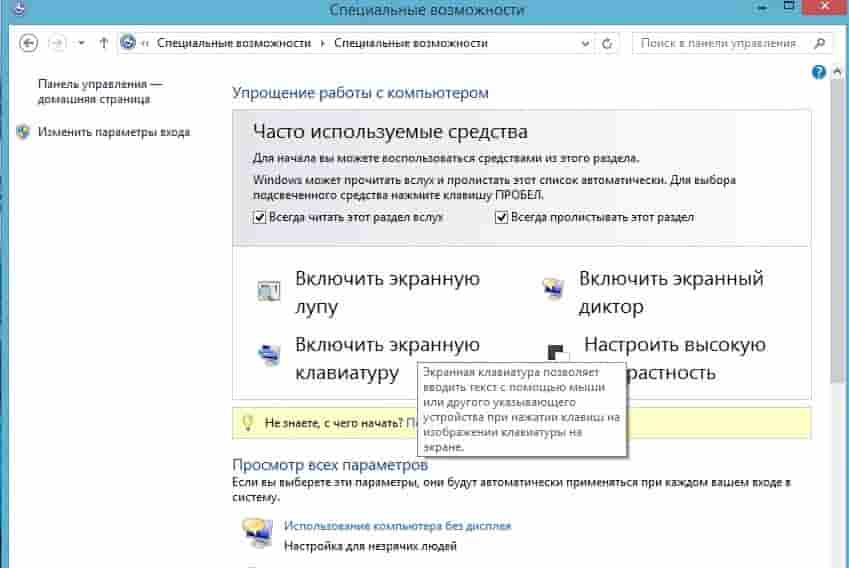Включение Защитника в Windows 8
С аналогичной утилитой можно было встретиться и ранее, но название она имела Microsoft Security Essentials. Ее можно было скачать с сайта разработчиков и самостоятельно установить на свой компьютер. Обладателям устройств на базе Windows 8 повезло больше. Эта программа изначально стоит в системе.
О ее преимуществах и недостатках ведутся споры. Некоторые пользователи считают антивирус довольно надежным и включают его для заиты. Другие предпочитают применять сторонние программы тем более что есть разные виды антивирусных программ. Самые популярные — Касперский, Nоd 32 и другие, мотивируют их установку тем, что они более эффективные. Если же вы хотите попробовать пользоваться приложением Windows Defender, то давайте рассмотрим, как включить Защитник Windows 8.
Найти эту программу можно, если воспользоваться поиском, в который вводим Защитник Windows 8. После того как мы нашли программу, наводим на нее курсор и нажимаем на правую кнопку. Выбираем Создать ярлык. Теперь на рабочем столе будет иконка, кликнув на которую можно будет зайти в меню приложения.
В случае, когда запустить Windows Defender не получается, воспользуемся Панелью управления. Если вы не знаете как открыть Панель управления, то инструкцию найдете тут. Далее переходим в Панель управления выбираем пункт Система и безопасность. В нем нас интересует раздел Центр поддержки. Рядом со ссылкой Безопасность есть стрелочка, при нажатии на которую откроется список параметров. Напротив них нажимаем кнопку Включить сейчас.
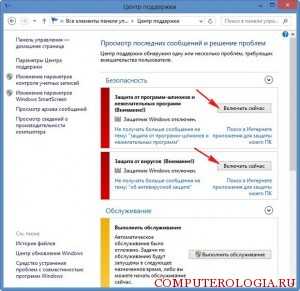
После проделанных манипуляций кликаем на иконку программы, после чего она должна запуститься. Проверку здесь можно выполнить в быстром, полном или особом режиме. Интерфейс Защитника довольно прост. Обновления закачиваются в автоматическом режиме. Если перейти на вкладку Журнал, то можно найти данные о вредоносных программах, которые были удалены антивирусом. Их можно удалить окончательно или восстановить, если вдруг программа по ошибке удалила нужные файлы.
Как влючить Windows Defender разными способами
Активация Windows Defender может осуществлятся несколькими разными способами.
Включение защиты через «Пуск»
Windows в любом случае не оставит без внимания отключенную защиту от вирусов. Система будет настойчиво извещать вас об этом через уведомления. Кроме того, значки службы безопасности в меню «Пуск» и системном трее будут содержать окрашенный в красный цвет символ. О наличие проблем также будет говорить жёлтый ярлык с восклицательным знаком.
Наиболее простым и очевидным решением является попробовать заново запустить защиту через стандартный графический интерфейс — «Безопасность Windows». Осуществить это можно через меню «Пуск»:
- Запустите «Безопасность Windows», просто нажав на значок со щитом, либо активировав «Параметры» (значок с шестерёнкой).
- В окне «Параметры» выберите «Обновление и безопасность».
- «Защита от вирусов и угроз» требует действий. Нужно открыть службу «Безопасность Windows», щёлкнув мышкой по одноимённому полю.
- Кстати, более коротким путём попасть в настройки защиты можно, набрав в поиске «Безопасность Windows» и нажав Enter.
- Активируйте кнопку «Включить». Возможно, вам придётся нажать два или три раза, запустив все отключенные антивирусные службы, пока вместо значка с крестиком не появится символ зелёного цвета.
- Теперь, если вы наблюдаете вот такую картину, можно закрыть центр безопасности.
Обычно по завершении данной настройки защита вновь работает безупречно, но не всегда. Если инструменты, отвечающие за безопасность, не хотят активироваться, скорее всего, служба отключена на уровне системы либо она административно управляется. Об этом может говорить также появление сообщения об ошибке при попытках перезапуска антивирусного приложения. И если это ваш случай, попробуйте следующие способы.
Запуск «Безопасности Windows» с помощью редактора реестра
В редактор реестра проще всего попасть, воспользовавшись стандартными программными средствами Windows 10:
Щёлкните правой кнопкой мыши по иконке «Пуск». В строке открывшегося окна наберите Regedit и нажмите «ОК».
В открывшемся редакторе найдите папку Policy Manager, пройдя по пути HKEY_LOCAL_MACHINE\SOFTWARE\Policies\Microsoft\Windows Defender. Откройте её. Дважды щёлкните по параметру DisableAntiSpyware. В поле «Значение» поставьте «0»
Нажмите «ОК»
Здесь же обратите внимание на папку Real-Time Protection, открыв её. Если значения в скобках (в конце каждой строчки) отличны от нуля, измените их на «0» так же, как вы делали это в пункте 2
По окончании всех операций закройте окна и перезагрузите компьютер. Если защита Windows не включилась, переходите к следующему пункту.
Активация через редактор локальной групповой политики
Управление системой через редактор групповой локальной политики предусмотрено лишь в корпоративной версии «десятки» и в Windows 10 Pro. Активация среды «Безопасность Windows» с применением инструмента для администраторов gpedit.msc выполняется следующим образом:
- С помощью утилиты «Выполнить» запустите редактор локальной групповой политики. Для этого наберите Gpedit.msc и нажмите Enter.
- В левом поле консоли найдите и откройте папку «Антивирусная программа». Она находится по пути «Конфигурация компьютера»/»Административные шаблоны»/»Компоненты Windows». Нажмите «Выключить антивирусную программу».
- В открывшемся окне поставьте «Отключено», запустив инструмент Endpoint Protection. Далее нажмите «Применить» и «ОК».
Закройте все программы и окна и перезагрузите ПК. Если защита всё так же отключена, попробуйте запустить её с помощью стороннего софта.
Использование программы Win Updates Disabler
Сторонняя утилита Win Updates Disabler позволяет включать и отключать компоненты защиты Windows 10 буквально парой кликов компьютерной мыши. Программу можно скачать с ресурса site2unblock.com:
- Установите и запустите утилиту Win Updates Disabler. На вкладке «Включить» отметьте все пункты и нажмите «Применить сейчас». Перезагрузите компьютер.
- Иногда при использовании данной программы защита на низком уровне включается, но вы не можете запустить графический интерфейс «Безопасность». Для исправления бага откройте редактор реестра, последовательно пройдите по пути HKEY_LOCAL_MACHINE\SYSTEM\CurrentControlSet\Services\SecurityHealthService. В последней папке найдите переменную Start, щёлкните по строке мышкой и поменяйте в открывшемся окне значение на двойку.
Теперь можно выйти из приложения и выполнить перезагрузку компьютера. Служба «Безопасность Windows» должна вновь стать активной.
Как удалить Защитник Windows 10
Не стоит искать способы удаления Windows Defender. Поскольку эта утилита является стандартной в операционной системе, то удаление ее невозможно. Это то же самое, что удалить Windows, деинсталлируя файлы в папке. Возможно, операционная система и будет работать, но уже не полноценно. Зато в любой момент можно сделать его выключенным.
Самый стандартный способ, который позволит отключить Windows Defender, — убрать его из автозагрузки. Для этого требуется зайти в Диспетчер задач, найти нужное приложение и отключить его.
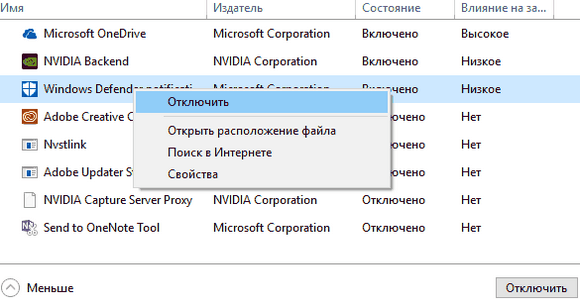
В операционных системах Windows 8 и Windows 10 отключение Защитника производится разными методами, поэтому рассмотрим это действие отдельно на примере восьмой и десятой версий операционной системы.
Отключение защитника Windows 8
Перед тем, как отключить защитник windows 8, нужно навести курсор на верхний правый угол рабочего стола. Перед вами предстанет меню, в котором следует выбрать пункт «Параметры».
Затем выбираем в дополнительном меню «Панель управления».
После этого вы увидите окно с дополнительными функциями. В нижней части этого окна выбираем пункт «Администрирование».
Мы уже близки к тому, чтобы полностью понять, как выключить защитник windows 8. В появившемся окне наведите курсор на пункт «Службы» и два раза кликните левой кнопкой мыши.
Затем вы увидите окно «Службы», в нем клацаем два раза по пункту «Служба Защитника Windows».
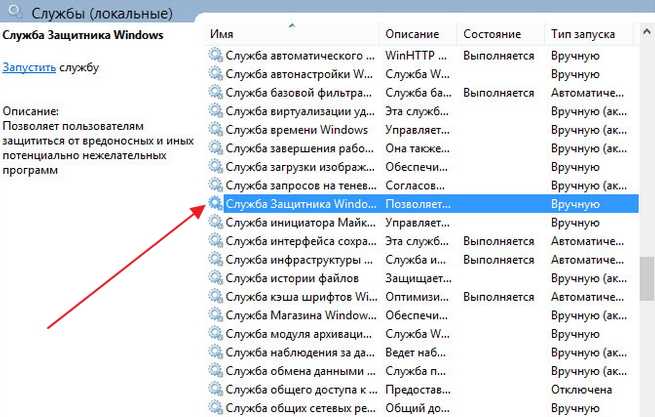
Многие задаются вопросом, как удалить защитник windows 8. Ничего сложного, в Службе Защитника выбираем пункт «Тип запуска», затем «Отключена» и «Остановить». Не забудьте нажать кнопки — «Применить» и «Ок».
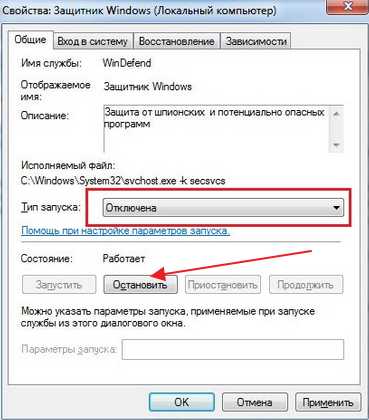
Если вы не можете понять почему защитник windows 8 не включается, мы расскажем вам один секрет: чаще всего он не включается, если нарушены динамические библиотеки и системные файлы в результате воздействия вредоносных программ или из-за некорректного завершения работы ПК.
Все же, перед удалением защитника необходимо вспомнить о его основном предназначении, которое заключается в обеспечении мощной защиты ПК от разного рода всплывающих окон, повышении уровня производительности и борьбе с вирусами и шпионским программным обеспечением.
Windows 7
Открыть данное приложение в «семерке» можно так же, как и в Windows 8 и 10 – через поиск.
Включить защиту можно, установив галку, которую мы снимали в пункте 4, на место, но бывают ситуации, когда невозможно открыть программу и настроить ее параметры. В таких случаях мы увидим вот такое окно с предупреждением:
Решить проблему можно также с помощью настройки локальной групповой политики или системного реестра. Действия, которые необходимо выполнить, полностью идентичны с Windows 8. Имеется только одно незначительное отличие в названии политики в «Редакторе».
Подробнее: Как включить или отключить Защитник Windows 7
Запуск службы
Управление службами в Windows 10 осуществляется так же, как и в предыдущих версиях — через специальный диспетчер. Чтобы вызвать его, сделайте следующее:
- В поисковой строке внизу экрана введите «Службы».
- Запустите найденную утилиту.
- В представленном списке вам необходимо найти объект с названием «Служба Защитника Windows» (может отображаться как «windefend»).
- Дважды кликните по ней, чтобы открыть меню настроек.
- В графе «Тип запуска» нужно выставить значение «Автоматически».
- Щелкните Запустить, чтобы активировать работу Defender.
- Нажмите Применить и Ok, чтобы сохранить изменения и выйти.
Соответственно, если вам нужно отключить работу программы в Виндовс 10, остановите службу и установите тип запуска: «Отключен».
Редактор групповой политики
Некоторые пользователи Windows не могут поменять параметры службы windefend. Вы можете увидеть сообщение «Эта программа заблокирована групповой политикой».
Если вы также столкнулись с этой проблемой, необходимо изменить параметры групповой политики. Для разных версий ОС существуют разные методы.
Решение для пользователей 8 и 10 версий
- Вызовите диалоговое окно «Выполнить». Это делается с помощью сочетания клавиш Win + R.
- В открывшемся небольшом окошке введите «gpedit.msc» и нажмите Enter.
- Откройте раздел «Конфигурация компьютера».
- Перейдите в папку «Административные шаблоны», а затем – «Компоненты Windows».
- Найдите раздел «Endpoint protection» (или «Защитник Windows»).
- Откройте «Защита в режиме реального времени».
- Дважды кликните по записи «Выключить защиту в реальном времени».
- Если напротив пункта «Включен» установлена отметка, ее требуется поставить на «Отключен» или «Не задано».
Решение для пользователей 7 версии
Перед выполнением дальнейших действий следует сделать резервную копию реестра.
- Запустите программу «Выполнить», например, с помощью Win + R
- Наберите «regedit», затем нажмите Enter
- Найдите HKEY_LOCAL_MACHINE\Software\Policies\Microsoft\Windows Defender
- Удалите значение для параметра DisableAntiSpyware.
- Закройте реестр и перезагрузите систему.
Дополнительные сведения по настройкам Защитника в реестре можете почерпнуть здесь: https://support.microsoft.com/ru-ru/kb/927367
Включение службы
Служба включается средствами центра поддержки Windows. Для этого понадобится открыть «Панель управления», воспользовавшись «Пуск».
В списке будет строка «Центр поддержки», его и нужно выбрать.
В центре поддержи должен быть блок «Безопасность». При выключенном защитнике в нем будет плитка «Защита от программ-шпионов и нежелательных программ».
Включение службы произойдет по нажатии кнопку «Запустить сейчас».
После инициализации запуска службы появится окно защитника, и он будет работать.
Обратите внимание! Защитник windows 8 также запускается из центра поддержки. Для этого необходимо в поисковой строке на стартовом экране ввести «Центр поддержки»
Все последующие действия аналогичны.
Полезная информация:
Обратите внимание на программу Shadow Defender, которая защищает работу как операционной системы, так и определенных приложений, используя создание динамических копий. Эта программа великолепно справляется с защитой и безопасностью
Деактивация
Если работа данной программы вас не устроила, вы можете отключить ее. Для этого необходимо выполнить пункты 1-3 предыдущей инструкции, и деактивировать защиту от вирусов и шпионов. Сразу после этого настоятельно рекомендуется установить другой антивирус, так как оставлять компьютер беззащитным крайне опасно.
Бывают случаи, когда антивирус необходимо выключить на ненадолго (например, на время установки некоторых программ или для «взлома» пиратского софта). В этом случае нет надобности лезть в настройки безопасности и полностью завершать процесс. Для этого вам нужно всего лишь открыть Defender и переместиться во вкладку «Параметры». Далее откройте раздел «В реальном времени» и снимите галку с единственного параметра.
По завершении необходимых вам действий просто возобновите работу, установив отметку на место. Пока служба отключена, не стоит заниматься веб-серфингом и подключать непроверенные флешки.
Как отключить Защитник в Windows Vista, 7, 8
• зайти в меню «Пуск» (кнопка с логотипом Windows в левом нижнем углу экрана) и в поле поиска напечатать слово “Защитник” (в Windows 8 для открытия поля поиска в меню “Пуск” нужно выбрать пункт “Найти”);
• в появившемся списке щелкнуть мышкой по пункту “Защитник Windows”;
• откроется окно Защитника, в меню которого необходимо щелкнуть по пункту “Программы” (в Windows 8 этот пункт пропускаем);
• в следующем окне нажать на “Параметры”;
• дальше в левом списке щелкнуть по пункту “Администратор”, в правой части окна снять галочку с “Использовать эту программу” или “Включить приложение”.
В Windows Vista пункт “Администратор” отсутствует. Вместо этого необходимо прокрутить список опций в самый конец, где расположен раздел “Административные параметры”, и снять там галочку с пункта “Использовать защитник Windows”.
После снятия галочки нажать кнопку “Сохранить”.
Через несколько секунд появится диалоговое окно с сообщением о том, что Защитник отключен. Жмем “Закрыть”.
После выполнения перечисленных выше действий в Windows Vista, 7 либо 8 Защитник перестанет дублировать функции основного антивируса. Но его системная служба может продолжать работать, занимая какое-то место в оперативной памяти. Это никак не скажется на быстродействии компьютера с достаточным объемом ОЗУ. Но если Вам дорог каждый мегабайт оперативки, ее можно отключить.
Делается это так:
• на клавиатуре нажать комбинацию клавиш Win+R.
То есть, сначала нужно нажать кнопку Win (клавиша с эмблемой Windows в нижнем ряду слева) и, не отпуская ее, нажать кнопку R.
• в открывшемся окне напечатать или скопировать с этой страницы слово services.msc , после чего нажать кнопку Enter;
• откроется список системных служб Windows. Среди них необходимо найти службу с названием “Защитник Windows”, “Windows Defender” или “Служба защитника Windows” и дважды щелкнуть по ней левой кнопкой мышки;
• в появившемся окне в пункте “Тип запуска” нужно установить значение “Отключена” и нажать кнопку “Применить”.
Чтобы изменения вступили в силу, необходимо закрыть все окна и перезагрузить компьютер.
Что такое защитник Windows 8
Защитник Windows — это встроенная антивирусная программа, которой оснастили последние версии ОС Windows — 8 (8.1) и 10. Функционировать программа будет до тех пор, пока на компьютер не будет установлена любая сторонняя антивирусная программа.
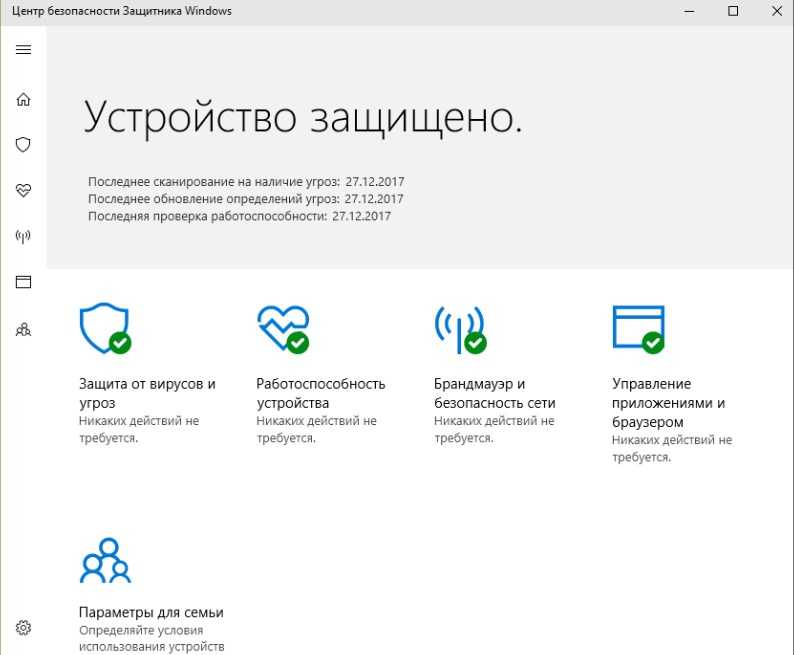
Внешний вид встроенного защитника ОС Windows 8
Обратите внимание! Некоторые антивирусники сами деактивируют встроенную защиту, в остальных случаях пользователю нужно сделать это вручную, иначе системных сбоев и конфликтов в процессе эксплуатации электронного девайса не избежать или же попросту не удастся установить стороннее программное обеспечение
| Преимущества | Недостатки |
|
|
Включение Защитника
Встроенный в систему антивирусник запускается одновременно с операционной системой – эта функция включена в режиме «по умолчанию», согласно условиям разработчиков компании Microsoft. В некоторых случаях не запускается консоль управления Защитником – зависит от текущих характеристик активированной операционки.
Через меню Пуск
Если подсистема Защитника недоступна, Виндовс постоянно будет показывать соответствующие уведомления на дисплее во время работы операционной системы персонального устройства.
Внимание! Помимо уведомлений, будет работать еще один тип оповещения – в системном трее ПК (группа значков на панели инструментов, работающих в реальном времени) начнет отображаться отдельный значок красного цвета. Чтобы заново перезапустить антивирусное приложение ПК, можно воспользоваться кнопкой Пуск
Этапы действий, если Защитник не активен:
Чтобы заново перезапустить антивирусное приложение ПК, можно воспользоваться кнопкой Пуск. Этапы действий, если Защитник не активен:
кликнуть по символу консоли на панели инструментов или нажать клавишу «Win»;
перейти на раздел «Безопасность Windows».
Внимание! Более быстрый способ найти нужную вкладку Защитника, если он все-таки отключен – использование панели Поиска. Инструмент находится на Панели управления
В нужном разделе необходимо кликнуть по строке «Краткий обзор безопасности». Рядом с пунктом «Защита от вирусов и угроз» нажать клавишу «Включить». На значке появится галочка зеленого цвета – это значит, что встроенная антивирусная защита активирована.
Редактор реестра
Установить защитник можно также через Редактор реестра. Процесс запуска приложения с внутреннего сервера:
запустить программу «Выполнить» с помощью горячих клавиш;
в поле ввести команду regedit.exe, кликнуть «ОК» (если «Enter» не работает);
в левой части окна перейти по ветке HKEY_LOCAL_MACHINESOFTWARE, потом на строку Policies Microsoft Windows Defender»;
если служба работы с внутренними угрозами остановлена, на пункте Disable AntiSpyware открывают контекстное меню, для раздела системы DWORD устанавливают символ 0.
Внимание! Стоит обратить внимание на пункт «Real Time Protection». Если в меню присутствует значение «disable realtime monitoring», его символ также меняют на «0»
Чтобы Защитник операционной системы не пропал после внесения изменений через Редактор, ПК следует перезапустить.
Редактор локальной групповой политики
Если Защитник операционной системы Виндовс компании Microsoft не запускается, требуется дополнительная настройка. Иногда стандартный способ через клавишу Пуск не подходит, поэтому нужно переустановить настройки через специальный инструмент – Редактор групповой политики:
активировать поле «Выполнить» через панель списка приложений Пуск или с помощью сочетания горячих кнопок «Win» и «R»;
в новой строке вписать команду gpedit.msc, кликнуть «ОК»;
- подключить блок настроек «Конфигурация компьютера», затем – в пункт «Административные шаблоны»;
- в списке нажать «Компоненты Windows», после – «EndpointProtection»;
для дальнейшего запуска открыть пункт «Выключить»;
если служба работы с потенциальными угрозами остановлена, по нужной строке следует кликнуть два раза.
Потом для поставщика внутренней антивирусной программы поставить значение системы «Не задано». После подтвердить намерение, нажав кнопку «ОК», чтобы элемент не был удален из основного меню.
Использование утилиты Win Update Disabler
Восстановить работу Защитника можно через дополнительное приложение Win Update Disabler. Стандартную утилиту можно скачать с официального ресурса. Программа не встраивается в Центр внутренней безопасности, поэтому можно внести изменения параметров без обращения к Редактору. Инструкция:
- скачать утилиту, активировать файл;
- в новом окне поставить галочки напротив подходящих пунктов (чтобы Защитник не включался, отметки проставляют в каждой строке);
- на вкладке «Включить» также проставить необходимые настройки.
После внесения изменений ПК требуется перезагрузить. После удаления приложения Защитник запустится заново.
FixWin 10
Настроить Защитник через стороннее приложение можно с помощью дополнительной утилиты. Файл потребуется скачать и запустить. Программа бесплатная, позволяет выявить внутренние неполадки компьютера и устранить их. Для настройки вручную потребуется зайти в «System Tool», затем – подраздел «Repair», применить выбранный пункт.
Как включить Защитник Windows 8?
Изначально, с операционной системой Windows 8 идет специальная утилита, позволяющая защититься от шпионского ПО, если на компьютере не установлена другая антивирусная программа. Эта утилита так и называется Защитник Windows 8. Причем, от других типов вредоносного ПО, она не защитит. Поэтому, следует дополнительно ставить другой защитный софт, для лучшей защиты. После установки антивируса, защитник отключается. А если удалить антивирусную программу, то он опять включится и продолжит выполнять свое предназначение. Но иногда, случается так, что защитник не включается. В таких случаях необходимо его включить самостоятельно. О том как включить защитник Windows и пойдет речь в сегодняшней статье.
Активация
На многих установленных ОС данная утилита по умолчанию отключена. Это сделано с целью предоставления пользователям выбора: использовать встроенную защиту или полагаться на сторонних разработчиков.
Далее представлена инструкция, как включить защитник Windows 8:
- Запустите «Панель управления». Для этого требуется переместить курсор к кнопке «Пуск», щелкнуть ПКМ для вызова контекстного меню и выбрать соответствующий пункт.
- Откройте раздел «Система и безопасность», далее зайдите в «Центр поддержки».
- Кликните по вкладке «Безопасность».
- В раскрывшемся списке активируйте пункты «Защита от вирусов» и «защита от программ-шпионов».
- Теперь вам необходимо в поисковой строке сверху ввести «защитник» или «defender».
- Щелкните дважды по найденной утилите, чтобы запустить ее.
Вы также можете создать ярлык утилиты, для быстрого ее запуска, в случае, если вам по каким-либо причинам понадобилось ее временно отключить. Для этого нажмите ПКМ по значку программы и в ниспадающем контекстном меню выберите действие «Создать ярлык».
Сразу после включение рекомендуется просканировать все жесткие диски полной проверкой. Если у вас есть USB-носители – можно проверить заодно и их. Время процедуры зависит от объема и загруженности ваших дисков, а также от быстродействия ПК.
Как включить или выключить Защитник Windows
Хотя Защитник Windows является очень эффективным антивирусным приложением, это не единственный вариант. Если вы покупаете компьютер у продавца, скорее всего, на нем будет установлена пробная версия другого антивируса, а Защитник Windows будет отключен. Кроме того, он может быть включен, но вы хотите отключить его, чтобы установить что-то другое самостоятельно. Независимо от вашей ситуации, вы можете легко включить или выключить Защитник Windows на вкладке Настройки .
Выберите « Администратор» и нажмите или установите флажок рядом с «Включить Защитник Windows». Выберите его, чтобы включить, отмените выбор, чтобы выключить его.
В Windows 8.1 этот же флажок был переименован в « Включить это приложение» . Принцип работы такой же, как в Windows 8.
Запуск службы
Управление службами в Windows 10 осуществляется так же, как и в предыдущих версиях — через специальный диспетчер. Чтобы вызвать его, сделайте следующее:
- В поисковой строке внизу экрана введите «Службы».
- Запустите найденную утилиту.
- В представленном списке вам необходимо найти объект с названием «Служба Защитника Windows» (может отображаться как «windefend»).
- Дважды кликните по ней, чтобы открыть меню настроек.
- В графе «Тип запуска» нужно выставить значение «Автоматически».
- Щелкните Запустить , чтобы активировать работу Defender.
- Нажмите Применить и Ok , чтобы сохранить изменения и выйти.
Соответственно, если вам нужно отключить работу программы в Виндовс 10, остановите службу и установите тип запуска: «Отключен».
Достоинства и недостатки службы
Чтобы правильно оценить положительные и отрицательные стороны защитника Windows, нужно помнить, что это не полноценный антивирус.
Важно! Программа изначально разрабатывалась как средство защиты исключительно от шпионских программ. Именно игнорирование этого обстоятельства и приводит к низким оценкам в независимых тестах антивирусного ПО
Вредоносное ПО, влияющее на функционирование системы должно блокироваться антивирусами.
Положительные стороны Защитника
Со своими функциями защитник справляться прекрасно. Блокирование шпионских угроз происходит эффективно.
Если настроить программу на автоматическую проверку и удаление зараженный файлов, то пользователь не будет даже замечать, как осуществляется защита его системы.
Преимущество Защитника и в том, что он уже встроен в систему. Не понадобится его качать, устанавливать или оплачивать подписку.
Достаточно однажды запустить службу, и система будет защищена от попыток кражи личной информации.
Широкий набор автоматических функций (обновление, проверка и удаление угроз) позволяет пользователю даже не замечать работы приложения.
Отрицательные качества службы
Условная отрицательность Защитника заключается в ограниченности его функционала. Фактически, это урезанный вариант Microsoft Security Essentials.
К тому же, при использовании в спарке с некоторыми полноценными антивирусными программами могут возникать конфликты при обнаружении угроз.
Несмотря на то, что защитник неплохо справляется с угрозами своего профиля непосредственно в системе, вредоносные ссылки в браузере – его слабая сторона.
Для их распознавания используется алгоритм Internet Explorer, который не отличается особой надежностью.
Заключение
Это все, что нужно знать о Защитнике Windows . Вы заметите, что это простое решение для защиты от вредоносных программ, которое настолько ненавязчиво, что вы вряд ли когда-нибудь заметите, что оно есть. Потратьте время на его настройку, когда вы впервые получите новое устройство под управлением Windows 8 или Windows 8.1, и вам не нужно будет открывать его снова, если оно что-то не найдет. Он обеспечивает тот же уровень защиты, что и Microsoft Security Essentials , поэтому вы можете уверенно выполнять вычисления.
Вам удобно пользоваться запеченным в Защитнике Windows ? Если нет, то какие антивирусные решения вы предпочитаете? Нам интересно узнать ваше мнение.