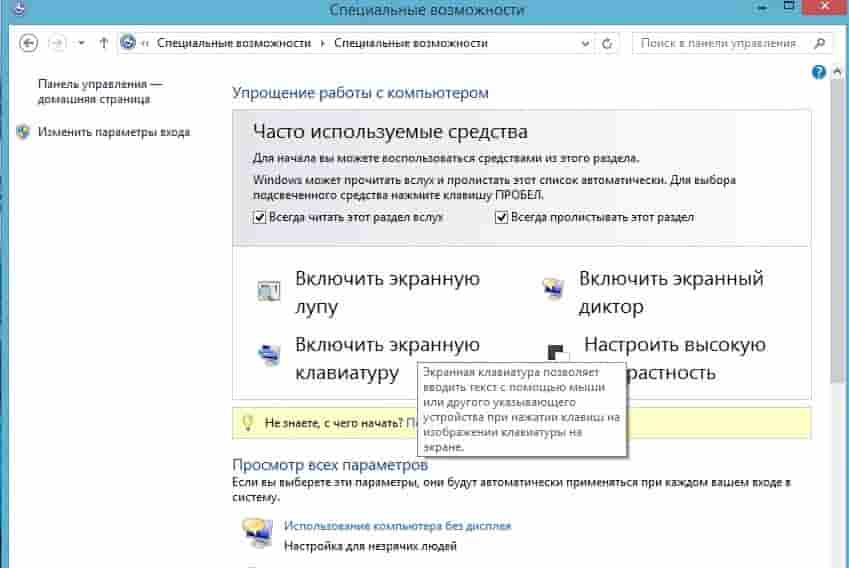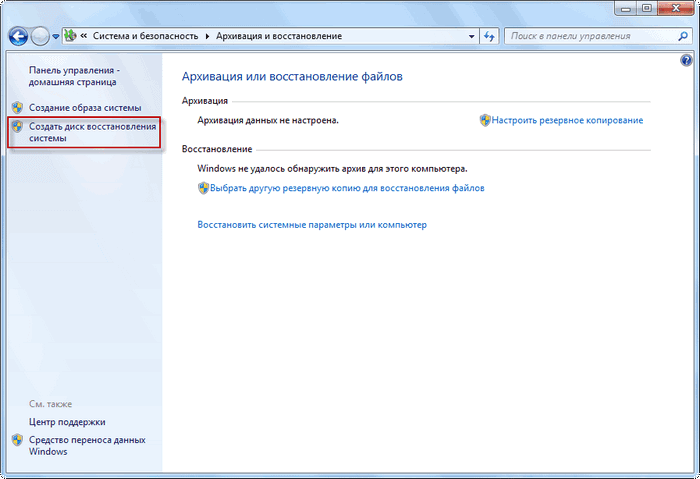Общая информация о «Параметрах проводника»
«Параметры проводника» — это специальная среда установок, основной целью которых является настройка открытия, поиска и внешнего вида директорий в «Проводнике». Если перейти на более понятный язык, то интерфейс управления файловым менеджером от Windows отвечает за:
- методы открытия папок;
- отображение разных видов директорий в проводнике;
- поиск информации по файлам и папкам во время запросов пользователя.
Как открыть среду настроек «Параметры проводника» в ОС Windows 10
Как и любой интерфейс настроек в Windows, «Параметры проводника» можно открыть несколькими способами:
- командой control.exe folders в исполняющей программе (win+R) или терминале командной строки;Нажимаем комбинацию клавиш Win+R, вводим команду control.exe folders и нажимаем OK
- через «Панель управления»:
- открываем меню «Пуск» — «Служебные» — «Панель управления»;
- делаем отображение в виде «Значки», затем открываем «Параметры проводника»;В среде «Панели упрасления» открываем «Параметры проводника»
- через поиск Windows: прописываем «Параметры проводника» и открываем наилучший результат.В поиске Windows прописываем «Параметры проводника» и открываем наилучший результат
- при помощи открытой папки:
- открываем вкладку «Файл», щёлкаем «Изменить параметры папок и поиска»;Открываем вкладку «Файл», щёлкаем «Изменить параметры папок и поиска»
- во вкладке «Вид» открываем «Параметры».Во вкладке «Вид» щёлкаем «Параметры»
Описание вкладок «Параметров проводника»
Интерфейс «Параметров проводника» делится на три вкладки: «Общие» (General), «Вид» (View), «Поиск» (Search). Сделано это было для удобства пользования и группирования настроек.
Вкладка «Общие» (General)
«Общие» настройки имеют всего три графы установок:
- «Обзор папок» — задаёт параметр открытия папки (каждую в новом окне или нет);
- «Щелчки мышью» — задаёт метод открытия папки, одинарным или двойным щелчком;
- «Конфиденциальность» позволяет сохранять недавно используемые и часто используемые директории на панели быстрого доступа.Вкладка «Общие» отвечает за открытие папок и конфиденциальность
Вкладка «Вид» (View)
Вкладка «Вид» самая объёмная по количеству установок. Она представляет собой одно диалоговое окно с целым списком настроек в виде тумблеров и галочек. Тут можно настроить внешний вид файлов и папок, а также скрывать отдельные категории директорий.
Вкладка «Вид» отвечает за отображение папок в «Проводнике»
Вкладка «Поиск» (Search)
«Поиск» настраивает основные параметры, которые задают установки сортировки папок при запросе поиска. Обнаружение информации можно задать в архивах, системных папках, а также искать непосредственно внутри файлов и документов. Кроме того, есть возможно пользоваться индексированием или отказаться от него.
Вкладка «Поиск» настраивает основные параметры для поиска в системе
Удаляем домашнюю группу из проводника
Что бы это сделать, можно использовать один из предоставленных ниже способов.
Способ первый: настройка параметра System.IsPinnedToNameSpaceTree
- Открываем окно редактора реестра;
- Слева открываем каталоги по такому пути:HKEY_CLASSES_ROOTCLSID{B4FB3F98-C1EA-428d-A78A-D1F5659CBA93}
- Для последнего каталога необходимо изменить владельца. {B4FB3F98-C1EA-428d-A78A-D1F5659CBA93}.
- Теперь, в правой половинке окна, сделайте клик правой кнопкой мышки по любому свободному пространству. Дальше потребуется выбрать создание параметра, тип DWORD. Для него необходимо указать имя следующего содержания: System.IsPinnedToNameSpaceTree. После этого, укажите в качестве значение число 0 (ноль).
Если захотите вернуть данную иконку обратно, в окно проводника, то для свежесозданного параметра укажите другое значение, которое будет равняться числу 1.
Способ второй: редактируем Attributes
- Открываем окно редактора реестра (как это сделать было уже рассмотрено в примерах выше).
- После этого откройте каталоги в реестре по такому пути: HKEY_CLASSES_ROOTCLSID{B4FB3F98-C1EA-428d-A78A-D1F5659CBA93}ShellFolder
- Для каталога ShellFolder потребуется сменить владельца;
- Теперь справа отыщите параметр с именем Attributes и установить для него значение равное такому набору символов и чисел: b084010c;
- Перезагрузите свой ПК, что бы все настройки начали корректно работать.
Если хотите обратно добавить «Домашнюю группу», то для Attributes укажите в качестве значения вот такой набор символов и чисел: b084010c.
Обратите внимание. Все кто пользуется 64-разрядной версией «десятки», могут сталкиваться с данной иконкой в различных окнах, связанных с работой 32-разрядных приложений
Тем, кто воспользовался первым способом, могут отключить этот значок создав параметр с именем System.IsPinnedToNameSpaceTree и указав для него значение 0. Этот параметр должен находится в реестре по такому пути: HKEY_CLASSES_ROOTWow6432NodeCLSID{B4FB3F98-C1EA-428d-A78A-D1F5659CBA93}.
А тем, кто пошел по пути второго способа, нужно указать значение b094010c для параметра с именем Attributes, который находится в реестре по следующему пути: HKEY_CLASSES_ROOTCLSID{B4FB3F98-C1EA-428d-A78A-D1F5659CBA93}ShellFolder.
Как Открывать папку Этот компьютер или Загрузки вместо часто используемых файлов.
Теперь при открытии мы видим папку «Мой компьютер».
Скрыть Панель область навигации в Проводнике Windows 10.
Панель Область навигации очень удобна для доступа к часто используемым папкам (Быстрый доступ), вашему OneDrive и другим дискам вашего ПК и Сети. Вы можете добавить в область навигации другие полезные места, такие как корзина и панель управления, и др.
Большинство пользователей ПК предпочитают внешний вид по умолчанию, но есть пользователи, которые, хотят, скрыть панель навигации. Если по какой-либо причине, вы хотите, показать или скрыть панель навигации в Проводнике Windows 10, вы можете сделать это.
Шаг 1: Откройте Проводник файлов кликнув его значок в меню Пуск или на Панели задач, также вы можете нажать сочетание клавиш Win + E
Шаг 2: Нажмите вкладку «Вид». Нажмите значок «Область навигации», а затем снимите чек бокс рядом с надписью область навигации, чтобы скрыть ее.
Все! Надеюсь информация пригодится.
Как в Проводнике Windows 10 отключить строку состояния
В Windows 8 разработчики внесли значительные изменения в Проводник, добавив в верхнюю его область раскрывающуюся ленту с инструментами и минимизировав большую часть элементов интерфейса. Например, значительно тоньше стала строка состояния у нижней границы окна Проводника
По этой причине мало кто из пользователей Windows 8.1 и 10 обращает на неё внимание, а некоторые и вовсе рады были бы её отключить
Причины скрыть строку состояния у вас может быть две. Вы ей не пользуетесь и хотите максимально увеличить площадь Проводника либо переключатели режимов отображения в правой её части слишком малы, чтобы быть удобными при работе на устройстве с сенсорным экраном.
Так вот, отключить её очень просто.
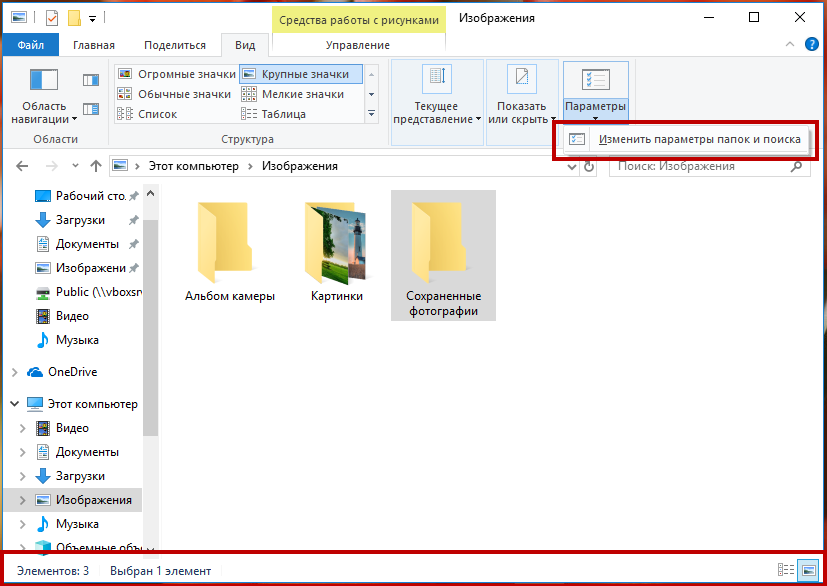
В открывшемся диалоговом окошке на вкладке «Вид» найдите пункт «Показывать строку состояния», снимите с него галочку и сохраните настройки.
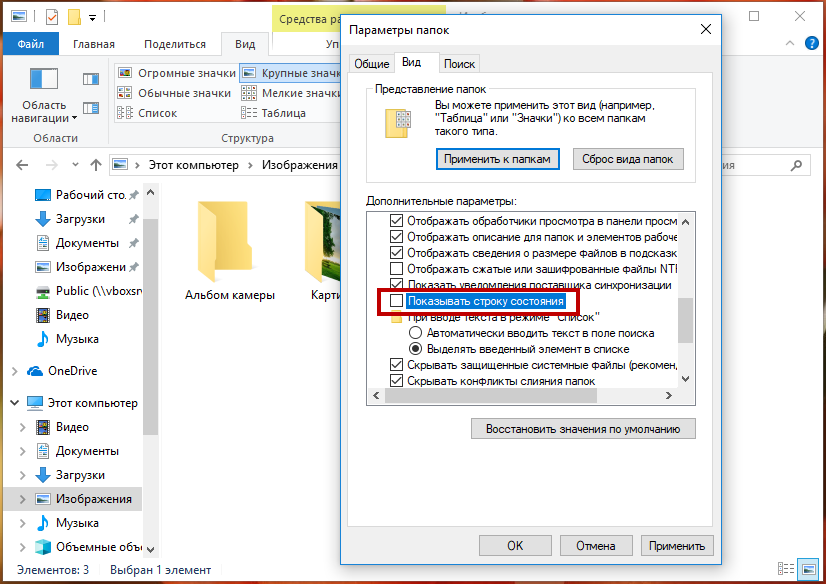
Статус-бар будет немедленно скрыт.
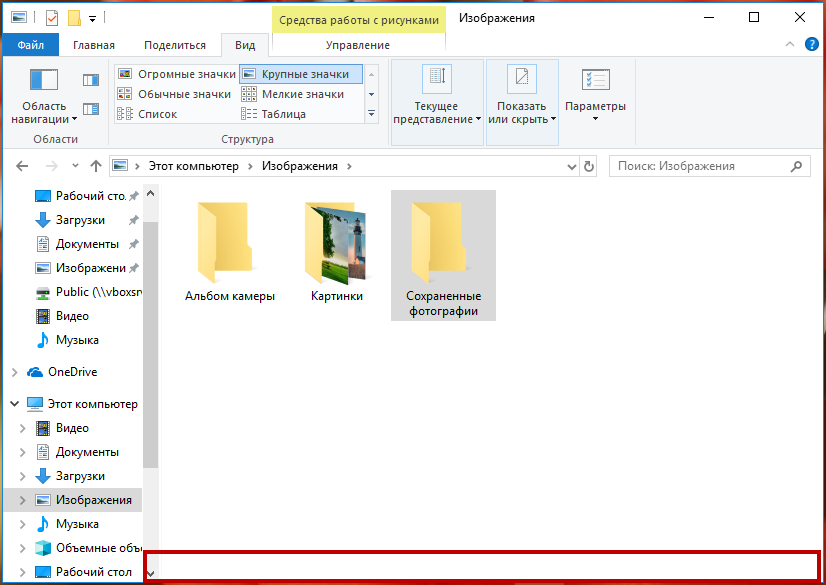
Отключить её отображения также можно с помощью простого твика реестра.
Открыв командой regedit редактор реестра, разверните ветку:
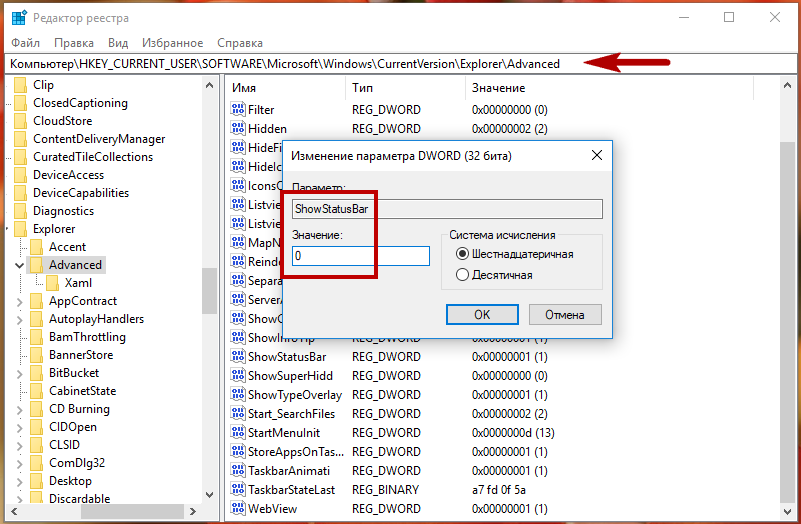
Новые настройки должны вступить в силу сразу, но если этого вдруг не случиться, перезапустите Проводник или перезайдите в свою учётную запись. Оба способа одинаково работают и в Windows 10, и в Windows 8.1.
В панели навигации Проводника Windows 10 имеется специальный каталог «Быстрый доступ», автоматически сохраняющий ссылки на Читать далее
Один из базовых вопросов изучения работы Windows – её скрытые элементы. Скрытые папки и файлы, Читать далее
Если открыть свойства только что созданной папки и посмотреть занимаемое ею размер на диске, то Читать далее
Как в среде Windows подключиться к FTP-серверу? Простейший способ сделать это наверняка знают многие: в Читать далее
Убрать значок сети из экрана входа в групповых политиках
Данный способ работает в Windows 10 Pro, Enterprise или Education, если у вас домашняя версия десятки – переходите ко второму способу.
1. Откройте групповые политики: в строке поиска или в меню выполнить (выполнить вызывается клавишами Win+R) введите gpedit.msc и нажмите клавишу Enter.
2. С левой стороны выберите “Конфигурация компьютера” => “Административные шаблоны” => “Система” => “Вход в систему” => с правой стороны откройте “Не отображать пользовательский интерфейс выбора сети”.
3. Поставьте точку напротив “Включено” и нажмите “ОК”, закройте окно редактора групповых политик. Изменения должны вступить в силу сразу же, заблокируйте компьютер, чтобы увидеть результат.
Если вы в будущем захотите вернуть значок сети – проделайте первый два пункта из инструкции выше и поставьте точку напротив “Отключено” или “Не задано”.
Удалить Сеть из области навигации проводника Windows 10
В сегодняшней статье рассмотрим как добавить или как удалить “Сеть” в области навигации проводника Windows 10.
Ранее мы рассматривали как убрать папки из проводника, как удалить “Этот компьютер” и как удалить “Быстрый доступ” из области навигации проводника. Чтобы выполнить описанное в инструкции вы должны войти в систему пользователем обладающим правами администратора. Перед редактированием реестра рекомендуется создать точку для восстановления системы
1. Откройте редактор реестра: в строке поиска или в меню выполнить (выполнить вызывается клавишами Win+R) введите команду regedit и нажмите клавишу Enter.
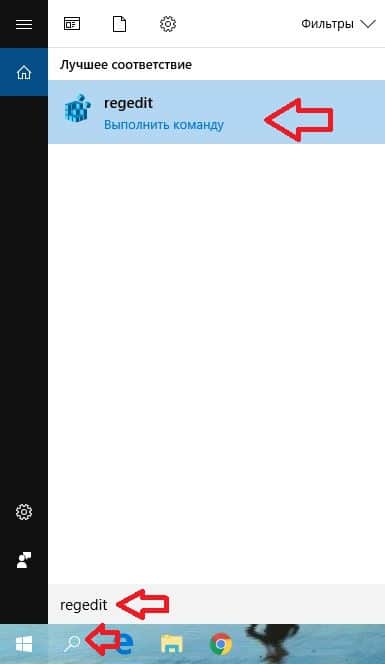
2. Перейдите по пути HKEY_CLASSES_ROOT\ CLSID\ \ ShellFolder. Нажмите на раздел ShellFolder правой клавишей мыши и выберите “Разрешения”.
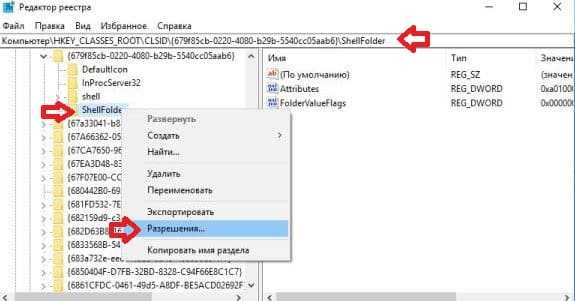
3. Нажмите на “Дополнительно”.
4. Возле “Владелец” нажмите на “Изменить”.
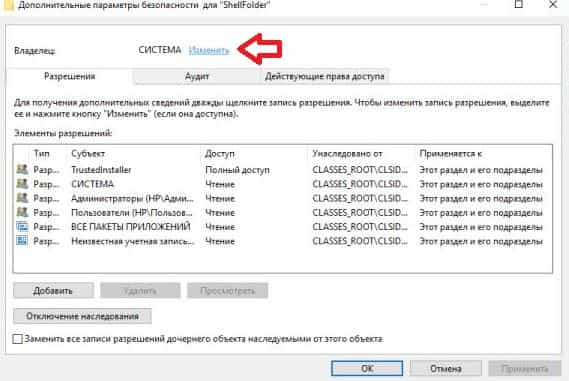
5. Нажмите на “Дополнительно”.
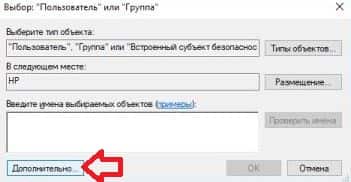
6. Нажмите на “Поиск” и выберите группу “Администраторы”, нажмите на “ОК”.
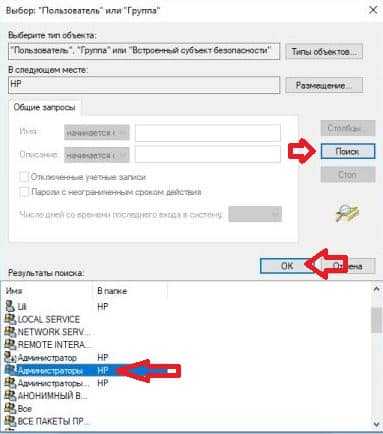
7. Еще раз “ОК”.
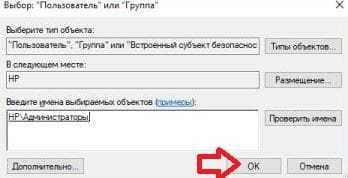
8. Поставьте галочку в поле “Заменить владельца подконтейнеров и объектов” и нажмите “ОК”.
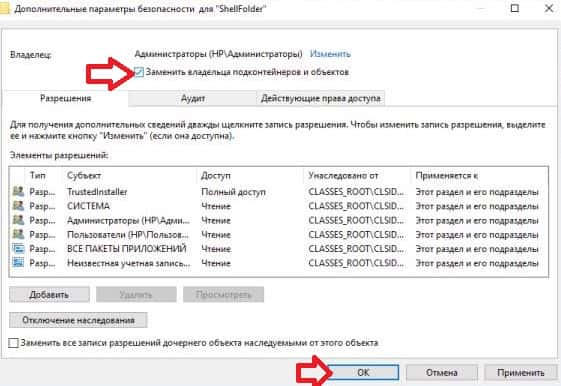
9. Выберите в списке “Администраторы” поставьте галочку напротив полный доступ в “Разрешить”, нажмите “ОК”.
10. В разделе ShellFolder откройте параметр Attributes и в поле “Значение” введите b0940064 => нажмите “ОК”.
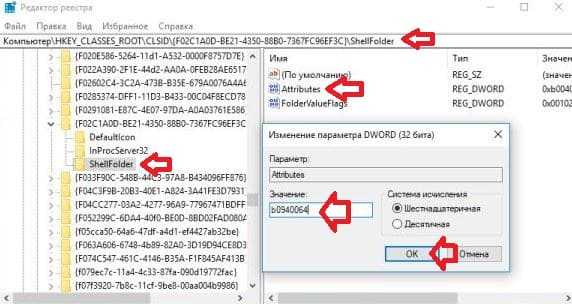
Если у вас 64-разрядная Windows 10, проделайте все описанное с 2 по 10 пункт по пути HKEY_LOCAL_MACHINE\ SOFTWARE\ Wow6432Node\ Classes\ CLSID\ \ ShellFolder.
Закройте редактор реестра, в некоторых случаях чтобы изменения вступили в силу нужно выйти из системы и зайти в нее снова (или перезагрузить компьютер). Если вы захотите добавить “Сеть” в область навигации – измените значение параметра Attributes на b0040064 и нажмите “ОК”.
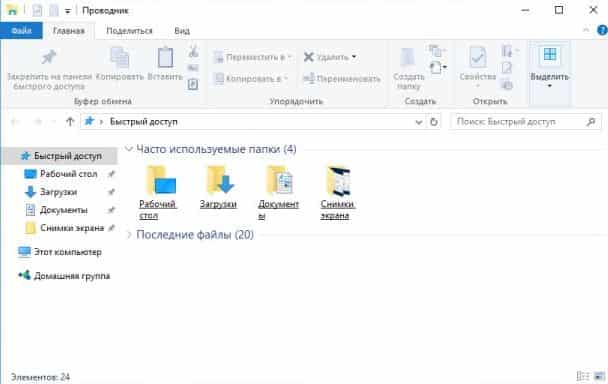
На сегодня всё, если вы знаете другие способы или у вас есть дополнения – пишите комментарии! Удачи Вам
Как удалить Quick Access из Windows 10 File Explorer
Несмотря на то, что быстрый доступ является очень полезной функцией, многие люди предпочитают, чтобы она не отображалась на экране каждый раз, когда они открывают проводник. Вот почему в этом руководстве мы покажем вам, как отключить быстрый доступ в проводнике файлов Windows 10 или удалить быстрый доступ из панели навигации на компьютере с Windows 10.
Здесь мы объяснили оба метода, теперь вам решать, хотите ли вы отключить режим быстрого доступа или удалить быстрый доступ в Windows 10. Давайте посмотрим:
Способ 1: отключить быстрый доступ в Windows 10
Если вы хотите отключить режим быстрого доступа как вид по умолчанию в проводнике и восстановить прежний вид по умолчанию в проводнике, который отображает список устройств и дисков вместо места быстрого доступа, то отключение вида быстрого доступа — отличное решение для вас.
Выполните следующие действия и узнайте, как отключить Быстрый доступ в проводнике Windows 10:
Шаг (1): Сначала откройте проводник, а затем перейдите в «Просмотр» и нажмите «Параметры».
Шаг (2). В параметрах папки выберите вариант по умолчанию, чтобы открыть Проводник на Этом компьютере.
Шаг (3). Теперь в разделе «Конфиденциальность» снимите оба флажка:
- Показать недавно использованные файлы в Быстром доступе
- Показать часто используемые папки в быстром доступе
Шаг (4): Далее нажмите кнопку « Очистить» , чтобы очистить историю проводника .
Шаг (5): Наконец, нажмите кнопку Применить , а затем кнопку ОК , чтобы сохранить изменения.
Внесение этих изменений отключит Быстрый доступ как вид по умолчанию в проводнике на вашем компьютере с Windows 10.
После отключения режима быстрого доступа в Windows 10, если вы хотите также избавиться от значка «Быстрый доступ» на боковой панели проводника, следуйте приведенным ниже методам.
Способ 2: удалить быстрый доступ в Windows 10
Если вы не хотите видеть недавно использованные файлы и часто используемые папки на вашем компьютере и хотите полностью удалить быстрый доступ из боковой панели проводника в Windows 10, тогда вы можете это сделать. Процесс довольно прост.
Выполните следующие действия и узнайте, как удалить Быстрый доступ в панели навигации проводника Windows 10:
Шаг (1): Нажмите клавиши Windows + R вместе, затем введите regedit и нажмите Enter.
Шаг (2): как только откроется окно редактора реестра , перейдите к следующему ключу:
HKEY_LOCAL_MACHINESOFTWAREMicrosoftWindowsCurrentVersionExplorer
Шаг (3). Теперь на правой панели щелкните правой кнопкой мыши в любом месте пустого пространства и выберите «Создать» → «Значение DWORD (32-разрядное)».
Шаг (4): Установите новое имя значения как HubMode, а затем дважды щелкните по нему и измените его значение данных на 1. Наконец, нажмите на кнопку ОК.
Теперь просто закройте все окна проводника, открытые на вашем компьютере, а затем снова откройте проводник. Отныне значок быстрого доступа не будет отображаться на панели навигации в проводнике Windows 10.
А в будущем, если вы захотите включить значок быстрого доступа на боковой панели проводника файлов в Windows 10, просто выполните те же самые действия и измените значение HubMode с 1 на 0 или просто удалите ключ HubMode DWORD из редактора реестра.
Заключение
Таким образом, вы можете увидеть, как просто отключить быстрый доступ в обозревателе по умолчанию и полностью избавиться от значка быстрого доступа на боковой панели проводника Windows 10.
Если вы точно будете следовать обоим вышеперечисленным методам, то сможете легко отключить режим быстрого доступа и удалить значок быстрого доступа Windows 10, отображаемый на панели навигации в проводнике файлов.
Не стесняйтесь сообщить нам через раздел комментариев ниже, если у вас есть еще вопросы относительно того, как удалить быстрый доступ в Windows 10, и мы обязательно предоставим вам руководство, чтобы помочь.
Открыв навигационную панель в проводнике Windows 10, вы сможете увидеть множество дополнительных элементов навигации. Основное их назначение заключается в ускорении перехода к нужным папкам и разделам. Но при этом, очень много пользователей считают наличие этих элементов лишним, загромождающим окно. Поэтому многие из них стараются отключать все эти значки, что бы вернуть проводнику его классический вид.
Сегодня мы рассмотрим способы отключения всех этих значков и бонусом предоставим файлы реестра с уже готовыми настройками для удаления (или наоборот восстановления) дополнительных элементов проводника.
Удалить быстрый доступ из области навигации в Windows 10
В Windows 10 вместо «Избранное» добавили «Быстрый доступ», в нём показываются файлы и папки, которые вы чаще всего используете. В сегодняшней статье рассмотрим как добавить или удалить быстрый доступ из области навигации проводника в Windows 10.
Чтобы выполнить описанное в инструкции вы должны войти в систему пользователем обладающим правами администратора. Удаление быстрого доступа из меню не очистит историю часто используемых папок и последних файлов. Перед редактированием реестра рекомендуется создать точку для восстановления системы
1. Откройте редактор реестра: в строке поиска или в меню выполнить (выполнить вызывается клавишами Win+R) введите команду regedit и нажмите клавишу Enter.
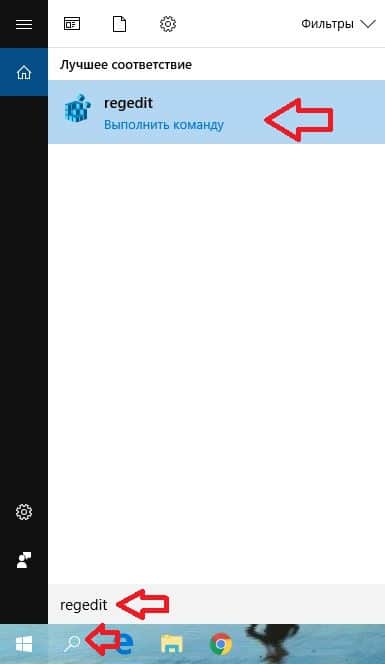
2. В левой колонке перейдите по пути HKEY_CLASSES_ROOT CLSID ShellFolder. Нажмите на раздел ShellFolder правой клавишей мыши и выберите «Разрешения».
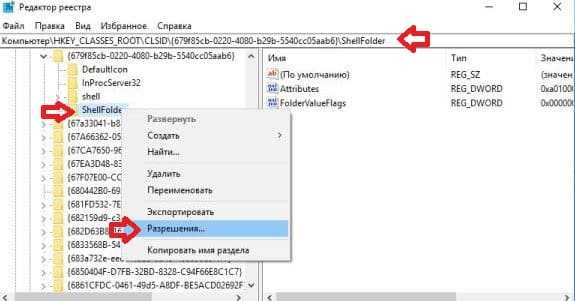
3. Нажмите на «Дополнительно».
4. Возле «Владелец» нажмите на «Изменить».
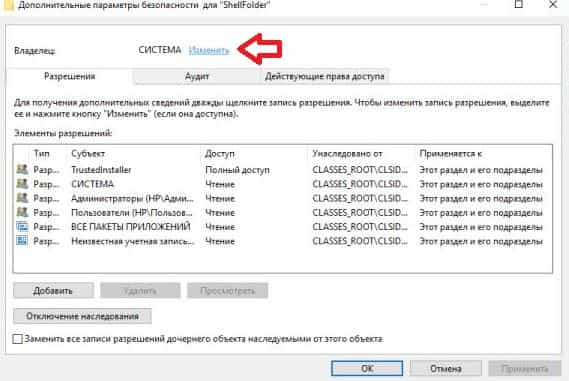
5. Нажмите на «Дополнительно».
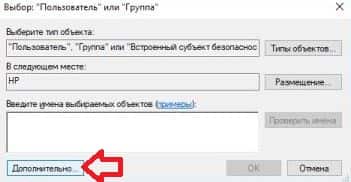
6. Нажмите на «Поиск» и выберите группу «Администраторы», нажмите на «ОК».
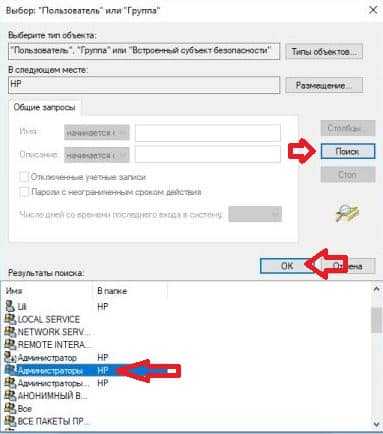
7. Еще раз «ОК».
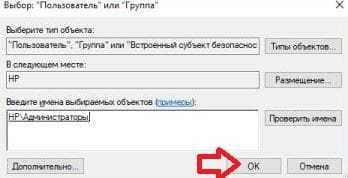
8. Поставьте галочку в поле «Заменить владельца подконтейнеров и объектов» и нажмите «ОК».
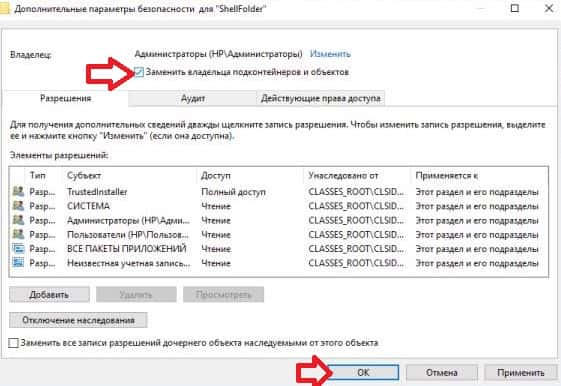
9. Выберите в списке «Администраторы» поставьте галочку напротив полный доступ в «Разрешить», нажмите «ОК».
10. Если у вас, когда вы открываете проводник сразу же открывается «Быстрый доступ» — измените его на «Этот компьютер».
11. Далее в редакторе реестра в разделе ShellFolder откройте параметр Attributes => в поле «Значение» введите a0600000 и нажмите «ОК».
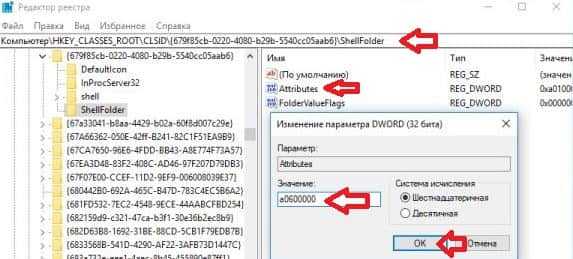
Если у вас 64-разрядная Windows 10, проделайте все описанное с 2 по 11 пункт по пути HKEY_LOCAL_MACHINE SOFTWARE Wow6432Node Classes CLSID ShellFolder.
Чтобы изменения вступили в силу нужно выйти из системы и зайти снова, или перезагрузить компьютер.
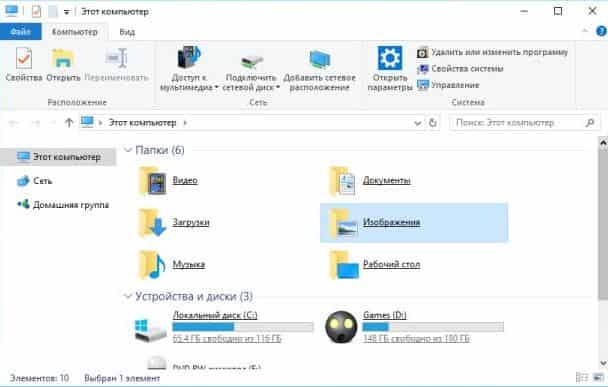
Если вы хотите добавить «Быстрый доступ» в проводник измените значение параметра Attributes на a0100000 и нажмите «ОК».
На сегодня всё, если вы знаете другие способы или у вас есть дополнения — пишите комментарии! Удачи Вам
Удаляем значок Сети
Если вам необходимо избавиться от значка Сеть, который располагается, как и все остальные, в окне проводника, то можете использовать любой двух способов, описанных ниже.
Способ второй: редактируем Attributes
Обратите внимание. Как и в предыдущих случаях, при использовании 64-разрядной версии, данная иконка может возникать в различных окнах, которые связанны с 32-разрядными приложениями
Что бы там избавиться от этого значка, можете воспользоваться следующими рекомендациями.
А те, кто воспользовался втором способом, могут указать значение b0940064 для параметра с именем Attributes, который располагается в реестре по следующему пути: HKEY_CLASSES_ROOTCLSID ShellFolder.
Показать (скрыть) панель сведений в редакторе реестра
Перед редактированием реестра рекомендуется создать точку для восстановления системы
1. Откройте редактор реестра: в строке поиска или в меню выполнить (выполнить вызывается клавишами Win+R) введите команду regedit и нажмите клавишу Enter.
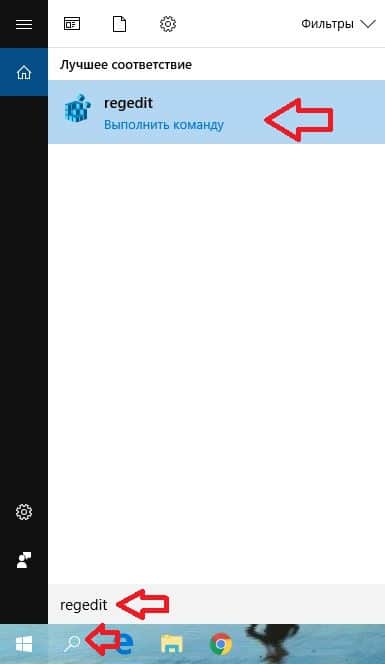
2. Перейдите по пути HKEY_CURRENT_USER \Software \Microsoft \Windows \CurrentVersion \Explorer \Modules \GlobalSettings\ DetailsContainer. В разделе DetailsContainer откройте параметр DetailsContainer. Чтобы показать область сведений – измените в первой строке значение второго столбика на 01 и нажмите “ОК” (станьте перед 02 второго столбика, нажмите один раз клавишу delete и нажмите клавиши 0 потом 1, смотрите рисунок).
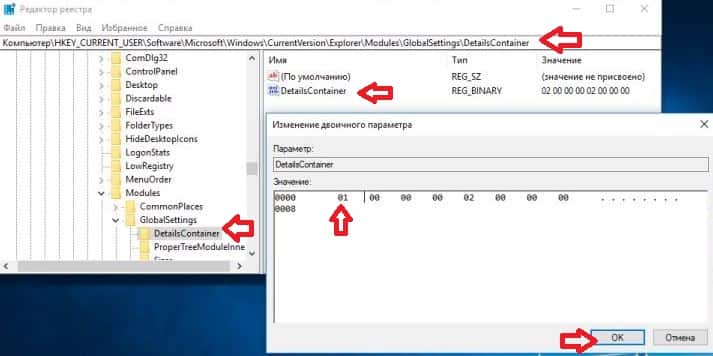
Чтобы скрыть область сведений – измените в первой строке значение второго столбика на 02 и нажмите “ОК” (станьте перед 01 второго столбика, нажмите один раз клавишу delete и нажмите клавиши 0 потом 2, смотрите рисунок).
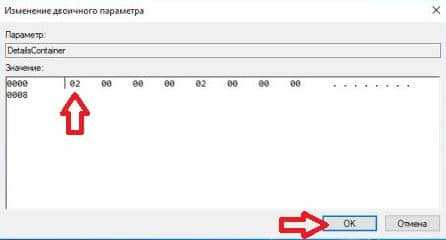
Закройте редактор реестра и перезайдите в проводник, изменения должны вступить в силу сразу же. На сегодня всё, если вы знаете другие способы или у вас есть дополнения – пишите комментарии! Удачи Вам
Как настроить Проводник в Windows 10
Представление по умолчанию Explorer предлагает доступ ко всем пользовательским папкам и дискам. В верхней части у вас есть несколько фиксированных вкладок, таких как «Файл», «Вид» и другие, которые отображаются в зависимости от того, что вы выбрали, и вашего текущего местоположения. Например, когда вы выбираете изображение, вы получаете меню инструментов изображения, а инструменты приложения – при выборе исполняемого файла. Дело в том, что список динамичен и постоянно меняется в зависимости от ситуации.
Поскольку мы имеем дело с настройкой проводника в Windows 10, большинство из них доступны в разделе «Параметры» на вкладке «Вид», а некоторые связаны с контекстным меню.
Настройте «Вид» в Проводнике
То, как вы хотите просматривать свои файлы, полностью зависит от вида работы, которой вы регулярно занимаетесь. На вкладке «Вид» в меню ленты вы можете переключиться с очень крупных (подходящих для изображений) на Большие значки на «Детали», которые добавляют дату, тип, размер к файлам, папкам и тегам, если вы их используете.
Затем вы можете Сортировать и группировать файлы и папки по размеру, дате, имени и т. Д. Если вы чувствуете, что чего-то не хватает, вы можете выбрать «Добавить столбцы» в подробном представлении.
Помимо видов файлов, вы можете добавить две боковые панели, чтобы расширить их. Это полезно для отдельных файлов, если вы не хотите использовать режим детализации.
Затем у вас есть панель навигации, которая добавляет древовидную структуру слева. Это поможет вам быстро перемещаться между папками.
Наконец, у вас есть еще несколько вариантов. включить
Настройте «Параметры папки» в Проводнике
В меню просмотра у вас есть параметры. Когда вы нажимаете на нее, она открывает всплывающее окно, которое предлагает множество вариантов, которые вы можете сделать. Они в основном для папок и поиска. Здесь у вас есть три важных конфигурации – Общие, Просмотр и Поиск. Мы собираемся посмотреть на первые два.
Изменить папку по умолчанию
Используете ли вы сенсорный экран?
Другие
Настроить параметры просмотра
Здесь вы получаете микро контроль над тем, что вы видите для файлов и папок. Прямо от значков, до меню, до полного пути, возможность скрывать пустые диски и так далее
Вот несколько вещей, на которые вы должны обратить внимание:
Автоматически введите в поле поиска:
Когда мы открываем любую папку, мы обычно ищем элемент. Если у вас обширная коллекция файлов и папок, включите эту опцию. Поэтому, когда вам нужно что-то найти, он наберет это в поле поиска и отфильтрует результаты.
Когда вы нажимаете на поле поиска или печатаете с включенной этой опцией, вы получаете пару опций фильтра. Это поможет вам сузить результаты поиска, чтобы найти тот файл или папку, которую вы пытались найти. Вы можете ограничить размер файла, тип, дату изменения и так далее.
Наконец, вам не нужно применять один и тот же вид ко всем папкам. Когда вы открываете конфигурацию вида в папке, вы только настраиваете внешний вид этой папки. Поэтому лучший способ – настроить папки, с которыми вы работаете, и оставить другие. Хотя вы можете применить текущий вид ко всем папкам с помощью кнопки « Применить к папкам ».
Если что-то не подходит, вы всегда можете сбросить вид папки.
Это в значительной степени вы должны знать о том, как вы можете настроить Explorer в Windows 10. Хотя я бы повторил, что все зависит от вашей работы, большинство потребителей на самом деле ничего не меняют, если в этом нет необходимости, но те, кто должен справиться с много файлов и папок, они действительно полезны.
WizTree – какие файлы и папки занимают место
Почему жесткий диск внезапно почти заполнен? Проводник Windows здесь мало чем поможет, но инструмент WizTree помогает. Это не файловый менеджер, как Проводник, но он отлично его дополняет.
После установки выберите диск в левом верхнем углу и нажмите Читать. Затем инструмент просканирует все данные, которые хранятся на диске. Затем каталоги и файлы отобразятся отсортированными по размеру. Это можно сделать очень быстро, в зависимости от размера жесткого диска. В то же время вы получаете информацию о том, сколько файлов находится в папке. Вы можете отображать результаты различными способами, используя вкладки, например, в виде дерева.
На вкладке Просмотр файлов также есть поле поиска, которое можно использовать для поиска определенных данных. Однако, функция поиска не такая сложная, как, например, в Free Commander или Directory Opus.
Новый вид проводника Windows 10
Если сравнивать с Windows 7, то интерфейс Проводника в Windows 10 существенно изменен. Начиная с Windows 8, Проводник и другие стандартные приложения Windows используют совсем другой стиль оформления. Вместо меню и мелких кнопок на панелях инструментов используются вкладки, содержащие крупные панели инструментов с крупными кнопками И подписями под ними для основных функций и мелкими кнопками — для дополнительных.
В верхней части Проводника как раз и находятся такие вкладки, команды которых будут рассмотрены чуть позже. Слева находится Панель быстрого доступа. По центру рабочая область, а внизу — панель состояния. На ней, как правило, отображается количество выбранных элементов и их размер.
Что мне нравится в «десятке» — так это возможность быстрого закрепления и изъятия элемента на/из панели быстрого доступа. Щелкните на папке, файле правой кнопкой мыши, и вы увидите контекстное меню, где будут команды (помимо всех прочих): Закрепить на панели быстрого доступа и Изъять из панели быстрого доступа. Назначение этих команд, думаю, понятно.
На панели быстрого доступа по умолчанию содержатся следующие элементы:
- Рабочий стол — показывает содержимое вашего рабочего стола (значки программ, документы).
- Загрузки — в эту папку браузер Edge и многие другие программы помещают файлы, загруженные из Интернета.
- Документы — ваши документы.
- Изображения — изображения, хотя некоторые приложения могут сохранять изображения и фотографии в других папках.
- Видео, Музыка — видео и музыкальные файлы.
- OneDrive — содержимое вашего интернет-диска.
- Этот компьютер — предоставляет доступ к логическим разделам, оптическим приводам и другим сменным носителям.
- Сеть — позволяет просмотреть другие компьютеры, которые есть в вашей сети.
- Домашняя группа — позволяет просмотреть компьютеры — члены вашей домашней группы.
Если вы работали с Mac OS X, то в Windows вас ждет разочарование. Папки Видео, Музыка, Документы, Изображения на самом деле являются виртуальными папками — библиотеками. Библиотека объединяет в себе несколько каталогов (позже будет показано, как управлять библиотеками в Windows), например, вы можете указать, что музыку следует искать в папках С:\Пользователи\Марк\Музыка и D:\My Music. Тогда, когда вы откроете библиотеку Музыка, вы увидите объединенное содержимое этих двух папок.В Mac OS X библиотека отображает сразу все файлы заданного типа, в какой бы папке они ни находились, при этом заранее формировать (настраивать) библиотеку не нужно. В Windows сначала нужно настроить библиотеку, да и если вы поместите музыку в каталог, отличный от указанных при настройке библиотеки, система при просмотре библиотеки его не покажет. Такое вот неудобство.Ниже показано содержимое элемента Этот компьютер. Как видите, есть два логических диска — С: и Е:, DVD-привод с именем D: и… дисковод для дискет А:. На самом деле это виртуальный зашифрованный диск, созданный программой VeraCrypt — чтобы никто не догадался.
На вкладке Компьютер (она становится активной только при выбора элемента Этот компьютер) находятся следующие кнопки:
- Свойства — открывает окно свойств выделенного диска. Окно свойств позволяет просмотреть, сколько свободного пространства осталось на диске, а также вызвать различные сервисные функции вроде очистки диска, дефрагментации и т.д. Обслуживанию дисков посвящена глава 21.
- Открыть — открывает содержимое выбранного диска. Можно дважды щелкнуть по нему мышкой, а можно выбрать команды Открыть, здесь как вам будет удобно.
- Переименовать — позволяет изменить метку диска. Метка ни на ч го не влияет, и вы можете использовать ее как информационное поле для себя. Например, если у вас несколько разделов, вы можете один использовать для хранения фильмов и назвать его Документы, если на нем храните только документы.
- Доступ к мультимедиа — позволяет подключиться к серверу мультимедиа, если таковой развернут в вашей сети.
- Подключить сетевой диск — позволяет подключить сетевой диск и работать с ним, как с обычным диском.
- Добавить сетевое расположение — открывает окно Мастера добавления сетевого расположения, с помощью которого можно создать ярлык для веб-сайта, FTP-сайта или сетевого расположения (компьютера в локальной сети, предоставляющего общий доступ к файлам).
- Открыть параметры — открывает окно настроек компьютера, также его можно вызвать через главное меню.
- Удалить или изменить программу — о том, как установить или удалить программу.
- Свойства системы — открывает окно свойств системы, о нем мы поговорим в следующем материале.
- Управление — открывает оснастку Управление компьютером.
Удаляем значок Сети
Если вам необходимо избавиться от значка Сеть, который располагается, как и все остальные, в окне проводника, то можете использовать любой двух способов, описанных ниже.
Способ второй: редактируем Attributes
Что бы вернуть иконку «Сети» укажите для Attributes, в качестве значения, следующий набор символов и цифр: b0040064.
Обратите внимание. Как и в предыдущих случаях, при использовании 64-разрядной версии, данная иконка может возникать в различных окнах, которые связанны с 32-разрядными приложениями
Что бы там избавиться от этого значка, можете воспользоваться следующими рекомендациями.
Тем, кто воспользовался первым способом, необходимо создать параметр с именем System.IsPinnedToNameSpaceTree и указать для него значение равное 0 (нулю). Этот параметр нужно создать в реестре по такому пути: HKEY_CLASSES_ROOT\Wow6432Node\CLSID\.
А те, кто воспользовался втором способом, могут указать значение b0940064 для параметра с именем Attributes, который располагается в реестре по следующему пути: HKEY_CLASSES_ROOT\CLSID\\ShellFolder.
Отключить “Последние файлы” и “Часто используемые места” Windows 10
Первый способ: зайдите в меню “Пуск” => “Параметры” => “Персонализация”
С левой стороны выберите “Пуск”, с правой стороны напротив “Показывать недавно добавленные приложения” и “Показывать последние открытые элементы в списках переходов в меню “Пуск” и на панели задач” нажмите на переключатель, чтобы он стал в положение “Откл.”
Второй способ: в групповых политиках.
1. В строку поиска или в меню “Выполнить” (выполнить вызывается клавишами Win+R) введите gpedit.msc и нажмите клавишу Enter.
2. Откройте “Конфигурация пользователя” => Административные шаблоны => Меню “Пуск” => с правой стороны зайдите в “Не хранить сведения о недавно открывавшихся документах” => поставьте точку напротив “Включено” и нажмите на “ОК”.
Третий способ: в параметрах папок.
1.Откройте “Проводник” => перейдите во вкладку «Вид» => с правой стороны выберите «Параметры»
2.Во вкладке “Общие” уберите галочки с “Показать недавно использовавшиеся файлы на панели быстрого доступа” и с “Показать часто используемые папки на панели быстрого доступа”, после чего нажмите “ОК”.