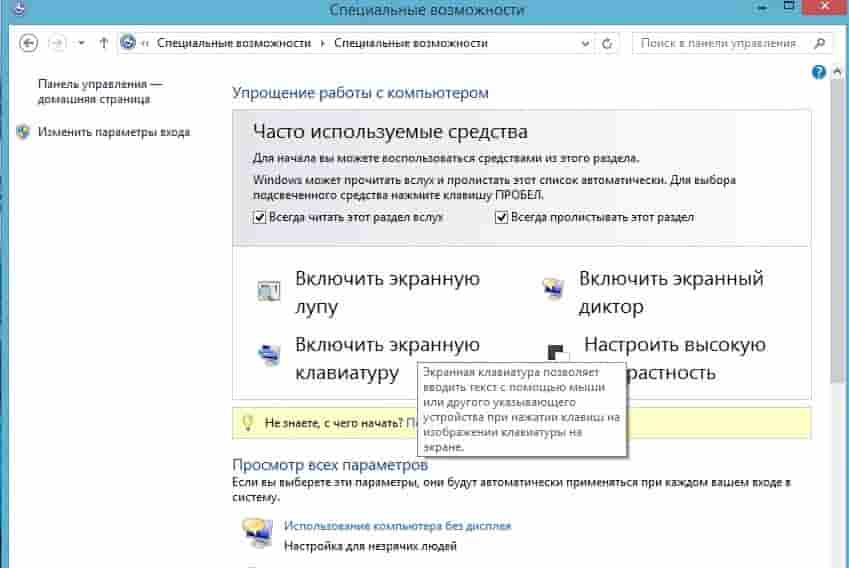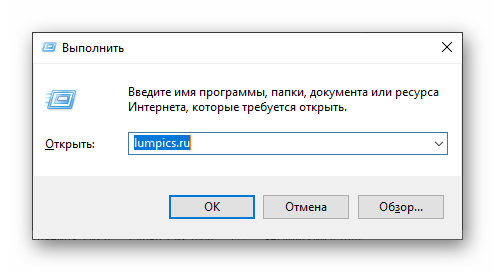Рейтинг программ для увеличения через камеру Андроид — приложение-лупа
Работа большинства программ полностью зависит от того, какая у пользователя камера, какие настройки у неё, а также каково на ней качества. Иногда никакая лупа не поможет качественно приблизить текст, если изначально камера на телефоне не отличается широким пиксельным рядом.
| Название | Описание | Рейтинг |
| Magnifying Glass + Flashlight | Специальное приложение, при помощи которого в несколько кликов можно не только увеличить изображение прямо через камеру, но и с помощью него можно подсветить любой объект, начиная с предмета, заканчивая текстом на страницах книги. | ★★★★★ |
| Cosy Magnifier and Microscope | Это приложение не отличается специализированным фонариком, но при помощи его можно быстро приблизить любой текст, а также настраивать ползунки яркости. Подойдет больше для тех телефонов, у которых уже есть хорошая камера. | ★★★★★ |
| NowYouSee | Изначально это приложение было для людей – дальтоников, поэтому у него достаточно большой функционал именно в этой отрасли, но также его можно использовать в качестве обычного увеличительного стекла. | ★★★★★ |
| Очки для чтения | Отличное приложение, которое доступно только для пользователей системы Андроид. При помощи его можно прочитать любой текст. Оно выступает в качестве исправления и поддержания зрения для слабовидящих людей. | ★★★★★ |
| Android Magnifying Glass | Приложение без особой нагрузки поможет пользователю прочитать любой текст, а также приблизить разные предметы. Увеличительное стекло помогает использовать чисто базовые инструменты, не перегружая пользователя дополнительными атрибутами. | ★★★★★ |
LiveInternetLiveInternet
–Рубрики
- Все для фотошоп (447)
- декупаж (материал)-плетение из газет-Мастер-класс (412)
- иллюстрации,живопись (303)
- копилка уроков фотошопа (264)
- фотографии (231)
- рецепты (168)
- браузеры, закладки, полезнейший софт (142)
- стихи и просто для души (138)
- все для красоты (129)
- советы (116)
- полезные ссылки и сайты (110)
- Советы и хитрости с работой в ПК (91)
- ИДЕИ ДЛЯ ДОМА И ДАЧИ (72)
- схемы (53)
- ЦВЕТЫ ИЗ ЛЕНТ и БУМАГИ (45)
- ЦВЕТЫ ИЗ КОНФЕТ (42)
- эротика (10)
- Обработка в Lightroom (9)
- Работа в Word (9)
- уроки Corel (8)
- Настройки фотоаппарата (4)
–Цитатник
Творожно-лимонное печенье с глазурью (быстро и легко) Творожно-лимонное печенье с глазурью (бы.
ПРОСТЕЙШИЙ СПОСОБ ВДЕТЬ НИТКУ В ИГОЛКУ! . Посмотрите, как просто все оказывается на самом деле.
Делаем декоративный замок своими руками. ИСТОЧНИК .
Кабачковый рулет с фаршем Кабачковый рулет с фаршем — нарядная закуска на каждый день и украшен.
Цветущие клумбы на собственном участке Дачный сезон уже не за горами, а это значит.
–Приложения
- Я – фотографПлагин для публикации фотографий в дневнике пользователя. Минимальные системные требования: Internet Explorer 6, Fire Fox 1.5, Opera 9.5, Safari 3.1.1 со включенным JavaScript. Возможно это будет рабо
- Онлайн-игра “Большая ферма”Дядя Джордж оставил тебе свою ферму, но, к сожалению, она не в очень хорошем состоянии. Но благодаря твоей деловой хватке и помощи соседей, друзей и родных ты в состоянии превратить захиревшее хозяйст
- ОткрыткиПерерожденный каталог открыток на все случаи жизни
- Всегда под рукойаналогов нет ^_^ Позволяет вставить в профиль панель с произвольным Html-кодом. Можно разместить там банеры, счетчики и прочее
- Скачай фильмыСкачивай фильмы быстро
Экранная лупа в Windows
Экранная лупа — системная утилита, встроенная в операционную систему Windows 10, для увеличения различных объектов на экране монитора. При работе на компьютере, иногда возникает необходимость в увеличении некоторых объектов: нужно увеличить текст, изображения, другие элементы, увеличить определенную часть экрана монитора.
Для этого подойдет приложение Экранная лупа, входящая в состав операционной системы Windows. В этой статье рассмотрено использование экранной лупы в Windows 10, подобным образом Экранная лупа работает в Windows 7 и в Windows 8.
С помощью Экранной лупы вы можете увеличить сразу все элементы на экране монитора, или увеличить для просмотра только некоторую часть экрана.
Как включить экранную лупу
Включить Экранную лупу можно тремя способами: через «Параметры», «Все приложения», или с помощью горячих клавиш.
Войдите в меню «Пуск», далее «Параметры», «Специальные возможности». Здесь можно включить инструмент «Экранная лупа». В разделе «Увеличение объектов на экране», под пунктом «Экранная лупа» передвиньте кнопку переключателя в положение «Вкл.»
После этого утилита «Лупа» запустится на компьютере.
Два других способа запустить лупу на компьютере: нужно одновременно нажать на клавиши клавиатуры «Win» + «+», или войти в меню «Пуск», далее «Все приложения», «Специальные возможности», а затем кликнуть по приложению «Экранная лупа».
Настройки экранной лупы
После запуска утилиты, при настройках по умолчанию, на Рабочем столе вы увидите изображение лупы. На Панели задач отобразится значок приложения, а после наведения на него курсора мыши, появится окно утилиты.
Окно приложения «Лупа» можно открыть после клика левой кнопки мыши по значку лупы, который отображается на Рабочем столе или в окне открытой программы.
В окне утилиты нажмите на кнопку «Параметры» (шестеренка). В окне «Параметры экранной лупы» можно изменить настройки приложения по умолчанию.
Такие настройки приложения доступны при включенном режиме вид «Во весь экран» (включен по умолчанию), или в режиме вида «Закреплено».
Выберите предпочтительный режим отслеживания (можно поэкспериментировать).
При включенном режиме вида «Увеличение», доступны другие настройки параметров. Здесь можно изменить размер окна, в котором будет отображаться увеличенные объекты экрана. Для этого передвиньте курсоры высоты и ширины в соответствующее место, для подбора необходимого размера.
Режимы работы Экранной лупы
Нажмите в окне утилиты на пункт меню «Виды», для выбора одного из трех вариантов работы лупы:
- вид «Во весь экран» — увеличивается весь экран, масштаб увеличения экрана изменяется из окна приложения или с помощью горячих клавиш;
- вид «Увеличение» — увеличивается определенная область экрана, которая перемещается за курсором мыши (по умолчанию);
- вид «Закреплено» — в верхней части экрана (по умолчанию) открывается окно с увеличенным отображением, все остальное содержимое экрана находится под этой областью.
На этом изображении работает режим «Во весь экран».
Здесь включен режим «Увеличение».
Так выглядит режим «Закреплено».
Для переключения режимов отображения в Экранной лупе используются горячие клавиши клавиатуры:
- режим «Во весь экран» — «Ctrl» + «Alt» + «F»;
- режим «Увеличение» — «Ctrl» + «Alt» + «L»;
- режим «Закреплено» — «Ctrl» + «Alt» + «D».
Просмотр с помощью Экранной лупы
После запуска приложения, выберите режим просмотра. Сделать это легче всего с помощью горячих клавиш.
Далее для увеличения размера отображения экрана используйте горячие клавиши:
- «Win» + «+» — увеличение масштаба изображения.
- «Win» + «+» — уменьшение масштаба изображения.
Увеличить или уменьшить размер изображения экрана можно непосредственно в окне утилиты, при помощи кнопок «+» и «-».
Передвигайте лупу по экрану с помощью курсора мыши. При настройках по умолчанию, лупа следует за указателем мыши.
Как отключить Экранную лупу
Если Экранная лупа уже не нужна, то ее можно отключить тремя способами. Легче все выключить экранную лупу с помощью горячих клавиш на клавиатуре: «Win» + «Esc».
Другой способ: в окне утилиты «Лупа» закройте приложение стандартным способом.
Третий способ: войдите в «Параметры», «Специальные возможности», в разделе «Увеличение объектов на экране», под пунктом «Экранная лупа» передвиньте кнопку переключателя в положение «Откл.»
Выводы статьи
С помощью системной утилиты Экранная лупа пользователь может увеличить элементы на экране монитора в нужном масштабе для удобного просмотра. Экранная лупа имеет три режима отображения, утилитой легко управлять с помощью горячих клавиш.
Шаг 2: Настройка экранной лупы
Важно отметить параметры, адаптирующие экранной лупы под себя. К настройкам можно перейти через нажатие кнопки в виде шестеренки в самом окне лупы или же снова открыв то меню, где производилась ее активация
- Первый пункт отвечает за изменение размера. Нажимайте на плюс или минус, чтобы задать уровень масштабирования, с которым лупа будет увеличивать содержимое. Ниже находится выпадающее меню, где можно выбрать шаг этого масштабирования, то есть проценты, которые будут добавляться или уменьшаться за одно нажатие.
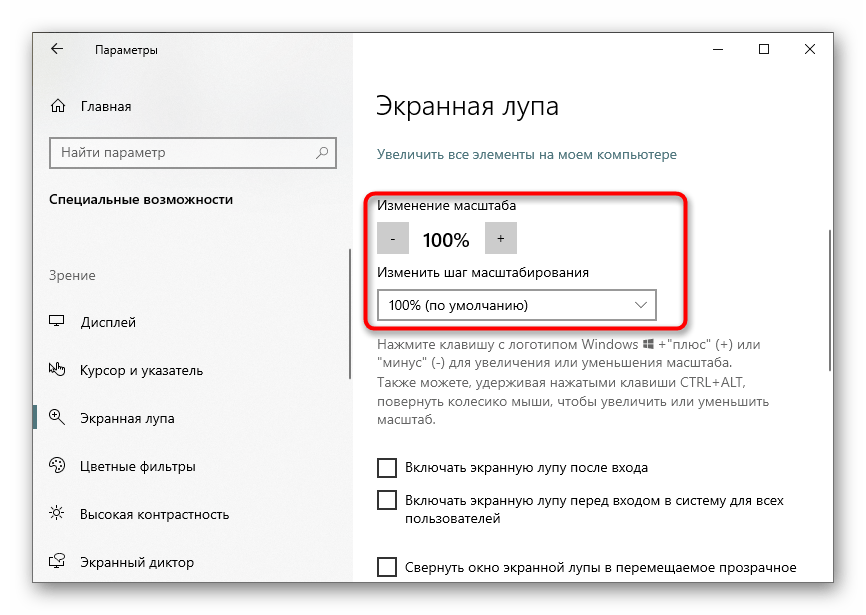
Далее идут дополнительные параметры. Экранную лупу можно включить автоматически сразу же после входа в операционную систему или еще на этапе выбора пользователей. Доступно сворачивание окна в перемещаемое увеличительное стекло для удобства навигации по рабочему столу. По умолчанию активирована опция сглаживания краев, а также можно задать инверсию цветов.
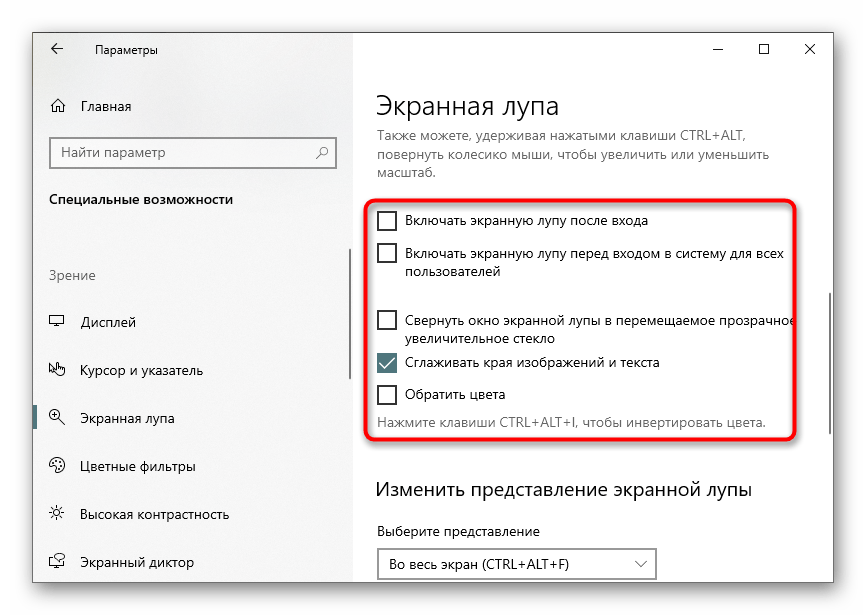
Отдельная настройка доступна для режима «Лупа», о котором мы поговорим в следующем шаге. Пользователю предлагается выбрать размер, передвигая ползунок по высоте и ширине.
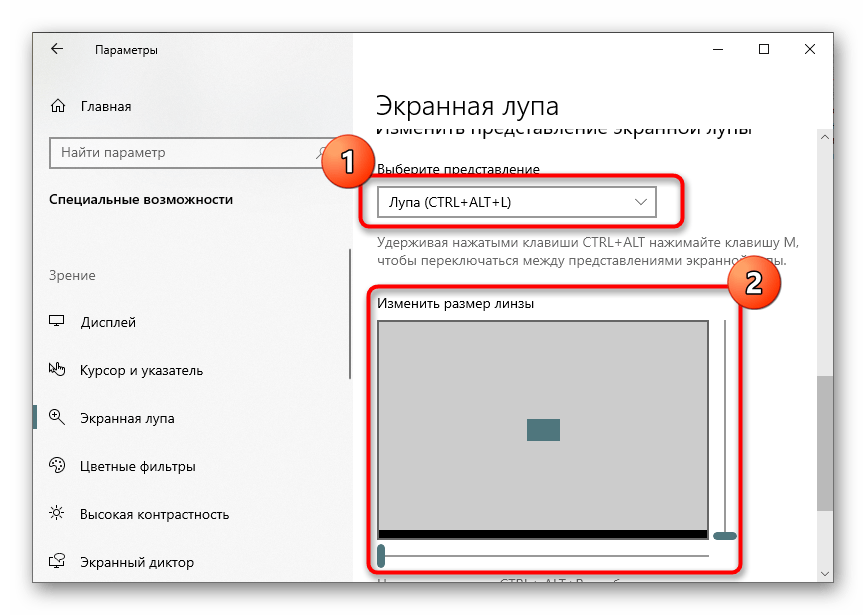
После убедитесь в том, что настройки инструмента вам полностью подходят.
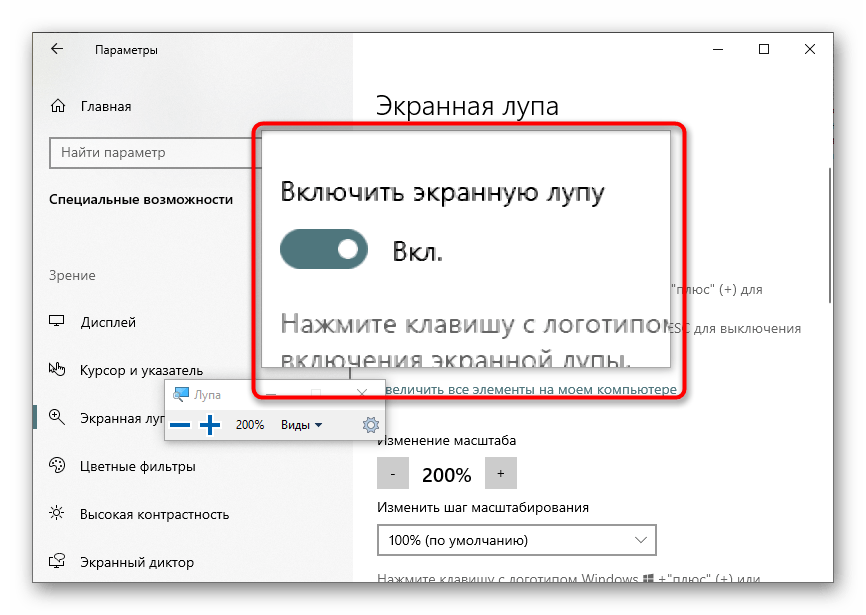
Вместо послесловия
Таким образом, можно во всей полноте воспользоваться стандартным средством «Экранная лупа». Есть одно «НО», некоторые
Как известно, в каждой версии операционной системы Windows имеется ряд встроенных средств, призванных сделать более комфортным и удобным использование компьютера людьми с ограниченными возможностями. Среди них стоит особенно выделить такой инструмент, как экранная лупа. Взаимодействуя с графическим выводом информации на ПК/ноутбуке, она увеличивает ту ее часть, которую необходимо лучше рассмотреть. Таким образом, является для слабовидящих людей реабилитации. Ниже рассмотрим принцип ее работы и доступные настройки управления.
В первую очередь разберемся с тем, как вызывать данный инструмент. Экранная лупа открывается несколькими способами:
- Панель управления: находим меню «Специальные возможности» и через него включаем лупу.
- Пуск: во вкладке «Все программы» находим папку «Специальные возможности» и открываем приложение «Экранная лупа».
- Проще и быстрее это делается с помощью «горячих» клавиш «Win» и «+».
После активации этого инструмента на экране появляется небольшое меню управления, которое быстро скрывается под иконкой в виде лупы (в верхнем углу экрана слева). Теперь мы можем произвести ряд необходимых настроек. Например, выбрать подходящую степень увеличения. «Экранная лупа» имеет несколько режимов работы:
- Первый вид просмотра — «Во весь экран» (увеличивает всю область). Регулировать степень увеличения можно горячими и «+» или «-«, а также через меню программы. Данный режим позволяет максимально комфортно работать в любых приложениях.
- Классический вид — «Увеличение». В данном случае будут показаны только отдельные увеличенные фрагменты, которые будут меняться вслед за движением курсора мыши. Выбрать данный режим можно из программы «Вид/Увеличение» или вызвав его «Ctrl+Alt+L».
- В случае если приходится работать с мелкими шрифтами, цифрами, удобно будет воспользоваться видом «Закреплено». При этом появляется окно вверху экрана (над активным окном), а все содержимое — внизу. Во время работы все, что вы делаете, будет отображаться в данном окошке в увеличенном виде. Быстро вызвать этот режим можно командой «Ctrl+Alt+D».

При этом в последних двух вариантах вы можете настроить, каким образом экранная лупа будет менять изображение. В параметрах меню установите следование лупы за движением или управление с клавиатуры.
В том случае, если экранная лупа Windows 7/8/XP не удовлетворяет вашим запросам, можно обратиться к одной из аналогичных программ, созданных для замены стандартных инструментов системы. Как правило, они имеют расширенный функционал и предоставляют пользователям больше возможностей управления. Предлагаем воспользоваться средствами одноименной утилиты для компа, разработанной для увеличения части рабочего стола или окна и позволяющей рассмотреть даже очень мелкие детали и текст. Среди доступных настроек — определение степени прозрачности увеличиваемой области, коэффициент увеличения и другие. После запуска программа абсолютно не мешает вашей работе за компьютером. А при необходимости легко вызывается горячими клавишами.

Выбирать использование стандартных средств Windows или пользоваться дополнительными приложениями — дело ваше. Главное, что есть выбор, и он в любом случае будет удачным.
Экранная лупа относится к специальным возможностям Windows версий: 10, 8, 7, Vista, XP.
Из названия «экранная лупа» понятно ее назначение — увеличение размеров всего экрана, либо изменение размеров какой-либо выделенной области: текста, рисунка, значка на Рабочем столе и т.п.
Я привожу настройки экранной лупы Windows 7 . Для остальных версий Windows, в том числе, для Windows 10, они будут аналогичны.
Как убрать экранную лупу? | IESERVICE.RU — Советы, знания, решения.
Как убрать экранную лупу?
Специальная утилита «Экранная лупа» операционной системы Windows позволяет увеличить изображение на экране в специально отведенном поле. Если вы некоторое время пользовались лупой, но у вас появилась необходимость убрать ее с экрана, выполните одну из описанных операций.
Инструкция
Щелкните правой клавишей мыши на участке экрана, в котором отражено увеличенное лупой изображение. В появившемся выпадающем меню выберите слово скрыть.
Также при помощи контекстного меню, вызванного правой клавишей мыши, можно полностью выйти из режима лупы. Для этого наведите стрелку мыши на слово «Выход» и нажмите левую кнопку.
Во время использования экранной лупы у вас на рабочем столе поверх других окон может находиться окно с названием «Параметры экранной лупы». В нижней части этого окна располагается кнопка «Выход». Нажав ее, вы выйдете из режима экранной лупы.
Внизу экрана монитора находится «Панель задач». Найдите на ней прямоугольник с надписью «Параметры экранной лупы». Нажмите правой клавишей мыши на этот прямоугольник и выберите пункт «Закрыть». Экранная лупа будет закрыта.
Если по какой-то причине ваш компьютер стал медленно выполнять функции в момент работы экранной лупы, выключить её можно с помощью «Диспетчера задач». Нажмите одновременно сочетание клавиш клавиатуры Ctrl, Alt и Del. Через несколько секунд появится окно «Диспетчера задач». Выберите вкладку «Процессы» вверху окна, если она не выбрана. Перед вами откроется список запущенных приложений и специальных программ компьютера. Найдите в списке надпись magnify. exe и выделите ее. Нажмите на кнопку «Завершить процесс» в правом нижнем углу окна.
Возможно экранная лупа прописалась в автозагрузке операционной системы. Для того чтобы ее оттуда убрать, вам надо будет зайти в параметры автозагрузки. Нажмите кнопку «Пуск» и в появившемся окне слово «Выполнить». Появится окно запуска программы. В поле, доступном для ввода текста, наберите слово msconfig и нажмите «OK». Откроется окно настройки системы, в котором есть вкладка «Автозагрузка». Используя бегунок, прокрутите список приложений и снимите галочку с пункта, соответствующего экранной лупе.
Специальная утилита «Экранная лупа» операционной системы Windows позволяет увеличить изображение на экране в специально отведенном поле. Если вы некоторое время пользовались лупой, но у вас появилась необходимость убрать ее с экрана, выполните одну из описанных операций.
Инструкция
1
Щелкните правой клавишей мыши на участке экрана, в котором отражено увеличенное лупой изображение. В появившемся выпадающем меню выберите слово скрыть.
2
Также при помощи контекстного меню, вызванного правой клавишей мыши, можно полностью выйти из режима лупы. Для этого наведите стрелку мыши на слово «Выход» и нажмите левую кнопку.
3
Во время использования экранной лупы у вас на рабочем столе поверх других окон может находиться окно с названием «Параметры экранной лупы». В нижней части этого окна располагается кнопка «Выход». Нажав ее, вы выйдете из режима экранной лупы.
4
Внизу экрана монитора находится «Панель задач». Найдите на ней прямоугольник с надписью «Параметры экранной лупы». Нажмите правой клавишей мыши на этот прямоугольник и выберите пункт «Закрыть». Экранная лупа будет закрыта.
5
Если по какой-то причине ваш компьютер стал медленно выполнять функции в момент работы экранной лупы, выключить её можно с помощью «Диспетчера задач». Нажмите одновременно сочетание клавиш клавиатуры Ctrl, Alt и Del. Через несколько секунд появится окно «Диспетчера задач». Выберите вкладку «Процессы» вверху окна, если она не выбрана. Перед вами откроется список запущенных приложений и специальных программ компьютера. Найдите в списке надпись magnify.exe и выделите ее. Нажмите на кнопку «Завершить процесс» в правом нижнем углу окна.
6
Возможно экранная лупа прописалась в автозагрузке операционной системы. Для того чтобы ее оттуда убрать, вам надо будет зайти в параметры автозагрузки. Нажмите кнопку «Пуск» и в появившемся окне слово «Выполнить». Появится окно запуска программы. В поле, доступном для ввода текста, наберите слово msconfig и нажмите «OK». Откроется окно настройки системы, в котором есть вкладка «Автозагрузка». Используя бегунок, прокрутите список приложений и снимите галочку с пункта, соответствующего экранной лупе.
Используем разные режимы просмотра
В этой программе можно выбирать и разные режимы просмотра содержимого на экране. Разверните меню «Виды».

Тут есть три основных варианта работы лупы:
- на весь экран — этот вариант будет включен при стандартных настройках. Увеличиваться будет область, которая следует за указателем мышки. Если вы работаете на планшете, то по углам лупы можно будет найти кнопки «+» и «-». С помощью таких кнопок можно регулировать увеличение лупы. Нажимая на поля между этими кнопками, можно перемещать лупу по экрану;
- увеличение — лупа захватывает только определенный, небольшой фрагмент на экране;
-
закреплено — картинка, которая увеличена будет все время находится в одном месте на экране. Изначально эта область располагается вверху экрана, но вы можете переместить ее в любое удобное место.
NowYouSee
Плюсы и минусы
Приложение полностью адаптировано для людей с ограниченными зрительными возможностями, в том числе для дальтоников. Существует много функций и вариантов, которые они могут выбрать для себя. Такое редко увидишь в программах подобного плана.
Есть возможность, чтобы увеличить и прогрузить не только сделанный только что фотографии, но и даже те, что сделаны на устройстве давно.
Приложение позволяет полностью адаптировать использование под нужды пользователя. Удобство и функционал обеспечены как и для Андроид, так и для Айфон.
Некоторые тесты для дальтоников прогружаются очень долго, а также их прогружает веб – сайт. Если у пользователя нестабильное или же слабое соединение, то исправить данное недоразумение будет очень сложно.
Если пользователю не нужны инструменты по определению цвета, то он не сможет их убрать. Функция автоматически настроена в программке.
Иногда утилита может вылетать, что связано с нечастыми обновлениями, а также перегруженными функциями, которые есть в ней.
Удобство
5
Увеличение
6
Доступность
8
Скорость
5
Итого
6
Бесплатная программка отлично подойдет для дальтоников, у которых есть устройство как и на системе Андроид, так и на системе iOS
Функция увеличительного стекла работает стабильно, что и является самой важной составляющей.
Cosy Magnifier and Microscope
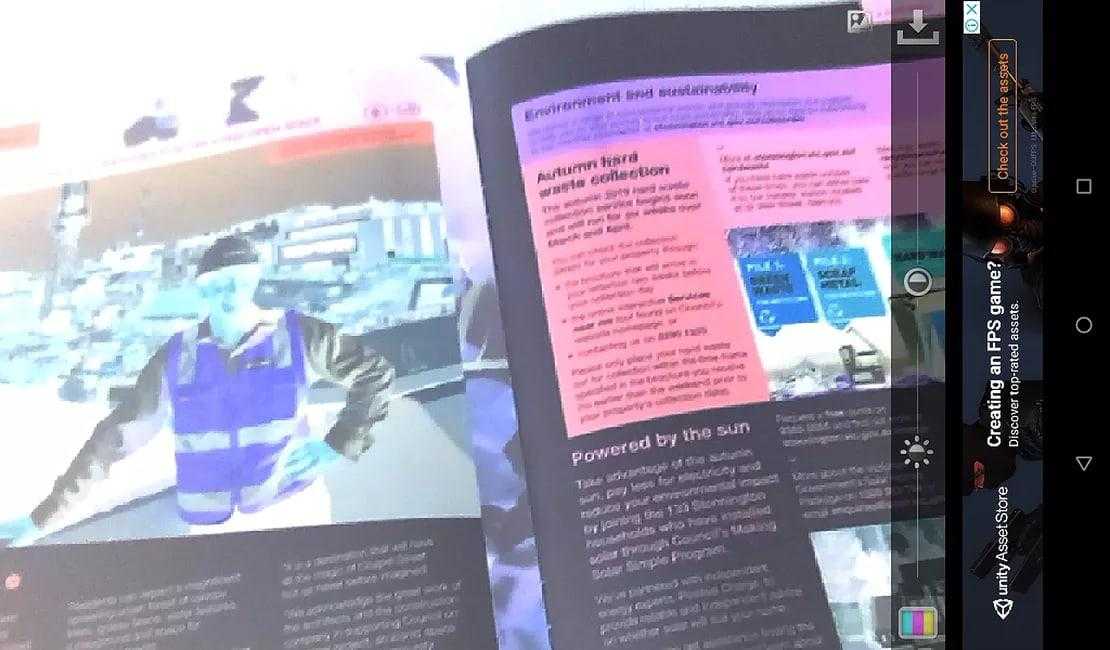
Плюсы и минусы
Данная программа адаптирована прежде всего на то, чтобы разглядеть даже самый мелкий текст. Если у пользователя отличная камера, то даже самый мелкий шрифт данная утилита поможет разобрать в несколько кликов. Присутствует специализированное масштабирование, которое полностью настраивается пользователем.
При помощи данной утилиты пользователь может настроить собственные контрастные параметры. Такого нет в других подобных программах, поэтому данное введение является отличной возможностью разглядеть любой текст на контрастах.
Удобное управление, а также достаточно богатый интерфейс.
Если пользователь в качестве гаджета использует планшет, то у него могут возникнуть некоторые проблемы, когда необходимо будет настраивать ползунки яркости и контраста. На телефоне достаточно просто решить данный вопрос, в отличие от планшетной версии.
Если человек захочет вернуться на главный экран, то у него не получится это сделать. В программе нет адекватного контроля на такой возврат, с этим возникнут проблемы. В будущем разработчики обещают исправить это.
Достаточно редко выходят обновления, которые напрямую влияют на развитие программки.
Удобство
6
Увеличение
7
Доступность
5
Скорость
6
Итого
6
Хорошо спрограммированная утилита, при помощи которой можно разглядеть даже самый мелкий текст. Единственное – необходима качественная камера на телефоне системы Андроид, чтобы адекватно приблизить шрифт.
Экранная лупа как включить на айфон
- Для начала заходим в
«Настройки» - Следующим шагом
выбираем «Универсальный доступ» - Потом нажимаем на надпись
«Лупа» - Перемешаем стрелочку
на включение.
Теперь, чтобы запустить эту функцию на айфон, нужно трижды быстро нажать боковую
правую кнопку (где функция по регулированию звука).
Чтобы настраивать яркость в зависимости от условий освещенности, необходимо
нажать «Автонастройка экспозиции», в настройках. Или в правом нижнем углу на
значок с тремя круглыми изображениями, откроются настройки, где можно выбрать
фильтр для лупы, и регулировать режим увеличения самостоятельно вручную.
Достаточно провести пальцем по экрану, чтобы приблизить или отдалить предмет.
Проблемы отображения Экранной лупы
Единственной возникающей проблемой при работе с «Экранной лупой» может стать ряд неактивных видов. В остальном приложение стабильно, и не требует дополнительного вмешательства.
Как было сказано, одним из лучших режимов просмотра, является «Во весь экран», но увы, он не всегда активен, и на это две основных причины:
1. Ограниченные настройки визуального отображения
В первую очередь, стоит проверить системные настройки визуальных эффектов. Если выбор стоит на пункте «Обеспечить наилучшее быстродействие», то просто измените его на «Обеспечить наилучший вид». Обычно этих действий достаточно для активации дополнительных видов «экранной лупы».
На примере Windows 7 настройки быстродействия можно найти следующим способом:
- Кликните правой кнопкой мыши по ярлыку «Компьютер», и выберите пункт «Свойства».
- В открывшемся окне «Система», щёлкните по пункту «Дополнительные параметры системы» в боковой панели.
- В диалоговом окне найдите первый подзаголовок «Быстродействие», и нажмите «Параметры».
- Проверяем положение флажка, он должен стоять слева от «Обеспечить наилучший вид».
2. Некорректный драйвер видео адаптера
Если вышеописанные действия не возымели должного эффекта, то скорее всего дело в видео драйвере. В таком случае, следует проверить установленный драйвер на вашу видеокарту, его актуальность и корректность для данной операционной системы.
Также, на примере ОС Windows 7 рассмотрим, как проверить и что сделать:
Вновь попадаем в свойства системы
Для этого кликаем правой кнопкой по ярлыку «Компьютер», и выбираем соответствующий пункт.
В окне щёлкаем по пункту «Диспетчер устройств», и в диалоговом окне со списком оборудования двойным кликом раскрываем пункт «Видеоадаптеры».
Важно чтобы наименование имело полный вид, заявленный производителем (Проверить комплектацию можно сторонними утилитами, такими как Specsy). Если пункт помечен знаком внимания (жёлтый треугольник с восклицательным знаком), то стоит обновить драйвер с установочного диска, или загрузить его с официального сайта разработчика (это гарантирует актуальность программного обеспечения, и его совместимость с более поздними ОС).
Драйвер может быть установлен автоматически Windows, в этом случае наименование видеоадаптера выглядит следующим образом: «Стандартный видеодрайвер VGA» Это также требует исправления, путём установки требуемых драйверов.
Масштабирование и чтение
По умолчанию экранная лупа запускается с масштабом увеличения 200%. Шаг изменений составляет 100%.
В отмеченной единицей области параметров экранной лупы задаем стартовое увеличение. Ниже расположено выпадающее меню, предназначенное для изменения шага масштабирования. Минимальное значение составляет 5%, максимальное – 400%. При необходимости постоянно использовать увеличение экрана в подсвеченном маркером блоке задаем стартовые параметры. Включить лупу можно для всех пользователей или для одного. В последнем случае специальная возможность активируется при входе в систему под определенным логином.
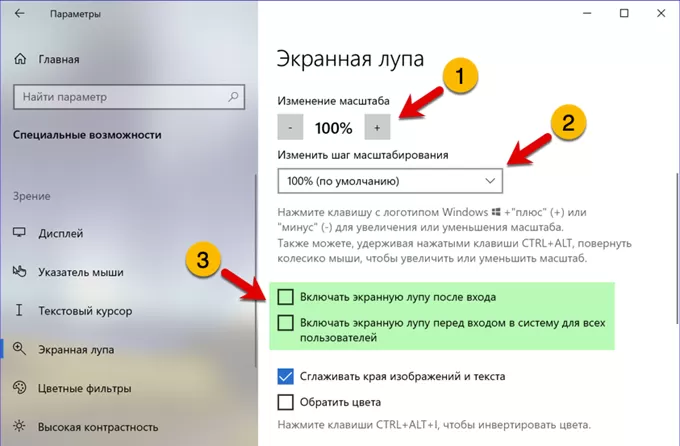
Последний блок настроек предназначен для определения параметров машинного чтения отображаемого на экране текстового контента. При помощи отмеченного единицей выпадающего меню задаем клавишу запускающую озвучку текста. В обозначенной цифрой «2» области приведены управляющие комбинации.
Во всех режимах работы экранной лупы на мониторе присутствует окно с графическими элементами управления. Единицей отмечена область настройки масштаба увеличения. Цифрами «2» и «3» показаны кнопки запуска чтения. Первая активирует сплошное проговаривание текста, а вторая – только указанного пользователем фрагмента. Щелчок по иконке, с изображением шестеренки открывает настройки голосового помощника.
С помощью обозначенного единицей ползунка задаем скорость чтения. В указанной двойкой выпадающем меню выбираем предпочитаемый голос.
Использование и настройка «Экранной лупы»
Рассматриваемый элемент представляет собой утилиту, изначально предназначенную для пользователей с нарушениями зрения, но может пригодиться и другим категориям юзеров – например, для масштабирования рисунка сверх ограничений просмотрщика или увеличения окна небольшой программы без полноэкранного режима. Разберем все этапы процедуры работы с этой утилитой.
Шаг 1: Запуск «Экранной лупы»
Получить доступ к приложению можно следующим образом:
- Через «Пуск» – «Все приложения» выберите каталог «Стандартные».
Откройте директорию «Специальные возможности» и щелкните по позиции «Экранная лупа».</li>
Утилита откроется в виде маленького окна с элементами управления.</li></ol>
Шаг 2: Настройка возможностей
Приложение не обладает большим набором функций: доступны только выбор масштаба, а также 3 режима работы. Масштаб можно менять в пределах 100-200%, большее значение не предусмотрено.
Режимы заслуживают отдельного рассмотрения:
«Увеличение» – масштабирование применяется к небольшому участку под курсором мыши;</li>
«Закреплено» – изображение увеличивается в отдельном окошке, размеры которого пользователь может регулировать.</li></ul>
Для выбора конкретного режима просто кликните по его наименованию. Менять их можно в любой момент.
Шаг 3: Редактирование параметров
В утилите есть ряд простых настроек, которые помогут сделать её использование более комфортным. Для доступа к ним кликните по иконке с изображением шестерёнки в окошке приложения.
Теперь подробнее остановимся на самих параметрах.
- Ползунок «Меньше-Больше» регулирует увеличение изображения: в сторону «Меньше» уменьшает масштаб, в сторону «Больше» соответственно увеличивает. К слову, перемещение бегунка ниже отметки «100%» бесполезно. Верхний предел – «200%». В этом же блоке присутствует функция «Включить инверсию цвета» – она добавляет контрастности картинке, делая её лучше читаемой слабовидящими.
В блоке настроек «Отслеживание» конфигурируется поведение «Экранной лупы». Название первого пункта, «Следовать за указателем мыши», говорит само за себя. Если выбрать второй — «Следовать за фокусом клавиатуры» — область увеличения будет следовать за нажатием TAB на клавиатуре. Третий пункт, «Экранная лупа следует за точкой вставки текста», облегчает ввод текстовой информации (документов, данных для авторизации, капчи и т. п.).</li>
В окошке параметров также присутствуют ссылки, которые позволяют откалибровать отображение шрифтов и настроить автозапуск «Экранной лупы» при старте системы.</li>
Для принятие введённых параметров используйте кнопку «ОК».</li></ol>
Шаг 4: Облегчение доступа к «Экранной лупе»
Пользователям, которые часто используют эту утилиту, стоит закрепить её в «Панели задач» и/или настроить автозапуск. Для закрепления «Экранной лупы» достаточно кликнуть по её иконке на «Панели задач» правой кнопкой мыши и выбрать вариант «Закрепить программу…». Для открепления проделайте те же действия, но на этот раз выберите опцию «Изъять программу…».
Автозапуск приложения можно настроить следующим образом:
Шаг 5: Закрытие «Экранной лупы»
Если утилита больше не нужна или её открыли случайно, закрыть окошко можно обычным нажатием на крестик справа вверху. Кроме того, можно также воспользоваться сочетанием клавиш Win + .
Заключение
Мы обозначили предназначение и особенности утилиты «Экранная лупа» в ОС Windows 7. Приложение разработано для пользователей с ограниченными возможностями, однако и остальным оно может пригодиться. Мы рады, что смогли помочь Вам в решении проблемы.Опишите, что у вас не получилось. Наши специалисты постараются ответить максимально быстро.
Помогла ли вам эта статья?
Экранная лупа относится к специальным возможностям Windows версий: 10, 8, 7, Vista, XP.
Из названия «экранная лупа» понятно ее назначение – увеличение размеров всего экрана, либо изменение размеров какой-либо выделенной области: текста, рисунка, значка на Рабочем столе и т.п.
3) Три режима экранной лупы 4) Параметры экранной лупы
5) Куда пропадает лупа? 6) Экранная лупа в Панели задач: как закрепить и открепить
7) Экранная лупа: автозапуск  Выбор масштаба экрана
Выбор масштаба экрана
Я привожу настройки экранной лупы Windows 7. Для остальных версий Windows, в том числе, для Windows 10, они будут аналогичны.