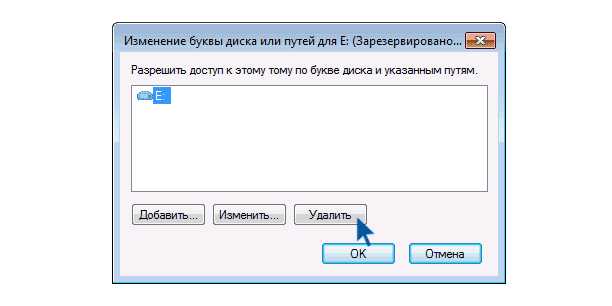Windows 10
Скрытыми обычно считаются системные папки, доступ к которым обычному пользователю никогда не нужен. Там хранятся важные файлы, удаление которых может привести к необратимым последствиям и нарушит целостность операционной системы. Однако иногда доступ к скрытым элементам как раз необходим для решения различных проблем или просмотра какой-либо информации. В Windows 10 переход в меню, отвечающее за изменение интересующей вас настройки, осуществляется крайне просто через «Проводник». Затем остается только найти тот самый пункт и изменить его значение, открыв тем самым все скрытые файлы и папки. По завершении всех действий вы сможете снова вернуться к этим же настройкам и изменить значения на состояние по умолчанию, если это потребуется.
Подробнее: Отображение скрытых папок в Windows 10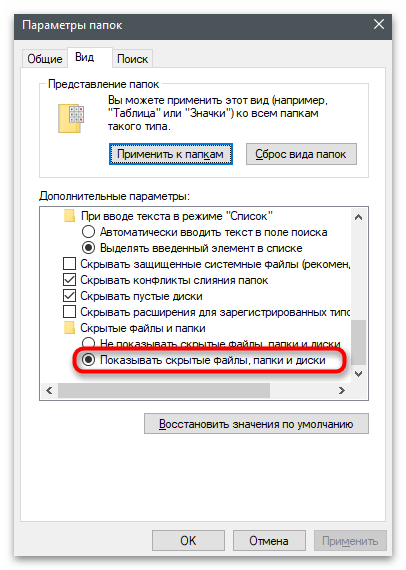
Как просмотреть невидимые директории
Показывать скрытые файлы и папки на Windows 7 через настройки ОС можно, используя несколько способов. Для отображения таких данных используются сторонние программы.
При помощи настроек системы
Для изменения настроек скрытых директорий на видимые для всех пользователей, чтобы показать их, нужно использовать функцию «Параметры папок»:
- Через меню «Пуск» открыть пункт «Документы» и щелкнуть на клавишу «Alt». Должна появиться еще одна панель под адресной строкой.
- На только что появившейся панели нужно перейти в раздел «Сервис» и открыть информацию о параметрах.
- В разделе «Вид» необходимо удалить отметку на строке «Скрывать защищённые системные файлы».
- Для сохранения выполненных изменений активировать необходимый пункт в открывшемся окне.
- Перейти в пункт «Показывать скрытые файлы, папки и диски».
- Чтобы подтвердить внесения изменений, нажать на «Ок».
Обратите внимание! Если после нажатия клавиши «Alt» окно «Параметры» так и не высветилось на экране, тогда потребуется найти его через поиск. На белом фоне поисковой строки нужно ввести словосочетание «Параметры папок», и система найдет самостоятельно необходимую программу, предложит ее открыть

Просмотр невидимых файлов через системные настройки
Есть еще 2 способа открытия скрытых директорий: через проводник меню «Сервиса», через проводник «Упорядочить».
Чтобы произвести изменения через строку «Упорядочить»:
- Через проводник осуществить поиск и в выданном списке найти и нажать на строку «Упорядочить».
- Выбрать пункт «Параметры папок и поиска», щелкнуть по ней для открытия меню с настройками папки.
- Сделать то же самое на вкладке «Вид» и нажать на «Ок».
Внести изменения через вкладку «Сервис» можно, выполнив следующую последовательность шагов:
- Зайти через проводник и нажать на нужный для изменений локальный диск.
- Нажать на него левой кнопкой мышки, перейти в «Сервис», потом в «Параметры папок».
- Найти пункт «Вид» и отметить «Показать все скрытые файлы», подтвердить свои действия.
Используя сторонние программы
Можно с помощью внешних программ, не входящих в системные настройки операционной системы, показывать скрытые файловые каталоги. Одной их таких шпионских утилит служит «Тотал Командор». Файловый менеджер не только функциональный и удобный в использовании, но и доступный для бесплатного скачивания. Его рекомендуется загрузить с сайта-разработчика, надежного источника либо использовать флешку с программой. Далее:
- Выполнить запуск утилиты.
- В меню программы сверху найти и нажать на вкладку «Конфигурация».
- В появившемся окне возникнет список, перейти в «Настройки: Содержимое панелей».
- Отметить значком строки: «Показывать скрытые файлы», «Показывать скрытые папки».
- Изменения, внесенные пользователем, требуют обязательного подтверждения. Нужно нажать на «Применить», а потом на «Ок».
- Чтобы проверить работоспособность приема, рекомендуется открыть системный раздел и, если там возникли еле приметные файлы с именованиями ProgramData, MSOCashe, то выполненные шаги считаются успешно пройденными.
Обратите внимание! Если пользователь желает, он может сделать скрытые системные файлы обычными, чтобы не было внешних отличий от остальных, находящихся тут же. Но после того как атрибуты уже внесены на семерку, появится директория без показа содержимого
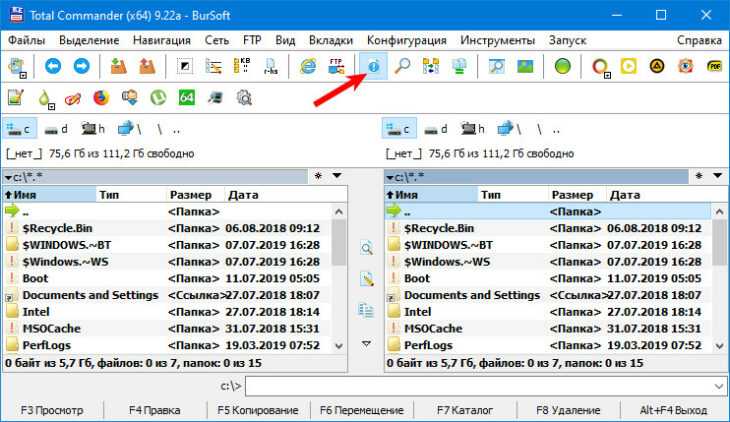
Просмотр невидимых файлов через сторонние программы
Чтобы выполнить такую процедуру, потребуется щелкнуть по директории, требующей видоизменений. Потом откроется меню свойств, тут нужно снять значок напротив пункта «Скрытый» и нажать на «Ок».
Осуществляем поиск
Итак, теперь все папки и файлы являются открытыми, а это значит, что можно приступать к поиску. Это достаточно проблематично по той одной причине, что никто не может сказать, где вести поиск. Хорошо, если на диске всего несколько папок и одна из них окажется той самой, нужной вам. А вот если файлов великое множество, тогда придется пересмотреть все некогда скрытые руками (помните, что такие папки и файлы выделяются своим менее ярким оттенком).
Если вы ищите, скажем, фотографии, то можно попробовать воспользоваться поиском по диску. Для этого наберите в строке поиска.jpg (в данном случае это формат файла) и нажмите клавишу Enter.
Система покажет все файлы с таким расширением, что имеются на диске. Их может быть очень много, но среди них, вполне возможно, будут именно те фото, что вы ищите. Успехов в поиске.
Часты случаи, когда пользователю ПК необходимо войти в ту или иную системную папку. Однако найти её не всегда просто, т.к. она скрыта. А иногда папки становятся невидимыми по вине вирусов или просто являются и занимающими лишнее место.
Как бы там не было, существуют несколько основных способов отображения скрытых папок на всём жёстком диске или только в какой-либо его части — рассмотрим их подробнее ниже в нашей сегодняшней статье.
Отображение встроенными средствами win 7
Разберемся, как отобразить скрытые файлы и папки windows 7 встроенными средствами ОС. Есть три способа:
- Путем изменения настроек «Параметры папок».
- Через Проводник, вкладка «Упорядочить».
- Через Проводник, меню «Сервис».
Все способы ведут к одному меню с настройками атрибутов папок.
Еще один способ связан с использованием сторонних программ, например, Total Commander. Это рассмотрим ниже.
Начнем с первого способа
Заходим в Панель управления, открываем «Параметры папок».
Щелкаем на вкладке, откроется меню по управлению папками. Открываем вкладку «Вид», пролистываем до конца, до настройки отображения скрытых папок. Указываем «Отображать…». Жмем ОК для закрытия.
Открытые так папки отобразятся в Проводнике полупрозрачными.
Переходим ко второму способу
Открываем Проводник, щелкаем на «Упорядочить», выбираем вкладку «Параметры папок и поиска». Щелкаем на ней, откроется то же самое меню настроек папок.
Производим те же манипуляции на вкладке «Вид», что и в первом способе, жмем ОК.
Третий способ
В Проводнике выбираем, к примеру, диск С, щелкаем на «Сервис»-> «Параметры папок».
В окне находим «Вид», отмечаем показ скрытых папок и файлов, как это делали в предыдущих способах. Жмем ОК.
Как отображать скрытые файлы и папки windows 7 в Windows Commander
Загружаем Командер с надежного торрент-хранилища, запускаем. Если в директории красным не отображены системные папки со знаком «!», значит, опция показа выключена.
Как её включить
Открываем панель инструментов «Конфигурация», нам нужна вкладка настроек.
Здесь надо открыть меню «Содержимое панелей», отметив опцию отображения скрытых и системных файлов, «Применить», ОК.
Отныне скрытую папку можно увидеть со всем содержимым.
Командер дает такую полезную фишку, как изменение атрибута папки. То есть даже системную директорию превращаем в обычную. Открываем меню «Файлы», выбираем «Изменить атрибуты».
Отобразится окно, где надо выбрать пункт «Загрузить из файла под курсором», затем убрать галочки с атрибутов «Системный», «Скрытый». Далее отмечаем, как показано на скрине, обработку содержимого каталогов. После этого изменения затронут папки, подпапки, файлы. Нажимаем ОК.
Ту же процедуру делают и в среде Виндовс. Для этого открываем Проводник, выбираем нужную папку, щелкаем правой кнопкой, чтобы открыть Свойства. Щелкаем на них, по умолчанию откроется окно с меню «Общие». Убираем галочку на свойстве «Скрытый», жмем «Применить», ОК.
Данная папка станет обычной. Чтобы вернуть атрибуты скрытости, надо просто поставить соответствующую галочку.
Важно! При изменении атрибута в Семерке видна только директория, без отображения содержимого.Как сделать папку видимой через командную строку
Чтобы завершить начатое и открыть содержимое такой папки, воспользуемся командной строкой. Необходимы права администратора.
- Win + R вызываем строку, вводим команду cmd для вызова консоли.
- Далее вводим команду attrib -s -h с:* /s /d, где вместо с: указывают путь расположения к папке или диску. Остальные параметры команды снимают атрибут скрытого, системного, запускают обработку файлов, разрешают показ обработанных папок.
Команда некоторое время выполняется. Когда она завершается, системные и ранее скрытые папки можно увидеть в Проводнике.
Как открыть скрытые файлы на флешке
Работа с флешкой ничем не отличается в среде Виндовс 7 от работы с диском. Поэтому для открытия скрытых файлов достаточно использовать все три способа встроенных инструментов виндовс, описанных в начале статьи, включая Total Commander.
Важно! При запуске флешки не забудьте просканировать флеш-накопитель на вирусыКак показать скрытые папки через реестр
Нужно сразу предупредить, что встроенных инструментов виндовс достаточно для манипуляций с атрибутами папок. Вмешательство в реестр может закончиться плачевно для неопытного юзера. Если риски учтены и действия продуманы, приступаем.
Делаем, как показано на скрине:
Лучше всего напоследок перегрузить компьютер.
Что делать, если в Проводнике нет меню «Свойства папки»
Это явный признак заражения компьютера вирусами. Вирусы часто маскируются с атрибутами системных файлов Виндовс. Если они проникли на жесткий диск, то, скорее всего, антивирус с ними не справился, поэтому отключение свойств папок является прямым воздействием зловредного кода.
Как же восстанавливать доступ? Печально, что даже после очищения компьютера от вирусов сокрытие параметров папок остается.
Восстановление проводим, как показано на скрине:
Этот параметр принудительно прописывается вирусом, из-за чего свойства папок прячутся и оказываются недоступными.
Как скрыть/отобразить файлы и папки на компьютере с ОС Windows 7
Стандартный способ
Чтобы скрыть файл или папку, нужно последовательно пройти два этапа:
Отключение видимости скрытых папок
Если в настройках установлена опция «Не показывать…», то скрытые файлы и папки всё равно будут отображаться, с той лишь разницей, что по сравнению с обычным элементом ярлык таких объектов более тусклый.
После этих действий папка или файлы станут скрытыми и не будут отображаться.
Включение видимости и просмотр
Чтобы показать скрытые элементы, нужно зайти в настройки папки и поставить галочку напротив пункта «Показывать скрытые файлы, папки и диски». А чтобы конкретный объект перестал быть невидимым, нужно снять галочку с опции «Скрытый».
Как сделать папку невидимой — видео
Через Total Commander
Этот способ связан с предыдущим тем, что в «Параметрах папок» также должна стоять галочка напротив пункта «Не показывать скрытые файлы, папки и диски».
Как просмотреть файлы и сделать их открытыми
Для отображения скрытых файлов и папок, необходимо нажать клавиши Ctrl + H.
Чтобы документы вновь стали видимыми, нужно воспользоваться комбинацией Alt + A и убрать галочку с пункта «Скрытый».
Посредством Free Hide Folder
Если вы хотите быть уверенными в том, что никто не сможет увидеть скрытую информацию, то можно воспользоваться программой Free Hide Folder, которая требует установки пароля.
- При первом запуске программы появится окно, в котором нужно ввести и подтвердить пароль. Кстати, он потребуется и при удалении программы.
- Следующее окно попросит ввести регистрационный код, но это не является обязательным условием. Чтобы продолжить работу, нужно выбрать Skip.
- Затем кликнуть на значок Add и выбрать папку, которую необходимо скрыть.
- После того как папка будет выбрана, появится сообщение о том, что желательно сделать Backup. Желательно последовать совету.
Кроме Add, в общем окне есть кнопки для:
Как найти скрытую информацию и перенести на флешку
Free Hide Folder скрывает папки так, что их нельзя найти с помощью поиска. Единственный способ — это открыть программу и выбрать инструмент Unhide. Особенностью является и то, что он не скрывает документы, которые находятся на съёмных дисках.
С помощью изображения и архиватора
Для этого способа понадобится папка с файлами, любое изображение и архиватор WinRAR. Программа доступна для бесплатного скачивания на официальном сайте . При этом должна учитываться разрядность процессора. Чтобы её узнать, нужно:
Изображение можно взять любое, здесь ограничений нет.
- Добавить нужную папку в архив.
- Поместить архив и изображение в одну папку, желательно находящуюся в корне диска.
- С помощью комбинации Win + R запустить инструмент «Выполнить», ввести в строку cmd и кликнуть «OK».
- В командной строке перейти к той папке, где находится архив и изображение. Для этого ввести команду cd и адрес. В данном случае это cd c:\.
- Затем нажать Enter.
- Теперь в строке нужно прописать названия изображения, архива и нового файла. Также во всех трёх позициях должны быть указаны расширения. В данном случае получается: COPY /B Image.jpg + FolderWithFiles.rar ImageWithArchive.jpg.
- Нажать Enter. Если всё было прописано правильно, в командной строке выйдет сообщение, что файлы были скопированы.
Если теперь открыть созданный файл, то откроется только изображение, которое было взято за основу.
Исходные файлы можно удалить.
Как посмотреть скрытые файлы
Чтобы можно было смотреть файлы, скрытые в изображении, нужно саму иллюстрацию открыть с помощью WinRAR.
Но архиватор сначала нужно добавить в список программ, которые могут открывать изображения:
- В меню «Открыть с помощью» кликнуть на пункт «Выбрать программу».
- Кликнуть на «Обзор» и в открывшемся окне найти папку с архиватором.
- Открыть папку и выбрать ярлык запуска программы.
- Далее WinRAR появится в списке программ, которые могут открыть изображение. Также нужно убрать галочку с пункта «Использовать выбранную программу для всех файлов такого типа». В противном случае все изображения будут открываться с помощью архиватора.
Когда пользователь откроет изображение с помощью архиватора, будет видно, что внутри находится папка.
Но не стоит скрывать слишком много информации в одном файле. Если оно занимает десятки мегабайт, подозрения появятся даже у неискушённого пользователя.
Скрытые файлы и папки Windows. Показывать или не показывать?
Вам известно, что в проводнике Windows 7 показываются не все файлы и папки? Часть из них скрыта. Так сделано, прежде всего, по соображениям безопасности, ведь пользователь с административными полномочиями может случайно или по незнанию что-либо удалить, переместить, переименовать…
Однако защита Windows 7 методом сокрытия файлов – палка о двух концах: с одной стороны юзер не будет их видеть и не сможет повредить, а с другой – это создает дополнительные возможности маскировки вредоносных программ.
Так что же лучше? Сделать скрытые файлы видимыми или оставить как есть? Оптимально, по мнению автора, так:
- если вы бы не отнесли себя к числу опытных пользователей – пусть скрытые файлы остаются скрытыми, для вас их видимость всё равно не будет ничего значить;
- если вы хорошо разбираетесь в устройстве системы, способны “на глазок” отличить вредоносный файл от легитимного – включите отображение скрытых файлов.
Как создать невидимую папку
Сделать невидимую папку не используя специальных программ можно двумя способами.
- Сначала нужно сделать скрытую папку или файл, а затем в параметрах папок установить параметр «Не показывать скрытые файлы, папки и диски». Чтобы создать скрытую папку или скрытый файл нужно навести курсор на папку или файл и нажать правую кнопку мыши, а в появившемся контекстном меню выбрать Свойства. Откроется окно под названием Свойства. Так можно сделать скрытые папки в Windows 8
В этом окне нужно на вкладке «Общие» установить галочку у атрибута «Скрытый» и нажать кнопку «ОК». После этого иконка у файла или у папки станет бледной это означает, что она стала скрытой. Далее открываем Панель управления нажатием на клавиатуре сразу двух клавиш WIN+X и выбрав из появившегося списка «Панель управления».
В Панели управления заходим в категорию «Оформление и персонализация» и нажимаем на пункт «Показ скрытых папок и файлов». Откроется окно под названием «Параметры папок».
В этом окне нужно перейти на вкладку «Вид». На этой вкладке нужно найти в самом низу списка пункт «Не показывать скрытые файлы, папки и диски» и установить около него точку. Нажав в этом окне на кнопку «ОК» ваша папка или файл сразу исчезнет. Чтобы снова скрытые папки сделать видимыми нужно в окне «Параметры папок» на вкладке «Вид» найти пункт «Показывать скрытые файлы, папки и диски» и установить около него точку. Нажав в этом окне на кнопку «ОК» ваша папка или файл снова будет виден.
В этом способе сначала нужно сделать невидимое название папки, а затем сделать невидимым значок папки. Чтобы была папка без названия нужно навести курсор на папку и нажать правую кнопку мыши, а в появившемся контекстном меню выбрать «Переименовать». Затем нажимаем на клавиатуре клавишу ALT и удерживая её набираем цифры 255 на цифровой клавиатуре которая включается клавишей Num Lock. После этого можно отпустить клавишу ALT и название папки сразу исчезнет. Чтобы сделать значок папки невидимым нужно навести курсор на папку или файл и нажать правую кнопку мыши, а в появившемся контекстном меню выбрать «Свойства». Откроется окно под названием Свойства.
В этом окне нужно перейти на вкладку «Настройка» и в ней нажать на кнопку «Сменить значок». Откроется окно под названием «Сменить значок для папки».
Пустое место при нажатии становится синим
В этом окне нужно найти пустое место навести на него курсор и нажать левую кнопку мыши (должен появится синий квадрат), а затем нажать на кнопку «ОК» и окно закроется. Окно Свойства тоже надо закрыть нажав кнопку «ОК» и ваша папка сразу станет невидимой. Чтобы снова увидеть невидимые папки сделанные этим способом нужно выделить все папки нажав на клавиатуре клавиши Ctrl+A. После этого можно найти невидимую папку она будет выглядеть как пустая строчка.
Нажав на эту строчку можно дать ей название и выбрать иконку после чего она будет выглядеть как нормальная папка.
В этом видео показано как скрыть папку на компьютере.
Как открыть скрытые файлы и папки в Windows 7 и XP?
Фотогалерея: Как открыть скрытые файлы и папки в Windows 7 и XP?
Некоторые из файлов и папок в операционной системе Windowsне отображаются на жестком диске и съемных накопителях, так как являются скрытыми. Но что делать, если вы хотите получить к ним доступ? Как отобразить скрытые папки и файлы?
Операционная система обычно скрывает системные файлы, удаление или изменение которых может привести к сбою работы или даже полному краху Windows. Это можно назвать своего рода «защитой от дурака», благодаря которой неопытный пользователь ПК не может вмешаться в структуру системы.
Кроме того, собственные скрытые файлы создаются некоторыми программами, устанавливаемыми пользователем
Делается это все по той же причине – чтобы пользователь случайно не удалил ненароком ничего важного. Иногда файлы скрывают сами пользователи, например, чтобы другие люди не смогли обнаружить их на жестком диске (кстати, этот способ нельзя назвать надежным)
Как определить, что файл является скрытым? Отличительный признак скрытых файлов и папок заключается в полупрозрачности иконок и названий, но лишь в том случае, если у вас уже включено их отображение. В большинстве случаев оно выключено. Как показать скрытые папки и файлы в Windows?
В WindowsXP это можно сделать двумя путями.
В первом случае необходимо зайти в Проводник (либо дважды кликнуть по иконке Мой компьютер, либо использовать горячее сочетание клавиш Win+E). Далее нужно выбрать в меню пункт Сервис – Свойства Папки. В открывшемся окне свойств кликните по вкладке Вид и поставьте галочку в пункте Показывать скрытые файлы и папки. Нажмите Применить, а затем – ОК.
Во втором случае вам нужно зайти в Панель управления (в меню Пуск) и выбрать раздел Свойства папки. Затем действуйте точно так же, как в первом случае.
В целом, отображение скрытых файлов и папок в Windows 7 выполняется так же, как в WindowsXP, но следует отдельно упомянуть о некоторых нюансах. Например, раздел Панели управления в этой системе называется Параметры папок, а во вкладке Вид необходимо поставить галочку около пункта Показывать скрытые файлы, папки и диски.
Если же вы хотите воспользоваться для этой цели Проводником, важно учесть, что по умолчанию верхнее меню в данной системе не отображается. Для того, чтобы увидеть это меню, необходимо нажать клавишу Alt
В появившемся меню выберите пункты Сервис – Параметры папок. Дальнейшие действия вам уже известны.
Как получить доступ к скрытым данным через Проводник
Существует несколько вариантов открыть скрытые файлы и папки в Windows XP/7/8/10. Для этого в Windows XP кликните на значок Мой компьютер, выберите Сервис и откройте «Свойства папки», а затем перейдите на вкладку «Вид» и отметьте строку «Показать скрытые файлы».
В Windows 7 практически всё аналогично. Зайдите через Пуск в окно «Панели управления» и выберите раздел «Параметров папки». Затем перейдите в пункт «Вид». Найдите строку «Показывать скрытые файлы» и установите галку. Для сохранения изменений жмите на кнопку «Применить». Все скрытые данные будут показаны на экране. Чтобы повторно скрыть папку, выполните все те же действия, а затем следует снять флажок со строки «Показать скрытые файлы».
Для того чтобы показать скрытые данные в Windows 8 или 10 нажмите Win+E. В окне Проводнике выберите «Вид», затем «Показать и скрыть». Отметьте флажком «Скрытые элементы».
Если после указанных выше действий невидимая папка по-прежнему не отображается, попробуйте снять галку со строки «Скрывать системные файлы». Но здесь стоит быть внимательным, так как на системном диске (в большинстве случае на C:), отобразятся все системные скрытые файлы, при удалении или изменении которых может возникнуть масса проблем в работе операционной системы. Прежде, чем что-то удалять на этом диске, сначала их нужно скрыть или если будете чистить вручную не отмечайте на удаление полупрозрачные файлы и папки.
Есть ещё один метод показать невидимые данные на компьютере через редактор реестра, но этот метод больше подходит для продвинутых пользователей, которые лучше разбираются в принципах работы операционных систем.
Как открыть для просмотра невидимые папки
Хотя разработчики Windows 7 позаботились о том, чтобы каталоги, необходимые для стабильной работы операционной системы, не подвергались изменению со стороны пользователя. Но в некоторых случаях показать скрытые данные ОС необходимо, например, с целью удаления вирусных программ, заразивших компьютер и обосновавшихся в системных папках.
Скрытые системные компоненты находятся на том разделе диска, на котором установлена операционная система. У большинства пользователей роль основного тома выполняет диск С.
Есть несколько способов сделать невидимые каталоги доступными для просмотра.
Изменение параметров папок
Проще всего сделать невидимые директории открытыми для общего доступа, воспользовавшись функцией «Параметры папок»:
- Откройте любой каталог (хоть те же «Мои документы»), и нажмите на клавиатуре кнопку Alt. Вверху, под адресной строкой, появится дополнительный ряд меню.
- Выберите в добавочном меню «Сервис» и откройте параметры папок.
- На вкладке «Вид» уберите галочку возле пункта «Скрывать защищённые системные файлы». Подтвердите свои действия нажатием соответствующей кнопки во всплывающем окошке.
- Отметьте опцию «Показывать скрытые файлы, папки и диски».
- Для подтверждения внесённых изменений щёлкните на кнопку ОК.
Если у вас по какой-то причине не получается открыть окно параметров нажатием кнопки Alt, воспользуйтесь функцией поиска в меню Пуск. Для этого просто вбейте в поисковую строку запрос «Параметры папок» — система сама отыщет нужную программу и предложит открыть её.
Ещё один способ изменить параметры директорий — открыть меню Пуск, перейти к «Панели управления» и выбрать раздел «Оформление и персонализация». В содержимом раздела вы увидите пункт «Параметры папок».
Внесение правок в редактор реестра
Для выполнения алгоритма, описанного ниже, вы должны войти в Windows с учётной записью администратора, иначе система не позволит вносить изменения в реестр:
- Откройте меню Пуск и наберите в строке поиска команду «regedit». Нажмите Enter.
- Найдите в левой части окна ветвь реестра «HKEY_CURRENT_USER», а затем перейдите к пункту «Software».
- Откройте директорию «Microsoft» — «Windows» — «CurrentVersion».
- Перейдите в каталог «Explorer», а из него — в «Advanced», где после этого отобразится меню редактора реестра.
- Найдите в списке пункт «Hidden», нажмите на него правой клавишей мышки и выберите опцию «Поменять».
- Наберите в строке ввода цифру 1 и кликните ОК.
- Перейдите к пункту «ShowSuperHidden» и измените его значение на 1 так же, как в предыдущем пункте.
- Нажмите ОК.
Настройка через Total Commander
Ещё один способ, как сделать скрытую папку не скрытой, — воспользоваться Total Commander. Популярный файловый менеджер не только функционален и удобен в использовании, но и доступен для бесплатного скачивания:
- Скачайте и запустите утилиту.
- В верхней панели менеджера выберите вкладку «Конфигурация».
- Найдите в перечне элементов пункт «Настройка: Содержимое панелей».
- Установите галочки возле пунктов «Показывать скрытые файлы» и «Показывать скрытые папки». Подтвердите внесение изменений кнопкой «Применить».
- Нажмите ОК.
Проверить эффективность используемого метода можно, перейдя в системный раздел (то есть открыв диск С). Если там появились полупрозрачные папки под названием ProgramData и MSOCashe, процесс прошёл успешно.
При желании вы можете сделать скрытые системные каталоги обычными, чтобы внешне они не отличались от остальных. Для этого следует выполнить такие манипуляции:
- Кликните по директории, атрибуты которой хотите изменить, правой кнопкой мышки и откройте свойства.
- Уберите отметку возле пункта «Скрытый» и кликните ОК.
Способ №невидимая папка
Третий способ самый эффективный. Этот способ делает папку невидимой, а не скрытой. С помощью данного способа Вы сможете спрятать свою папку так что никто не сможет её найти, если только он не знает где сохранена Ваша папка и как она называется. И так давайте рассмотрим поэтапное создание скрытой папке с помощью командной строки:
- Создаём папку которую нам необходимо будет скрыть. Я её создал в локальном диске «С» и назвал «скрытая папка».
- Далее нажимаем на комбинацию клавиш «Win+R» — это комбинация вызовет строку «Выполнить».
- В строке «Выполнить» необходимо ввести команду «cmd» — эта команда запустить командную строку, с помощью которой Вы будите прятать свою папку.
- Затем Вам необходимо в командной строке ввести следующую команду «attrib +s +h «C:\скрытая папка» «С:\скрытая папка» это путь где сохранена папка которую нужно сделать невидимой. У Вас возможно будет другой адрес и название папки. Но команду «attrib +s +h» изменять не стоит, данная команда скрывает вашу папку.
- После ввода команды Ваша папка станет скрытой и даже если воспользоваться свойством папок и сделаете все папки видимыми данная папка останется скрытой.
Универсальный способ: как сделать невидимую папку в Windows 7, 8 и 10
Данный метод работает на всех популярных версиях Windows, включая Windows 7, 8.1 и 10. Полученная папка будет практически абсолютно ненаходимой. Чтобы узнать, как сделать невидимую папку, читайте нижеприведенную инструкцию.
1. Создайте на рабочем столе Windows (обязательно на рабочем столе!) новую папку
Неважно, каким образом: щелкните правой кнопкой мыши по рабочему столу и выберите Создать > Папку или нажмите Ctrl + Shift + N. Поместите в нее свои файлы
Также вы можете перенести на рабочий стол любую существующую папку.
Создаем папку на рабочем столе Windows
2. Теперь нужно скрыть значок папки. Для этого нажмите по ней правой кнопкой мыши и выберите Свойства > Настройка > Сменить значок.
- В Windows 7 в отобразившемся окне будет доступен прозрачный значок; выберите его.
-
Для Windows 8.1 и 10 предварительно скачайте прозрачный значок по этой ссылке и сохраните его в удобном вам месте. В окне смены значка нажмите на кнопку Обзор и выберите скачанный значок HiddenDir.ico. Он будет добавлен в библиотеку значков. Выберите его и нажмите ОК.
Иконка папки на рабочем столе станет полностью прозрачной.
3. Затем нужно переименовать папку, чтобы она стала безымянной. Для этого щелкните по ней правой кнопкой мыши и выберите Переименовать. Полностью сотрите название папки. Затем возпользуйтесь одним из двух способов:
- Зажмите клавишу Alt, наберите на цифровой клавиатуре 255 (обязательно на цифровой клавиатуре, которая расположена справа!) и нажмите Enter. Также можно набрать комбинацию Alt + 0160.
-
Откройте комбинацией Win+R окно быстрого запуска и введите команду charmap. Отобразится таблица символов. Пролистайте ее вниз, найдите пустой знак и скопируйте его. Затем переименуйте в этот знак папку.
В результате получится невидимая папка с пустым именем.
Эта универсальная инструкция объясняет, как сделать невидимую папку на рабочем столе Windows, местонахождение которой будет известно только вам:
- В отличие от обычных скрытых файлов и папок, полученная папка не будет видна, даже если включить опцию Показывать скрытые файлы, папки и диски в настройках папок Windows.
- Полученная папка будет практически ненаходима поиском: даже если попытаться, поиск выведет черный квадрат без какого-либо названия.
- Единственный способ открыть полученную папку — выделить все значки на рабочем столе, нажав Ctrl + A или выделив весь экран мышкой. Тогда невидимая папка будет обведена квадратом, по которому можно дважды кликнуть и открыть ее.
Невидимую папку можно найти, только выделив ее на рабочем столе
Конечно, этот маленький хак позволяет сделать невидимую папку в Windows, но согласитесь: это не самый надежный способ прятать файлы. Если вы хотите действительно надежно что-то скрыть, папку лучше зашифровать. Например, создать из папки архив с помощью 7-Zip или WinRar и установить на него пароль. Другой способ — воспользоваться одной из многочисленных программ для шифрования файлов и папок, например, Folder Lock или AxCrypt.
- Как поставить пароль на папку в Windows
- Как защитить папку паролем в Windows 7 и Windows 10
- Как переместить папку Мои документы в Windows
Фото: авторские, flickr.com