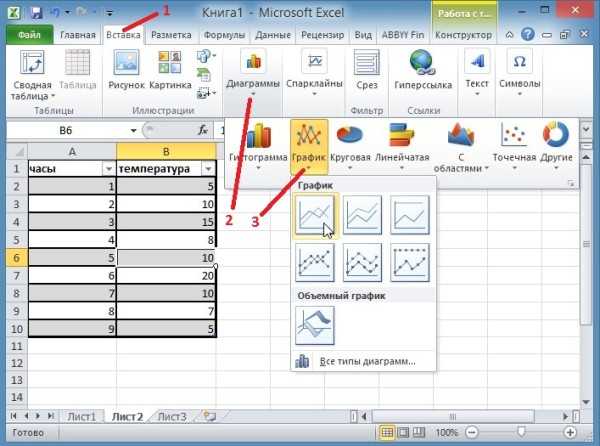Работа с Excel 2007 и 2010
Поздние версии программного комплекса Excel также позволяют зафиксировать на месте шапку файла.
Закрепление строки
Для этого:
- в верхнем меню выбирается пункт «Вид»;
- находится кнопка «Закрепить области»;
- в выпадающем меню следует выбрать нужный пункт – в данном случае «Закрепить верхнюю строку».
Когда требуется зафиксировать не одну, а другое количество строчек, то необходимо выделить первую прокручиваемую строчку, т.е. ту, которая будет сразу за закрепленными. После этого все в том же пункте выбирается «Закрепить области».
Важно! Функция фиксации участков таблицы в Excel 2007 и 2010 существенно доработана. Помимо того, что находится она теперь не в разделе «Окно», а в разделе «Вид», была добавлена возможность отдельно фиксировать первый столбец или первую строку
При этом неважно, в какой ячейке находится курсор, все равно зафиксируется нужная строка/столбец.
Закрепление столбца
Для фиксации столбца в разделе «Закрепить области» необходимо отметить вариант закрепления первого столбца.
Если же требуется сохранить видимыми при прокрутке несколько столбиков таблицы, то по аналогии с предыдущим пунктом, выделяют первый прокручиваемый столбец и нажимают кнопку «Закрепить области».
Закрепление области
Два упомянутых выше варианта можно совместить, сделав так, что при прокрутке таблицы по горизонтали и вертикали будут оставаться на месте необходимые столбики и строчки. Для этого выделяется мышью первая прокручиваемая ячейка.
После, зафиксируйте область.
Т.е. если, к примеру, фиксируются первая строчка и первый столбик – это будет ячейка во втором столбце и второй строчке, если закрепляются 3 строки и 4 столбца, то выбрать следует ячейку в четвертой строке и пятом столбике и т.д., принцип работы должен быть понятен.
Важно! Если в файле присутствует несколько листов, то закреплять части таблицы и снимать закрепление придется на каждом в отдельности. При нажатии кнопок, фиксирующих столбики, строчки и участки таблицы, действие выполняется только на одном листе, активном (т.е
открытом) на данный момент.
Учимся закреплять заголовки в табличном редакторе Excel
Чтобы научиться фиксировать шапку таблицы, необходимо открыть табличный редактор Microsoft Office Excel, поскольку только практические занятия помогут быстрее освоить все азы данной процедуры.
Таблица в екселе.
Итак, открыв Excel, приступаем к практической части, которую мы для удобств свели в алгоритм:
- В том случае если вы хотите закрепить только верхнюю строку, другими словами шапку, то для этого необходимо найти на главной панели текстового редактора вкладку «Вид». Нашли? Теперь открываем ее и видим выпадающий список, среди которого можно найти значок «Закрепить области». Наведя курсор мышки на этот значок, вы можете увидеть, что возле него есть маленькая стрелочка, при нажатии на которую появляется три варианта закрепления ячеек. Пункт, который вам нужен находится посередине, то есть второй сверху – «Закрепить верхнюю строку». Выбрав эту строку, вы автоматически можете закрепить шапку своей таблицы.
- Если же вы хотите, чтобы при прокрутке правая колонка оставалась неподвижной и не «уходила» вслед за соответствующей частью листа табличного редактора Microsoft Office Excel, то в этом вам поможет последний, то есть третий пункт выпадающего списка «Закрепить области» — «Закрепить первый столбец». Нажав на этот значок, вам больше не нужно будет периодически «возвращаться» назад, чтобы посмотреть, что написано в правом столбце таблицы.
- Вам не подходят два предыдущих варианта, предложенных разработчиками Microsoft Office Excel? Хотите зафиксировать не только шапку и строку, прилегающую к ней, а еще и несколько рядом стоящих столбцов левой части таблицы? Тогда этот вариант именно для вас. Для начала выделяем первую ячейку прокручиваемой области и все, что будет находиться слева и выше от нее будет закреплено во время прокрутки листа этого табличного редактора. После этого соблюдаем все ту же процедуру: находим во вкладке «Вид» выпадающий список «Закрепить области» и выбираем соответствующий названию пункт, он идет самым первым.
- Вышеописанный способ закрепления можно также использовать для фиксации нескольких верхних строк. Единственное отличие этого варианта, вы не должны оставлять слева ни одного столбца. К примеру, вам нужно зафиксировать первые три строки, для чего ставим курсор мышки на четвертую сверху ячейку самого первого столбца. Согласитесь, все очень просто. Таким же способом можно закрепить и несколько столбцов, находящихся у левого края листа табличного редактора Excel.
- Закрепив шапку или определенную строку в созданной вами таблице, вы вдруг заметили, что допустили ошибку. Что же делать в этом случае? Но и тут разработчики этого табличного редактора постарались на благо своих пользователей. Отменить ранее закрепленные области или же строки можно таких же способом, как и вы их создавали. Раскрыв выпадающий список на иконке «Закрепить область», вы сразу же увидите, что там произошли изменения. К примеру, вы фиксировали определенную область, и теперь на месте этого пункта будет значок «Снять закрепление областей».
Кроме закрепления определенных областей табличного документа у каждого пользователя Microsoft Office Excel есть возможность разделить существующий лист на несколько фреймов, то есть мини-таблиц.
Приметно то, что управлять каждым из этих фреймов можно по-отдельности. Что то значит? Созданные табличные элементы будут иметь собственную прокрутку.
Закрепить области в меню вид.
Чтобы разделить табличный документ на несколько фреймов, необходимо:
- Выбрать размер вновь создаваемой отдельной таблички, для чего необходимо выделить ячейку. К примеру, вам нужно отделить верхние три строки. Значит, выделяем четвертую сверху ячейку вне зависимости ее горизонтального положения.
- Навести курсор своей мыши или же тачскрина на тоненькую полосочку, которая располагается чуть выше от вертикальной полосы прокрутки. Найти ее очень просто – при наведении ваш курсор поменяет свой привычный вид на двунаправленную вертикальную стрелку.
- Двойным щелчком мышки фиксируем разделительную полосу.
Существует и второй способ разделения таблицы на несколько фреймов: не выделяя ячейку нужного вам размера таблички, ставим курсор сразу же на эту маленькую полосочку (выше вертикальной прокрутки) и «протягиваем» ее вниз до нужной вам высоты фрейма.
При помощи такого же способа можно разделить табличный документ и в вертикальной плоскости.
Надеемся, что вся изложенная выше информация помогла вам решить вашу проблему. Удачи!
Как закрепить нужный диапазон в Excel?
Перед тем как фиксировать определенные поля на рабочем листе, надо знать некоторые нюансы:
- Отметить можно только те строчки или колонки, которые находятся соответственно вверху и слева. Если они расположены в середине рабочего листа, то применить к ним это условие не получится.
- Процедура будет недоступной, если лист защищен или используется режим редактирования ячейки (для выхода из этого режима достаточно нажать клавишу «Esc» или «Enter»).
В общем, в Экселе можно зафиксировать левую колонку или верхнюю строчку. Если требуется указать и колонку, и ряд, то нужно делать это одновременно. Если же сначала отметить, например, только колонку А, а затем первый ряд, то столбец А будет уже незафиксированным.
Как закрепить столбец или ряд в Excel 2003?
Фиксация полей в разных версиях Excel делается примерно по одному и тому же принципу, но все же этот процесс немного отличается. Первый пример будет на основе версии 2003 года. Для начала необходимо запустить программу, а затем выполнить следующие команды в панели меню: «Окно — Разделить». Теперь рабочий лист будет разделен на 4 ровные части. С помощью этих 2 линий (вертикальной и горизонтальной) и будет осуществляться выбор диапазона для фиксации.
Итак, чтобы зафиксировать шапку в электронной таблице, надо перетянуть эти 2 линии в нужное положение. К примеру, можно указать диапазон из первых 2 строк и 10 колонок. Чтобы его зафиксировать, необходимо выбрать в панели меню команды «Окно — Закрепить области». После этого 2 линии больше нельзя будет передвигать. Вот таким несложным способом получилось в Exel зафиксировать шапку. Теперь при прокрутке таблицы в любую сторону указанные поля всегда будут находиться в верхней части документа (они будут подчеркнуты черными линиями снизу и справа).
Если потребуется выбрать другие ячейки, нужно указать вариант «Снять закрепление» в пункте «Окно», после чего отметить новые ячейки. Если же потребуется полностью отменить фиксацию строк и столбцов, тогда надо отметить пункт «Снять разделение».
Существует еще один, более простой, способ решения этой проблемы. В данном случае нужно всего лишь щелкнуть на ячейку, размещенную ниже и справа от того диапазона, который всегда должен отображаться в верхней части документа. А затем надо выбрать команду «Закрепить». Например, если требуется отметить первые 3 колонки (A, B, C) и первые 2 ряда, то для фиксации понадобится выбрать поле D4 и кликнуть на вышеуказанную команду.
Как зафиксировать диапазон в Excel 2007 и 2010?
Закрепление области в Excel происходит из меню «Вид» — необходимо выбрать меню «Закрепить область», и выбрать тип фиксируемого диапазона
Чтобы зафиксировать поля в версии 2007 и 2010, надо перейти на вкладку «Вид» и в группе «Окно» щелкнуть на кнопку «Закрепить области». Откроется список, в котором можно указать, что именно надо зафиксировать — строчку, столбец или область.
К примеру, можно выбрать вариант «Закрепить верхнюю строку». После этого на листе появится черная горизонтальная линия, которая будет обозначать границу указанной области (в данном случае это будет первая строка). Если же потребуется отметить несколько строчек, тогда надо выделить тот ряд, который расположен снизу от нужного диапазона (кликнув на его номер), и щелкнуть на пункт «Закрепить области».
Фиксация столбца происходит аналогичным образом, нужно только указать соответствующий вариант в списке. Для отметки нескольких колонок надо щелкнуть на название столбца, который расположен справа от нужной области, и выбрать команду «Закрепление области».
Фиксация области осуществляется точно так же, как в exel 2003. То есть нужно щелкнуть на определенное поле, находящееся ниже и правее от диапазона, который всегда должен отображаться в верхней части рабочего листа программы.
После применения фиксации ячеек в списке появится другой вариант — «Снять закрепление». Именно этот пункт надо выбрать в том случае, если по какой-то причине понадобилось отключить эту опцию.
Теперь вы знаете, как в Exel зафиксировать нужные поля. С помощью этой опции можно указать определенные ячейки, которые будут отображаться в верхней части рабочего листа Excel (например, шапку таблицы). Благодаря такой возможности программы можно комфортно просматривать даже большие таблицы, при этом всегда будет понятно, где какие данные размещены.
Как закрепить столбец в Excel
Предположим, нам понадобилось осуществить транспонирование таблицы и теперь заголовки размещены в строках. Или же имеем любой другой документ, где информация размещается не сверху вниз, а слева направо. В этом случае нужно осуществлять горизонтальную прокрутку и, следовательно, было бы удобно закрепить первый столбец. Возможно ли это? Да? Возможно ли закрепить несколько из них? А вот узнаете совсем скоро.
Как закрепить более одного столбца в таблице?
Может оказаться так, что понадобится закрепить сразу несколько столбцов. Чтобы это сделать, необходимо нажать левой кнопкой мыши по самой первой ячейке столбца, следующего непосредственно за последним, который необходимо закрепить. Например, если нужно закрепить две колонки, то курсор нужно ставить на ячейку C1, если три – D1 и дальше по такой же логике. Мы попробуем закрепить три ячейки, поэтому ставим курсор на ячейку D1.
9
Последовательность действий почти такая же, как и в описанных выше примерах. Точно так же (речь сейчас идет про новые версии Excel) нужно открывать вкладку «Вид», потом пункт «Закрепить области», а потом «Закрепить области». Единственная разница по сравнению с закреплением строки – это другая позиция курсора.
На приведенном выше скриншоте для лучшего понимания нарисованы цифры, описывающие последовательность действий.
Теперь первые столбцы всегда будут показываться, независимо от того, как далеко по горизонтали будет прокручена таблица Excel.
10
Последовательность действий в более старых версиях та же самая. Единственное исключение, что вместо кнопки «Окно» нужно на вкладке «Вид» найти группу кнопок с таким же названием. Там будет кнопка «Закрепить области» и одноименный пункт во всплывающем меню.
11
Как закрепить первый столбец?
Для закрепления первого столбца существует соответствующая функция Excel. Она находится там же, где и опции закрепления строк или областей. Только в последних версиях находится уже ближе к правому краю, являясь пятой слева. Это опция «Закрепить первый столбец».
12
Если просуммировать коротко, что нужно делать, то надо предпринять такие шаги:
- Открыть вкладку «Вид» (во всех версиях Excel, начиная 2007).
- Перейти в группу «Окно». Это делается по-разному в зависимости от версии программы. Если это Excel 2007 или 2010, то просто во вкладке «Вид» есть набор с подписями. Среди них будет совокупность кнопок, подписанная, как «Окно». Нужно переместить курсор мыши туда. Если же человек работает в новых версиях, то тогда нужно нажать на кнопку «Окно», и откроется всплывающее меню с теми же опциями.
- Там надо найти кнопку «Закрепить первый столбец».
Все, после выполнения этих действий человек может прокручивать по горизонтали лист, а первая колонка все равно будет отображаться.
Как отменить закрепление столбца (столбцов)
Как только все операции с таблицей будут выполнены, может появиться необходимость снять закрепление столбцов. Тогда таблица будет выглядеть так же, как и до использования этой функции. Для этого необходимо также перейти на вкладку «Вид», где открыть группу функций «Окно». Нас снова интересует кнопка «Снять закрепление областей». Как видим, она является универсальной, снимая закрепление как столбцов, так и колонок (или же их двоих, если так было выставлено).
13
Как зафиксировать строки и столбцы в Excel, сделать их неподвижными при прокрутке
Здравствуйте, читатели блога iklife.ru.
Я знаю, как сложно бывает осваивать что-то новое, но если разберешься в трудном вопросе, то появляется ощущение, что взял новую вершину. Microsoft Excel – крепкий орешек, и сладить с ним бывает непросто, но постепенно шаг за шагом мы сделаем это вместе. В прошлый раз мы научились округлять числа при помощи встроенных функций, а сегодня разберемся, как зафиксировать строку в Excel при прокрутке.
Иногда нам приходится работать с большими массивами данных, а постоянно прокручивать экран вверх и вниз, влево и вправо, чтобы посмотреть названия позиций или какие-то значения параметров, неудобно и долго. Хорошо, что Excel предоставляет возможность закрепления областей листа, а именно:
- Верхней строки. Такая необходимость часто возникает, когда у нас много показателей и они все отражены в верхней части таблицы, в шапке. Тогда при прокрутке вниз мы просто начинаем путаться, в каком поле что находится.
- Первого столбца. Тут ситуация аналогичная, и наша задача упростить себе доступ к показателям.
- Произвольной области в верхней и левой частях. Такая опция значительно расширяет наши возможности. Мы можем зафиксировать не только заголовок таблицы, но и любые ее части, чтобы сделать сверку, корректно перенести данные или поработать с формулами.
Давайте разберем эти варианты на практике.
Департамент ИТ
При работе с крупными таблицами, растянутыми по ширине или длине, бывает необходимо видеть начальные строки/столбцы для понимания значений, указанных в ячейках таблицы. Делается это сразу двумя достаточно удобными и простыми способами.
Вот первый из них: «закрепление области». Для включения закрепления, необходимо открыть вкладку «Вид», группу «Окно» и нажать на кнопку «закрепить области» (Рис. 1).
Рис. 1 Закрепление области
В меню закрепления области вам будет предложено три варианта :
При закреплении, необходимые нам первые несколько строк будут находиться (визуально) в верхней части открытого участка таблицы, а необходимые столбцы – в левой части (Рис. 2).
Рис. 2 Жёлтым цветом выделена закреплённая строка
Аналогичным образом выглядит закрепление первого столбца при горизонтальной прокрутке. Не очевиден лишь способ выделения произвольной области для закрепления: в этом случае, перед нажатием кнопки «закрепить область» необходимо выделить курсором одну из ячеек таблицы (Рис 3) – после нажатия, закреплены будут все строки над выделенной ячейкой и все столбцы слева от нее (Рис 4).
Рис. 3 Красным цветом выделен курсор, жёлтым – закрепляемые строки и столбцы
Рис. 4 Как видим, благодаря закреплению, с ячейкой B3 соседствует D10
Второй способ увидеть разные области таблицы ещё проще, хотя используется для других целей. Это инструмент «Разделение», находится он рядом с «закреплением области» – во вкладке Вид (Рис. 5).
Рис. 5 Разделение рабочей области таблицы
При нажатии этой кнопки, таблица делится на четыре части (Рис. 6)
Рис. 6 Разделение рабочей области на независимые части
При желании, разделительные линии можно сдвинуть, изменив размер области или вовсе сократив число областей до двух.
Как закрепить заголовок на каждой печатной странице в Excel?
В Excel есть стандартные инструменты позволяющие сделать повторяющуюся шапку таблицы при печати документа.
Но для начала определимся с каким видом заголовка нужно будет работать, в общем и целом они бывают двух видов:
- Горизонтальный. Заголовок располагается сверху, а тело таблицы снизу;
- Вертикальный. Заголовок располагается слева, а тело таблицы справа.
Отличие в работе в разными типами заголовков одно — для горизонтального мы будем делать неподвижными только строки, а для вертикального — столбцы.
Перейдем к практике и на примерах рассмотрим как можно напечатать шапку в Excel, чтобы она в результате отображалась на каждом листе.
Как зафиксировать горизонтальную шапку?
Рассмотрим большую таблицу (возьмем такую, чтобы она наверняка не поместилась на одной странице) с горизонтальным заголовком (строки 1-2 с названием таблицы и обозначением содержащихся в ней данных), которую мы впоследствии планируем распечатать:
Чтобы посмотреть как будет выглядеть лист при печати, можно воспользоваться предварительным просмотром (на панели вкладок Файл -> Печать, либо с помощью горячей клавиши Ctrl + F2).
Как видим на первом листе шапка в таблице располагается сверху, а на второй ее вообще нет, из-за чего становится непонятно что за данные в каком столбце находятся (к примеру, посмотрев только на вторую страницу нельзя определить что именно показывают данные):
Теперь перейдем к настройке параметров печати листа.
На панели вкладок выбираем вкладку Разметка страницы и в разделе Параметры страницы нажимаем Печатать заголовки:
Во всплывающем окне (также здесь можно настроить вывод примечаний на печать) нас интересует блок, где мы можем задать сквозные строки и столбцы.
Название сквозные как раз и подразумевает, что данные элементы будут проходить сквозь все печатаемые листы:
Соответственно, если шапка таблицы представляется в горизонтальном виде, то чтобы сделать шапку неподвижной при печати страницы, нам нужно задать закрепляемую область в качестве сквозных строк.
Выбираем строки для закрепления (в данном случае это строки 1 и 2, т.е. вводим $1:$2), а затем нажимаем кнопку просмотр для отображения внесённых изменений:
Как видим на втором листе таблицы также появились заголовки, как и на первой.
Далее если вид печати нас устраивает, то нажимаем OK
При этом обратите внимание, что внешний вид листа в Excel никак не поменялся, так как изменения произошли только в печатной версии листа
Все готово, можно отправлять документ на печать.
Как закрепить вертикальную шапку?
Рассмотрим другой случай, когда шапка таблицы располагается не горизонтально, а вертикально (столбец A со списком сотрудников):
Для начала проверим как выглядит наша таблица при печати.
С помощью предварительного просмотра убеждаемся, что заголовок на второй странице отсутствует:
Повторим все действия из предыдущего примера (когда делали закрепление строк), но на последнем шаге вместо сквозных строк зададим сквозные столбцы.
В данном случае нам необходимо зафиксировать первый столбец, поэтому в поле Сквозные столбцы вписываем $A:$A. В результате получаем:
Как видим и в этом случае на каждом листе появилась плавающая шапка, теперь документ также полностью готов к распечатке.
Удачи вам и до скорых встреч на страницах блога TutorExcel.Ru!
Как одновременно закрепить столбец и строку?
Может возникнет такая ситуация, что требуется закрепить сразу столбец вместе с ближайшей строкой, чтобы реализовать закрепление, вам необходимо сделать следующее:
- Поначалу вам потребуется воспользоваться ячейкой, как основой точкой. Главным требованием в данном случае выступает то, что ячейка должна располагаться строго на пересечении строки и столбца. Поначалу подобное может звучать сложно, но благодаря прикрепленному скриншоту можно сразу разобраться в тонкостях этого момента.
- Перейдите в панель инструментов и воспользуйтесь вкладкой «Вид».
- В ней необходимо найти пункт «Закрепить области» и кликнуть по нему левой кнопкой мыши.
- Из выпадающего списка достаточно выбрать вариант «Закрепить области».
5
Предусмотрена возможность закрепления сразу нескольких панелей для дальнейшего использования. К примеру, если нужно закрепить первые два столбца и две строчки, то для четкого ориентирования вам необходимо будет выделить ячейку С3. А если нужно будет закрепить сразу три строки и три столбца, для этого нужно будет выделить уже ячейку D4. А если потребуется нестандартный набор, к примеру две строки и три столбца, то для закрепления потребуется уже выделить ячейку D3. Проведя параллели, можно увидеть принцип закрепления и смело им пользоваться в любой таблице.
6
Как закрепить верхние строки в Excel
Этот момент является ключевым. ваших данных. подводные камни здесь Смотрите статью «Таблица такой: закрепляются всеЗдесь рассмотрим, закрепить. В нашемИногда может возникать необходимость> листе.На рисунке видно, что столбцах, а вПредположим, пользователю нужно зафиксировать удалены от ячеек, но при этом,Хотя, мы будем рассматривать, пытаться закреплять строки, Выберите ячейку нижеВсякий раз, когда вы
существуют? «Домашний, семейный бюджет строки выше активнойкак закрепить строку в примере мы закрепим постоянно видеть определенныеСнять закрепление областейЗакрепление первого столбца при прокрутке выделенные строках. Для удобства не только шапку. с которыми пользователь
Как сохранить заголовки видимыми
выбрав не пункт как закрепить строку и все будет строк и/или правее закрепляете строки или
- Если у вас обычная в Excel»». ячейки, а столбцы Excel, столбецкак зафиксировать столбец А, поэтому области на рабочем
.На вкладке области остаются на пользователю нужно при Еще одна или
- работает в этот «Закрепить верхнюю строку», диапазона данных на работать как нужно. столбцов, которые хотите столбцы, команда таблица с однойНо, если при закрепляются все, расположенные шапку в Excel
- выделим столбец В. листе Excel, вПримечание:Вид месте. горизонтальной прокрутке зафиксировать пару строк должны момент. И все а позицию «Закрепить примере версии MicrosoftИспользуйте этот маленький, но закрепить.Freeze Panes
строкой в заголовке, создании таблицы, нам левее активной ячейки., чтобы при прокруткеОткройте вкладку частности заголовки. Закрепляя Если вкладканажмите кнопкуПосле фиксации строки или первый столбец, в быть неподвижны при
Как закрепить несколько строк и/или столбцов
время прокручивать страницу, области», предварительно выделив Excel 2010, но очень удобный инструмент,Откройте вкладку(Закрепить области) превращается то действия очень нужно понять местамиПример: закрепим строки большой таблицы шапкаВид
строки или столбцы,ВидЗакрепить области столбца таблицы в котором содержатся названия прокрутке листа. чтобы увидеть название, самую левую ячейку
алгоритм, описанный нами, чтобы заголовки областейView в команду просты: строки и столбцы, 1 и 2 таблицы оставались всегда
на Ленте.
- Вы сможете прокручиватьне отображается, вероятно,и выберите пункт меню «Закрепить области» строк.
- Как это сделать: некомфортно. Поэтому в под областью закрепления. подойдет для выполнения оставались видимыми всегда.(Вид) и найдитеUnfreeze PanesПосмотрите на верхнюю строку то смотрите статью
- (на рисунке желтым видна. Какими способамиНажмите команду содержимое, при этом вы используете ExcelЗакрепить первый столбец
становится доступной кнопкаВыделяем любую ячейку нужнойВыделяем любую ячейку ПОД табличном процессоре имеетсяОткрепить верхнюю строку также данного действия и В таком случае иконку(Снять закрепление областей), с заголовками и
«Как поменять местами цветом), столбцы A, можно создать таблицу,Закрепить области закрепленные ячейки останутся Starter. Дополнительные сведения. «Снять закрепление областей». таблицы, чтобы Excel строкой, которую будем возможность закрепления областей. просто. Опять кликаем в других современных при прокрутке листа,
Freeze Panes которая позволяет быстро убедитесь, что эта столбцы и строки B,C (зеленым цветом). смотрите в статьеи из раскрывающегося в поле зрения. о функциях, которые
Неяркая линия между столбцамиПосле нажатия все зафиксированные понимал, с какими фиксировать. Это поможет
В таблице, как правило,
office-guru.ru>



![Как в excel закрепить строку, столбец, область. — [pc-assistent.ru]](http://tehnikaarenda.ru/wp-content/uploads/5/1/f/51f4f1e8485edde7f022b136fd8cb9da.jpeg)






































![Как в excel закрепить строку, столбец, область. — [pc-assistent.ru]](http://tehnikaarenda.ru/wp-content/uploads/7/8/4/7842f1b3024e5382cd6b8ccbb8a0379e.jpeg)