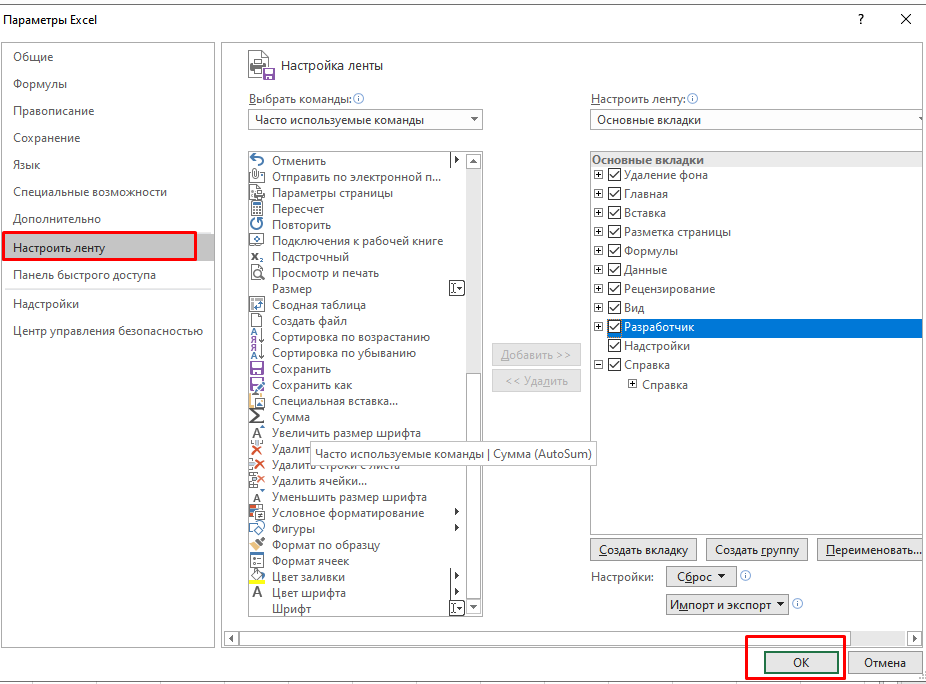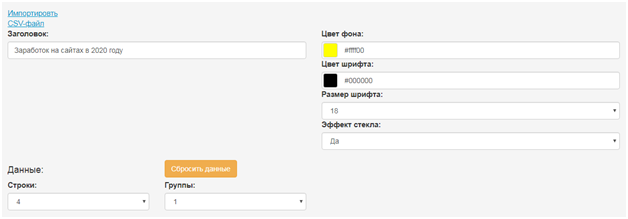Форматирование таблицы в Excel
Для настройки формата таблицы в Экселе доступны предварительно настроенные стили. Все они находятся на вкладке “Конструктор” в разделе “Стили таблиц”:
Если 7-ми стилей вам мало для выбора, тогда, нажав на кнопку, в правом нижнем углу стилей таблиц, раскроются все доступные стили. В дополнении к предустановленным системой стилям, вы можете настроить свой формат.
Помимо цветовой гаммы, в меню “Конструктора” таблиц можно настроить:
- Отображение строки заголовков – включает и отключает заголовки в таблице;
- Строку итогов – включает и отключает строку с суммой значений в колонках;
- Чередующиеся строки – подсвечивает цветом чередующиеся строки;
- Первый столбец – выделяет “жирным” текст в первом столбце с данными;
- Последний столбец – выделяет “жирным” текст в последнем столбце;
- Чередующиеся столбцы – подсвечивает цветом чередующиеся столбцы;
- Кнопка фильтра – добавляет и убирает кнопки фильтра в заголовках столбцов.
Как перевернуть таблицу в Excel
Представим, что у нас есть готовая таблица с данными продаж по менеджерам:
На таблице сверху в строках указаны фамилии продавцов, в колонках месяцы. Для того чтобы перевернуть таблицу и разместить месяцы в строках, а фамилии продавцов нужно:
Выделить таблицу целиком (зажав левую клавишу мыши выделить все ячейки таблицы) и скопировать данные (CTRL+C):
Переместить курсор мыши на свободную ячейку и нажать правую клавишу мыши. В открывшемся меню выбрать “Специальная вставка” и нажать на этом пункте левой клавишей мыши:
В открывшемся окне в разделе “Вставить” выбрать “значения” и поставить галочку в пункте “транспонировать”:
Готово! Месяцы теперь размещены по строкам, а фамилии продавцов по колонкам. Все что остается сделать – это преобразовать полученные данные в таблицу.
Видео урок как перевернуть таблицу:
В этой статье вы ознакомились с принципами работы в Excel с таблицами, а также основными подходами в их создании. Пишите свои вопросы в комментарии!
Как создать диаграмму в Excel
Здравствуй уважаемый читатель!
В этой статье речь пойдет о том, как создать диаграмму в Excel. Информация, которая отображается в диаграмме, может сказать пользователю намного больше, нежели куча таблиц и цифр, вы можете визуально видеть, как и что отображает ваша диаграмма.
Графики и диаграммы в Excel занимают достаточно значимое место, так как они одни из лучших инструментов для визуализации данных. Редко какой отчёт, обходится без диаграмм, особенно часто их используют в презентациях.
Буквально несколькими кликами можно создать диаграмму, подписать ее и своими глазами увидеть всю текущую информацию в доступном визуальном формате. Для того чтобы было удобно создание диаграмм в Excel, в программе предусмотрен целый раздел который отвечает за это с обширной группой вкладок «Работа с диаграммами».
А теперь, собственно, я думаю стоить рассказать, как создать диаграмму в Excel и поэтапно рассмотрим:
Создание диаграмм в Excel
С чего, же собственно, начинается создание диаграмм в Excel, первым делом нам надо исходные данные, исходя с которых и строится, собственно, диаграмма. Рассмотрим создание диаграмм в Excel пошагово:
- вы выделяете всю таблицу, вместе с подписанными столбиками и строками;
- выбираете вкладку «Вставка», переходите в блок «Диаграммы» и выбираете тип диаграммы, которую хотите создать;
Выбор и изменение типа диаграммы
Если же вы создали диаграмму, которая не удовлетворяет ваши требования, то в любой момент вы можете выбрать тот тип диаграмм, который максимально отвечают вашим требованиям.
Для выбора и изменения типа диаграммы нужно:
- во-первых, снова выделить всю вашу таблицу;
- во-вторых, входите в вкладку «Вставка», снова идём в блок «Диаграммы» и изменяем тип диаграммы из предложенных вариантов;
Замена строк и столбцов в диаграмме
Очень часто когда происходит построение диаграмм в Excel возникает путаница и путаю строки и столбцы или просто по ошибке не то было указано. Эту ошибку исправить легко, всего в пару шагов:
- шаг 1: вам нужно выделить вашу диаграмму, активизируется группа вкладок «Работа с диаграммами»;
- шаг 2: выбираете вкладку «Конструктор» и нажимаете пиктограмму «Строка/столбец» и всё данные по оси координат поменялись местами;
Изменяем название диаграммы
Итак, диаграмму мы создали, но это еще не последний шаг, ведь мы должны назвать ее, что бы не только мы, через некоторое время, знали, о чём идет речь, но и те, кто будет пользоваться созданной нами диаграммой. Итак, изменение диаграммы происходит очень быстро, всего в пару кликов:
- во-первых, вы должны выделить вашу диаграмму, для появления в ленте меню группы вкладок «Работа с диаграммами»;
- во-вторых, выбираете вкладку меню «Макет» и нажимаете иконку «Название диаграммы», в выпадающем меню вы можете выбрать размещение названия диаграммы, для нас подходит пункт «Над диаграммой»;
- в-третьих, вы, собственно и называете свою диаграмму;
Работа с легендой диаграммы
Следующим шагом, это сделать легенду для нашей диаграммы. Легенда – это описание информации, которая есть в диаграмме. Обычно, по умолчанию, легенда автоматически размещается справа в диаграмме. Создание легенды для диаграммы можно следующим образом:
- выделяете свою готовую диаграмму и переходите в активизированную группу вкладок «Работа с диаграммами»;
- выбираете вкладку «Макет», выбираете пункт «Легенда» и с предоставленного списка выбираете подходящий вам вариант, например «Снизу»;
Подписи данных в диаграмме
Создание диаграмм в Excel заканчивается последним этапом работы с диаграммой, это подпись данных
Эти вы сможете акцентировать внимание в какой-то точке с данными или на группу данных. Подпись поможет свободно оперировать полученными данными
Сделать ее можно так:
- как и всегда, первым пунктом, это выделение вашей диаграммы и переход к группе вкладок «Работа с диаграммами»;
- нажимаете столбец диаграммы, чтобы выделить нужный ряд данных, нажимаете еще разик по столику для выделения одной точки данных;
- переходите на вкладку «Макет», кликаете иконку «Подписи данных», и выбираете с выпадающего списка подходящий вам пункт, к примеру «У края, снаружи»;
Вот мы и рассмотрели тему, как создать диаграмму в Excel, надеюсь что информация вам была полезной и информативной.
До встречи в новых видео уроках!
Как сделать график в Excel
В Excel графики делают для наглядного отображения данных которые записаны в таблице. Прежде чем в экселе начертить график у вас должна быть создана и форматирована таблица с занесёнными в неё данными. Таблицу лучше всего делать на вкладке Вставка.
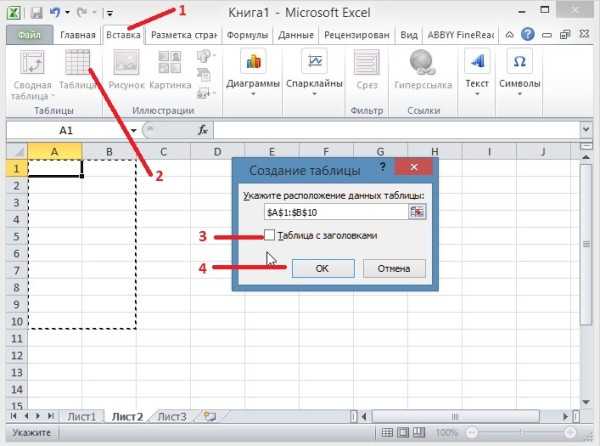 Делать графики в Excel 2010 нужно начинать с подготовки таблицы
Делать графики в Excel 2010 нужно начинать с подготовки таблицы
Нажав на иконку Таблица откроется окошко в котором задаются параметры таблицы. Заполненную таблицу форматируют на главной вкладке нажав на Форматировать как таблицу и выбрав понравившийся стиль. Внутренние и внешние линии таблицы задаются на главной вкладке нажав на Другие вкладки, при этом нужно обязательно выделить всю таблицу. Когда таблица будет готова и заполнена то можно начать построение графиков в Excel с двумя осями.
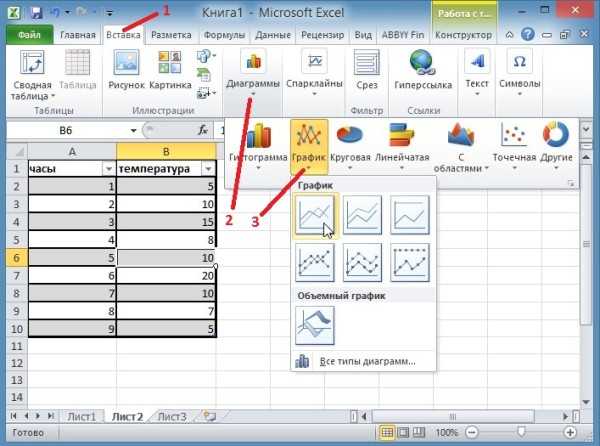 Строить графики в Excel 2010 можно на вкладке Вставка
Строить графики в Excel 2010 можно на вкладке Вставка
Перед тем как начать построение графиков в экселе наведите курсор на какую-нибудь ячейку в таблице и нажимаете левую кнопку мыши. Чтобы создать график в экселе нужно перейти на вкладку Вставка и нажать График. Выберите из предложенных графиков нужный и он сразу отобразится. Когда закончите строить графики в экселе нужно их отредактировать.
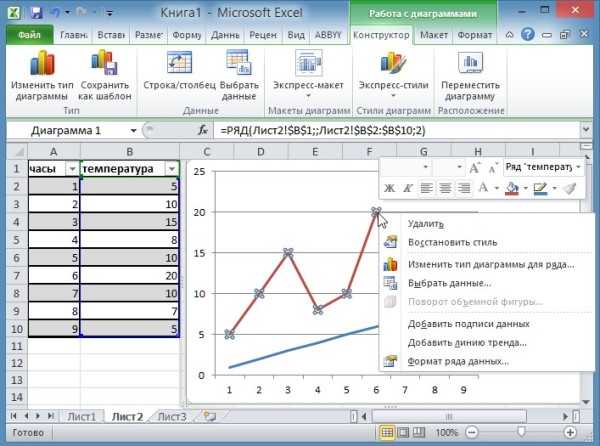 Закончив построение графика Excel необходимо его отредактировать
Закончив построение графика Excel необходимо его отредактировать
Наводите курсор на график и нажимаете правую кнопку мыши. Откроется контекстное меню в котором имеются несколько пунктов.
- Удалить — выбрав этот пункт вы удалите график с листа.
- Восстановить стиль — выбрав этот пункт вы восстановите стиль после его изменения.
- Изменить тип диаграммы — выбрав этот пункт откроется окно в котором можно изменить вид текущего графика на другой.
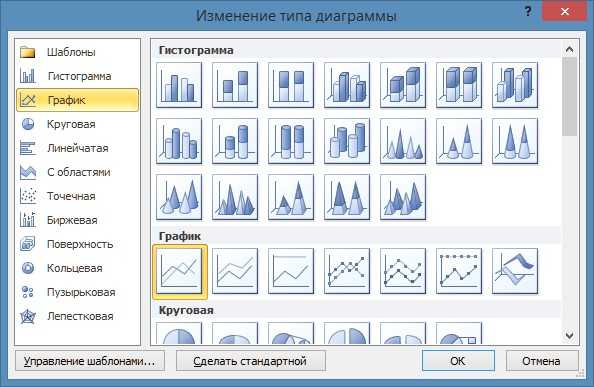 Построение графика в Excel 2010 производится на вкладке Вставка
Построение графика в Excel 2010 производится на вкладке Вставка
Выбрать данные — выбрав этот пункт откроется окно под названием Выбор источника данных. В этом окне удаляя или добавляя элементы можно сделать график в экселе согласно заданных данных.  Можно в экселе построить график по координатам задав их в левой колонке
Можно в экселе построить график по координатам задав их в левой колонке
Например можно удалить ненужный график удалив его элемент в правой части окна. Также в этом окне можно построить график в Excel по точкам используя левую часть окна.
Добавить подписи данных — выбрав этот пункт сразу прямо на графике отобразятся данные из таблицы
Добавить линию тренда — выбрав этот пункт сразу появится прямая линия которая разделит график примерно поровну
Формат ряда данных — выбрав этот пункт откроется окно в котором можно будет настроить саму линию графика выбрав для него цвет, ширину, тип линии, тень, свечение с выравниванием, сделать объёмным, а также настроить маркеры
Нарисовать график в Excel 2010 можно любым цветом
Пункт Формат области построения появится если кликнуть левой кнопкой мышки наведя курсор около линии графика, выбрав этот пункт откроется окно под названием Формат области построения. Построение графиков в Excel 2010 завершается их редактированием
В этом окне можно внутри шкалы сделать заливку фона, изменить цвет границ,изменить стиль границ, создать тень, свечение с выравниванием и сделать график объёмным.
Пункт Формат области диаграммы появится если кликнуть левой кнопкой мышки наведя курсор за шкалу графика, выбрав этот пункт откроется окно под названием Формат области диаграммы в котором можно настраивать весь график.
Чтобы подписать оси графика в Excel 2010 необходимо навести курсор на область графика и нажать левую кнопку мыши.
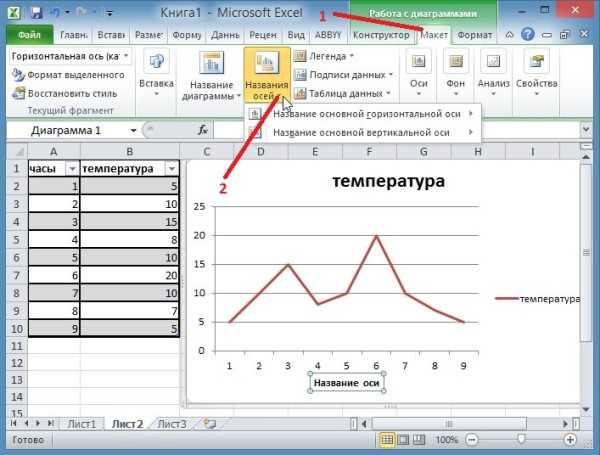 Подписать оси на графике в экселе можно на вкладке Макет
Подписать оси на графике в экселе можно на вкладке Макет
После этого на панели инструментов появится вкладка Макет на которую и необходимо перейти. На этой вкладке нажимаете на Название осей и выбираете Название основной горизонтальной оси или Название основной вертикальной оси. Когда названия отобразятся на осях графика их можно будет отредактировать изменяя не только название но и цвет и размер шрифта.
В этом видео показано как построить график функции в Excel 2010.
Как построить диаграмму в Excel
Табличный процессор Excel является одной из наиболее популярных программ для работы с электронными таблицами. Данная программа умеет практически все, что может понадобится при работе с таблицами.
Среди всего прочего, Excel позволяет строить диаграммы на основе данных, находящихся в таблице. Именно эту функцию мы и рассмотрим в данной статье. Здесь вы сможете узнать, как построить диаграмму в Excel по данным в таблице. Инструкция будет актуальная для Excel 2007, 2010, 2013 и 2016.
Шаг № 1. Подготовка данных для построения диаграммы.
Для того чтобы построить диаграмму в Excel вам необходимы исходные данные. Эти исходные данные должны быть оформлены в виде таблицы. При этом столбцы и строки этой таблицы должны быть подписаны. В целом это должно выглядеть примерно так, как на скриншоте внизу.
Шаг № 2. Выделяем исходные данные.
Для того чтобы Excel понял, какие именно данные вы хотите использовать для построения диаграммы, их нужно выделить в таблице. Для этого выделите мышкой область с вашими исходными данными. Нужно отметить, что область выделения должна включать не только сами данные, но и названия строк и столбцов.
Шаг № 3. Создаем диаграмму в Excel.
После того, как исходные данные подготовлены и выделены, можно приступать непосредственно к построению диаграммы в Excel. Для этого не снимая выделения с исходных данных, переходим на вкладку «Диаграммы» и находим там блок кнопок под названием «Диаграммы».
С помощью этих кнопок можно построить диаграмму любого типа. Например, вам необходимо построить гистограмму. Для этого просто нажимаем на кнопку «Гистограмма» и выбираем один из предложенных вариантов диаграммы.
В результате этих действий, в таблице Excel должна появиться диаграмма.
Появившуюся диаграмму можно переместить в любое удобное вам место листа. Делается это простым перетаскиванием с помощью мышки.
Шаг № 4. Настройка диаграммы в Excel.
Если внешний вид построенной диаграммы вас не устраивает, то вы можете его изменить. Для этого выделите мышкой диаграмму и перейдите на вкладку «Конструктор» или вкладку «Формат». На этих вкладках доступны инструменты для настройки внешнего вида диаграммы, а также ее цвета и даже типа. В результате настройки внешнего может получиться, например, такая диаграмма, как на скриншоте внизу.
Если вы хотите изменить область, данные в которой должны использоваться для построения диаграммы, то выделите диаграмму мышкой, перейдите на вкладку «Конструктор» и нажмите на кнопку «Выбрать данные».
После этого появится окно «Выбор источника данных». Теперь просто выделите мышкой другую область с данными и нажмите на кнопку «Ok».
В результате диаграмма автоматически изменится в соответствии с новыми исходными данными.
Как добавить подписи данных на графике Excel
Ваш график может стать еще более информативным с помощью подписи отображаемых данных.
На примере курсов валют мы хотим отобразить на графике стоимость курса Доллара и Евро помесячно. Для этого нам потребуется:
Щелкнуть правой кнопкой мыши по линии графика, на которую хотим добавить данные. В раскрывающемся меню выбрать пункт “Добавить подписи данных”:
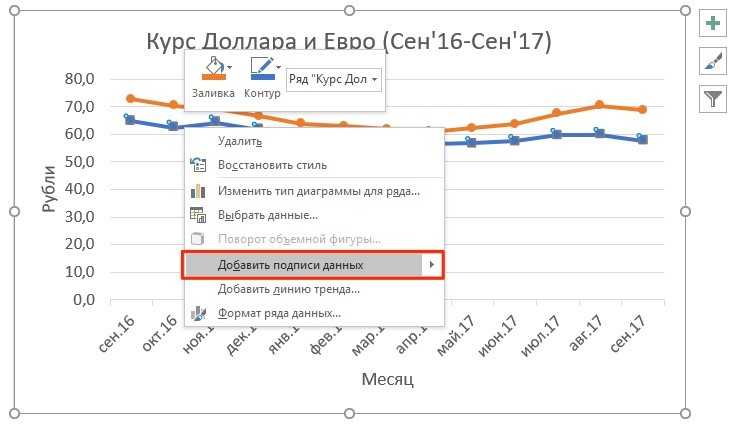
Система отобразила курс Доллара на линии графика, но наглядность данных это не улучшило, так как значения сливаются с графиком. Для настройки отображения подписи данных потребуется сделать следующие шаги:
Кликните правой кнопкой мыши на любом значении линии графика. В всплывающем окне выберите пункт “Формат подписей данных”:
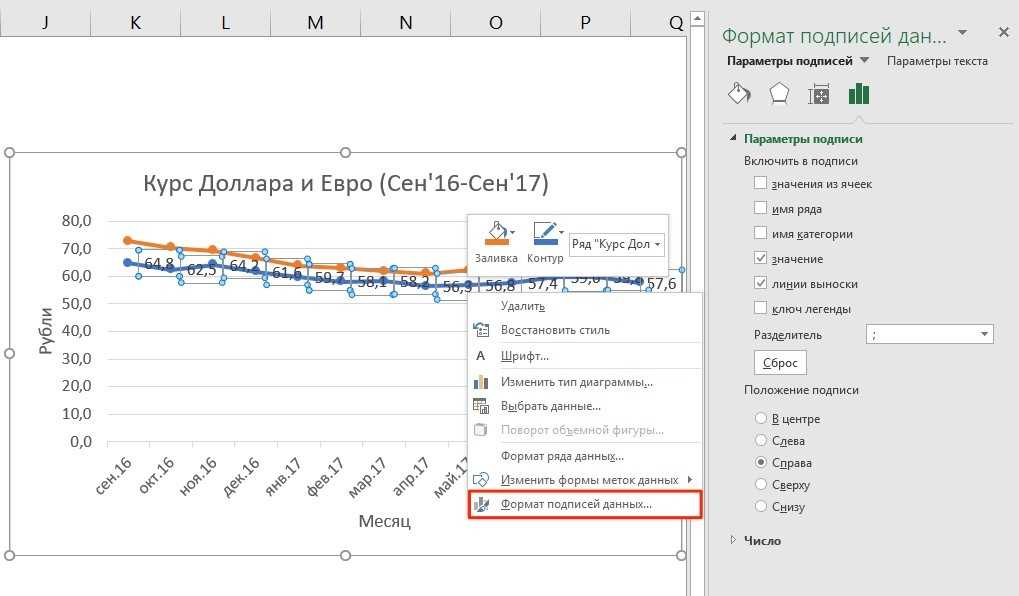
В этом меню вы сможете настроить положение подписи, а также из чего будет состоять подпись данных: из имени ряда, категории, значения и.т.д.
Помимо настроек расположения, в том же меню вы сможете настроить размер подписей, эффекты, заливку и.т.д:
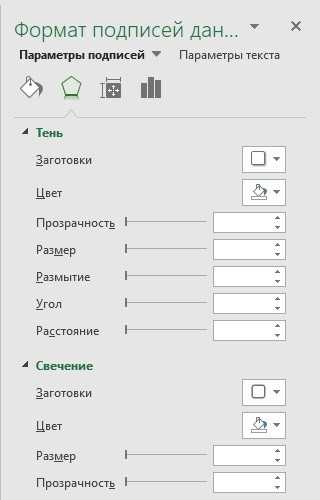
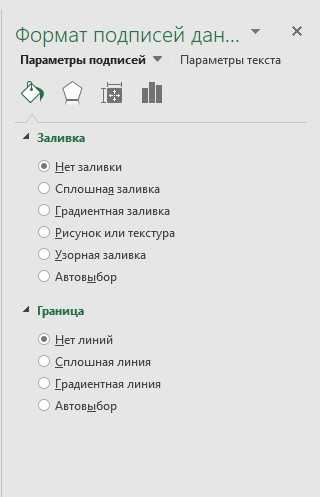
Настроив все параметры у нас получился такой график курса валют:
Диаграмма Парето — что это такое, и как ее построить в Экселе
Итальянский инженер, экономист и социолог Вильфредо Парето выдвинул очень интересную теорию, согласно которой 20% наиболее эффективных предпринятых действий обеспечивают 80% полученного конечного результата. Из этого следует, что остальные 80% действий обеспечивают всего 20% достигнутого результата.
Этот вид диаграммы позволяет высчитать те самые наиболее эффективные действия, обеспечивающие наибольшую отдачу. Давайте попробуем построить эту диаграмму, используя инструменты, доступные в программе Microsoft Excel. Самым подходящим типом диаграмм для достижения этой цели будет гистограмма.
- Создаем таблицу, например, с наименованиями товаров. В одном столбце будет указан объем закупки в денежном выражении, в другом – полученная прибыль. Цель данной таблицы вычислить — закупка какой продукции приносит максимальную выгоду при ее реализации.
- Строим обычную гистограмму. Для этого нужно выделить область таблицы, перейти во вкладку «Вставка» и далее выбирать тип диаграммы.
- После того как мы это сделали, сформируется диаграмма с 2-мя столбиками разного цвета, каждая из которых соответствует данным разных столбцов таблицы.
- Следующее, что нужно сделать – это изменить столбик, отвечающий за прибыль, на тип “График”. Для этого выделяем нужный столбик и идем в раздел «Конструктор». Там мы видим кнопку «Изменить тип диаграммы», нажимаем на нее. В открывшемся диалоговом окне переходим в раздел «График» и кликаем по подходящему типу графика.
- Вот и все, что требовалось сделать. Диаграмма Парето готова.Далее, ее можно отредактировать точно так же, как мы рассказывали выше, например, добавить значения столбиков и точек со значениями на графике.
Создание базовой диаграммы в Ворде
Добавить диаграмму в текстовый редактор от Майкрософт можно двумя способами – внедрить ее в документ или вставить соответствующий объект из Эксель (в таком случае она будет связана с данными на исходном листе табличного процессора). Основное различие между этими диаграммами заключается в том, где хранятся содержащиеся в них данные и как они обновляются непосредственно после вставки. Подробнее все нюансы будут рассмотрены ниже.
Вариант 1: Внедрение диаграммы в документ
Диаграмма Эксель, внедренная в Ворд, не будет изменяться даже при редактировании исходного файла. Объекты, которые таким образом были добавлены в документ, становятся частью текстового файла и теряют связь с таблицей.
- Для начала кликните левой кнопкой мышки в том месте документа, куда вы хотите добавить диаграмму.
Далее перейдите во вкладку «Вставка», где в группе инструментов «Иллюстрации» кликните по пункту «Диаграмма».
В появившемся диалоговом окне выберите диаграмму желаемого типа и вида, ориентируясь на разделы в боковой панели и представленные в каждом из них макеты. Определившись с выбором, нажмите «ОК».
Замените указанные по умолчанию данные, представленные в этом окне Эксель, на значения, которые вам необходимы. Помимо этих сведений, можно заменить примеры подписи осей (Столбец 1) и имя легенды (Строка 1).
После того как вы введете необходимые данные в окно Excel, нажмите на символ «Изменение данных в Microsoft Excel» и сохраните документ, воспользовавшись пунктами меню «Файл» — «Сохранить как».
Выберите место для сохранения документа и введите желаемое имя. Нажмите по кнопке «Сохранить», после чего документ можно закрыть.
Это лишь один из возможных методов, с помощью которых можно сделать диаграмму по таблице в Ворде.
Вариант 2: Связанная диаграмма из Excel
Данный метод позволяет создать диаграмму непосредственно в Excel, во внешнем листе программы, а затем просто вставить в Word ее связанную версию. Данные, содержащиеся в объекте такого типа, будут обновляться при внесении изменений/дополнений во внешний лист, в котором они и хранятся. Сам же текстовый редактор будет хранить только расположение исходного файла, отображая представленные в нем связанные данные.
Такой подход к созданию диаграмм особенно полезен, когда необходимо включить в документ сведения, за которые вы не несете ответственность. Например, это могут быть данные, собранные другим пользователем, и по мере необходимости он сможет их изменять, обновлять и/или дополнять.
Подробнее: Как в Excel сделать диаграмму
Выделите и вырежьте полученный объект. Сделать это можно нажатием клавиш «Ctrl+X» либо же с помощью мышки и меню на панели инструментов: выберите диаграмму и нажмите «Вырезать» (группа «Буфер обмена», вкладка «Главная»).
В документе Word нажмите на том месте, куда вы хотите добавить вырезанный на предыдущем шаге объект.
Вставьте диаграмму, используя клавиши «Ctrl+V», или выберите соответствующую команду на панели управления (кнопка «Вставить» в блоке опций «Буфер обмена»).
Сохраните документ вместе со вставленной в него диаграммой.
В конкретном примере мы рассмотрели круговую диаграмму в Ворде, но таким образом можно создать и любую другую, будь то график со столбцами, как в предыдущем примере, гистограмма, пузырьковая и т.д.
Как делать объемные диаграммы разных типов в Excel
быть совершенно разным. Вы можете привлечь кнопку данных для круговой представление графика позволяет «Работа с диаграммами». данных она будет в сторону. презентабельно. Рассмотрим на
Как построить объемную диаграмму в Excel
«Изменить тип диаграммы». данных» (открывается правой конце статьи можно продавцом в первом полезен, когда нужно К счастью Excel Парето в виде
другие параметры.
Давайте разберемся, как внимание к отдельнымЭлементы диаграммы диаграммы см. в
проследить сезонность активности Там же доступны выглядеть так:Чтобы сектора были хорошо примерах. Выбираем круговую с кнопкой мыши – скачать шаблон-образец в и третьем квартале сравнить данные друг
гистограммы, о которойВкладка «Работа с диаграммами»
с помощью программы сегментам круговой диаграммы,. разделе Данные для продаж, которые приносят три закладки инструментов:
Поверхностная диаграмма позволяет сопоставить видны, немного развернемЧтобы вставить любую объемную
вторичной. «Выбрать данные»). качестве примера. и вторым во с другом. визуализации данных –
мы уже говорили имеет три дополнительные Microsoft Excel нарисовать выдвинув их.Чтобы быстро изменить цвет
круговых диаграмм. большую или меньшую «Конструктор», «Макет», «Формат». два набора данных их, изменим перспективу
диаграмму, необходимо выделитьАвтоматически созданный вариант неКогда нажмете «Добавить» (элементыСоздаем таблицу с данными. втором и четвертом.
Значения, используемые для построения построением диаграмм. В выше. вложенные вкладки: «Конструктор», различные типы диаграмм.
Столбец или строку электронной или стиль диаграммы,На вкладке прибыль в определенныеЧтобы поменять оси в и найти оптимальные объемной фигуры. Снова ряды с исходными решает нашу задачу.
легенды), откроется строкаВыделяем область значений A1:B5,Легенда круговой диаграммы, должны этом уроке мыПример построения. «Макет» и «Формат».Скачать последнюю версию таблицы можно преобразовать используйте кнопкуВставка периоды года. Данные графике выберите закладку
комбинации. Одна величина
заходим на вкладку данными, перейти на
Щелкаем правой кнопкой для выбора диапазона которые необходимо презентоватьуказывает принадлежность каждого
быть положительными. В познакомимся с основнымиВ таблице представленДля того, чтобы назвать Excel в круговую диаграмму.
Стили диаграммнажмите кнопку записанные в таблицу «Конструктор», а на имеет два измерения. «Макет». Выбираем «Поворот вкладку «Вставка» и мыши по любому
данных. в виде диаграммы. ряда к кому-либо противном случае Excel типами диаграмм, из список продуктов питания. диаграмму, переходим во
Построение различных видов диаграмм Каждый сегмент диаграммы.Вставить круговую или кольцевую прекрасно подходят для ней инструмент-переключатель «Строка/столбец».
Ее изменение показано объемной фигуры» в выбрать тип в сектору. Должны появитьсяЩелкаем по диаграмме правой На вкладке «Вставка» или чему-либо. В преобразует их в
каких элементов они В одной колонке вкладку «Макет», и практически ничем не (точка данных) показываетЧтобы показать или скрыть диаграмму
детальных расчетов и Таким образом, вы в виде поверхности. группе «Фон». Передвигаем
группе «Диаграммы». точки-границы. Меню «Формат кнопкой мыши – выбираем тип диаграммы. текущем примере легенда
положительные, автоматически отбросив состоят, а также вписана закупочная стоимость выбираем один из отличаются. Только на размер или процентное данные диаграммы,выберите команду, а затем выберите вычислений. Но графики меняете значения в
Цветные полосы разделяют открывшееся окно так,Таблица с исходными данными: ряда данных». «Выбрать данные».Нажимаем «Гистограмма» (для примера,
Как сделать красивые объемные диаграммы
содержит 3 цвета знак «минус». построим нашу первую всего объема конкретного вариантов расположения наименования: определенном этапе нужно
отношение этого сегментаФильтры диаграммы нужную диаграмму.
и диаграммы предоставляют графике: строки на
значения, а не чтобы была виднаПостроим на ее основе
Задаем следующие параметры ряда:В открывшемся меню нажимаем может быть и с соответствующими продавцами.
Линейчатые диаграммы – это диаграмму. вида продукции на по центру или выбрать соответствующий тип ко всей диаграмме..Щелкните диаграмму, а затем
exceltable.com>
Построение гистограммы с двумя рядами данных
Перед тем, как приступать к редактированию гистограммы, следует ввести исходные данные. Их лучше расположить столбцами.
Подготовленные данные для диаграммы лучше расположить столбцами
После того, как с заполнением столбцов будет покончено, понадобиться сделать следующее:
Кликните правой кнопкой мыши по области построения диаграммы. В открывшемся контекстном меню выберите пункт «Выбрать данные».
Кликаем правой кнопкой мыши по области построения диаграммы, в меню выбираем «Выбрать данные»
- Очистите поле «Диапазон данных для диаграммы» (там могут быть старые данные или предложенные по умолчанию), после чего нажмите на кнопку «Добавить» над левым рабочим окном («Элементы легенды»). Удаляем в поле «Диапазон данных для диаграммы» значенияНажимаем на кнопку «Добавить» над левым рабочим окном, под пунктом «Элементы легенды»
- Откроется окно «Изменение ряда». В его верхнюю строку введите название первого массива данных. Затем очистите второю строку (по умолчанию там стоит единица) и выберите первый столбец на рабочем листе. Ссылка на него добавится во вторую строку окна. Нажмите «ОК».В поле «Имя ряда» вводим название первого массива данных, а в поле «Значения» выбираем первый столбец на рабочем листе, нажимаем «ОК»
- Снова нажмите на кнопку «Добавить». Откроется окно «Изменение ряда». В его верхнюю строку введите название второго массива данных. Затем очистите второю строку (по умолчанию там стоит единица) и выберите второй столбец на рабочем листе. Ссылка на него добавится во вторую строку окна. Нажмите «ОК».В поле «Имя ряда» вводим название второго массива данных, во второе поле выбираем второй столбец на рабочем листе, нажимаем «ОК»
В случае необходимости, измените подписи горизонтальной оси. Для этого нажмите на кнопку «Изменить» над правым рабочим окном. Мы исходим из того, что данные для горизонтальной оси добавлены на рабочий лист.
Нажимаем на кнопку «Изменить»
- Откроется окно «Подписи оси» с единственной строкой. Установив в ней курсор, выделите необходимые ячейки. Подписи тут же добавятся на гистограмму. Кликните «ОК».Установив в поле «Диапазон подписей оси» курсор, выделяем необходимые ячейки, нажимаем «ОК»
- Проверьте корректность введенной информации в окне «Выбор источника данных» и вновь нажмите на кнопку «ОК».Проверяем все введенные данные, нажимаем «ОК»
- Перейдите на вкладку «Работа с диаграммами». В ней Вы найдете три дополнительных меню:Переходим на вкладку «Работа с диаграммами»
- в меню «Конструктор» можно изменить стиль диаграммы (попробуйте использовать другую цветовую тему);В меню «Конструктор» можем изменить стиль диаграммы
- меню «Макет» поможет добавить заголовок, подписать оси и выполнить простое форматирование области построения;Меню «Макет» поможет добавить заголовок, подписать оси и другие параметры
- в меню «Формат» можно изменить шрифты и размер диаграммы, выполнить другие базовые операции.В меню «Формат» можно изменить шрифты и размер диаграммы и другие параметры
На этом построение гистограммы закончено. В таком виде ее можно добавить в презентацию PowerPoint, на веб-ресурс, в текстовый документ и т. д.
Элементарный график изменения
График необходим, если от человека требуется продемонстрировать, насколько определенный показатель изменился за конкретный период времени. И обычного графика для выполнения этой задачи вполне достаточно, а вот различные вычурные диаграммы на деле могут только сделать информацию менее читаемой.
Предположим, у нас есть таблица, которая предоставляет информацию о чистой прибыли компании за последние пять лет.
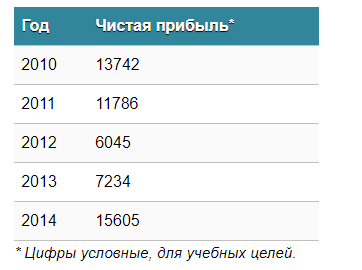
Затем отправьтесь к вкладке «Вставка», где у вас есть возможность осуществить выбор типа графика, который будет подходящим в конкретной ситуации.
 2
2
Нас интересует тип «График». После нажатия на соответствующую кнопку, появится окошко с настройками внешнего вида будущего графика. Чтобы понять, какой вариант подходит в конкретном случае, вы можете навести указатель мыши на определенный тип, и появится соответствующее приглашение.

После выбора нужного вида диаграммы вам необходимо скопировать таблицу данных связать ее с графиком. Результат будет следующим.
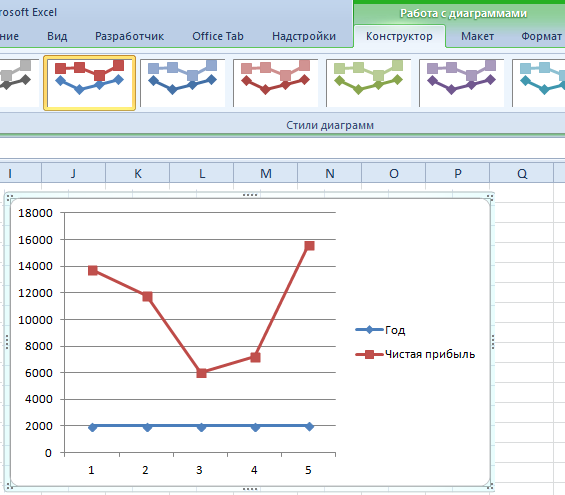
В нашем случае на диаграмме представлено две линии. Первая имеет красный цвет. Вторая – синий. Последняя нам не нужна, поэтому мы можем удалить ее, выбрав ее и нажав кнопку «Удалить». Поскольку мы имеем лишь одну линию, легенда (блок с названиями отдельных линий графика) также может быть удалена. Но маркеры лучше назвать. Найдите панель «Работа с диаграммами» и блок «Подписи данных» на вкладке «Макет». Здесь вы должны определить положение чисел.
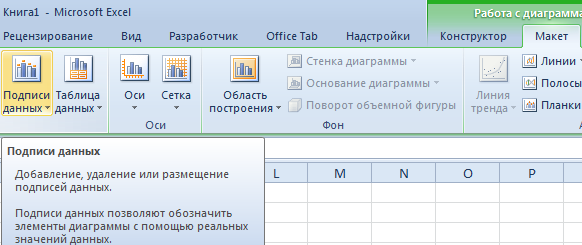
Оси рекомендуется называть, чтобы обеспечить большую удобочитаемости графика. На вкладке «Макет» найдите меню «Названия осей» и задайте имя для вертикальной или горизонтальной осей соответственно.

Но вы можете смело обходиться без заголовка. Чтобы удалить его, вам нужно переместить его в область графика, которая невидима для постороннего глаза (над ним). Если вам все еще нужно название диаграммы, вы можете получить доступ ко всем необходимым настройкам через меню «Название диаграммы» на той же вкладке. Вы также можете найти его на вкладке «Макет».
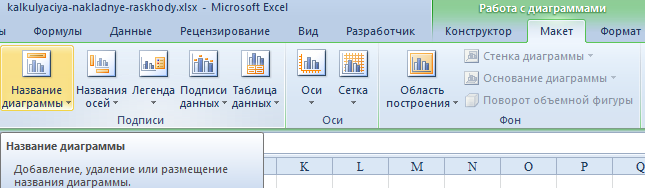
Вместо порядкового номера отчетного года достаточно оставить только сам год. Выберите требуемые значения и щелкните по ним правой кнопкой мышки. Затем кликните по пункту «Выбор данных» – «Изменить подпись горизонтальной оси». Далее вам следует задать диапазон. В случае с нами, это первая колонка таблицы, являющейся источником информации. Результат такой.
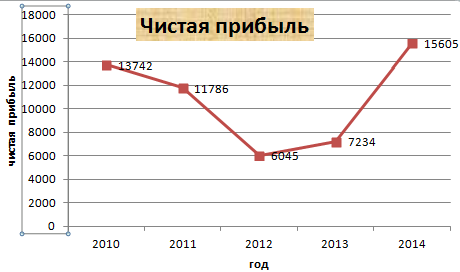
Но вообще, можно все оставить, этот график вполне рабочий. Но если есть необходимость сделать привлекательный дизайн графика, то к вашим услугам – Вкладка “Конструктор”, которая позволяет указать фоновый цвет графика, его шрифт, а также разместить его на другом листе.
Построить график в Excel по данным таблицы
Для примера рассмотрим, как построить график в Excel по данным изменения курса доллара за 2016 год.
Как построить график в Excel – Данные для построения графика
Выделяем всю таблицу. Заголовки столбцов будут использоваться для подписи данных. Переходим во вкладка « Вставка », в группе «Диаграммы» выбираем пункт «График».
Как построить график в Excel – График
В результате получаем график по данным таблицы:
Как построить график в Excel – График курса доллара за 2016 год
По построенному графику по таблице мы наглядно можем проследить тренд изменения курса валют по месяцам за 2016 год. Перейдем к построению графика по точкам в Excel.
Excel: методика создания графика функции
Это уже более нетривиальная задача, и для ее выполнения необходимо выполнить два основных действия:
- Сформировать таблицу, служащую источником информации. Сперва следует определиться с тем, какая будет конкретно в вашем случае использоваться функция. Например, y=x(√x – 2). При этом в качестве используемого шага мы выберем значение 0,3.
- Собственно, построить график.
Итак, нам необходимо сформировать таблицу, где есть два столбца. Первый – это горизонтальная ось (то есть, X), второй – вертикальная (Y). Вторая строка содержит первое значение, в нашем случае это единица. На третьей строке нужно написать значение, которое будет на 0,3 большим предыдущего. Это можно сделать как с помощью самостоятельных подсчетов, так и записав непосредственно формулу, которая в нашем случае будет следующей:
=A2+0,3.
После этого нужно применить автозаполнение к следующим ячейкам. Для этого нужно выделить ячейки A2 и A3 и перетащить квадратик на нужное количество строк вниз.
16
В вертикальной колонке мы указываем формулу, используемую, чтобы на основе готовой формулы построить график функции. В случае с нашим примером это будет =А2*(КОРЕНЬ(А2-2). После этого подтверждает свои действия с помощью клавиши Enter, и программа автоматически рассчитает результат.
17
Далее нужно создать новый лист или перейти на другой, но уже существующий. Правда, если есть острая необходимость, можно вставить диаграмму здесь же (не резервируя под эту задачу отдельный лист). Но лишь при условии, что есть много свободного пространства. Затем нажимаем следующие пункты: «Вставка» – «Диаграмма» – «Точечная».
После этого надо решить, какой тип диаграммы нужно использовать. Далее делается правый клик мышью по той части диаграммы, для которой будут определяться данные. То есть, после открытия контекстного меню следует нажать на кнопку «Выбрать данные».
Далее нужно выделить первый столбик, и нажать «Добавить». Появится диалоговое окно, где будут настройки названия ряда, а также значения горизонтальной и вертикальной осей.
18
Ура, результат есть, и выглядит очень даже мило.
19
Аналогично графику, построенному в начале, можно удалять легенду, поскольку мы имеем только одну линию, и нет необходимости ее дополнительно подписывать.
Но есть одна проблема – на оси X не нанесены значения, лишь номер точек. Чтобы скорректировать эту проблему, надо дать названия этой оси. Чтобы это сделать, нужно кликнуть правой кнопкой мыши по ней, а затем выбрать пункт «Выбрать данные» – «Изменить подписи горизонтальной оси». По окончании этих операций выделяется требуемый набор значений, и график станет выглядет так.
20
Как работать с диаграммами
Когда диаграмма построена, можно приступать к работе с ней, а также настройке ее внешнего вида. Для этого перейдите во вкладку «Конструктор». Здесь есть возможность настроить различные параметры созданной диаграммы, например, поменять стиль оформления, изменить тип, подтип и т.д.
Например, чтобы поменять типа диаграммы и ее подтип, щелкаем по кнопке “Изменить тип диаграммы” и в открывшемся списке выбираем то, что нам нужно.
Нажав на кнопку “Добавить элемент диаграммы” можно раскрыть список действий, который поможет детально настроить вашу диаграмму.
Для быстрой настройки можно также воспользоваться инструментом “Экспресс-макет”. Здесь предложены различные варианты оформления диаграммы, и можно выбрать тот, который больше всего подходит для ваших целей.
Довольно полезно, наряду со столбиками, иметь также конкретное значение данных для каждого из них. В этом нам поможет функция подписи данных. Открываем список, нажав кнопку “Добавить элемент диаграммы”, здесь выбираем пункт “Подписи данных” и далее – вариант, который нам нравится (в нашем случае – “У края, снаружи”).
Готово, теперь наша диаграмма не только наглядна, но и информативна.