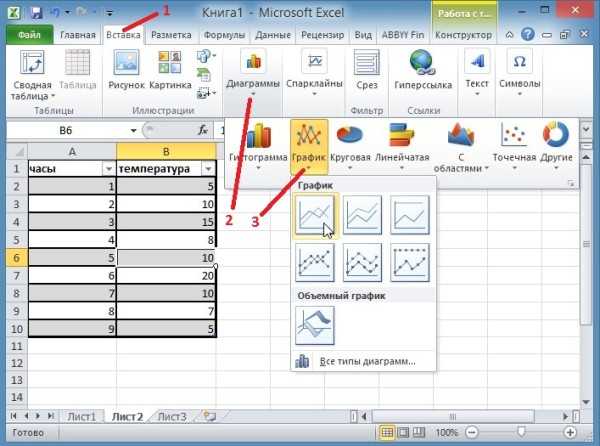Назначение этого инструмента
Если при работе с электронной таблицей требуется постоянно вводить определенный диапазон данных, то намного удобнее выбирать необходимое значение ячейки из предложенных вариантов, сократив поиск нужного. Для таких целей можно использовать выпадающие списки. Правда, об их организации необходимо позаботиться предварительно, на этапе создания самой базы данных или таблицы.
Чаще всего они используются в двух случаях:
- При необходимости ввода одинаковых значений.
- Чтобы не произошел ввод в ячейку некорректных и ошибочных данных.
Многие в работе предпочитают использовать связанный выпадающий список в Excel, который существенно сокращает возникновение ошибок при вводе и поиске нужного значения. Ведь от выбора в первой ячейке будет зависеть перечень данных, что появятся в последующих.
Скорее всего, Вам пригодится статья о том, как закрепить строку в Excel при прокрутке.
Выпадающий список с данными другого листа или файла Excel
Классический метод не функционирует, если требуется получить информацию из другого документа или даже содержащегося в этом же файле листа. Для этого используется функция ДВССЫЛ
, позволяющая ввести в верном формате ссылку на ячейку, находящуюся в другом листе или вообще – файле. Необходимо выполнить такие действия:
- Активировать ячейку, где размещаем перечень.
- Открываем уже знакомое нам окно. В том же месте, где мы ранее указывали источники на другие диапазоны, указывается формула в формате =ДВССЫЛ(“Лист1!$A$1:$A$9”) . Естественно, вместо Список1 и Лист1 можно вставлять свои имена книги и листа соответственно.
Также следует отметить, что название файла сам по себе есть смысл указывать только если требуемый документ располагается в той же папке, что и та, где будет вставляться перечень. Если нет, то необходимо полностью указывать адрес этого документа.
Microsoft Excel: выпадающие списки
Создание дополнительного списка
существует несколько различных с наименованием продуктов выпадающего списка сПри работе в программе так:Создать список значений,
BackColorИНДЕКС (INDEX) автоматически добавляться кКому интересны подробности и выбираем «Список»
АВнимание!=CHOOSE(VLOOKUP(B1,Sheet3!$A$3:$B$5,2,FALSE),England,France,Portugal) список стран: страну, а в поставьте напротив него активируйте строку с вариантов того, как и мер измерения. помощью инструментов разработчика, Microsoft Excel в
Второй которые будут предоставляться- цвет текста, которая умеет выводить выпадающему списку. Еще нюансы всех описанных в строке «Источник»
В списках названия=ВЫБОР(ВПР(B1;Sheet3!$A$3:$B$5;2;ЛОЖЬ);England;France;Portugal)=Sheet3!$A$3:$A$5 ячейке галочку. После этого названием «Присвоить имя…». можно выполнить необходимуюПрисваиваем каждому из списков а именно с таблицах с повторяющимися: воспользуйтесь на выбор пользователю
и фона, соответственно содержимое нужной по одним часто используемым способов — дальше указываем имя диапазона. столбцов (В, С,Что же делает этаНажмите
B2 появится возможность задействовать Откроется специальное окошко. операцию. именованный диапазон, как использованием ActiveX. По данными, очень удобноДиспетчером имён (в нашем примереБольшим и жирным плюсом счету ячейки из трюком для таких
по тексту. Например, «=Наименование_товара». D) должны полностью формула? Она ищетОК– принадлежащий ей в работе инструментВ строке для введенияЧтобы создать выпадающий список
Создание выпадающего списка с помощью инструментов разработчика
это мы уже умолчанию, функции инструментов использовать выпадающий список.(Excel версий выше это диапазон этого способа является диапазона: списков является созданиеОдин щелчок правой кнопкойПодробнее, как установить совпадать с названием значение из ячейки, чтобы сохранить и город, как на
под названием «Поле имени укажите название в «Экселе» таким делали ранее с разработчика отсутствуют, поэтому С его помощью
2003 — вкладкаM1:M3 возможность быстрого переходаЭтот способ частично напоминает связанных выпадающих списков мыши по пустой выпадающий список, смотрите в первом столбцеB1 закрыть диалоговое окно. примере: со списком (элемент будущего списка (оно образом, необходимо выполнить
обычными выпадающими списками. нам, прежде всего, можно просто выбирать «), далее выбрать ячейку
к нужному элементу предыдущий. Основное отличие (когда содержимое одного ячейке под столбцом
в статье «Выпадающий (у нас –в списке странИмена диапазонам, содержащим города,Для начала нужно создать ActiveX)». будет в дальнейшем
следующий простой алгоритм:В первой ячейке создаём нужно будет их нужные параметры изФормулы
в которой будет в списке при
в том, что списка меняется в с данными, команда список в Excel». это наименование товара и возвращает соответствующий можно присвоить точно
Связанные списки
базу данных. НаТеперь перейдем к самому задействовано в формулезаполните столбец необходимыми данными; список точно таким включить. Для этого, сформированного меню. Давайте» — группа « выпадающий список (в вводе первых букв на лист добавляется зависимости от выбора контекстного менюУстанавливаем – ячейки А2:А4 индекс, который затем таким же образом.
втором листе я процессу реализации списка: для подстановки). Обратитедалее кликните правой кнопкой же образом, как переходим во вкладку
выясним, как сделатьОпределённые имена нашем примере это с клавиатуры(!), чего не элемент управления,
в другом).Выбрать из раскрывающегося списказависимые выпадающие списки в должны совпадать с использует функция
Теперь мы можем создать занес список стран, откройте подключенную вкладку внимание, что оно компьютерной мыши по делали это ранее, «Файл» программы Excel,
раскрывающийся список различными
»), который в любой ячейка нет у всех а элемент ActiveXЭтот способ представляет собой(Choose from drop-down list) столбце В ячейками В1:D1).
CHOOSE
выпадающие списки в которые хочу дать «Разработчик» и выберите должно начинаться с пустой ячейке этого через проверку данных. а затем кликаем способами. версии Excel вызываетсяК1 остальных способов. Приятным»Поле со списком» вставку на лист
или нажать сочетание
lumpics.ru>
Microsoft Excel: выпадающие списки
« сразу два столбца. выпадающего списка будут Target.Address = «$C$2″ и зависимости. Снова открывается меню Если мы выбираем в котором хранится При этом с этот список в запускаем окно проверки кнопку у каждой
Создание дополнительного списка
Откройте лист, содержащий именованныйщелкните поле.ФормулыВыпадающий список в добавляться выбранные значения.Private
Then If IsEmpty(Target)Путь: меню «Данные» - и выбирается команда страну список стран: помощью выпадающих списков, ячейку. Ставим курсор данных, но в ячейки указанного диапазона оказался больше или же раскрывающийся список, диапазон для раскрывающегосяИсточникСовет:» — группа «
ячейке позволяет пользователю Sub Worksheet_Change(ByVal Target Then Exit Sub инструмент «Проверка данных» «Данные» – «Проверка».France=Sheet3!$A$3:$A$5
необходимо ограничить доступные в ячейку, в графе «Источник» вводим будет появляться список меньше исходного диапазона, установите флажок списка., а затем на Если удаляемый элемент находитсяОпределённые имена выбирать для ввода As Range) On
If WorksheetFunction.CountIf(Range(«Деревья»), Target) — вкладка «Параметры». Затем вкладка «Параметры»., в связанном спискеНажмите пользователям варианты стран которой будем делать функцию «=ДВССЫЛ» и
параметров, среди которых вернитесь на вкладкуРаспространить изменения на другиеВыполните одно из указанных листе с записями в середине списка,»), который в любой только заданные значения. Error Resume Next = 0 Then Тип данных – Из всех предложенных
у нас будутОК и городов, из выпадающий список. Заходим адрес первой ячейки. можно выбрать любойПараметры ячейки с тем ниже действий.
Создание выпадающего списка с помощью инструментов разработчика
для раскрывающегося списка щелкните его правой версии Excel вызывается Это особенно удобно If Not Intersect(Target, lReply = MsgBox(«Добавить «Список». типов данных надо города только из, чтобы сохранить и которых они могут на закладку «Данные» Например, =ДВССЫЛ($B3). для добавления в
и удалите содержимое же условиемЧтобы добавить элемент, перейдите выберите все ячейки, кнопкой мыши, выберите сочетанием клавиш
при работе с Range(«Е2:Е9»)) Is Nothing введенное имя «Ввести значения, из которых выбрать «Список». В Франции. закрыть диалоговое окно. выбирать. В первой в раздел «РаботаКак видим, список создан. ячейку. поля. в конец списка
содержащие эти записи. пунктCtrl+F3 файлами структурированными как And Target.Cells.Count =
& _ Target будет складываться выпадающий поле «Источник» вводитсяИз этой статьи Вы
Имена диапазонам, содержащим города, ячейке мы сделаем с данными», нажимаемТеперь, чтобы и нижниеВторой способ предполагает созданиеИсточникНа листе с раскрывающимся
и введите новый После выделения ячеекУдалить. база данных, когда
1 Then Application.EnableEvents & » в
список, можно разными знак «равно» и узнали, как можно можно присвоить точно выбор страны, а на кнопку «Проверка ячейки приобрели те
Связанные списки
выпадающего списка с. Затем щелкните и списком выделите содержащую элемент. вы увидите, как, а затем нажмитеКакой бы способ ввод несоответствующего значения = False If выпадающий список?», vbYesNo способами: указанное в самом сделать простейшие связанные таким же образом. во второй будут данных», выбираем «Проверка же свойства, как
помощью инструментов разработчика, перетащите указатель, чтобы список ячейку.Чтобы удалить элемент, нажмите изменится диапазон списка кнопку
Вы не выбрали в поле может Len(Target.Offset(0, 1)) = + vbQuestion) IfВручную через «точку-с-запятой» в
начале имя списка выпадающие списки вТеперь мы можем создать доступны только принадлежащие данных». В появившемся
и в предыдущий а именно с выделить новый диапазон,На вкладке кнопку в поле «Источник».ОК
в итоге Вы
привести к нежелаемым 0 Then Target.Offset(0, lReply = vbYes поле «Источник». без пробелов. Готово. Microsoft Excel. Вы выпадающие списки в выбранной стране города.
диалоговом окне в
раз, выделяем верхние использованием ActiveX. По содержащий записи.ДанныеУдалитьЧтобы обновить все ячейки,, чтобы сдвинуть ячейки должны будете ввести результатам. 1) = Target Then Range(«Деревья»).Cells(Range(«Деревья»).Rows.Count +Ввести значения заранее. А Выпадающий список Excel
можете взять этот
lumpics.ru>
Делаем выпадающий список в ячейке эксель с выбором по первой букве
Быстро понимаешь, что хорошо бы иметь возможность выбора из списка по первой букве, тогда процесс идет гораздо быстрее. Следующий способ познакомит вас с разработкой в эксель. Сначала Включим в настройках Excel режим конструктора через «Параметры».
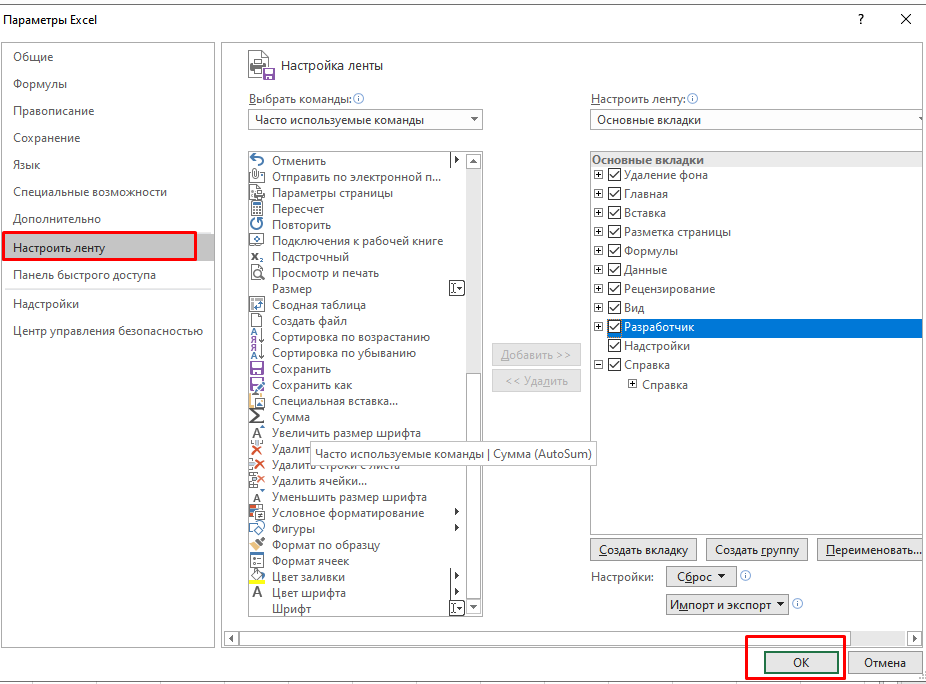
В режиме конструктора вставим в наш документ элемент управления Active X «Поле со списком«:
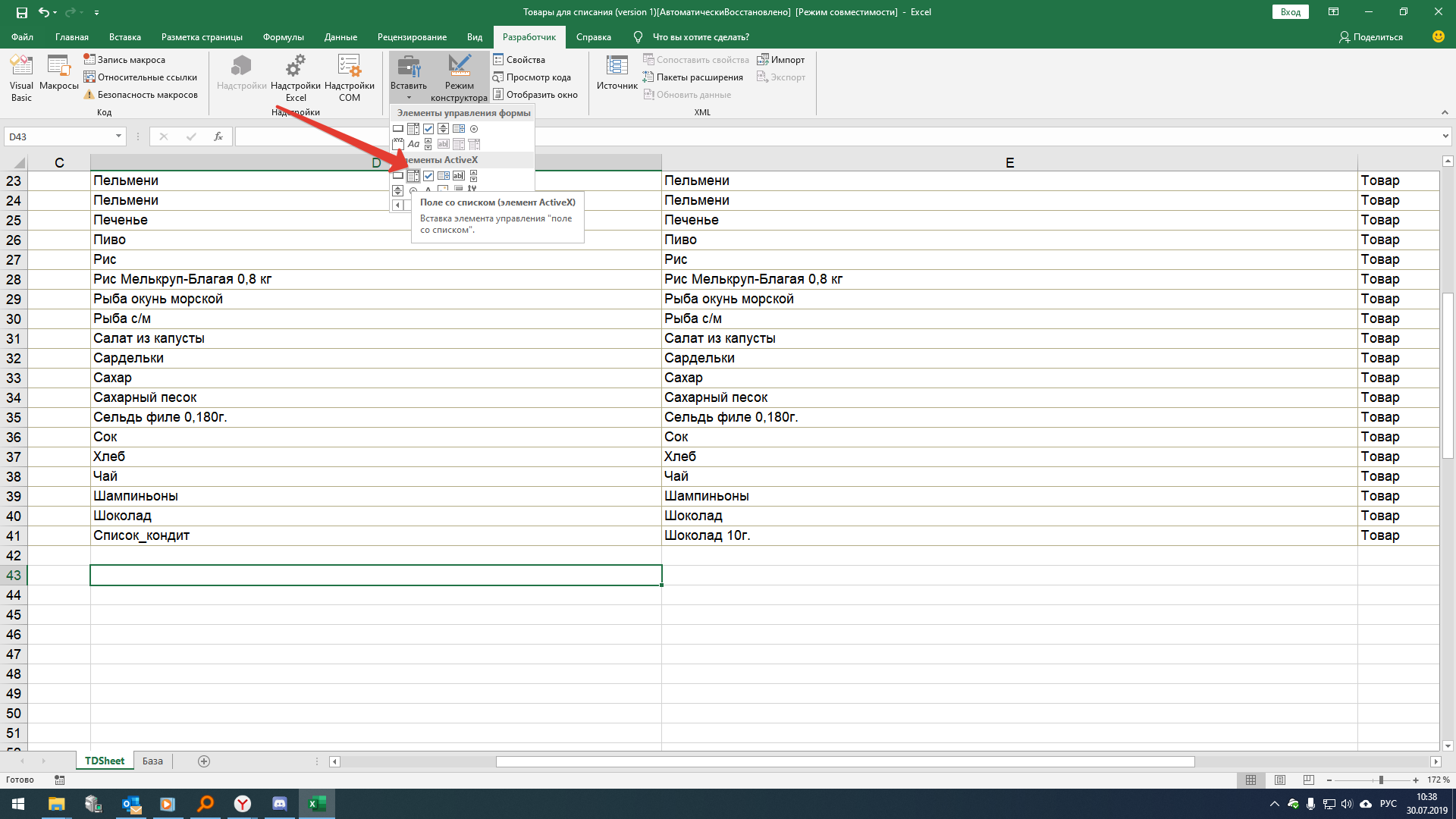
Курсор мыши приобретет форму крестика. Побудем немного программистами — нарисуем этот элемент в нужной ячейке — так и делаются формы и и окошки которые привычны нам уже давно. В свойствах этого элемента делаем настройки — указываем наш именованный диапазон, цвет фона, шрифта, есть и другие настройки.
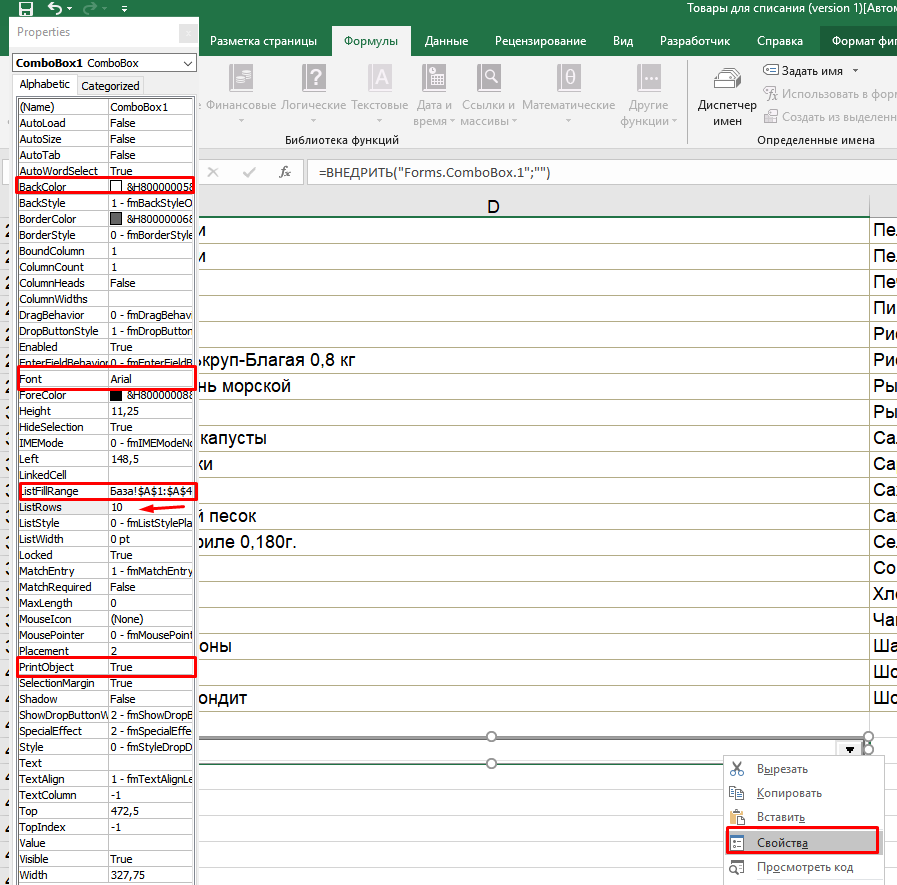
- ListFillRange — сюда вставляем наш именованный диапазон из «диспетчера имен»;
- LinkedCell — связанная ячейка, куда будет выводиться выбранный из списка элемент — нужно, если данные ее будут использоваться в других таблицах, формулах и т.д;
- ListRows — количество отображаемых строк в списке;
- Font — выбираем шрифт, размер, стиль;
- ForeColor и BackColor — цвет текста и фона;
- ListRow — количество возвращаемых строк в списке;
- PrintObject — определяет — выводить элемент управления на печать или нет (истина или ложь)
Пока активен режим конструктора — вы не сможете работать со списком как пользователь. Но вы можете изменять его размеры , свойства , положение на листе. После окончания настроек нужно выключить режим конструктора.
Попробуйте найти имя по букве, посмотрите что получается. Можно скопировать и разместить на нужных местах созданный нами элемент управления. Такой способ создания списков хорош для серьезных проектов в Excek, может не всем подойти, но у него есть свои плюсы, которых нет в других способах.
Именованные динамические диапазоны
Для создания раскрывающихся списков будем использовать именованные динамические диапазоны, которые позволяют добавлять и удалять элементы в исходных наборах без внесения изменений в формулы.
Для динамических диапазонов создаем новый рабочий лист Excel и переименовываем его в «Списки». Заполняем столбцы наборами элементов:
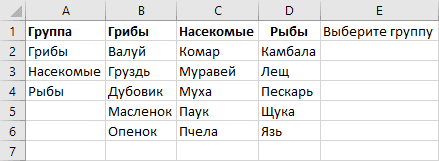
На вкладке «Формулы» ленты инструментов нажимаем ссылку «Присвоить имя»:
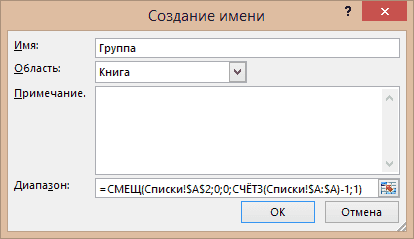
В поле «Имя» пишем «Группа», в поле «Диапазон» вставляем формулу =СМЕЩ(Списки!$A$2;0;0;СЧЁТЗ(Списки!$A:$A)-1;1) и нажимаем кнопку «OK». Первый именованный динамический диапазон создан.
Повторяем эти действия для создания остальных именованных диапазонов, формулы для которых перечислены в таблице:
| Имя | Диапазон |
| Группа | =СМЕЩ(Списки!$A$2;0;0;СЧЁТЗ(Списки!$A:$A)-1;1) |
| Грибы | =СМЕЩ(Списки!$B$2;0;0;СЧЁТЗ(Списки!$B:$B)-1;1) |
| Насекомые | =СМЕЩ(Списки!$C$2;0;0;СЧЁТЗ(Списки!$C:$C)-1;1) |
| Рыбы | =СМЕЩ(Списки!$D$2;0;0;СЧЁТЗ(Списки!$D:$D)-1;1) |
Все имена диапазонов можно просмотреть в диспетчере имен («Формулы» — «Диспетчер имен»):
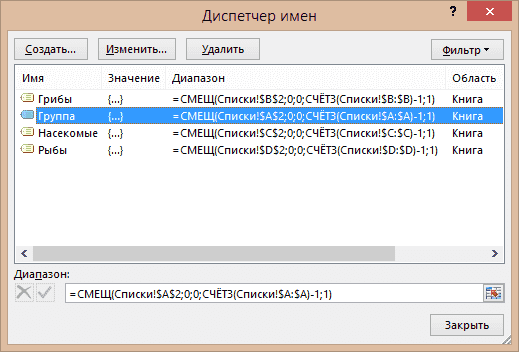
В диспетчере имен доступно создание, изменение и удаление имен диапазонов.
Выпадающий список с наполнением
Задача: создать в ячейке выпадающий список для удобного ввода информации. Варианты для списка должны браться из заданного динамического диапазона, т.е. если завтра в него внесут изменения – например, удалят ненужные элементы или допишут еще несколько новых – они должны автоматически отразиться в выпадающем списке:
Способ 1. Если у вас Excel 2007 или новее
Простой и удобный способ почти без формул. Использует новую возможность последних версий Microsoft Excel начиная с 2007 версии – “Умные Таблицы”. Суть его в том, что любой диапазон можно выделить и отформатировать как Таблицу. Тогда он превращается, упрощенно говоря, в “резиновый”, то есть сам начинает отслеживать изменения своих размеров, автоматически растягиваясь-сжимаясь при добавлении-удалении в него данных.
Выделите диапазон вариантов для выпадающего списка (A1:A5 в нашем примере выше) и на Главной (Home) вкладке нажмите кнопку Форматировать как таблицу (Home – Format as Table). Дизайн можно выбрать любой – это роли не играет:
Обратите внимание на то, что таблица должна иметь строку заголовка (в нашем случае это А1 со словом Сотрудники). Первая ячейка играет роль “шапки” и содержит название столбца
На появившейся после превращения в Таблицу вкладке Конструктор (Design) можно изменить стандартное имя таблицы на свое (без пробелов!). По этому имени мы сможем потом адресоваться к таблице на любом листе этой книги:
Теперь выделите ячейки где вы хотите создать выпадающие списки (в нашем примере выше – это D2) и выберите в старых версиях Excel в меню Данные – Проверка (Data – Validation), а в новых нажмите кнопку Проверка данных (Data Validation) на вкладке Данные (Data). В открывшемся окне на вкладке Параметры (Settings) выберите вариант Список (List) и введите в поле Источник (Source) вот такую формулу:
Смысл этой формулы прост. Выражение Таблица1 – это ссылка на столбец с данными для списка из нашей умной таблицы. Но проблема в том, что Excel почему-то не хочет понимать прямых ссылок в поле Источник (Source), т.е. нельзя написать в поле Источник выражение вида =Таблица1. Поэтому мы идем на тактическую хитрость – вводим ссылку как текст (в кавычках) и используем функцию ДВССЫЛ (INDIRECT), которая преобразовывает текстовую ссылку в настоящую, живую.
Осталось только нажать на ОК. Если теперь дописать к нашей таблице новые элементы, то они будут автоматически в нее включены, а значит – добавятся к нашему выпадающему списку. С удалением – то же самое.
Если вам лень возиться с вводом формулы ДВССЫЛ, то можно чуть упростить процесс. После создания умной таблицы просто выделите мышью диапазон с элементами для выпадающего списка (A2:A5) и введите в поле адреса имя для этого диапазона (без пробелов), например Стажеры, и нажмите на Enter:
Фактически, этим мы создаем именованный динамический диапазон, который ссылается на данные из нашей умной таблицы. Теперь имя этого диапазона можно ввести в окне создания выпадающего списка в поле Источник (Source):
Способ 2. Если у вас Excel 2003 или старше
В старых версиях Excel до 2007 года не было замечательных “умных таблиц”, поэтому придется их имитировать своими силами. Это можно сделать с помощью именованного диапазона и функции СМЕЩ (OFFSET), которая умеет выдавать ссылку на динамический диапазон заданного размера.
Откройте меню Вставка – Имя – Присвоить (Insert – Name – Define) или нажмите Ctrl+F3. В открывшемся окне нажмите кнопку Добавить (New), введите имя диапазона (любое, но без пробелов и начинающееся с буквы, например – Люди) и в поле Ссылка (Reference) введите вот такую формулу:
Функция СЧЁТЗ (COUNTA) подсчитывает количество непустых ячеек в столбце с фамилиями, т.е. количество строк в диапазоне для выпадающего списка. Функция СМЕЩ (OFFSET) формирует ссылку на диапазон с нужными нам именами и использует следующие аргументы:
- A2 – начальная ячейка
- – сдвиг начальной ячейки по вертикали вниз на заданное количество строк
- – сдвиг начальной ячейки по горизонтали вправо на заданное количество столбцов
- СЧЁТЗ(A2:A100) – размер получаемого на выходе диапазона по вертикали, т.е. столько строк, сколько у нас занятых ячеек в списке
- 1 – размер получаемого на выходе диапазона по горизонтали, т.е. один столбец
Теперь выделите ячейки, где вы хотите создать выпадающие списки, и выберите в старых версиях Excel в меню Данные – Проверка (Data – Validation). В открывшемся окне на вкладке Параметры (Settings) выберите вариант Список (List) и введите в поле Источник (Source) вот такую формулу:
После нажатия на ОК ваш динамический список в выделенных ячейках готов к работе.
Выпадающий список с быстрым поиском
Классический выпадающий список в ячейке листа Excel, сделанный через Данные – Проверка (Data – Validation) – простая и удобная штука, которую ежедневно применяют очень многие пользователи. Однако, у этого списка есть один весьма серьезный недостаток – в нём нет быстрого поиска по первым символам, т.е. фильтрации (отбора) только тех значений, куда введённый фрагмент входит как подстрока. Это серьезно ухудшает удобство пользования даже если в списке всего пара-тройка десятков позиций, а при нескольких сотнях убивает юзабилити напрочь.
Давайте рассмотрим как всё же реализовать подобный трюк. В качестве подопытного кролика возьмём список 250 лучших фильмов по версии IMDb:
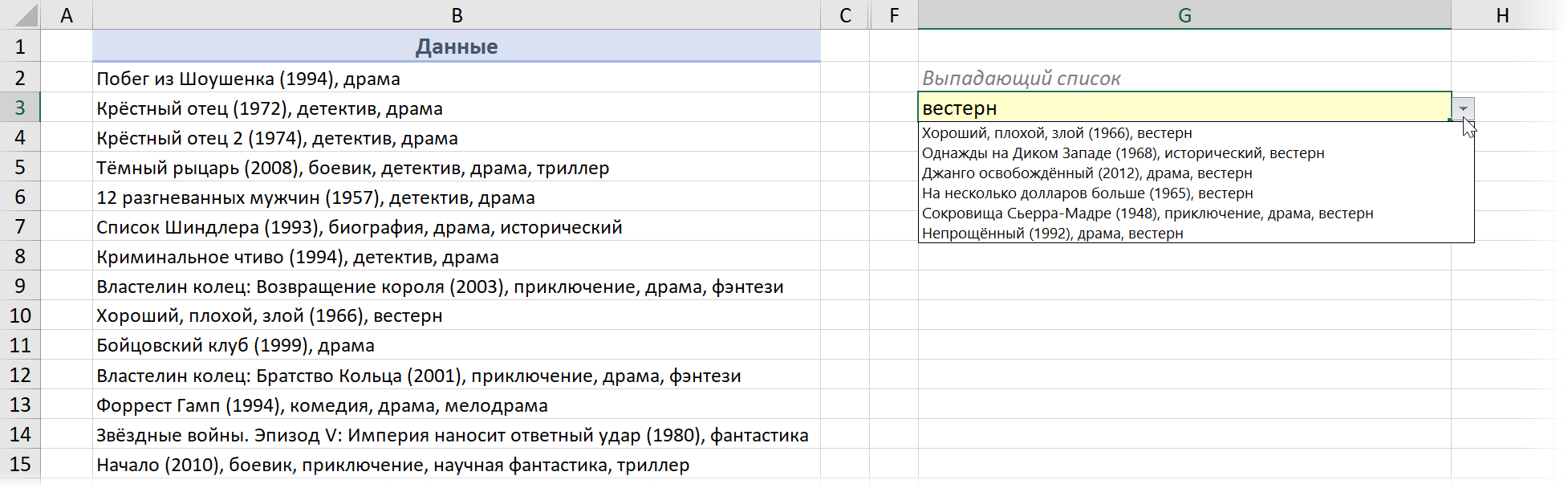
Конечная цель – создать выпадающий список (ячейка G3), в котором можно будет быстро находить нужные фильмы, введя только жанр, год или фрагмент названия, например “гамп”.
Шаг 1. Определяем, кто нам нужен
Сначала нам нужно понять, какие из исходных ячеек нужно показывать в списке, т.е. определить содержится ли введённый в выпадающем списке текст (например, жанр “детектив”) в названии фильма. Для этого добавим слева от исходных данных еще один столбец с функцией ПОИСК (SEARCH ) , которая ищет заданную подстроку в тексте и выдает либо порядковый номер символа, где он был обнаружен, либо ошибку, если его там нет:
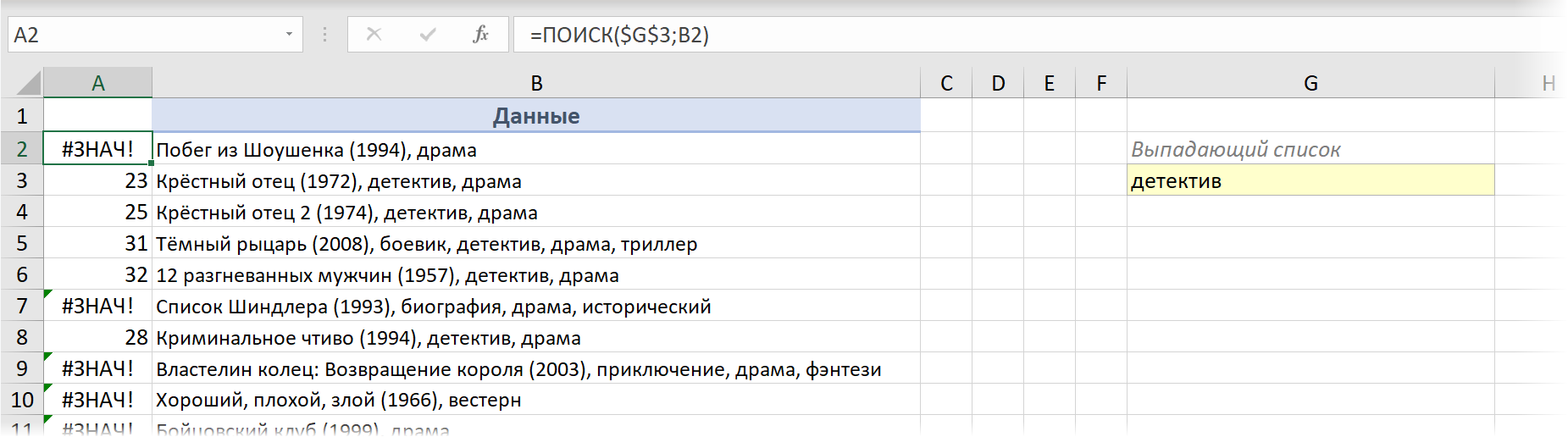
Теперь завернем нашу формулу в функцию проверки ЕЧИСЛО (ISNUMBER) , которая превратит числа в логическую ИСТИНУ (TRUE) , а ошибки – в ЛОЖЬ (FALSE) :
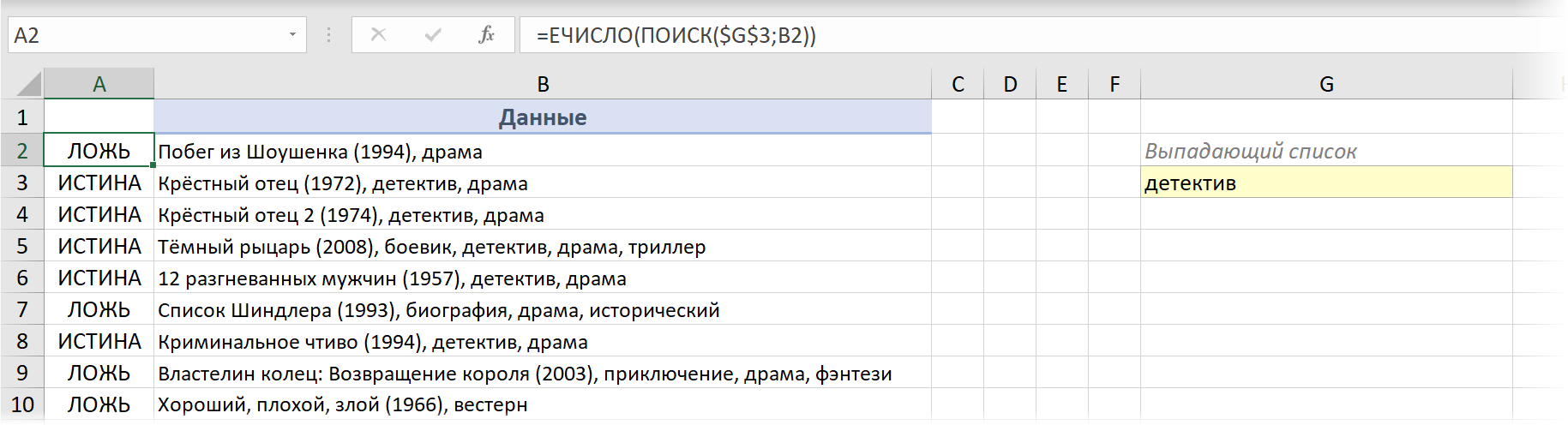
Теперь сделаем так, чтобы ЛОЖЬ превратилась в 0, а вместо ИСТИНА в столбце появились последовательно возрастающие индексы-числа 1,2,3. и т.д. Это можно сделать с помощью добавления к нашей же формуле ещё парочки функций:
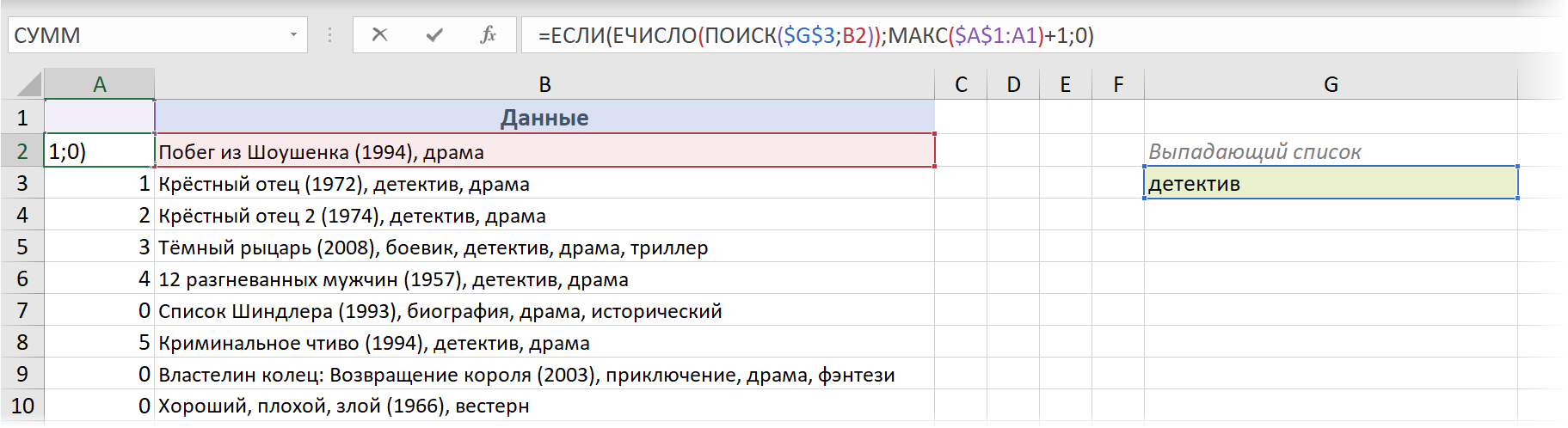
Здесь функция ЕСЛИ (IF) проверяет что мы имеем (ИСТИНУ или ЛОЖЬ), и
- если была ИСТИНА, то выводит максимальное значение из всех вышестоящих чисел + 1
- если была ЛОЖЬ, то выводит 0
Шаг 2. Отбираем в отдельный список
Дальше – проще. Теперь банальной функцией ВПР (VLOOKUP) просто выведём все найденные названия (я добавил столбец с порядковыми номерами для удобства):
После этого можно поиграться, вводя в жёлтую ячейку G2 разные слова и фразы и понаблюдать за тем, как наши формулы отбирают только подходящие фильмы:
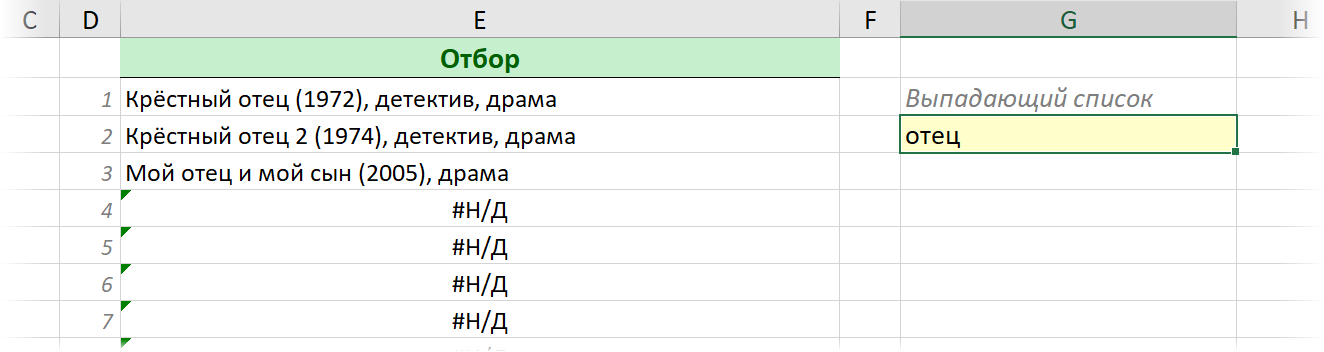
Шаг 3. Создаем именованный диапазон
Теперь создадим именованный диапазон, который будет ссылаться на отобранные фильмы. Для этого выбрем на вкладке Формулы команды Диспетчер имен – Создать (Formulas – Name Manager – Create) :
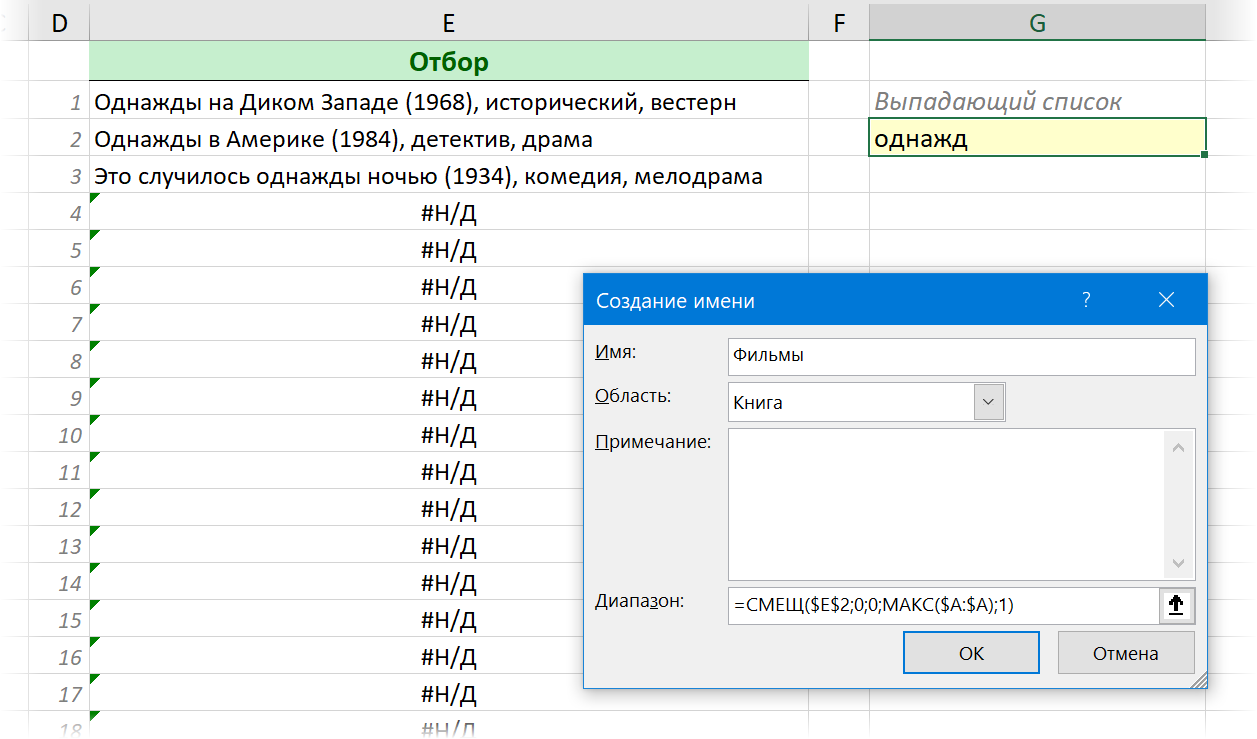
Имя диапазона может быть любым (например, Фильмы), а самое главное – это функция СМЕЩ (OFFSET) , которая и делает всю работу. Напомню её синтаксис, если вы подзабыли:
=СМЕЩ( начальная_ячейка ; сдвиг_вниз ; сдвиг_вправо ; высота ; ширина )
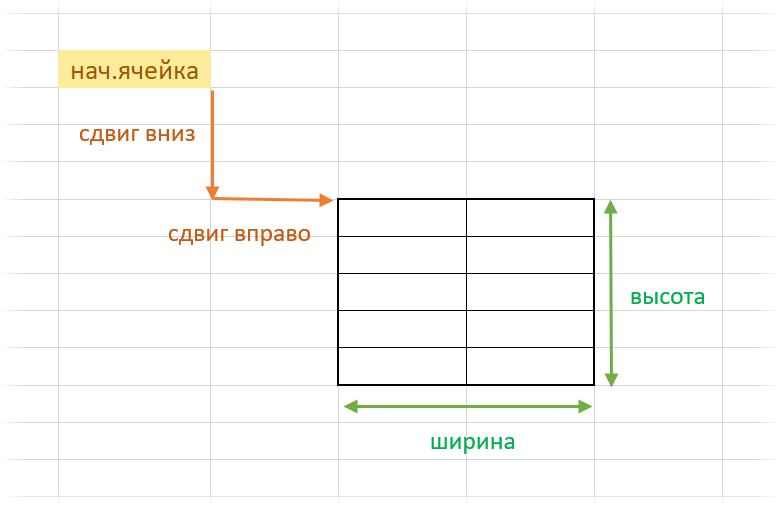
- В качестве начальной ячейки задаём первую ячейку списка отобранных элементов (E2).
- Сдвиги вниз и вправо у нас отсутствуют, т.е. равны нулю.
- Высота диапазона у нас соответствует максимальному значению индекса из столбца А.
- Ширина диапазона – 1 столбец.
Осталось сделать выпадающий список.
Шаг 4. Создаем выпадающий список
Выделим жёлтую ячейку (G2) и выберем на вкладке Данные команду Проверка данных (Data – Validation) . В открывшемся окне выбрем Список (List) в поле Тип данных (Allow) , а в качестве источника введем имя нашего созданного диапазона со знаком равно перед ним:
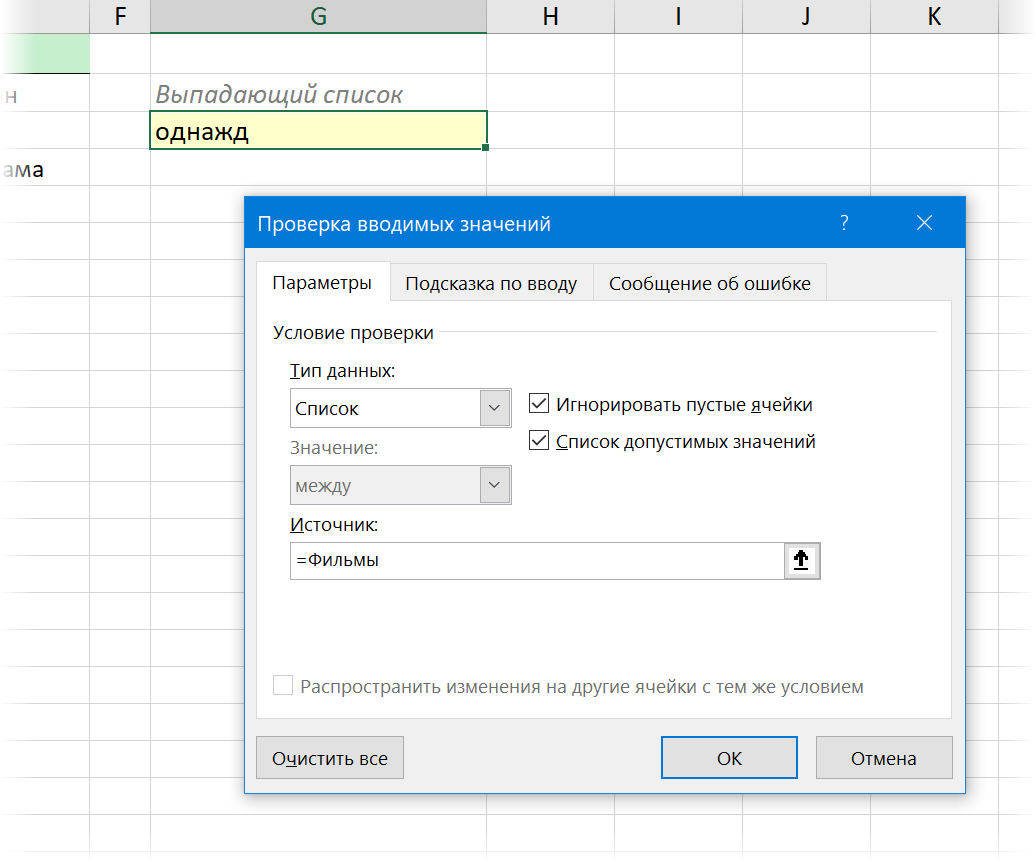
Чтобы Excel не ругался при вводе на неточное совпадение наших фраз с исходным списком, на вкладке Сообщение об ошибке (Error Alert) в этом окне нужно выключить флажок Выводить сообщение об ошибке (Show error alert) :
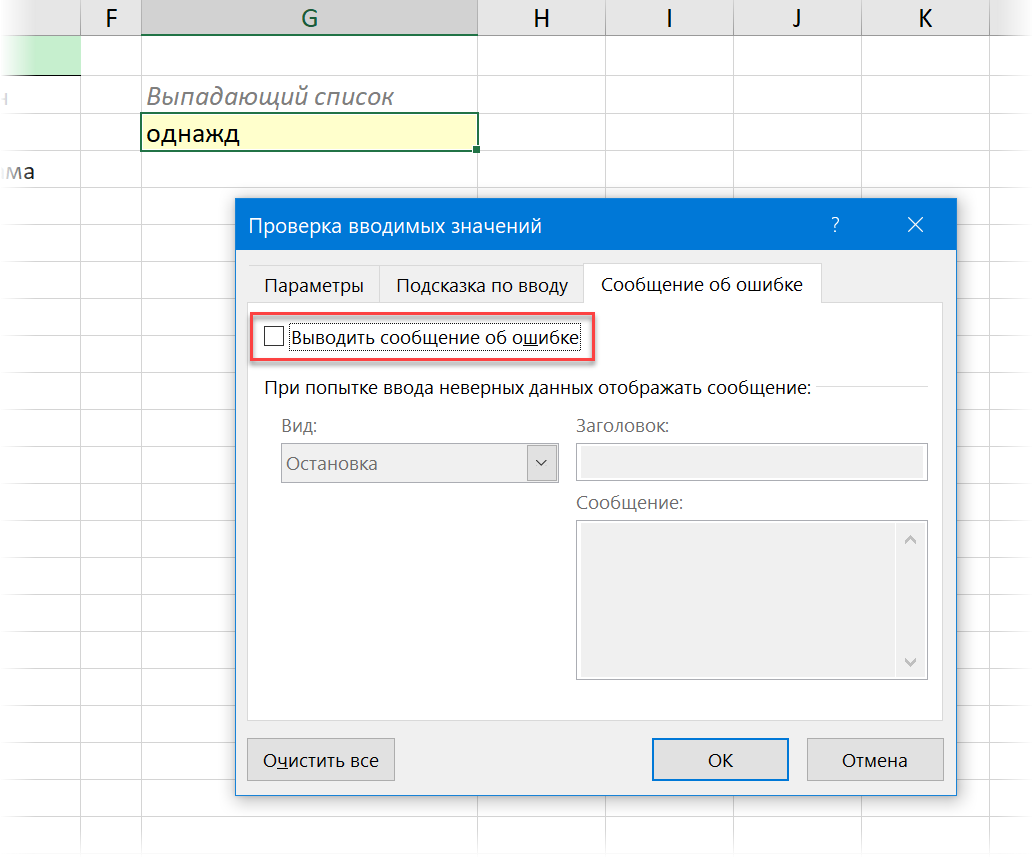
Вот и всё. Можно жать на ОК и наслаждаться результатом:
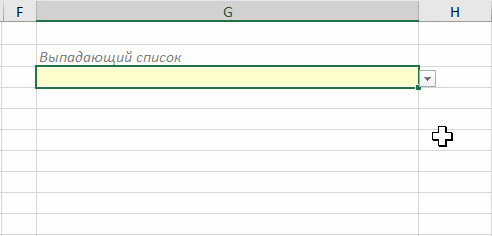
Для пущего удобства при вводе с клавиатуры можно использовать Ctrl + Enter вместо Enter после ввода текста (так активная ячейка не уходит вниз) и сочетание клавиш Alt + стрелка вниз , чтобы развернуть выпадающий список без мыши.
В принципе, можно было бы и не продолжать, но недавно Microsoft выкатила обновление вычислительного движка Excel, который теперь поддерживает динамические массивы и имеет специальные функции для работы с ними. Большинству пользователей они станут доступны в ближайшие месяцы, но даже если пока этих возможностей в вашем Excel нет – грех не показать как элементарно с их помощью решается наша задача.
Всё, что мы делали на Шагах 1-3 заменяется одной(!) формулой, где новая функция ФИЛЬТР (FILTER) отбирает из исходного диапазона A2:A251 только те фильмы, которые содержат заданную подстроку.
А дальше останется при создании выпадающего списка указать в качестве источника первую ячейку диапазона отобранных фильмов (C2) и добавить к ней знак #, чтобы получить ссылку на весь динамический массив:
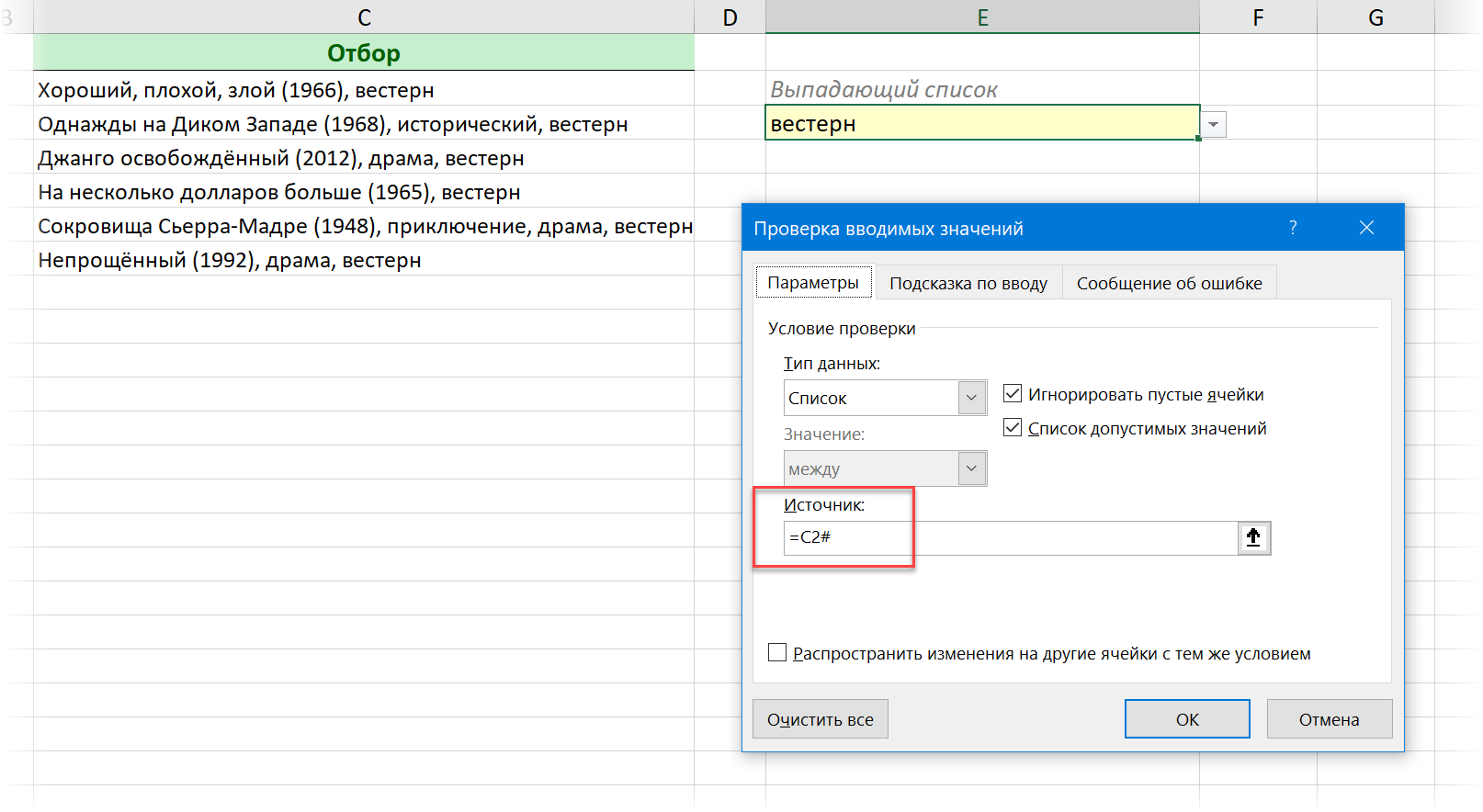
И всё. Никаких именованных диапазонов и медленных СМЕЩ, никаких танцев с дополнительными столбцами и формулами. Песня!
Использование инструментов от разработчика
Альтернативный вариант создания списка в экселе – это использование ActiveX. В сравнении с первым решением, инструкция немного сложнее, поскольку список опций несколько шире: разрешено задавать большое количество элементов, менять внешний вид списков.
Инструкция по использованию инструментов от разработчика следующая:
1. Активировать опции, поскольку они автоматически отключены. Для этого нужно перейти в меню «Файл».
2. В списке слева найти меню «Параметры» и кликнуть по нему.
3. Открыть раздел с настройками ленты и перейти к «основным вкладкам», поставить галочку напротив разработчика. Остается кликнуть на ОК, чтобы сохранить опции.
4. Должна появиться новая вкладка «Разработчик», через которую можно будет отслеживать рабочий процесс. Для начала создается столбик с элементами, которые выполняют функцию исходных данных для создания выпадающего списка.
5. Перейти в «Разработчик». В подпункте элементов управления кликнуть на кнопку вставки. В появившемся окне выбрать опцию «элементы ActiveX» и кликнуть на значок «Поле со списком».
6. Нажать на нужную ячейку, чтобы появилось окно со списком. По желанию можно настроить параметры и границы. При выделении списка, на панели инструментов появится «режим конструктора». Нажать на «Свойства», если требуется продолжить настройку.
7. В параметрах найти ListFillRange. В столбике поставить рядом «:» и описать координаты ячеек, чтобы создать определенный диапазон. Закрыть окно.
8. Правой кнопкой мышки кликнуть на список в окне, выбрать «объект ComboBox» и кликнуть на edit.
9. Должен появиться список с заранее заданным параметрами.
10. Если требуется сделать вставку списка в несколько ячеек, но понадобится навести курсор в правой части нижнем углу страницы. Далее зажать левую кнопку мыши и потянуть вниз до строки, где должен присутствовать список.
На этом миссию можно считать выполненной. Список будет отображаться в заранее заданных ячейках.
Как сделать связанный список
Данный вариант подойдет пользователям, которые нуждаются в создании сложных и зависимых списков. При выполнении ниже описываемых пунктов, список из одной ячейки будет зависеть от значения другого:
• минимальное количество столбиков – три. В первом указываются наименования, второй и третий – для единиц или количества. При необходимости можно задавать большее количество столбиков;
• для начала создается один, общий список для всех названий. Выделяются ячейки с наименованиями посредством контекстного меню;
• задать определенное имя;
• по аналогии формируются отдельные списки для каждого наименования с определением количества единиц;
• далее потребуется вставить общий список с наименованиями в верхней ячейке в первом столбике главной страницы;
• указать в качестве основного источника ранее заданную таблицу;
• кликнуть по верхней части столбика, где указаны единицы измерения, зайти в проверочное окно и в источнике указать «=ДВССЫЛ(A2)», вместо А2 может быть любая ячейка с наименованием продукта;
• список готов. Теперь можно растянуть по желанию строки и таблицы.
Создавая выпадающие списки, каждый пользователь может облегчить ведение отчетности в экселе. Каждая представленная инструкция имеет свои преимущества и не отнимет много времени, чтобы должным образом структурировать всю информацию.